Cara Mengirim Email Massal di Gmail
Diterbitkan: 2022-12-20Jika Anda menjalankan bisnis online kecil dengan sumber daya pemasaran terbatas, Anda mungkin kesulitan mengirim email massal ke konsumen Anda. Namun, pemasaran email yang efektif sangat penting untuk mengonversi pelanggan dan terhubung dengan audiens Anda.
Untungnya, Anda dapat meningkatkan strategi pemasaran dengan cepat dan mudah saat mengirim email massal di Gmail. Ini sangat terjangkau dan mudah dilakukan, terutama jika Anda sudah terbiasa dengan dasar-dasar Gmail.
Dalam posting ini, kami akan meninjau bagaimana email massal dapat menguntungkan strategi pemasaran Anda dan menjelajahi cara mengirim email massal di Gmail. Ayo mulai!
Pengantar untuk mengirim email massal
Email massal (atau 'email massal') adalah pesan yang Anda kirim ke banyak pengguna sekaligus. Email massal sangat penting untuk kampanye pemasaran email yang komprehensif.
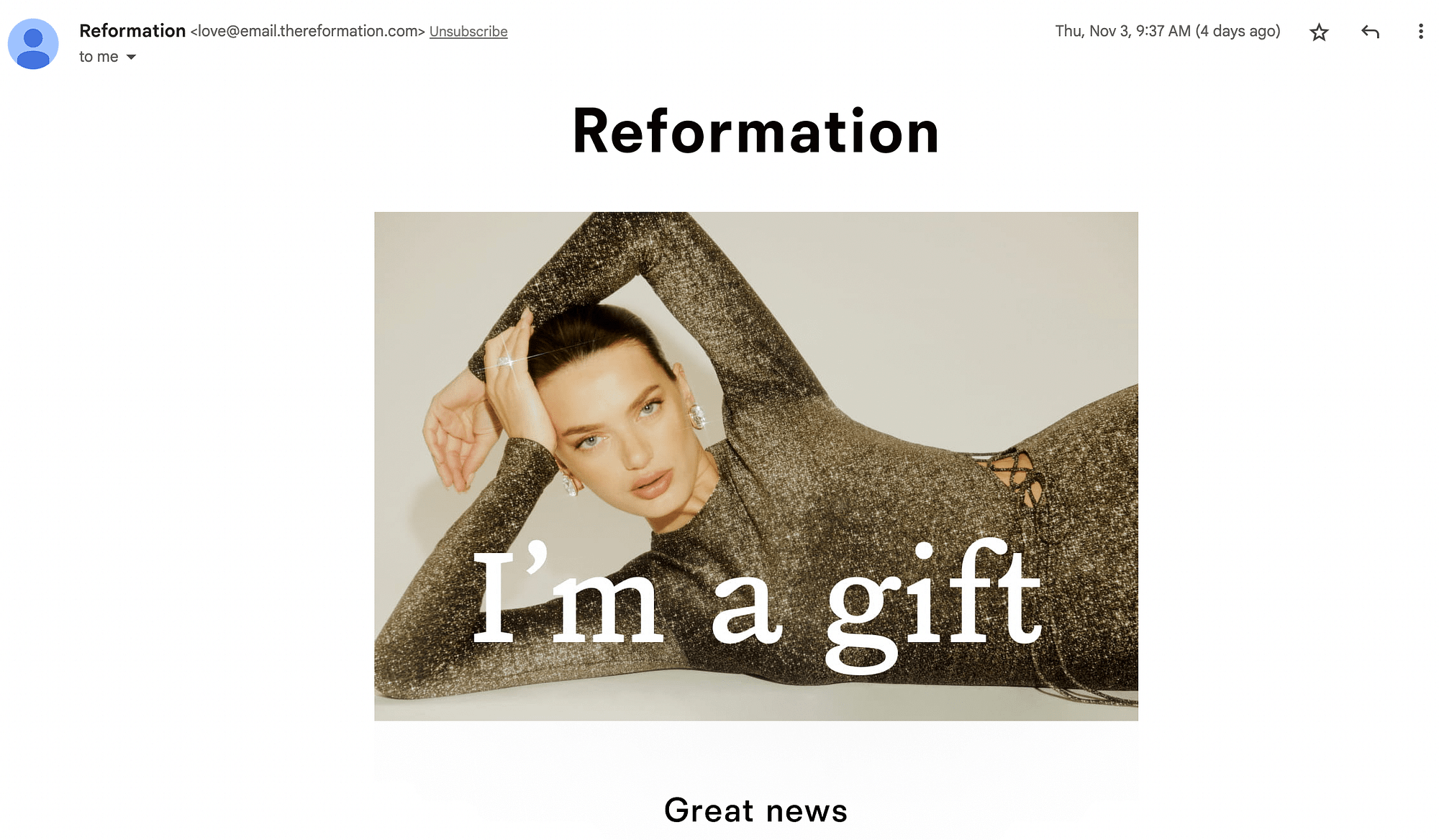
Dengan strategi ini, Anda dapat menargetkan pengguna pada titik tertentu di corong penjualan, untuk meningkatkan konversi dan meningkatkan keuntungan. Anda juga dapat menggunakan email massal untuk mengirim buletin dan pengumuman penting tanpa menghubungi setiap individu secara terpisah.
Manfaat Gmail untuk pengiriman email massal
Meskipun ada banyak alat untuk mengirimkan email massal, Gmail menawarkan beberapa manfaat unik. Pertama, jika Anda sudah menggunakan Gmail untuk email pribadi, kemungkinan besar Anda sudah familiar dengan antarmuka platform tersebut. Ini membuatnya mudah dinavigasi:
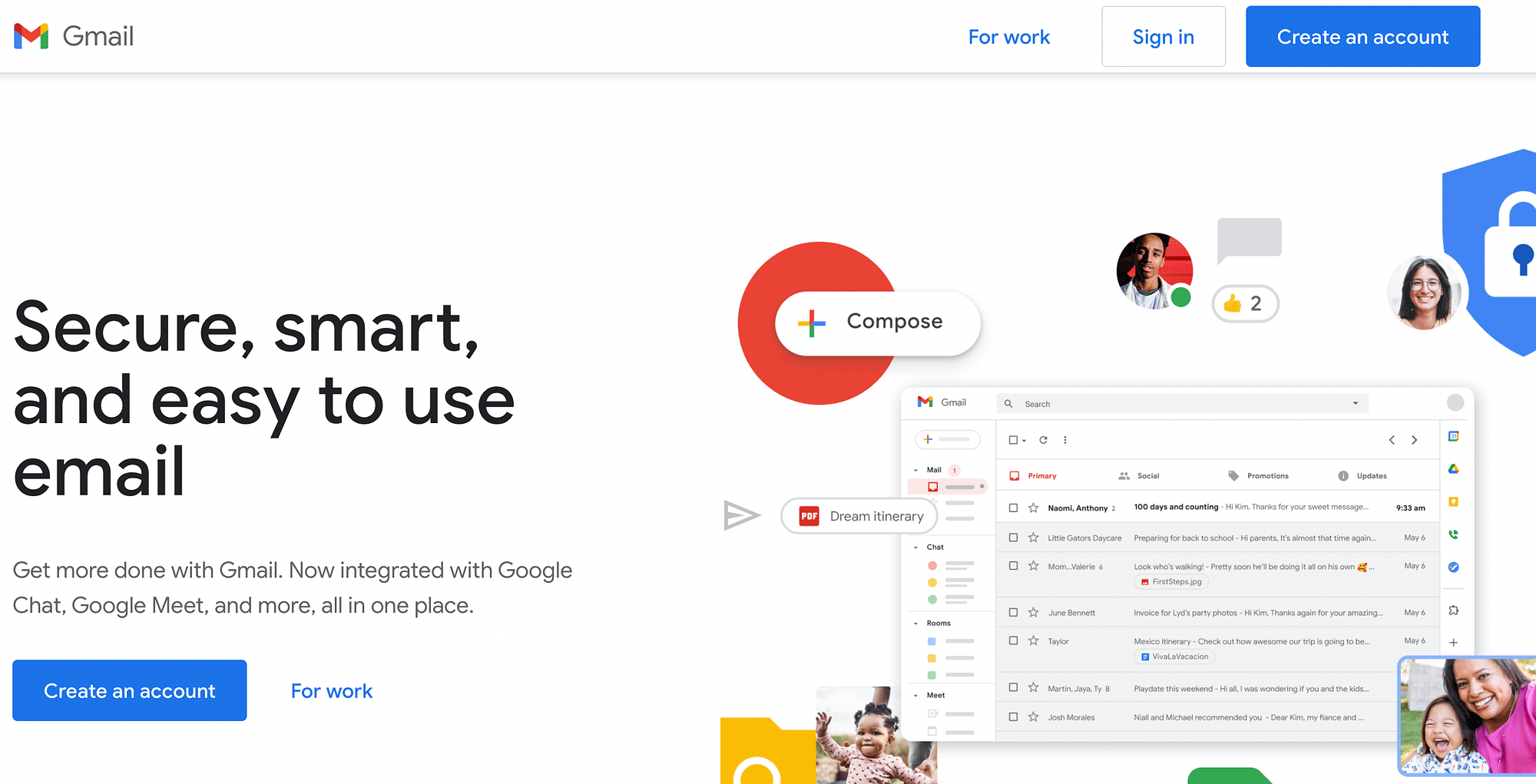
Selain itu, Anda dapat mengupgrade ke Google Workspace untuk mengakses fungsi yang diperluas untuk mengirim email massal. Oleh karena itu, ini adalah pilihan yang fantastis untuk usaha kecil.
Namun, itu memang datang dengan batasan. Akun Gmail standar (gratis) memungkinkan Anda mengirim email ke 500 penerima setiap hari. Sebagai alternatif, Anda dapat menghubungi hingga 1.500 penerima setiap hari dengan Google Workspace.
Cara mengirim email massal di Gmail (2 metode)
Sekarang kita telah membahas manfaat dari strategi pemasaran ini, mari pelajari dua cara untuk melakukannya dengan Gmail:
- Menggunakan akun @gmail gratis.
- Menggunakan akun Google Workspace berbayar (yang juga mengandalkan antarmuka Gmail).
Metode 1: Gratis @gmail.com – Cara mengirim email massal di Gmail
Jika Anda ingin menggunakan layanan Gmail gratis untuk mengirim email massal, Anda memiliki dua pilihan:
- Anda dapat menggunakan manajemen kontak bawaan dan mengirim email menggunakan BCC.
- Anda dapat menggunakan ekstensi freemium seperti Gmass atau Yet Another Mail Merge.
Untuk tutorial ini, kami akan fokus pada pendekatan pertama karena tidak mengharuskan Anda menggunakan ekstensi pihak ketiga.
Jika Anda belum memilikinya, Anda harus membuat akun Gmail gratis untuk metode pertama ini.
Lalu, berikut cara mengirim email massal di Gmail menggunakan versi gratis…
Langkah 1: Tambahkan kontak Anda
Setelah masuk ke akun Gmail Anda, masukkan "contacts.google.com" ke dalam bilah pencarian. Ini akan membawa Anda ke layar berikut:
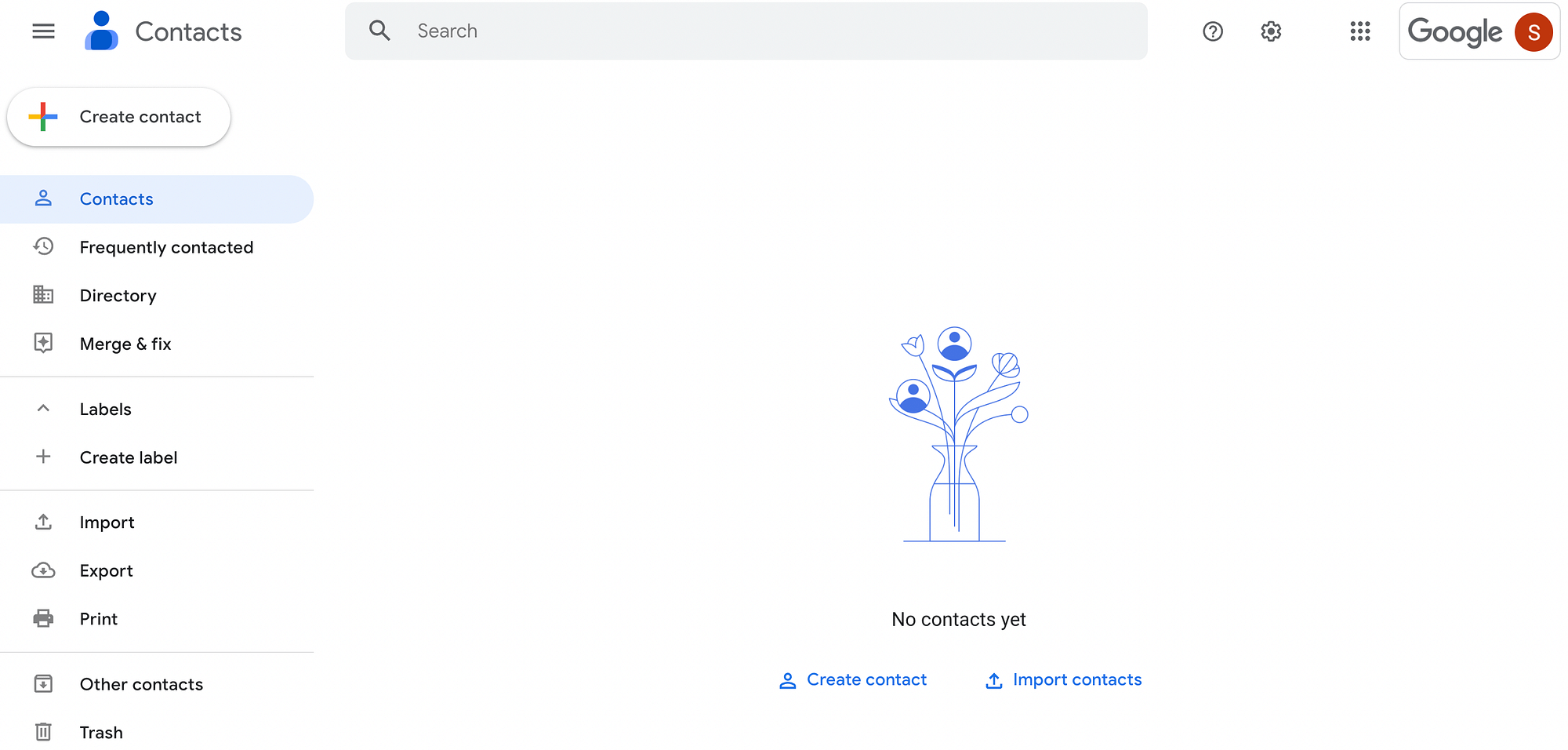
Atau, dari layar Gmail utama Anda, klik ikon petak aplikasi Google di pojok kanan atas untuk menemukan aplikasi Kontak :
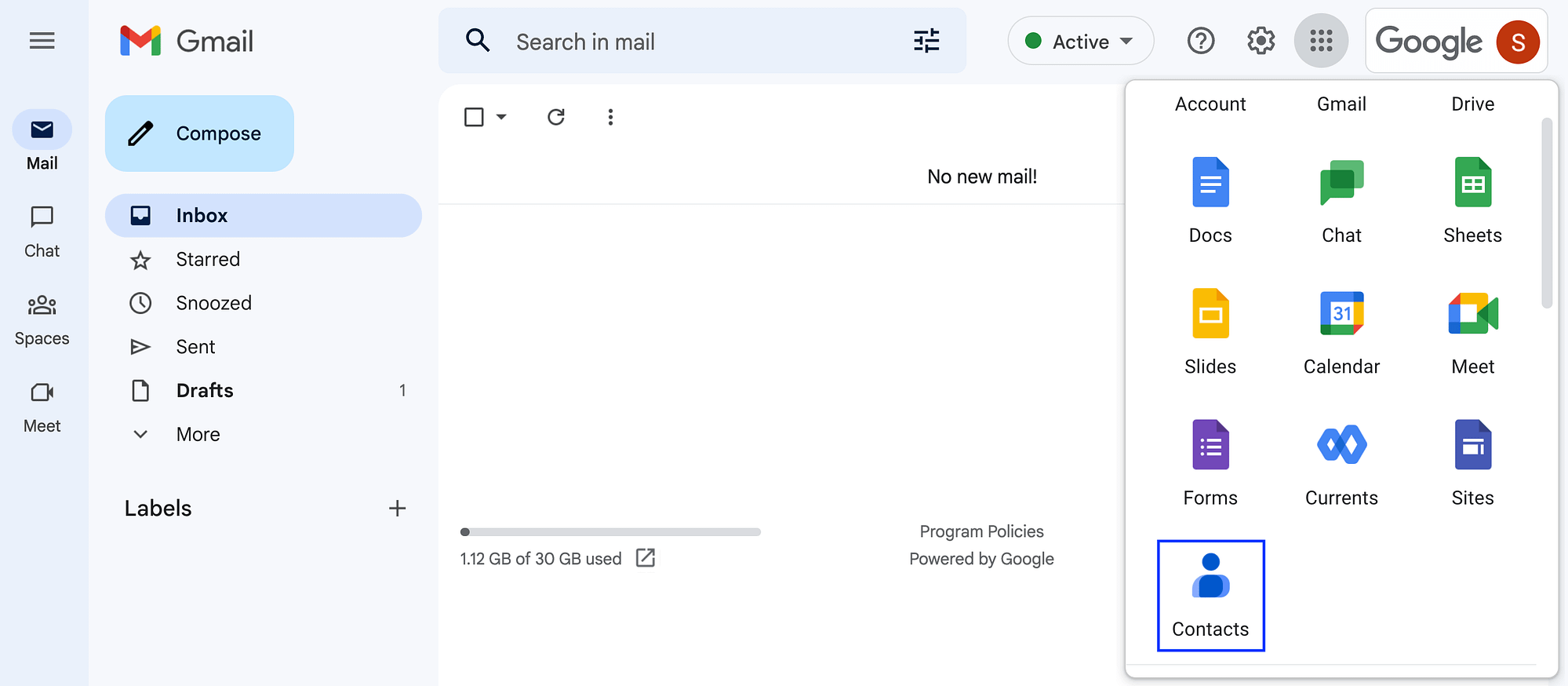
Selanjutnya, Anda memiliki beberapa opsi untuk menambahkan kontak. Anda dapat mengklik Buat kontak diikuti oleh Buat kontak :
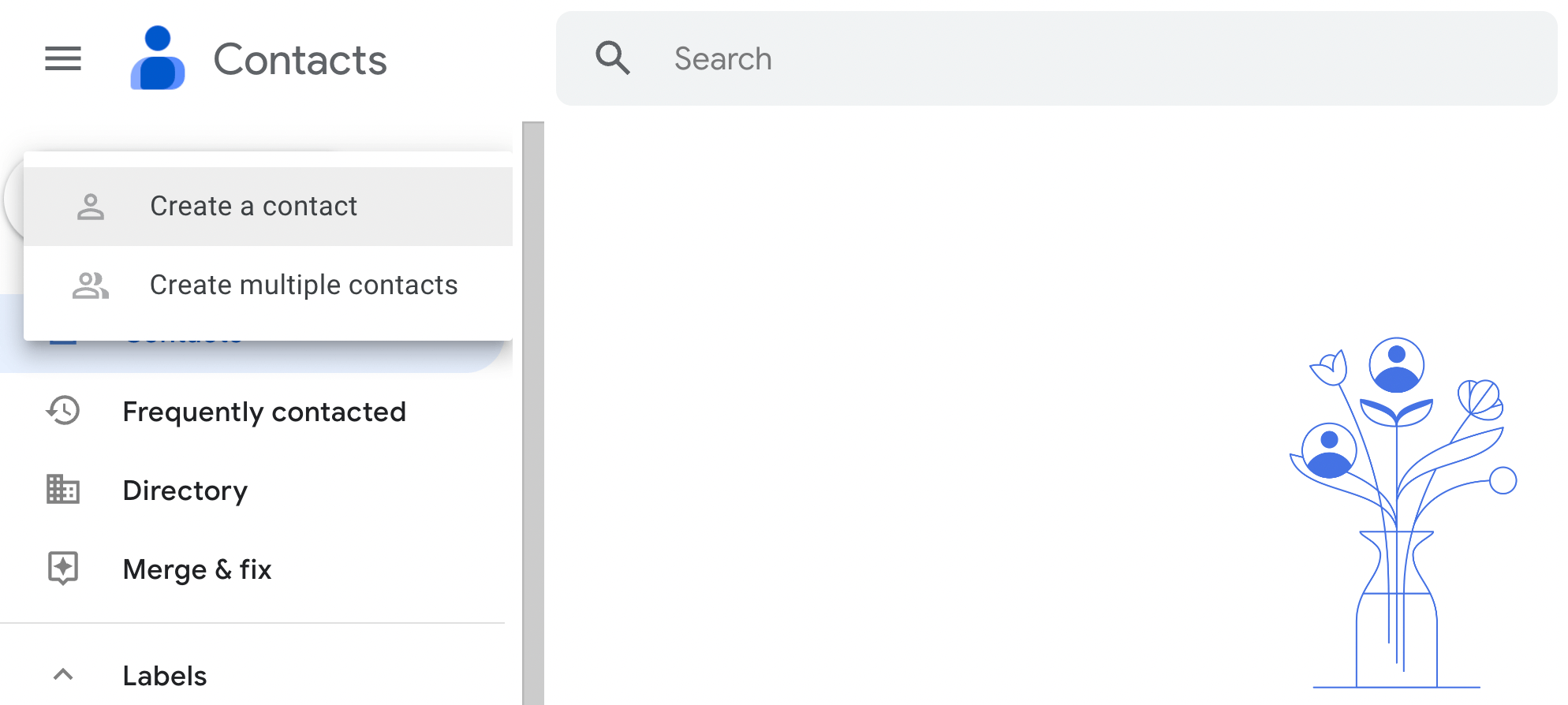
Di halaman berikutnya, masukkan informasi penting tentang setiap kontak:
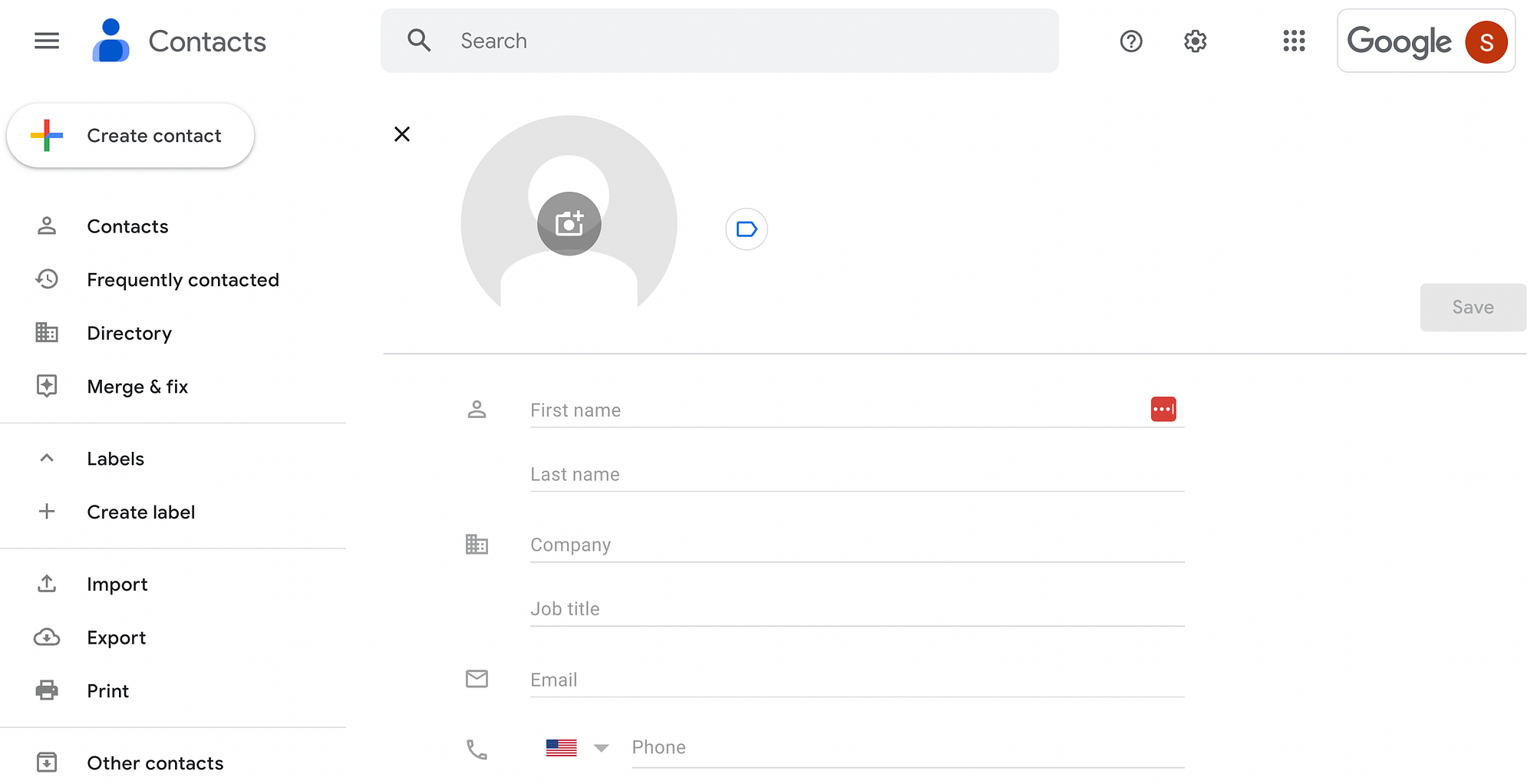
Minimal, kami menyarankan untuk mengisi nama depan, nama belakang, dan alamat email setiap penerima. Namun, jika Anda memiliki banyak alamat untuk dimasukkan, menambahkannya secara manual dapat menghabiskan waktu. Jadi, Anda mungkin ingin menggunakan opsi Buat beberapa kontak sebagai gantinya.
Lebih baik lagi, jika alamat email Anda disimpan dalam format file lain, cukup klik Impor di panel sebelah kiri:
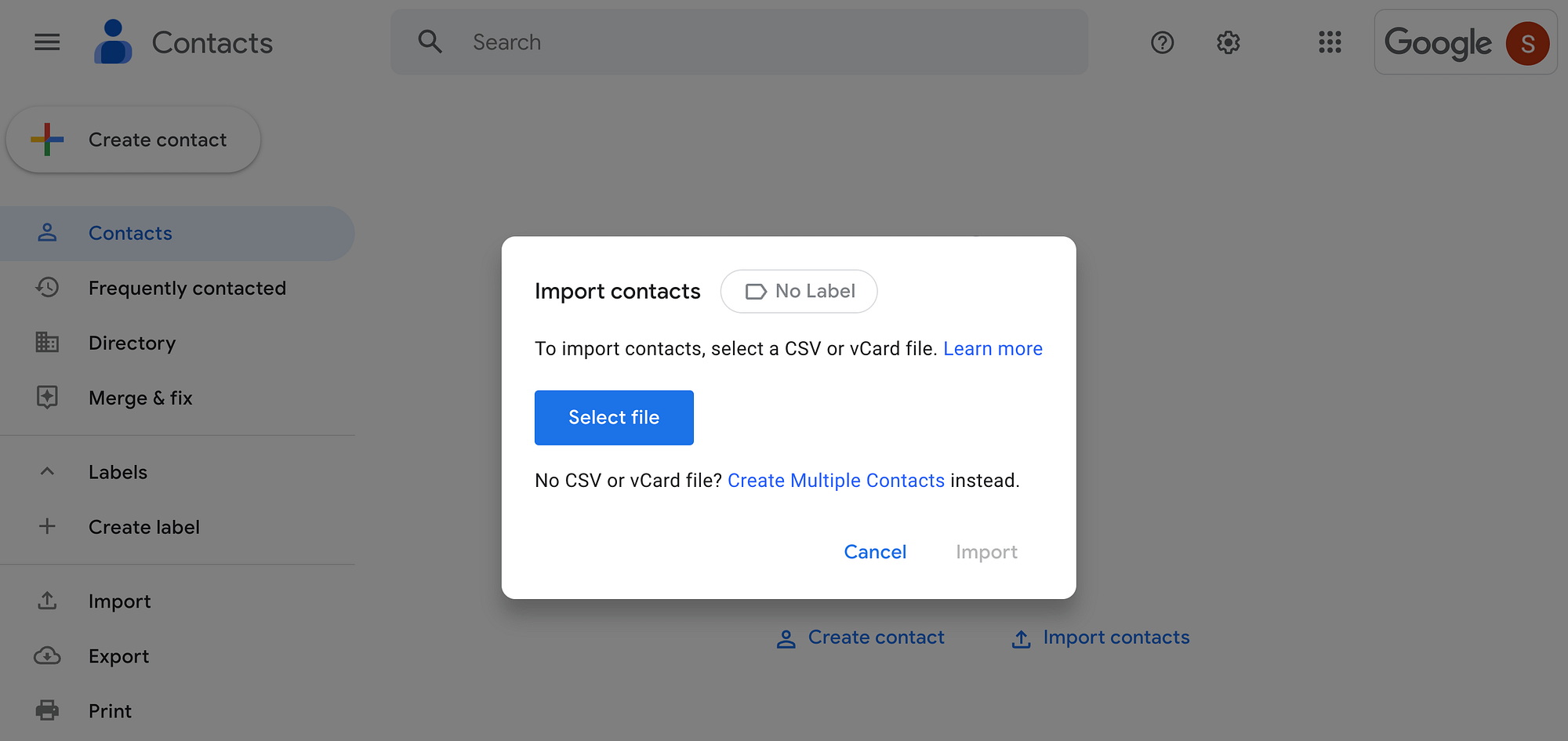
Di sini, Anda dapat menambahkan file CSV atau vCard.
Langkah 2: Buat grup kontak (Label)
Selanjutnya, Anda harus membuat 'Label' untuk kontak Anda. Ini mengelompokkan kontak tertentu, membuatnya lebih mudah untuk mengirim email massal.
Klik Label di menu sebelah kiri, diikuti dengan Buat label :
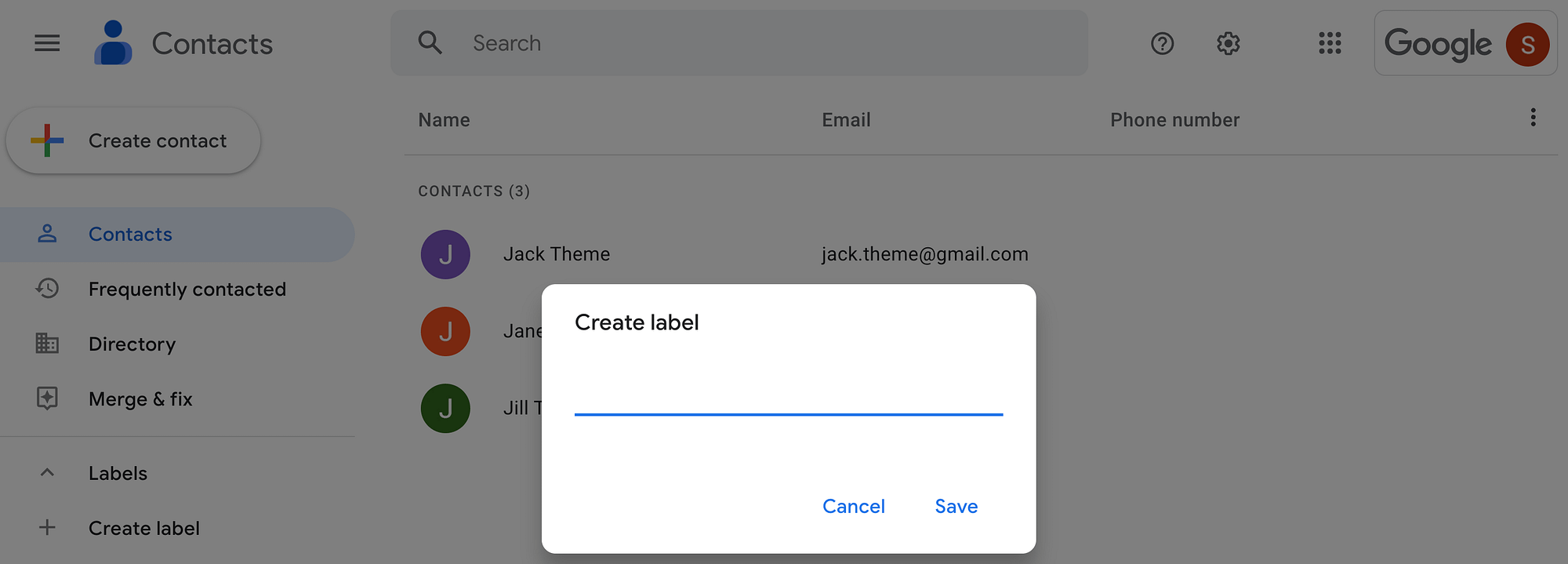
Beri Label Anda nama deskriptif. Setelah itu, Anda akan melihat Label baru Anda bersarang di bawah menu tarik-turun Label di sebelah kiri. Anda dapat membuat beberapa Label untuk segmen audiens yang berbeda, tetapi untuk tutorial ini, kami hanya akan menggunakan satu.
Sekarang, navigasikan ke daftar Kenalan baru Anda. Arahkan kursor ke masing-masing yang ingin Anda sertakan di Label, pilih kotak di sebelah kiri:
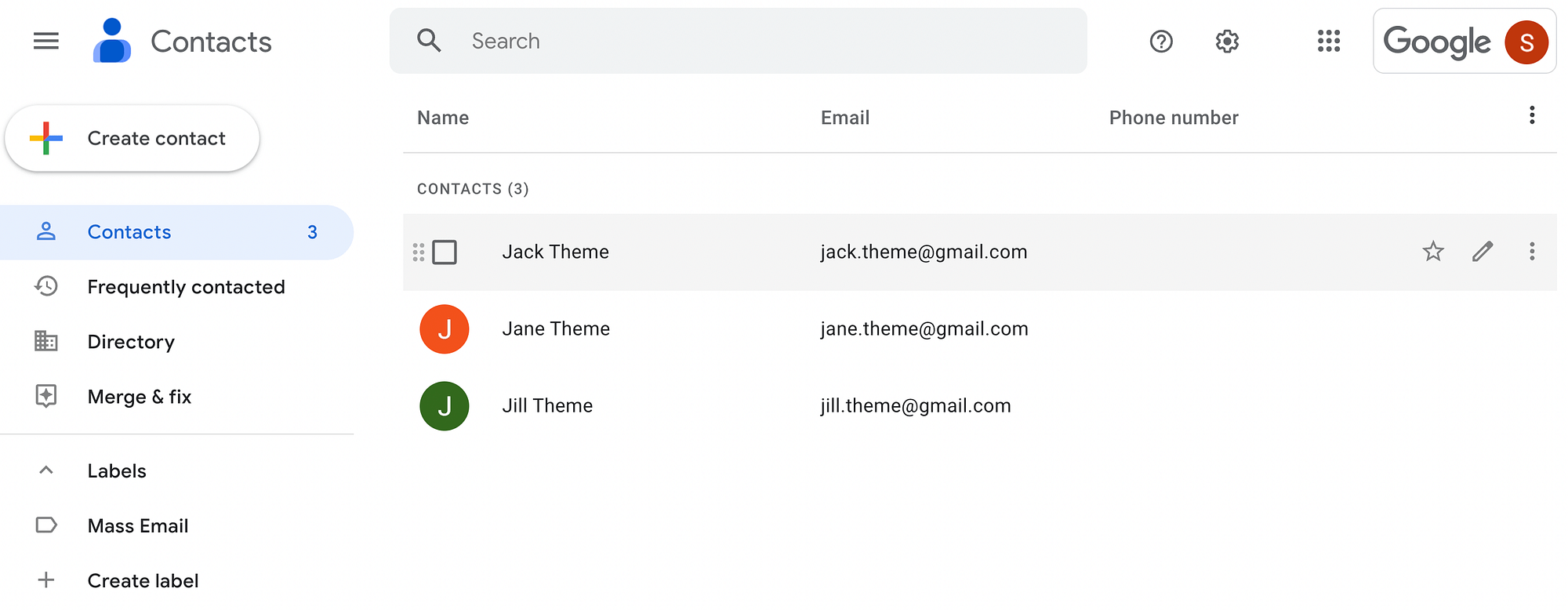
Menu horizontal akan muncul di atas daftar kontak Anda. Klik ikon Kelola Label :
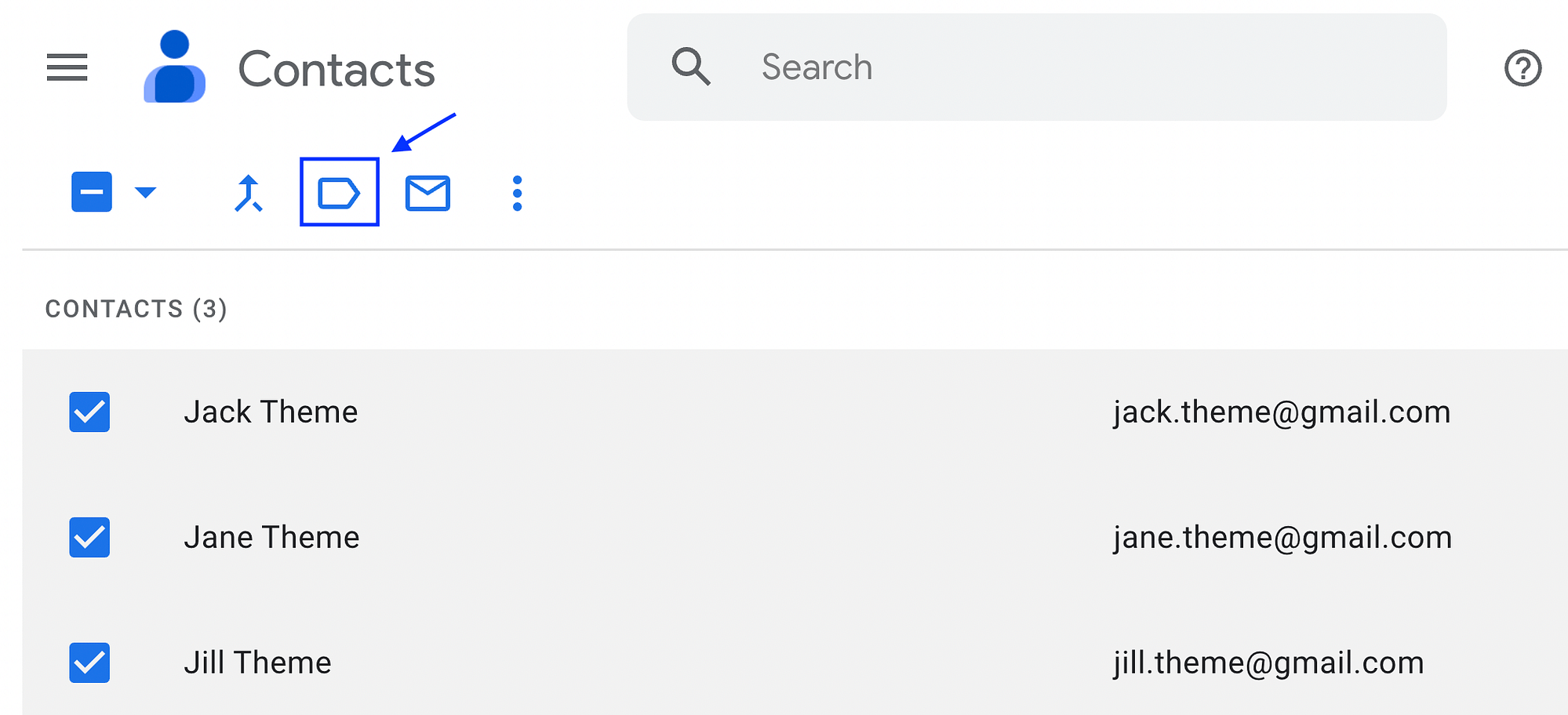
Pilih Label yang baru saja Anda buat, diikuti dengan Apply :
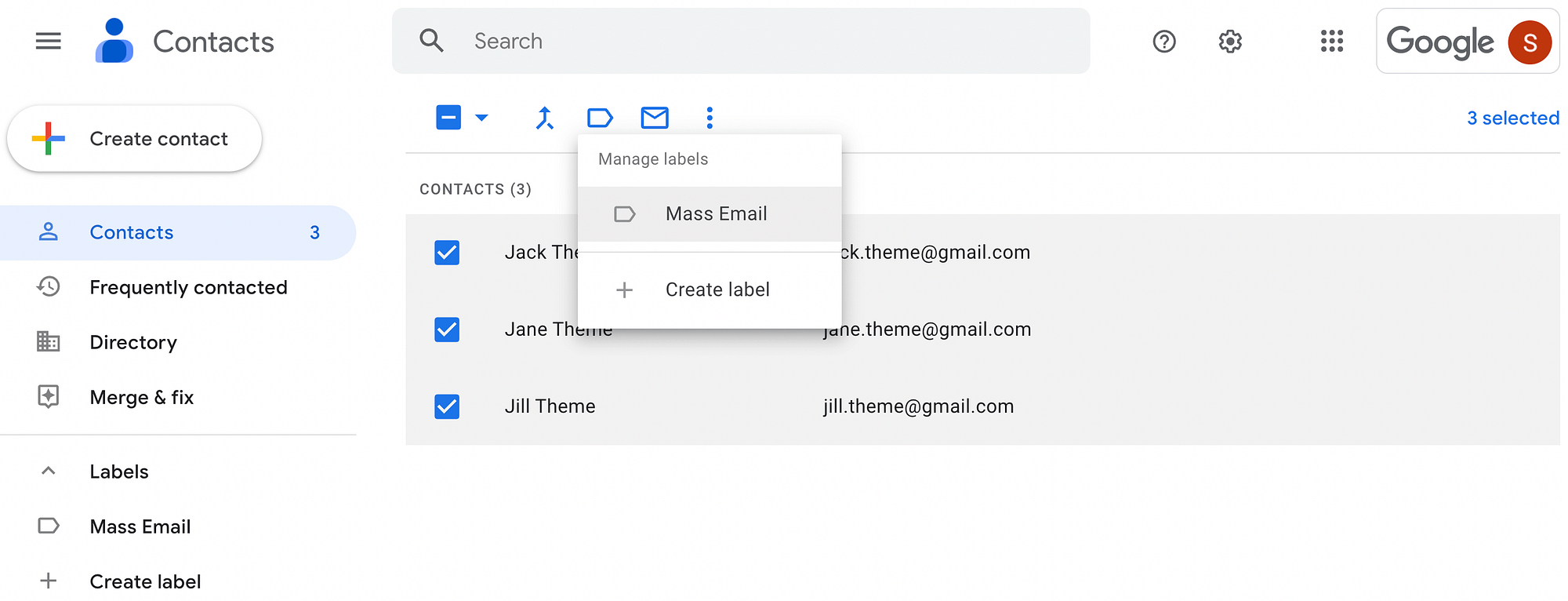
Label ini akan berfungsi sebagai milis untuk email massal Anda. Ingatlah bahwa Anda hanya dapat menggunakannya hingga 500 kontak pada paket Gmail gratis.
Langkah 3: Tulis email massal Anda
Sekarang, Anda siap untuk mulai menulis email massal! Sebelum memulai, Anda mungkin ingin mengaktifkan satu fitur Gmail yang kurang dikenal: template.
Untuk melakukan ini, klik ikon roda gigi pengaturan di sudut kanan atas layar Anda:
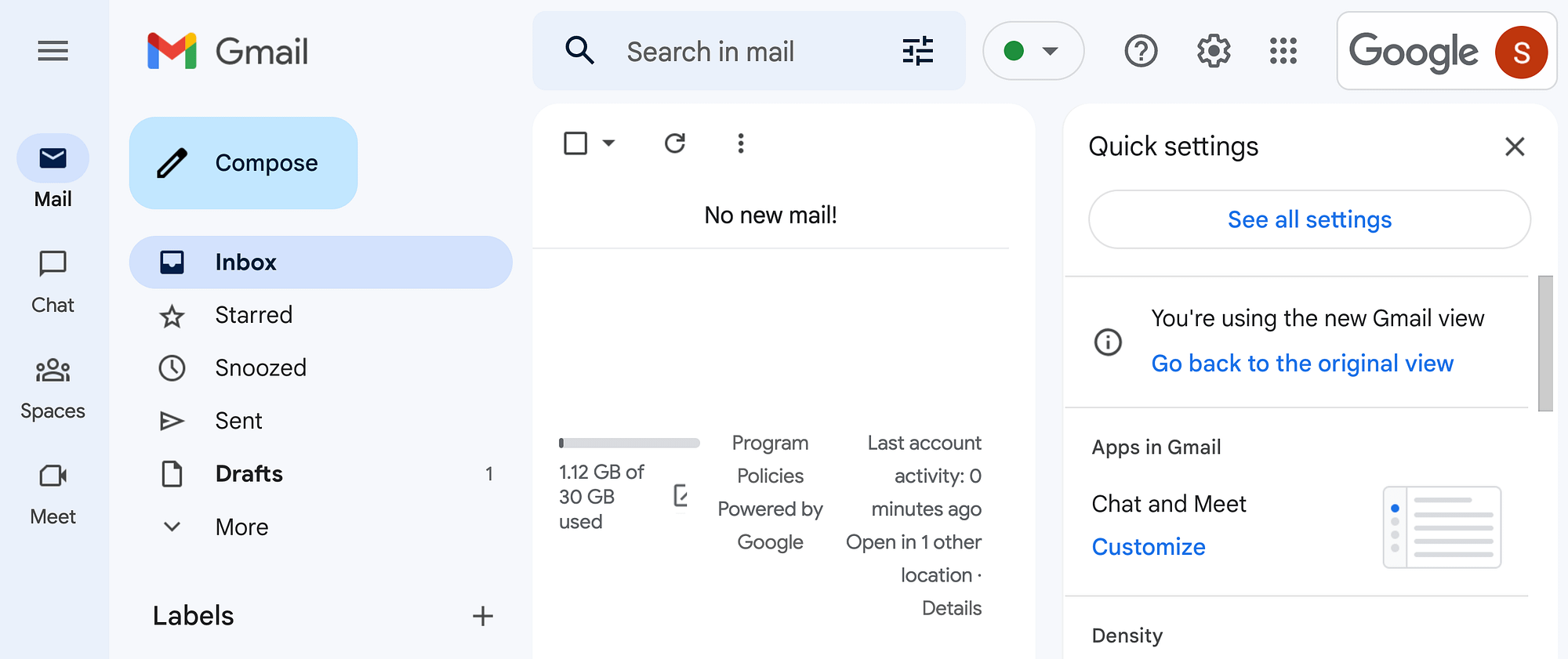
Pilih Lihat semua pengaturan dan buka tab Lanjutan . Secara default, semua pengaturan lanjutan dinonaktifkan:
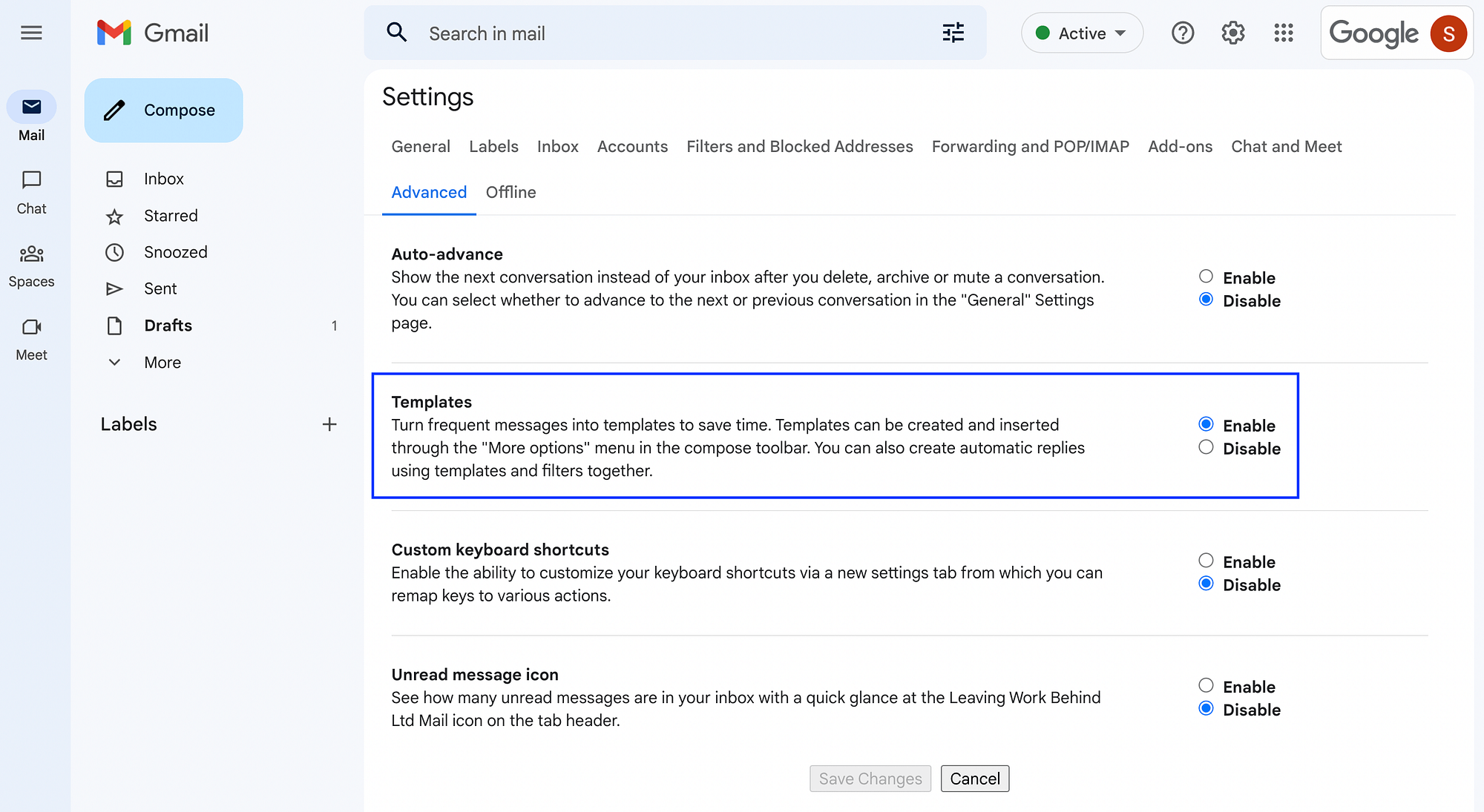
Di bawah Template , pilih Aktifkan . Jangan lupa klik Save Changes setelah selesai.
Selanjutnya, kembali ke halaman Gmail utama Anda dan tekan Compose :
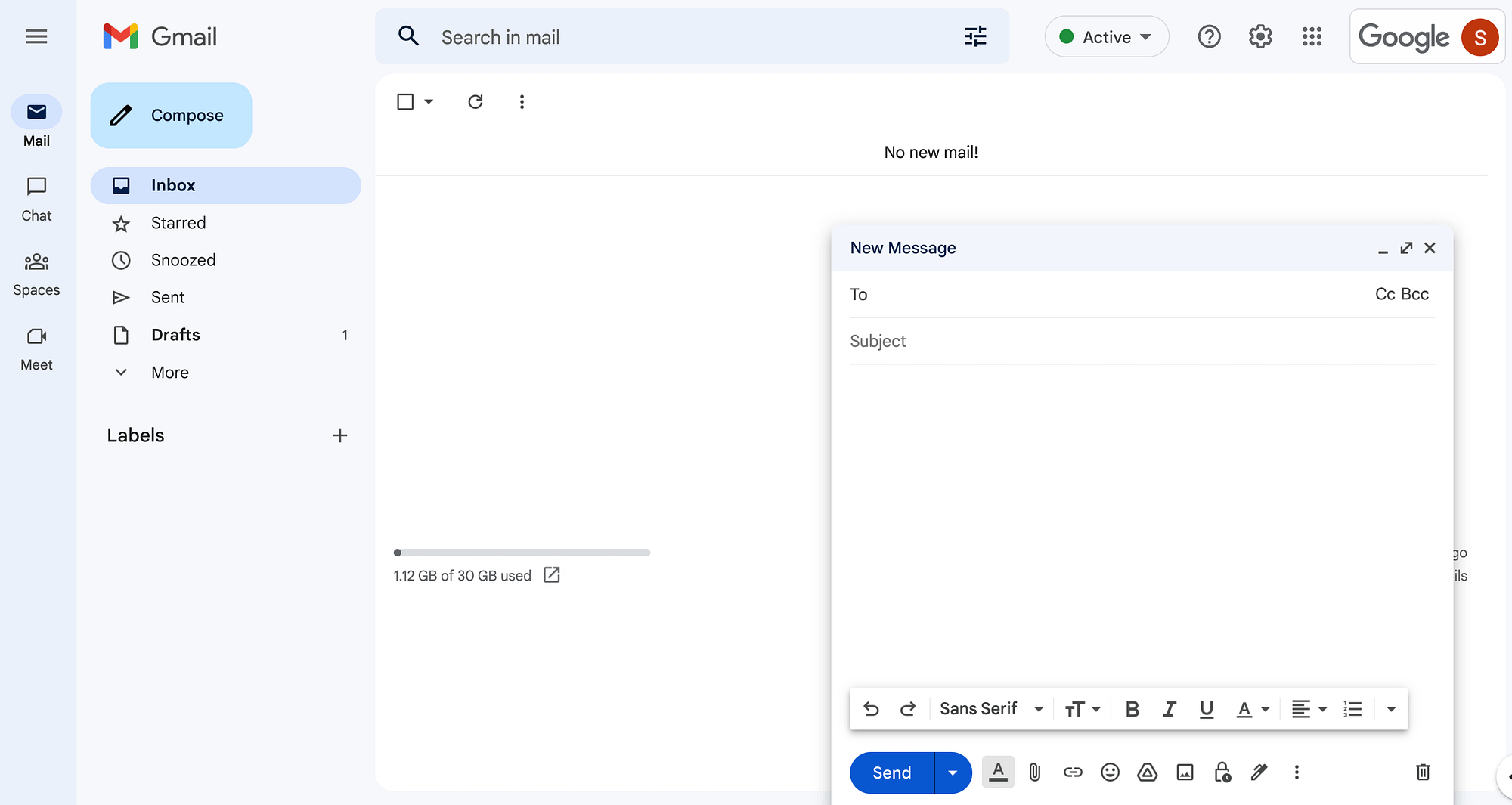
Ini akan membuka draf email baru. Tulis email Anda seperti biasanya, atau pilih template yang sudah ada sebelumnya.
Anda dapat melakukan yang terakhir dengan memilih Opsi lainnya di menu horizontal di bawah draf Anda. Dari sana, klik Template > Sisipkan Template :
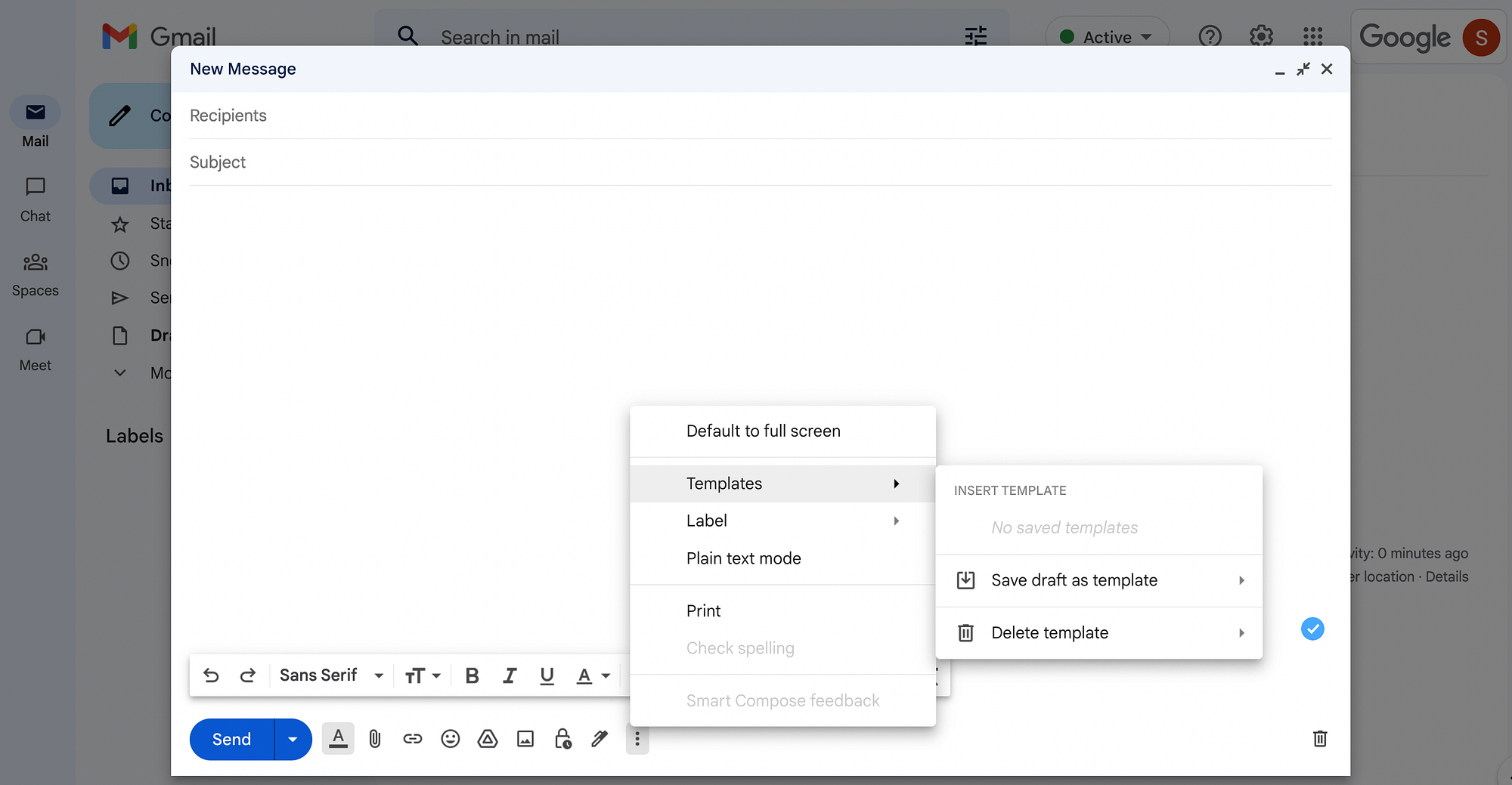
Untuk menyesuaikan email Anda, Anda dapat memanfaatkan banyak fitur yang tersedia di menu horizontal di sebelah tombol Kirim .
Misalnya, Anda dapat mengeklik ikon pertama untuk mengakses semua opsi Pemformatan , seperti font, ukuran font, perataan, dan lainnya:

Pengaturan lain di menu ini memungkinkan Anda memasukkan gambar, lampiran, tanda tangan, dan bahkan emoji:
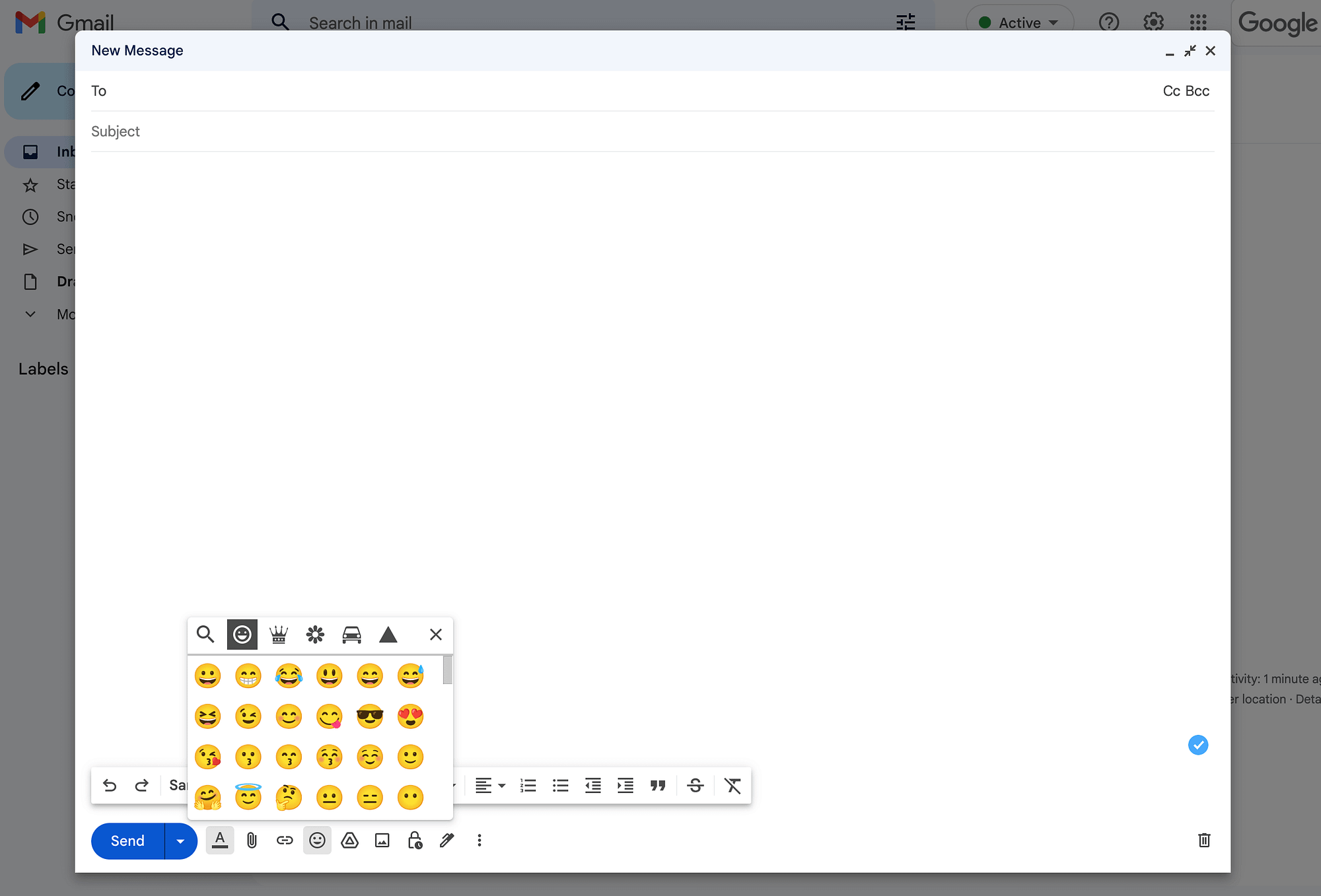
Setelah Anda selesai menulis email atau memodifikasi template Gmail, kami sarankan untuk mengoreksinya untuk memastikan bahwa Anda tidak memasukkan kesalahan ketik atau kesalahan apa pun.
Langkah 4: Pilih penerima Anda dan kirim email massal Anda
Karena Anda sudah membuat Label untuk mengidentifikasi milis Anda, menambahkan penerima akan menjadi mudah. Cukup klik Bcc di bilah Ke . Kemudian, mulailah mengetikkan nama label Anda, yang akan terisi secara otomatis:
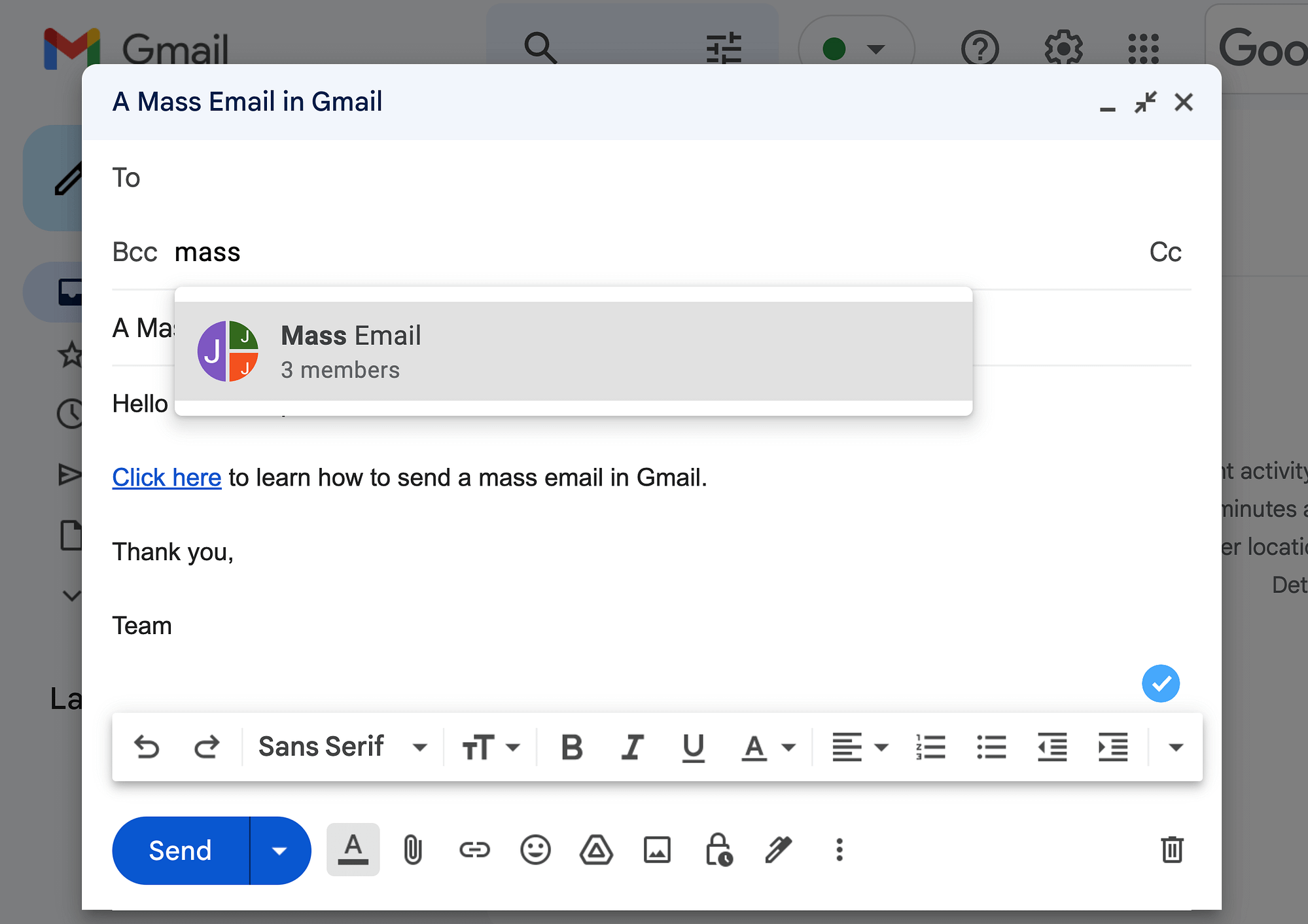
Anda harus dapat melihat jumlah anggota yang bersarang di bawah Label milis ini.
Setelah Anda memilih grup, semua penerima Anda akan secara otomatis muncul di bilah Bcc :
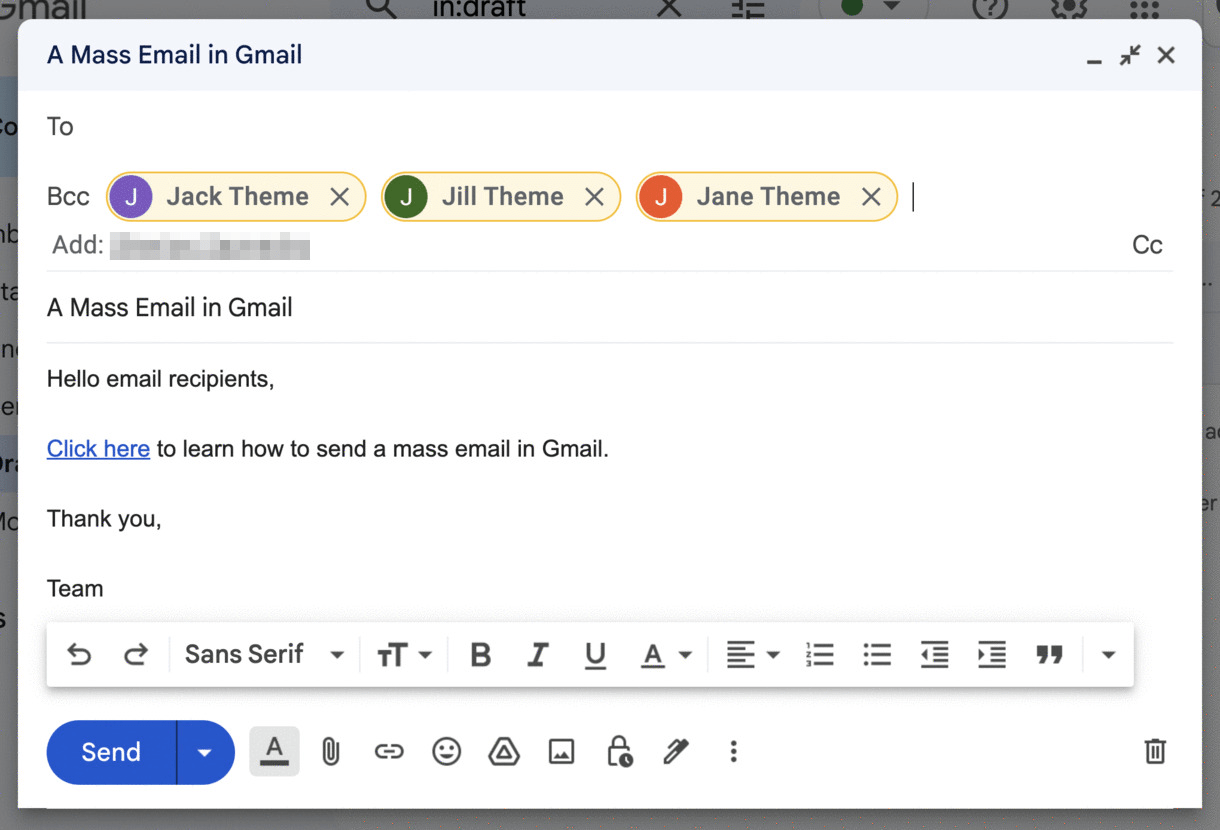
Ingatlah untuk menggunakan kolom Bcc dan bukan To atau Cc . Jika tidak, Anda akan mengungkapkan secara publik semua alamat email dalam daftar Anda.
Saat Anda siap, cukup tekan Kirim atau panah di sebelahnya, diikuti dengan Jadwalkan pengiriman jika Anda ingin menjadwalkan pesan Anda untuk nanti:
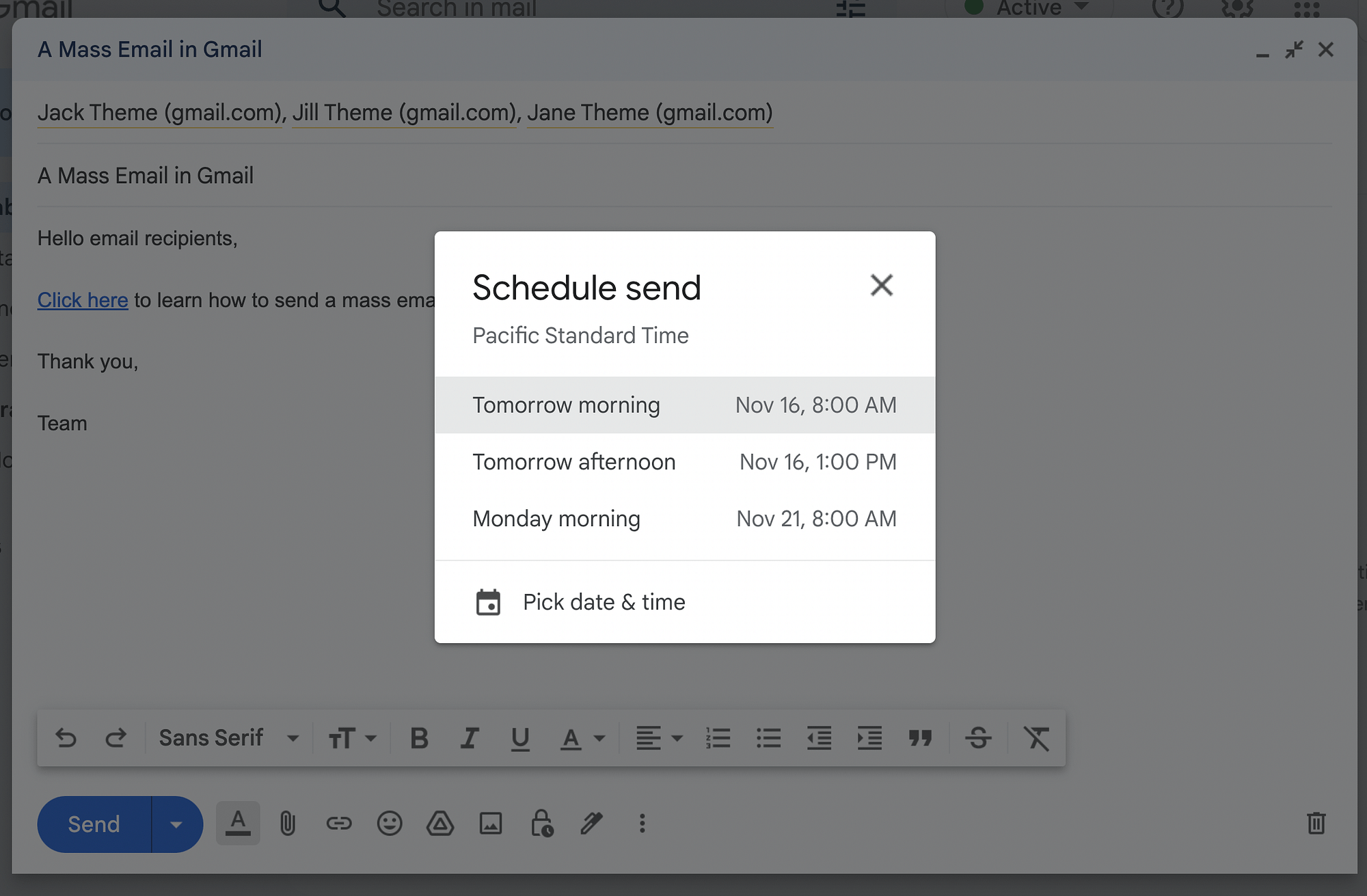
Anda akan melihat beberapa preferensi penjadwalan umum, seperti Besok pagi dan Besok siang . Alternatifnya, Anda dapat memilih Pilih tanggal & waktu jika tidak ada opsi default yang berfungsi. Kemudian Anda dapat mengirim email massal Anda!

Metode 2: Google Workspace – Cara mengirim email massal di Gmail
Untuk metode cara mengirim email massal di Gmail ini, Anda harus mengupgrade ke paket Google Workspace Individual (atau paket Business Standard dan di atasnya untuk paket tim). Anda akan dapat menggunakan fitur multi-kirim dan mengirim hingga 1.500 email per hari.
Langkah 1: Daftar ke Google Workspace
Untuk memulai, buka situs Google Workspace dan pilih Mulai :
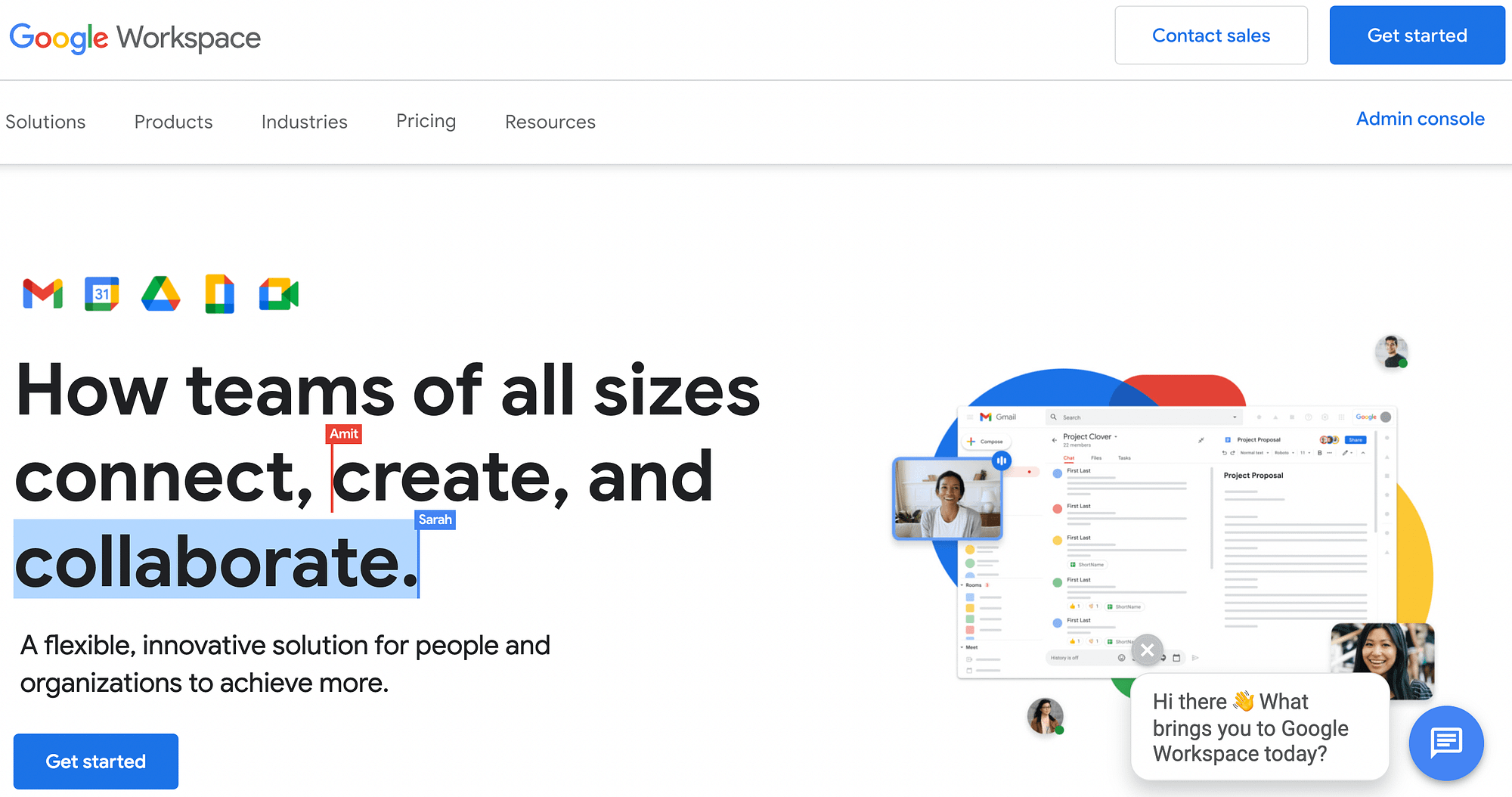
Anda akan diminta untuk memberikan nama depan dan belakang serta alamat email Anda saat ini. Setelah itu, Anda harus memilih jenis untuk menjelaskan bagaimana Anda akan menggunakan akun tersebut:
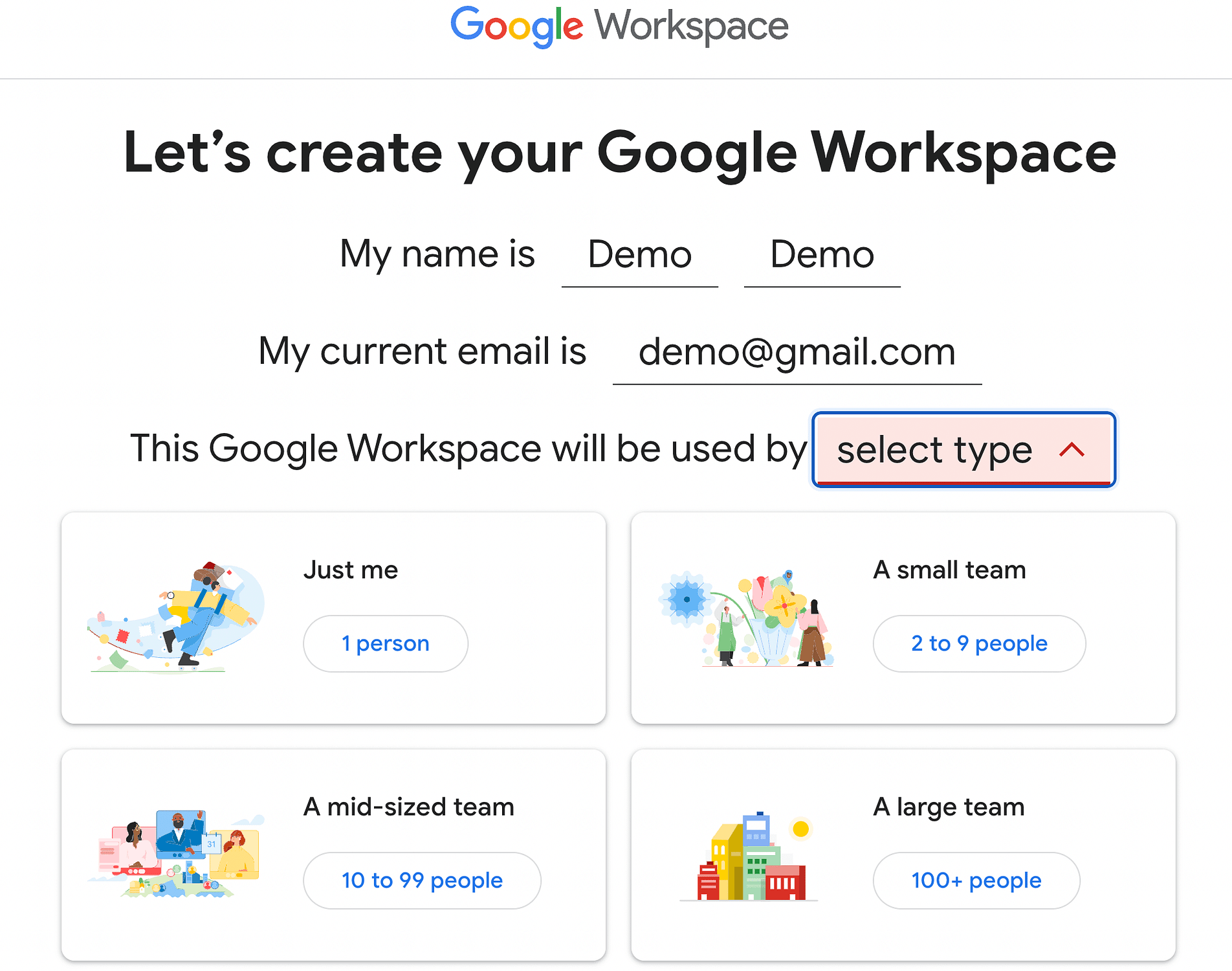
Untuk tutorial ini, kita akan memilih Just me . Selanjutnya, Anda harus menentukan jenis email yang ingin digunakan dengan Google Workspace. Pilih opsi Gmail :
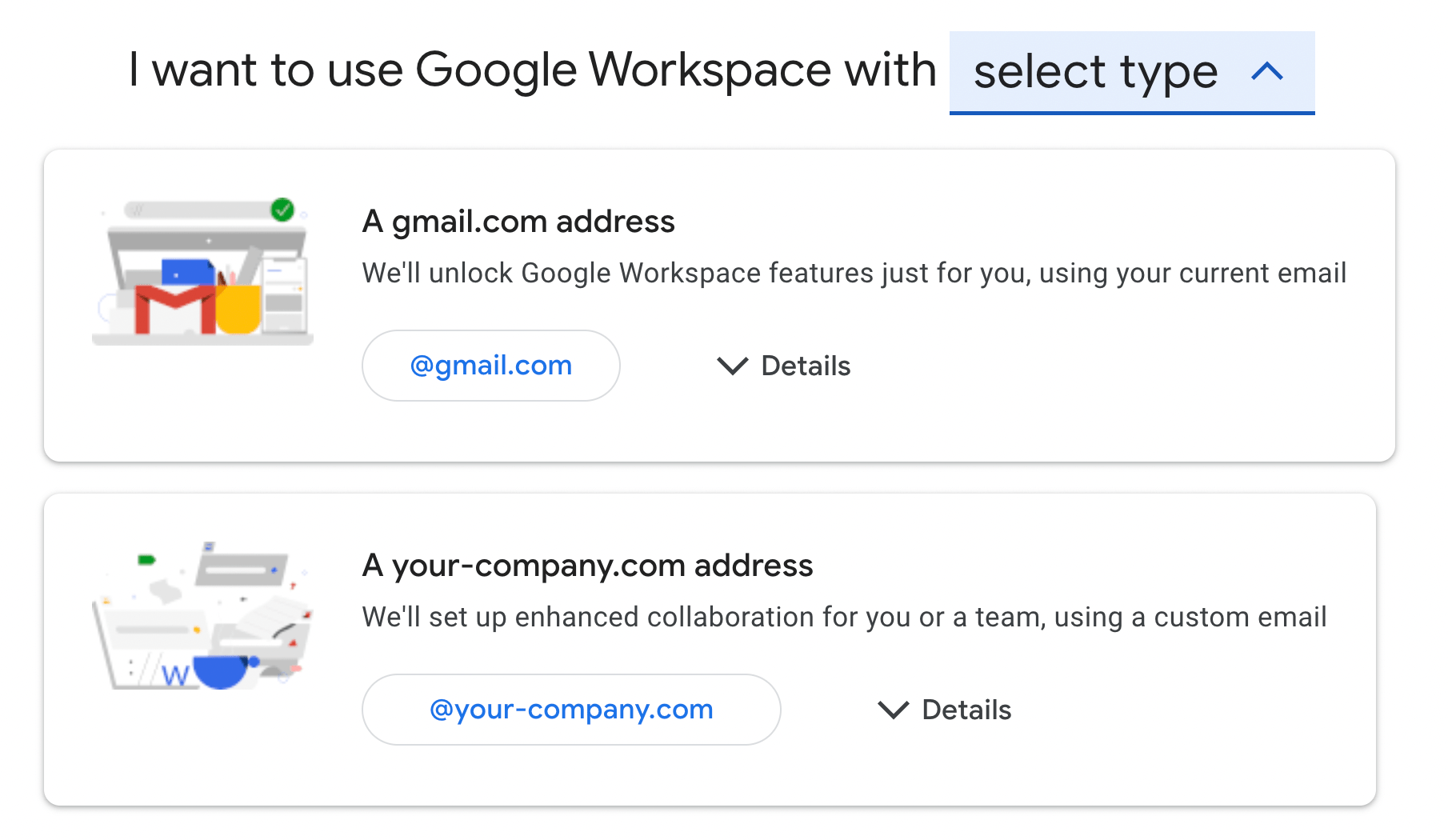
Pada halaman ringkasan pesanan, klik Berlangganan . Anda mungkin perlu menyiapkan atau memverifikasi metode pembayaran Anda. Setelah selesai, Anda akan melihat layar konfirmasi berikut:
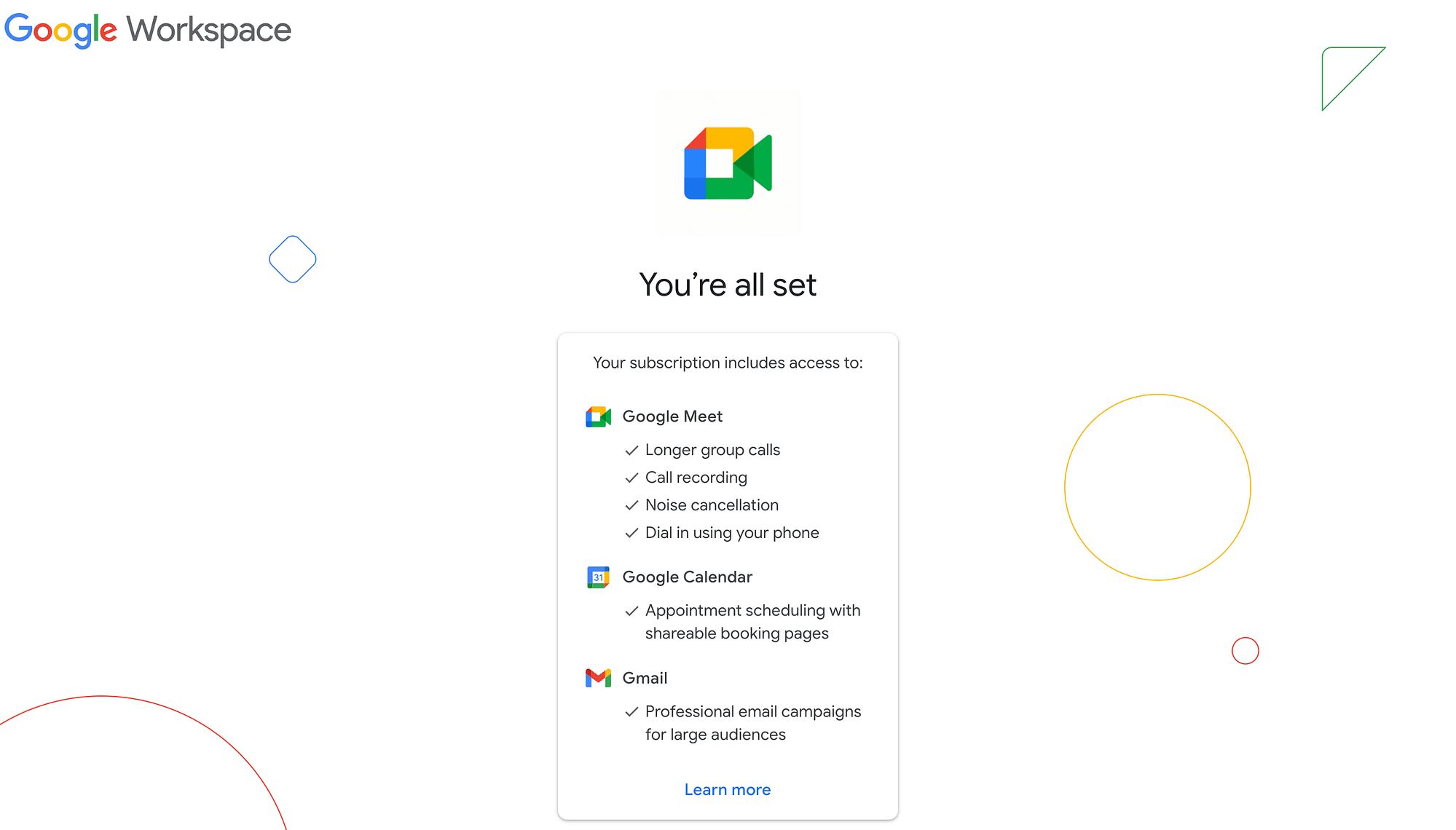
Itu berarti Anda siap untuk langkah selanjutnya.
Langkah 2: Aktifkan mode multi-kirim
Sekarang saatnya mengaktifkan mode multi-kirim, memungkinkan Anda mengirim email massal di Gmail. Untuk melakukannya, navigasikan ke akun Gmail Anda dan klik Tulis .
Ini akan membuka draf yang menampilkan dua tindakan email baru di menu horizontal di sebelah tombol Kirim (ditandai dengan titik biru pada tangkapan layar di bawah):
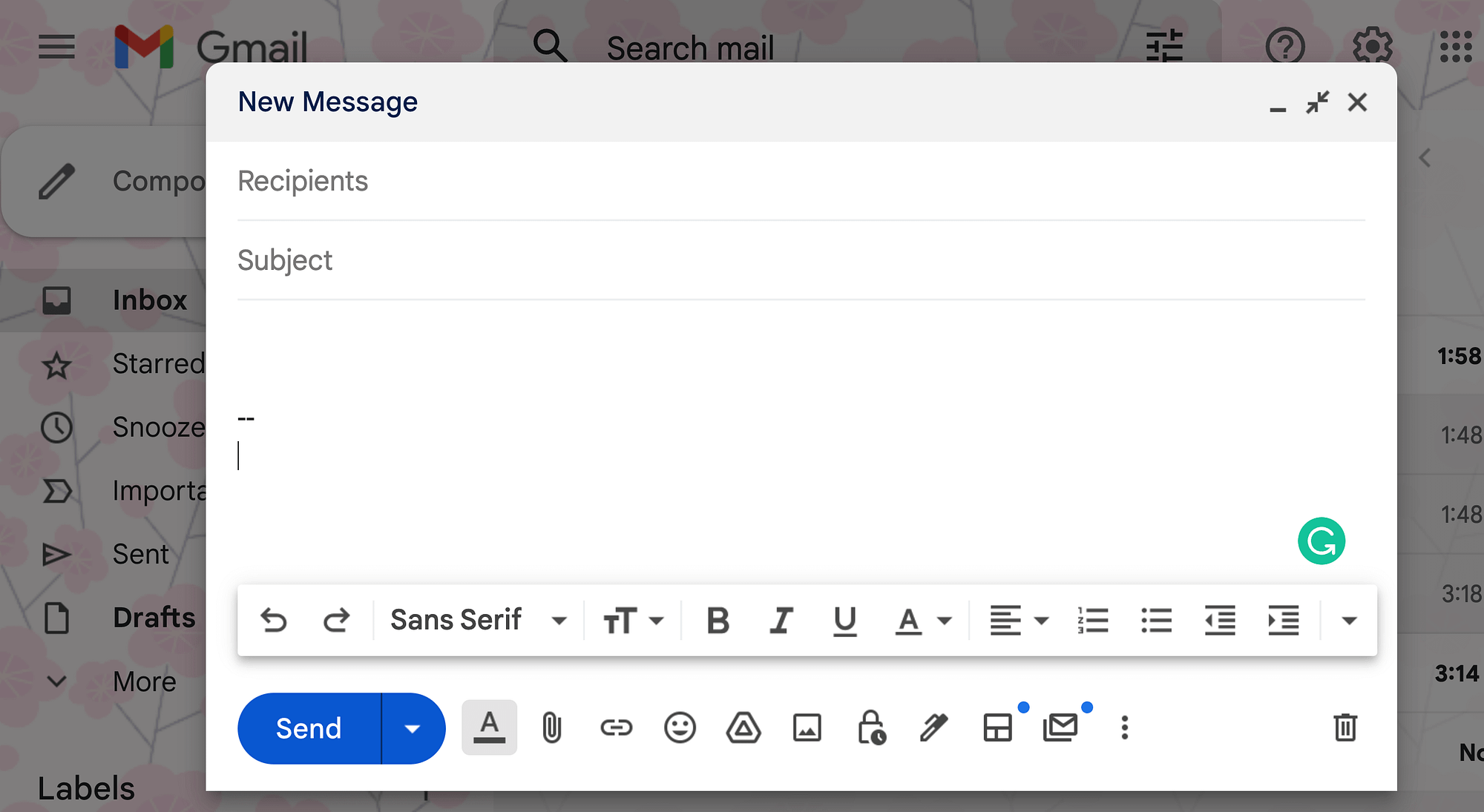
Saat Anda mengarahkan kursor ke elemen baru ini, Anda akan melihat bahwa yang pertama memungkinkan Anda untuk Memilih tata letak , dan yang kedua adalah Toggle multi send mode . Pilih yang terakhir:
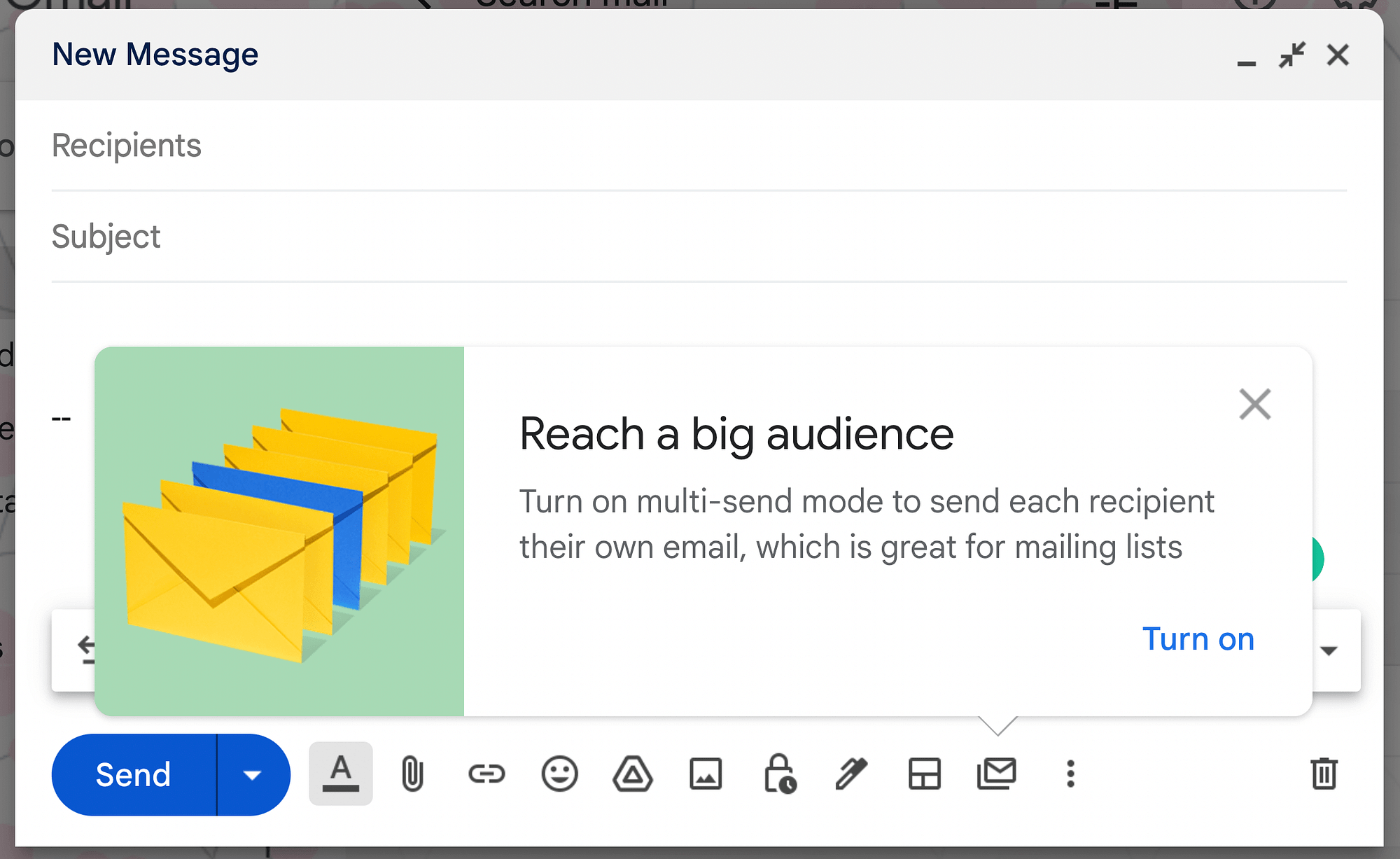
Pilih Aktifkan untuk mengaktifkan email massal di Gmail. Saat Anda melakukan ini, draf email Anda akan berubah, menampilkan elemen desain berwarna ungu dan tombol Lanjutkan alih-alih Kirim :
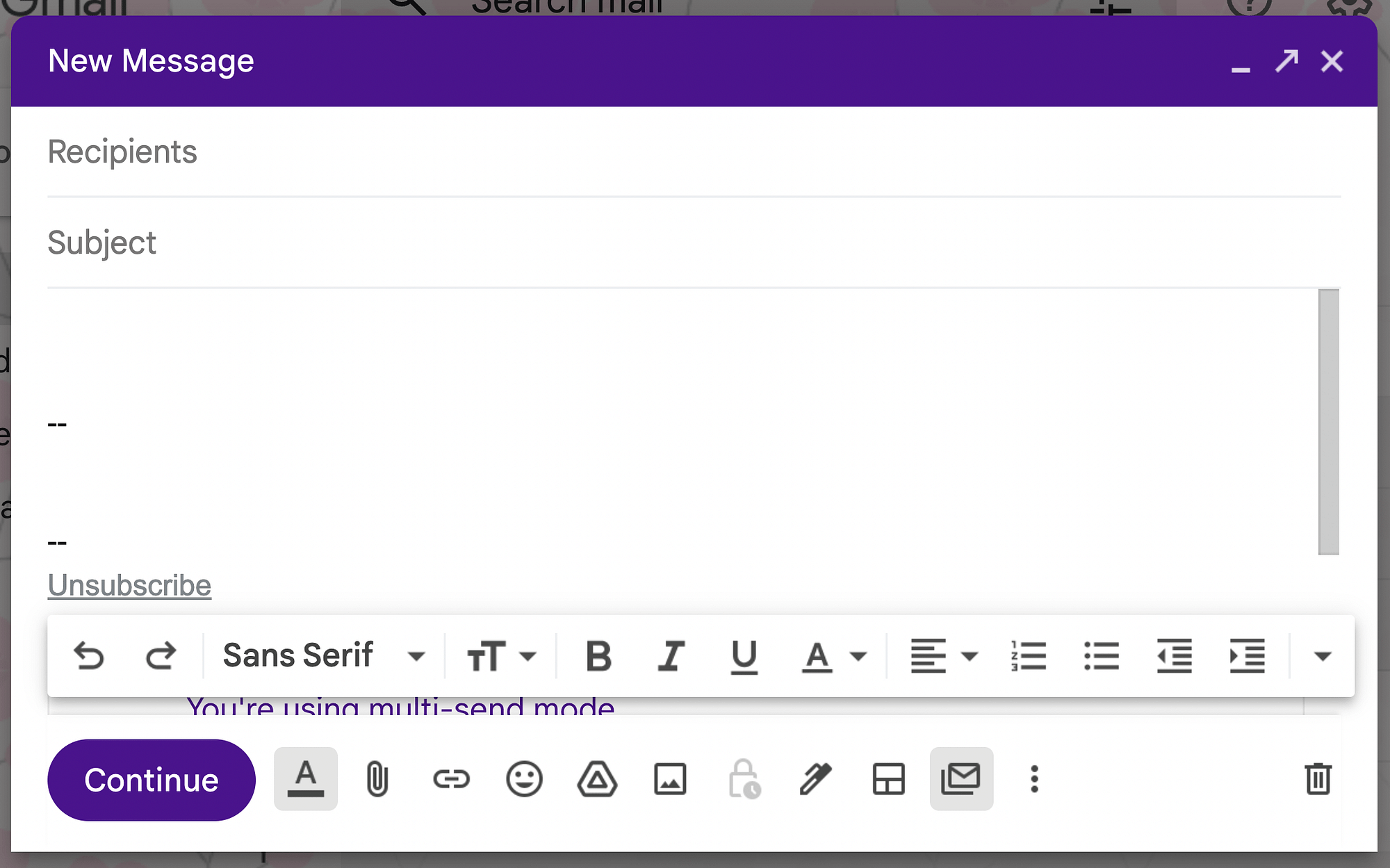
Tampilan yang berbeda ini dapat mencegah Anda secara tidak sengaja mengirim email massal saat Anda tidak bermaksud demikian.
Langkah 3: Buat draf email massal Anda
Sekarang, Anda siap membuat email massal. Anda dapat membuat pesan dari awal, tetapi kemungkinan besar Anda akan mendapat manfaat jika menggunakan keuntungan Google Workspace tambahan.
Salah satu tindakan email baru adalah fungsi Pilih tata letak . Ini menyediakan perpustakaan opsi tata letak untuk Anda mulai:
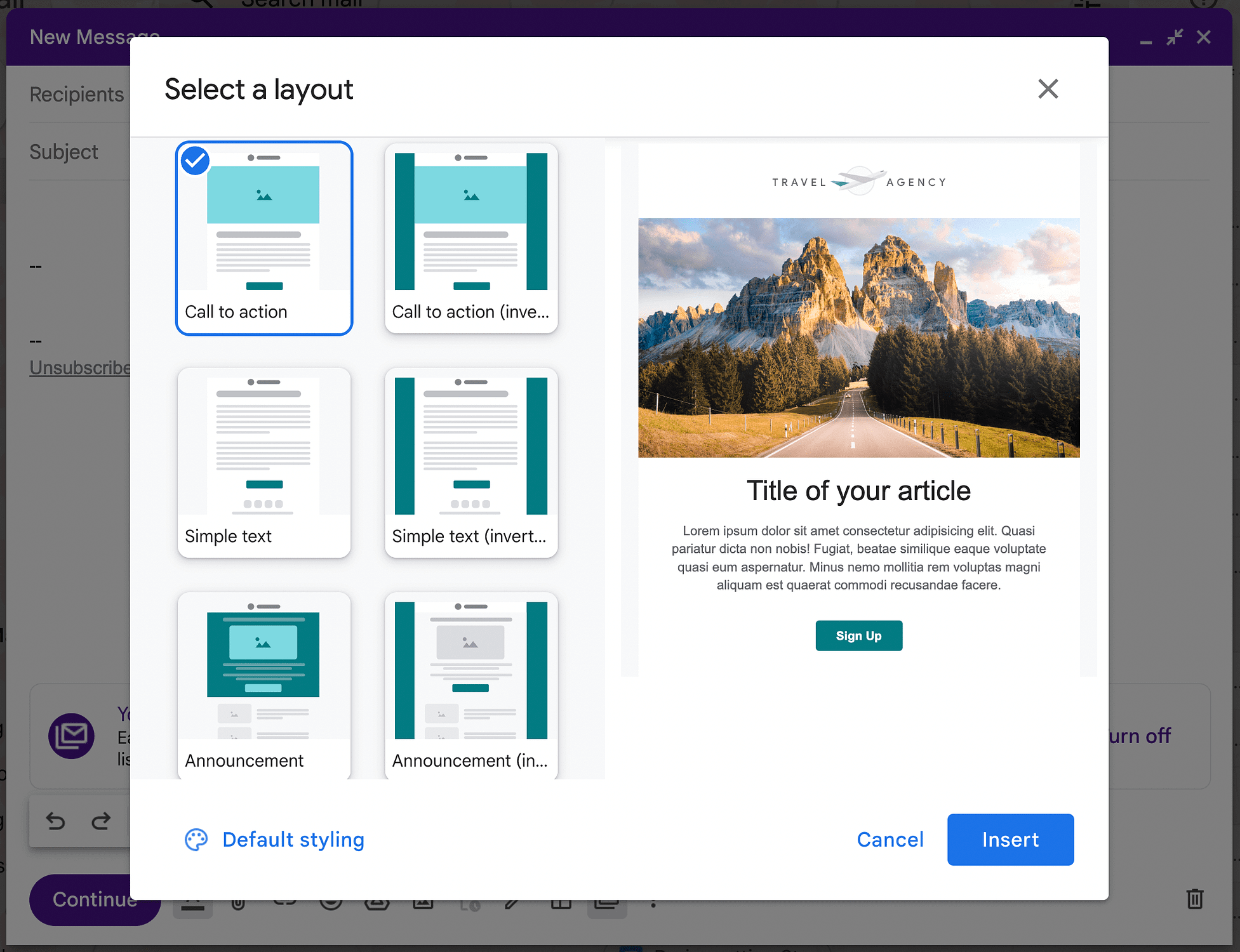
Anda dapat memilih dari tata letak untuk Ajakan bertindak , Teks Sederhana , Pengumuman , Nawala , dan lainnya. Kami akan memilih tata letak Buletin klasik:
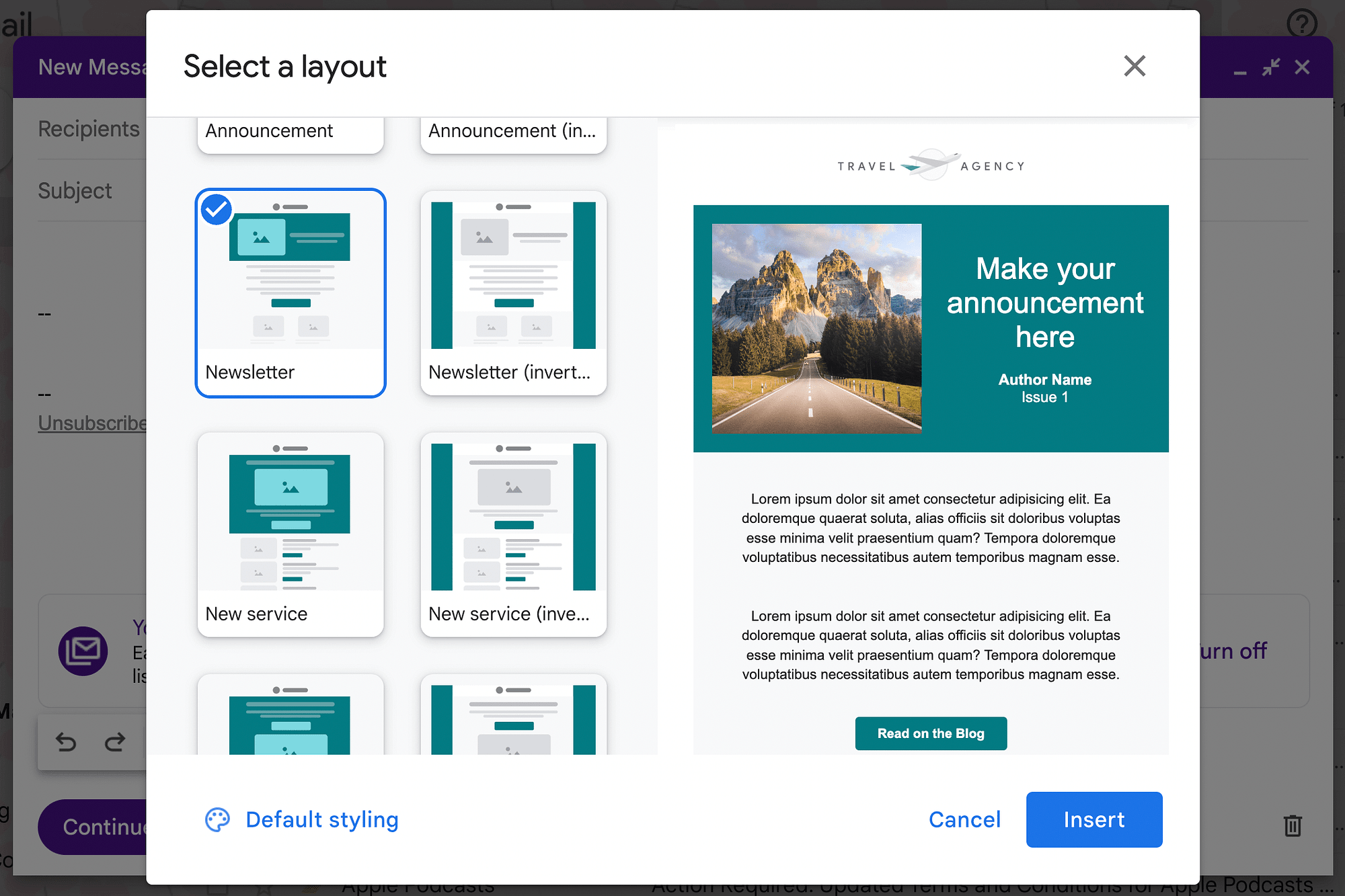
Sebelum memasukkan tata letak, Anda juga dapat memodifikasi tampilannya. Untuk melakukannya, klik Gaya default di sebelah ikon palet di pojok kiri bawah. Ini akan membuka layar Edit preferensi tata letak :
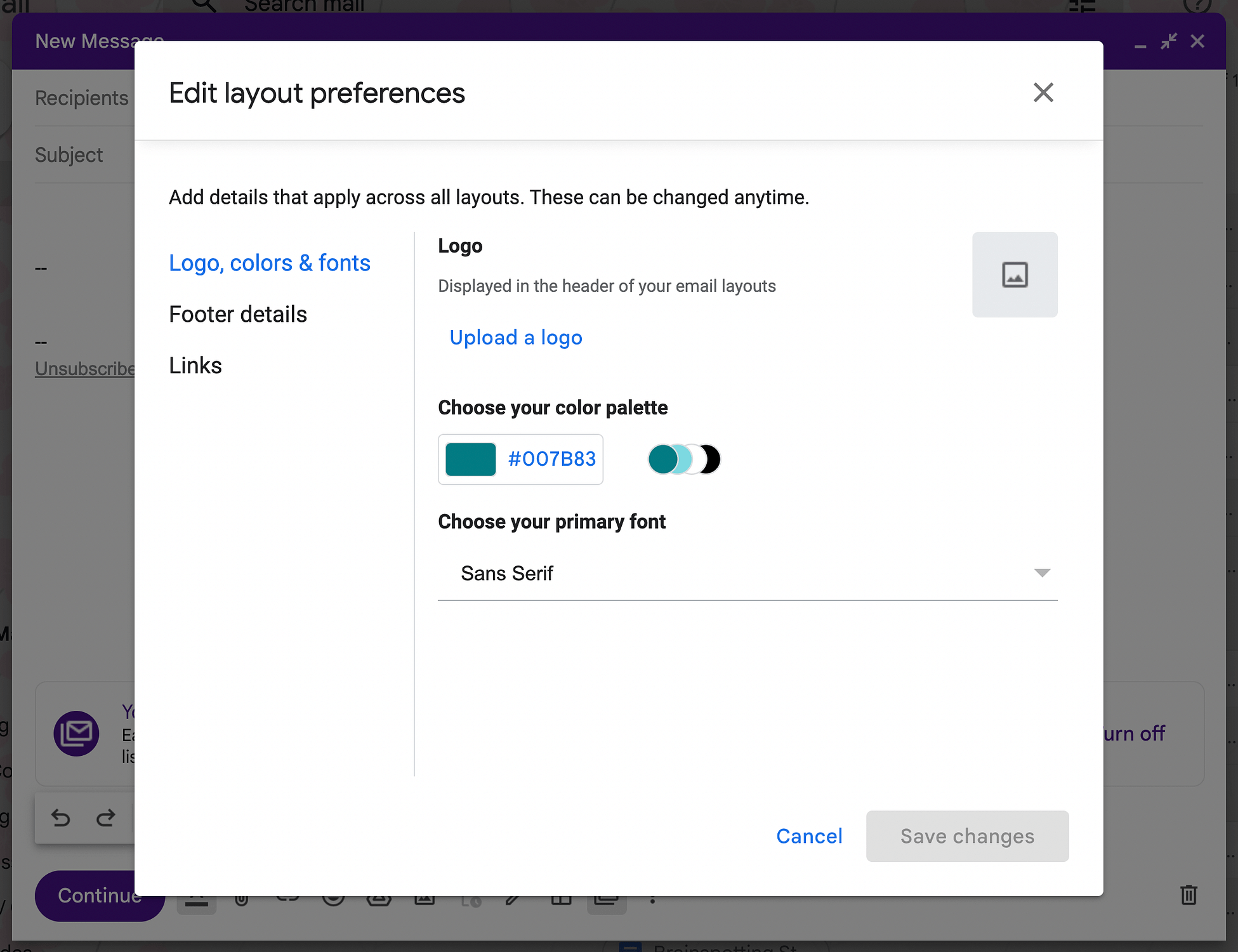
Di sini, Anda dapat memodifikasi elemen seperti Logo, warna & font . Misalnya, Anda dapat mengubah palet warna tata letak agar sesuai dengan warna merek Anda:
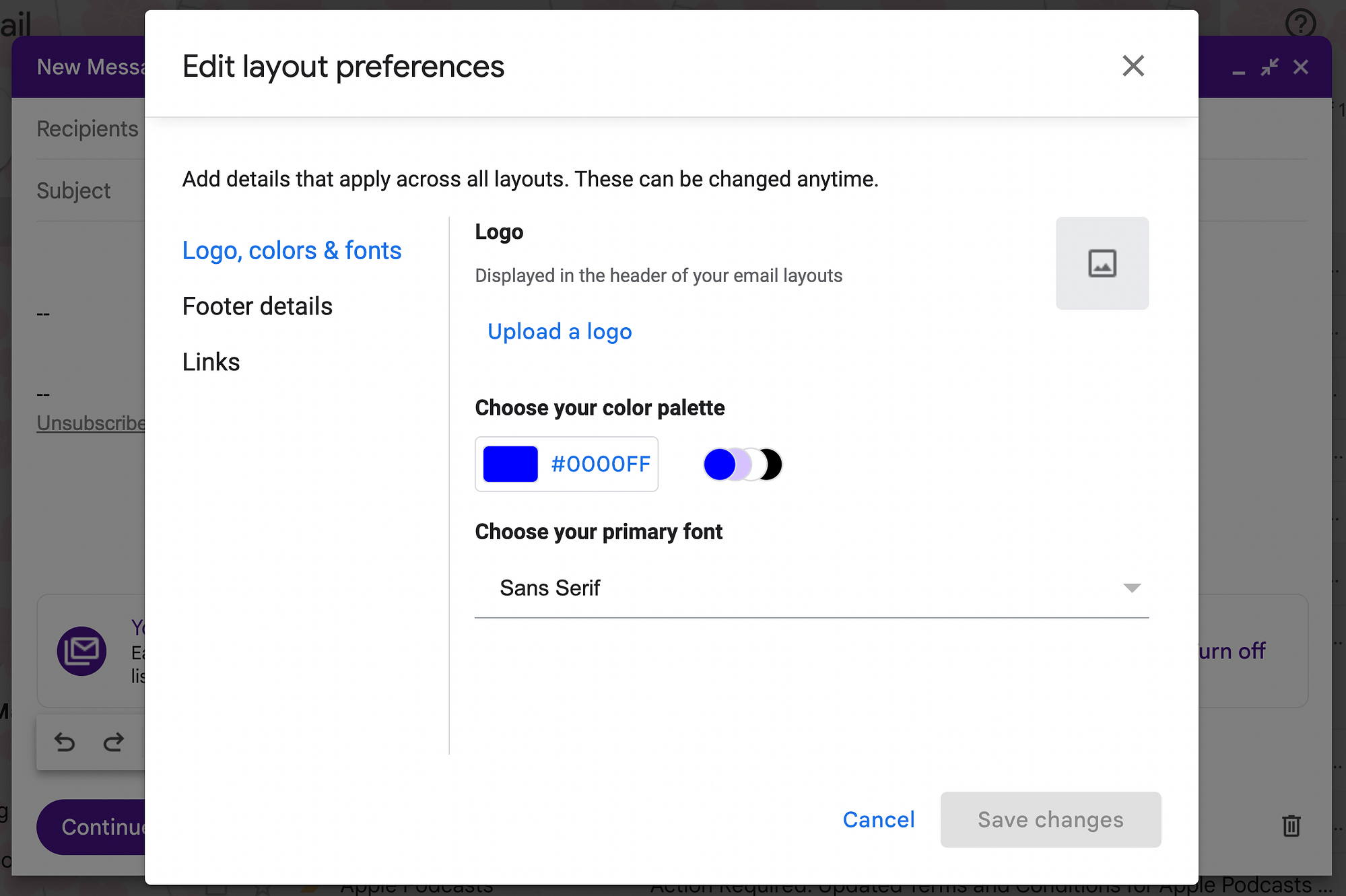
Klik detail Footer untuk menambahkan footer khusus, atau Tautan untuk memasukkan informasi kontak dan media sosial:
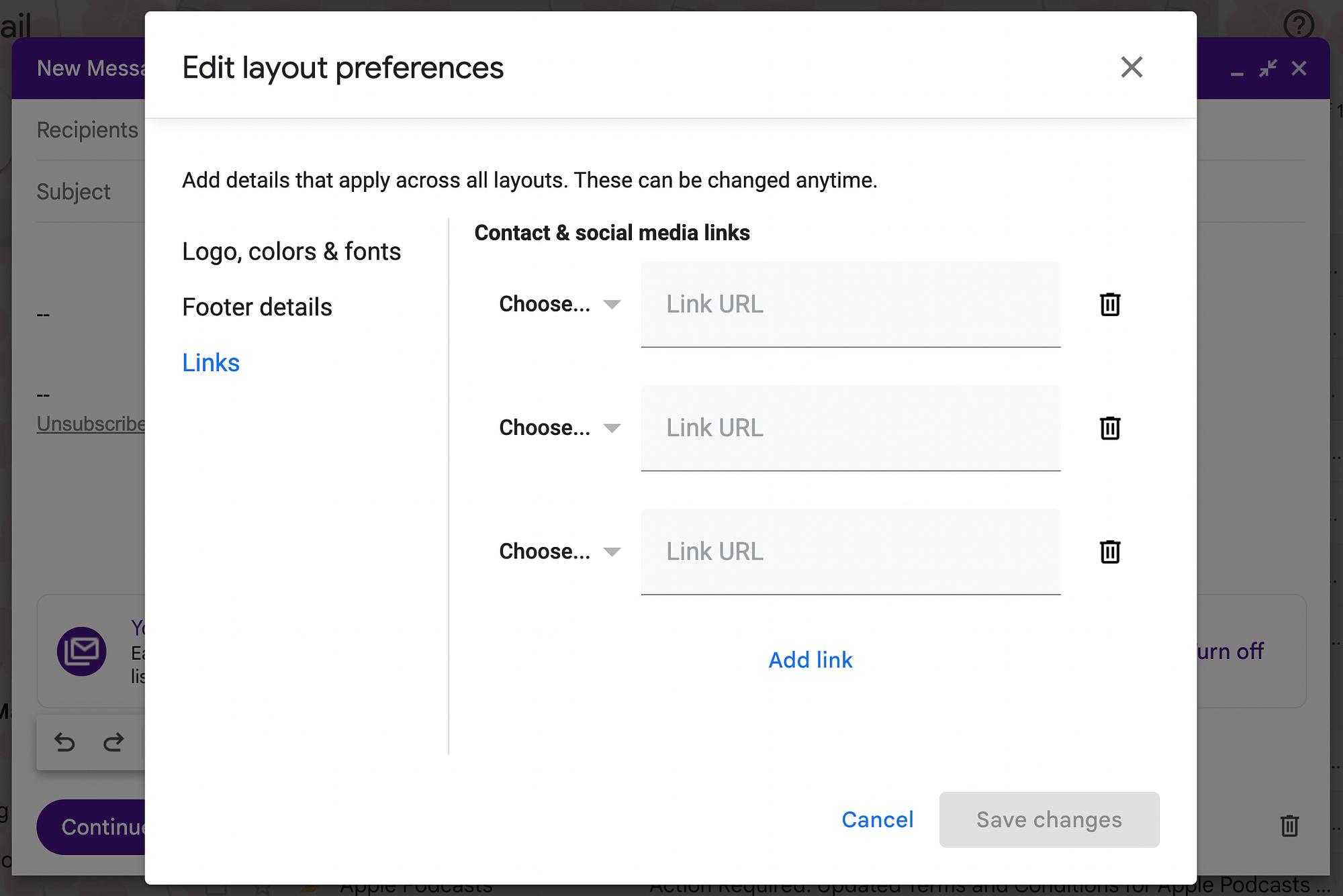
Setelah puas dengan pilihan Anda, klik Save Changes , diikuti oleh Insert . Inilah tampilan draf email massal baru kami:
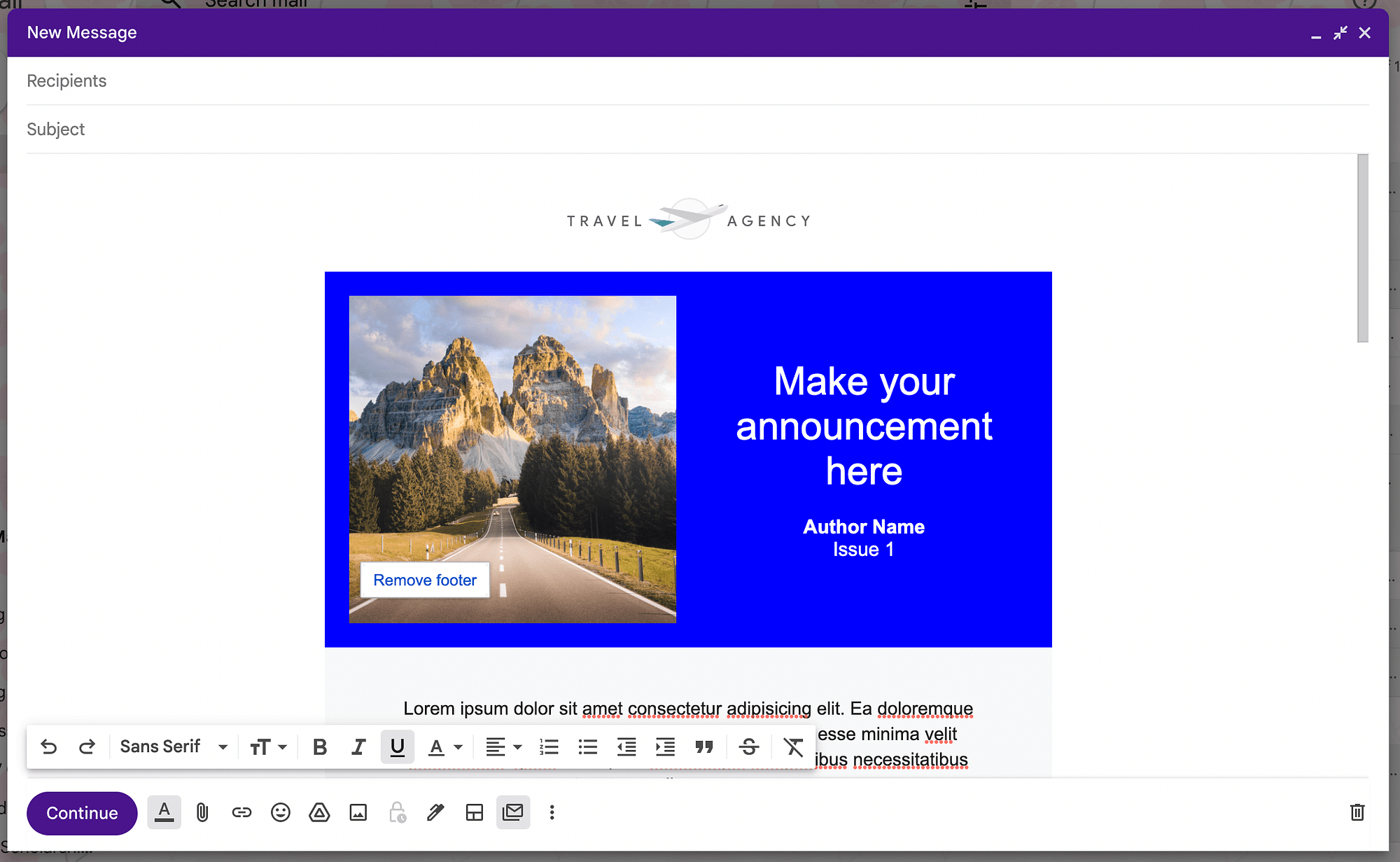
Selanjutnya, lanjutkan menyesuaikan berbagai elemen email Anda. Anda ingin menghapus semua informasi placeholder dan menggantinya dengan milik Anda. Juga, pastikan untuk menambahkan subjek deskriptif.
Jika Anda ingin menambahkan sentuhan pribadi, Anda dapat menggunakan tag gabungan surat untuk menyertakan detail setiap pengguna. Misalnya, dengan gabungan surat, Anda dapat menggunakan tag @firstname dan @lastname untuk menangani pengguna secara otomatis.
Langkah 4: Pilih penerima Anda
Setelah selesai menyesuaikan email massal, Anda siap memilih penerimanya. Cukup tambahkan semua penerima di kolom Kepada draf Anda.
Anda juga dapat menggunakan Label di sini, seperti yang telah kita bahas di metode sebelumnya. Ingatlah bahwa jumlah maksimum penerima pada paket standar adalah 1.500.
Namun, Anda dapat menggunakan bidang Kepada , dan fitur multi-kirim akan mengirimkan salinan terpisah dari email massal Anda kepada setiap penerima secara default. Ini berarti penerima akan disembunyikan, seperti saat Anda menggunakan kolom Bcc .
Penting untuk diperhatikan bahwa mode multi-kirim hanya memungkinkan Anda menambahkan maksimal satu orang di bidang Cc atau Bcc . Siapa pun yang ditambahkan ke salah satu bidang ini akan disalin ke setiap pesan keluar individu.
Terakhir, Anda dapat mempertimbangkan untuk menggunakan grup atau daftar saat mengirim email massal di Gmail. Ini dapat membantu merampingkan alur kerja Anda lebih lanjut.
Langkah 5: Kirim email massal Anda
Setelah selesai menambahkan penerima untuk email massal Anda, klik Continue :
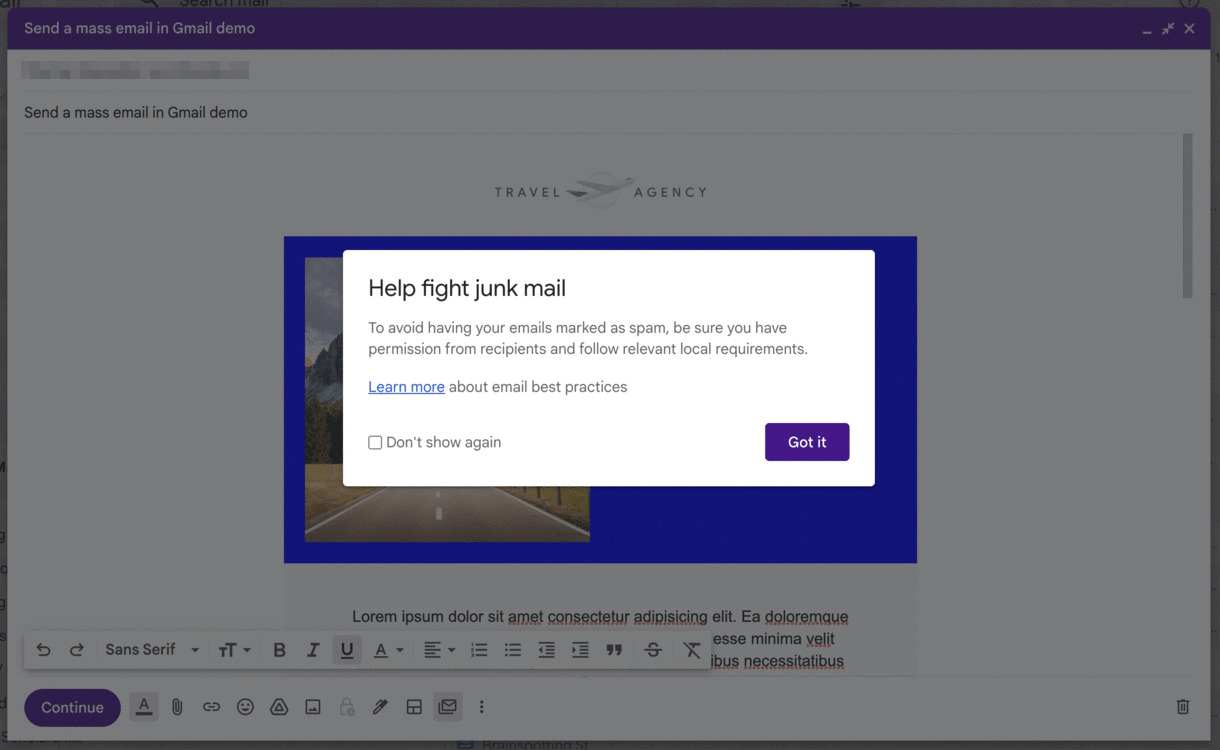
Anda akan melihat peringatan tentang praktik terbaik email saat pertama kali melakukannya. Klik Pelajari lebih lanjut atau Jangan tampilkan lagi .
Selanjutnya, Anda akan melihat layar Ready to send :
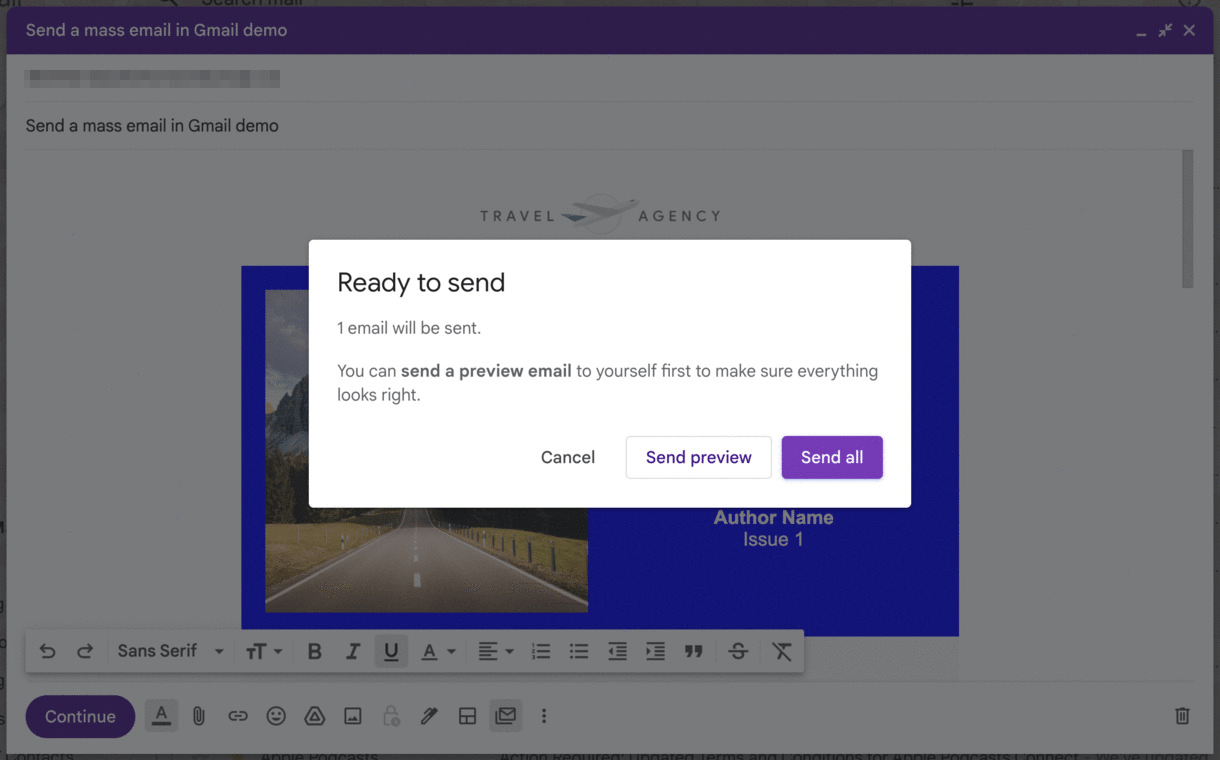
Di sini, Anda dapat Kirim pratinjau atau cukup pilih Kirim semua untuk menyelesaikan proses. Itu dia! Anda sekarang telah berhasil mengirim email massal dengan Gmail.
Saat Anda tidak boleh menggunakan Gmail untuk mengirim email massal
Seperti yang Anda lihat, mengirim email massal di Gmail sangatlah mudah. Jika Anda menjalankan bisnis kecil, seperti toko bunga atau perusahaan pertamanan, Gmail seharusnya memiliki semua fungsi yang Anda perlukan.
Namun, ada beberapa kasus ketika Anda mungkin membutuhkan solusi yang lebih kuat. Ini karena batas pengiriman Gmail konservatif. Jika Anda ingin mengirim lebih dari 1.500 email setiap hari, sebaiknya pertimbangkan untuk menggunakan salah satu platform pemasaran email tradisional, seperti Mailchimp atau Sendinblue.
Selain itu, mencoba mengirim email massal dari paket @gmail.com gratis dapat menyebabkan email Anda ditandai sebagai spam. Jika cukup banyak orang yang melakukan ini, akun Gmail gratis Anda mungkin dibekukan.
Atau, ekstensi Gmass Chrome adalah alternatif yang layak dengan fitur tambahan. Ini berfungsi dalam akun Gmail Anda untuk mengirim email massal, menyinkronkan data dengan Google Sheets, melacak metrik, dan banyak lagi. Anda bahkan dapat menghubungkan Gmass ke penyedia pemasaran email pihak ketiga.
Kesimpulan
Saat Anda menjalankan bisnis eCommerce sederhana, Anda mungkin tidak memiliki banyak alat pemasaran yang tersedia. Kabar baiknya adalah Anda dapat dengan mudah mengirim email massal di Gmail dan berkomunikasi dengan banyak pengguna sekaligus. Dengan cara ini, Anda dapat mempromosikan produk Anda, membagikan buletin, dan banyak lagi.
Seperti yang telah kita lihat, ada dua cara untuk mengirim email massal di Gmail. Anda dapat menggunakan akun Gmail gratis untuk mengirim hingga 500 email per hari. Atau, Anda dapat mengupgrade ke Google Workspace Individual dan menggunakan fitur multi-kirim Gmail. Ini memungkinkan Anda mengirim email massal ke 1.500 penerima per hari dan menggunakan tata letak tingkat lanjut.
Jika Anda menginginkan alat pemasaran email yang lebih kuat yang tidak akan merusak bank, Anda juga dapat melihat koleksi layanan pemasaran email gratis terbaik kami.
Apakah Anda memiliki pertanyaan tentang cara mengirim email massal di Gmail? Tanyakan kepada kami di bagian komentar di bawah!
