Cara Mengatur Google Analytics di WordPress (4 Langkah Mudah)
Diterbitkan: 2023-09-11Apakah Anda ingin menyiapkan Google Analytics di situs WordPress Anda?
Setiap situs web harus memiliki Google Analytics yang terhubung untuk mendapatkan wawasan tentang kinerja situs web, perilaku pengguna, dan pola lalu lintasnya. Ini akan membantu Anda mengembangkan situs web Anda dan mendapatkan hasil.
Dalam panduan ini, kami akan memandu Anda melalui proses pengaturan Google Analytics di WordPress.
Berikut adalah berbagai metode yang akan kami bahas:
- Tambahkan Google Analytics ke WordPress dengan MonsterInsights
- Tambahkan Google Analytics ke WordPress dengan WPCode
- Tambahkan Google Analytics ke Tema WordPress
Dua metode pertama menggunakan plugin WordPress dan yang terakhir adalah Anda dapat melakukannya secara manual, meskipun kami tidak menyarankan melakukan itu karena rentan terhadap kesalahan dan risiko.
Untuk apa Google Analytics digunakan?
Secara sederhana, Google Analytics adalah alat yang membantu Anda memahami bagaimana orang berinteraksi dengan situs web Anda. Ini memberi Anda informasi tentang hal-hal seperti berapa banyak orang yang mengunjungi situs Anda, dari mana mereka berasal, apa yang mereka lakukan di situs Anda, dan berapa lama mereka bertahan.
Anda juga dapat melihat bagian mana dari situs web Anda yang populer dan mana yang perlu ditingkatkan.
Berikut tampilan dasbor Google Analytics:
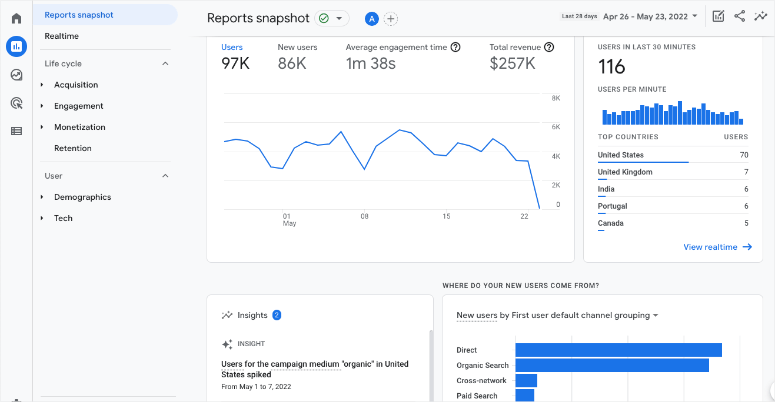
Data ini berharga karena membantu Anda mengambil keputusan yang tepat untuk meningkatkan situs web Anda, membuat konten yang disukai pengunjung, mengoptimalkan situs Anda, dan pada akhirnya, membuat kehadiran online Anda lebih efektif.
Sekarang menyiapkan Google Analytics agak rumit, kami tidak akan berbohong. Prosesnya melibatkan penyalinan dan penempelan ID pelacakan ke dalam kode HTML situs web Anda.
Jika Anda tidak terbiasa dengan pengkodean atau bekerja dengan file backend situs web, ini bisa berisiko. Menempatkan kode pelacakan di lokasi yang salah atau membuat kesalahan dalam kode dapat menyebabkan masalah pelacakan atau bahkan merusak situs web Anda.
Karena alasan ini, kami merekomendasikan metode yang lebih aman yaitu menggunakan plugin Google Analytics. Yang terbaik untuk menghubungkan situs WordPress Anda adalah MonsterInsights.
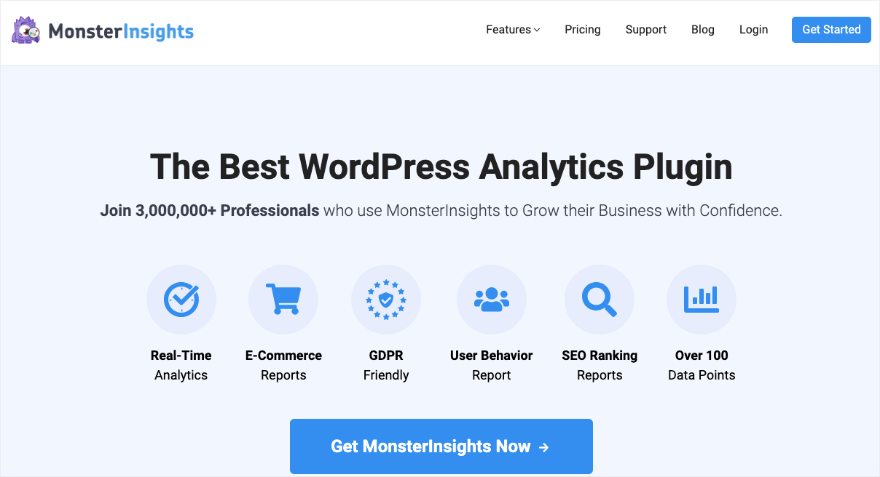
Dengan MonsterInsights, Anda tidak perlu dipusingkan dengan kode yang rumit. Anda dapat menghubungkan situs web Anda ke Google Analytics hanya dengan beberapa klik.
Setelah terhubung, Anda mendapatkan dasbor yang ramah pengguna dan mudah dipahami, sehingga lebih mudah untuk melihat data kinerja situs web Anda.
Hal yang kami sukai dari plugin ini adalah plugin ini menerjemahkan data Google Analytics ke dalam bahasa yang sederhana, sehingga Anda dapat dengan cepat memahami kinerja situs web Anda.
Ia juga menawarkan alat tambahan untuk membantu Anda melacak hal-hal seperti konten populer, klik, dan konversi tanpa perlu memahami istilah analisis yang rumit.
Jika Anda sudah membaca tutorial rumit tentang hal-hal seperti tag situs global, pengelola tag Google, dan tema anak, kami tidak akan melakukan hal tersebut. Metode ini adalah proses otomatis sehingga menghilangkan semua itu!
Dalam tutorial ini, kami akan menunjukkan cara menyiapkan Google Analytics menggunakan MonsterInsights terlebih dahulu karena lebih aman dan mudah.
Kami juga akan membahas cara melakukannya secara manual jika Anda lebih suka menambahkannya tanpa plugin. Mari kita mulai.
Tambahkan Google Analytics ke WordPress dengan MonsterInsights
Sejauh ini, ini adalah cara termudah untuk menghubungkan situs Anda ke Google Analytics. Plugin ini akan menangani semua masalah teknis untuk Anda sehingga Anda tidak perlu khawatir situs Anda akan rusak atau membuat kesalahan.
Sekarang jika Anda belum memiliki akun Google, Anda perlu mendaftar untuk mendapatkannya. Kemudian Anda dapat membuat akun Google Analytics Anda. Kami akan menunjukkan caranya.
Langkah 1: Mendaftar ke Google Analytics
Buka situs web Google Analytics dan klik tombol Mulai hari ini di sudut kanan atas halaman.
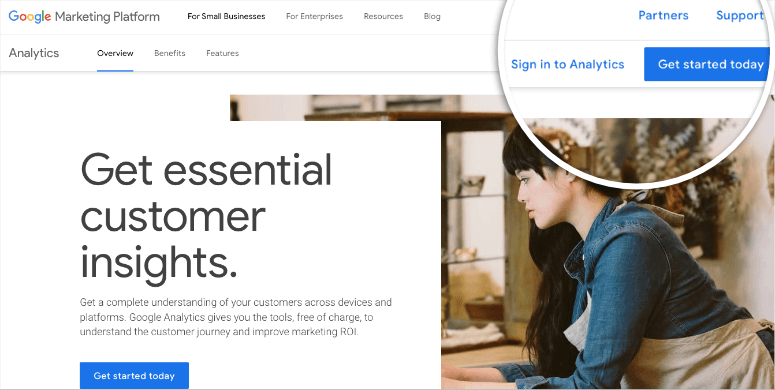
Sekarang, Anda dapat masuk ke akun Google Anda dan setelah selesai, klik tombol Mulai mengukur di layar berikutnya.
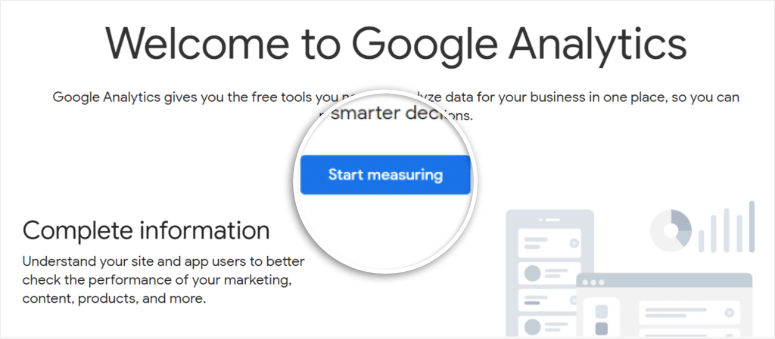
Anda harus memasukkan nama Akun untuk akun Google Analytics Anda.
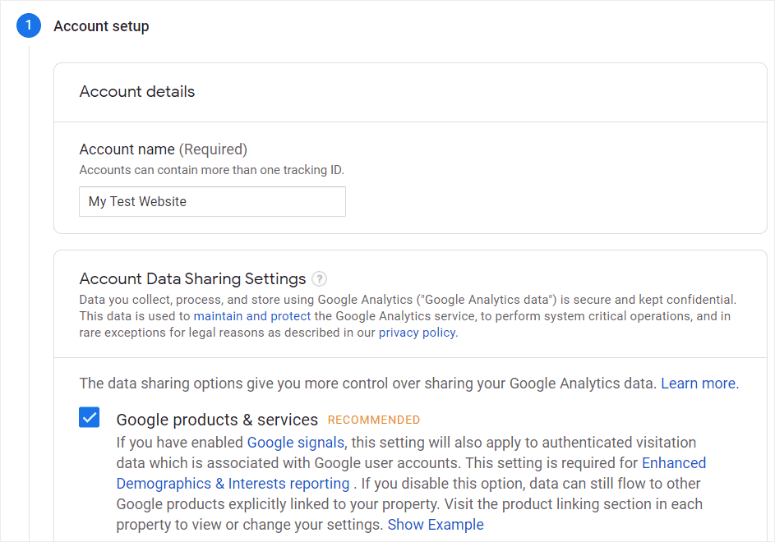
Sekarang akan muncul pengaturan berbagi data yang berbeda. Centang kotak yang Anda inginkan di sini lalu lanjutkan ke langkah Berikutnya .
Sekarang Anda akan melihat opsi untuk menambahkan detail properti situs web Anda. Ini termasuk nama situs, zona waktu pelaporan, dan mata uang.
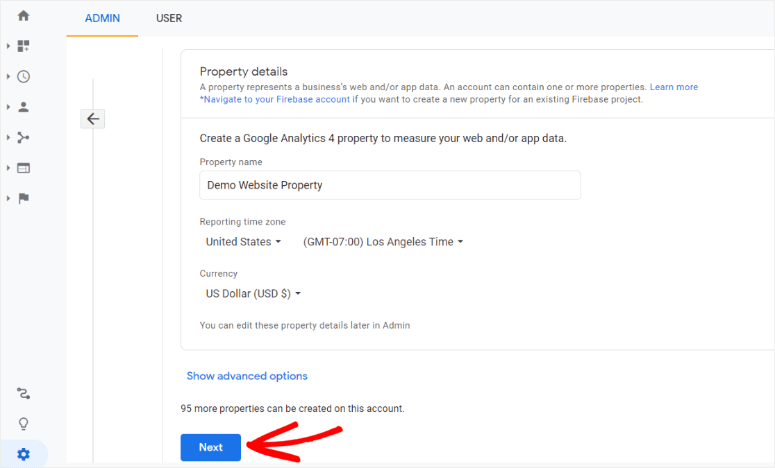
Pada langkah berikutnya, masukkan informasi bisnis Anda seperti industri dan ukuran perusahaan Anda, dan periksa semua rencana penggunaan Google Analytics untuk bisnis Anda.
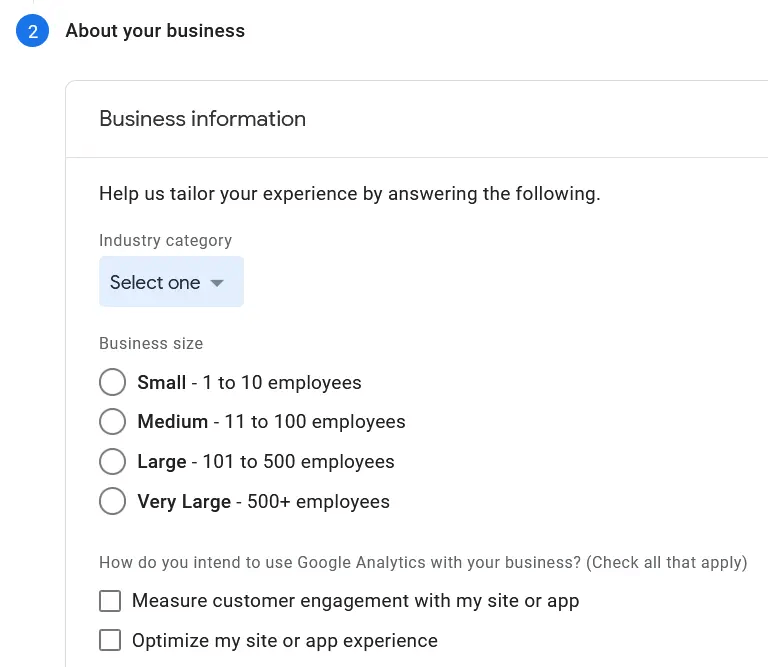
Setelah selesai, klik tombol Buat . Di jendela popup yang muncul, Anda dapat meninjau dan menerima persyaratan layanan.
Sekarang, untuk membuat aliran web data untuk situs WordPress Anda, klik tombol Web .
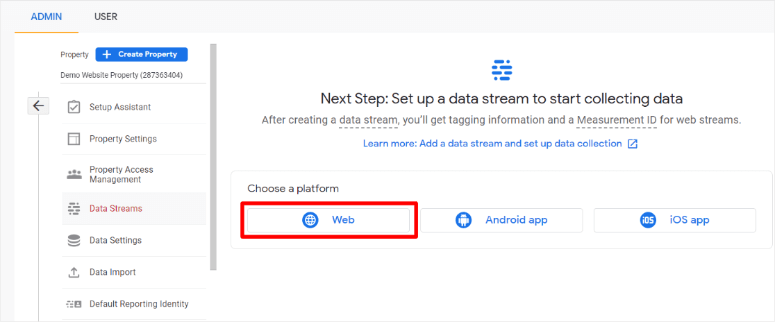
Pada langkah selanjutnya, masukkan URL dan nama situs web Anda.
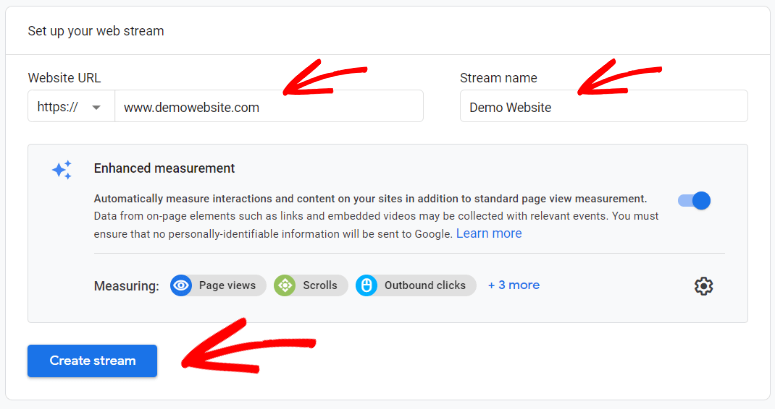
Setelah membuat properti, Anda akan menerima kode pelacakan. Kode ini unik untuk situs web Anda dan perlu ditambahkan ke situs WordPress Anda.
Tampilannya akan seperti ini: G-SV0GT32HNZ.
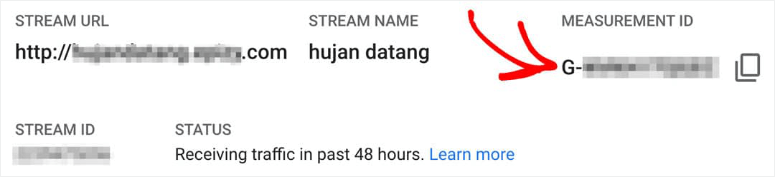
Jika Anda tidak dapat menemukan ID Pengukuran GA4, buka Admin » Properti » Aliran Data . Klik pada aliran data. Anda akan melihat ID Pengukuran di detail aliran setelah URL Aliran dan Nama Aliran .
Buatlah salinannya karena Anda akan membutuhkannya nanti.
Sekarang bagian yang sulit sudah selesai! Anda telah membuat akun Google Analytics Anda. Yang harus Anda lakukan adalah menyinkronkannya ke situs web Anda.
Langkah 2: Instal MonsterInsights
Masuk ke dashboard WordPress Anda dan buka halaman Plugins »Add New .
Cari “MonsterInsights” lalu tekan tombol Instal Sekarang dan aktifkan plugin.
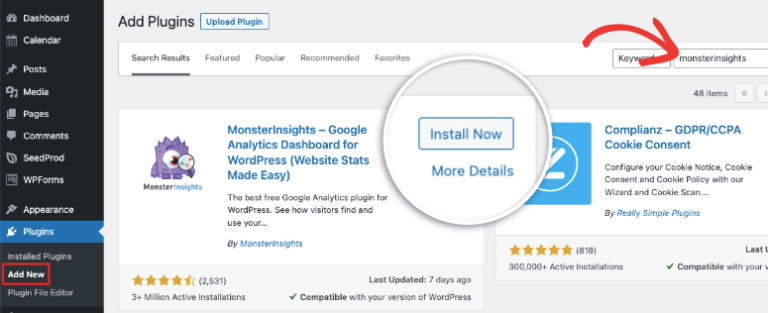
Langkah 3: Hubungkan ke Google Analytics
MonsterInsights secara otomatis meluncurkan wizard pengaturan yang dapat Anda ikuti. Langkah-langkahnya sangat mudah dipahami sehingga Anda tidak akan mengalami kesulitan apa pun di sini.
Anda juga dapat mengakses opsi yang sama di bawah Wawasan »Pengaturan untuk mengautentikasi blog Anda dengan Google Analytics. Di sini, klik tombol Hubungkan MonsterInsights .
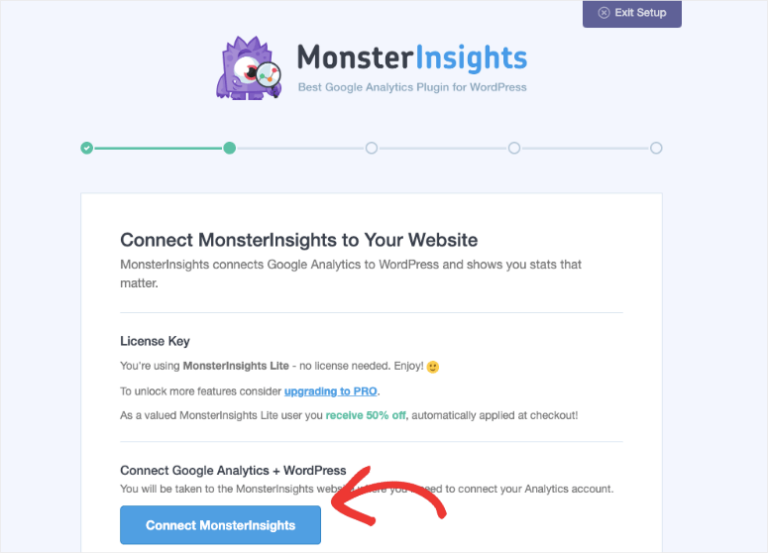
Selanjutnya, pilih akun Google yang ingin Anda sambungkan. Itu harus sama dengan yang Anda gunakan untuk mendaftar ke Google Analytics. Anda juga harus memberikan izin yang diperlukan kepada MonsterInsights.
Kemudian pilih profil situs web yang benar untuk blog Anda dan klik Koneksi Lengkap.
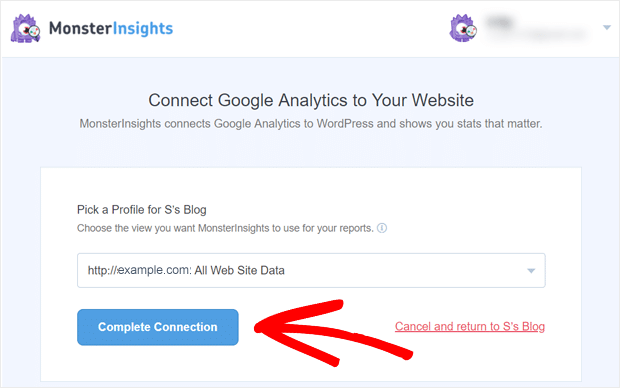
Sekarang plugin akan mengautentikasi akun Anda dan mengarahkan Anda kembali ke halaman pengaturan MonsterInsights.
Itu dia. Bukankah itu mudah? Sekarang, Anda dapat mengakses analitik Anda langsung di dalam dashboard WordPress Anda kapan pun Anda membutuhkannya. Anda akan melihat laporan siap pakai seperti ini:
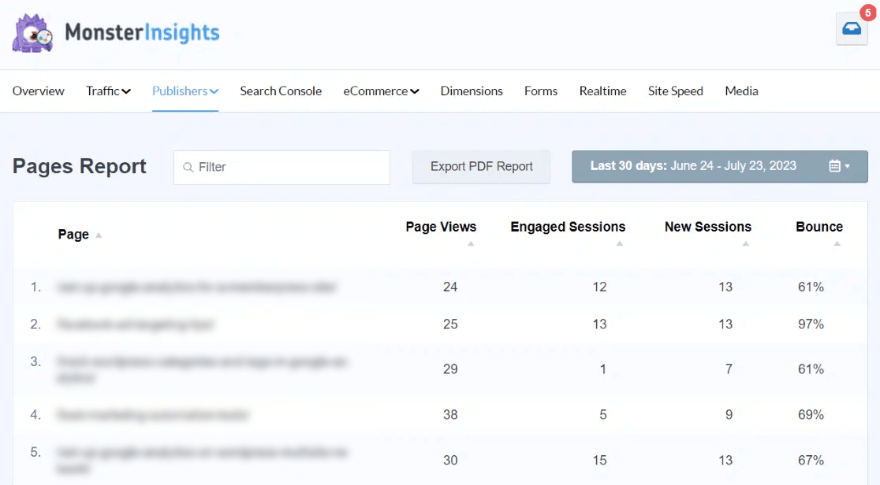
Laporan metrik meliputi:
- Ringkasan
- Lalu lintas
- Penerbit
- Konsol Pencarian
- perdagangan elektronik
- Ukuran
- Formulir
- Waktu sebenarnya
- Kecepatan Situs
Ada menu tarik-turun untuk menyesuaikan jangka waktu dan memfilter data.
Dalam laporan Penerbit, Anda akan melihat postingan dan halaman dengan performa terbaik beserta tampilan halaman, rasio pentalan, dan sesi. Jika Anda menggulir sedikit ke bawah, Anda akan menemukan lebih banyak bagian seperti Minat dan Gulir.
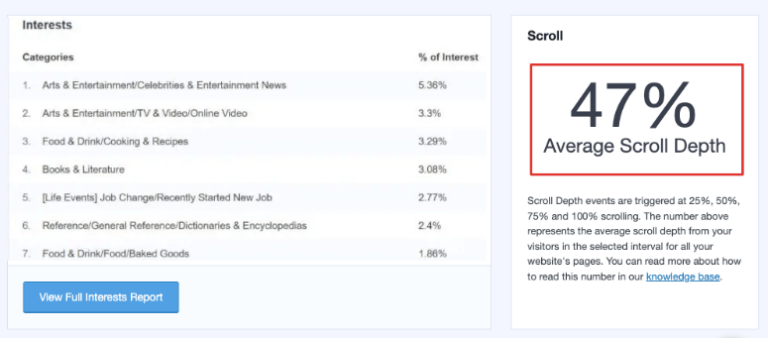
MonsterInsights adalah plugin yang sangat kuat, jadi kami akan memandu Anda melalui fitur dan pengaturan utama yang perlu Anda ketahui.

Langkah 4: Konfigurasikan Pengaturan MonsterInsights
Secara default, Anda akan melihat laporan standar yang kami sebutkan di bagian sebelumnya di dalam dashboard WordPress Anda. Selain itu, MonsterInsights memudahkan pembuatan laporan khusus dan mengonfigurasi pengaturan lanjutan untuk situs Anda. Anda dapat menambahkannya melalui panduan peluncuran atau di tab Pengaturan plugin.
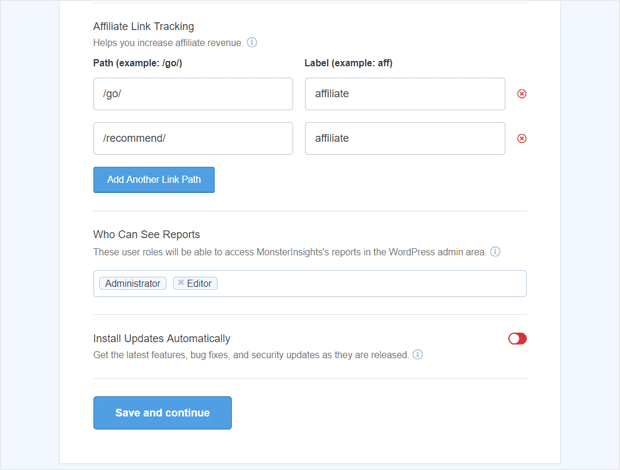
Berikut adalah sorotan utama yang perlu Anda ketahui:
Pelacakan Tautan Afiliasi – Anda dapat menambahkan jalur tautan afiliasi yang Anda gunakan untuk melacak kinerja tautan afiliasi
Akses ke Laporan MonsterInsights – Memberikan izin kepada pengguna tertentu untuk melihat laporan MonsterInsights
Pembaruan Plugin Otomatis – Mengaktifkan atau menonaktifkan opsi untuk menginstal pembaruan secara otomatis.
Atribusi Tautan yang Disempurnakan – Cara termudah untuk melihat di mana pengguna mengeklik situs Anda
20+ Pelacakan Tingkat Lanjut – Sertakan statistik lanjutan pada pelacakan penulis, pelacakan konversi formulir, pelacakan gulir, dan banyak lagi
All in One SEO Toolkit – Plugin SEO WordPress terbaik yang terintegrasi dengan MonsterInsights
Pelacakan eCommerce – Lacak pendapatan dan data eCommerce lainnya
Alat Pertumbuhan Tingkat Lanjut – Kembangkan situs Anda dengan pembuat URL kampanye, add-on postingan populer, dan integrasi pengujian A/B
Addon Kepatuhan Privasi – Membantu Google Analytics mematuhi GDPR, CCPA, dan lainnya
Laporan Lanjutan – Dapatkan akses ke laporan lanjutan di dalam MonsterInsights, seperti laporan waktu nyata, kata kunci pencarian, laporan penerbit dan eCommerce, dan banyak lagi
Berikut tampilan pengaturan ini di wizard peluncuran:
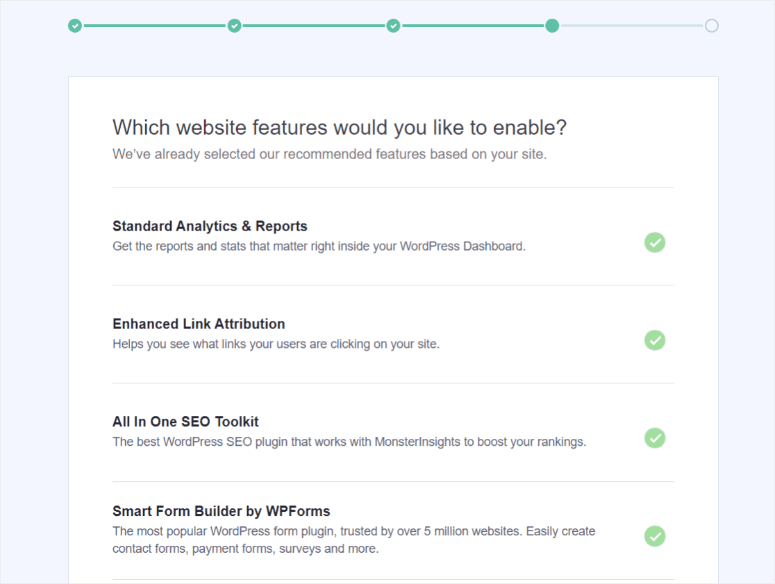
Ini semudah memilih tombol dan mengatakan ya! Setelah selesai memilih pengaturan yang direkomendasikan, Anda akan melihat pesan sukses yang menyatakan 'Luar Biasa, Anda Sudah Siap!'
Dengan itu, Anda telah berhasil menghubungkan dan mengonfigurasi properti Google Analytics baru di situs WordPress Anda.
Ingatlah bahwa antarmuka pengguna dan fitur plugin dapat berubah seiring waktu. Selalu rujuk dokumentasi plugin atau sumber daya dukungan untuk instruksi terbaru.
Terakhir, selalu perhatikan privasi data dan peraturan kepatuhan saat menggunakan alat analisis, terutama jika Anda mengumpulkan data dari pengunjung di wilayah dengan undang-undang privasi yang ketat seperti Peraturan Perlindungan Data Umum (GDPR) Uni Eropa.
Tambahkan Google Analytics ke WordPress dengan WPCode
Anda dapat menambahkan kode pelacakan Google Analytics ke header situs Anda dengan plugin WPCode (sebelumnya Sisipkan Header dan Footer).
Pertama, Anda harus masuk ke akun Google Analytics Anda. Di bagian Instalasi Web Stream di bawah tab 'Instal secara manual', ada kode yang tersedia, seperti:
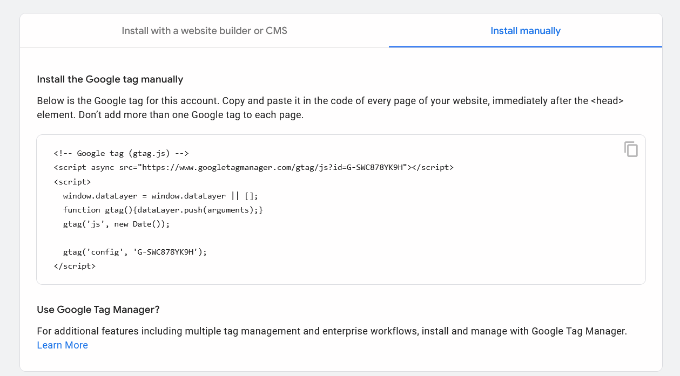
Selanjutnya, instal dan aktifkan plugin WPCode di situs WordPress Anda.
Kemudian, dari menu WordPress sebelah kiri, buka Cuplikan Kode »Header & Footer:
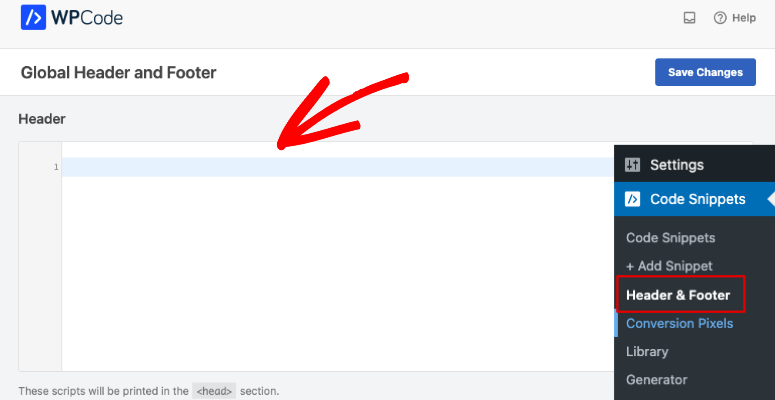
Sekarang Anda dapat menempelkan kode pelacakan ke dalam kotak Header di sini.
Jangan lupa klik tombol 'Simpan Perubahan' untuk menyimpan pengaturan Anda.
Tambahkan Google Analytics ke Tema WordPress
Anda dapat menambahkan kode secara manual ke tema WordPress Anda, tetapi jika Anda tidak terbiasa dengan pengkodean, kami tidak menyarankan metode ini.
Selain itu, jika Anda mengganti atau memperbarui tema, Anda dapat kehilangan penyesuaian. Anda harus ingat untuk menambahkan kode pelacakan setiap kali Anda memperbarui tema.
1. Tambahkan Kode di File header.php
Akses file situs web Anda menggunakan cPanel atau FTP. Kemudian, edit file header.php di tema WordPress Anda.
Sekarang Anda perlu menempelkan kode pelacakan Google Analytics yang Anda salin sebelumnya tepat setelah tag <body>.
Jangan lupa untuk menyimpan perubahan Anda atau mengunggah file kembali ke server Anda.
2. Tambahkan Kode di File function.php
Akses file website Anda menggunakan cPanel atau FTP dan temukan file function.php. Kemudian Anda dapat menambahkan kode ini di bawah ini:
1 &amp;lt;?php 2 add_action('wp_footer', 'add_googleanalytics'); 3 function add_googleanalytics() { ?&amp;gt; 4 // Paste your Google Analytics code here 5 &amp;lt;?php } 6 ?&amp;gt;Pastikan Anda mengganti 'Tempelkan kode Google Analytics Anda di sini' dengan kode sebenarnya. Cara ini secara otomatis akan menambahkan kode pelacakan yang sama ke setiap halaman di situs WordPress Anda.
Dengan itu, Anda telah berhasil menambahkan Google Analytics ke situs WordPress Anda.
FAQ tentang Google Analytics di WordPress
Di bawah ini, kami menjawab pertanyaan paling umum yang sering ditanyakan pengguna kami di Google Analytics di WordPress.
Apa itu Google Analytics dan mengapa penting untuk situs WordPress saya?
Google Analytics adalah layanan analisis web yang melacak dan melaporkan lalu lintas situs web. Penting untuk memahami kinerja situs Anda, demografi pengguna, dan cara pengunjung menemukan dan berinteraksi dengan konten Anda.
Bisakah saya melacak kinerja situs WordPress saya di mesin pencari dengan Google Analytics?
Ya, Google Analytics menyediakan data tentang kinerja situs Anda di hasil mesin telusur, termasuk kata kunci yang digunakan orang untuk menemukan situs Anda.
Apakah ada plugin Google Analytics lain selain MonsterInsights?
Ya, ada opsi lain pada plugin MonsterInsights seperti ExactMetrics. Lihat panduan ini: Solusi Analisis Terbaik untuk WordPress.
Apakah ada versi gratis dari MonsterInsights?
Ya, MonsterInsights memungkinkan Anda menghubungkan situs Anda ke Google Analytics secara gratis. Untuk mengakses fitur Pro yang lebih canggih, Anda perlu berlangganan plugin premium mereka.
Apa itu Google Analytics 4 vs Universal Analytics?
Universal Analytics adalah versi Google Analytics sebelumnya yang kini sudah tidak digunakan lagi. Semua pengguna dimigrasikan ke platform baru dan lebih baik yang disebut Google Analytics 4. Platform ini melacak interaksi pengguna di seluruh situs web, aplikasi, dan perangkat, sehingga memberikan gambaran yang lebih lengkap tentang perilaku pengguna. Ini dirancang agar ramah privasi dan menawarkan pelacakan lintas platform yang lebih baik.
Bagaimana cara melacak data WooCommerce?
MonsterInsights benar-benar merupakan solusi terbaik untuk melacak analitik WooCommerce. Anda dapat dengan cepat mengaktifkan pelacakan eCommerce yang ditingkatkan untuk mendapatkan wawasan tentang pelanggan, pembelian, transaksi, dan banyak lagi. Ikuti panduan langkah demi langkah mereka: Cara Mengatur Google Analytics WooCommerce.
Manakah Solusi Google Analytics Terbaik untuk pemula?
Kami menyarankan agar pemula memulai dengan plugin Google Analytics seperti MonsterInsights atau ExactMetrics. Sangat mudah untuk menghubungkan Google Analytics ke situs Anda dan Anda akan mendapatkan semua data langsung di dasbor WordPress Anda. Laporan Google Analytics dibuat agar mudah dipahami dan diperoleh oleh siapa saja dari wawasan yang dapat ditindaklanjuti.'
Apa itu Google Search Console?
Google Search Console (sebelumnya dikenal sebagai Google Webmaster Tools) adalah layanan web gratis yang disediakan oleh Google yang membantu pemilik situs web dan webmaster memantau dan mempertahankan keberadaan situs mereka di hasil penelusuran Google. Ini menawarkan berbagai alat dan laporan yang memberikan wawasan berharga tentang bagaimana Googlebot, perayap web Google, berinteraksi dengan situs web Anda dan bagaimana kinerja situs Anda dalam hasil penelusuran Google.
Jika saya memiliki Google Analytics, apakah saya juga harus mendaftar ke Google Search Console?
Ya, kedua platform menawarkan data dan alat yang sangat berbeda. Anda juga harus membuat akun Google Search Console.
Apa itu Google Site Kit?
Site Kit oleh Google adalah plugin WordPress. Ini membantu Anda mempelajari bagaimana orang menemukan dan menggunakan situs Anda, cara meningkatkan, dan memonetisasi konten Anda, langsung di dashboard WordPress Anda
Apa yang harus saya lakukan jika saya mengalami masalah dengan informasi pelacakan Google Analytics di WordPress?
Jika Anda mengalami masalah, periksa penempatan kode pelacakan Anda, pastikan kode tersebut mutakhir, dan verifikasi pengaturan akun Google Analytics Anda. Anda juga dapat memeriksa dokumentasi Google Analytics atau mencari bantuan dari forum dukungan WordPress atau pakar untuk memecahkan masalah. Jika Anda menggunakan plugin WordPress seperti MonsterInsights, Anda dapat terhubung dengan tim dukungan.
Bisakah saya menggunakan Google Analytics dengan situs WordPress.com?
Integrasi Google Analytics tersedia untuk situs WordPress.com dengan paket Bisnis atau lebih tinggi. Untuk paket lainnya, Anda mungkin memiliki opsi terbatas atau menggunakan alternatif yang disediakan oleh WordPress.com.
Bisakah saya melacak pemasaran media sosial menggunakan Google Analytics di WordPress?
Ya, Anda dapat melacak lalu lintas yang dihasilkan dari platform media sosial dan mengukur dampak kampanye pemasaran media sosial Anda menggunakan Google Analytics. Berikut panduan bermanfaat tentang itu: Cara Mengatur Pelacakan Media Sosial Google Analytics.
Kami harap tutorial ini bermanfaat bagi Anda. Selanjutnya, Anda mungkin juga ingin melihat panduan kami tentang plugin SEO Terbaik untuk meningkatkan permainan SEO Anda ke tingkat berikutnya.
