Cara Mengatur Helpdesk di WordPress
Diterbitkan: 2022-04-05Apakah pelanggan Anda mengalami masalah terkait produk atau layanan Anda? Jika demikian, Anda dapat menyiapkan meja bantuan di WordPress untuk menyelesaikan masalah tepat waktu.
Dalam artikel ini, kami akan menunjukkan kepada Anda langkah-langkah yang mudah diikuti untuk menyiapkan meja bantuan untuk klien dan pelanggan Anda. Namun sebelum kita melalui prosesnya, mari kita lihat sekilas mengapa penting untuk memiliki helpdesk di situs WordPress Anda.
Mengapa Menambahkan Helpdesk di WordPress?
Apa pun jenis bisnis online yang Anda miliki, tidak ada cara yang lebih baik untuk membuat pelanggan Anda senang selain dengan menawarkan sistem dukungan pelanggan yang kuat di situs web Anda.
Salah satu cara terbaik untuk memberikan dukungan pelanggan adalah memiliki meja bantuan di situs web. Helpdesk adalah solusi sempurna untuk memecahkan keraguan atau masalah pelanggan terkait dengan sumber daya tertentu. Meskipun banyak perusahaan menggunakan saluran dukungan seperti kotak obrolan dan FAQ, meja bantuan adalah layanan yang lebih langsung dan efisien , karena mereka harus menyelesaikan masalah apa pun dalam waktu sesingkat mungkin.
Dan jika Anda memiliki situs web yang didukung WordPress, menerapkan helpdesk bisa sangat mudah. Dibandingkan dengan perangkat lunak dan alat helpdesk lainnya, Anda dapat menggunakan plugin helpdesk yang ramah anggaran. Demikian pula, plugin bersifat ringan sehingga tidak akan memengaruhi kinerja situs web Anda.
Bagaimana Cara Mengatur Helpdesk di WordPress?
Seperti yang kita lihat salah satu cara terbaik untuk menyiapkan helpdesk di WordPress adalah dengan menggunakan plugin. Ada sejumlah plugin yang tersedia di pasar untuk menyiapkan meja bantuan di WordPress. Mari kita lihat yang paling populer:
Dukungan Luar Biasa – Plugin HelpDesk & Dukungan WordPress
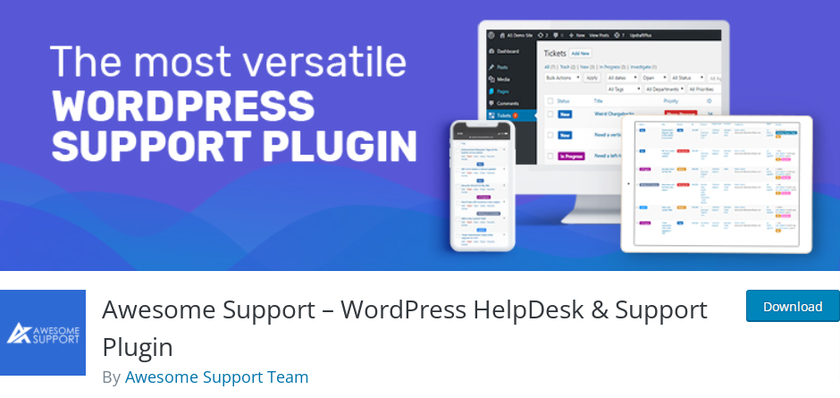
Dukungan Luar Biasa adalah salah satu plugin terbaik untuk menyiapkan meja bantuan di WordPress. Anda dapat dengan mudah membuat sistem dukungan pelanggan yang memungkinkan pengguna membuat tiket dari frontend . Plugin ini dikemas dengan fitur dibandingkan dengan beberapa sistem tiket dukungan premium di luar sana.
Selain itu, pengguna tidak hanya dapat mengirimkan tiket, tetapi juga melampirkan file dari berbagai jenis file. Anda akan dapat dengan mudah mengelola tiket di backend Anda, dan pengguna Anda akan dapat menggunakan utas pesan front-end yang berguna untuk berkomunikasi dengan Anda.
Fitur Utama:
- Tiket Tanpa Batas bahkan dalam versi gratis
- Kontrol ukuran file lampiran
- Dapat diintegrasikan dengan Zapier
- Produk WooCommerce dapat disinkronkan
Harga:
Dukungan Luar Biasa adalah plugin freemium. Anda bisa mendapatkan versi gratis dari repositori resmi WordPress. Versi premium mulai dari 149 USD per tahun pembaruan dan dukungan.
SupportCandy – Meja Bantuan & Sistem Tiket Dukungan
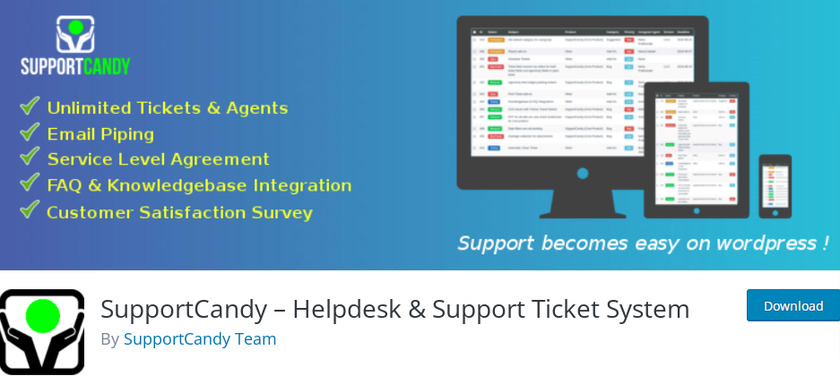
SupportCandy adalah sistem tiket helpdesk lain yang mudah digunakan yang hadir dengan versi gratis dan versi premium. Plugin ini memungkinkan antarmuka frontend dan backend penuh untuk agen dan memberi pengunjung Anda kemampuan untuk membuat tiket tamu jika mereka tidak ingin mendaftarkan akun baru.
Plugin ini juga dilengkapi dengan fungsionalitas Ajax , desain responsif yang akan membuatnya bekerja dengan baik pada ukuran layar apa pun, formulir tiket yang dapat disesuaikan, pemberitahuan email yang dapat disesuaikan, dan banyak lagi. Jika Anda memilih versi premium, Anda akan memiliki kemampuan untuk mengekspor tiket Anda ke format CSV. Tidak hanya itu, Anda juga dapat mengakses laporan grafis lengkap dari tiket tersebut.
Fitur Utama:
- Kirim tiket tanpa login atau daftar
- Buat bidang tambahan di formulir tiket
- Kompatibel dengan plugin WPML
- Sesuaikan pemberitahuan email
Harga:
SupportCandy adalah plugin freemium. Anda bisa mendapatkan versi gratis dari repositori resmi WordPress. Versi premium mulai dari 49,99 USD per tahun dengan satu lisensi situs.
Sekarang, mari kita gunakan plugin untuk menyiapkan helpdesk di WordPress. Untuk tutorial ini, kita akan menggunakan plugin “Dukungan Luar Biasa” karena plugin ini serbaguna dan menawarkan banyak fitur dukungan. Untuk memulai, langkah pertama adalah menginstal dan mengaktifkan plugin.
Tetapi sebelum itu, kami sangat menyarankan Anda mengatur WooCommerce tanpa melewatkan langkah apa pun dan selalu menggunakan tema WooCommerce yang kompatibel untuk memastikan tidak ada konflik saat mengikuti panduan ini.
Langkah 1: Instal dan Aktifkan Plugin Dukungan Luar Biasa
Untuk menginstal plugin, buka dasbor WordPress Anda dan klik " Plugin " dari menu. Sekarang, klik " Tambah Baru ".
Ini mengarahkan Anda ke halaman plugin tempat Anda dapat menemukan daftar plugin yang direkomendasikan. Di sisi kanan, Anda dapat melihat bilah pencarian. Sekarang ketik ' dukungan luar biasa ' di kolom pencarian. Setelah plugin muncul di hasil yang ditampilkan, klik tombol " Instal Sekarang ". Hanya perlu beberapa detik untuk menginstal plugin. Pastikan untuk mengklik tombol “ Aktifkan ” setelah menginstal plugin.
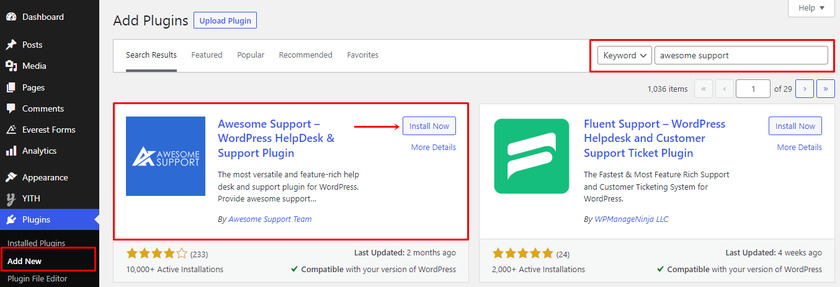
Dan di sana Anda telah berhasil mengunduh versi gratis dari plugin. Namun, jika Anda ingin mengunduh versi premium dari plugin ini, Anda dapat membuka halaman plugin resmi. Jika Anda tidak yakin bagaimana cara menginstal versi premium dari plugin ini, lihat artikel kami tentang cara menginstal plugin secara manual.
Langkah 2: Siapkan Plugin
Segera setelah plugin diaktifkan, Anda dapat melihat pesan yang ditampilkan di bagian atas dengan opsi untuk mengatur plugin.
Klik tombol “ Klik di sini Untuk Memulai Sekarang ” jika ini adalah pertama kalinya Anda menggunakan plugin atau Anda belum menyiapkan plugin.
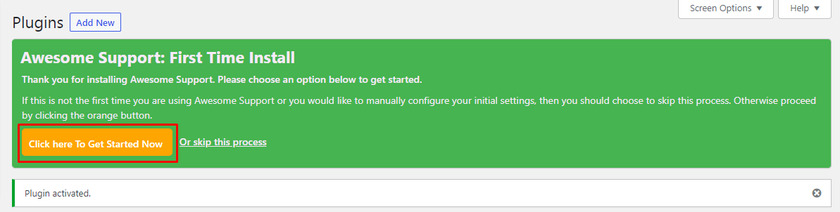
Setelah mengklik tombol, Anda akan diarahkan ke wizard pengaturan.
Hal pertama yang akan Anda lihat di wizard adalah opsi pengaturan produk di mana Anda dapat memilih untuk mengaktifkan dukungan untuk beberapa produk. Alih-alih beberapa produk, jika Anda hanya menjual satu produk, pilih opsi Tidak. Selain itu, Anda nanti dapat mengubah pengaturan jika Anda mau dari tab manajemen produk.
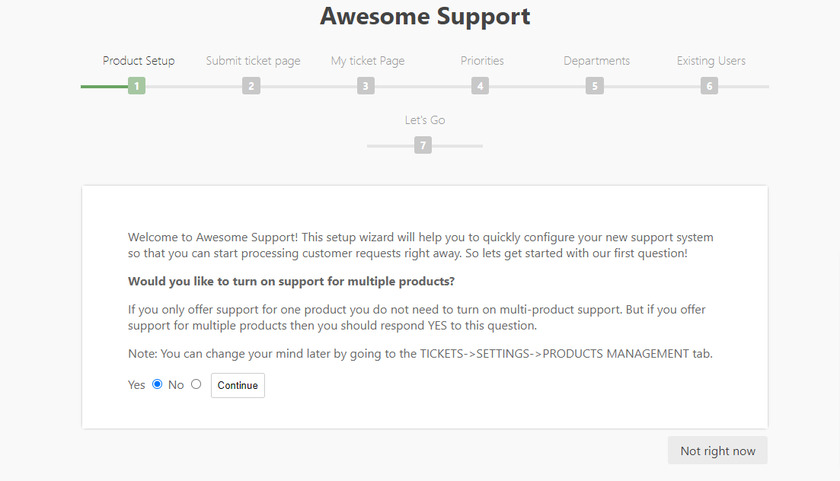
Selanjutnya, Anda dapat memilih halaman tempat pelanggan Anda dapat mengirimkan tiket. Plugin ini juga membuat halaman baru untuk mengirimkan tiket tetapi untuk mengatur plugin Anda harus memilih salah satu halaman yang ada dari situs WordPress Anda. Anda dapat menemukan menu tarik-turun tempat Anda dapat menemukan halaman situs web Anda. Di sini kami telah memilih kategori. Kemudian klik tombol “ Lanjutkan” .
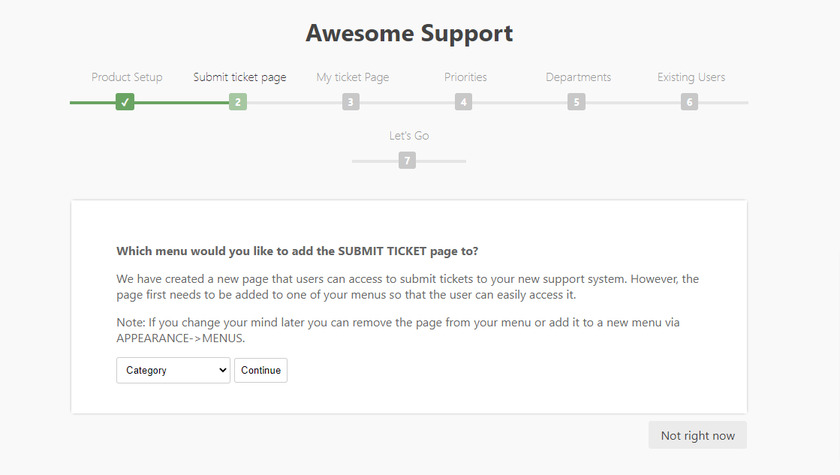
Setelah itu Anda dapat melihat opsi Halaman tiket saya di wizard pengaturan. Opsi ini sama dengan opsi sebelumnya di mana Anda dapat menampilkan tiket terbuka untuk pelanggan Anda . Anda dapat memilih lokasi yang diinginkan dari menu dropdown. Kemudian klik lagi tombol “ Lanjutkan” .
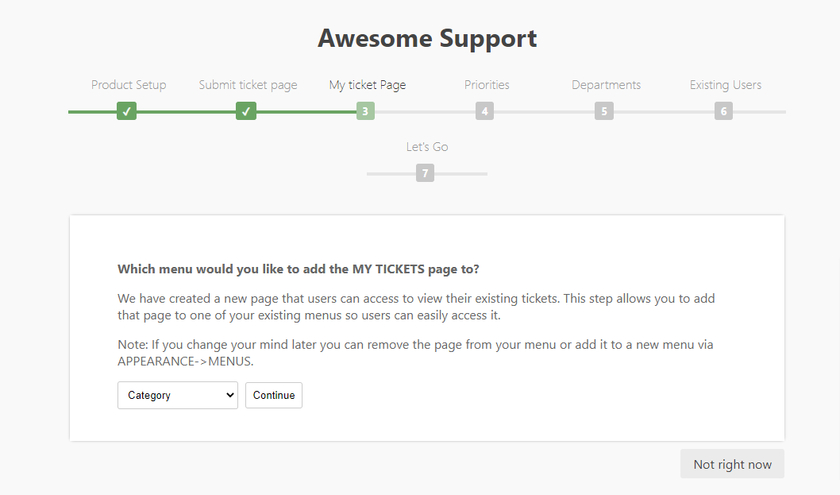
Opsi selanjutnya adalah menentukan prioritas tiket Anda. Opsi ini membantu Anda menangani tiket yang pada awalnya memiliki prioritas lebih tinggi. 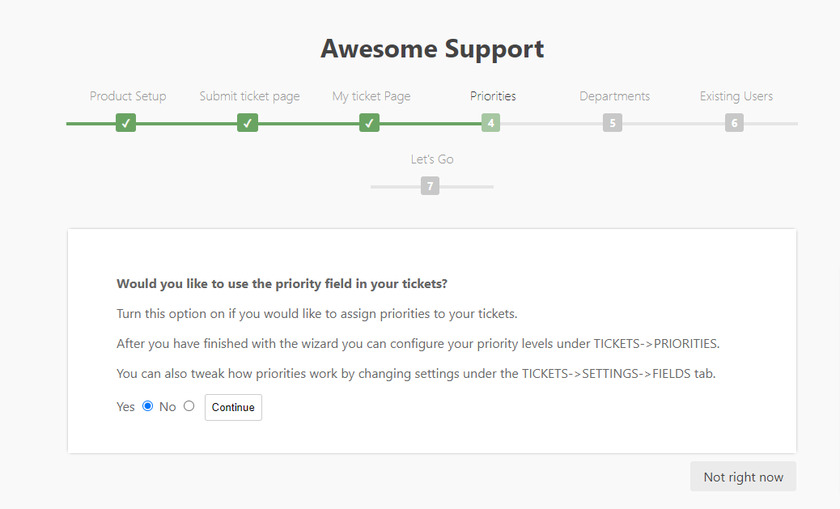
Sekarang di langkah berikutnya, Anda dapat mengaktifkan atau menonaktifkan tiket jika Anda memiliki beberapa departemen dukungan. Mengaktifkan atau mengaktifkan opsi ini akan memungkinkan Anda menetapkan tiket berdasarkan departemen dukungan.

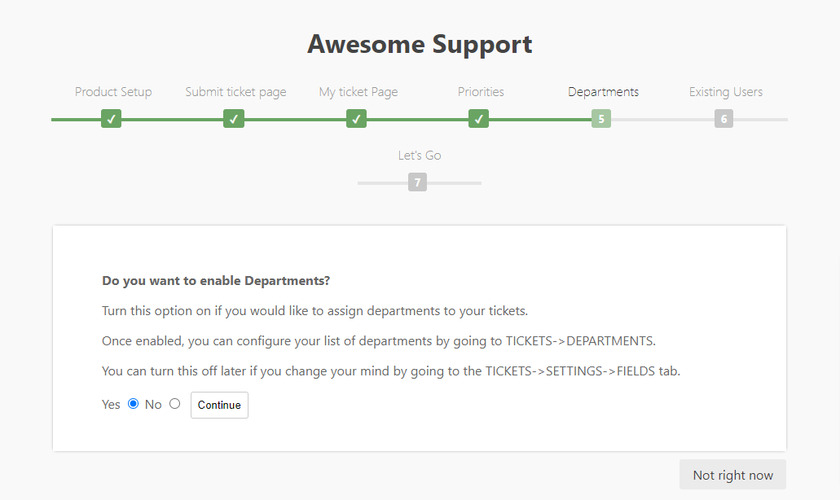
Terakhir, Anda akan mendapatkan opsi untuk memilih peran pengguna yang dapat mengirimkan tiket karena secara default tidak ada pengguna yang diizinkan untuk melakukannya. Anda dapat memilih salah satu peran pengguna, jika tidak maka hanya pengunjung baru ke situs web Anda yang diizinkan untuk mengirimkan tiket. Klik tombol “ Lanjutkan” setelah memilih peran pengguna.
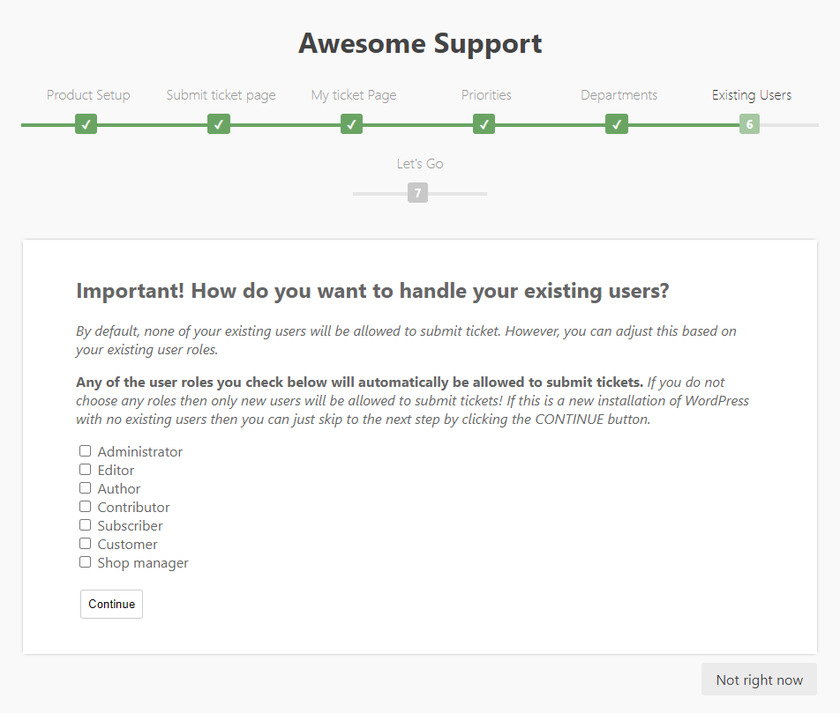
Setelah menyiapkan plugin, Anda dapat menguji untuk melihat cara kerja tiket. Untuk itu, Anda dapat mengklik tombol “ Let's Go ” dan ini akan membawa Anda ke dasbor utama.
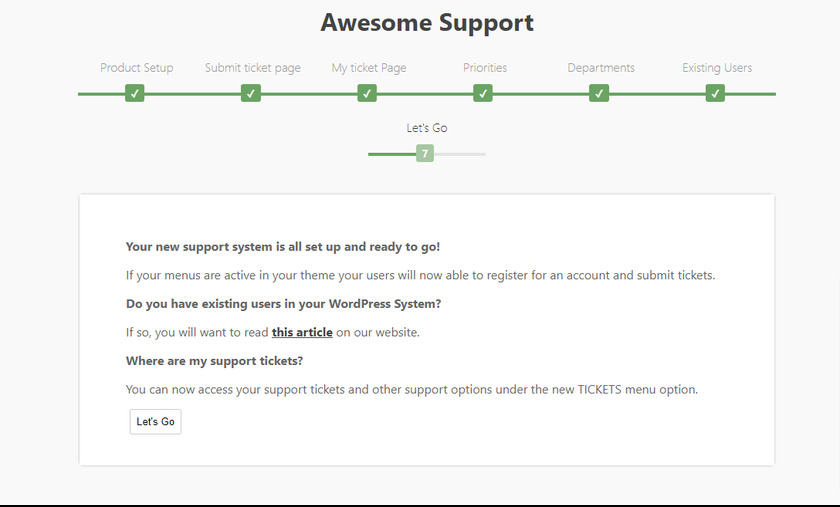
Anda dapat melihat menu baru “ Tiket ” di dasbor WordPress tempat Anda dapat mengakses dan mengelola tiket dukungan.
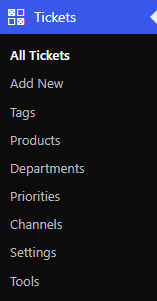
Langkah 3: Uji Helpdesk dari frontend
Setelah Anda menyiapkan plugin, mari kita uji untuk melihat cara kerja helpdesk. Untuk itu, Anda dapat keluar dari situs WordPress Anda dan mendaftar sebagai pengguna uji.
Setelah masuk ke situs web, Anda dapat melihat halaman baru “ Tiket Saya ”. Setelah mengklik itu, Anda akan menemukan tautan yang mengatakan " Kirim Tiket ". Tautan ini mengarah ke halaman di mana pelanggan dapat mengisi subjek, dan deskripsi di bidang yang diberikan, memilih departemen dan produk, dan bahkan menambahkan lampiran dengan berbagai jenis file.
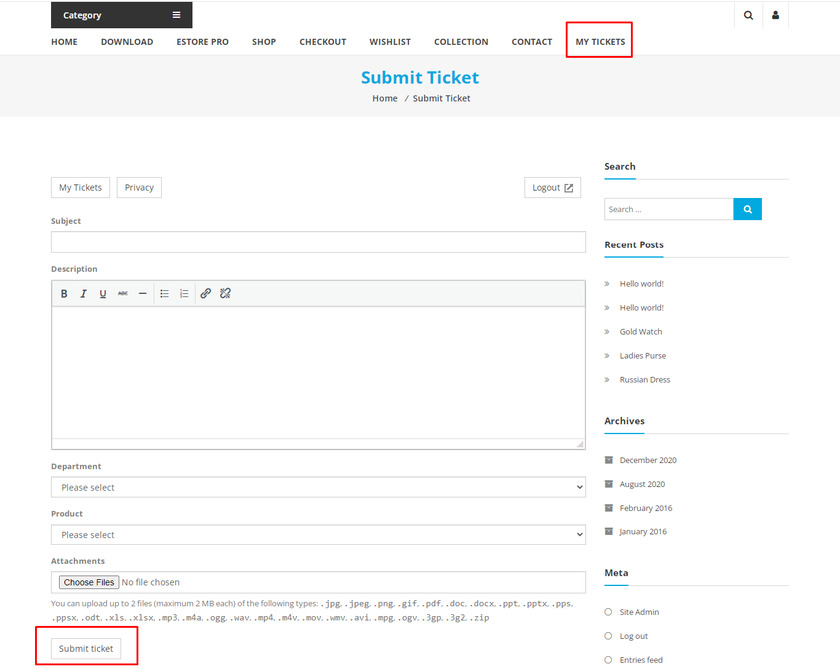
Setelah mengirimkan tiket, pelanggan Anda dapat memeriksa status tiket dengan membuka halaman Tiket Saya.
Langkah 4: Balas ke Tiket
Sekarang, untuk mengatasi masalah pelanggan Anda, Anda dapat membalasnya dari area admin WordPress Anda. Cukup buka Tiket>Semua Tiket . Anda akan melihat daftar tiket beserta statusnya.
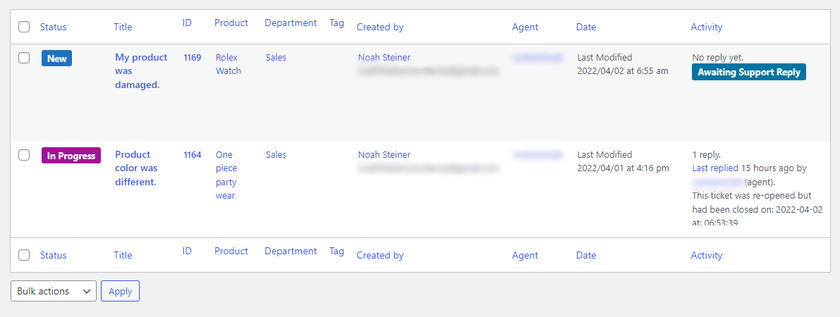
Klik tiket yang ingin Anda balas dan klik tombol “ Balas” .
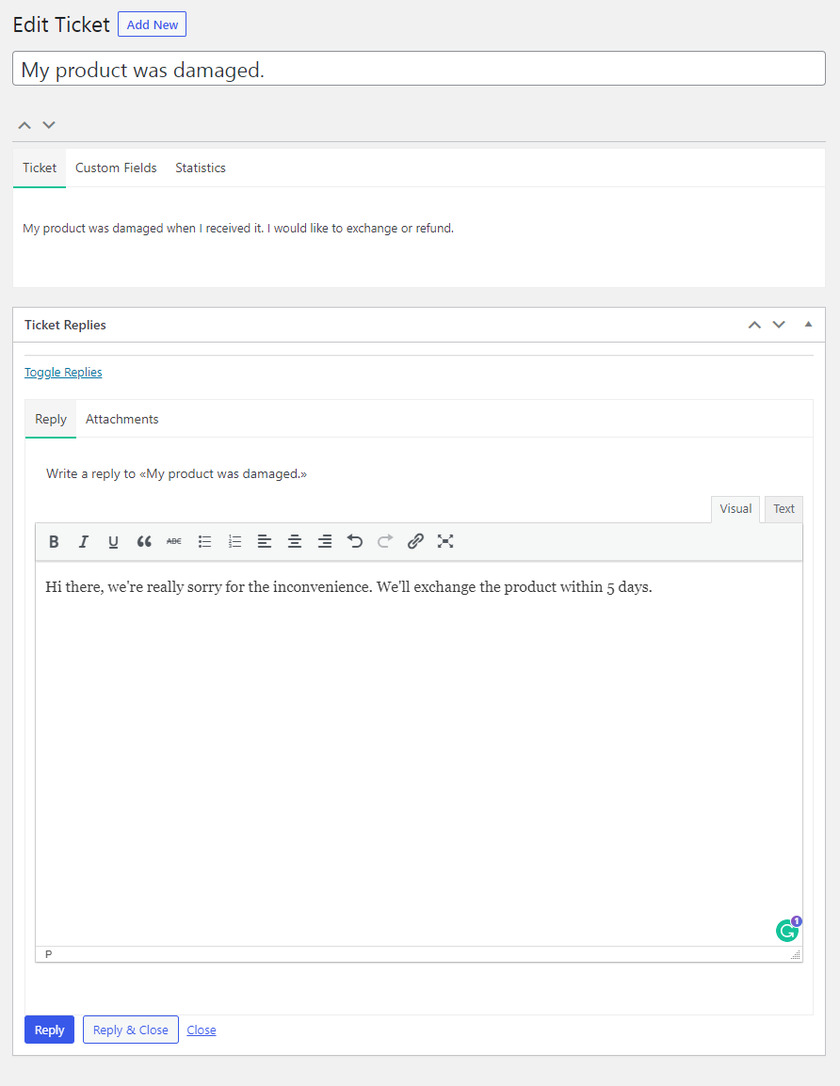
Jika masalah telah teratasi maka Anda dapat mengklik “ Tutup” dari Detail Tiket di sisi kanan halaman “ Edit Tiket” .
Anda juga dapat mengubah status tiket, dan melihat informasi tentang agen dukungan di bagian detail tiket.
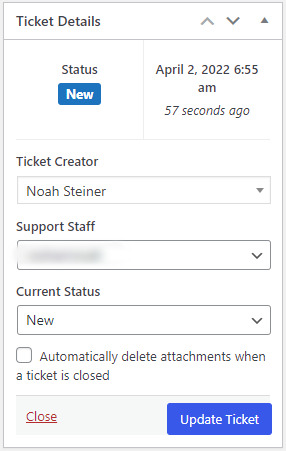
Pada akhirnya, ini adalah bagaimana pelanggan dapat melihat pratinjau pesan yang dikirim oleh departemen dukungan.
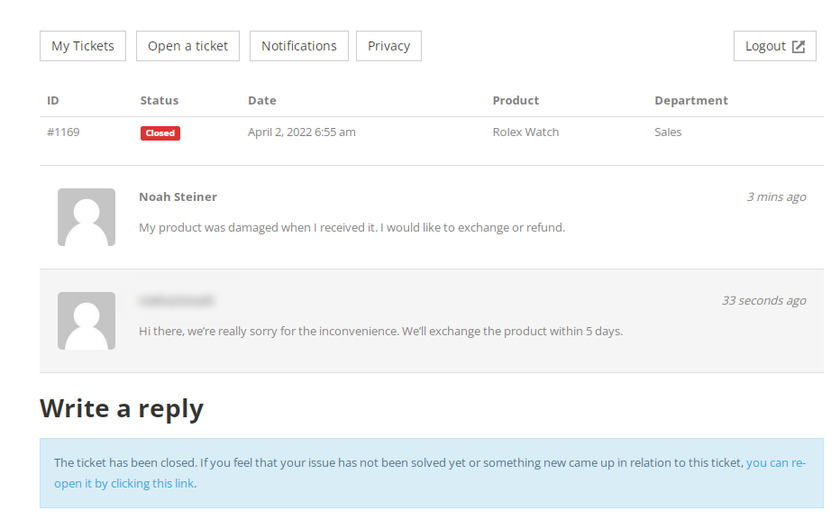
Tidak hanya itu, pengguna dapat melihat status tiket mereka melalui halaman “ My Tickets” .
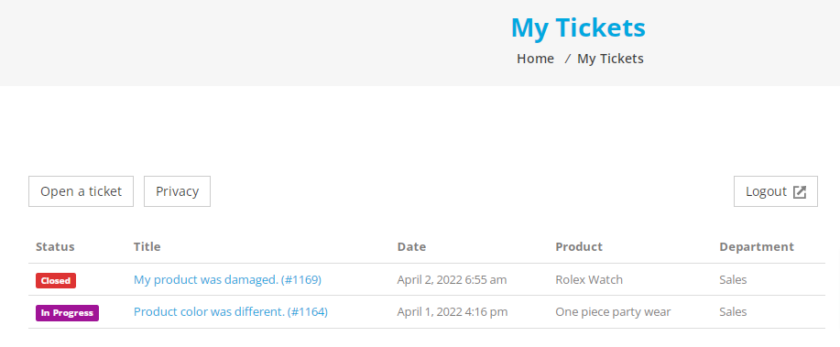
Itu dia! Ini adalah bagaimana Anda mengatur meja bantuan di WordPress.
Bonus: Tambahkan obrolan Telegram ke WordPress
Kami telah memberi Anda salah satu cara efisien untuk menyiapkan meja bantuan di WordPress. Namun, jika Anda ingin berkomunikasi dengan pelanggan Anda dengan cara yang lebih mudah, lebih cepat, dan lebih nyaman, Anda dapat melakukannya dengan menambahkan tombol obrolan Telegram ke situs web WordPress Anda.
Itu sebabnya sebagai bonus, kami telah menyediakan panduan ini tentang cara menambahkan obrolan Telegram ke WordPress.
Anda dapat dengan mudah melakukannya dengan menggunakan plugin sederhana, Telegram Chat . Ini adalah plugin freemium yang dengannya Anda dapat menautkan akun Telegram Anda dengan WordPress hanya dengan beberapa klik.
Seperti plugin lainnya, pertama-tama, kita akan menginstal dan mengaktifkan plugin untuk menggunakannya. Jadi, mari kita masuk ke menu “ Add New” dari menu “ Plugin ”. Cari “ Telegram Button atau Telegram Chat ” di kolom pencarian. Setelah hasilnya ditampilkan, klik tombol “ Instal Sekarang ” dan aktifkan plugin.
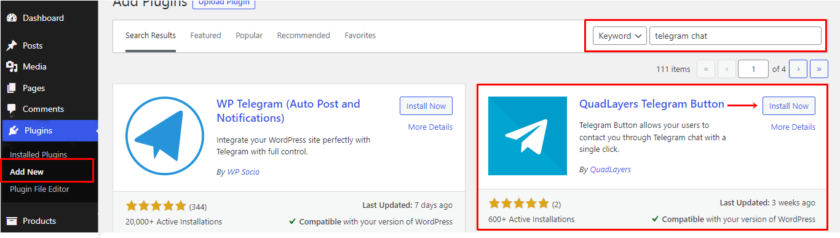
Sekarang, segera setelah plugin diinstal dan diaktifkan, kotak obrolan Telegram ditambahkan ke situs web Anda.
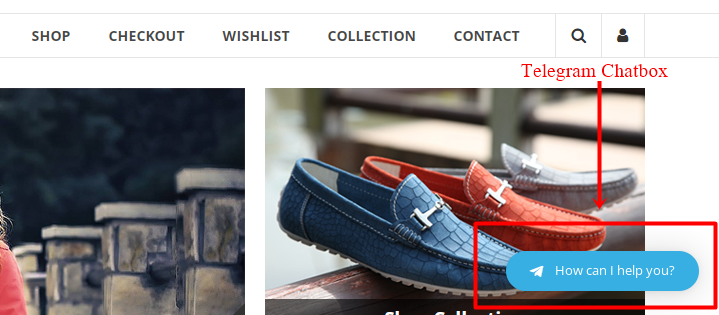
Anda dapat menyesuaikan tombol dari pengaturan plugin. Untuk itu, Anda bisa melihat menu “ Telegram Button ” pada menu dashboard WordPress Anda.
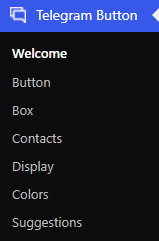
Anda dapat melihat halaman selamat datang dan juga berbagai tab untuk menyesuaikan plugin. Juga, Anda dapat menemukan tautan untuk dokumentasi plugin di halaman yang sama.
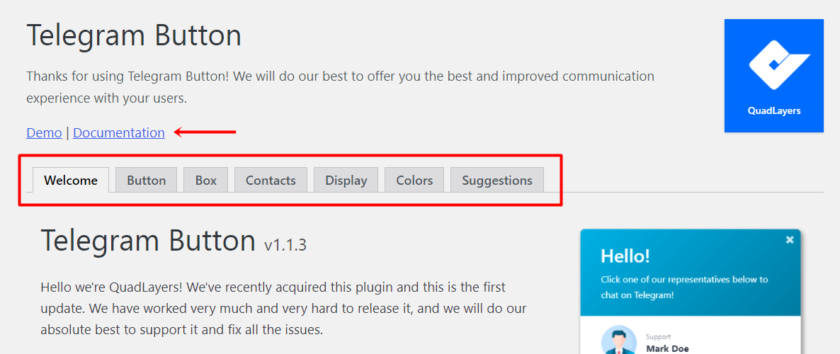
Sekarang yang perlu Anda lakukan hanyalah menautkan akun Telegram Anda . Jika Anda telah menginstal aplikasi Telegram di ponsel Anda, maka Anda dapat menyinkronkannya dengan desktop Anda.
Tetapi jika Anda tidak memiliki akun Telegram dan tidak yakin tentang cara membuatnya, kami ingin Anda membaca artikel ini.
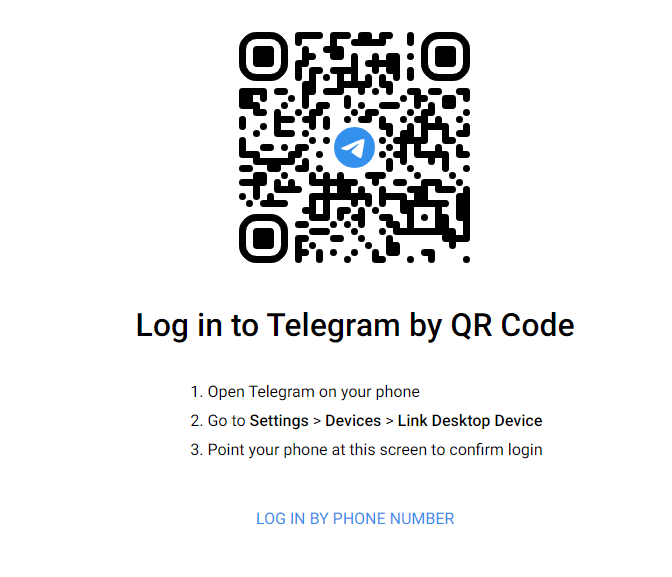
Untuk itu, buka Pengaturan> Perangkat aplikasi Telegram dari ponsel Anda. Kemudian Anda dapat melihat tombol biru untuk menautkan perangkat Anda ke desktop.
Anda dapat memindai kode QR dari ponsel Anda atau Anda dapat masuk ke akun Telegram Anda dari nomor Anda.
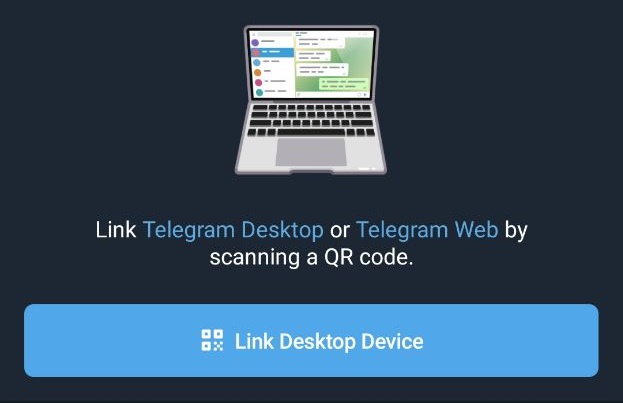
Sebuah kode akan dikirim ke akun telegram Anda, Anda dapat menggunakan kode itu untuk masuk dari desktop Anda.
Itu dia! Dengan mengikuti langkah-langkah sederhana ini Anda dapat menambahkan obrolan Telegram ke situs WordPress Anda .
Kesimpulan
Ini adalah tutorial kami untuk menyiapkan helpdesk di WordPress. Ini adalah fitur paling penting untuk dimiliki di situs web Anda jika Anda ingin menyelesaikan masalah pelanggan Anda secara instan dan membuat pengguna Anda senang.
Untuk meringkas, kami telah menunjukkan kepada Anda proses langkah demi langkah untuk menyiapkan meja bantuan di WordPress menggunakan plugin. Anda dapat menggunakan plugin versi gratis jika fitur yang ditawarkan dalam versi gratis sudah cukup untuk Anda. Namun, Anda selalu dapat memilih fitur premium untuk fitur tambahan.
Selain itu, kami juga telah membahas langkah-langkah yang diperlukan untuk menambahkan obrolan telegram ke situs WordPress Anda. Ini juga bisa menjadi keuntungan Anda untuk mengelola tim Anda serta menangani pertanyaan pengguna dari tempat yang sama.
Kami harap artikel ini membantu Anda mempelajari cara menyiapkan meja bantuan untuk situs web WordPress Anda sekarang. Beri tahu kami tentang pengalaman Anda di bagian komentar.
Saat berada di sini, Anda mungkin juga ingin melihat sumber daya berikut:
- Cara Mengompresi Gambar di WordPress (Dengan dan Tanpa Plugin)
- Plugin Terbaik untuk Mengarahkan Halaman WordPress
- Cara Membuat Plugin WordPress Kustom
Postingan ini akan membantu membawa situs WordPress Anda ke level selanjutnya.
