Cara Mengatur PayPal di WooCommerce
Diterbitkan: 2021-09-15Pengalaman checkout yang aman dan mudah penting untuk pertumbuhan dan kesuksesan toko eCommerce, terutama ketika checkout yang rumit dan panjang adalah salah satu alasan utama pengabaian keranjang.
Ada banyak gateway pembayaran yang tersedia untuk memudahkan pengalaman transaksi baik untuk toko Anda maupun pelanggan Anda. PayPal adalah salah satu yang populer di antara mereka.
Artikel ini akan membantu Anda mempelajari cara mengatur PayPal di toko WooCommerce Anda.
Mengapa Memilih PayPal daripada Gateway Pembayaran lainnya?
PayPal telah membantu toko online dengan menyederhanakan pemrosesan pembayaran mereka selama lebih dari dua dekade. Saat ini melayani lebih dari 348 juta akun konsumen aktif dan 29 juta akun pedagang aktif di lebih dari 200 pasar.
Selain sebagai merek tepercaya yang menawarkan integrasi cepat dan mudah bagi seseorang yang tidak memiliki latar belakang pengembangan, ia hadir dengan beragam manfaat seperti yang tercantum di bawah ini.
Ketersediaan
PayPal tersedia di lebih dari 200 negara/wilayah di seluruh dunia sehingga memudahkan pengguna untuk membuka rekening dan mulai menerima pembayaran di mana pun lokasi bisnis mereka. Ini juga mendukung 25 mata uang untuk memberi Anda pengalaman transaksi tanpa batas di dalam toko Anda.
Paket berbeda tersedia sesuai kebutuhan
Dalam hal platform pembayaran, kebutuhan konsumen mungkin berbeda tergantung pada jenis bisnis yang mereka jalankan. Jadi untuk memenuhi berbagai kebutuhan pelanggannya, PayPal telah menghadirkan kombinasi rencana pembayaran termasuk, solusi termasuk PayPal, Kredit PayPal, Braintree, Hyperwallet, Zettle, Venmo, dan Xoom.
Integrasi Mudah
PayPal dapat dengan mudah diintegrasikan dengan WooCommerce oleh siapa saja yang memiliki sedikit atau tanpa pengetahuan pengembangan sama sekali.
Cara Mengatur Akun Sandbox PayPal
Mode Sandbox mensimulasikan lingkungan produksi PayPal langsung dan memungkinkan Anda memulai transaksi yang berperilaku persis seperti transaksi langsung sehingga Anda dapat menguji semuanya berfungsi dengan baik. Berikut adalah langkah-langkah untuk membuat akun Sandbox dengan PayPal.
Ikuti langkah-langkah di bawah ini untuk membuat akun kotak pasir untuk toko WooCommerce Anda.
Langkah 1: Arahkan ke tab Pembayaran dari WooCommerce > Pengaturan
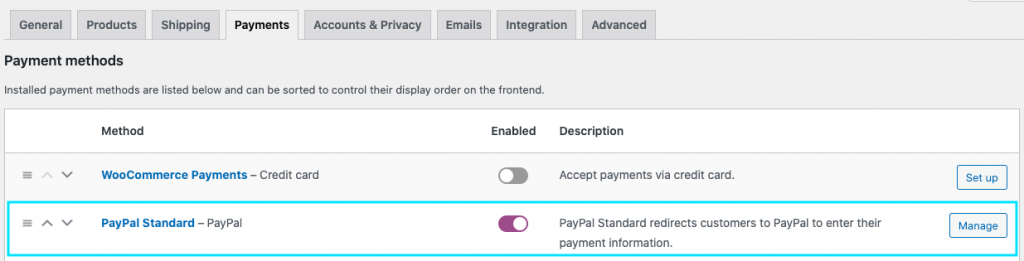
Jika Anda belum mengaktifkan standar PayPal, aktifkan dan klik tombol setel/kelola yang sesuai.
Langkah 2: Aktifkan kotak centang kotak pasir PayPal
Sekarang jika Anda menggulir ke akhir halaman, di bawah kredensial API, Anda akan dapat melihat bidang untuk memasukkan nama pengguna, kata sandi, dan tanda tangan API Sandbox.
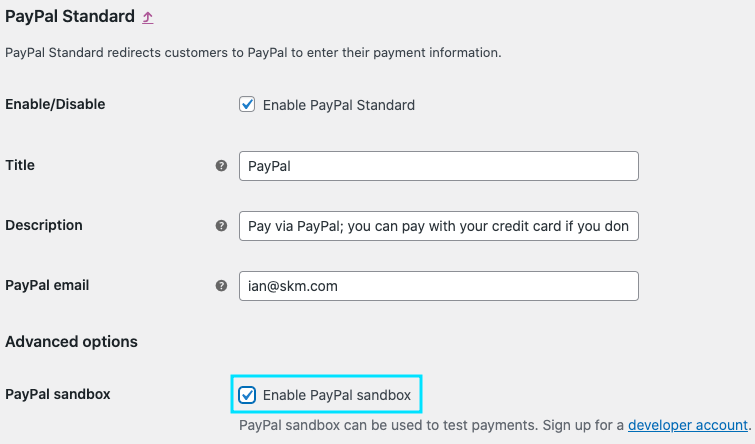
Sekarang jika Anda menggulir ke akhir halaman, di bawah kredensial API, Anda akan dapat melihat bidang untuk memasukkan nama pengguna, kata sandi, dan tanda tangan API Sandbox.
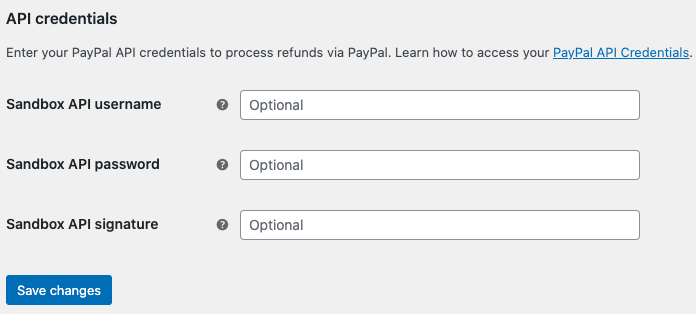
Langkah 3: Masuk ke PayPal
Jika Anda sudah memiliki akun PayPal, Anda dapat memperoleh data ini dari akun pengembang PayPal dengan masuk ke akun tersebut. Jika tidak, Anda dapat langsung membuat akun PayPal untuk mendapatkan datanya.
Setelah Anda masuk ke dasbor PayPal Anda, pastikan menu kredensial diatur ke mode kotak pasir.
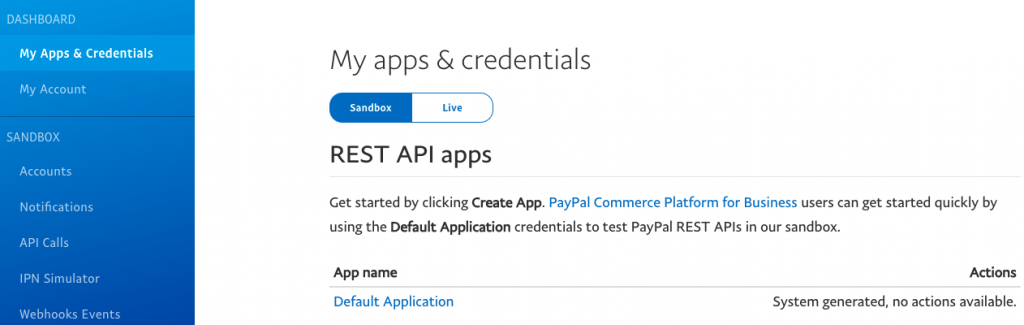
Langkah 4: Buka tab Akun dari bilah sisi
Temukan akun bisnis dan klik tombol lihat/edit yang sesuai dengannya.
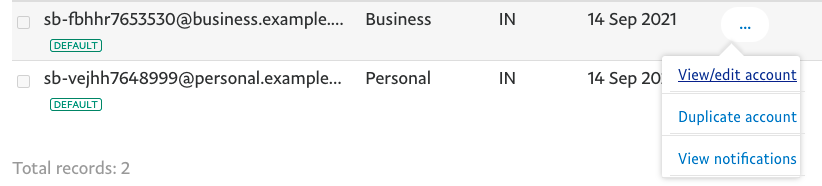
Sekarang dari pop-up pembuka, Anda dapat menemukan kredensial API yang diperlukan untuk membuat akun kotak pasir.
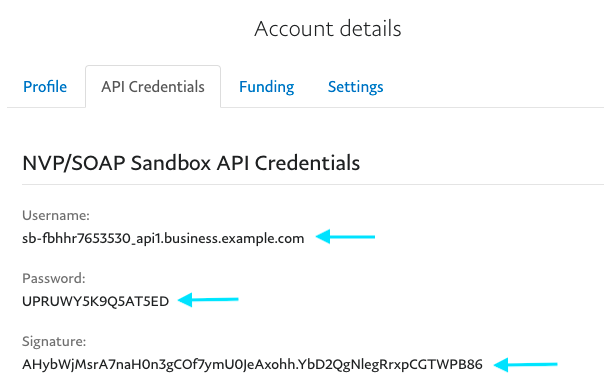
Salin nama pengguna, kata sandi, dan tempel tanda tangan di bidang yang sesuai di dalam WooCommerce.
Terakhir, klik tombol Simpan perubahan untuk menyelesaikan penyiapan akun kotak pasir PayPal Anda.
Bagaimana Cara Mengatur Standar PayPal di WooCommerce?
Ikuti langkah-langkah di bawah ini untuk mengaktifkan standar PayPal di WooCommerce.

Langkah 1: Navigasikan ke WooCommerce > Pengaturan > Pembayaran dari dasbor WordPress Anda
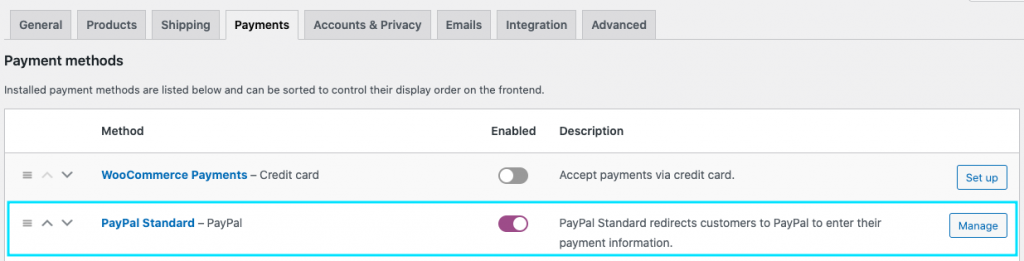
Klik tombol Kelola di seluruh standar PayPal. Ini akan membuka halaman baru dengan opsi untuk dikonfigurasi.
Langkah 2: Aktifkan standar PayPal dan konfigurasikan pengaturan lainnya
Setelah Anda mengaktifkan kotak centang, Anda dapat memberikan judul dan deskripsi tentang bagaimana pembayaran PayPal akan muncul di front-end.
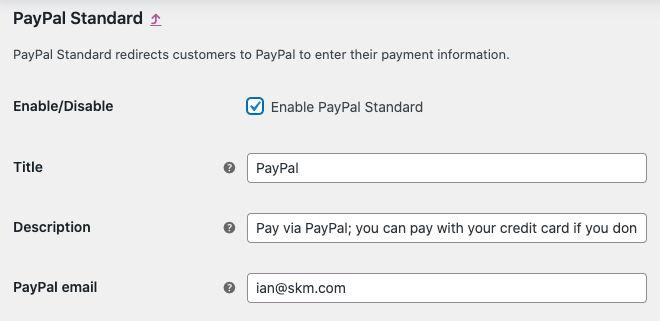
Dalam bidang email PayPal , Anda dapat memasukkan email yang terkait dengan akun PayPal Anda. Jika Anda belum memiliki akun, Anda dapat membuatnya dengan mengunjungi situs PayPal.
Langkah 3: Opsi lanjutan
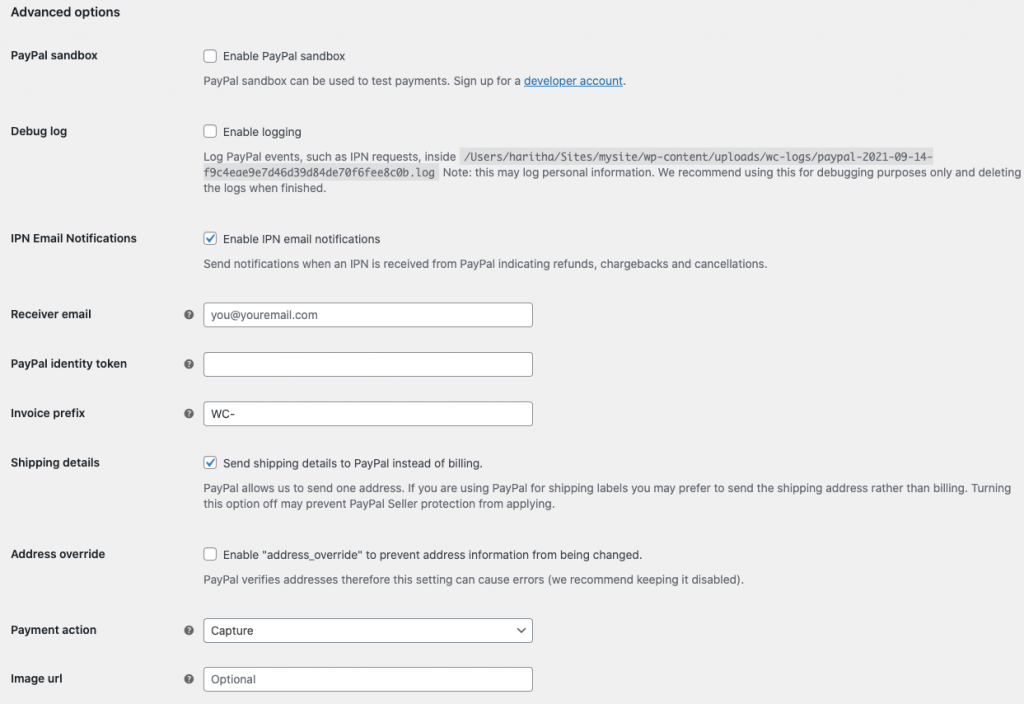
Kotak Pasir PayPal – Mode kotak pasir menciptakan lingkungan pengujian yang dapat digunakan untuk melakukan pembayaran pengujian. Ada bagian yang didedikasikan untuk membantu Anda mempelajari cara membuat mode kotak pasir berfungsi.
Log debug – Dengan mengaktifkan log, Anda dapat mempermudah proses debug.
Pemberitahuan email IPN – Di sini Anda dapat mengaktifkan pemberitahuan pembayaran instan dan secara otomatis mendapatkan pemberitahuan tentang peristiwa yang terkait dengan transaksi PayPal (tagihan balik, pengembalian uang, pembatalan) melalui email Anda.
Email penerima – Di sini Anda dapat memberikan alamat email tujuan pengiriman notifikasi.
Awalan faktur – Di sini Anda dapat menambahkan awalan untuk nomor faktur Anda. Jika Anda menggunakan akun PayPal untuk beberapa toko, Anda harus menambahkan awalan unik karena PayPal tidak mengizinkan pesanan dengan nomor faktur yang sama.
Langkah 4: Hasilkan token identitas PayPal
Token Identitas PayPal digunakan untuk memverifikasi pembayaran tanpa menggunakan Pemberitahuan Pembayaran Instan (IPN) PayPal. Hal ini memungkinkan pelanggan untuk melacak proses pembayaran mereka di saluran yang aman.
Sebelum membuat token identitas PayPal, Anda perlu membuat URL pengembalian otomatis yang membawa pembeli kembali ke situs web Anda segera setelah menyelesaikan pembayaran.
Untuk ini, Anda harus pergi ke pengaturan PayPal dan menavigasi ke pembayaran situs web di dasbor.
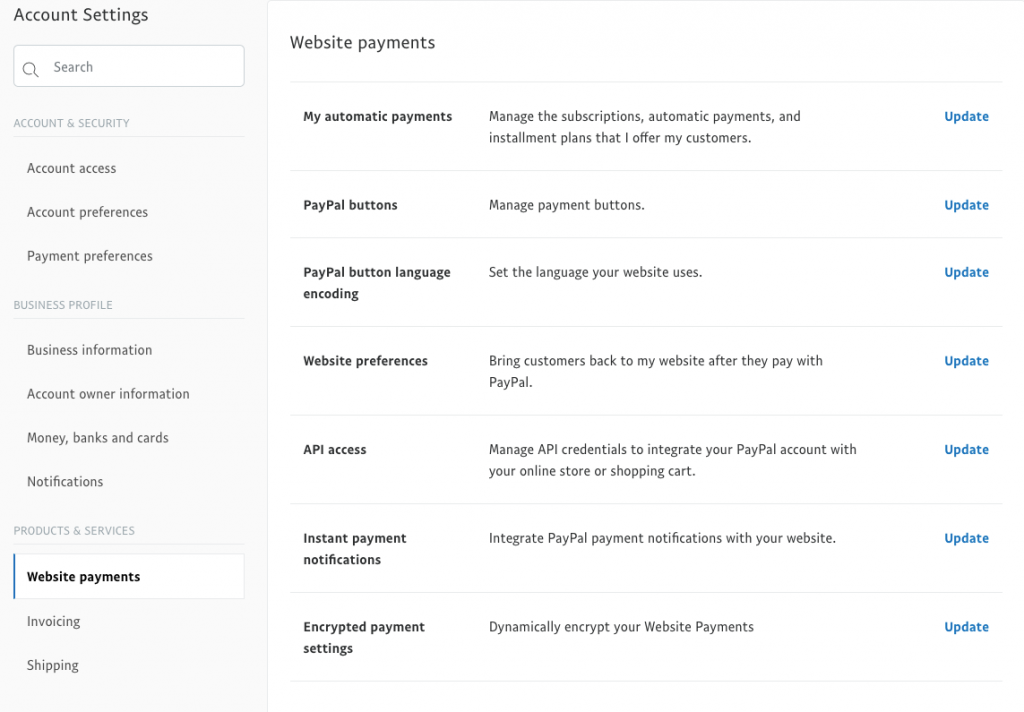
Klik tombol Perbarui di seluruh akses API.
Di halaman pembuka, tambahkan URL pengembalian otomatis.

Sekarang salin dan tempel ke bidang token identitas PayPal WooCommerce.
Langkah 5: Dapatkan kredensial API langsung
Di sini Anda dapat menambahkan semua kredensial API untuk akun langsung PayPal Anda. Untuk mendapatkannya, Anda dapat pergi ke dasbor PayPal Anda dan kemudian Pembayaran Situs Web di bawah menu sidebar Produk & Layanan. Kemudian, klik “Perbarui” pada Akses API.
Selanjutnya, gulir ke bawah ke judul "NVP/SOAP Integration (Classic)" dan klik "Kelola kredensial API".

Sekarang Anda akan dapat menemukan kredensial Anda. Anda dapat menyalin dan menempelkannya ke bidang wajib di dalam WooCommerce.
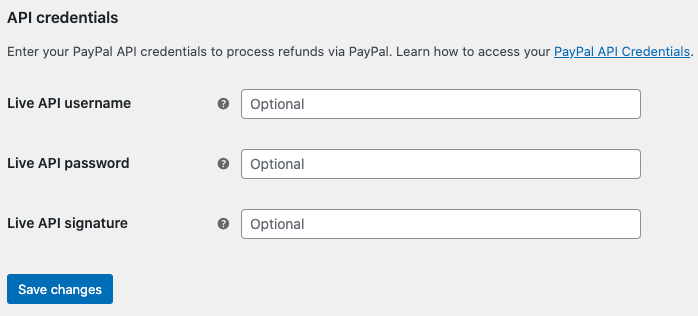
Dari versi WooCommerce 5.5.0 yang dirilis pada 13-07-2020 dan seterusnya, pemasangan WooCommerce baru tidak akan memuat standar PayPal secara default. Jadi Anda perlu menambahkan plugin PayPal pihak ketiga ke situs Anda untuk mengaktifkannya.
Kesimpulan
Karena WooCommerce tidak akan menyertakan PayPal secara default di dalamnya dalam pemasangan baru, penting untuk menemukan ekstensi yang tepat yang akan membantu Anda mengintegrasikannya dengan WooCommerce. Semoga artikel ini membantu Anda melakukannya dengan mudah.
