Cara Mengatur Cloudways dengan Cara yang Benar
Diterbitkan: 2021-09-10Apakah Anda ingin memanfaatkan kekuatan hosting mentah Cloudways?
Dalam tutorial WordPress ini, saya akan menunjukkan pengaturan persis saya yang akan membantu memaksimalkan kecepatan dan kinerja situs Anda.
Ada konsep teknis dalam tutorial ini yang telah saya uraikan menjadi langkah-langkah sederhana ini.
- Memilih Paket Cloudways yang Tepat
- Menyiapkan Situs WordPress Anda
- Memanfaatkan Tema Kadence
- Mendapatkan Nama Domain & Hosting Email Anda
- Mengonfigurasi Optimasi Server Terbaik untuk Cloudways
- Menyiapkan Jaringan Pengiriman Konten
Anda juga akan mempelajari cara saya sendiri untuk mendapatkan hosting email hemat biaya, bagaimana Anda bisa mendapatkan sertifikat SSL untuk situs Anda, dan banyak lagi.
Kami juga akan menguji kecepatan dan kinerja situs web Anda melalui GTmetrics setelah semuanya disiapkan.
Mengapa Memilih Cloudways?
Saya telah menggunakan Cloudways selama lebih dari lima tahun sekarang.
Yang bisa saya katakan adalah bahwa ini adalah layanan hosting yang luar biasa untuk situs web.
Ini memungkinkan non-teknisi untuk memanfaatkan kekuatan hosting mentah yang disediakan Vultr High Frequency, DigitalOcean, dan Linode.
Ini bukan hosting bersama di mana situs web Anda dimuat dengan lambat karena Anda berbagi sumber daya dengan situs lain.
Anda juga tidak memerlukan gelar Ph.D. di Ilmu Komputer untuk menggunakannya atau memiliki staf admin penuh waktu untuk membayar ribuan dolar per tahun.
Panel kontrol Cloudways mudah digunakan dan tunjuk-dan-klik.
Layanan hosting super terjangkau ini dikemas dengan fitur khusus WordPress seperti kloning, pementasan satu klik, pencadangan, dan banyak lagi.
Jika Anda menginginkan kinerja yang lebih baik dengan biaya lebih rendah, Cloudways cocok untuk Anda.
Ini adalah alternatif yang bagus untuk layanan hosting kelas atas seperti WPEngine dan Kinsta.
Tantangan Uji Coba Tiga Hari Gratis Cloudways
Beberapa waktu yang lalu, saya menantang pelanggan saluran YouTube saya WPCrafter untuk mencoba Cloudways.
Saya memberi tahu mereka untuk mendaftar uji coba tiga hari gratis dan melemparkan situs web mereka yang paling lambat ke penyedia hosting ini.
Orang-orang yang berpartisipasi tercengang dengan hasil yang mereka dapatkan.
Salah satu dari mereka bahkan berkomentar, ” Update: Sapi sialan. Saya memuat situs saya yang paling lambat seperti yang Anda sarankan. GTmetrics memilikinya pada 10,5 detik untuk memuat situs, waktu yang dimuat penuh. Tetapi setelah mengunggahnya ke Vultr melalui Cloudways, itu dimuat dalam waktu kurang dari satu detik. YA AMPUN. YA AMPUN. YA AMPUN."
Meskipun Anda mungkin tidak mendapatkan peningkatan 10x yang sama, Anda akan melihat perbedaan mencolok dengan kinerjanya.
Itulah mengapa dalam artikel ini, saya akan mengajari Anda bagaimana cara mengambil bagian dalam tantangan ini sendiri.
Anda akan belajar cara mengatur Cloudways dengan benar untuk memaksimalkan daya hostingnya.
Jika Anda ingin memiliki Cloudways sebagai layanan normal Anda, klik Tingkatkan Akun Saya.
Semuanya akan dihapus dalam tiga hari jika Anda tidak meningkatkan.
Uji coba gratis tiga hari adalah cara yang bagus untuk merasakan kekuatan Cloudways hanya dengan mempertaruhkan sedikit waktu Anda dan sama sekali tanpa biaya.
Tutorial Langkah-demi-Langkah Pengaturan Lengkap Cloudways
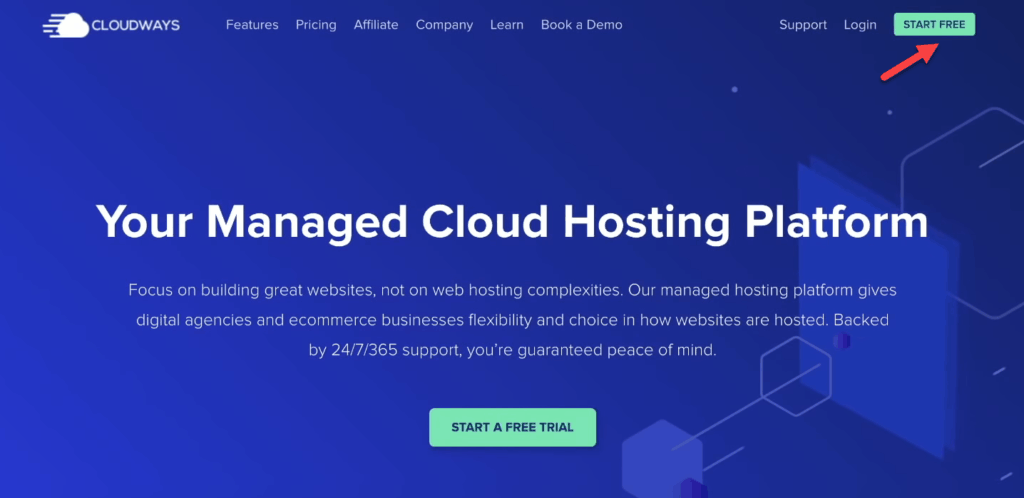
1. Memilih Paket Cloudways yang Tepat
Langkah pertama dalam menyiapkan Cloudways adalah memilih paket yang tepat.
Pastikan Anda memilih Vultr High Frequency karena ini adalah teknologi baru yang mereka tambahkan.
Saya akan mengajari Anda dengan tepat bagaimana Anda dapat mengaturnya dengan benar.
Jadi untuk memulai, kunjungi situs web mereka dengan membuka www.wpcrafter.com/cloudways.
Ini adalah tautan rujukan saya dan ini akan memberi Anda diskon terbesar yang tersedia.
Anda tidak akan menemukan diskon yang lebih besar seperti ini di internet.
Pilih Mulai Gratis di sudut kanan atas halaman.
Setelah ini, Anda harus mengisi formulir.
Anda akan melihat di bagian bawah ini, ada bagian yang mengatakan "Punya Kode Promo?"
Saat Anda memasukkan kode WPCRAFTER, Anda akan menghemat 20% dari biaya layanan bulanan untuk tiga bulan pertama.
Saya akan memberikan kursus pelatihan bonus bagi mereka yang mengunjungi tautan rujukan dan berlangganan paket premium.
Ini adalah hadiah "terima kasih" saya untuk semua orang yang mendukung saya.
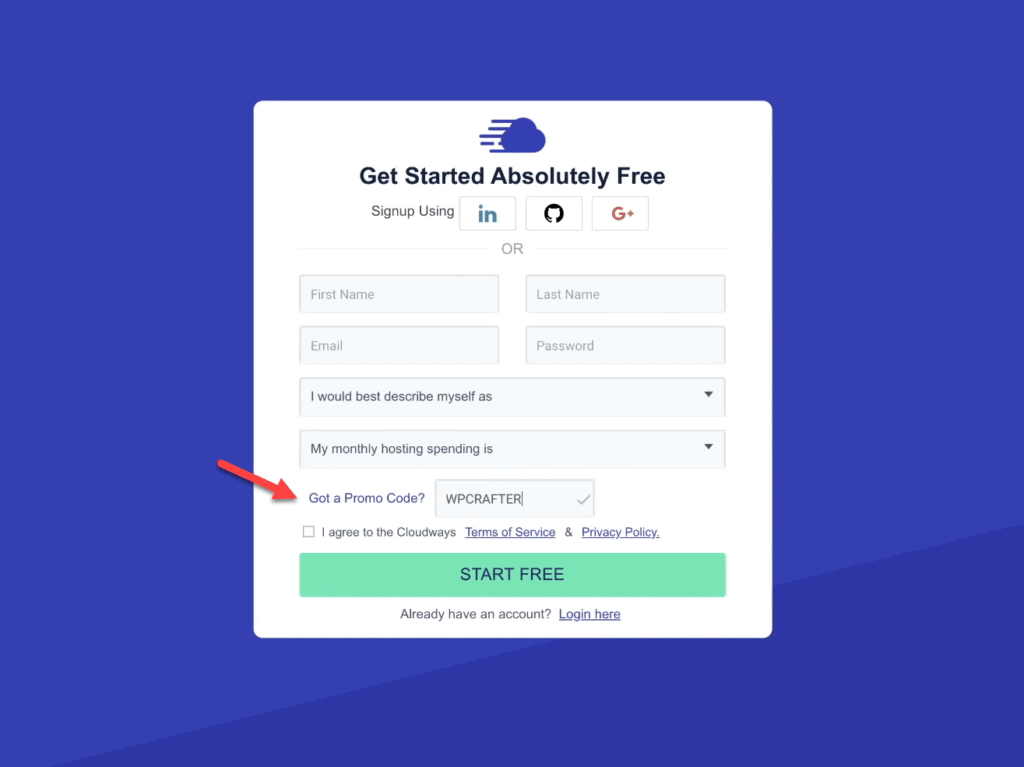
Saya juga harus memberi tahu Anda bahwa ada banyak scammers yang mencoba menggunakan layanan gratis mereka untuk melakukan segala macam hal buruk.
Maka untuk melindungi diri, Cloudways menerapkan sistem pendeteksi penipuan.
Kadang-kadang dapat memiliki positif palsu yang berarti bahwa email Anda mungkin akan ditandai.
Jangan khawatir jika hal ini terjadi pada Anda.
Yang perlu Anda lakukan adalah menghubungi mereka, memberi tahu mereka bahwa telah terjadi kesalahan, dan mereka akan segera memperbaikinya.
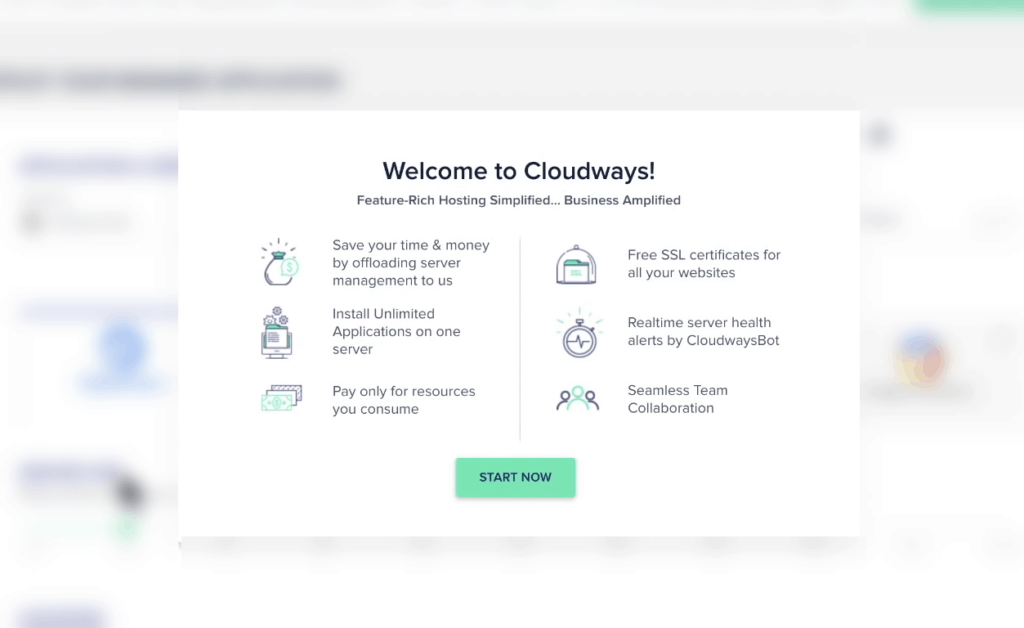
Setelah mengisi formulir, pilih Mulai Gratis, lalu klik Mulai Sekarang.
Ada beberapa hal yang harus kita perhatikan dengan seksama di sini.
Kami akan membahas ini satu per satu.
Tapi pertama-tama, jangan lupa untuk memverifikasi akun Anda.
Jika Anda melewatkan ini, Anda harus melakukan penyiapan lagi.
Ada spanduk kecil yang terletak tepat di bawah menu dan Anda mungkin melewatkannya.
Jadi cukup buka email Anda, verifikasi, dan segarkan jika perlu.
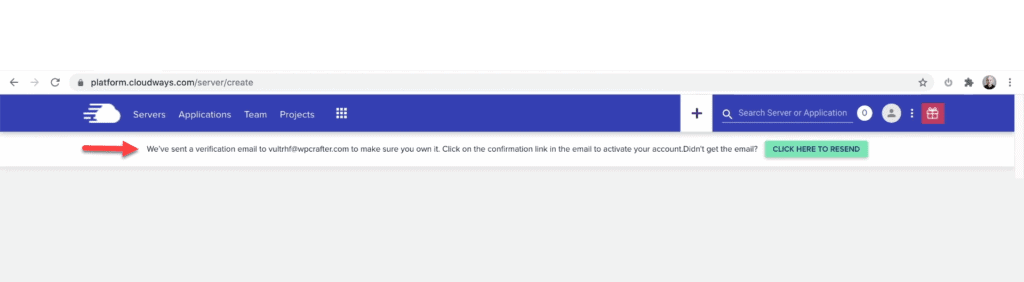
Setelah akun Anda diverifikasi, Anda sekarang dapat mengonfigurasi pengaturan server awal.
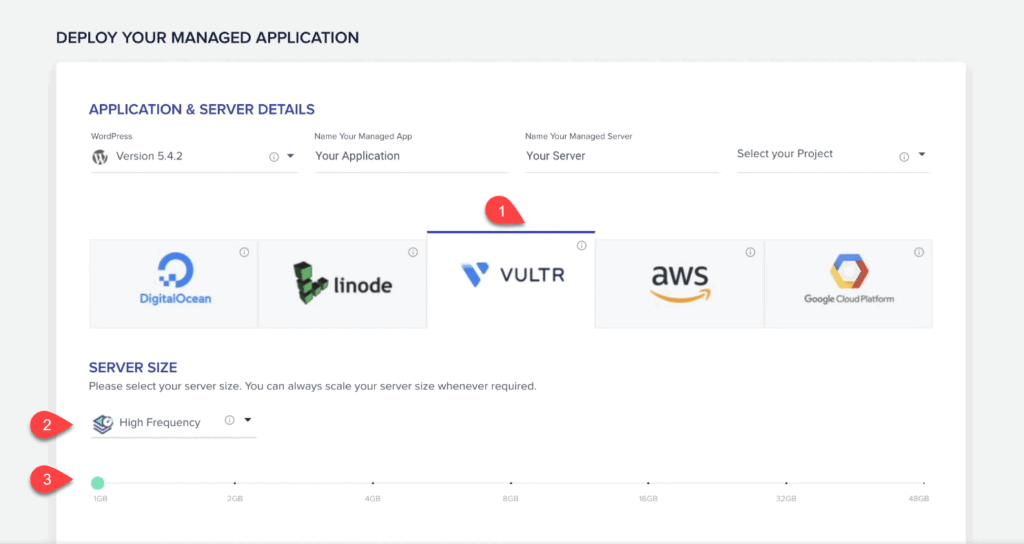
Mulailah dengan memilih Vultr, dan di bawah Ukuran Server, ubah Standar ke Frekuensi Tinggi.
Ini adalah teknologi berkinerja tinggi baru yang akan membuka kekuatan mentah Cloudways.
Adapun ukuran server, itu sepenuhnya terserah Anda.
Yang terendah adalah satu gigabyte memori yang berjalan pada $13/bulan.
Anda dapat mulai dengan itu tetapi ketahuilah bahwa Anda dapat meningkatkannya nanti.
Selanjutnya, mari scroll sedikit ke atas ke pengaturan di atas ini.
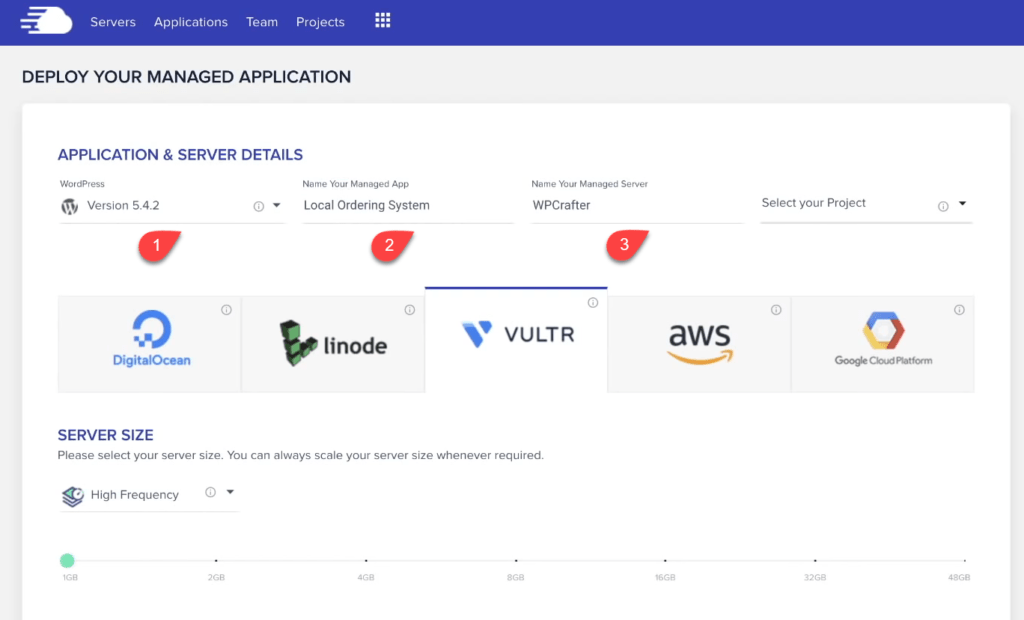
Anda harus menginstal aplikasi yang hanya merupakan instalasi WordPress sederhana.
Anda juga dapat menginstal jenis aplikasi lain nanti.
Itu sangat tergantung pada apa yang Anda pilih di sini karena Anda hanya dapat mengubahnya.
Untuk contoh ini, saya akan memilih instalasi WordPress default.
Ada pilihan lain untuk WooCommerce, WordPress Multisite, dan “Clean”, yang berarti mereka tidak akan menginstal plugin caching mereka secara otomatis.
Beri nama aplikasi dan server setelah ini.
Jika Anda berubah pikiran, Anda selalu dapat mengedit bagian ini.
Di sudut paling kanan, ada opsi Select Your Project.
Ini memungkinkan Anda mengatur instalasi WordPress di Proyek dan mengizinkan orang lain untuk mengaksesnya.
Anda tidak perlu menggunakannya sekarang.
Jadi setelah ini, gulir ke bagian bawah halaman untuk memilih lokasi.
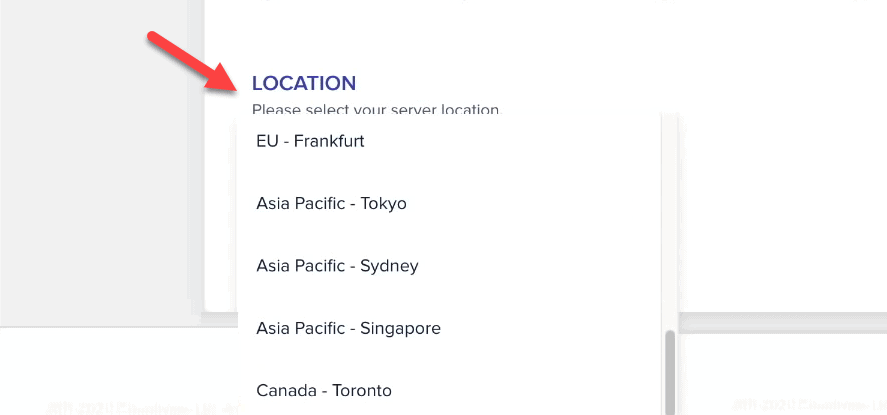
Ada banyak sekali lokasi yang tersedia.
Pilih salah satu yang paling dekat dengan tempat sebagian besar lalu lintas situs web Anda akan berada.
Setelah selesai, klik Luncurkan.
Ini hanya akan memakan waktu beberapa menit.
Sekarang setelah pengaturan server selesai, antarmuka akan menampilkan daftar server Anda.
Anda dapat memiliki lebih dari satu jika Anda bertujuan untuk membagi situs Anda, memuat ke server yang berbeda jika Anda memiliki beberapa situs web.
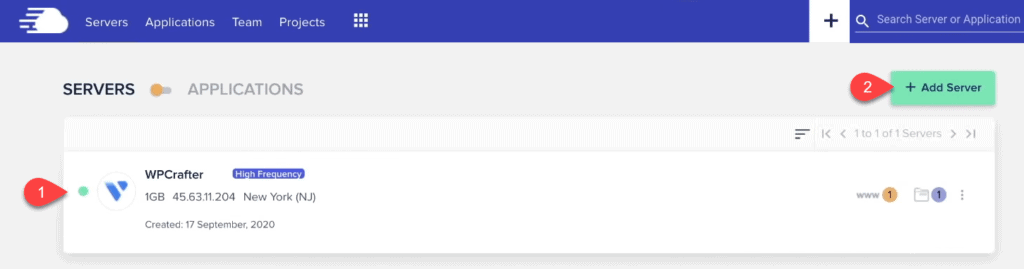
2. Menyiapkan Situs WordPress Anda
Pilih Aplikasi pada menu navigasi.
Di sini Anda dapat melihat aplikasi yang kami instal selama penyiapan server.
Anda selalu dapat menambahkan lebih banyak instalasi WordPress dengan mengklik Add Application.
Silakan dan klik pada instalasi WordPress baru.
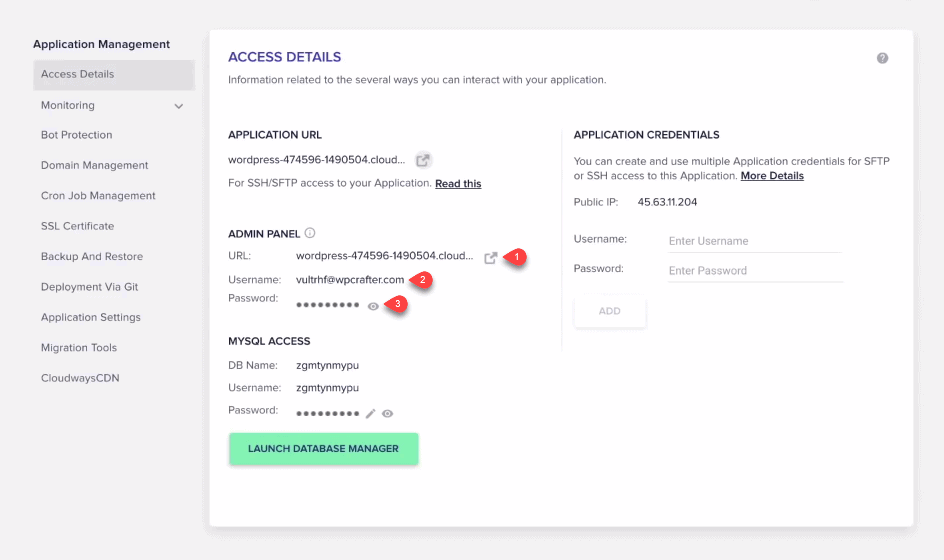
Ini akan membawa Anda ke panel admin.
Di URL, Anda mungkin melihat sedikit informasi yang aneh.
Ini adalah URL sementara yang diberikan Cloudways saat Anda pertama kali mengaturnya.
Anda dapat mengerjakannya sampai Anda siap untuk menghubungkan nama domain Anda ke sana.
Ini adalah salah satu fitur favorit saya.
Setiap kali saya menguji hal-hal baru, URL sementara ini berguna.
Anda juga dapat memutar situs baru tanpa domain terhubung dan menghapusnya jika Anda mau.
Untuk masuk, klik ikon panah yang terletak di sudut kanan URL sementara.
Ini akan membuka tab baru.
Anda dapat secara otomatis menyalin nama pengguna dan kata sandi dengan mengklik teksnya.
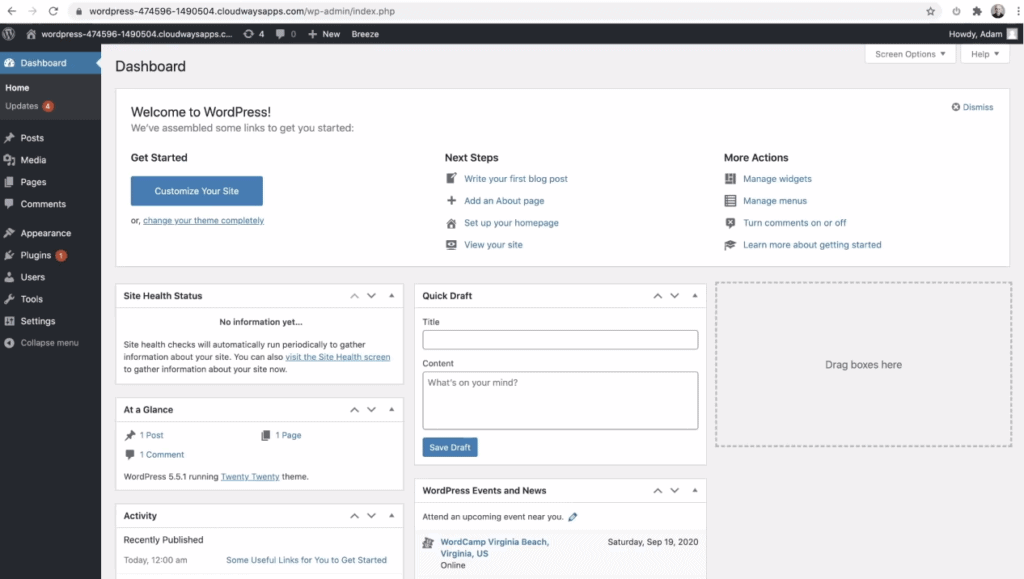
Memigrasikan Situs Anda ke Cloudways
Ada beberapa cara Anda dapat memigrasikan situs web Anda ke Cloudways.
Anda dapat menggunakan WPvivid, yang gratis dan saya juga memiliki video tutorialnya.
Cloudways juga memiliki plugin migrasi sendiri yang dapat Anda gunakan langsung di sini.
Opsi hebat lainnya adalah menginstal Cloudways WordPress Migrator.
Inilah yang digunakan banyak orang dan saya akan menunjukkan cara melakukannya.
Buka Plugin dan pilih Tambah Baru.
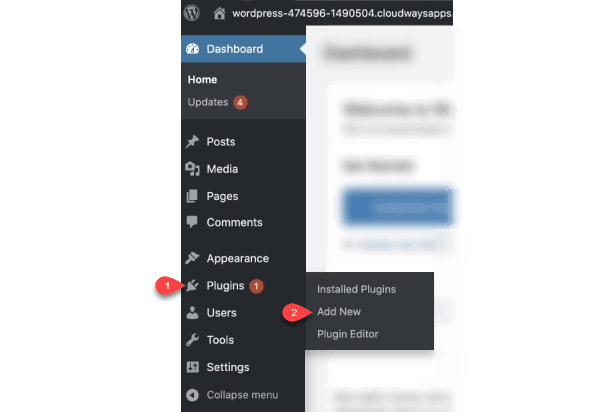
Lakukan pencarian untuk Cloudways WordPress Migrator.
Inilah yang perlu Anda instal di situs Anda yang lain, situs yang sedang Anda migrasikan.
Plugin ini akan melakukan semua pekerjaan untuk Anda.
Ada panduan yang mudah diikuti di situs Cloudways tentang bagaimana Anda dapat menggunakan ini.
Kunjungi support.cloudways.com/how-to-migrate-wordpress-to-cloudways untuk tutorial lengkapnya.
3. Memanfaatkan Tema Kadence
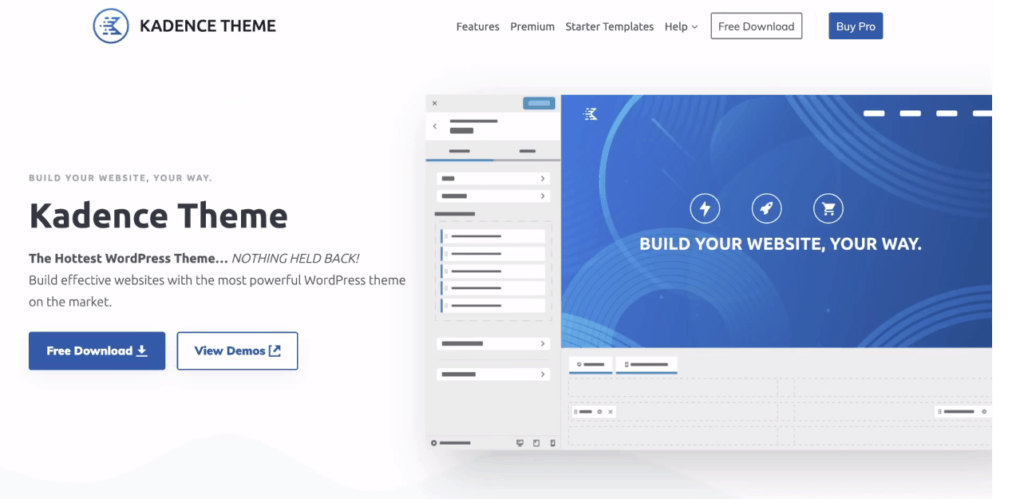
Tema yang paling dioptimalkan kecepatannya untuk WordPress adalah tema Kadence.
Ini hanya yang terbaik dan saya suka menggunakannya.
Selain itu, versi gratisnya tidak memiliki fitur yang ditahan.
Itu sebabnya, jika Anda ingin kinerja situs Anda menjadi lebih cepat, Anda perlu menggunakan tema ini.
Anda bisa mendapatkannya di alamat websitenya kadence-theme.com.
Setelah Anda mengunduhnya, buka Appearance, pilih Themes, dan pilih Add New.
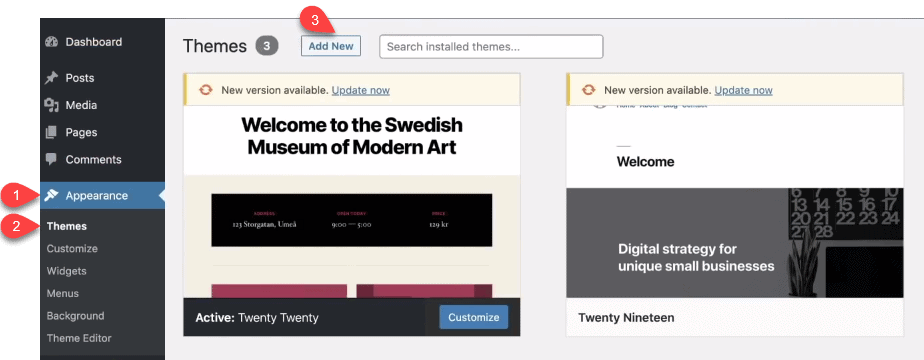
Klik Unggah Tema, lalu Pilih File.
Selanjutnya pilih Install Now, dan terakhir pilih Activate.
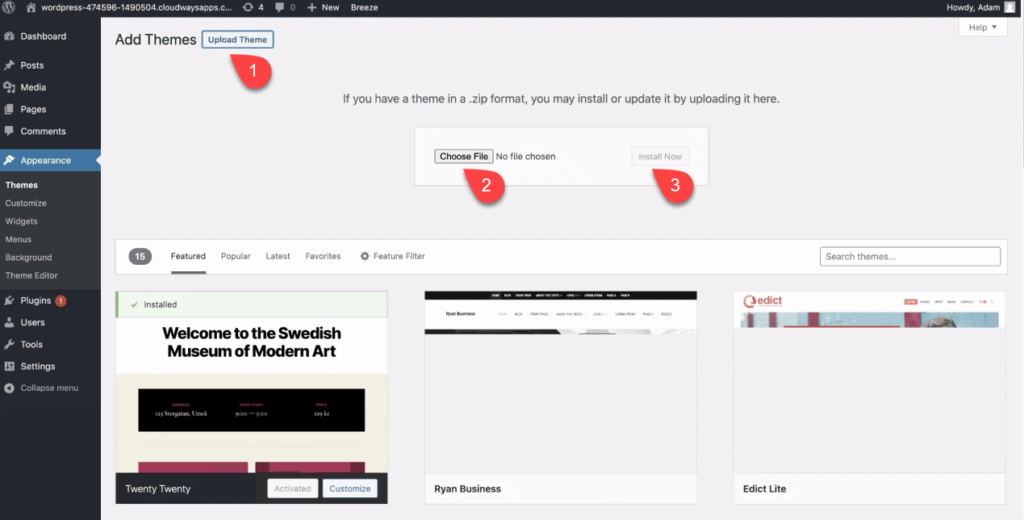
Ini akan meminta Anda untuk menginstal Kadence Starter Templates, jadi lanjutkan dan pilih itu.
Template ini adalah situs web yang sepenuhnya dirancang dan siap untuk dipasang.
Mereka memiliki yang baru yang disebut LearnDash Course.
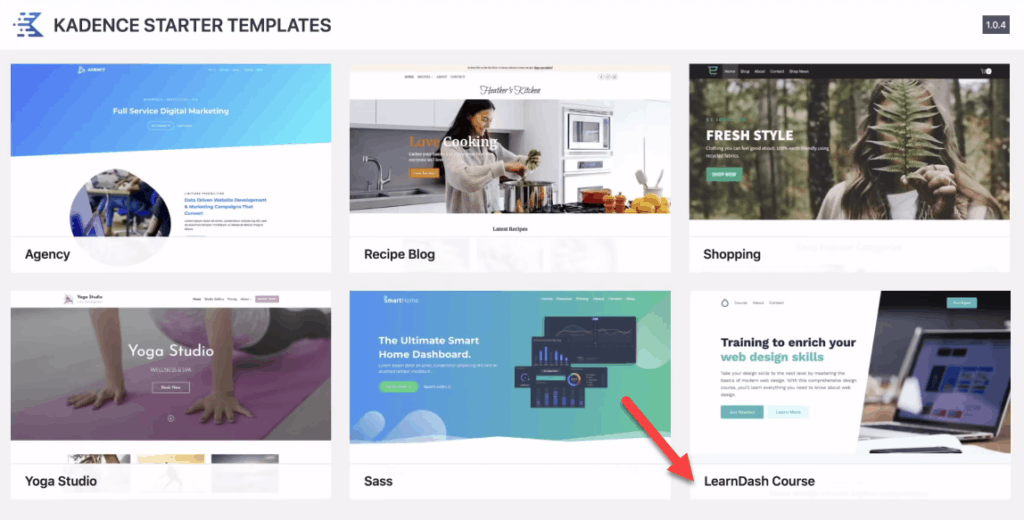
Ini dirancang untuk situs web kursus online tunggal.
Saya akan terus mengimpornya dan itu hanya akan memakan waktu satu atau dua menit.
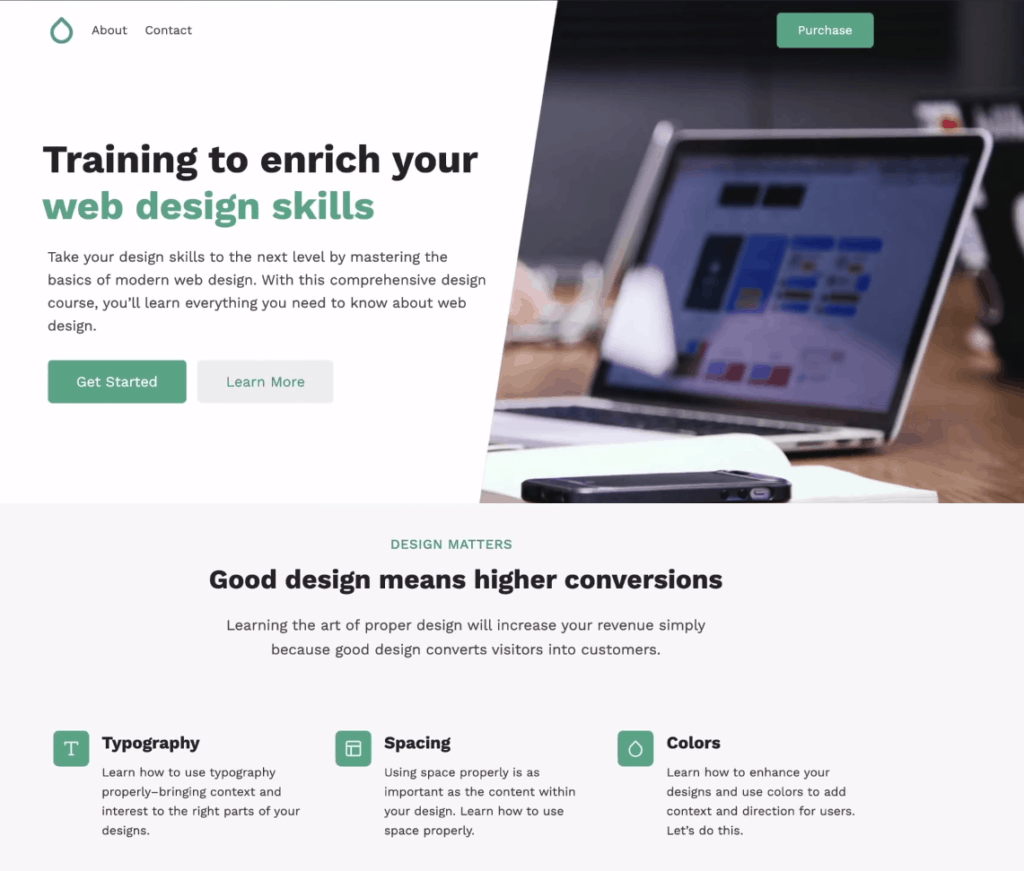
Salah satu fitur favorit saya dari tema Kadence adalah palet warnanya yang terhubung secara global.
Anda dapat mengubah seluruh tampilan dan nuansa situs Anda hanya dengan beberapa klik.
Jika Anda memutuskan warna lain, Anda juga dapat memodifikasinya nanti.
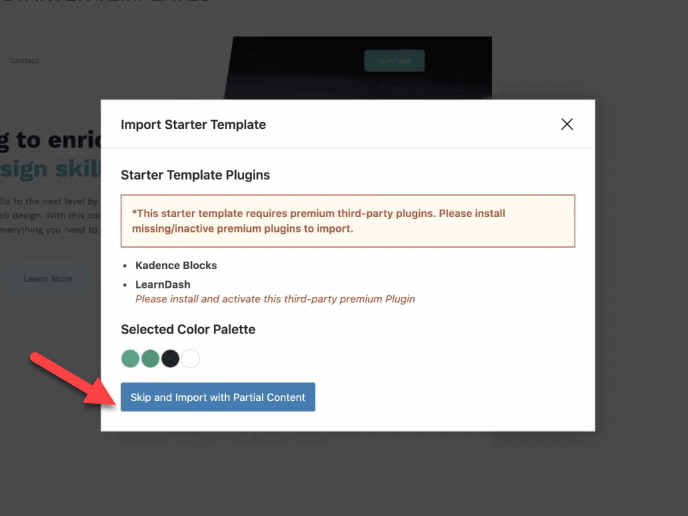
Untuk tutorial ini, hijau bekerja untuk saya jadi saya akan memilih itu.
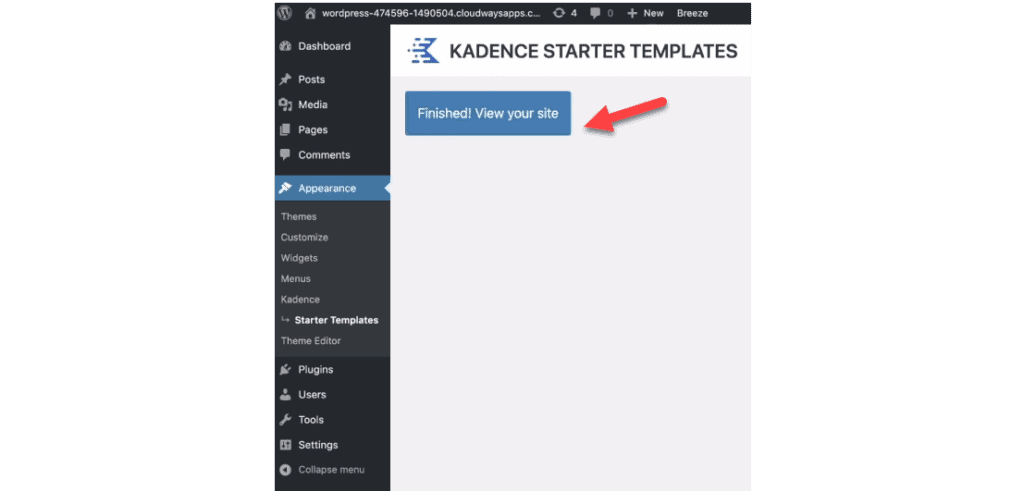
Setelah mengklik "Selesai! Lihat situs Anda”, Anda akan melihat situs web cantik yang sempurna untuk segala jenis pelatihan online atau situs web keanggotaan.
Ini juga merupakan template starter tema Kadence yang benar-benar gratis.
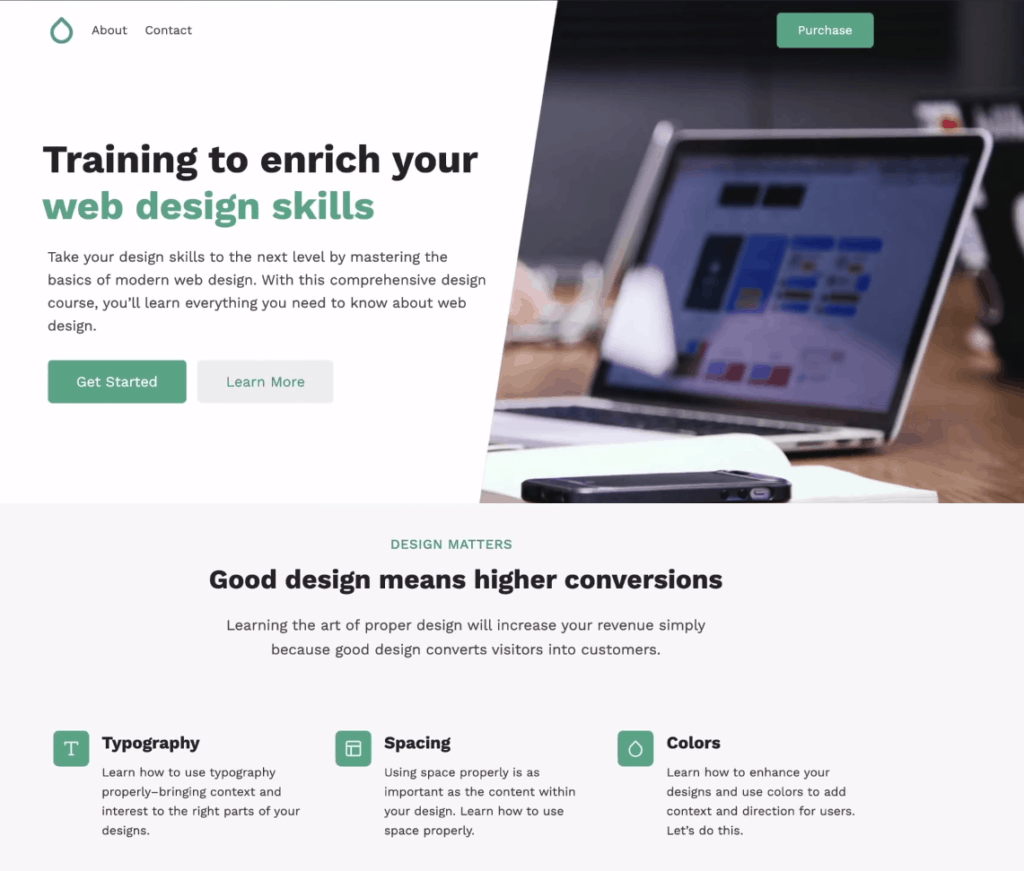
4. Mendapatkan Nama Domain & Hosting Email Anda
Sekarang setelah situs web Anda siap, langkah selanjutnya adalah menghubungkan nama domain dan hosting email Anda ke sana.
Dengan layanan hosting tradisional seperti NameHero dan SiteGround, semuanya dilakukan untuk Anda.
Anda dapat mendaftarkan nama domain, email, dan hosting Anda di sana.
Namun, layanan hosting WordPress premium ultra-cepat seperti Cloudways tidak menyertakan pendaftaran domain dan hosting email sebagai bagian dari layanan mereka.
Anda perlu mendaftarkan nama domain Anda dan mendapatkan hosting email di tempat lain.
Ada banyak tempat yang menyediakannya dan kami akan membahas beberapa rekomendasi nanti.
Jadi, yang benar-benar perlu Anda lakukan adalah memperhatikan bagaimana Anda dapat menghubungkan layanan ini ke Cloudways.
Memahami server DNS
Agar Anda dapat menghubungkan email dan nama domain Anda ke Cloudways, Anda perlu memahami DNS dengan lebih baik.
Server DNS adalah database yang memetakan URL ramah manusia ke alamat IP.
Sebenarnya tidak begitu rumit.
Biarkan saya memberi Anda contoh dunia nyata.
Salah satu tempat makan favorit saya adalah Project Pie, yang memiliki pizza kulit kembang kol unik yang saya sukai.
Jadi, nama ramah manusia untuk restoran ini adalah Project Pie.
Tetapi jika saya memberi tahu orang lain tentang hal itu, mereka tidak akan tahu apa itu dan bagaimana menuju ke sana.
Jadi, mereka harus pergi ke Google Maps atau Yelps untuk menemukannya.
Dengan database ini, dia bisa mendapatkan alamat tempat itu.
Ini adalah persis bagaimana server DNS.
Mereka mengambil situs yang ramah manusia seperti WPCrafter dan mendapatkan alamat server yang tepat yang juga disebut alamat IP.
Berikut adalah gambar untuk lebih menjelaskannya.
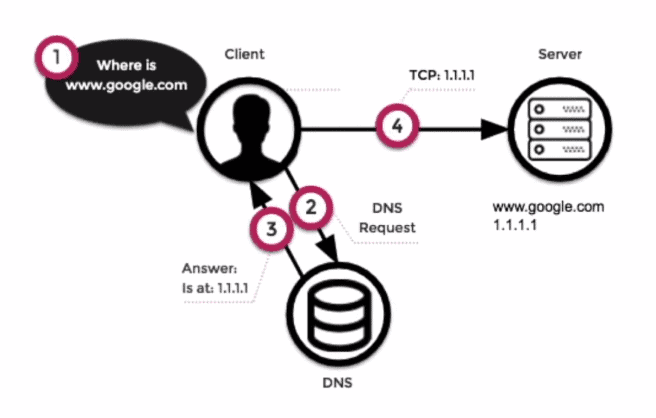
Jadi ketika Anda ingin mengunjungi sebuah situs, Anda biasanya pergi ke browser Anda dan mengetikkan alamat situs web.
Apa yang dilakukan adalah memicu server DNS untuk mencari alamat IP situs itu.
Ini dilakukan karena browser web Anda tidak tahu cara membuka nama situs web yang ramah manusia.
Saat melewati server DNS, ia mengirimkan informasi yang diperlukan ke browser Anda.
Sekarang dapat pergi ke situs tertentu yang Anda minta dan Anda dapat melihatnya.
Perhatikan bahwa, proses ini terjadi secara instan setiap kali Anda mengunjungi situs web.
Jadi sekarang setelah Anda memahami apa yang dilakukan server DNS, hal berikutnya yang perlu Anda pelajari adalah cara menambahkan catatan DNS.
Ini agar Anda dapat memberi tahu browser web dan klien email ke mana harus pergi untuk berbagai layanan yang terhubung ke alamat situs web ramah manusia Anda.
Ada dua hal yang akan Anda pelajari selanjutnya:
- Di mana menemukan server DNS Anda
- Jenis catatan DNS yang Anda butuhkan
Anda dapat menemukan server DNS tempat Anda mendaftarkan nama domain Anda.
Saya akan menunjukkan cara mengaturnya setelah menjelaskan empat jenis catatan yang Anda perlukan untuk tutorial ini:
- Sebuah catatan
- Catatan CNAME
- data MX
- Catatan TXT
Catatan A dan catatan CNAME sebagian besar terkait dengan lokasi situs web dan subdomain Anda.
Data MX adalah petunjuk tentang lokasi layanan email Anda.
Catatan TXt, di sisi lain, memiliki berbagai tujuan termasuk beberapa bentuk verifikasi dari Google dan keamanan untuk email Anda.
Ini mungkin tampak luar biasa tetapi Anda akan segera terpesona melihat betapa sederhananya ini sebenarnya.
Registrasi Domain dengan Cloudflare
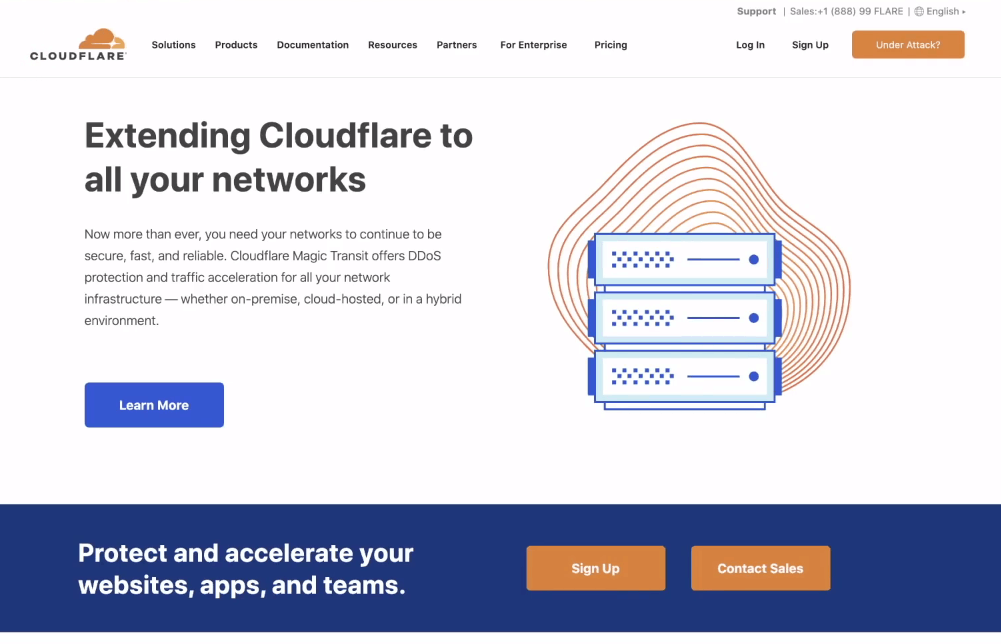
Anda dapat mendaftarkan domain Anda di mana pun Anda inginkan dan mereka akan memberi Anda kemampuan server DNS.
Jika Anda memiliki nama domain Anda di tempat lain, Anda cukup mentransfernya ke Cloudflare dan itu akan melakukan DNS untuk Anda.
Yang harus Anda lakukan hanyalah menambahkan catatan DNS, mengarahkan layanan yang berbeda ke tempat yang tepat.
NameCheap dan GoDaddy adalah tempat yang cukup umum untuk melakukan ini.
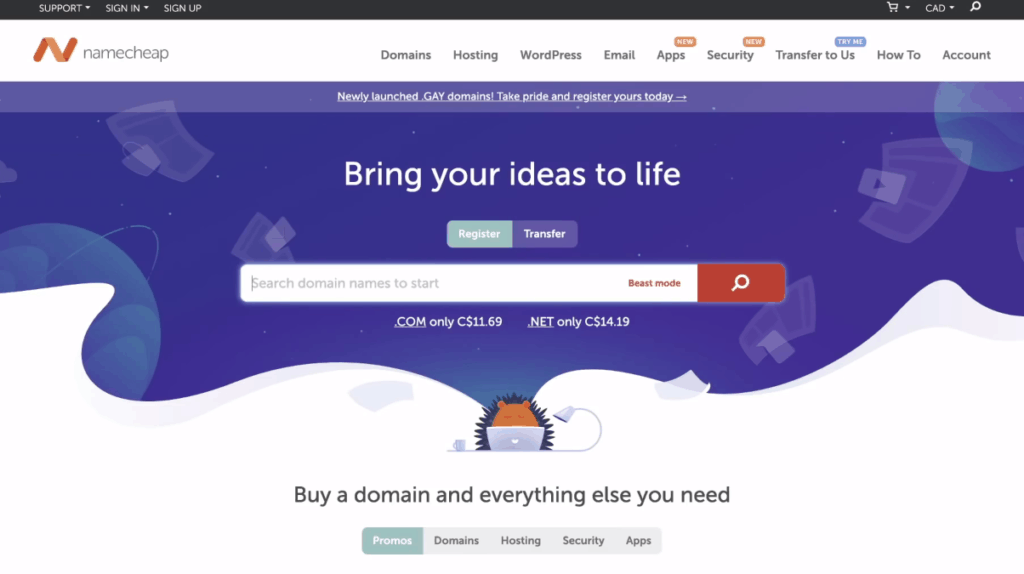
Saya pribadi menggunakan Cloudflare karena super murah.
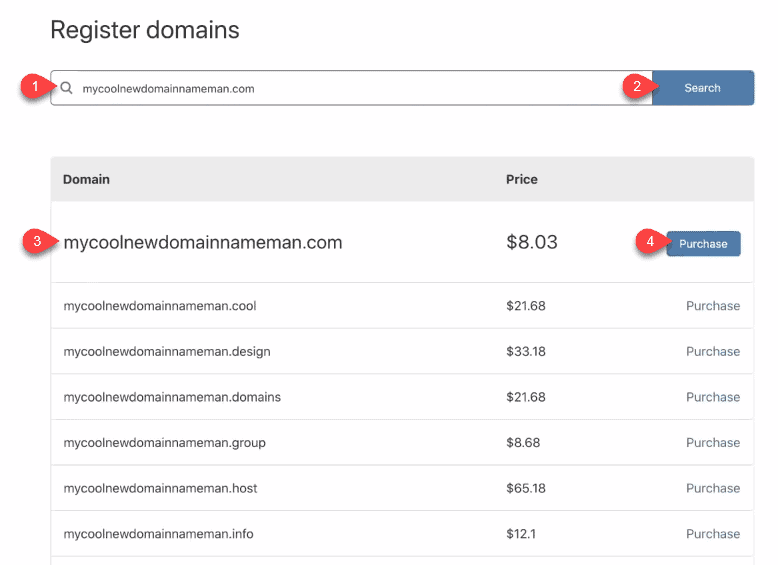
Seperti yang Anda lihat di sini, Anda bisa mendapatkan nama domain baru hanya dengan $8.03.
Ini juga menambahkan lapisan perlindungan ekstra.
Registrasi domain dengan Cloudflare sebenarnya adalah hal yang sangat baru.
Beberapa bulan yang lalu, Anda tidak bisa melakukan ini.

Jadi yang perlu Anda lakukan adalah mendaftar, memverifikasi akun Anda, dan kemudian masuk.
Jika Anda sudah memiliki nama domain dan ingin menyimpannya di sana, inilah yang perlu Anda lakukan.
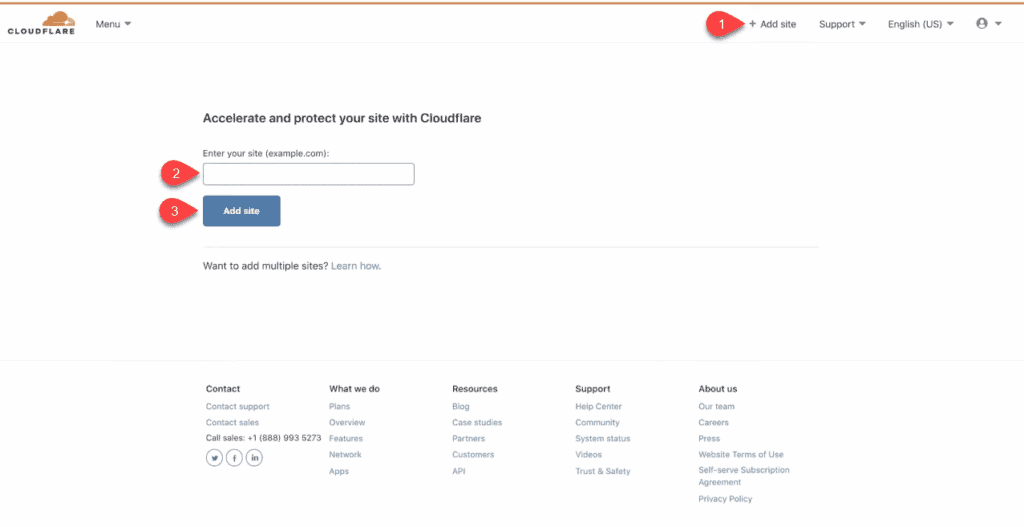
Di bilah navigasi Cloudflare, klik Tambahkan Situs.
Ketik alamat situs Anda sehingga Cloudflare dapat bertindak sebagai server DNS Anda.
Saya sebenarnya menautkan banyak nama domain ke sana dan ini adalah situs web yang saya daftarkan beberapa hari yang lalu.
Seperti inilah tampilan panel kontrolnya.
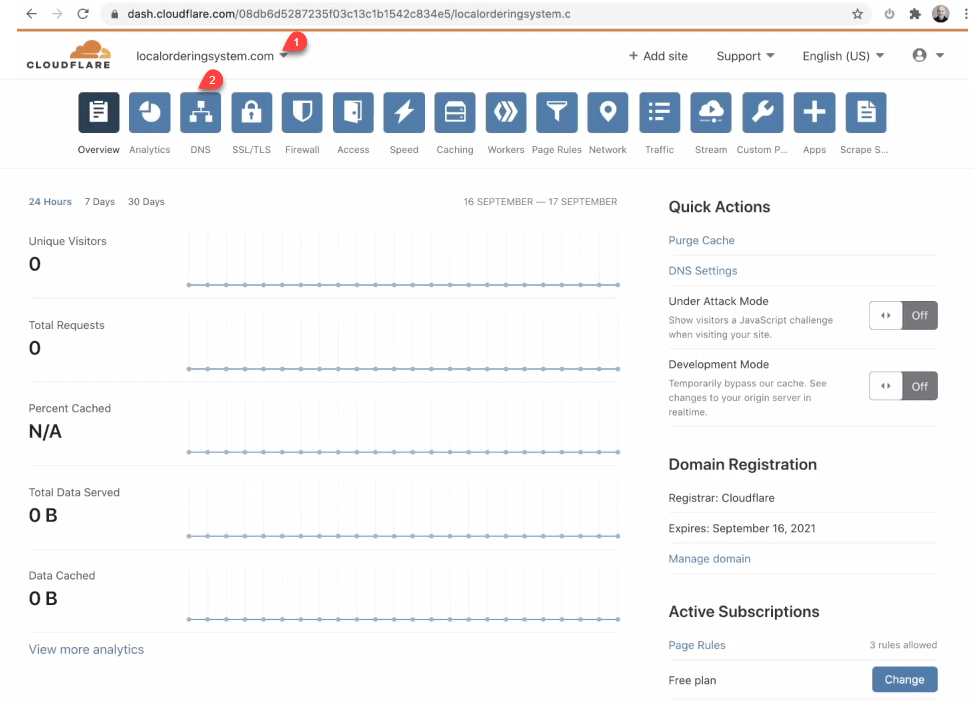
Pilih pada opsi ketiga bernama DNS.
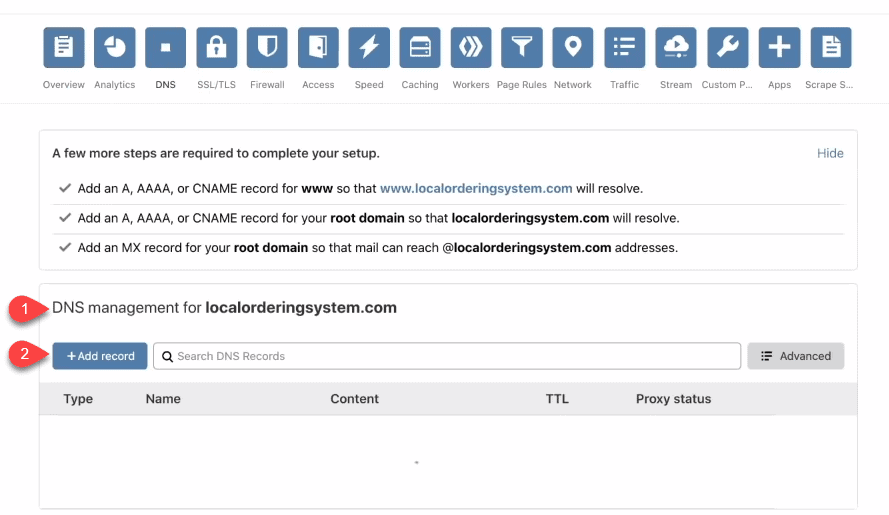
Untuk saat ini, tidak ada catatan di sini.
Jadi jika Anda ingin menambahkan beberapa, klik Add Record.
Ada banyak jenis arsip tetapi kita hanya membutuhkan empat jenis arsip yang telah kita bahas di atas.
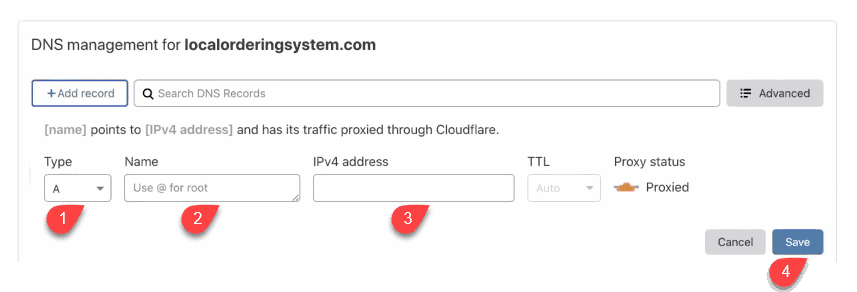
Jadi sekarang Anda harus kembali ke Cloudways untuk menghubungkan domain terdaftar Anda ke sana.
Menghubungkan Nama Domain Anda ke Cloudways
Pertama, klik Aplikasi pada tab menu Cloudways.
Pilih opsi Manajemen Domain.
Masukkan nama domain Anda dan klik Simpan Perubahan.
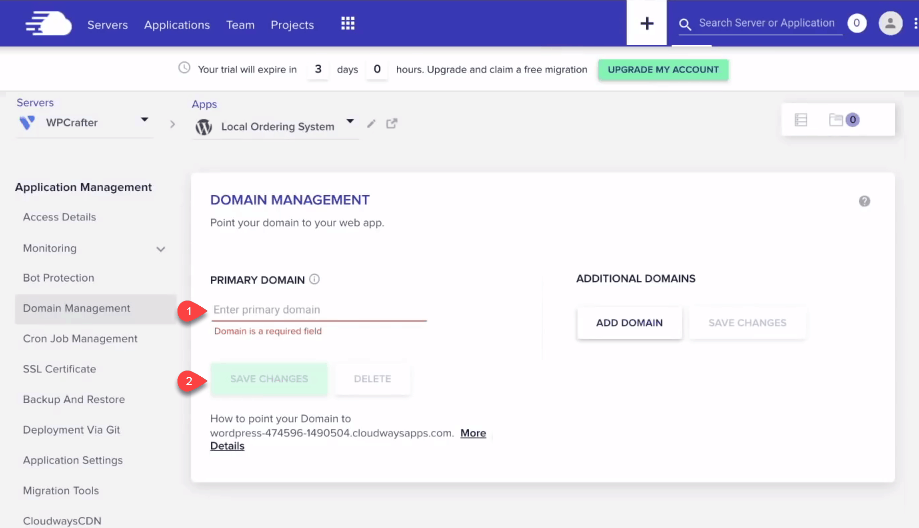
Di bawah ini, klik Lebih Detail untuk "Cara menunjukkan nama Domain Anda ..."
Ketika Anda memilih ini, itu membuka tutorial yang tepat yang Anda butuhkan untuk menghubungkannya.
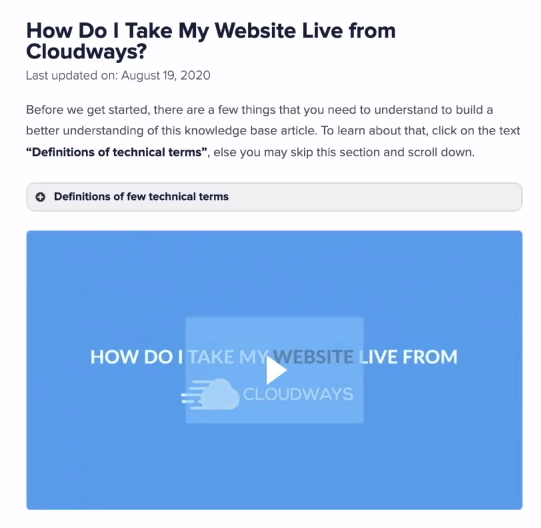
Anda juga dapat membuka support.cloudways.com/how-do-i-take-my-website-live-from-cloudways/#tab-2 untuk membacanya.
Menggulir ke bawah pada artikel ini, itu juga menunjukkan kepada Anda petunjuk untuk penyedia yang berbeda.
Klik pada penanda Cloudflare.
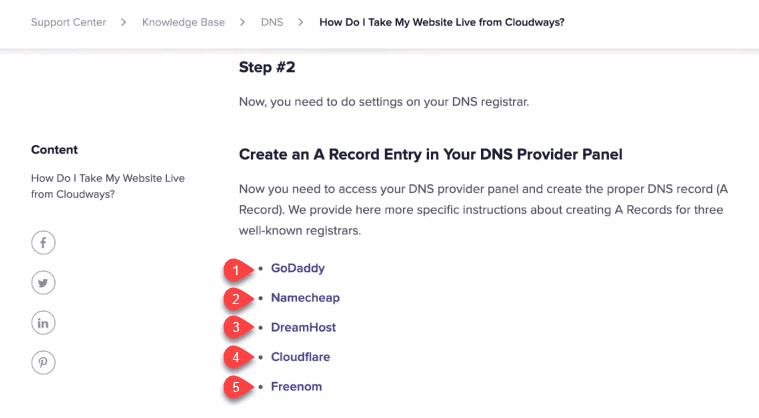
Di sini dikatakan bahwa Anda perlu membuat A Record di Cloudflare dan menghubungkannya ke alamat IP server Anda.
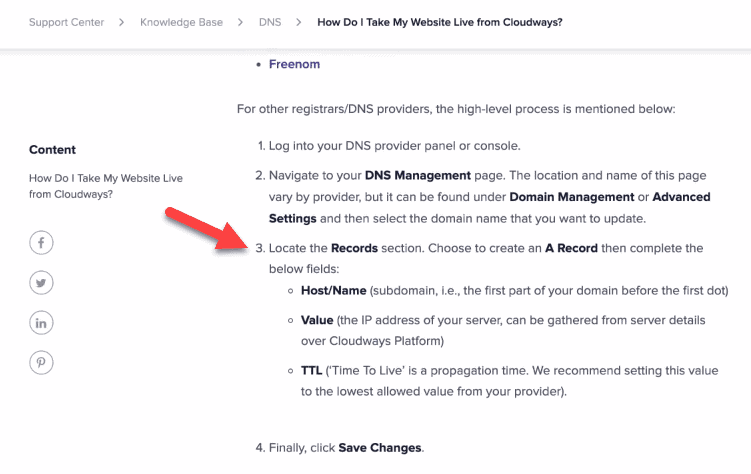
Mari kembali ke Cloudways dan klik Server.
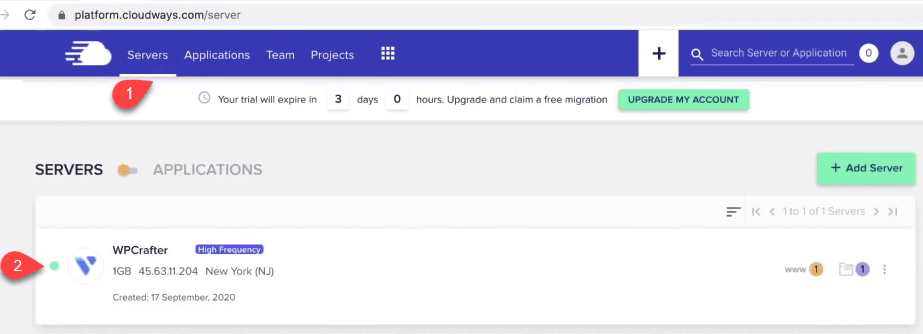
Alamat IP saya ditampilkan di bawah IP Publik.
Mengklik pada nomor secara otomatis menyalinnya.
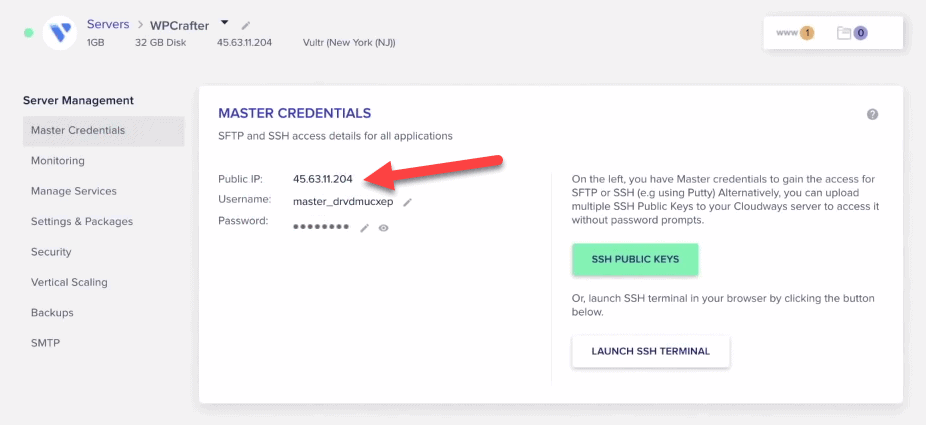
Jadi yang perlu kita lakukan sekarang adalah kembali ke server DNS Cloudflare dan pilih A untuk Type.
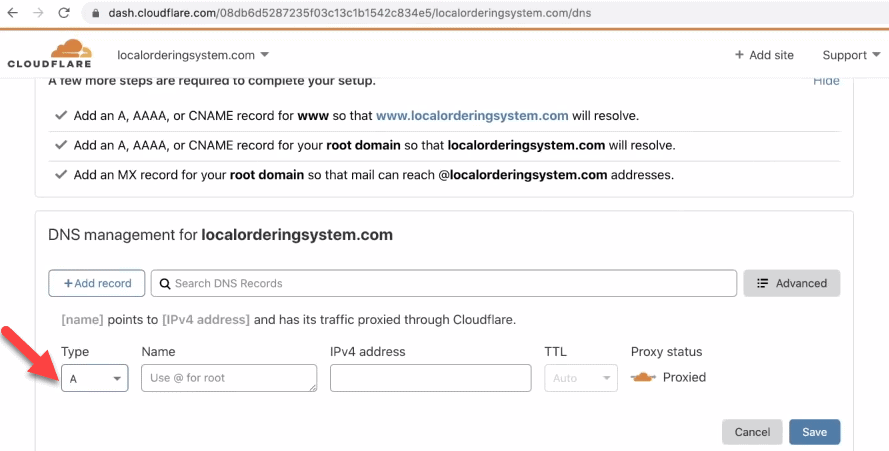
Ketik @ di bawah Nama, rekatkan alamat IP Anda untuk Alamat IPv4 dan tekan Simpan.
Ini adalah catatan DNS pertama yang perlu Anda atur.
Jika ada yang tidak berfungsi dan Anda mungkin melakukan kesalahan, jangan khawatir.
Anda tidak akan merusak apa pun.
Anda cukup mengklik opsi Edit dan mengubah banyak hal.
Setelah ini, Anda perlu menautkan nama domain Anda di sisi Cloudways.
Salin alamat situs web Anda ke clipboard Anda.
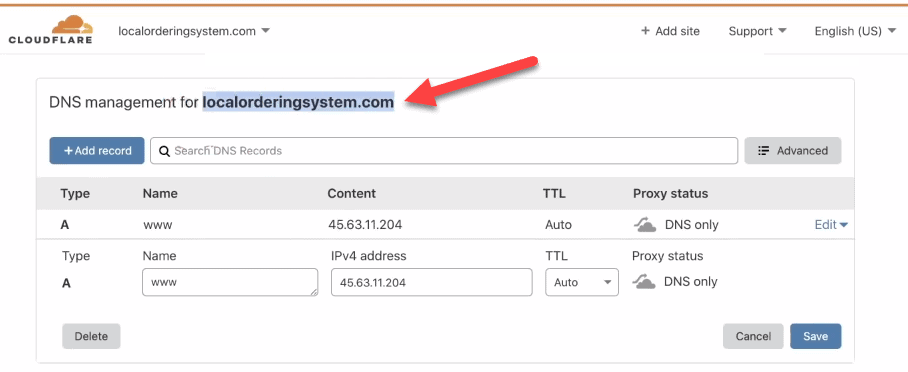
Di Cloudways, klik Aplikasi dan pilih instalasi WordPress Anda.
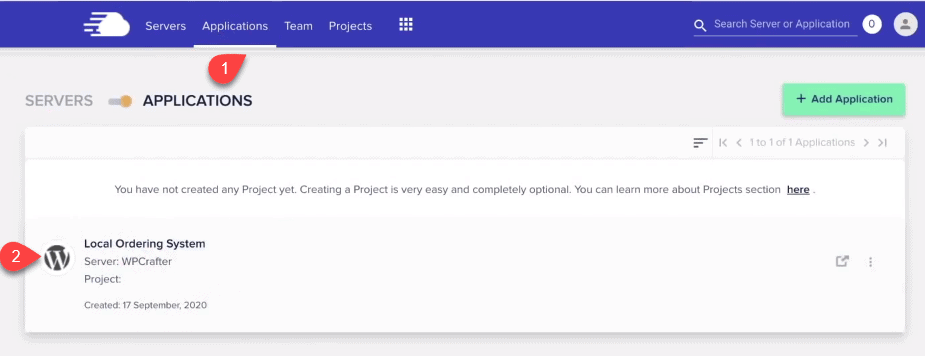
Pilih Manajemen Domain di tab menu sebelah kiri.
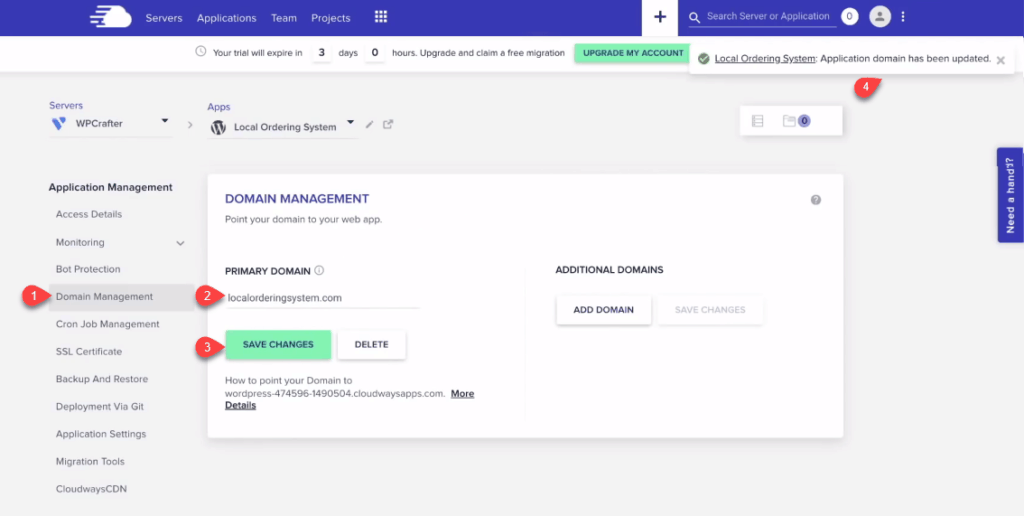
Tempel nama domain dan klik Simpan Perubahan.
Mendapatkan Sertifikat SSL
Setelah menghubungkan nama domain Anda, lanjutkan untuk mendapatkan sertifikat SSL.
Untuk melakukan ini, klik Sertifikat SSL di tab menu kiri Cloudways.
Masukkan alamat email Anda, nama domain, lalu klik Instal Sertifikat.
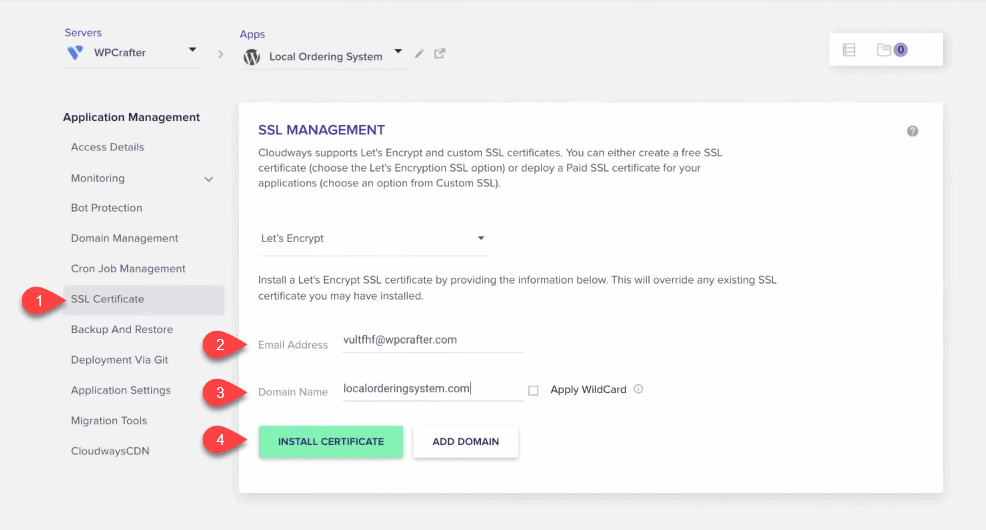
Anda akan mendapatkan pemberitahuan "Aktifkan Pengalihan HTTPS" ini.
Anda tentu menginginkan ini karena mencegah seseorang membuka versi non-HTTPS situs Anda.
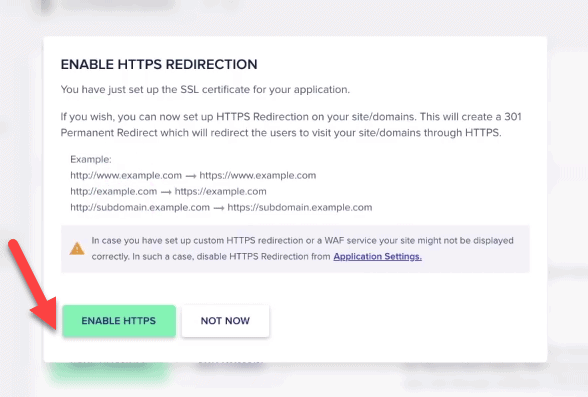
Pilih Aktifkan HTTPS dan kemudian klik Tutup.
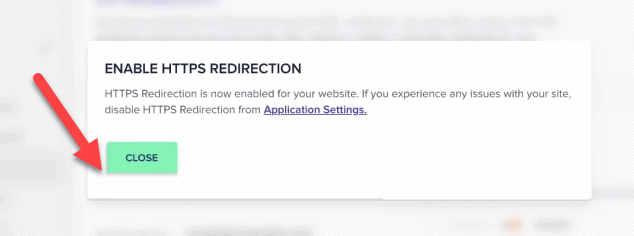
Sertifikat SSL biasanya kedaluwarsa setiap tiga bulan.
Jadi setelah mengaktifkan pengalihan HTTPS, pastikan opsi perpanjangan otomatis untuk sertifikat SSL Anda diaktifkan.
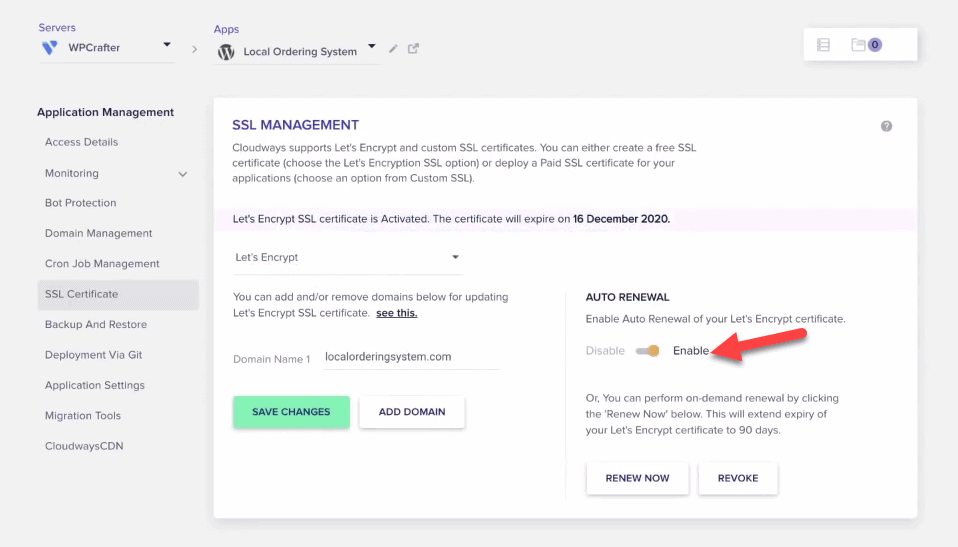
Setelah mengatur DNS Anda, perubahan yang dibuat mungkin tidak langsung berlaku.
Diperlukan waktu enam hingga 48 jam bagi Anda untuk melihat hasilnya.
Berikan sedikit waktu untuk melakukan apa yang disebut propagasi.
Ini mengeluarkan informasi melalui beberapa jenis interval di seluruh dunia.
Anda selalu dapat menghubungi Cloudways jika memerlukan bantuan.
Penyedia Hosting Email
Host WordPress kelas atas Cloudways, WPEngine, dan Kingta tidak menyediakan layanan hosting email.
Kami akan membahas beberapa layanan di mana Anda bisa mendapatkan akun email.
Untuk layanan email apa pun yang bisa Anda dapatkan, Anda perlu menambahkan beberapa entri DNS.
1. Ruang rak
Rackspace adalah pemimpin di bidang hosting email.
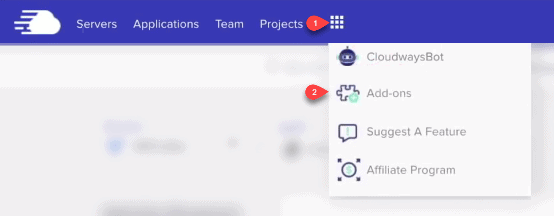
Cloudways memiliki integrasi dengan Rackspace.
Anda dapat dengan mudah mengaksesnya dengan mengklik ikon dialpad di menu atas.
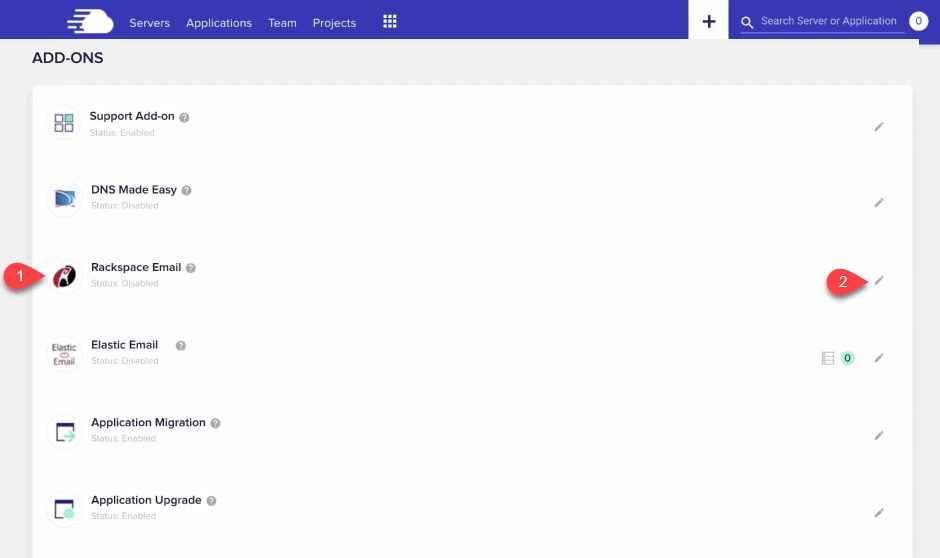
Setelah ini, pilih Add ons dan kemudian Rackspace Email.
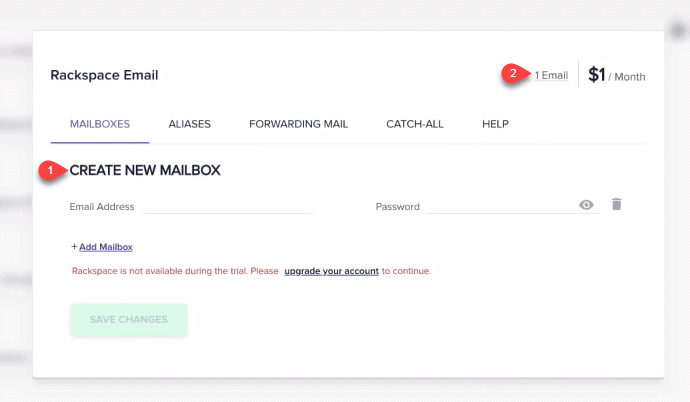
Dari sini Anda dapat membuat kotak surat baru dengan biaya $1 per bulan.
Ada juga artikel di situs web Cloudways yang dapat Anda kunjungi di support.cloudways.com/how-to-use-rackspace-addon tentang bagaimana Anda dapat menggunakan ini.
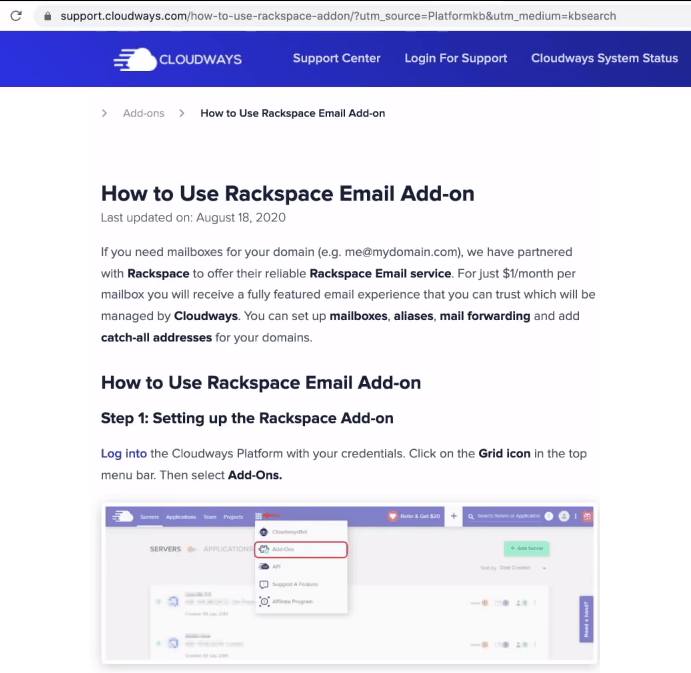
Menggulir ke bawah pada artikel ini, ada petunjuk tentang cara mengonfigurasi catatan DNS Anda.
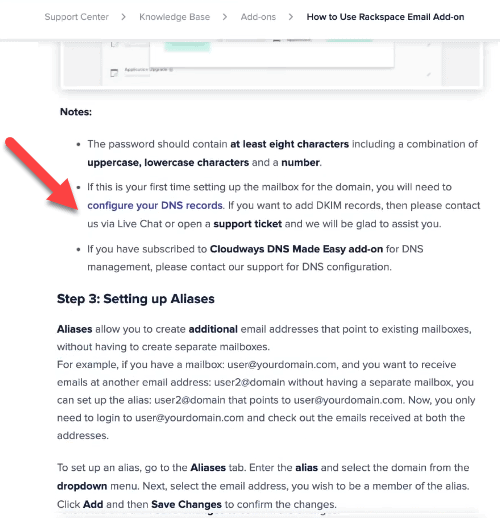
Klik tautan "konfigurasikan catatan DNS Anda".
Ini akan membawa Anda ke artikel lain, di docs.rackspace.com/support/how-to/set-up-dns-records-for-cloud-office-email, yang akan memberi tahu Anda catatan DNS persis yang perlu Anda tambahkan .
Ini memberi tahu Anda empat tipe dasar catatan DNS yang perlu Anda tambahkan termasuk nama host, prioritas, dan TTL.
2. Google Suite
Anda juga bisa mendapatkan versi pro dari Google Suite.
Meskipun biayanya jauh lebih tinggi, itu mencakup akses ke banyak aplikasi tambahan.
3. Microsoft 365
Opsi populer lainnya yang digunakan banyak bisnis adalah Microsoft 365.
Paket premium mereka, Business Basic, mulai dari $5 per pengguna/bulan.
Di sisi lain, paket Business Standard berharga $12,50 per pengguna/bulan, dan $20/pengguna/bulan untuk Microsoft 365 Business Premium.
4. ProtonMail
Jika Anda khawatir pemerintah mengintip email Anda, ProtonMail adalah hosting email yang benar-benar pribadi untuk Anda.
5. Zoho Mail
Zoho Mail adalah penyedia layanan hosting email yang memungkinkan Anda membuat hingga lima akun email secara gratis.
Namun, jika Anda membutuhkan banyak email, biayanya hanya bertambah.
Ada artikel di Cloudways yang menunjukkan kepada Anda bagaimana Anda dapat dengan mudah menambahkan catatan DNS dengan Zoho Mail.
Pengaturan Hosting Email Saya
Saya adalah orang yang sangat konservatif secara finansial, jadi saya suka melakukan hal-hal cerdas untuk menghemat uang.
Jadi yang saya lakukan adalah mendapatkan hosting web normal termurah yang menyertakan layanan email.
Ini adalah contoh yang bagus, Hostinger.
Saya pribadi telah menguji hosting mereka.
Itu tidak terlalu bagus tapi rencana mereka sangat murah.
Anda bisa mendapatkan hosting plus layanan lainnya mulai dari hanya $0,99/bulan.
Namun, ini bukan rencana yang saya gunakan.
Yang ingin Anda dapatkan adalah Hosting Berbagi Pakai Premium dengan biaya $2,59/bulan.
Anda dapat membuat hingga 100 email dengan paket ini, bersama dengan banyak layanan lainnya.
Mereka membiarkan Anda membayar selama bertahun-tahun untuk mendapatkan harga ini.
Tetapi jika Anda pergi ke www.wpcrafter.com/hostinger, Anda lebih berhemat dengan kupon diskon saya.
5. Optimasi Server Terbaik untuk Cloudways
Selanjutnya, kita harus melakukan beberapa perubahan pada server.
Ada beberapa modifikasi yang dapat kami lakukan dengan situs WordPress kami untuk memastikan bahwa kami memanfaatkan semua kekuatan murni Cloudways.
Berikut adalah tweak berikut yang akan kita lakukan:
- Aktifkan Redis
- Aktifkan Pernis
- Tingkatkan memori untuk setiap instalasi WordPress
Mari kita mulai dengan mengaktifkan Redis.
Di Cloudways, pilih Server di menu atas dan pilih yang baru saja Anda buat.
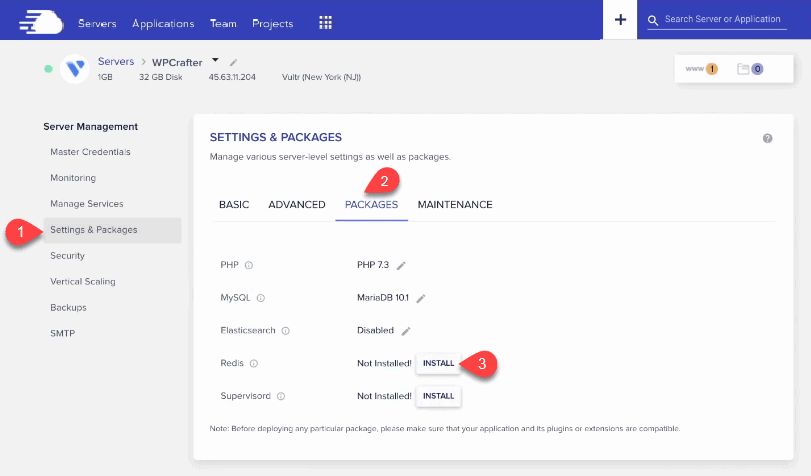
Klik Pengaturan & Paket di item menu sebelah kiri.
Setelah ini, pilih Paket dan kemudian tekan Instal di Redis.
Dari sini Anda juga dapat meningkatkan versi PHP dan meningkatkan versi MYSQL Anda.
Setelah ini, buka opsi Layanan Terkelola.
Di bagian bawah, Anda dapat melihat bahwa status Redus sedang berjalan.
Di bawah itu, ada pernis.
Sebelum tahun 2020, implementasi Varnish Cloudways tidak begitu bagus.
Saya telah membuat banyak keluhan tentang hal itu tahun lalu.
Mereka melakukannya kembali dan sekarang bekerja dengan sangat baik.
Apa yang dilakukan Varnish disebut caching sisi server.
Alih-alih meminta plugin melakukan semua caching untuk Anda, yang memperlambat situs Anda, itu dilakukan di sisi server.
Jadi di sini, di Kelola Layanan, Anda dapat membersihkan semua cache sisi server.
Jika sesuatu tidak terlihat tepat di ujung depan situs Anda, Anda dapat datang ke sini dan membersihkan semuanya.
Mari kita lanjutkan dan buat perubahan pada level Aplikasi.
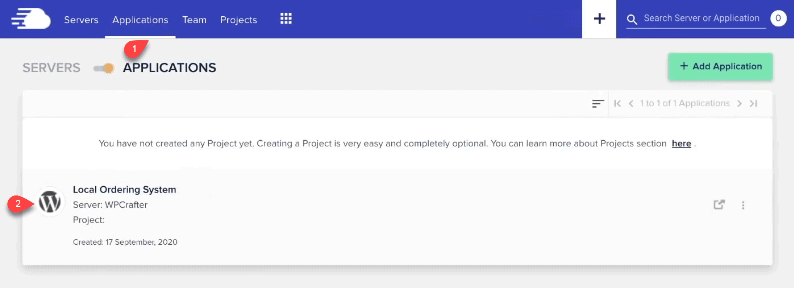
Klik Aplikasi pada bilah navigasi dan kemudian pilih instalasi WordPress Anda.
Di menu sebelah kiri, buka Bot Protection dan pastikan sudah aktif.
Ini penting untuk alasan keamanan.
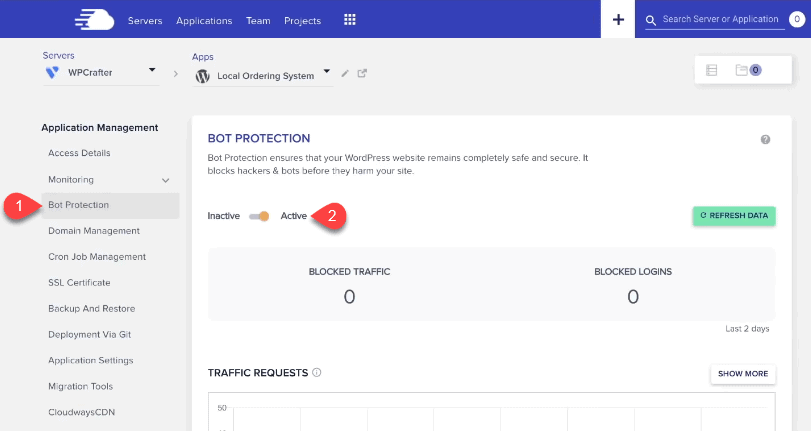
Selanjutnya, pilih Pengaturan Aplikasi dan kemudian klik Pengaturan Pernis.
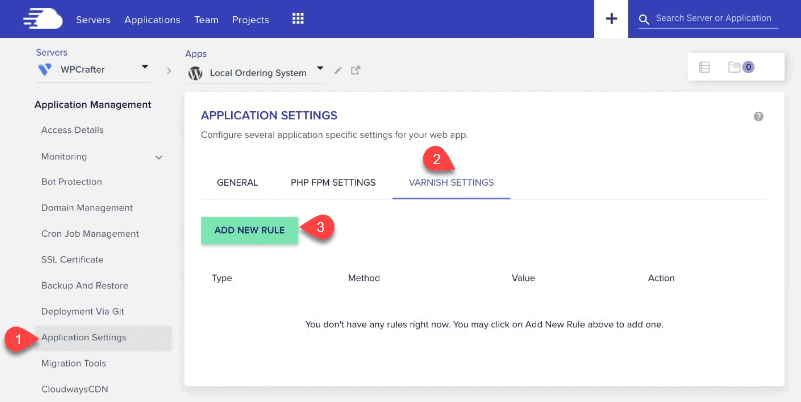
Klik Add New Rule jika Anda perlu menambahkan pengecualian dengan Varnish.
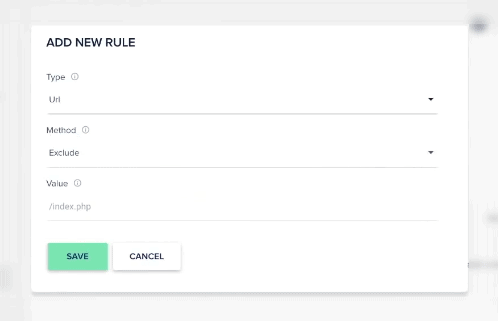
Di Cartflows, plugin eCommerce saya, kami meminta orang untuk mengecualikan apa yang Anda lakukan dengan plugin dari caching.
Di sinilah Anda akan melakukannya sehingga Varnish akan mengabaikan bagian-bagian itu dari situs web Anda.
Menghubungkan ke Redis Server Side Caching
Kebanyakan tutorial tidak memahami konsep ini dengan jelas.
Mereka tidak mengonfigurasinya dengan benar sehingga pengguna tidak pernah merasakan manfaat nyata dari memiliki Redis.
Ini tidak sesederhana mengaktifkan di server, ada langkah-langkah tambahan yang perlu Anda ambil agar berfungsi.
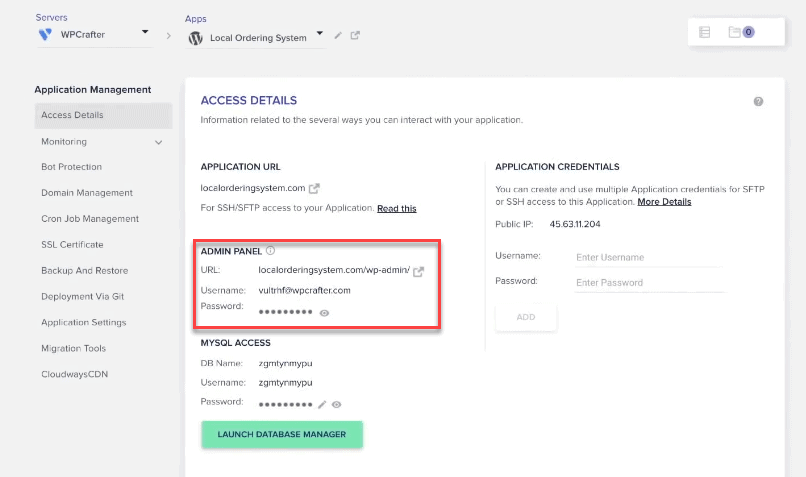
Buka Detail Akses di bawah Aplikasi dan kemudian masuk ke situs WordPress Anda menggunakan informasi di Panel Admin.
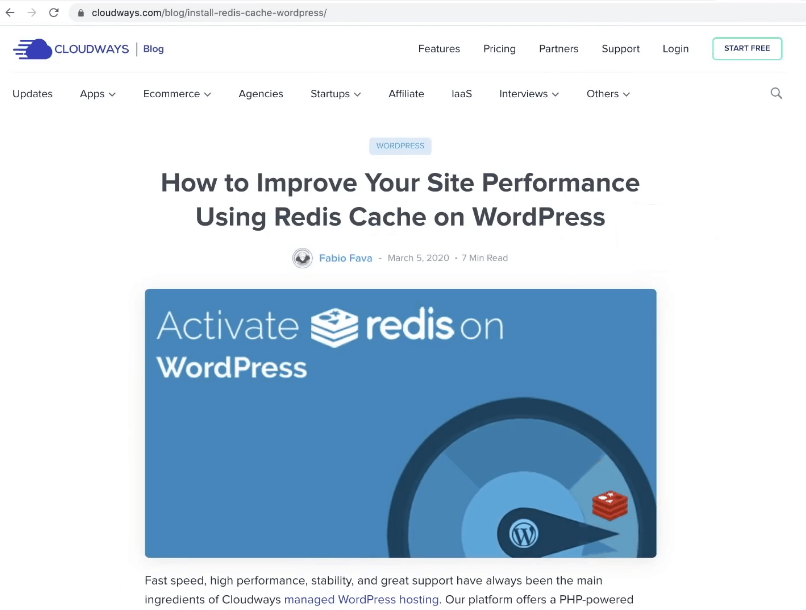
Cloudways memiliki artikel tentang bagaimana Anda dapat meningkatkan kinerja situs web Anda menggunakan Redis.
Anda dapat membacanya dengan mengunjungi cloudways.com/blog/install-redis-cache-wordpress.
Gulir ke bawah, Anda dapat menemukan instruksi tentang bagaimana Anda dapat menambahkan satu baris kode yang Anda butuhkan.
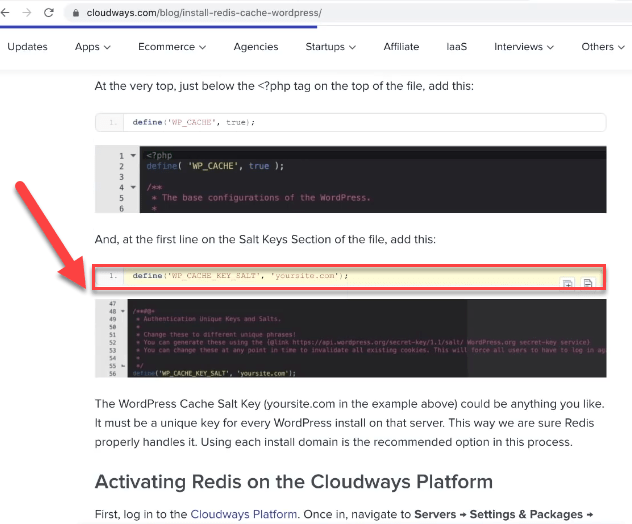
Setelah menambahkan ini, kami akan membuat tweak lain ke file wpconfig kami.
Ini adalah file utama yang mengontrol koneksi dari situs WordPress Anda ke database di hosting dan server Anda.
Anda dapat menggunakan rute FTP, tetapi prosesnya bisa rumit jika Anda tidak terbiasa dengannya.
Sebagai gantinya, kami akan memasang plugin gratis yang dapat Anda hapus nanti.
Buka dasbor WordPress Anda dan pilih Plugin.
Pilih Add New dan cari WP Config File Editor.
Klik Instal Sekarang dan kemudian Aktifkan.
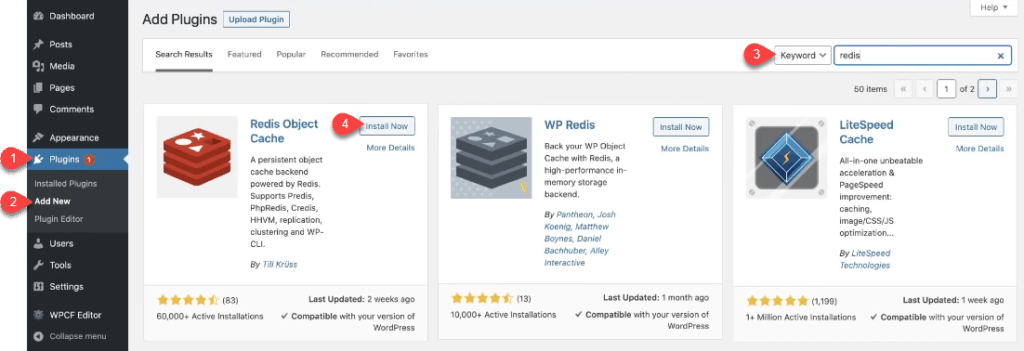
Ini akan menambahkan opsi baru di menu WordPress Anda,
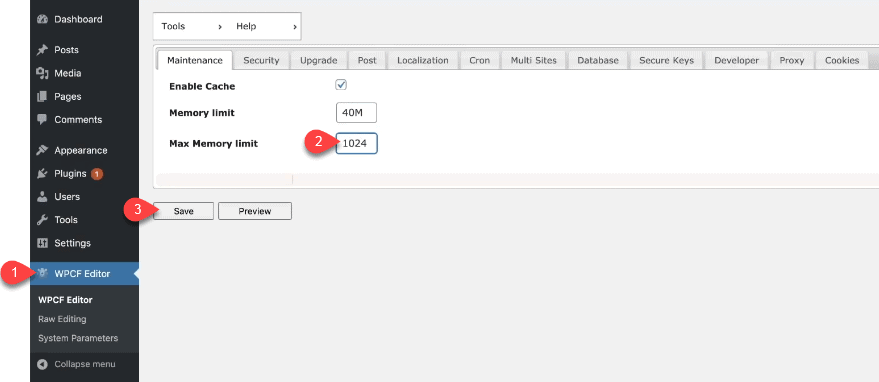
Klik item baru, pilih Maintenance, dan ubah Max Memory Limit dari 256 menjadi 1024.
Tekan Simpan dan pada Memperbarui Peringatan File Konfigurasi muncul, klik Perbarui lalu Selesai.
Ini memberi Anda perlindungan jika Anda merusak sesuatu.
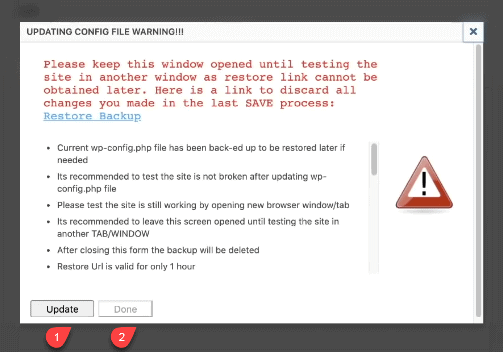
Setelah ini, klik Raw Editing di bawah item menu WPCF Editor.
Mengikuti petunjuk di artikel, pertama klik Enter lalu tambahkan baris kode.
Edit bagian di mana dikatakan "yoursite.com" ke nama situs web Anda.
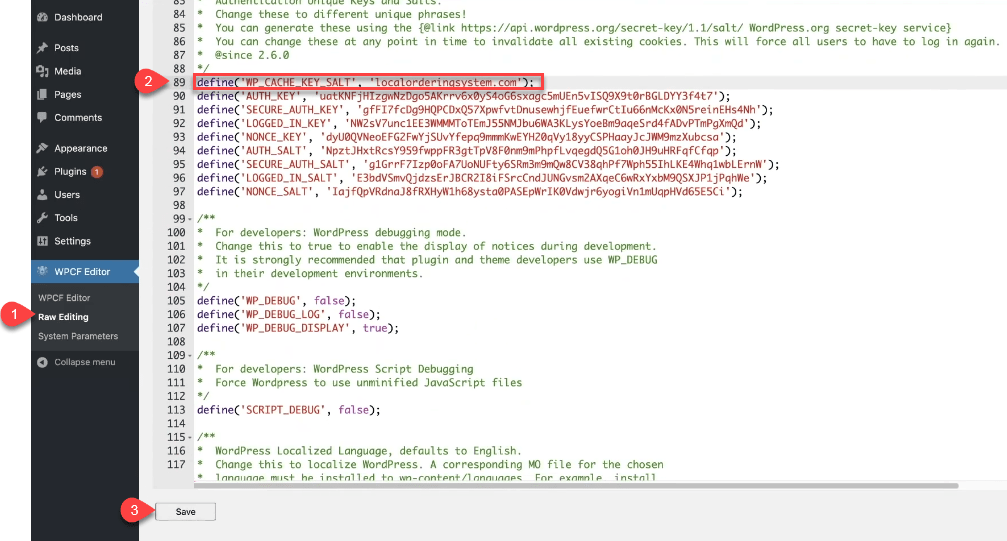
Setelah melakukan ini, gulir ke bawah dan klik Simpan, Perbarui, dan Selesai.
Langkah selanjutnya yang perlu kita lakukan adalah menginstal plugin gratis Redis Object Cache.
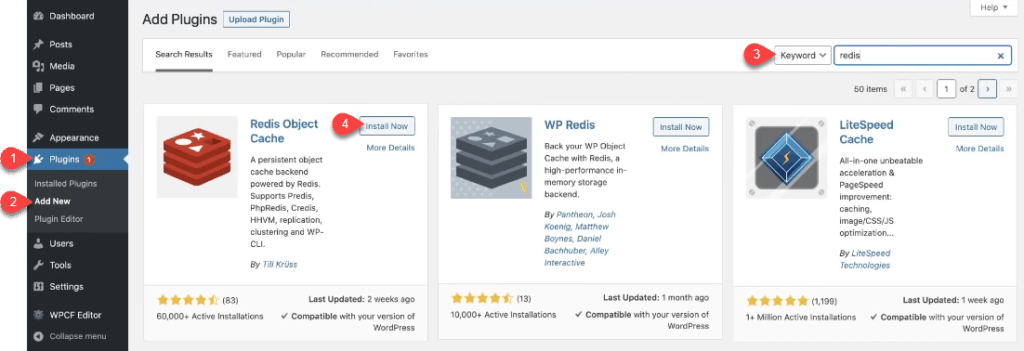
Ini menghubungkan situs web Anda ke cache sisi server.
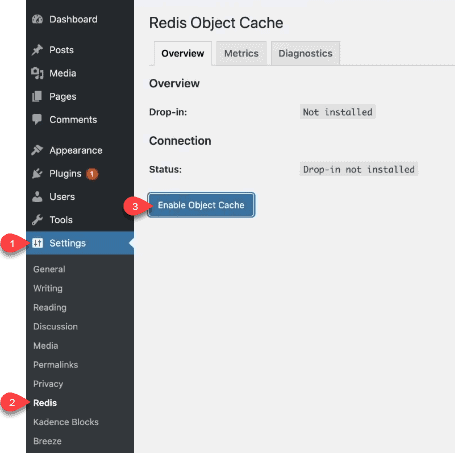
Di bawah opsi Pengaturan di WordPress, klik Redis.
Pilih Aktifkan Cache Objek yang terletak di Ikhtisar.
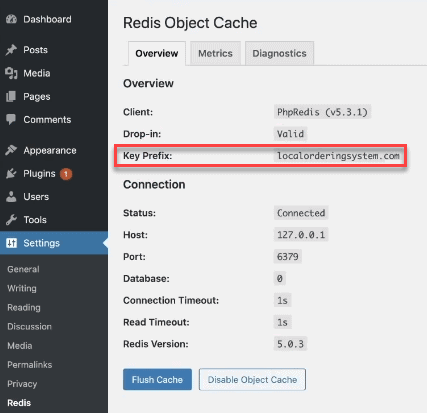
Jika nama domain Anda ditampilkan di Awalan Kunci, ini berarti Anda telah mengonfigurasinya agar berfungsi dengan benar di situs WordPress Anda.
6. Menyiapkan Jaringan Pengiriman Konten
Langkah terakhir dalam meningkatkan situs web Anda adalah menghubungkannya ke Jaringan Pengiriman Konten.
Ada tiga cara yang bisa Anda lakukan.
- CloudwaysCDN
- KelinciCDN
- Cloudflare
Cara termudah yang dapat Anda lakukan adalah melalui Cloudways CDN.
Saya pikir biayanya hanya satu dolar per bulan untuk setiap 25 gigabyte.
Anda dapat mengaktifkannya dengan membuka Aplikasi dan kemudian di CloudwaysCDN.
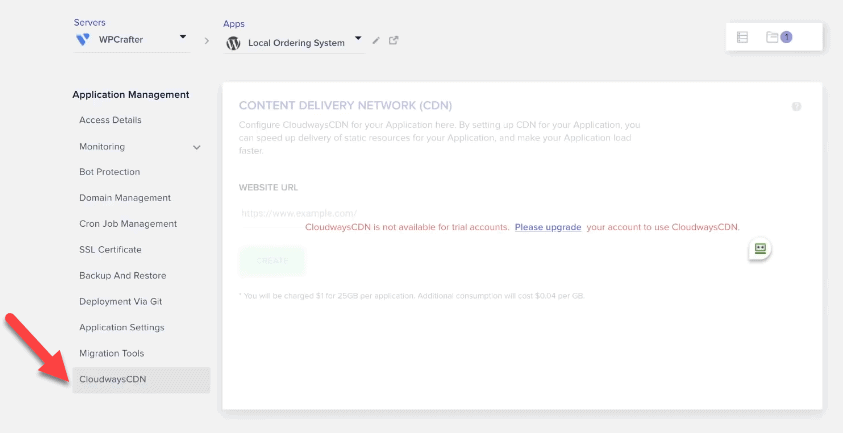
Anda juga bisa menggunakan BundyCDN.
Saya menyukainya karena lebih murah dan memiliki kinerja yang luar biasa.
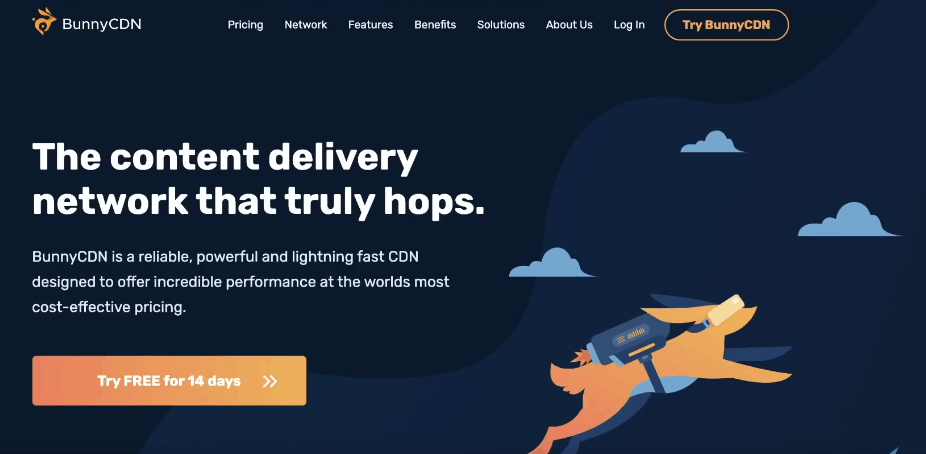
Opsi lain yang bisa Anda coba adalah Cloudflare.
Jika Anda telah mengikuti tutorial ini dan menggunakannya untuk mendaftarkan nama domain Anda, maka Anda dapat menggunakan jaringan pengiriman konten gratisnya.
Untuk mengaktifkannya, buka DNS, dan arahkan kursor ke ikon cloud pada data DNS Tipe A Anda.
Klik untuk mengubahnya dari DNS ke Proksi dan kemudian pilih Simpan.
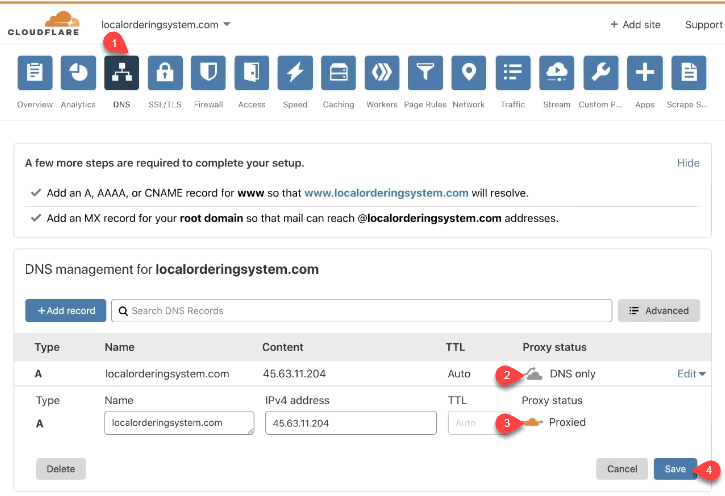
Tes Kecepatan Situs Web melalui GTmetrics
Uji kecepatan situs Anda dengan menempelkan URL Anda ke GTmetrics.
Klik Uji Situs Anda.
Di sini, dalam contoh ini, Anda dapat melihat bahwa semua skor luar biasa.
Ukuran halaman total dan permintaan bagus dan kecil.
Ini sebagian besar karena saya menggunakan tema Kadence.
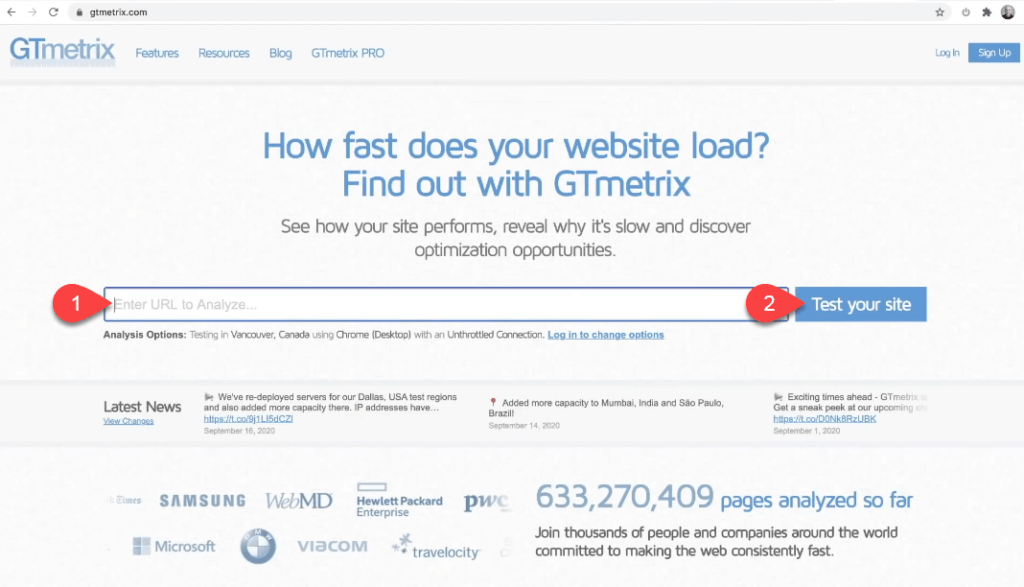
Saya juga ingin menjelaskan bahwa banyak orang salah paham.
Di bawah Detail Halaman, Anda dapat melihat hasil untuk Waktu Pemuatan Penuh.
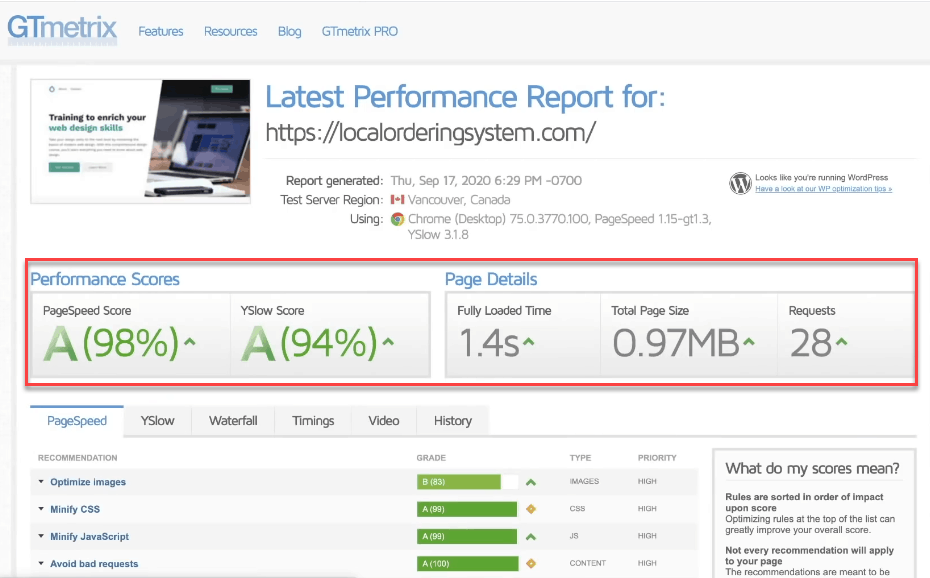
Apa yang kebanyakan orang asumsikan adalah bahwa ini adalah waktu yang diperlukan untuk memuat situs Anda, tetapi sebenarnya bukan itu.
Jika saya menyegarkan situs yang baru dioptimalkan ini, hanya perlu sepersekian detik untuk memuatnya.
Alasan mengapa Fully Loaded Time adalah 1,4 detik karena ada banyak proses tak terlihat yang terjadi saat Anda memuat situs.
Ada skrip tersembunyi yang juga diperhitungkan yang tidak memengaruhi pengalaman pengguna.
