Cara Melewati Halaman Keranjang di WooCommerce
Diterbitkan: 2021-02-20Apakah Anda ingin mempelajari cara mengurangi langkah dan menyederhanakan proses checkout di toko online Anda? Anda telah datang ke tempat yang tepat! Dalam panduan ini, kami akan menunjukkan kepada Anda berbagai cara untuk melewati halaman keranjang di WooCommerce dengan dan tanpa plugin.
Sebagai pemilik toko, tujuan utama Anda adalah membuat proses pembelian lebih nyaman bagi pelanggan Anda. Ada berbagai hal yang dapat Anda lakukan untuk mencapai itu. Misalnya, Anda dapat memperkenalkan checkout satu halaman, menghapus bidang checkout yang tidak perlu, mengatur produk Anda berdasarkan merek, menambahkan tombol tampilan cepat, dan sebagainya.
Pada artikel ini, kami akan fokus pada bagaimana Anda dapat melewati Halaman Keranjang di WooCommerce untuk menyederhanakan proses belanja dan meningkatkan tingkat konversi Anda. Sebelum kita masuk ke detail proses, pertama-tama mari kita pahami manfaat dari melewatkan halaman troli.
Mengapa Lewati Halaman Keranjang di WooCommerce?
Memiliki proses checkout yang membosankan adalah halangan utama bagi pembeli dan juga merupakan salah satu alasan utama gerobak yang ditinggalkan. Di WooCommerce, proses checkout default dimulai dengan pelanggan menambahkan produk ke keranjang mereka, kemudian secara manual pergi ke halaman keranjang, dan dari sana ke halaman checkout di mana mereka akhirnya dapat melakukan pemesanan.
Seperti yang Anda lihat, ada beberapa langkah yang terlibat dalam prosesnya. Namun, pelanggan tidak suka melalui proses yang rumit untuk memesan. Membeli secara online seharusnya mudah dan cepat, jadi jika proses Anda lambat, Anda bisa kehilangan banyak pembeli potensial di tengah jalan. Kabar baiknya adalah Anda dapat dengan mudah menghindari ini dengan membuat proses checkout Anda sederhana dan mudah.
Ini sangat penting ketika Anda menjual satu produk seperti ebook atau paket keanggotaan yang hanya dapat dibeli sekali. Dalam kasus ini, Anda dapat menyederhanakan proses checkout dengan melewatkan halaman keranjang sepenuhnya. Ini hanyalah halaman yang tidak dibutuhkan pembeli sehingga Anda akan menghemat waktu mereka. Dengan melewati halaman troli, pelanggan akan mengklik tombol Tambahkan ke troli, langsung menuju halaman checkout, dan melakukan pemesanan. Proses yang lebih singkat dan nyaman yang akan membuat pelanggan Anda lebih bahagia dan akan membantu Anda meningkatkan penjualan.
Sekarang setelah Anda tahu mengapa penting untuk mengurangi langkah dan menyederhanakan proses checkout, mari kita lihat bagaimana Anda dapat melewati halaman keranjang di WooCommerce.
Cara Melewati Halaman Keranjang di WooCommerce
Dalam panduan ini, kami akan menunjukkan kepada Anda 3 cara berbeda untuk melewati halaman keranjang di WooCommerce :
- Melalui pengaturan WooCommerce
- Menggunakan Pembayaran Langsung untuk WooCommerce
- Secara terprogram dengan cuplikan kode
Semua metode ini akan menyelesaikan pekerjaan. Mari kita jelaskan masing-masing sehingga Anda dapat memilih yang terbaik untuk Anda.
1) Lewati Halaman Keranjang melalui Pengaturan WooCommerce
1) Buka Dasbor Admin WP Anda dan arahkan ke WooCommerce > Pengaturan . Kemudian, pilih opsi Pengaturan umum di bawah tab Produk , centang opsi " Arahkan ulang ke halaman keranjang setelah penambahan berhasil" , dan simpan perubahannya.
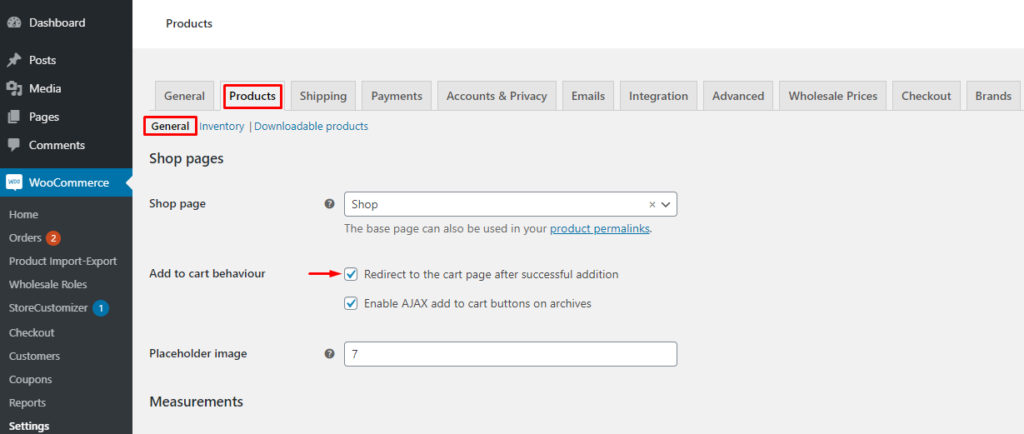
2) Setelah itu, buka tab Advanced dan pilih Page Setup. Tetapkan Checkout sebagai Halaman Keranjang default menggunakan menu tarik-turun dan simpan perubahan.
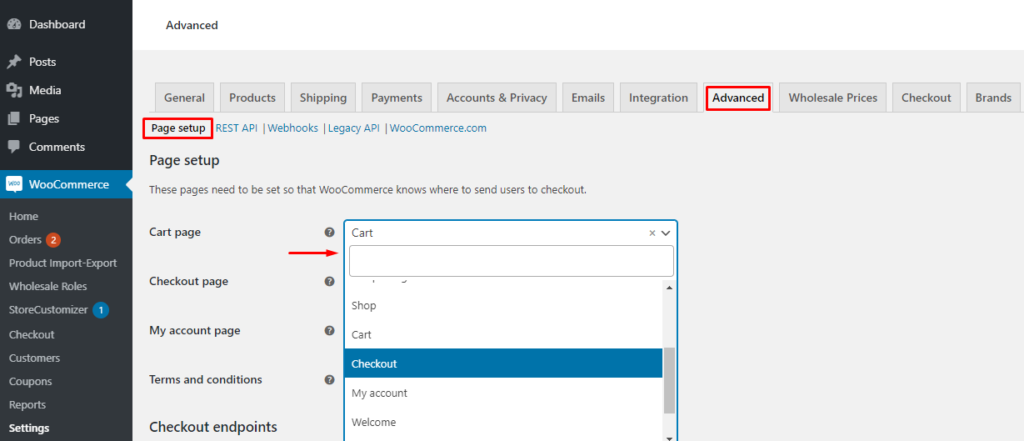
Itu dia! Secara harfiah sesederhana itu. Sekarang Anda dapat memeriksa frontend dan melihat bagaimana pembeli Anda akan melewati halaman keranjang dan pergi dari halaman Toko langsung ke kasir untuk menyelesaikan pesanan mereka.
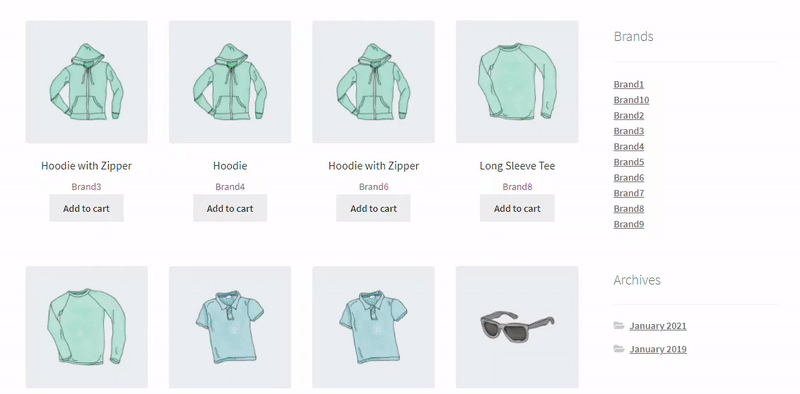
2) Lewati Halaman Keranjang Menggunakan Plugin
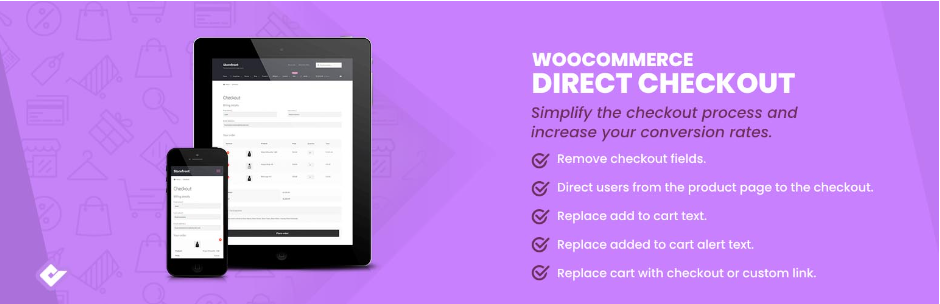
Pilihan lain untuk melewati halaman keranjang adalah dengan menggunakan plugin. Di bagian ini, kita akan menggunakan Direct Checkout untuk WooCommerce yang dikembangkan oleh QuadLayers . Selain kemampuannya untuk melewati halaman keranjang, plugin freemium ini menawarkan fleksibilitas luar biasa dan beberapa opsi penyesuaian untuk meningkatkan checkout Anda.
Alat ini memiliki versi gratis dengan fitur dasar dan 3 paket premium dengan fungsionalitas lebih lanjut yang dimulai dari 19 USD (pembayaran satu kali).
Beberapa fitur utamanya adalah:
- Checkout Satu Halaman: Memungkinkan pengguna mengedit keranjang dan mengonfirmasi pesanan di halaman yang sama
- Hapus bidang checkout: Hapus bidang yang tidak perlu dengan mudah dan percepat proses check out
- AJAX add to cart pada produk tunggal: Memungkinkan pengguna untuk memasukkan produk tunggal, dikelompokkan, atau variabel dalam keranjang tanpa perlu memuat ulang seluruh situs setiap saat
- Pengalihan Checkout: Mengarahkan pengguna dari halaman toko langsung ke halaman checkout
- Tombol Beli Cepat: Aktifkan pembelian langsung pada satu produk
- Tombol Tampilan Cepat: Menampilkan tampilan cepat halaman toko WooCommerce dan kategori produk
Dalam panduan ini, kami hanya akan menggunakan fitur Pengalihan Checkout tetapi seperti yang Anda lihat, plugin memiliki banyak hal untuk ditawarkan.
Lewati troli dengan Checkout Langsung untuk WooCommerce
Sekarang mari kita lihat cara melewati troli dengan Direct Checkout untuk WooCommerce.
1) Buka Dasbor Admin WP dan arahkan ke Plugins > Add New. Cari Direct Checkout untuk WooCommerce, klik Instal Sekarang, lalu tekan Aktifkan setelah penginstalan selesai.
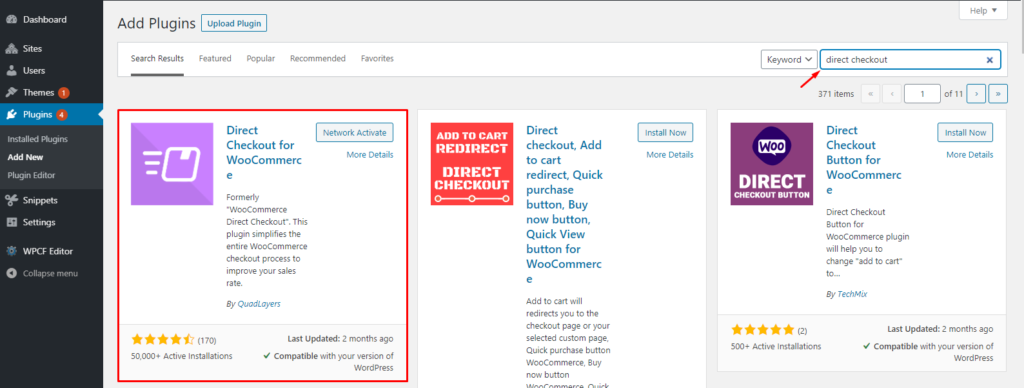
2) Dari Dasbor Admin WP, navigasikan ke WooCommerce > Pengaturan. Buka Umum di bawah tab Produk dan hapus centang pada kedua opsi Perilaku Keranjang sehingga tidak mengganggu pengaturan plugin.
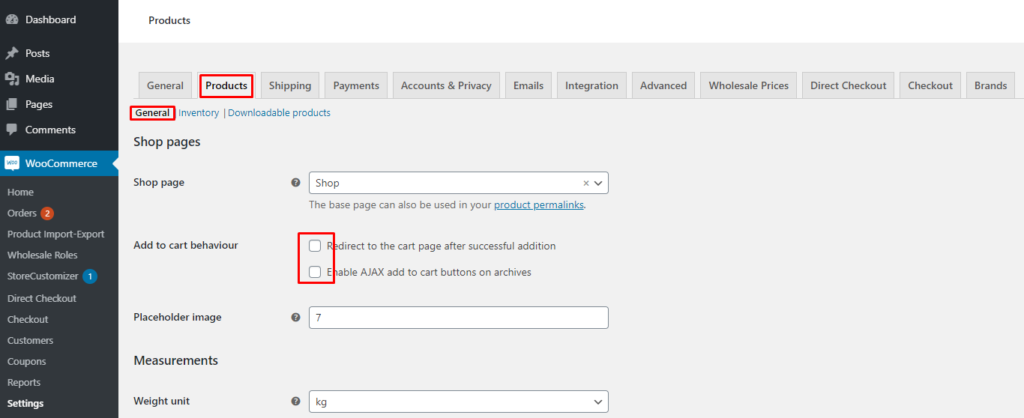
3) Sekarang pindah ke tab Direct Checkout dan pilih General settings. Setel pengalihan Ditambahkan ke troli ke Checkout menggunakan menu tarik-turun dan simpan perubahannya.
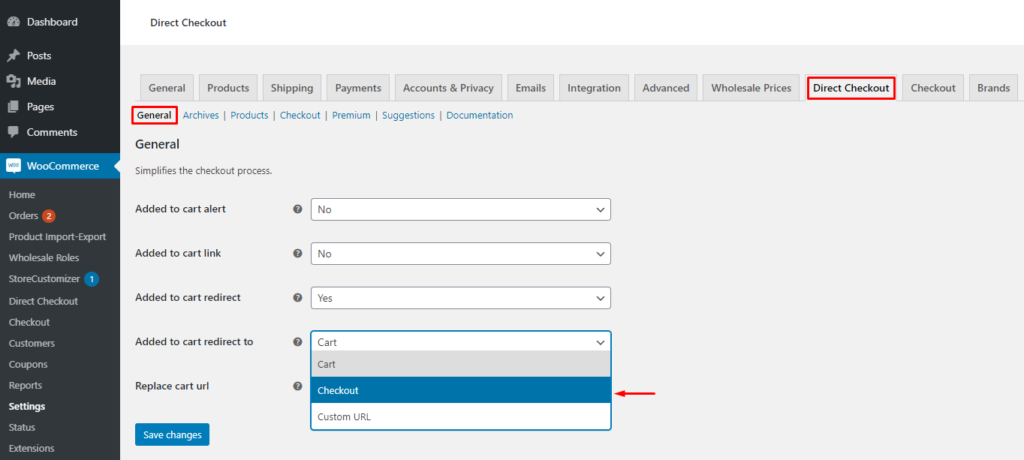
Selesai! Anda telah mempelajari cara melewati halaman keranjang dengan Direct Checkout untuk WooCommerce.
Seperti disebutkan di atas, plugin ini adalah alat yang sangat baik untuk meningkatkan checkout Anda, jadi kami sarankan Anda melihat fitur lain dan memanfaatkannya sebaik mungkin untuk meningkatkan tingkat konversi Anda.
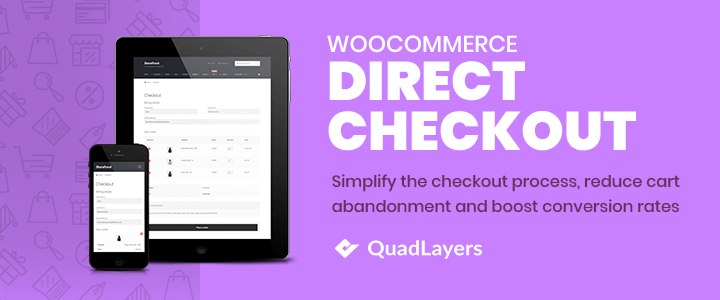
3) Cara Melewati Halaman Keranjang Secara Terprogram
Jika Anda memiliki keterampilan pengkodean, Anda dapat melewati halaman keranjang secara terprogram dengan cuplikan kode. Untuk ini, Anda harus mengedit file functions.php . Mari kita lebih memahami bagaimana Anda bisa melakukannya.
Cara Mengedit file functions.php
Ada dua metode untuk menambahkan cuplikan kode ke file functions.php Anda.
- Sertakan kode di akhir file functions.php
- Gunakan plugin
Mari kita lihat lebih dekat kedua opsi tersebut.
CATATAN : Sebelum Anda melanjutkan, kami sangat menyarankan Anda membuat cadangan lengkap situs Anda dan menggunakan tema anak untuk mengedit file functions.php . Jika Anda tidak tahu cara melakukannya, lihat panduan kami tentang cara membuat tema anak atau menggunakan plugin tema anak .
a) Edit file functions.php dari dashboard WordPress
Cara termudah untuk menambahkan cuplikan kode ke file functions.php adalah melakukannya dari dashboard WordPress.
Di dasbor Anda, buka Penampilan > Editor Tema. Kemudian, pilih file functions.php dari tema anak Anda di kolom kanan dan tempelkan cuplikan kode di akhir file. Terakhir, tekan Perbarui file .

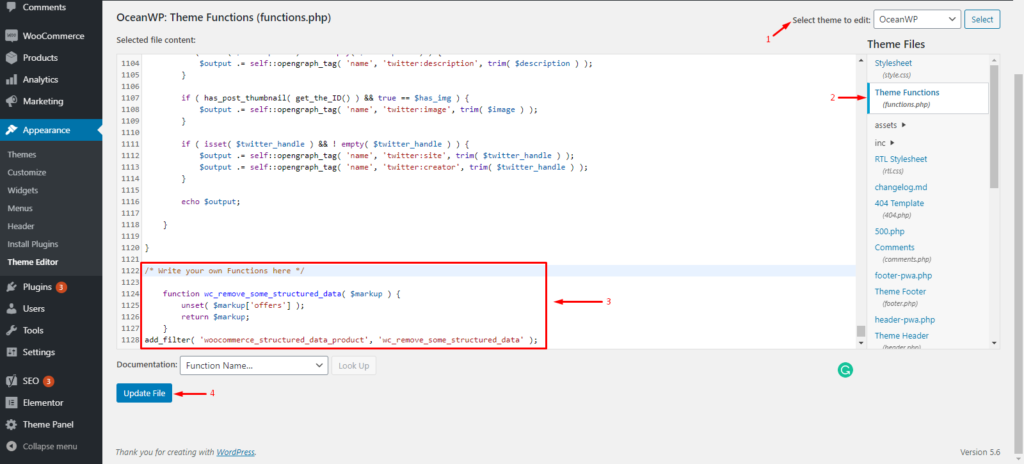
Pendek dan manis, bukan?
b) Tambahkan cuplikan kode ke file functions.php dengan plugin
Atau, jika Anda merasa tidak nyaman mengedit file functions.php secara langsung, Anda dapat menggunakan plugin. Untuk demo ini, kami akan menggunakan Cuplikan Kode .
Pertama, Di dasbor WordPress Anda, buka Plugins > Add New dan cari plugin Code Snippets . Kemudian instal dan aktifkan seperti gambar di bawah ini.
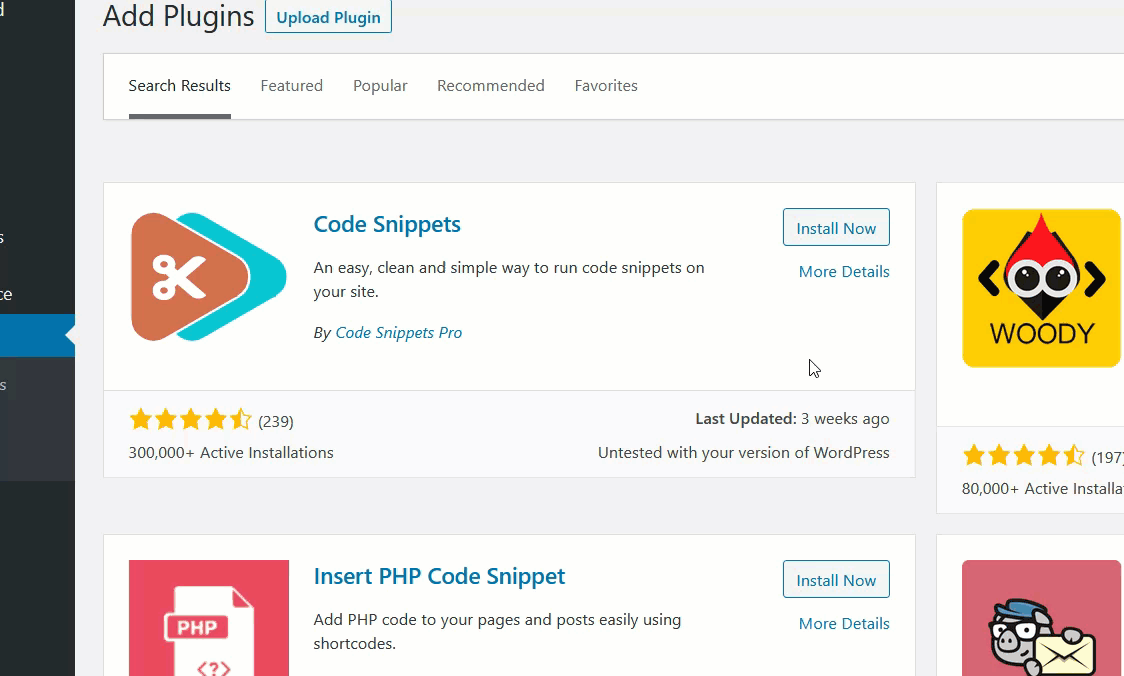
Lalu, buka Cuplikan > Tambah Baru. Rekatkan cuplikan di bagian Kode dan simpan perubahan. Selain itu, Anda dapat memberi nama pada cuplikan kode untuk memastikan Anda mengingat fungsinya.
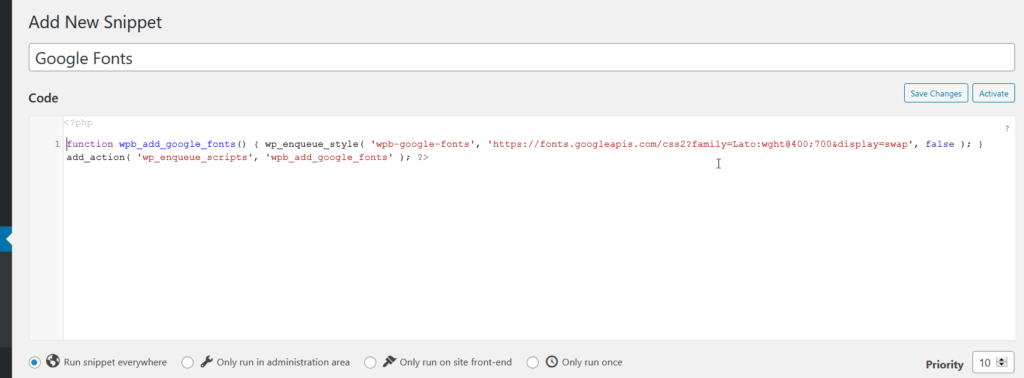
CATATAN : Perlu dicatat bahwa jika Anda menggunakan Cuplikan Kode, Anda tidak perlu membuat tema anak. Namun, kami selalu menyarankan untuk memilikinya.
Sekarang setelah Anda tahu cara menambahkan cuplikan kode ke file functions.php Anda, mari kita lihat cara melewati halaman keranjang WooCommerce secara terprogram.
Tambahkan Cuplikan dan Lewati Halaman Keranjang Secara Terprogram
Sebelum menambahkan cuplikan kode, pastikan kedua opsi perilaku Keranjang tidak dicentang di bawah WooCommerce > Pengaturan > Produk > Umum sehingga tidak mengganggu fungsi kode.
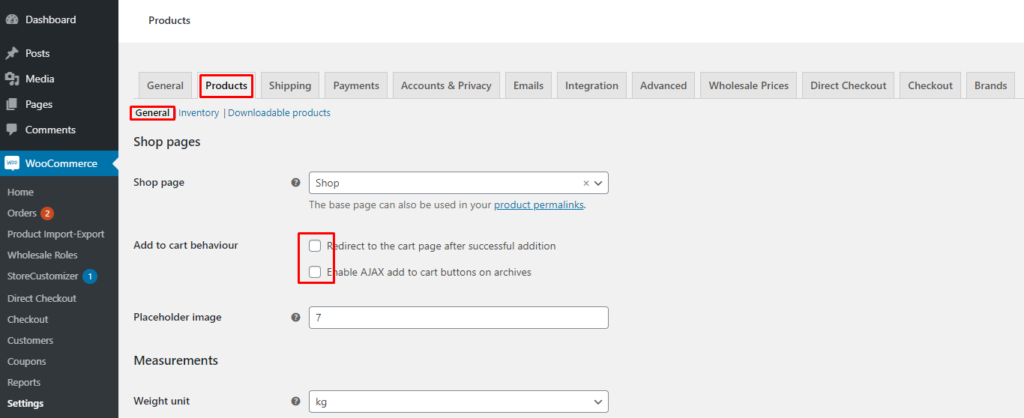
Tambahkan cuplikan kode berikut ke file functions.php Anda dengan salah satu dari dua metode yang dijelaskan di atas. Cuplikan akan mengirim pelanggan dari halaman toko langsung ke halaman checkout, melewati halaman keranjang.
add_filter('add_to_cart_redirect', 'ql_skip_cart_page');
fungsi ql_skip_cart_page() {
$woocommerce global;
$redirect_checkout = $woocommerce->cart->get_checkout_url();
kembali $redirect_checkout;
}Selamat! Anda sekarang sudah familiar dengan ketiga metode untuk melewati halaman keranjang di WooCommerce.
Tapi itu tidak semua. Ada beberapa hal lagi yang dapat Anda lakukan untuk meningkatkan pengalaman berbelanja pelanggan Anda. Mari kita lihat beberapa di antaranya.
Ganti Teks Tambahkan ke Keranjang
Sampai sekarang, Anda telah belajar cara melewati halaman keranjang di toko Anda. Karena tidak ada halaman keranjang lagi, tombol “ Tambahkan ke Keranjang” tidak masuk akal sekarang. Jadi, ada baiknya untuk mengubahnya menjadi sesuatu yang lain seperti Beli Sekarang atau Beli.
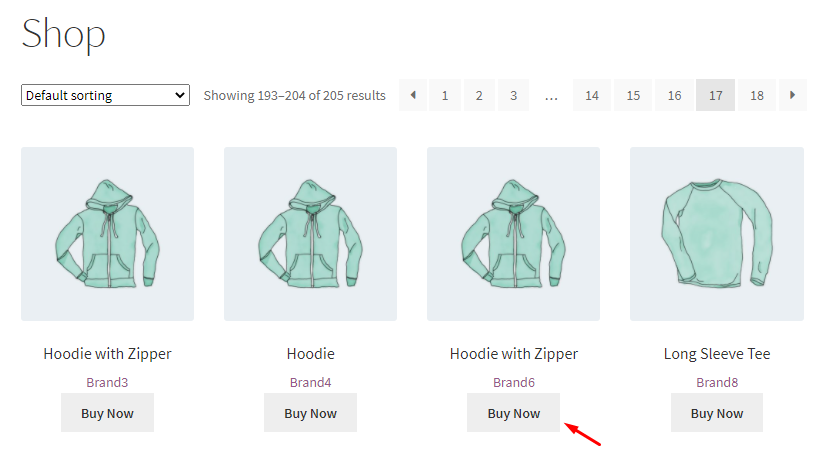
Kabar baiknya adalah bahwa mengganti teks tombol adalah proses yang sederhana. Anda dapat mencapai ini dengan dua cara:
- Menggunakan plugin Checkout Langsung
- Secara terprogram
Mari kita lihat masing-masing metode.
1) Ganti Teks Tombol Menggunakan Plugin Checkout Langsung
Dari WP Admin Dashboard , navigasikan ke WooCommerce > Settings dan buka tab Direct Checkout . Di bawah pengaturan Arsip , atur " Ganti teks Tambahkan ke Keranjang" ke Ya dan ketik teks yang ingin Anda tampilkan. Terakhir, tekan tombol Simpan untuk menyimpan perubahan.
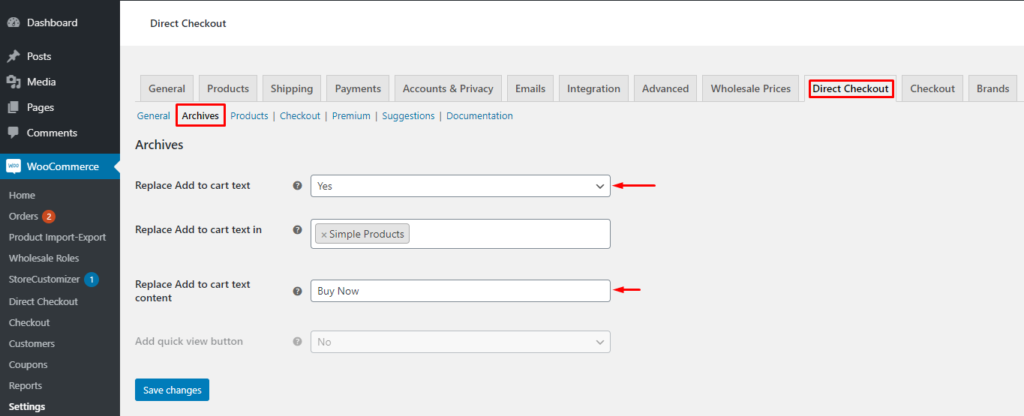
Itu dia! Tombol Tambahkan ke Keranjang Anda sekarang akan diganti dengan tombol Beli Sekarang.
2) Ganti Teks Tombol Secara Terprogram
Jika Anda tidak ingin menggunakan plugin, Anda juga dapat mengubah teks tombol secara terprogram. Cukup tambahkan cuplikan kode berikut ke file functions.php Anda.
add_filter( 'woocommerce_product_single_add_to_cart_text', 'ql_replace_add_to_cart_button_text' );
add_filter( 'woocommerce_product_add_to_cart_text', 'ql_replace_add_to_cart_button_text' );
//Ganti teks Tambahkan ke Keranjang dengan Beli Sekarang!
fungsi ql_replace_add_to_cart_button_text() {
return __( 'Beli Sekarang!', 'woocommerce' );
}Dalam contoh ini, kami mengubah teks tombol menjadi Beli Sekarang! tetapi Anda dapat memilih teks yang ingin Anda tampilkan dengan melakukan pengeditan kecil pada baris kode terakhir:
return __( 'Beli Sekarang!', 'woocommerce' );
Ganti saja Beli Sekarang! teks dengan apa pun yang ingin Anda tampilkan. Misalnya Beli Sekarang, Belanja Sekarang, Pesan Sekarang, dan lain sebagainya. Pastikan bahwa teks diapit oleh tanda kutip tunggal.
Itu dia! Begitulah cara Anda mengubah teks tombol. Sekarang mari kita beralih ke tweak berikutnya.
Hapus Pesan yang Ditambahkan ke Keranjang
Jika Anda amati dengan seksama, Anda akan melihat bahwa setiap kali pelanggan membeli produk, pesan “Produk Anda telah ditambahkan ke troli” muncul di Halaman Checkout.

Karena kami tidak memiliki troli lagi, pesan ini tidak masuk akal jadi lebih baik untuk menghapusnya. Untuk itu, kami akan menggunakan cuplikan kode berikut.
add_filter( 'wc_add_to_cart_message_html', 'ql_remove_add_to_cart_message' );
fungsi ql_remove_add_to_cart_message( $message ){
kembali '';
}Seperti yang dijelaskan di atas, Anda dapat menambahkan cuplikan kode ini langsung ke tema anak Anda atau menggunakan plugin Cuplikan Kode.
Sekarang mari kita lihat tweak terakhir kami.
Hapus Halaman Keranjang dari Menu
Sebagian besar halaman toko memiliki tautan ke Halaman Keranjang di menu utama agar pelanggan dapat memeriksa item keranjang mereka kapan saja. Namun, karena kami tidak memiliki halaman keranjang lagi, kami harus menghapus tautan keranjang dari menu.

Secara default, WordPress menyediakan opsi untuk menghapus entri menu. Untuk melakukan ini, cukup buka WP Admin Dashboard dan navigasikan ke Appearance > Menus. Pilih Halaman Keranjang di bagian Struktur Menu dan klik Hapus . Kemudian, tekan tombol Simpan untuk menerapkan perubahan.
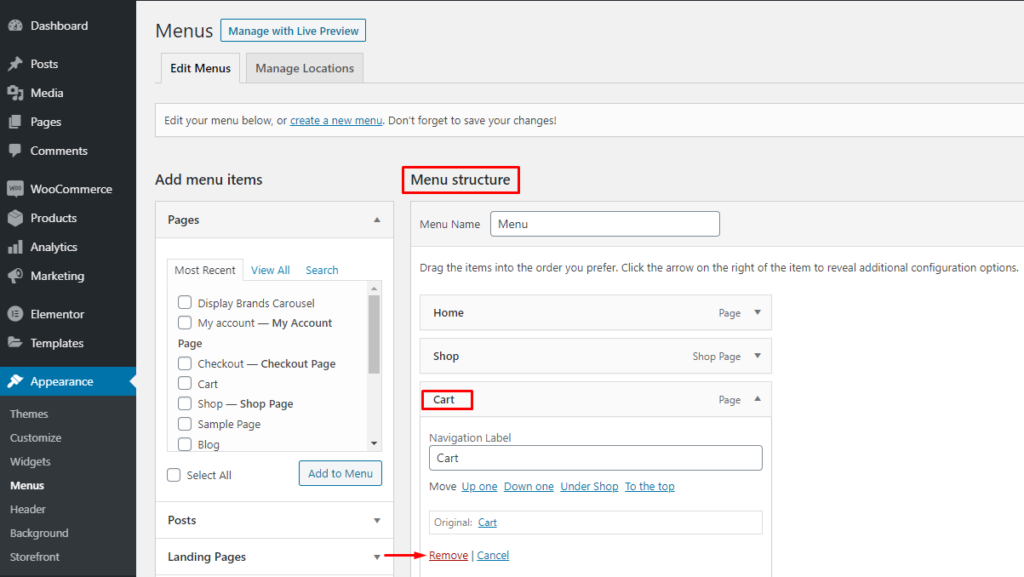
Selamat! Anda baru saja menghapus halaman keranjang dari menu. Perubahan kecil ini akan membantu Anda mengoptimalkan toko Anda dan memberikan pengalaman pembelian yang lebih baik kepada pengguna.
Kesimpulan
Secara keseluruhan, proses checkout yang sederhana dan mudah sangat penting untuk setiap toko online. Semakin sedikit jumlah langkah yang terlibat saat melakukan pemesanan, semakin baik peluang untuk mengurangi pengabaian keranjang dan meningkatkan tingkat konversi. Dengan melewatkan halaman keranjang, Anda menghapus satu langkah dari proses checkout, membuatnya lebih cepat dan lebih nyaman bagi pelanggan.
Dalam panduan ini, kita telah melihat bagaimana:
- Lewati halaman keranjang di WooCommerce
- Melalui pengaturan default
- Dengan plugin Checkout Langsung untuk WooCommerce
- Secara terprogram menggunakan cuplikan kode
- Ganti teks tombol Tambahkan ke Keranjang
- Menggunakan plugin Checkout Langsung
- Secara terprogram
- Hapus pesan yang ditambahkan ke keranjang
- Hapus halaman keranjang dari menu
Pernahkah Anda mencoba melewati halaman keranjang di WooCommerce? Metode apa yang Anda gunakan? Beri tahu kami di komentar di bawah.
Jika Anda menemukan posting ini bermanfaat, silakan bagikan di media sosial dan berlangganan buletin kami!
Untuk tutorial yang lebih menarik, lihat posting ini:
- Cara menyesuaikan Halaman Keranjang WooCommerce
- Sesuaikan Halaman Produk di WooCommerce
