Mengapa Situs WordPress Anda Lambat? (+Cara Memperbaikinya)
Diterbitkan: 2023-11-22Jika Anda merasa frustrasi dengan waktu pemuatan yang lamban dan bertanya-tanya, “Mengapa situs WordPress saya lambat?”—Anda tidak sendirian. Baik Anda pengguna WordPress berpengalaman atau pemula, memahami faktor-faktor yang berkontribusi terhadap kinerja buruk adalah langkah pertama untuk mendapatkan kembali kecepatan dan efisiensi yang layak untuk situs web Anda! Waktu pemuatan situs WordPress Anda memainkan peran penting dalam membentuk pengalaman pengguna dan menentukan kesuksesan online Anda.
Artikel ini mengungkapkan alasan paling umum di balik situs WordPress yang lambat, menyelidiki penyebab umum yang menghambat kinerja dan menawarkan solusi praktis untuk mempercepat waktu pemuatan situs Anda.
11 Alasan Mengapa Website WordPress Anda Lambat
Untuk memperbaiki situs WordPress yang memuat dengan lambat, Anda perlu menjelajahi setiap faktor yang memengaruhi kinerja, mulai dari pengoptimalan kode hingga masalah sisi server. Mari kita mulai dengan menyebutkan alasan paling umum di balik situs web yang lambat.
1. Anda Menggunakan Tema Berat
Tema WordPress yang berat, ditandai dengan kode yang berlebihan, ukuran file yang besar, dan elemen desain yang rumit, dapat berdampak signifikan terhadap kinerja situs web. Masalah utama yang terkait dengan tema berat mencakup waktu muat halaman yang lebih tinggi, rasio pentalan yang lebih tinggi, dan potensi penalti SEO. Untuk menghindari hal ini, penting untuk memprioritaskan tema dengan pengkodean yang efisien, aset yang dioptimalkan, dan keseimbangan antara estetika dan kinerja untuk memastikan situs web yang lancar dan responsif.
Cara Menguji Kecepatan Tema WordPress Anda
Untuk mengukur kinerja tema WordPress Anda, ikuti langkah-langkah berikut:
- Siapkan instalasi WordPress baru tanpa konten apa pun
- Instal dan aktifkan tema pilihan Anda ( tidak menambahkan konten demo atau membuat penyesuaian pada pengaturan)
- Gunakan alat seperti GTmetrix dan PageSpeed Insights untuk menguji situs web Anda agar mendapatkan hasil untuk versi desktop dan seluler.
- Periksa indikator kinerja utama (KPI), termasuk Data Web Inti, indeks Kecepatan, total waktu pemuatan halaman, jumlah permintaan HTTP, dan ukuran halaman.
Cara Memperbaiki Tema WordPress yang Lambat
- Periksa apakah tema tersebut memiliki beberapa pengaturan kinerja yang dapat Anda sesuaikan. Divi memiliki tab kinerja yang memungkinkan Anda mengaktifkan dan menonaktifkan beberapa opsi:
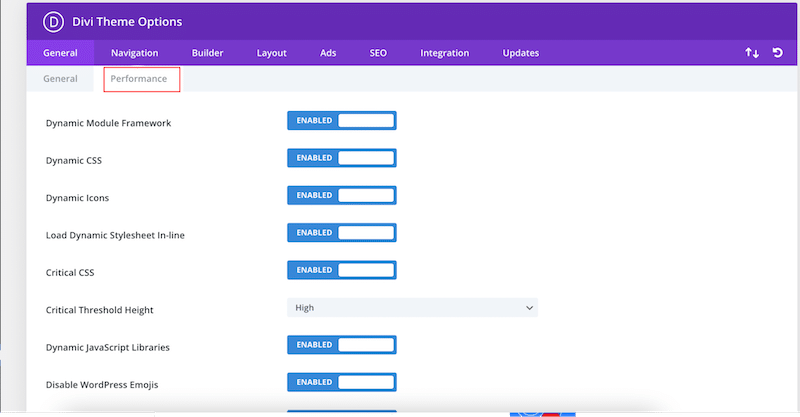
- Gunakan caching dan kompresi GZIP dan jalankan tes kinerja lagi. Jika tidak ada perubahan, kami sarankan untuk mengganti tema.
| Anda dapat menggunakan WP Rocket, salah satu caching terbaik untuk WordPress, yang menerapkan caching dan kompresi GZIP saat aktivasi. |
2. Anda Tidak Menggunakan Paket Hosting yang Tepat
Memilih hosting WordPress yang tepat sangat penting untuk kinerja, keamanan, dan kesuksesan situs web Anda secara keseluruhan. Berikut adalah beberapa faktor utama yang perlu dipertimbangkan ketika memilih penyedia hosting WordPress:
- Jenis hosting: Hosting WordPress bersama, terkelola, atau hosting khusus. Misalnya, hosting khusus akan memberikan tingkat kinerja tertinggi tetapi juga biaya tertinggi.
- Batasan sumber daya: Waspadai segala batasan bandwidth, penyimpanan, dan sumber daya lainnya dalam paket hosting. Jika Anda berencana mengembangkan situs dengan video, gambar, dan WooCommerce dengan ratusan produk, Anda harus mendapatkan rencana yang sesuai dengan kebutuhan Anda.
- Skalabilitas: Pastikan paket hosting memungkinkan skalabilitas yang mudah seiring pertumbuhan situs web Anda. Misalnya, jika Anda mengalami puncak pengunjung saat promosi khusus, Anda tidak ingin situs Anda tidak berfungsi dan membutuhkan waktu lama untuk dimuat (atau tidak dimuat sama sekali).
- Waktu aktif dan keandalan: Carilah penyedia hosting dengan jaminan waktu aktif yang tinggi (99,9% atau lebih tinggi) dan periksa ulasan pelanggan untuk mendapatkan wawasan tentang keandalan host.
- Berorientasi WordPress: Jika Anda menggunakan WordPress, kami menyarankan Anda memilih hosting yang didedikasikan untuk WordPress. Anda akan mendapatkan fitur seperti instalasi WordPress sekali klik, lingkungan pementasan, dan pembaruan otomatis, yang sangat penting untuk menjaga kinerja.
Cara Memeriksa Kecepatan Penyedia Hosting Anda
- Jelajahi situs web penyedia hosting:
- Mulailah dengan menavigasi ke situs web penyedia hosting. Karena perusahaan hosting menghosting halaman mereka di server mereka, masalahnya mungkin ada pada perusahaan itu sendiri jika Anda melihat kinerja lambat di halaman utama mereka.
- Lakukan tes kecepatan website gratis pada situs penyedia untuk hasil yang lebih akurat menggunakan PageSpeed Insights. Anda kemudian dapat membandingkan hasil ini dengan tes kecepatan yang dilakukan di situs Anda.
- Periksa Time To First Byte (TTFB) situs WordPress Anda menggunakan PageSpeed Insights. KPI ini menilai durasi dari pengiriman permintaan ke situs web Anda hingga menerima byte informasi awal.
Perusahaan hosting kemungkinan besar bersalah jika interval untuk mendapatkan byte pertama terlalu lama. Idealnya, situs Anda harus mengupayakan Time To First Byte 0,8 detik atau kurang.
| Petunjuk: Jika TTFB Anda lebih tinggi dari 0,8 detik, masalahnya mungkin berasal dari host Anda. Sebaiknya hubungi mereka. |
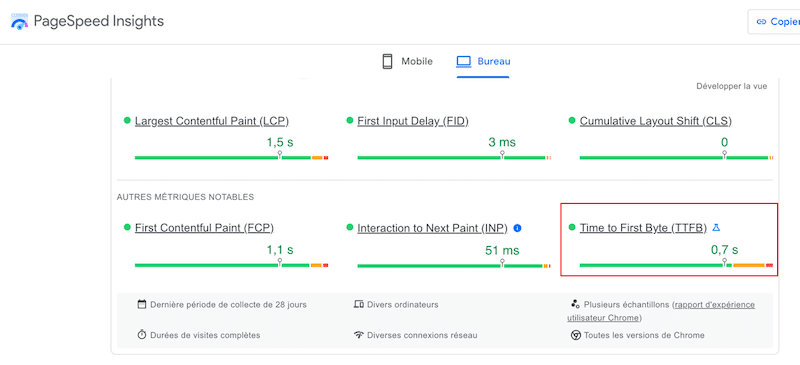
| Mencari penyedia hosting yang andal? Kami telah menyusun daftar layanan hosting WordPress terbaik untuk Anda. |
3. Anda Tidak Menyimpan Halaman Anda
Caching adalah salah satu teknik terbaik untuk memperbaiki situs WordPress yang lambat dengan menyimpan salinan statis halaman web dan mengurangi kebutuhan untuk membuat ulang konten untuk setiap pengunjung. Berkat caching, Anda juga dapat mengurangi beban di server dan meningkatkan pengalaman pengguna dengan segera mengirimkan halaman yang telah dipra-render, terutama untuk konten yang sering diakses.
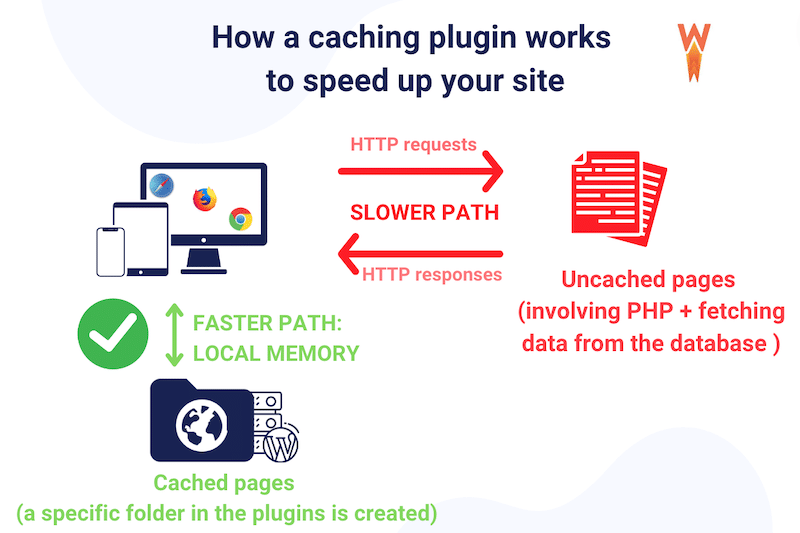
Cara Memeriksa apakah Anda Menggunakan Caching
Gunakan PageSpeed Insights dan jalankan audit terhadap situs web Anda. Jika peringatan “Sajikan aset statis dengan kebijakan cache yang efisien” muncul, Anda memiliki satu alasan lagi untuk memasang cache.
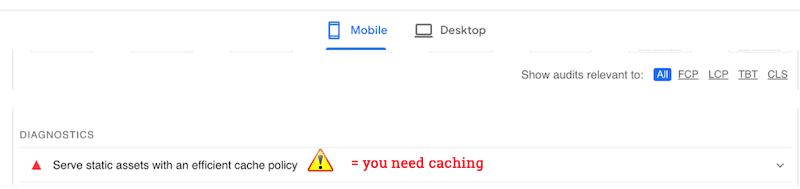
Sebagai alternatif, Anda dapat membuka tab pengembang Chrome dan memilih Lihat Sumber:
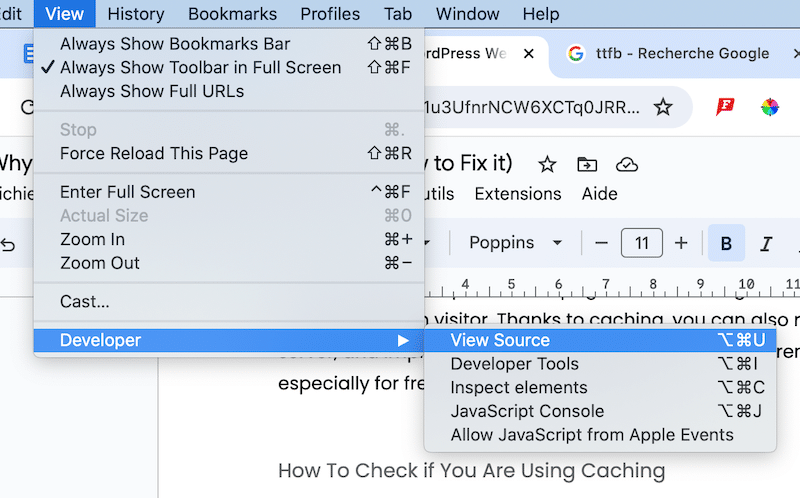
Gulir ke bawah hingga akhir halaman. Jika Anda telah mengaktifkan plugin cache, Anda akan melihatnya di bagian akhir. Berikut ini contoh dengan WP Rocket:
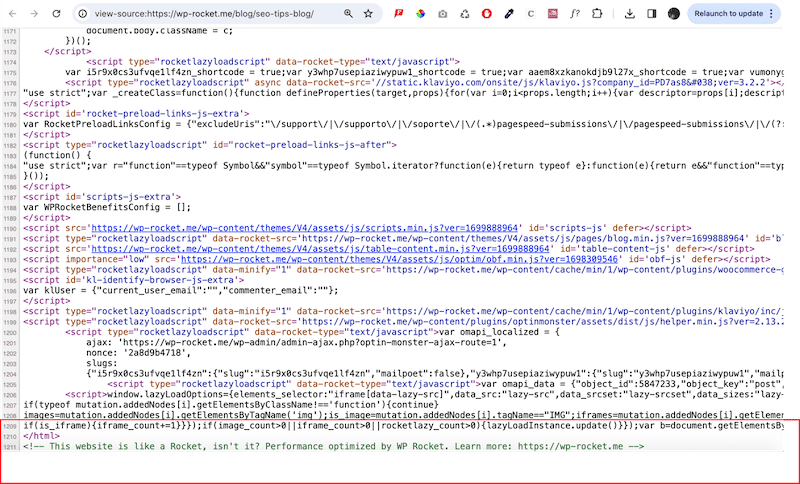
Bagaimana Menerapkan Caching
Seperti disebutkan di atas, Anda dapat menggunakan plugin seperti WP Rocket untuk mengimplementasikan caching dan memperbaiki situs web yang lambat. Plugin mengaktifkan caching setelah aktivasi sederhana. WP Rocket secara otomatis menghasilkan halaman HTML statis untuk situs WordPress dinamis. Saat pengguna mengunjungi suatu halaman, versi HTML yang di-cache disajikan, membuat halaman dimuat lebih cepat – serta seluruh situs web.
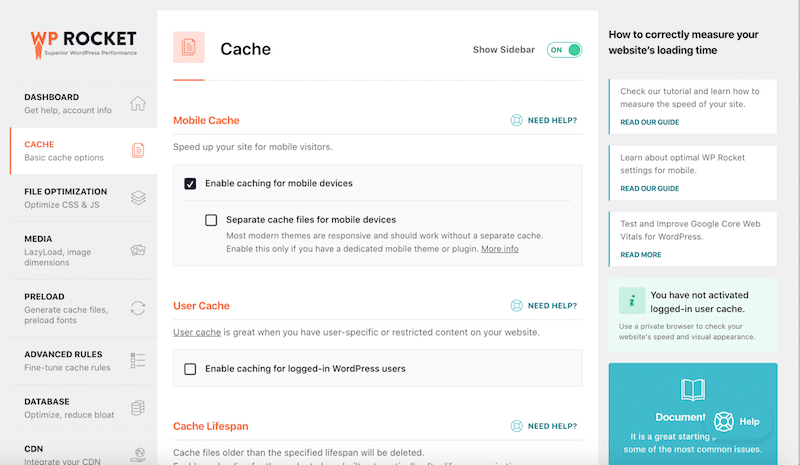
4. Anda Tidak Menggunakan Kompresi GZIP
Kompresi GZIP meningkatkan kinerja dengan mengurangi ukuran data yang dikirimkan melalui jaringan. Ini memampatkan file atau data sebelum dikirim dan mendekompresinya di pihak penerima. Kompresi GZIP mengurangi ukuran file hingga 90%, secara signifikan mengurangi waktu yang diperlukan untuk mengirimkan file HTML, CSS, dan JS.
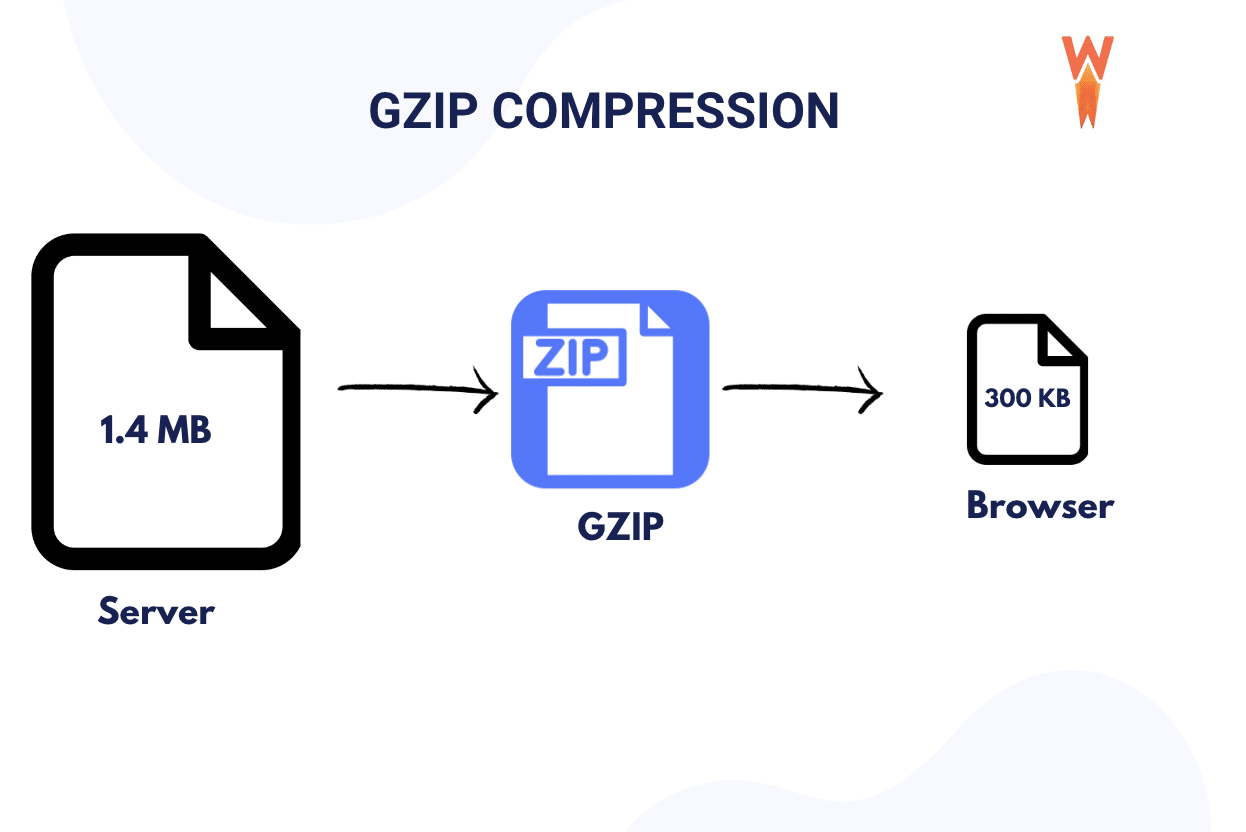
Cara Memeriksa apakah Anda Menggunakan Kompresi GZIP
Buka PageSpeed Insights dan jalankan audit situs Anda. Jika peringatan berikut – Aktifkan kompresi teks – muncul, Anda harus menerapkannya.
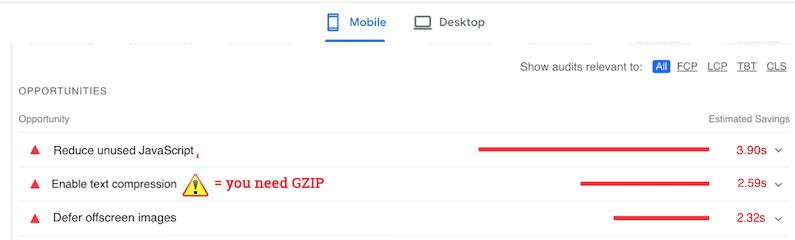
Cara Menambahkan Kompresi GZIP dan Mengaktifkan Kompresi Teks
Cara termudah untuk mengaktifkan kompresi teks, seperti kompresi GZIP, di situs WordPress Anda adalah dengan menggunakan plugin caching atau optimasi kinerja. Anda juga dapat memilih cara manual jika Anda merasa nyaman melakukan coding. Kami akan mengeksplorasi kedua teknik tersebut sehingga Anda dapat memilih arah mana yang akan diambil.
Cara Menambahkan Kompresi GZIP Secara Manual
- Aktifkan kompresi GZIP di server Anda (tanyakan kepada penyedia hosting Anda)
- Buat file bernama test.php dengan kode di bawah ini dan unggah ke root server Anda:
<?php phpinfo(); ?>- Dari cPanel temukan file .htaccess Anda
- Klik kanan file .htaccess dan edit dengan kode di bawah ini di dalam file:
# BEGIN GZIP Compression <IfModule mod_deflate.c> AddOutputFilterByType DEFLATE application/javascript AddOutputFilterByType DEFLATE application/rss+xml AddOutputFilterByType DEFLATE application/vnd.ms-fontobject AddOutputFilterByType DEFLATE application/x-font AddOutputFilterByType DEFLATE application/x-font-opentype AddOutputFilterByType DEFLATE application/x-font-otf AddOutputFilterByType DEFLATE application/x-font-truetype AddOutputFilterByType DEFLATE application/x-font-ttf AddOutputFilterByType DEFLATE application/x-javascript AddOutputFilterByType DEFLATE application/xhtml+xml AddOutputFilterByType DEFLATE application/xml AddOutputFilterByType DEFLATE font/opentype AddOutputFilterByType DEFLATE font/otf AddOutputFilterByType DEFLATE font/ttf AddOutputFilterByType DEFLATE image/svg+xml AddOutputFilterByType DEFLATE image/x-icon AddOutputFilterByType DEFLATE text/css AddOutputFilterByType DEFLATE text/html AddOutputFilterByType DEFLATE text/javascript AddOutputFilterByType DEFLATE text/plain AddOutputFilterByType DEFLATE text/xml </IfModule> # END GZIP Compression(Sumber kode: Zuziko )
Cara Menambahkan Kompresi GZIP Dengan Plugin WordPress (Cara termudah)
Cara termudah (dan teraman) untuk menambahkan kompresi GZIP adalah dengan menggunakan plugin WordPress seperti:
- Penyesuaian dan pengoptimalan WPO – Sebuah plugin yang menerapkan kompresi GZIP dan menonaktifkan banyak kode dan skrip yang tidak perlu untuk menghemat sumber daya dan biaya hosting.
- WP Rocket – Plugin kinerja lengkap yang menerapkan kompresi GZIP secara otomatis setelah aktivasi.
5. Anda Tidak Mengoptimalkan Kode Anda
Pengoptimalan kode meningkatkan kinerja dengan mengurangi ukuran file, sehingga mempercepat waktu pengunduhan, penggunaan bandwidth lebih rendah, dan pemuatan halaman lebih cepat. Teknik pengoptimalan kode utama adalah sebagai berikut:
- Minifikasi – Menghapus karakter yang tidak perlu seperti yang Anda lihat di bawah:
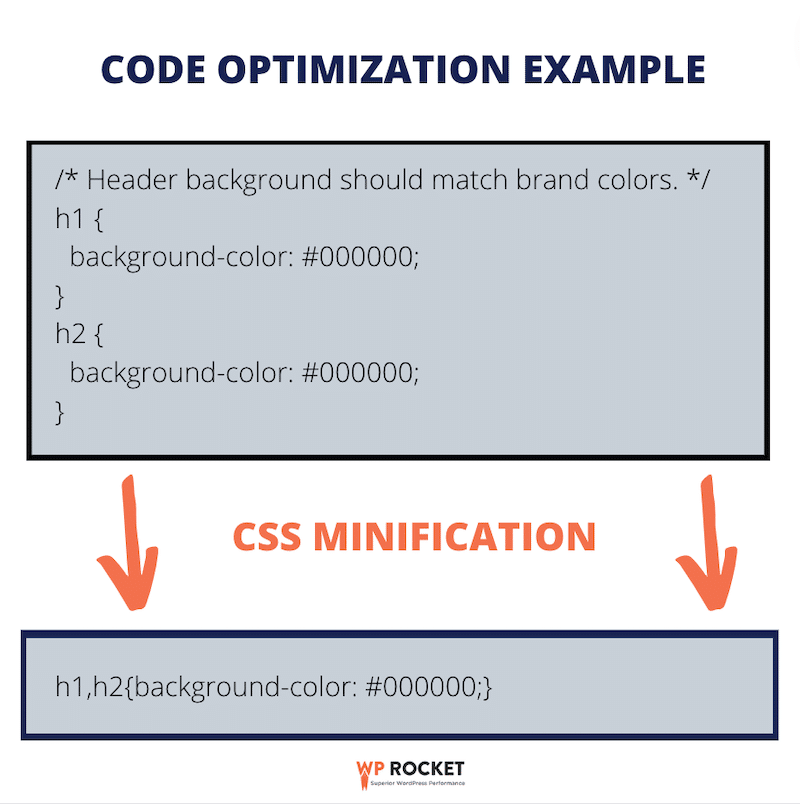
- Hapus CSS yang tidak digunakan: Mengidentifikasi dan menghilangkan gaya dari stylesheet situs web Anda yang tidak diterapkan ke elemen apa pun di halaman.
- Tunda JS yang tidak kritis: Ini berarti memuat JavaScript nanti dan fokus pada rendering halaman terlebih dahulu untuk mengoptimalkan pengalaman pengguna.
Cara Memeriksa Apakah Anda Memiliki Masalah Pengoptimalan Kode
Buka PageSpeed Insights dan jalankan audit kinerja dengan URL Anda. Jika Anda melihat peringatan di bawah ini, Anda mungkin perlu mengoptimalkan kode Anda:
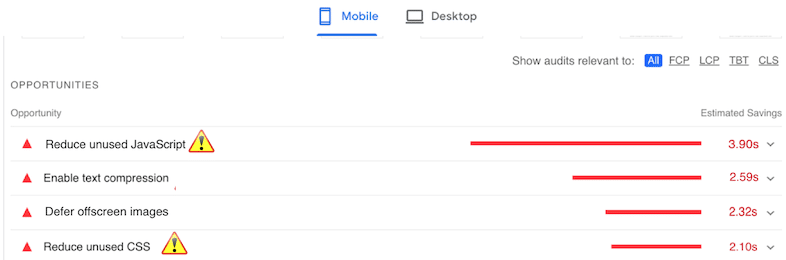
Cara Memperkecil Kode Anda Secara Manual
Anda dapat menempelkan kode Anda ke alat seperti Toptal untuk memperkecil JavaScript dan mendapatkan keluaran yang diperkecil. Setelah itu, unggah ke situs WordPress Anda. Namun, berhati-hatilah dan buat cadangan situs sebelum melanjutkan.
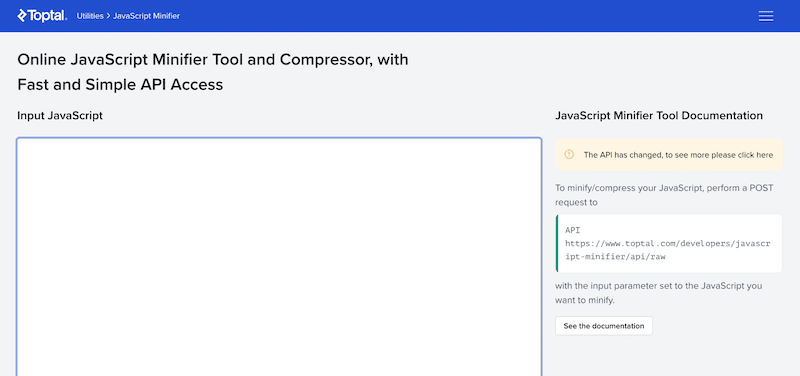
Demikian pula, Anda dapat mengecilkan CSS menggunakan alat online seperti minifier.org dan mengunggah ulang kode yang telah diperkecil ke situs WordPress Anda.
Cara Mengoptimalkan Kode Anda Dengan plugin WordPress (cara termudah)
Cara termudah (dan teraman) untuk mengoptimalkan kode Anda bahkan melampaui minifikasi adalah dengan menggunakan salah satu plugin berikut:
- WP Super Minify – Menggabungkan, mengecilkan, dan menyimpan file JavaScript dan CSS sebaris sesuai permintaan.
- WP Rocket – Memungkinkan Anda mengoptimalkan kode pada level berikut secara efisien:
- Perkecil JS dan CSS
- Optimalkan pengiriman CSS
- Muat Tunda JS
- Tunda eksekusi JS
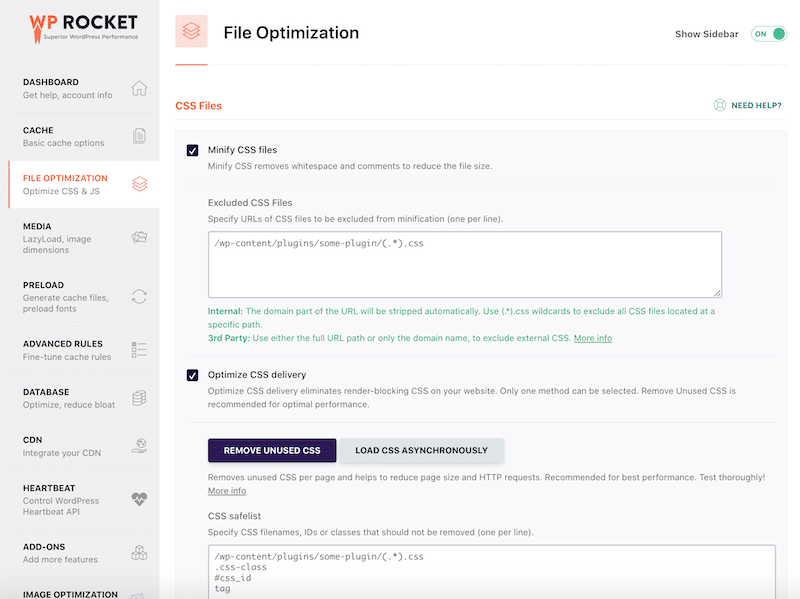
Yang terakhir, WP Rocket dapat membantu Anda menyelesaikan semua peringatan pengoptimalan kode, memastikan situs web Anda lolos audit di PageSpeed Insights.
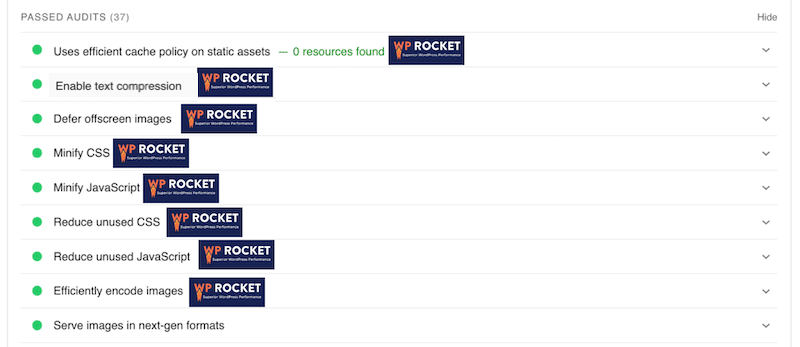
| Pelajari lebih lanjut tentang mengoptimalkan CSS dan JavaScript di WordPress. |
6. Situs Web Anda Memiliki Terlalu Banyak Permintaan HTTP Eksternal
Jumlah permintaan HTTP yang tinggi dapat berdampak negatif pada kecepatan karena setiap permintaan memicu proses komunikasi antara browser dan server, sehingga memakan waktu dan sumber daya. Meminimalkan permintaan HTTP sangat penting untuk mengoptimalkan kinerja situs web.

Sebagai referensi, pada tahun 2022, rata-rata jumlah permintaan per halaman di web adalah sekitar 70 untuk seluler dan 76 untuk desktop.
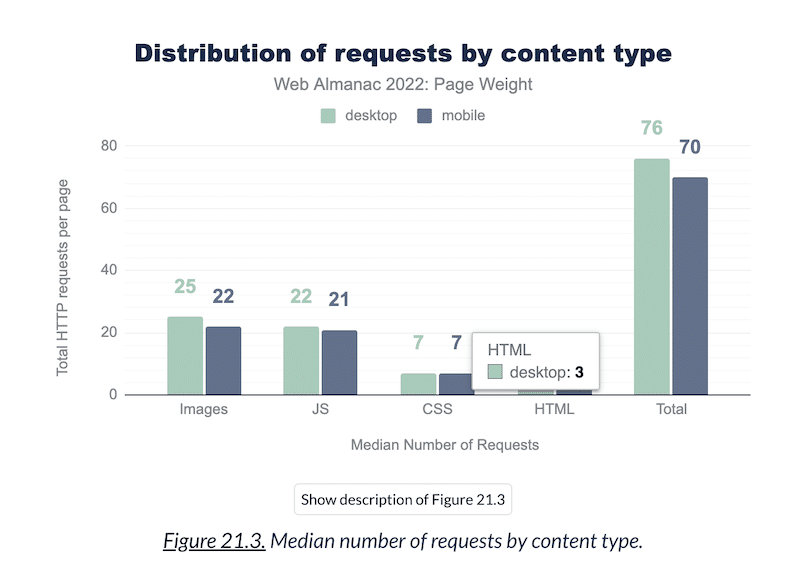
Cara Memeriksa Jumlah Permintaan HTTP
Untuk memeriksa jumlah permintaan HTTP yang dibuat WordPress Anda, Anda dapat menggunakan GTmetrix dan menjalankan audit dengan URL Anda. Kemudian gulir ke bawah ke bagian Detail Halaman dan periksa nomor di dekat KPI Permintaan Halaman Total .
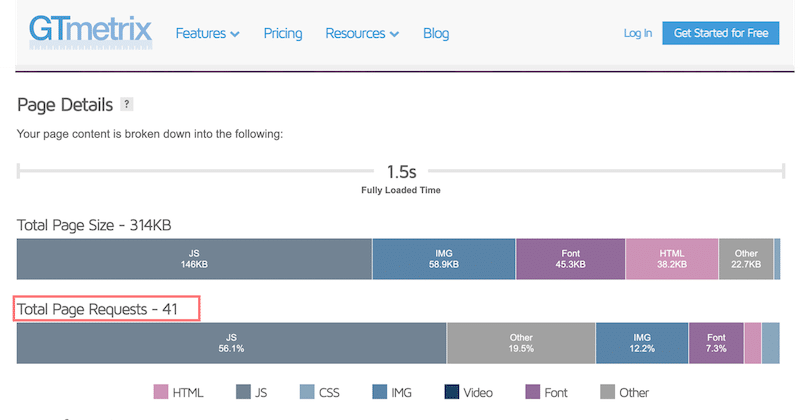
| Untuk kinerja optimal, Anda harus menargetkan maksimal 50 permintaan HTTP per halaman. |
Cara Memperbaiki Banyaknya Permintaan HTTP
- Perkecil file CSS dan JavaScript – Dengan bantuan WP Rocket, seperti yang kita lihat sebelumnya.
- Aktifkan Lazy Load pada Gambar – Hal ini juga dapat dilakukan dengan WP Rocket.
- Memuat skrip hanya bila diperlukan – Anda dapat menggunakan plugin Perfmatters untuk menonaktifkan skrip pada halaman atau postingan.
| Jelajahi teknik lebih detail tentang mengurangi jumlah permintaan HTTP untuk meningkatkan kecepatan situs WordPress Anda. |
7. Anda Tidak Mengoptimalkan Gambar
Pengoptimalan gambar sangat penting untuk kecepatan situs web, yang melibatkan teknik kompresi dan pemilihan format untuk mengurangi ukuran file tanpa mengorbankan kualitas. Ini juga mencakup penyajian gambar ke WebP dan menerapkan pemuatan lambat pada gambar tersebut.
| Glosarium Pengoptimalan Gambar WebP: format generasi berikutnya yang dibuat oleh Google untuk mengompresi gambar lebih besar daripada JPEG atau PNG tradisional. Format terbaik untuk meningkatkan kinerja di WordPress. Pemuatan Lambat: Pemuatan lambat pada gambar adalah teknik pengoptimalan web yang menunda pemuatan gambar hingga akan dilihat oleh pengguna = hanya sumber daya yang diperlukan yang dimuat terlebih dahulu. |
Memastikan gambar berukuran dan diformat dengan tepat akan mengurangi waktu buka halaman, meningkatkan pengalaman pengguna, peringkat SEO, dan kinerja situs.
Cara Memeriksa Apakah Gambar Dioptimalkan
Jalankan audit di PageSpeed Insights, dan jika salah satu peringatan di bawah ini muncul, Anda mungkin perlu mengoptimalkan gambar Anda:
- Ukuran gambar yang tepat (untuk setiap perangkat)
- Tunda gambar di luar layar (pemuatan lambat)
- Sajikan gambar dalam format generasi berikutnya (WebP atau AVIF)
- Mengkodekan gambar secara efisien (kompresi gambar)
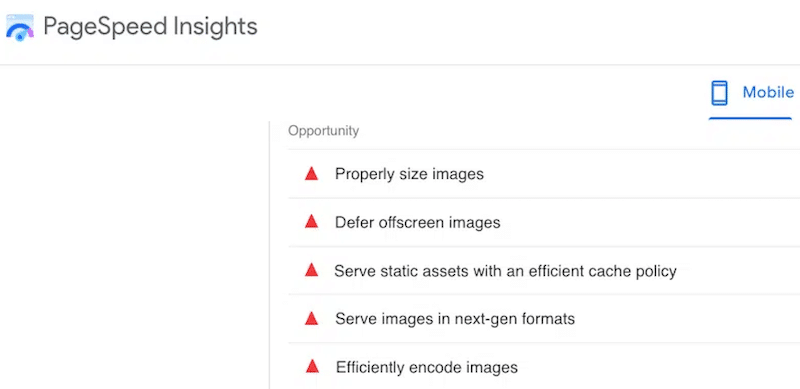
Cara Mengoptimalkan Gambar di WordPress
Pengoptimalan gambar di WordPress berarti Anda perlu:
- Kompres gambar sambil menjaga kualitas yang dapat diterima
- Sajikan gambar ke WebP
Kedua teknik optimasi tersebut dapat dilakukan dengan Imagify, salah satu plugin optimasi gambar termudah di WordPress. Berkat Smart Compression, Imagify secara signifikan mengurangi ukuran file tanpa mempengaruhi kualitas. Lihat sendiri, apakah kamu bisa melihat perbedaannya?
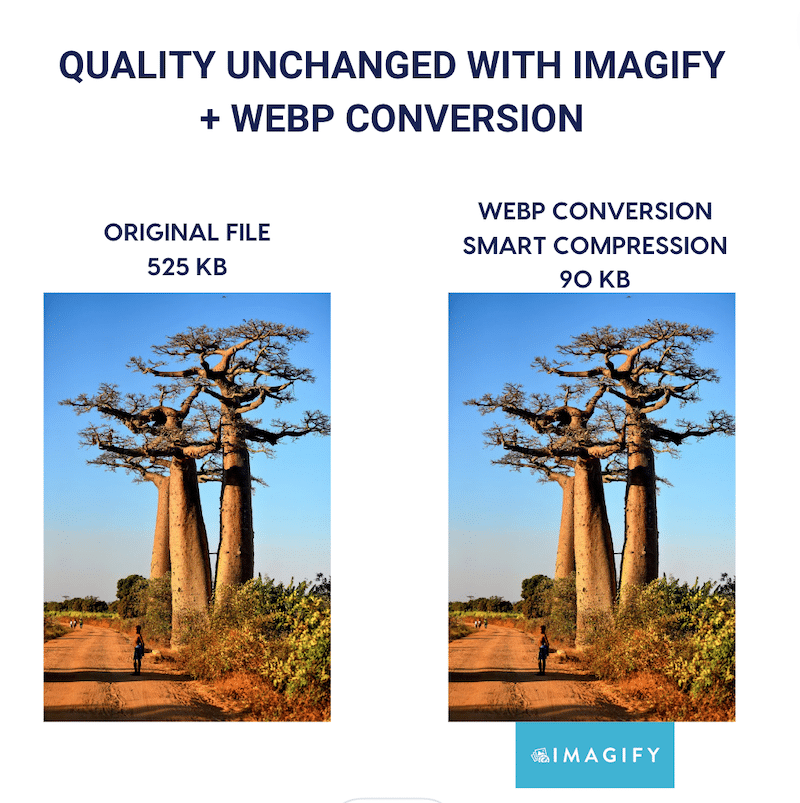
Selain itu, Imagify juga mengonversi gambar Anda ke WebP dalam satu klik:
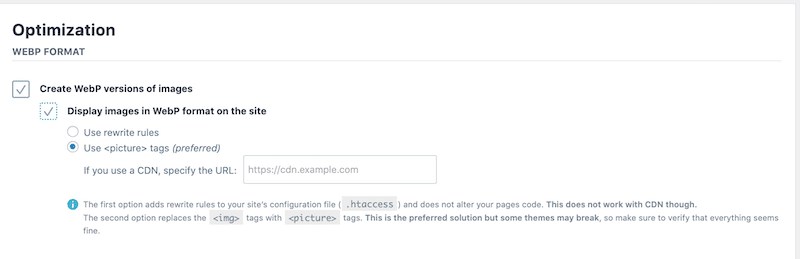
- Terapkan pemuatan lambat – Ini dapat dengan mudah dilakukan dengan WP Rocket:
Buka Pengaturan > WP Rocke t > Panel media di dasbor admin WordPress Anda. Di bagian LazyLoad di bagian atas halaman, centang opsi Aktifkan untuk gambar lalu tekan tombol Simpan Perubahan .
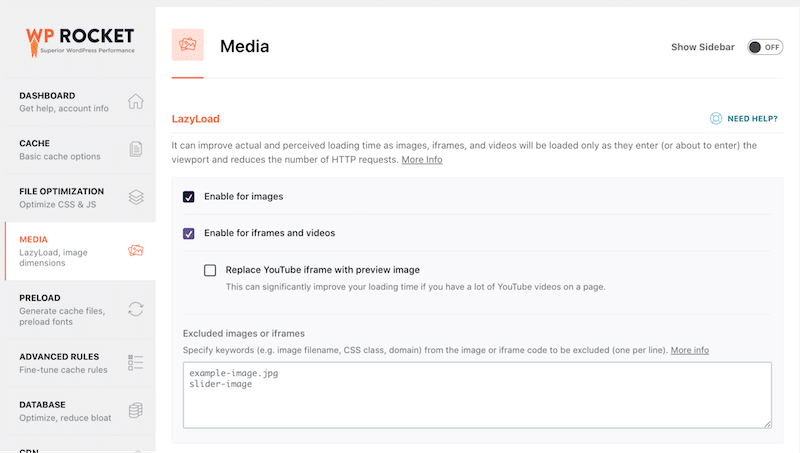
8. Anda Menggunakan Terlalu Banyak Plugin (atau Terlalu Berat)
Plugin WordPress yang berlebihan dapat berdampak negatif terhadap kinerja dengan meningkatkan beban server, menyebabkan waktu pemuatan halaman lebih lambat dan potensi konflik kompatibilitas.
Cara Mengidentifikasi Plugin yang Benar-Benar Anda Butuhkan
Untuk menjaga kecepatan situs, mari kita mulai dengan memilih plugin yang teroptimasi dengan baik:
- Batasi jumlah plugin yang diinstal
- Nilailah berdasarkan ulasan online, jumlah pemasangan, dan pembaruan terkini
- Periksa kualitas dokumentasi dan dukungan.
Kemudian, Anda harus mencari plugin yang mungkin mempengaruhi kinerja.
Cara Mendeteksi Plugin WordPress Lambat
- Nonaktifkan plugin satu per satu. Nonaktifkan plugin satu per satu dan muat ulang situs Anda setelah setiap penonaktifan sehingga Anda dapat menentukan plugin mana yang memengaruhi kinerja dan sejauh mana.
Anda juga dapat membuka PageSpeed Insights dan menjalankan audit kinerja setiap kali Anda menonaktifkan plugin hingga Anda menemukan pelakunya.
- Gunakan Monitor Kueri. Ini adalah plugin WordPress gratis dan kuat yang memberikan wawasan mendetail tentang kinerja situs web Anda. Khususnya, ini memungkinkan Anda mempersempit dan mengidentifikasi plugin, tema, atau fungsi yang berkinerja buruk. Jangan lupa untuk menghapusnya setelah selesai.
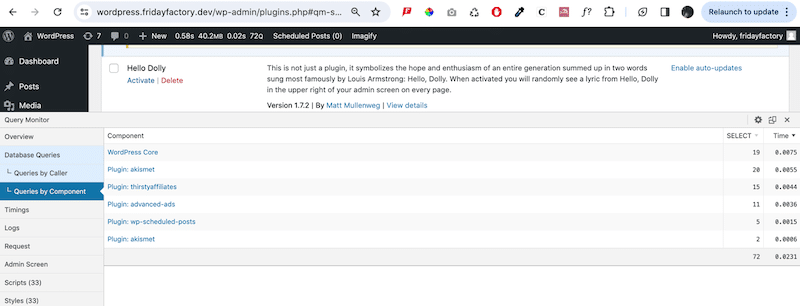
9. Anda Belum Memperbarui Versi PHP Anda
Menjalankan versi PHP yang ketinggalan jaman di WordPress dapat berdampak buruk pada kinerja. Mengupgrade ke versi PHP terbaru sangat penting untuk kecepatan, keamanan, dan kompatibilitas dengan plugin dan tema modern. Pada tahun 2023, PHP 8 dirilis, menekankan pentingnya memastikan bahwa situs Anda berjalan setidaknya PHP 8 untuk kinerja yang optimal.
Cara Memeriksa Versi PHP Yang Berjalan Di WordPress
Masuk ke dashboard WordPress Anda, lalu buka Alat → Kesehatan Situs. Beralih ke tab Info dan klik Server untuk memperluas bagian tersebut. Di sini, Anda dapat melihat informasi server, termasuk detail tentang versi PHP yang digunakan oleh server Anda.
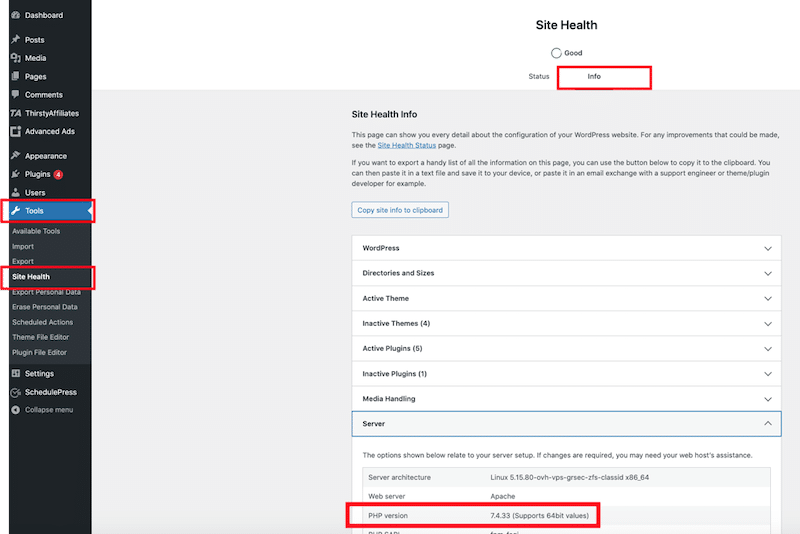
Cara Memperbarui Versi PHP di WordPress
- Periksa penyedia hosting Anda . Biasanya, host WordPress secara otomatis memperbarui versi PHP di latar belakang. Anda juga dapat melakukannya secara manual dari cPanel. Misalnya, di Siteground, buka pengaturan manajemen PHP dari Site Tools > Devs > PHP Manager > PHP Version . Dari sana, Anda dapat memilih versi mana yang akan digunakan:
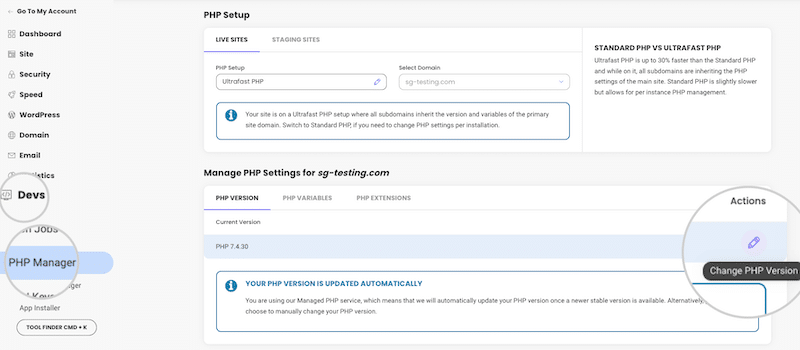
10. Anda Lupa Membersihkan Database Anda
Membersihkan dan mengoptimalkan database WordPress sangat penting untuk kinerja. Menghapus data yang tidak perlu, seperti revisi dan transien, mengurangi penggembungan basis data, menghasilkan kueri yang lebih cepat dan meningkatkan kecepatan situs secara keseluruhan. Anda harus menjalankan pemeliharaan basis data secara berkala agar situs web Anda tetap berjalan lancar.
Cara Membersihkan Database di WordPress
Jika Anda ingin melakukannya secara manual, Anda dapat menggunakan PhPMyAdmin, atau jika Anda memilih cara tercepat, gunakan plugin WordPress yang akan melakukan pekerjaan tersebut untuk Anda. Mari kita membahas kedua cara tersebut.
Membersihkan database dengan cara manual
Untuk mengoptimalkan database WordPress Anda secara manual, akses PHPMyAdmin melalui penyedia hosting Anda dan lanjutkan dengan petunjuk berikut:
- Masuk ke cPanel dan luncurkan alat PHPMyAdmin.
- Pilih tabel yang memerlukan pengoptimalan dari tab struktur. Alternatifnya, Anda dapat memilih kotak “Centang semua” di bawah daftar tabel untuk memilih semuanya.
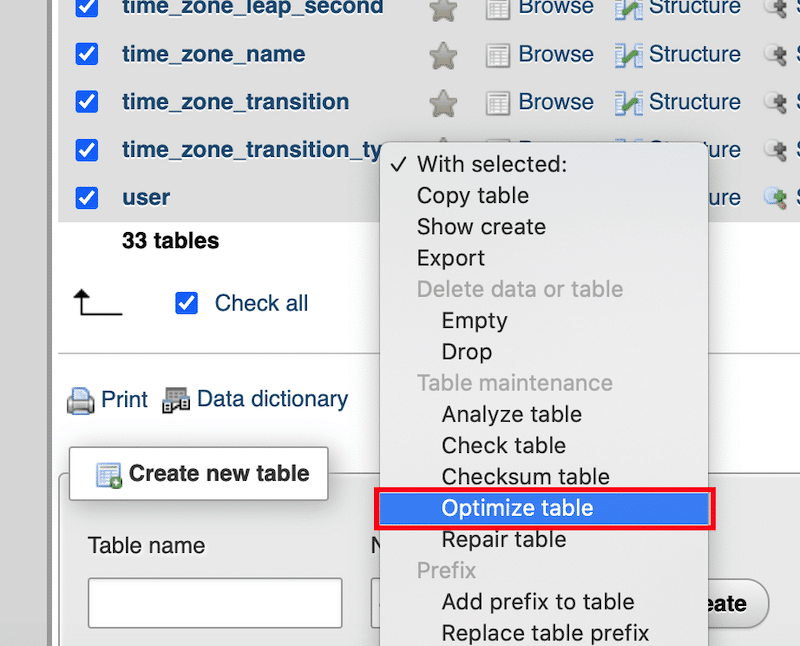
Membersihkan database dengan plugin WordPress
- WP Rocket – Untuk mengoptimalkan database Anda dalam satu klik. Dari admin WordPress, buka tab DATABASE dan pilih opsi lanjutan pilihan Anda. Anda dapat membatasi jumlah revisi, membuang komentar berisi spam dan semua transien, dan bahkan menjadwalkan pembersihan otomatis.
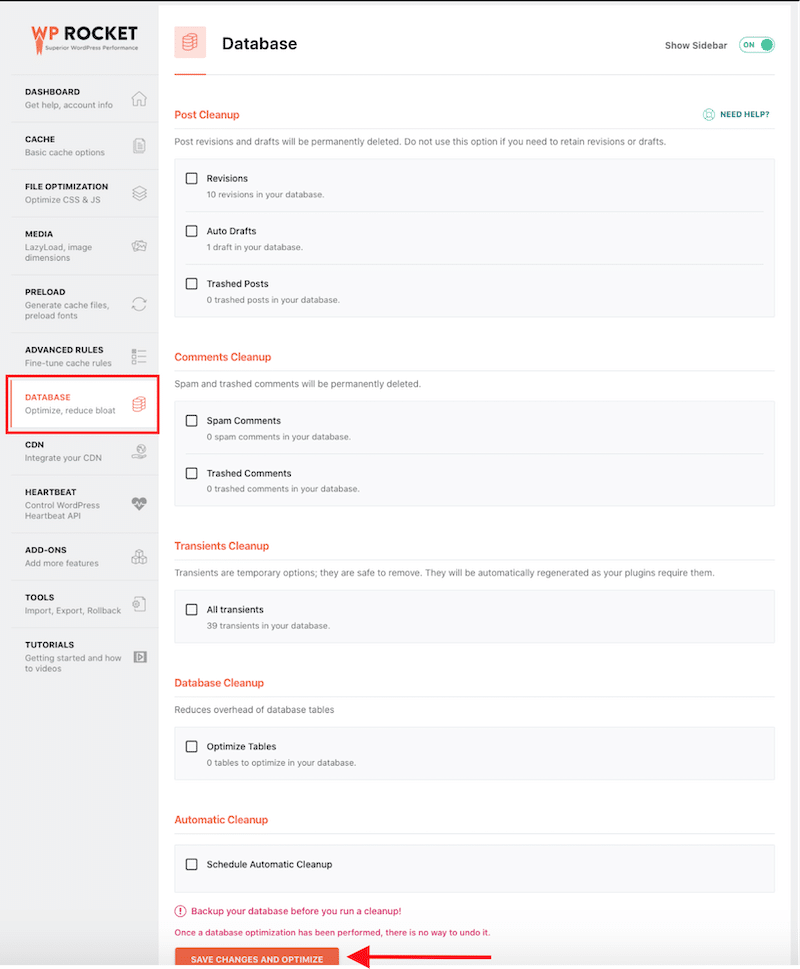
- WP Sweep – Untuk membersihkan data yang tidak terpakai, yatim piatu, dan terduplikasi di database WordPress Anda, seperti revisi, draf otomatis, komentar tidak disetujui, komentar spam, dan lainnya. Ini mengoptimalkan tabel database Anda dengan sangat cepat dan efisien.
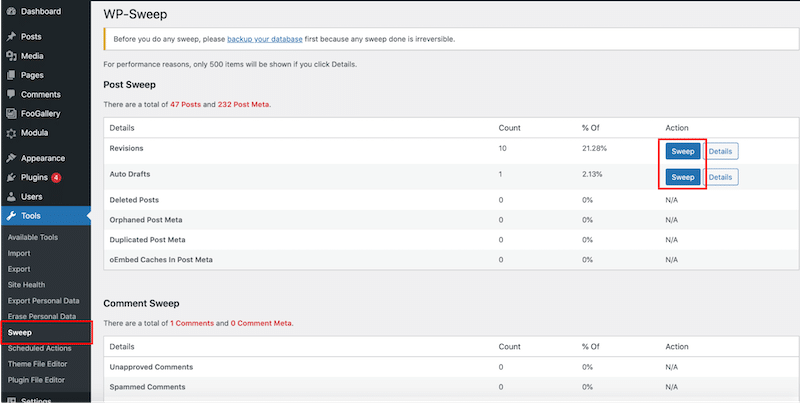
| Melangkah lebih jauh dalam mengoptimalkan database WordPress Anda dengan panduan terperinci kami. |
11. Anda Tidak Menggunakan CDN
Jaringan Pengiriman Konten (CDN) dapat mempercepat kecepatan pemuatan situs WordPress dengan mendistribusikan konten statisnya, seperti gambar, CSS, dan JavaScript, ke beberapa server (Points of Presence) yang ditempatkan secara strategis di seluruh dunia. Hal ini mengurangi latensi dan mengurangi jarak perjalanan data, sehingga mempercepat waktu pemuatan halaman bagi pengguna secara global.
Begini cara CDN beroperasi: data tidak harus dikirim langsung dari server asal. Sebaliknya dikirimkan dari server yang terletak lebih dekat dengan pengguna di berbagai belahan dunia.
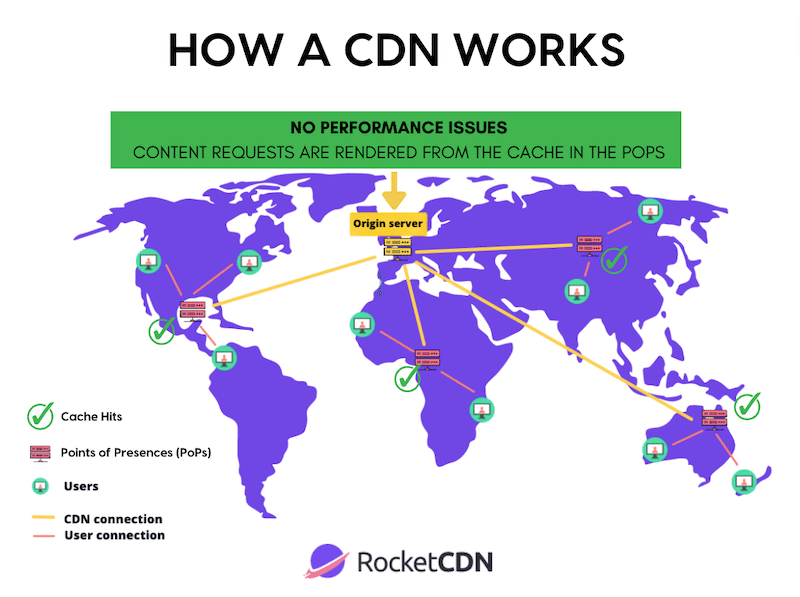
Cara Memeriksa Apakah CDN Digunakan dengan Benar
- Dengan pengujian kinerja – Anda dapat menjalankan pengujian kinerja dari beberapa lokasi menggunakan GTmetrix (Anda harus membuat akun). Jika Anda melihat situs Anda berjalan lambat dari Paris, dengan server asal di Bangkok, mungkin ada masalah dengan CDN Anda.
- Audit dengan GTmetrix – Jika Anda tidak menggunakan CDN, GTmetrix akan memberikan rekomendasi berikut:
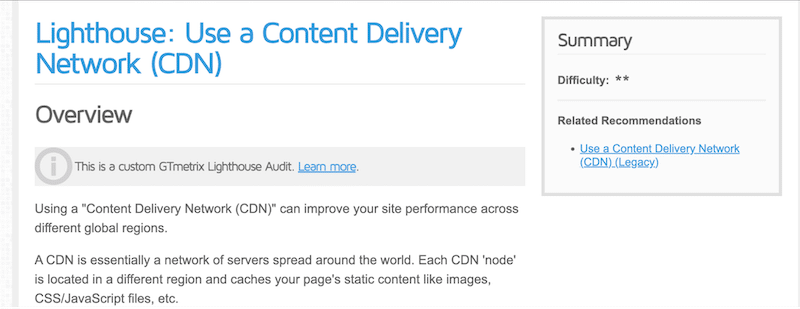
- Gunakan alat Pengembang dari Google Chrome dan periksa kontennya. Jika Anda melihat data CDN di antara kode tersebut, maka CDN sedang digunakan.
Cara Menggunakan CDN di WordPress
Pilih CDN yang mudah digunakan dengan rasio cache hits yang tinggi untuk memastikan kinerja. Jika Anda mencari CDN terjangkau dengan plugin WordPress yang menyederhanakan pengaturan teknis, pertimbangkan untuk menjelajahi RocketCDN.
RocketCDN membantu mengoptimalkan pengiriman situs web, mengurangi waktu transfer data, dan meningkatkan pengalaman pengguna secara keseluruhan dengan memastikan bahwa konten disajikan dari server terdekat dengan pengguna yang meminta. Bagian terbaiknya adalah ia melakukan semua pekerjaan berat untuk Anda dan memiliki rasio cache hit yang lebih tinggi dari 90%!
Membungkus
Kami percaya artikel ini telah memberi Anda jawaban yang benar atas pertanyaan, “Mengapa situs WordPress saya lambat?”. Kesimpulannya, mencapai situs WordPress yang lebih cepat melibatkan strategi penting seperti optimasi kode, caching, optimasi gambar, implementasi CDN, pembersihan database, dan membatasi jumlah total plugin. Menerapkan langkah-langkah ini secara kolektif dapat meningkatkan kecepatan situs web dan kinerja secara keseluruhan secara signifikan.
Meskipun awalnya mungkin tampak menakutkan, menggunakan alat yang sesuai, seperti WP Rocket, akan menyederhanakan prosesnya. WP Rocket menerapkan 80% praktik terbaik kinerja saat aktivasi, termasuk kompresi GZIP, caching, pengoptimalan basis data, pengoptimalan JS dan CSS tingkat lanjut, pemuatan lambat, dan banyak lagi. WP Rocket adalah solusi ideal jika Anda ingin mempercepat situs WordPress Anda dan menyederhanakan manajemen kode dan basis data dengan mudah. Dan dengan jaminan uang kembali 30 hari, Anda dapat merasakan manfaatnya tanpa risiko.
