Cara Mengurutkan Kategori WooCommerce untuk Pengalaman Pengguna yang Lebih Baik
Diterbitkan: 2020-07-30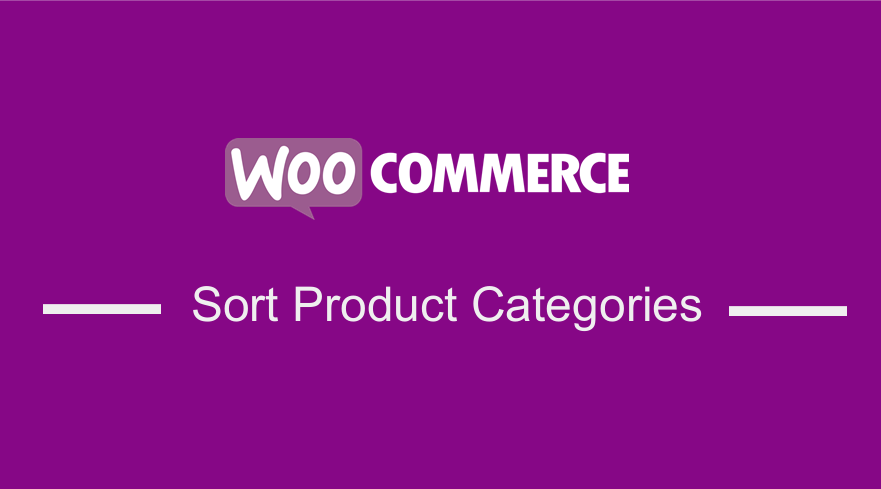 Jika Anda ingin mengubah urutan default kategori di situs WooCommerce Anda, ada beberapa cara untuk mengurutkan kategori produk WooCommerce seperti yang diuraikan dan diilustrasikan pada panduan cepat ini. Jika Anda mencari cara untuk mengurutkan kategori, posting ini akan memandu Anda.
Jika Anda ingin mengubah urutan default kategori di situs WooCommerce Anda, ada beberapa cara untuk mengurutkan kategori produk WooCommerce seperti yang diuraikan dan diilustrasikan pada panduan cepat ini. Jika Anda mencari cara untuk mengurutkan kategori, posting ini akan memandu Anda.
Panduan untuk Mengurutkan Kategori Produk WooCommerce
Anda akan terkejut betapa mudahnya mengubah urutan kategori menggunakan cara efektif WooCommerce bawaan. Secara default, kategori WooCommerce ditampilkan seperti yang ditunjukkan pada gambar di bawah ini:
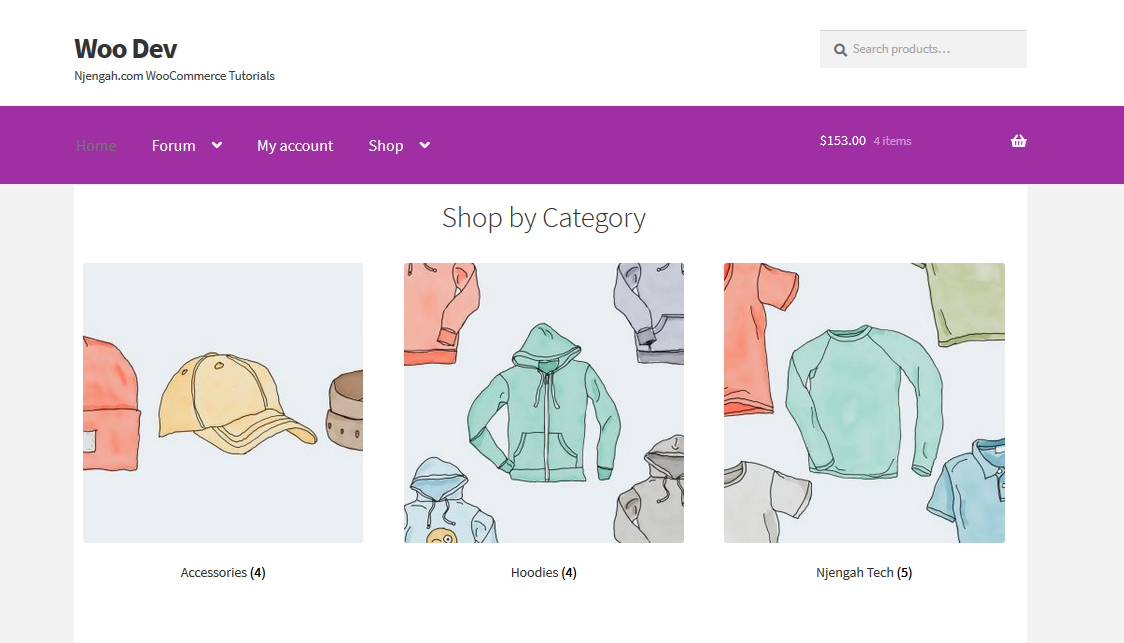
Mengapa Mengurutkan Kategori WooCommerce?
Menggunakan kategori untuk produk Anda sering memengaruhi cara pembaca mendekati konten Anda. Pengunjung di toko WooCommerce Anda harus dapat dengan mudah menemukan produk melalui kategori produk.
WooCommerce memungkinkan Anda untuk menampilkan produk, kategori di halaman toko, atau subkategori di halaman kategori di halaman arsip Anda.
Biasanya, banyak pengguna WooCommerce memilih opsi ketiga, produk, dan kategori, atau subkategori. Jika Anda melakukan ini, itu berarti pengunjung dapat memilih produk langsung dari halaman beranda atau mempersempit pencarian mereka dengan mengklik arsip kategori produk.
Selain itu, kategori produk membantu Anda menjaga toko tetap teratur jika Anda memiliki beragam produk. Misalnya, jika Anda menjual ikat pinggang dan t-shirt, mereka tidak boleh berada dalam kategori yang sama. 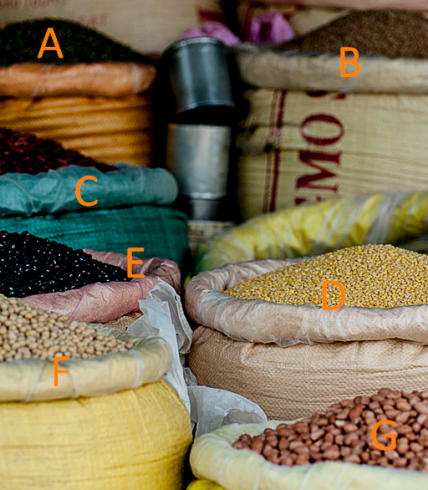
Ini menyiratkan bahwa toko Anda akan selalu teratur dan pelanggan Anda akan dengan mudah menemukan produk yang termasuk dalam kelompok tertentu di toko Anda . Taksonomi ini membantu Anda untuk memiliki katalog produk yang terorganisir dengan baik yang akan dinikmati pelanggan untuk menemukan produk, terbukti menjadi aset yang sangat berharga di toko Anda.
Namun penting untuk dicatat bahwa WordPress mengatur taksonomi ini dalam urutan abjad, secara default, yang membuat daftar kategori terlihat tidak fleksibel dan terkadang tidak berarti. Ini mengharuskan perlunya menyortir kategori secara berbeda dan lebih menarik di WordPress. Ini adalah kekhawatiran yang sama yang dimiliki pemilik toko WooCommerce.
Dalam posting ini, Anda akan belajar cara mengurutkan kategori WooCommerce dalam urutan yang Anda suka. Ini dapat sangat membantu, dan Anda dapat memesan kategori produk dalam urutan menurun dari ID mereka untuk membantu pelanggan melihat kategori produk terbaru yang ditambahkan oleh Anda setiap kali mereka mengunjungi toko Anda.
1. Cara mengurutkan kategori produk WooCommerce menggunakan kode pendek
Jika Anda sudah familiar dengan WooCommerce, Anda tahu bahwa ia menyediakan banyak shortcode untuk digunakan untuk menampilkan produk dan kategori produk. Misalnya, kode pendek [product_categories] dapat digunakan untuk menampilkan kategori di halaman mana pun.
Selain itu, untuk tutorial sederhana ini, kita akan menggunakan dua parameter. Yang pertama adalah parameter 'orderby' yang menerima nilai berikut: ID, title, dan name . Parameter kedua adalah 'order' yang menerima nilai-nilai ini: ASC dan DESC.
a) Menyortir kategori produk WooCommerce menggunakan parameter orderby
Parameter ini dapat diberikan nilai yang berbeda tergantung pada apa yang kita inginkan untuk mengurutkan kategori. Secara default, mereka diurutkan berdasarkan namanya, jadi kami akan menetapkan parameter ini sebagai nilai 'ID'. Ini adalah shortcode yang akan kita gunakan [product_categories orderby='ID']
Langkah-langkah untuk mengurutkan kategori produk WooCommerce menggunakan parameter orderby
- Masuk ke situs WordPress Anda dan akses Dasbor sebagai pengguna admin.
- Dari menu Dasbor, klik Halaman, lalu pilih halaman yang ingin Anda tambahkan kategori produk. Untuk contoh ini, kita akan menggunakan halaman Beranda seperti yang ditunjukkan di bawah ini:
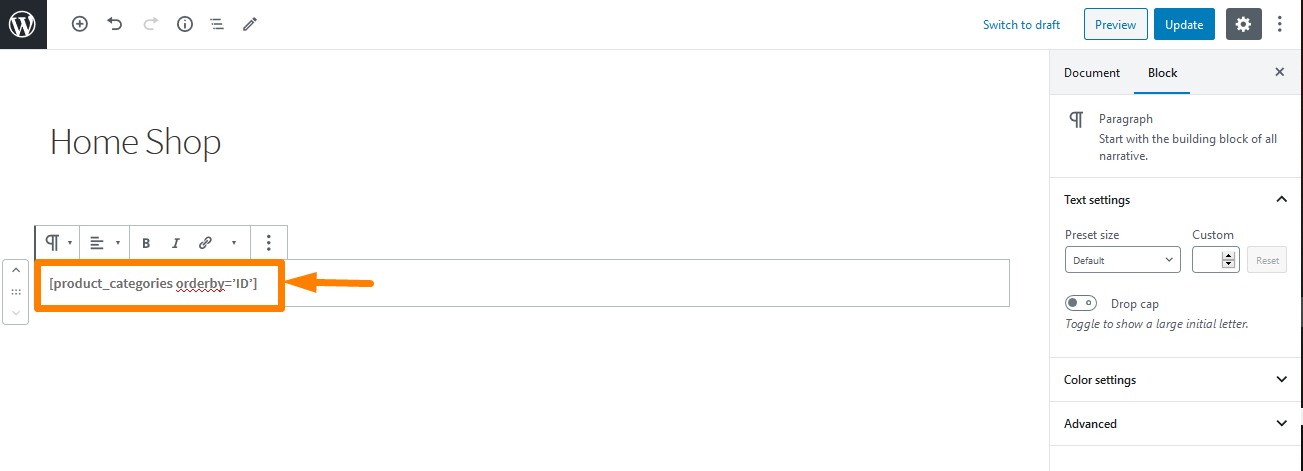
- Untuk memeriksa hasilnya, Anda harus pergi ke halaman di mana Anda telah menambahkan kode pendek. Karena kami menambahkannya di halaman beranda, hasilnya adalah:
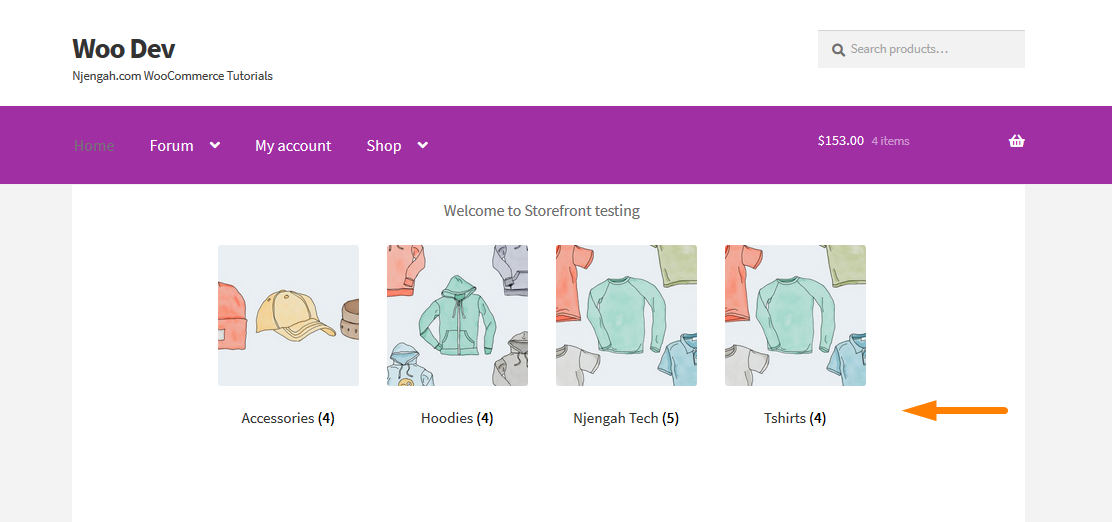
Kategori sekarang akan ditampilkan menggunakan ID.
b) Menyortir kategori produk WooCommerce menggunakan parameter pesanan
Mirip dengan parameter orderby, parameter ini dapat diberikan nilai yang berbeda tergantung pada apa yang kita inginkan untuk mengurutkan kategori. Secara default, mereka diurutkan dalam urutan menaik (ASC), jadi kami akan menetapkan parameter ini nilai 'DESC'. Ini adalah shortcode yang akan kita gunakan [product_categories orderby='ID' order='DESC'].
Langkah-langkah untuk mengurutkan kategori produk WooCommerce menggunakan parameter pesanan
- Masuk ke situs WordPress Anda dan akses Dasbor sebagai pengguna admin.
- Dari menu Dasbor, klik Halaman, lalu pilih halaman yang ingin Anda tambahkan kategori produk. Untuk contoh ini, kita akan menggunakan halaman Beranda seperti yang ditunjukkan di bawah ini :
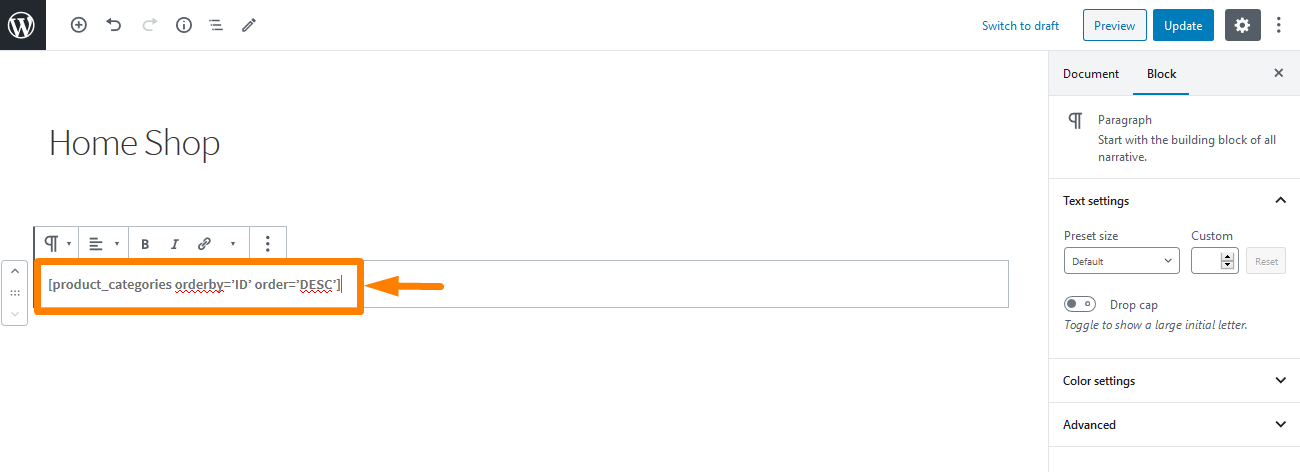
- Untuk memeriksa hasilnya, Anda harus pergi ke halaman di mana Anda telah menambahkan kode pendek. Karena kami menambahkannya di halaman beranda, hasilnya adalah:

Kategori sekarang akan ditampilkan dalam urutan menurun.

2. Menyortir kategori produk WooCommerce menggunakan cuplikan kode
Ini adalah solusi ramah pengembang yang dapat membantu Anda mengarsipkan hasil yang sama seperti menggunakan kode pendek seperti yang ditunjukkan pada contoh di atas. Demikian pula, kita akan menggunakan dua parameter. Yang pertama adalah parameter 'orderby' yang menerima nilai berikut: ID, title, dan name . Parameter kedua adalah 'order' yang menerima nilai-nilai ini: ASC dan DESC.
a) Menyortir kategori produk WooCommerce menggunakan kode
Ini adalah cara yang sangat efektif untuk menyortir kategori produk WooCommerce Anda. Cukup ikuti langkah-langkah sederhana ini:
Langkah-langkah untuk mengurutkan kategori produk WooCommerce menggunakan kode
- Masuk ke situs WordPress Anda dan akses Dasbor sebagai pengguna admin.
- Dari menu Dashboard, klik pada Appearance Menu > Theme Editor Menu . Saat halaman Theme Editor terbuka, cari file theme functions dimana kita akan menambahkan function yang akan mengurutkan kategori produk WooCommerce Anda.
- Tambahkan kode berikut ke file php dan ingat untuk menyimpan perubahan setelah Anda selesai:
add_filter( 'woocommerce_product_subcategories_args', 'njengah_woocommerce_get_subcategories_ordering_args' );
function njengah_woocommerce_get_subcategories_ordering_args( $args ) {
$args['pesan'] = 'desc';
$args['orderby'] = 'judul';
kembali $args;
}- Untuk memeriksa hasilnya, Anda harus pergi ke halaman rumah. Anda harus melihat ini:

b) Menyortir kategori produk WooCommerce menggunakan kode lain
Langkah-langkah untuk mengurutkan kategori produk WooCommerce menggunakan kode
- Masuk ke situs WordPress Anda dan akses Dasbor sebagai pengguna admin.
- Dari menu Dashboard, klik pada Appearance Menu > Theme Editor Menu . Saat halaman Theme Editor terbuka, cari file theme functions dimana kita akan menambahkan function yang akan mengurutkan kategori produk WooCommerce Anda.
- Tambahkan kode berikut ke file php dan ingat untuk menyimpan perubahan setelah Anda selesai:
add_filter( 'woocommerce_product_subcategories_args', 'njengah_woocommerce_get_subcategories_ordering_args' );
function njengah_woocommerce_get_subcategories_ordering_args( $args ) {
$args['pesan'] = 'desc';
$args['orderby'] = 'ID';
kembali $args;
}- Untuk memeriksa hasilnya, Anda harus pergi ke halaman rumah. Anda harus melihat ini:
Cara kerja kode
Kode pertama digunakan untuk menampilkan kategori dalam urutan menurun dari judul (nama) mereka di halaman Toko menggunakan $args['order'] = 'desc'; dan $args['orderby'] = 'title'; . Untuk kode kedua, id digunakan untuk mengurutkan kategori-kategori ini dalam urutan menurun dari ID mereka. Nilai yang ditetapkan ke parameter orderby akan berubah dari 'name' menjadi 'ID' di cuplikan kode.
Kesimpulan
Kami telah melihat bahwa sangat mudah untuk menerapkan solusi Anda dalam hal menyortir kategori. Dalam posting ini, kami telah melihat bagaimana Anda dapat mengurutkan kategori WooCommerce. Kami dapat mencapai ini dengan menggunakan parameter order dan orderby dan menetapkan nilai yang berbeda untuk mencapai efek penyortiran yang Anda butuhkan.
Nama nilai dan judul digunakan untuk mengurutkan kategori sesuai urutan namanya. Saya harap Anda belajar cara mengurutkan kategori WooCommerce dari posting ini atau setidaknya Anda memiliki ide tentang cara memulai.
Artikel Serupa
- Bagaimana Menambahkan Teks Sebelum Harga di WooCommerce » Tambahkan Teks Sebelum Harga
- Cara Mengubah Harga Produk Secara Terprogram di WooCommerce
- Cara Memindahkan Deskripsi Di Bawah Gambar di WooCommerce
- Cara Menambahkan Deskripsi setelah Harga di WooCommerce
- Cara Menghilangkan Efek Zoom pada Gambar Produk WooCommerce
- Cara Menyembunyikan Produk di WooCommerce atau Menyembunyikan Produk berdasarkan Kategori atau Peran
- Hapus Kategori dari Halaman Produk WooCommerce Dalam 2 Opsi Mudah
- Cara Menjual Produk Digital Dengan WooCommerce
- Cara Menghapus Telah Ditambahkan ke Keranjang Anda Pesan WooCommerce
- 30+ Plugin WooCommerce Terbaik untuk Toko Anda (Sebagian besar GRATIS)
- Cara Mengubah Pemberitahuan 'Ditambahkan ke Keranjang' WooCommerce
- Cara Melewati Keranjang dan Mengarahkan Kembali ke Halaman Checkout WooCommerce
- Cara Mendapatkan Nama Kategori Produk Saat Ini di WooCommerce
