Mengapa Mac Anda Lambat (Ditambah 15 Cara Mempercepat Mac)
Diterbitkan: 2022-04-08Pernahkah Anda duduk di depan Mac Anda untuk menyelesaikan tugas yang mendesak, hanya untuk duduk di sana menunggu komputer Anda dimuat? Komputer lambat tidak hanya mengganggu — mereka adalah penguras produktivitas yang dapat meningkatkan beban kerja Anda dan menurunkan output Anda. Itulah mengapa penting untuk menemukan cara untuk mempercepat Mac.
Faktanya, jika seorang karyawan penuh waktu kehilangan tujuh menit waktu kerja setiap jam karena komputer yang lambat, itu berarti lebih dari 52 menit seminggu (atau 3,5 jam sebulan).
Siapa pun dengan Mac yang lambat akan memahami masalah ini dengan baik. Tapi bagaimana Anda mempercepat Mac?
Itulah yang artikel ini adalah semua tentang. Kami akan membahas alasan umum untuk Mac yang lambat dan 15 tips yang dapat Anda coba untuk meningkatkan kecepatan Mac Anda.
Ayo pergi.
Mengapa Mac Saya Lambat?
Tanpa keberadaan komputer Anda, kami tidak dapat memberi tahu Anda dengan tepat mengapa komputer Anda lambat. Tetapi kami dapat membantu Anda mendiagnosis masalahnya sendiri.
Anda akan tahu jika Mac Anda berjalan lambat jika Anda melihat salah satu dari hal berikut:
- Komputer Anda membutuhkan waktu lebih lama untuk boot dari biasanya
- Mac Anda menjadi sangat panas
- Peramban atau program Anda sering mogok
- Anda sering melihat "bola pantai"
- Anda menghabiskan lebih banyak waktu daripada biasanya menunggu sesuatu dimuat
Banyak hal yang menyebabkan kelambatan atau kelambatan di Mac dan komputer lain.
Komputer Anda mungkin berjalan lambat jika Anda menjalankan banyak program, mengunduh file besar, atau menjalankan grafik mewah. Masalah ini disebabkan oleh Mac Anda bekerja lebih keras dari biasanya.
Atau, usia dapat memperlambat komputer Anda. Semakin lama Anda menggunakan Mac, semakin banyak ruang disk yang mungkin Anda gunakan, dan semakin usang komputer Anda.
Kami akan membahas cara memperbaiki banyak masalah ini di bagian "Cara Mempercepat Mac Anda: Kiat Teratas Kami", tetapi pertama-tama, kami perlu memastikan bahwa Mac Anda yang lambat, dan bukan yang lainnya.
Hal-hal yang Harus Disingkirkan
Kelambatan komputer bisa rumit karena sering menyamar sebagai hal lain. Sebelum Anda memulai pemecahan masalah, periksa apakah faktor-faktor umum ini tidak memperlambat pengalaman komputer Anda:
Internet lambat
Saat ini, sebagian besar aktivitas komputer Anda menggunakan internet, sehingga koneksi internet yang buruk dapat membuat komputer Anda tampak lamban. Anda dapat menguji kecepatan internet Anda menggunakan SpeedTest seperti ini:
- Pergi ke speedtest.net.
- Pastikan penyedia internet dan lokasi Anda sudah benar.
- Tekan "pergi."
- Tunggu alat untuk mengukur kecepatan unggah dan unduh Anda.
- Baca hasil Anda. Mereka akan terlihat seperti ini:
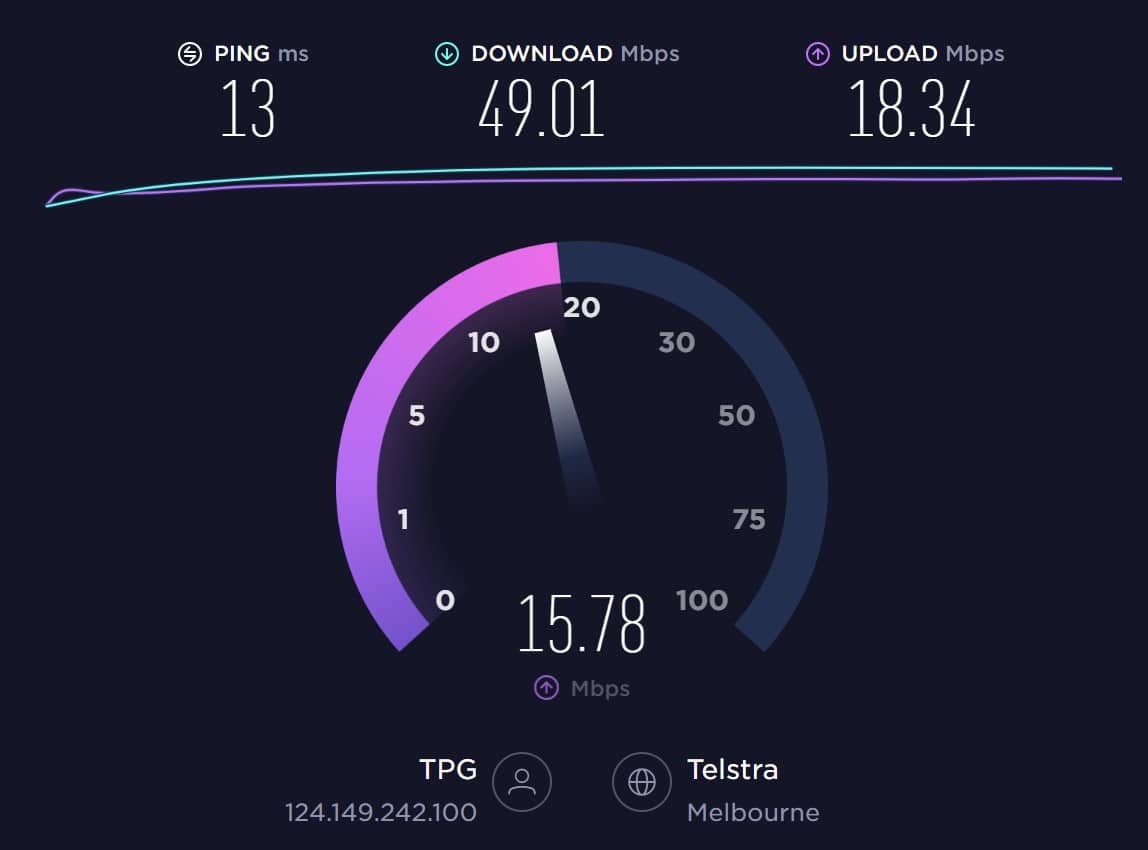
Kami mengukur kecepatan internet dengan megabit data per detik (Mbps). Waktu unggah Anda adalah berapa Mbps yang dapat dikirim komputer Anda ke perangkat atau server lain. Kecepatan unduh Anda adalah berapa Mbps yang dapat diterima komputer Anda.
Pada awal 2022, rata-rata kecepatan unduh global pada koneksi broadband tetap adalah 59,75 Mbps, dan kecepatan unggah rata-rata adalah 25,06 Mbps. SpeedTest juga memberikan rata-rata per negara jika Anda ingin melihat hasil untuk negara Anda.
Jika kecepatan internet Anda adalah penyebabnya, Anda harus berbicara dengan perusahaan telekomunikasi Anda untuk memperbaiki internet Anda yang lambat.
Atau, jika internet Anda baik-baik saja, tetapi situs web tertentu lambat, Anda dapat memeriksa kecepatan situs web tersebut dengan Google Pagespeed. Atau, jika Anda memiliki atau mengelola situs web yang lambat, ada banyak cara untuk mempercepat situs web yang dapat Anda gunakan.
Peramban Lambat
Misalkan kecepatan internet Anda normal, tetapi komputer Anda hanya berjalan lambat saat Anda menggunakan internet. Dalam hal ini, browser web Anda bisa menjadi masalah. Seperti komputer, browser web melambat ketika mereka harus menyelesaikan banyak sekali tugas sekaligus.
Percepat peramban situs web Anda dengan menutup tab yang tidak perlu dan menghapus ekstensi yang tidak Anda perlukan. Kemudian, bersihkan riwayat browser, cookie, dan cache Anda.
Per Desember 2021, 66,6% pengguna desktop global menggunakan Chrome. Jika Anda salah satunya, berikut cara menghapus data penjelajahan:
- Buka browser Anda dan pilih pengaturan .
- Tekan security and privacy , lalu pilih clear browsing data .
- Pilih riwayat penelusuran , cookie, dan data situs lainnya , lalu gambar dan file dalam cache . Menghapus cookie Anda akan mengeluarkan Anda dari banyak situs web.
- Pilih rentang waktu yang Anda inginkan.
- Tekan hapus data .
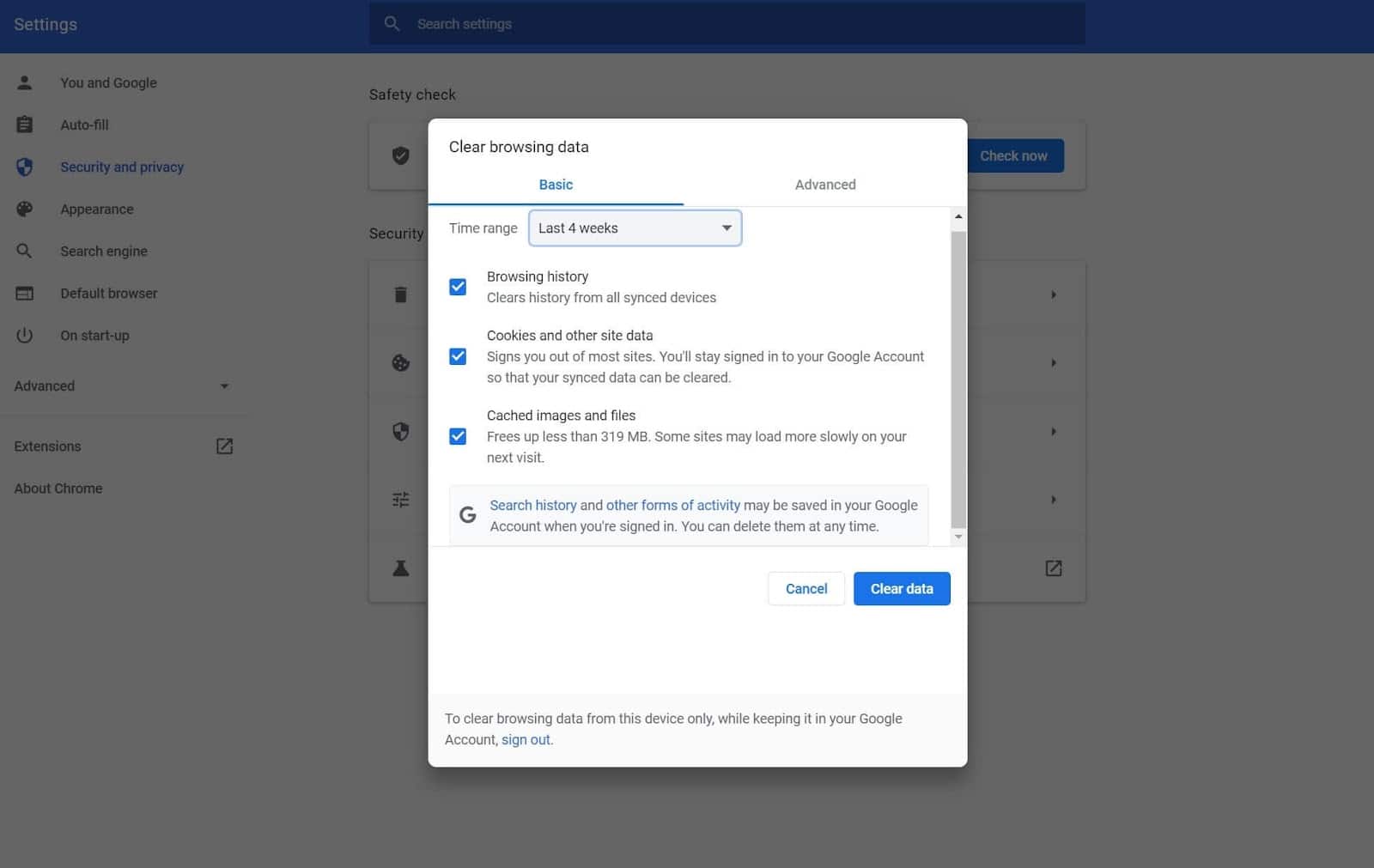
Langkah-langkah untuk menghapus data di browser lain sangat mirip.
Mac Anda Perlu Di-Restart
Terakhir, Mac Anda mungkin berjalan dengan baik, tetapi hanya perlu dimulai ulang. Restart komputer Anda secara teratur:
- Membersihkan Random Access Memory (RAM) yang menangani data dan tugas.
- Mengatur ulang koneksi internet Anda.
- Mengurangi gangguan dan bug.
- Mengurangi kebocoran memori. Kebocoran memori dapat terjadi ketika program tidak menutup sepenuhnya dan tetap menggunakan RAM.
Cara Mempercepat Mac: Kiat Teratas Kami
Sekarang setelah Anda mengetahui bahwa masalah Anda lebih dalam daripada internet yang buruk dan komputer yang berantakan, inilah saatnya untuk memulai pemecahan masalah.
Kami telah memulai dengan tip yang paling mudah terlebih dahulu, jadi kami sarankan Anda mencoba ini satu per satu, restart komputer Anda di antara untuk memeriksa apakah setiap tip membuat perbedaan.
Mari selami.
1. Periksa Pembaruan Sistem
Anda akan terkejut betapa banyak masalah yang dapat Anda selesaikan dengan memperbarui komputer Anda. Dengan setiap pembaruan macOS baru, Apple mengubah cara komputer Anda berfungsi untuk mengoptimalkannya dan membuatnya lebih ramah pengguna.
Anda dapat memeriksa pembaruan macOS baru dengan mengklik menu Apple di sudut kiri atas (ditandai dengan logo Apple). Kemudian, pilih preferensi sistem dan pembaruan perangkat lunak . Layar ini akan mencari pembaruan dan menampilkan pembaruan yang dapat diunduh seperti ini:
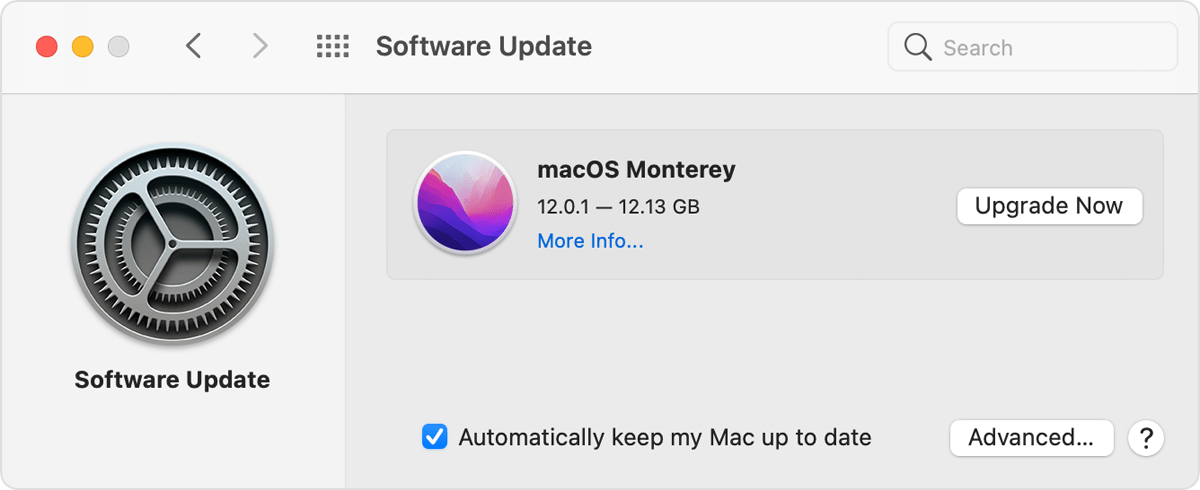
Pilih "tingkatkan sekarang" dan tunggu. Beberapa pembaruan membutuhkan waktu beberapa menit, sementara yang lain membutuhkan waktu lebih lama.
2. Matikan Efek Visual
Efek visual Apple cukup cantik dan dapat membuat komputer Anda terlihat funky, tetapi juga menggunakan banyak sumber daya. Secara alami, mematikan efek visual dapat membuat Mac Anda berjalan lebih cepat (terutama jika Anda menggunakan banyak RAM).
Untuk mengurangi efek visual terkait animasi, pilih menu Apple di sudut atas layar Anda dan tekan preferensi sistem . Kemudian, klik aksesibilitas dan tampilan . Klik kotak centang yang mengatakan kurangi gerakan .
Jika Anda memiliki MacBook atau iMac, Anda juga dapat mematikan lebih banyak efek visual dengan mengikuti petunjuk berikut:
- Klik preferensi sistem dan dok dan bilah menu .
- Pastikan Anda menghapus centang "secara otomatis menyembunyikan dan menampilkan dok" dan "menghidupkan aplikasi pembuka."
- Tekan meminimalkan jendela menggunakan dan pilih efek skala bukan efek jin .
Setelah Anda mengubah pengaturan Anda, restart komputer Anda.
3. Kurangi Kekacauan File
Pernahkah Anda mencoba membersihkan lemari dan menyadari bahwa lemari itu berisi dua kali jumlah barang yang Anda kira ada di sana? Hal yang sama berlaku untuk komputer. Komputer Anda menyimpan banyak data secara lokal, yang memerlukan energi pemrosesan.
Ada banyak cara untuk mengurangi kekacauan desktop. Mulailah dengan menghapus file dan ikon dari desktop Anda.
Selanjutnya, targetkan file unduhan Anda dan hapus apa pun yang tidak Anda perlukan. Untuk mengoptimalkan proses ini, urutkan folder unduhan berdasarkan ukuran file terbesar dan hapus file tersebut terlebih dahulu.
Terakhir, urutkan file Anda dan hapus apa pun yang tidak perlu. Langkah ini sangat penting jika Anda tidak memiliki banyak ruang disk yang tersisa. Anda dapat memeriksa ruang disk dengan memilih menu Apple, about this Mac , dan storage . Ini akan terlihat seperti ini:
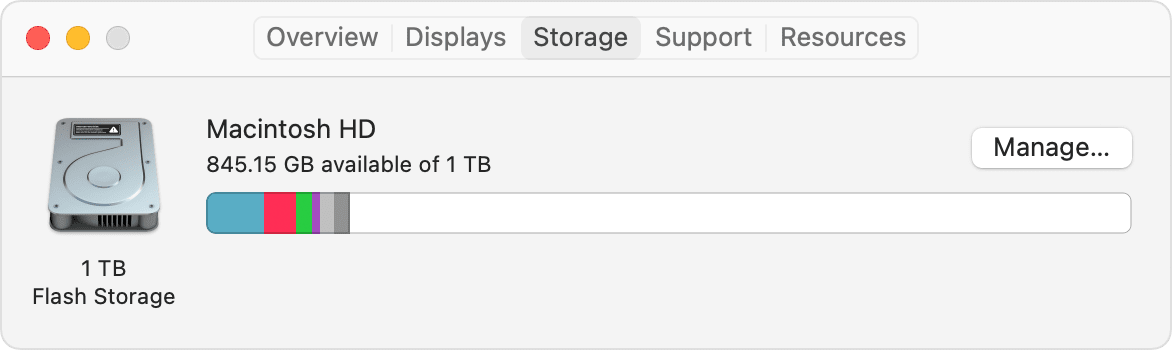
Tentu saja, mengurangi file Anda hanyalah solusi sementara jika Anda menyimpan banyak file secara lokal.
Pertimbangkan untuk menggunakan solusi penyimpanan berbasis cloud untuk menyimpan file Anda di cloud jika itu Anda. Contoh populer termasuk Dropbox, Google Cloud, dan Apple iCloud. Atau, Anda juga dapat menggunakan plugin seperti VaultPress untuk mencadangkan situs web Anda.
4. Matikan Sinkronisasi iCloud
Ingin mempercepat Mac dengan memeriksa fungsi "sinkronisasi"?
iCloud secara otomatis mencadangkan data aplikasi, pengaturan, organisasi desktop, foto, video, file, dan pesan Anda. Ini adalah banyak data untuk diproses oleh komputer Anda, sehingga terkadang dapat memperlambat Mac Anda.
Sinkronisasi iCloud adalah proses latar belakang, jadi Anda mungkin tidak tahu bahwa Anda sedang menggunakannya. Untuk mematikannya, buka preferensi sistem dan klik iCloud . Itu akan membawa Anda ke layar ini:
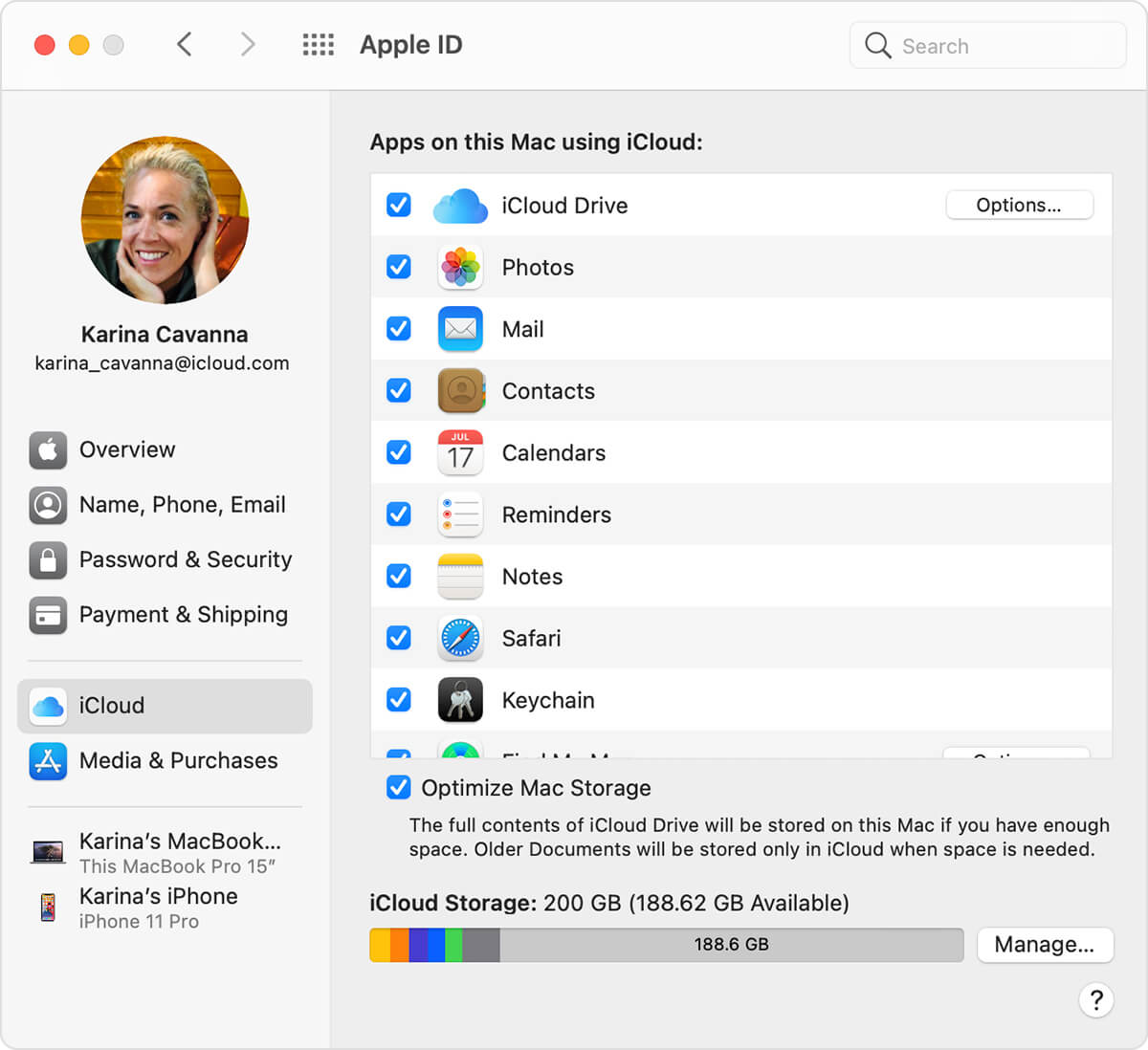
Dari sini, Anda dapat memilih aplikasi mana yang menggunakan iCloud untuk mencadangkan data. Hapus centang pada kotak untuk semua aplikasi yang datanya tidak ingin Anda cadangkan. Kemudian, pilih optimalkan penyimpanan Mac .
5. Tutup Proses yang Tidak Perlu di Utilitas
Anda mungkin telah memperhatikan bahwa ketika Anda menggunakan beberapa aplikasi secara bersamaan, komputer Anda melambat dan mulai bermasalah. Hal yang sama berlaku untuk proses latar belakang.
Anda dapat melihat proses mana yang dijalankan komputer Anda dengan memeriksa monitor aktivitas Anda. Untuk menemukannya, pilih buka di bilah macOS, pilih utilitas , dan klik monitor aktivitas .
Lihatlah kolom berlabel "CPU" (CPU singkatan dari "Central Processing Unit"). Semakin tinggi angka "% CPU", semakin banyak kekuatan pemrosesan yang digunakan suatu fungsi. Bagian "pengguna" juga penting di sini, karena Anda ingin fokus pada proses yang Anda mulai (jadi abaikan tugas terkait macOS dari "root," "_hidd," dan "locationd" jika Anda melihatnya).
Selesaikan daftar dan tutup semua proses yang tidak perlu yang menggunakan lebih dari 5% waktu CPU Anda.
6. Bersihkan Cache Anda Dan Kosongkan Sampah Anda
Komputer Anda membuat file cache untuk memuat aplikasi dan program dengan cepat untuk Anda. Namun, jika Anda tidak membersihkan cache sesekali, tumpukan tersebut dapat menumpuk dan memperlambat komputer Anda.
Ada tiga jenis cache:
- Cache browser (yang kami bahas di " Browser Lambat")
- Cache sistem
- Cache pengguna
Karena Anda tidak dapat menghapus semua cache sistem tanpa mencegah beberapa aplikasi bekerja, kami sarankan hanya membersihkan cache pengguna Anda. Berikut caranya:
- Pilih pergi dari menu Apple Anda.
- Tekan pergi ke folder .
- Ketik "~/Library/Cache."
- Klik folder satu per satu dan hapus isinya (jangan hapus foldernya).
Setelah Anda mengosongkan cache, hapus file dari komputer dengan membuang sampah. Anda dapat melakukannya dengan mengklik ikon tempat sampah di bilah tugas dan memilih tempat sampah kosong (atau tekan command , shift , dan delete ). Proses ini harus bekerja cukup baik untuk mempercepat Mac.
7. Hentikan FileVault 2 Dari Mengenkripsi File
FileVault 2 adalah fitur keamanan siber yang mengenkripsi data komputer Anda sehingga setiap pelaku jahat yang mengakses komputer Anda tidak dapat membacanya. FileVault sangat berguna, tetapi juga menggunakan banyak waktu pemrosesan dan dapat memperlambat komputer Anda.
Berikut cara mematikannya:
- Pergi ke preferensi sistem .
- Klik keamanan dan privasi .
- Pilih FileVault .
- Klik ikon kunci dan ketik informasi administrator Anda.
- Tekan matikan FileVault . Berikut tampilan FileVault setelah Anda berhasil mematikannya:
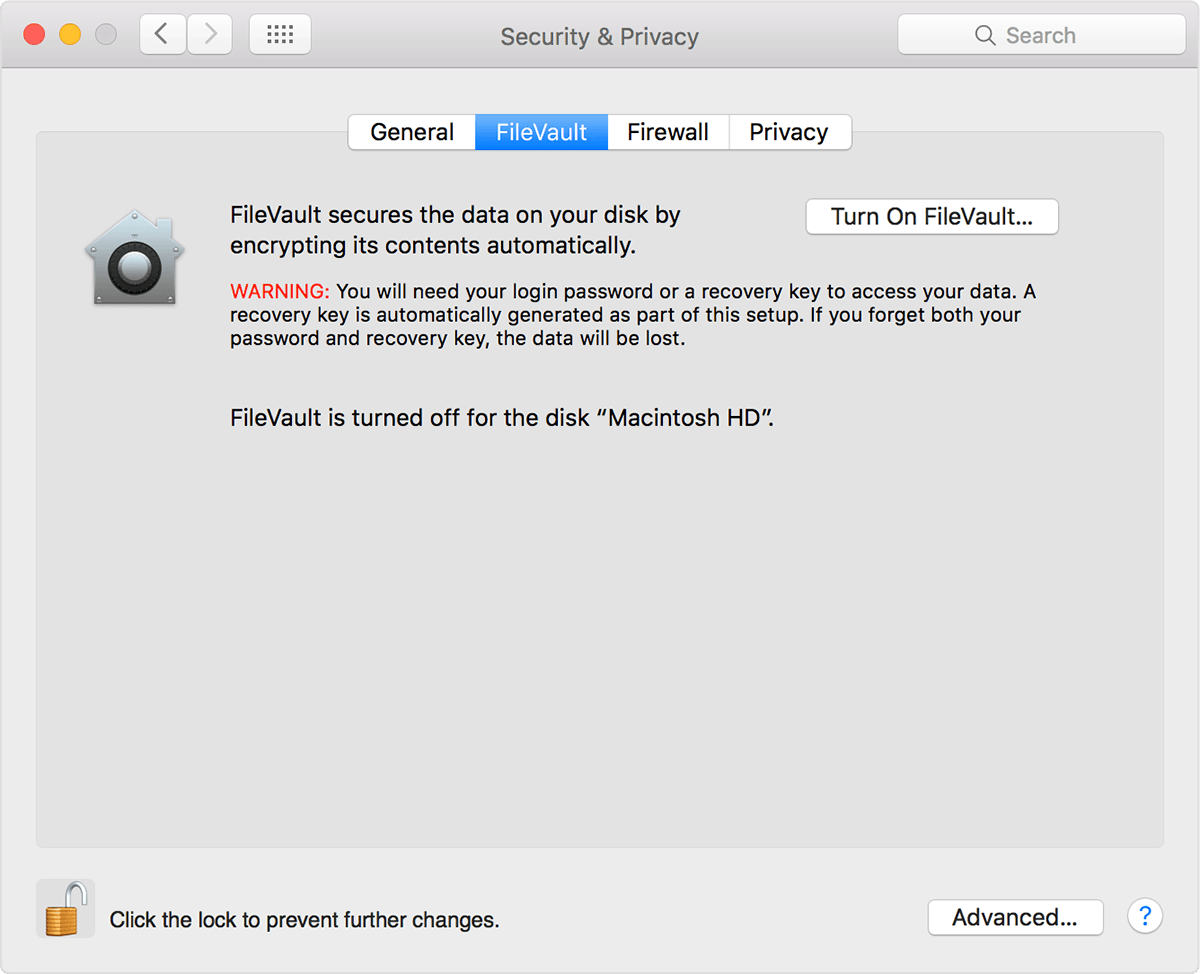
Jika mematikan FileVault membuat Anda gugup, Anda dapat meningkatkan pengetahuan Anda tentang keamanan siber cloud.
8. Ubah Preferensi Start-Up Anda
Apakah Anda termasuk orang yang jarang me-restart komputer karena tidak ingin melalui proses menutup semua aplikasi yang muncul saat start-up? Tip ini untuk Anda.
Anda dapat mengubah preferensi pengaktifan sehingga hanya app favorit yang terbuka saat Anda memulai Mac. Seperti yang Anda bayangkan, ini akan mengurangi proses latar belakang Anda, sehingga Mac Anda berjalan lebih cepat.
Untuk mengubah preferensi permulaan Anda, pilih preferensi sistem dan klik pengguna dan grup . Kemudian, klik profil pengguna Anda dan pilih item masuk . Ini akan menunjukkan kepada Anda daftar pendek aplikasi yang boot ketika Anda memulai komputer Anda.
Cukup hapus aplikasi dari daftar ini dengan mengklik simbol minus.
Strategi ini biasanya sangat efektif, tetapi beberapa aplikasi licik. Coba langkah-langkah ini jika Anda memiliki aplikasi yang masih melakukan booting saat start-up:
- Klik pergi dan tekan tombol opsi.
- Klik perpustakaan .
- Gulir ke bawah hingga Anda menemukan "LaunchAgents" dan "LaunchDaemons."
- Buka kedua folder dan hapus file yang terkait dengan aplikasi bermasalah.
9. Copot Aplikasi Zombie
Seperti namanya, aplikasi zombie adalah program yang sudah mati bagi Anda (artinya Anda tidak menggunakannya atau telah melupakannya).
Ada dua cara untuk menyingkirkan aplikasi zombie: Launchpad dan Finder.
Mari kita mulai dengan Launchpad. Buka Launchpad di dok Anda dan gulir hingga Anda menemukan aplikasi zombie. Tekan tombol opsi hingga aplikasi menari, lalu hapus aplikasi. Bilas dan ulangi hingga Mac Anda bebas zombie.
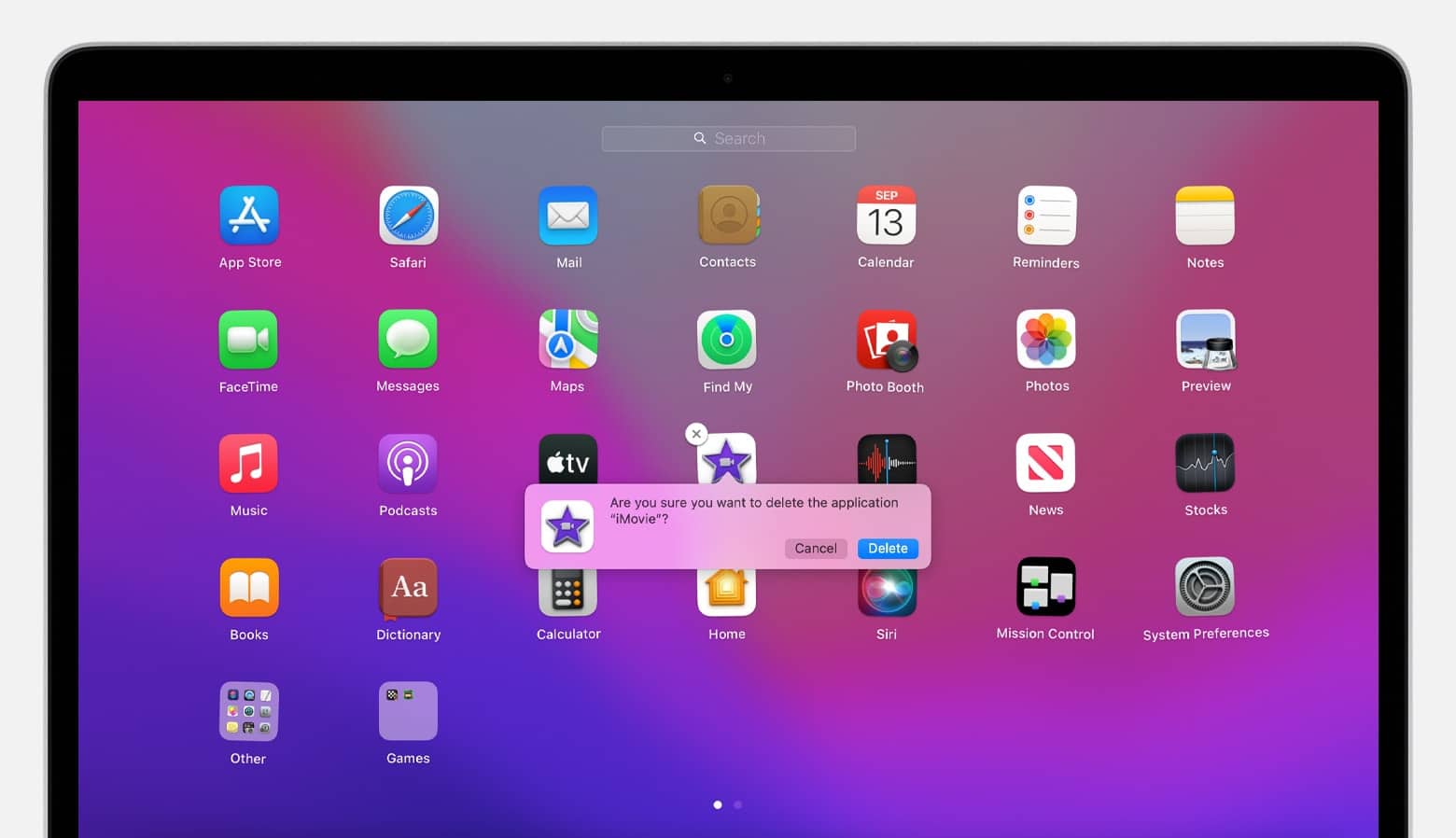
Atau, Anda dapat memilih Finder dan mencari aplikasi di folder aplikasi . Setelah Anda menemukan aplikasi zombie, pindahkan ke tempat sampah. Seperti yang Anda bayangkan, Anda harus membuang sampah untuk menghapus aplikasi sepenuhnya.
10. Pindahkan File Ke Hard Drive Eksternal
Kami telah menyentuh membersihkan file lama di artikel ini, jadi kami akan membuat tip ini singkat. Anda dapat mengosongkan ruang penyimpanan dan meningkatkan kecepatan komputer dengan memindahkan file besar ke hard drive eksternal. Hard drive eksternal berguna karena Anda dapat menyimpan file-file ini tanpa menyimpannya di Mac Anda (atau membayar per bulan untuk menyimpannya di cloud).
File terbaik untuk dipindahkan ke hard drive adalah yang besar, seperti:
- Podcast
- Musik
- Video
- Foto
- File surat lama
Jika Anda memiliki banyak file di situs WordPress, Anda juga dapat menambah ruang disk dengan add-on dan menyimpannya di sana.
11. Sorotan Indeks Ulang
Apakah komputer Anda langsung melambat setelah Anda menginstal pembaruan baru? Coba pengindeksan ulang Spotlight.
Spotlight adalah alat pencarian yang membantu Anda menavigasi Mac Anda dengan mudah. Indeks sorotan saat Anda memperbarui Mac Anda. Sayangnya, proses ini terkadang macet dan memperlambat komputer Anda selama beberapa jam pada suatu waktu.
Anda dapat mengindeks ulang Spotlight dengan membuka preferensi sistem dan mengklik sorotan . Kemudian, pilih privasi . Anda akan melihat layar seperti ini dengan data Anda:
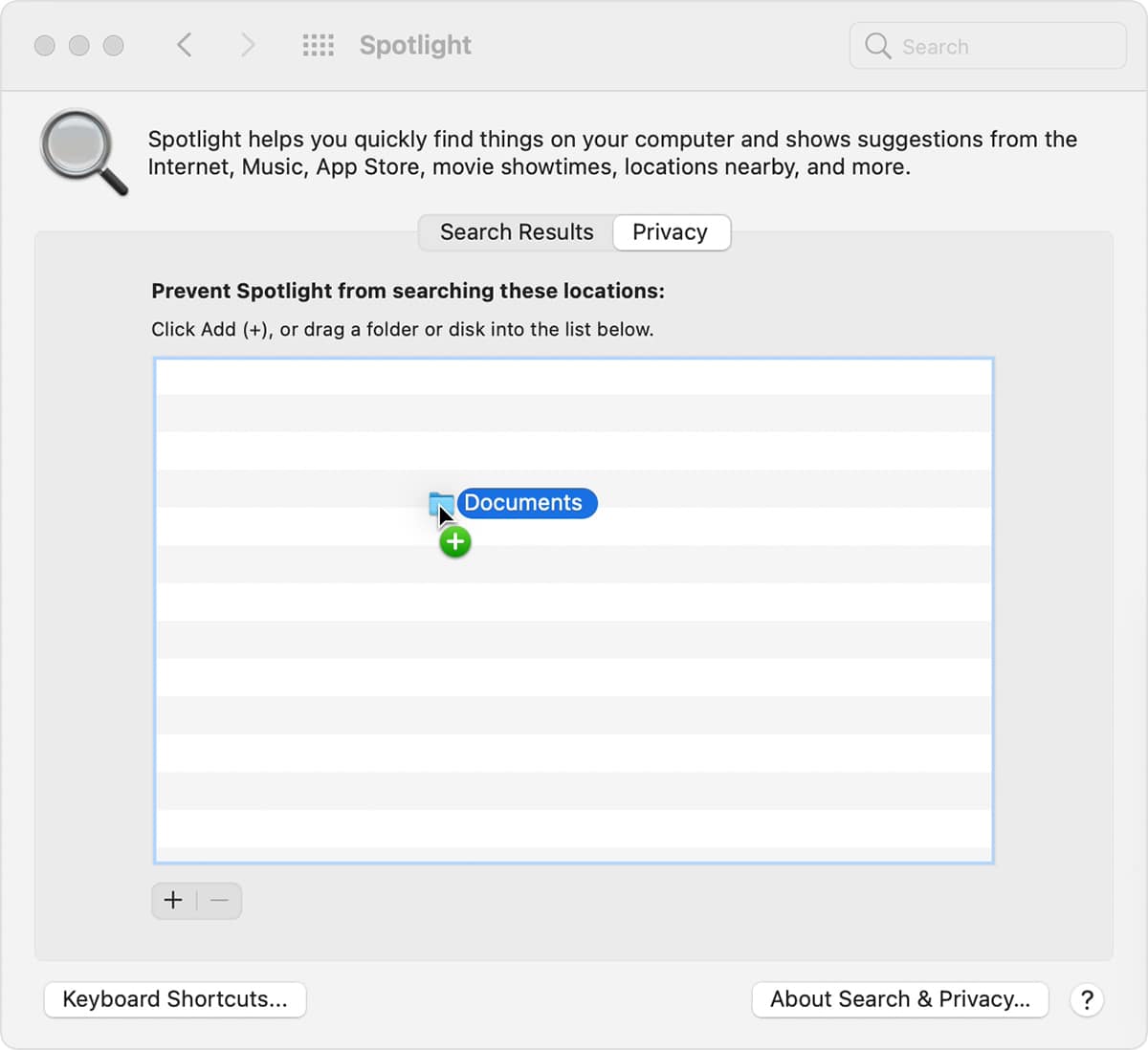
Pilih hard drive Anda dan klik tombol minus. Kemudian, gunakan tombol plus untuk menambahkan file Anda kembali. Spotlight akan mulai mengindeks ulang (meskipun ini bisa memakan waktu cukup lama, tergantung pada seberapa banyak Anda menyimpan di drive Anda).
12. Setel ulang PRAM dan SMC
Jika Mac Anda lambat dan Anda melihat gangguan lain, menyetel ulang Parameter Random Access Memory (PRAM) mungkin bisa membantu. PRAM menyimpan data tentang pengaturan dan sistem Anda (seperti pencahayaan keyboard dan pengaturan volume).
Langkah pertama dalam mengatur ulang PRAM Anda adalah mematikan komputer Anda. Kemudian, tekan tombol power dan langsung tekan tombol command, option , dan p . Tahan ini sampai komputer Anda mulai restart. Bagian ini bisa memakan waktu beberapa detik, jadi bersabarlah.
Setel ulang Pengontrol Manajemen Sistem (SMC) Anda di motherboard Mac Anda jika ini tidak berhasil. SMC bertanggung jawab atas fitur-fitur seperti Wi-Fi dan koneksi USB.
Metode untuk mengatur ulang SMC berubah dengan jenis Mac yang Anda miliki. Mulailah dengan melepas kabel daya dan mematikan Mac Anda, lalu:
- Keluarkan baterai, tahan tombol daya, dan ganti baterai (untuk MacBook dengan baterai yang dapat dilepas).
- Tahan tombol shift , control , dan option setidaknya selama sepuluh detik (untuk MacBook dengan baterai yang tidak dapat dilepas).
- Tunggu setidaknya 20 detik (untuk iMac, MacBook Pro, dan Mac Mini).
13. Instal ulang macOS
Jika komputer Anda lamban untuk sementara waktu dan tidak ada yang berhasil, inilah saatnya untuk mencoba menginstal ulang macOS.
Pertama, Anda harus mencadangkan semua file Anda dengan penyimpanan berbasis cloud atau hard drive eksternal. Kemudian, pilih utilitas dan klik utilitas macOS . Dari menu ini, pilih instal ulang macOS dan ikuti petunjuknya.
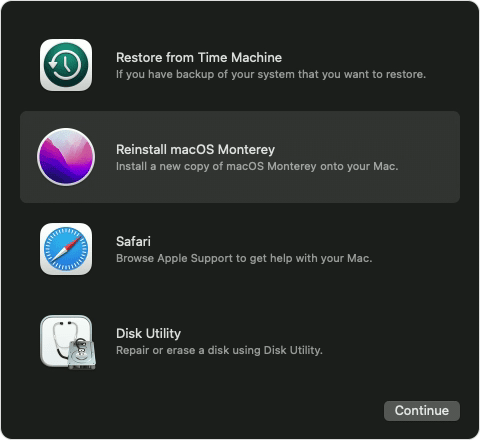
Perlu diingat bahwa mungkin perlu beberapa jam untuk menyelesaikan prosesnya.
14. Tingkatkan RAM
Tip ini paling baik untuk orang-orang yang komputernya lambat karena mereka secara konsisten menggunakan sebagian besar RAM mereka untuk menjalankan program sehari-hari mereka. Upgrade RAM Anda juga dapat membantu jika Anda memiliki kurang dari 4 GB RAM.
Langkah ini sudah dekat karena Anda harus membeli RAM tambahan dari toko teknologi lokal. Kemudian, Anda dapat meminta seorang profesional untuk mengganti RAM untuk Anda, atau Anda dapat mengikuti pengenalan untuk MacBook Pro di sini atau iMac di sini.
15. Dapatkan SSD
Terakhir, Anda dapat mencoba mengganti Hard Disk Drive (HDD) Mac Anda ke Solid State Drive (SSD) untuk meningkatkan penyimpanan dan membuat komputer Anda memproses informasi lebih cepat.
Tanpa membahas terlalu banyak detail, SSD sedikit berbeda dari HDD karena lebih kecil, lebih bertenaga, lebih hemat energi, dan lebih tahan panas. SSD menyimpan data Anda pada chip memori flash NAND (yang menarik, bekerja dengan dan tanpa daya).
Berikut tampilan SSD:

Sekali lagi, Anda harus membeli drive SSD dari pengecer teknologi lokal dan memasangnya di komputer Anda. Drive SSD bisa sangat mahal, jadi pastikan Anda meneliti opsi yang sesuai untuk Mac Anda dengan cermat sebelum berinvestasi.
MacBook terbaru (dari 2013) semuanya dikirimkan dengan SSD, jadi tip ini hanya akan berfungsi untuk model yang hampir berusia 10 tahun (dalam hal ini, meningkatkan ke versi baru mungkin merupakan pilihan yang lebih baik).
Ringkasan
Mac yang lambat lebih dari sekadar ketidaknyamanan. Komputer yang lambat dapat menghambat alur kerja Anda dan meningkatkan frustrasi, yang pada akhirnya melemahkan kreativitas dan konsentrasi Anda.
Namun, ada beberapa solusi. Cobalah tip berikut untuk meningkatkan kecepatan Mac:
- Perbarui macOS Anda
- Matikan efek visual, sinkronisasi iCloud, dan enkripsi brankas file
- Hapus aplikasi yang tidak digunakan dan file lama
- Ubah preferensi awal Anda
Atau, jika ini tidak berhasil, coba solusi yang lebih kompleks seperti mengindeks ulang Spotlight, menyetel ulang PRAM dan SMC, menginstal ulang macOS, meningkatkan RAM, atau beralih ke SSD.
Jika Anda memiliki kiat ahli yang akan membantu mempercepat Mac (atau cerita tentang komputer yang lambat dan cara Anda memperbaikinya), kami akan senang mendengarnya dari Anda. Silakan bagikan pemikiran Anda di komentar di bawah.

