Migrasi Squarespace ke WordPress: Panduan Ahli
Diterbitkan: 2024-12-09Dalam panduan ini, kami akan membantu Anda memigrasikan situs web Anda dari Squarespace ke WordPress. Meskipun Squarespace adalah platform yang bagus untuk pemula, sangat umum bagi pemilik situs untuk mengembangkannya ketika mereka mulai mencari lebih banyak fitur dan fleksibilitas. Dan WordPress sering kali merupakan langkah logis berikutnya.
Jika Anda berada dalam posisi ingin beralih, postingan ini bertujuan untuk membuat prosesnya semudah dan senyaman mungkin. Di bawah ini, kami akan membahas alasan mengapa berpindah dari Squarespace ke WordPress adalah ide bagus dan kemudian bagaimana melakukannya langkah demi langkah.
Alasan Utama untuk Bermigrasi Dari Squarespace ke WordPress
Saat Anda pertama kali membangun website, Squarespace sangat membantu. Ia memiliki semua fitur yang diperlukan bagi pemula untuk menciptakan kehadiran web, termasuk hosting, kemampuan pembuat halaman, opsi e-niaga, dan alat pemasaran.
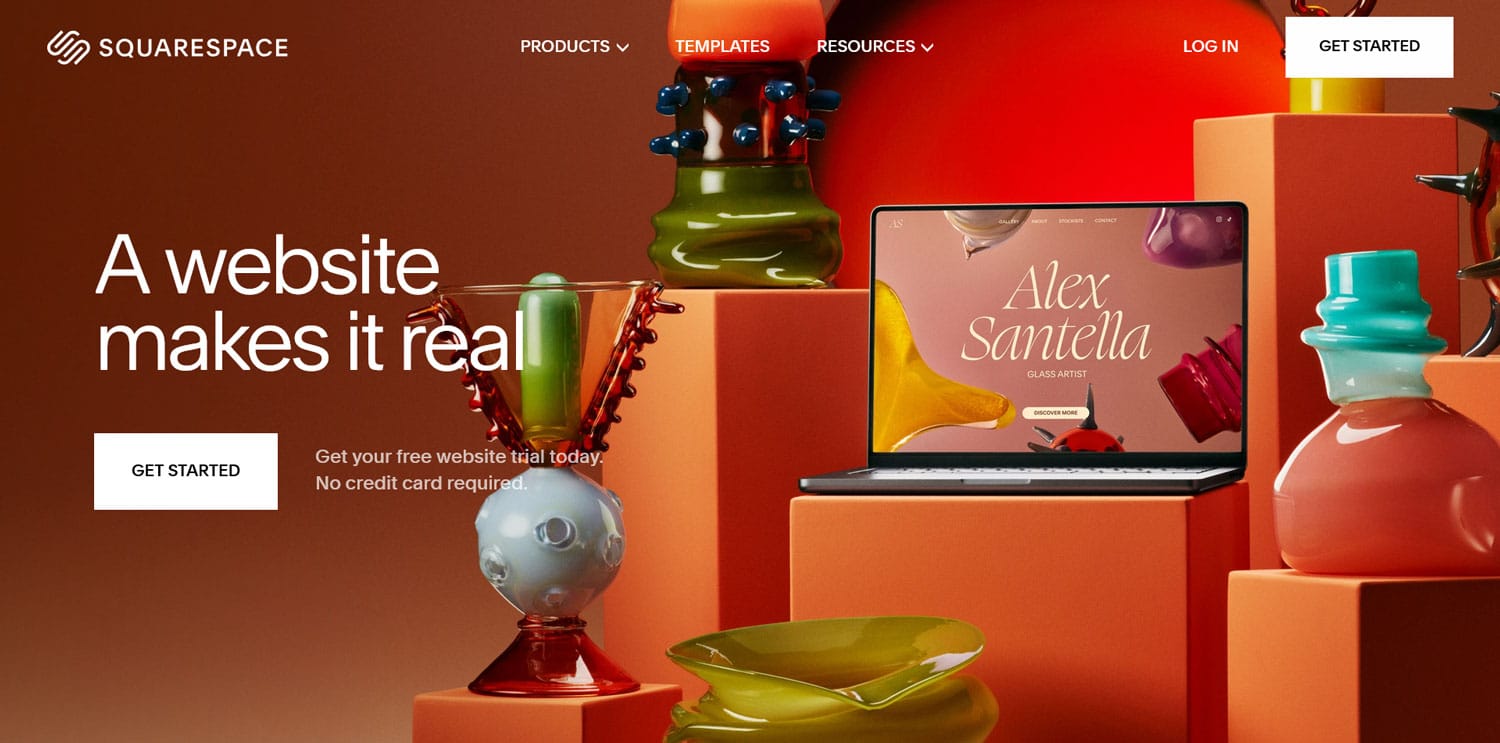
Jadi mengapa Anda menjauh dari itu?
Karena WordPress menawarkan sejumlah keunggulan yang seringkali menjadikannya pilihan yang lebih menarik:
- Biaya lebih sedikit – WordPress adalah open source dan karenanya gratis untuk digunakan. Anda dapat memiliki situs web dengan harga hosting (mulai dari $3/bulan) dan domain (sekitar $15/tahun) tanpa batasan ukuran dan fungsinya. Berbeda dengan itu, Squarespace mengenakan biaya $16 hingga $52 per bulan (jika Anda membayar setiap tahun) dan fitur tertentu, seperti menjual produk, dicadangkan untuk paket yang lebih tinggi.
- Kepemilikan situs penuh – Memiliki situs web Squarespace lebih seperti menyewa daripada memilikinya. Seperti yang akan kita lihat di bawah, tidak ada cara untuk mengemasnya dan membawanya bersama Anda. Itu sangat berbeda di WordPress di mana Anda dapat melakukan apa pun yang Anda inginkan dengan situs web Anda. Anda dapat memindahkannya dari satu penyedia hosting ke penyedia hosting lainnya dan membawa semua desain, konten, dan data Anda.
- Peningkatan fleksibilitas – Manfaat lain dari migrasi dari Squarespace ke WordPress adalah memungkinkan Anda dengan bebas menyesuaikan situs web Anda. Anda dapat mengubah desain dan fungsionalitas dengan tema, plugin, dan bahkan kode khusus. Hampir tidak ada batasan.
Faktor-faktor seperti di atas adalah alasan WordPress mendukung 43% dari semua situs web dan mengapa Anda harus mempertimbangkan untuk bergabung dengan mereka.
Cara Memindahkan Situs Squarespace Anda ke WordPress (Langkah demi Langkah)
Sekarang mari kita bicara tentang cara memindahkan situs Anda. Kami akan menjalaninya dengan baik dan mudah.
1. Dapatkan Penyedia Hosting
Hal pertama yang Anda perlukan adalah penyedia hosting. Dengan WordPress, Anda bebas memilih, karena perangkat lunak ini berjalan di hampir semua pengaturan server. Banyak penyedia juga berspesialisasi dalam menjalankan situs WordPress sekarang.
Hosting mana yang paling cocok untuk Anda bergantung pada situs Anda, jumlah lalu lintas, anggaran, pengalaman, kebutuhan, dan banyak lagi. Untuk membantu Anda membuat pilihan, gunakan sumber daya berikut:
- 7 Pertanyaan untuk Ditanyakan Saat Memilih Web Hosting
- Layanan Hosting WordPress Terbaik untuk Usaha Kecil dan Blog
- Dibagikan vs VPS vs Khusus vs Cloud Hosting
Perlu diketahui bahwa, jika Anda menggunakan domain Anda sendiri untuk situs Squarespace dan ingin mempertahankannya, Anda mungkin perlu mendapatkan domain sementara untuk situs web baru Anda terlebih dahulu. Dengan begitu, Anda dapat mengerjakannya dan juga mengakses situs web lama sebelum melakukan peralihan. Banyak penyedia menawarkan situs pementasan hanya untuk tujuan ini. Lingkungan pengembangan lokal juga merupakan pilihan.
2. Instal WordPress
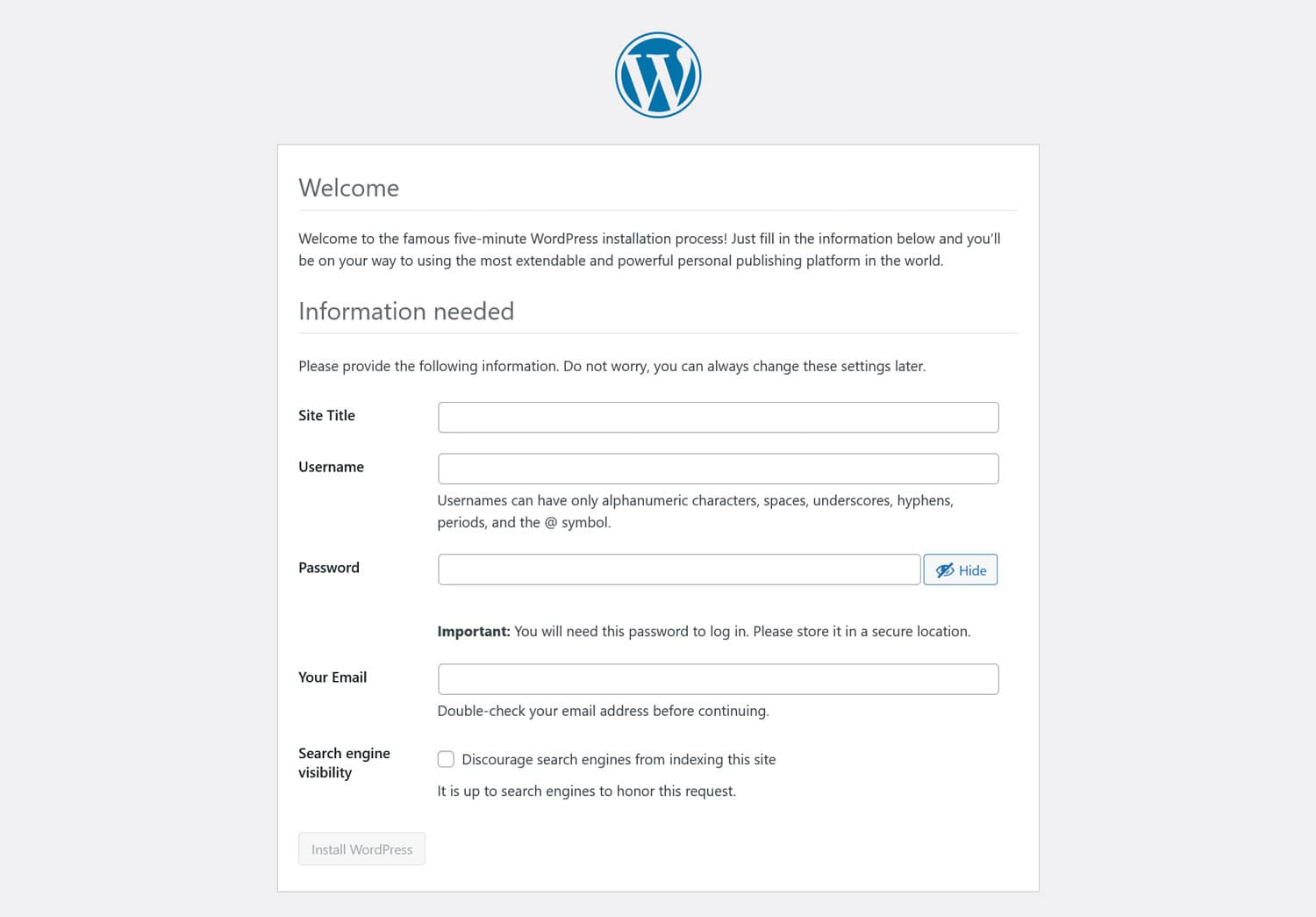
Selanjutnya, untuk memigrasikan situs Squarespace Anda, Anda perlu menginstal WordPress. Melakukannya secara manual tidak terlalu rumit, pada dasarnya Anda harus:
- Unduh WordPress dan unzip
- Unggah file ke server Anda melalui FTP
- Buat database dan kredensial
- Jalankan penginstal WordPress
Ini sebenarnya tidak sulit – tetapi ada pilihan yang lebih mudah. Karena WordPress sangat populer, sebagian besar penyedia hosting kini mengizinkan Anda menginstalnya dengan satu klik.
Artinya, Anda bisa melewatkan semua hal di atas. Cara kerjanya berbeda dari satu penyedia ke penyedia lainnya, jadi bicarakan dengan penyedia Anda jika Anda tidak dapat menemukan opsi yang tepat.
Setelah selesai, pastikan untuk masuk ke dashboard WordPress Anda. Anda akan segera melakukan beberapa pekerjaan di sana dan Anda mungkin sudah mempertimbangkan untuk membuat pengguna (di bawah Users > Add New User ) yang dapat Anda tetapkan untuk konten Squarespace saat Anda mengimpornya.
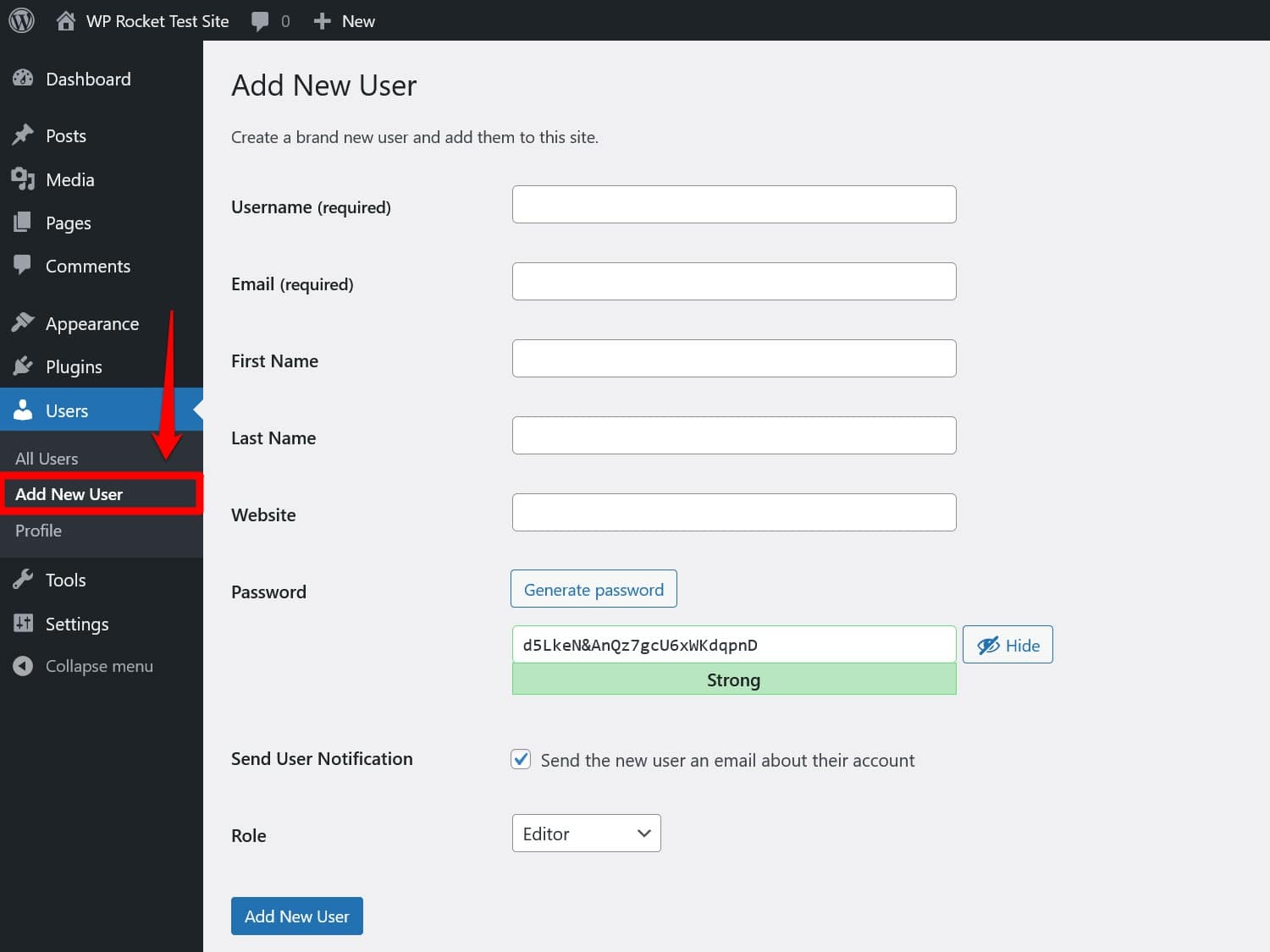
3. Ekspor Konten Squarespace Anda
Setelah ini, buka situs Squarespace Anda, saatnya mulai mengekspor konten Anda yang sudah ada. Sayangnya, platform tersebut tidak menawarkan banyak bantuan untuk hal ini. Secara default, ini hanya memungkinkan Anda mengekspor secara otomatis:
- Halaman, termasuk beranda
- Postingan blog, asalkan berada di bawah satu blog
- Halaman galeri
- Teks dan sematkan blok
Di sisi lain, sayangnya, inilah yang tidak disertakan dalam ekspor Squarespace:
- Halaman acara, produk, album, dan indeks
- Blok audio, video, atau produk
- Folder, draf, dan CSS khusus
- Blog tambahan yang mungkin Anda miliki
Kami akan membicarakan cara mengatasinya lebih lanjut di bawah. Untuk saat ini, di dasbor Squarespace Anda, buka Pengaturan > Impor & Ekspor Konten .
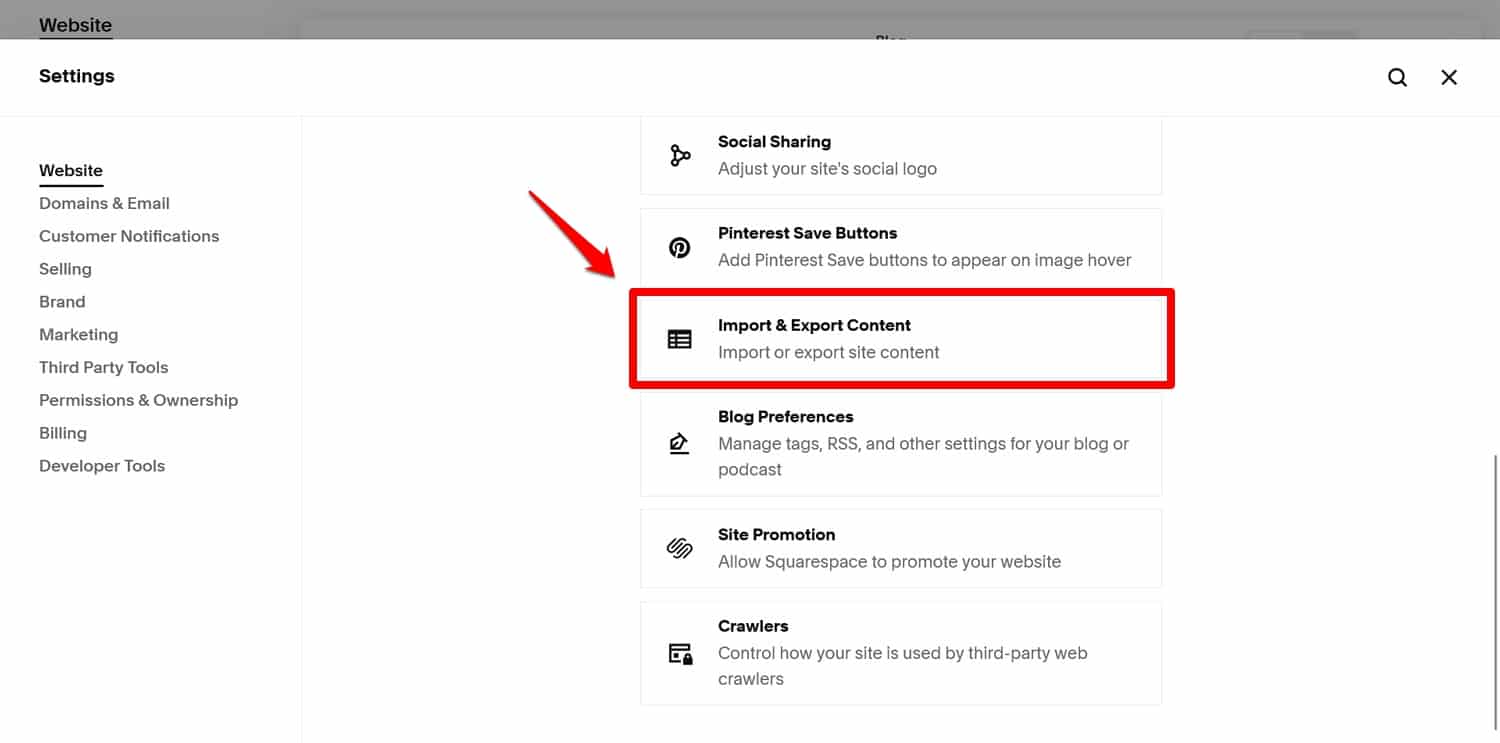
Di layar berikut, pilih opsi Ekspor , lalu klik logo WordPress di panel yang muncul.
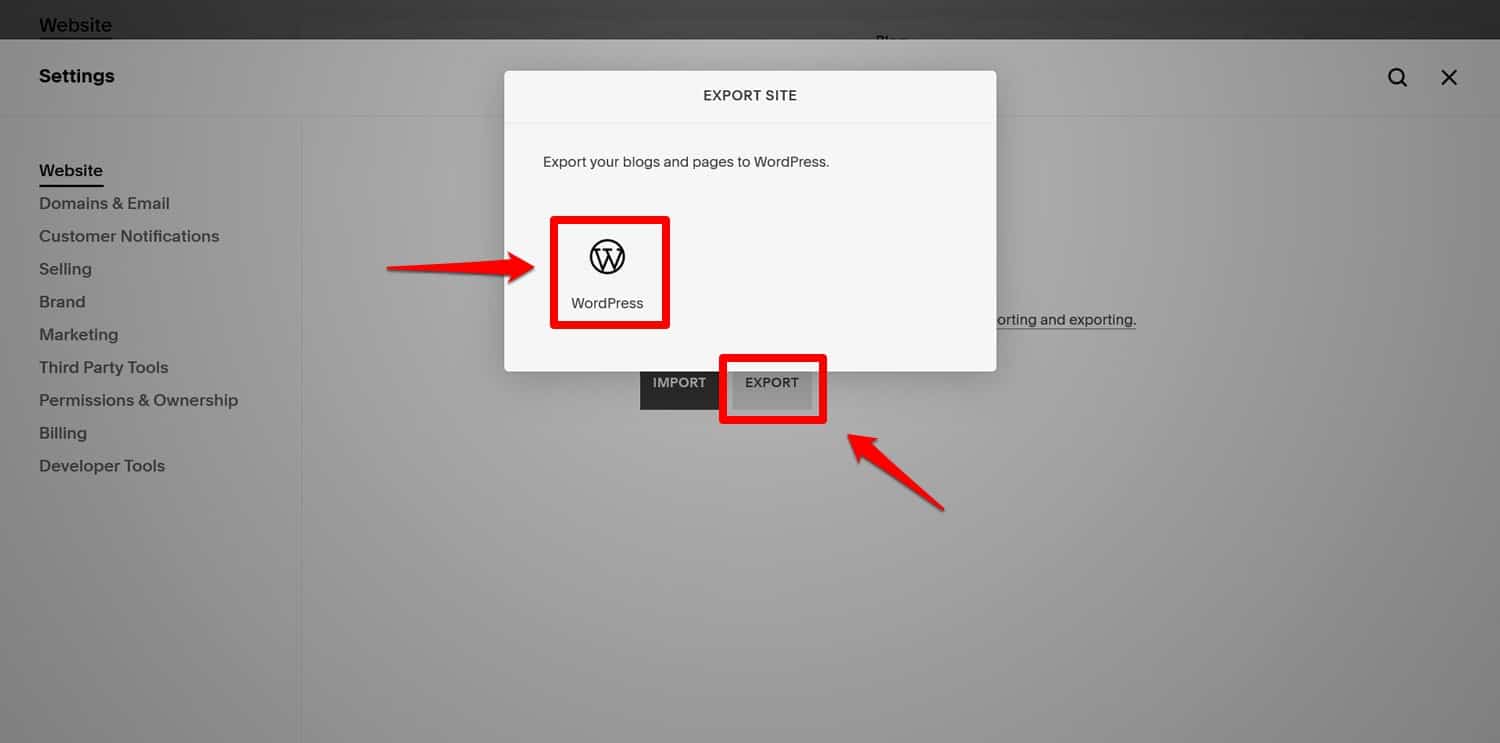
Jika Anda mempunyai lebih dari satu blog, Anda juga harus memilih mana yang ingin Anda bawa.
Lanjutkan untuk memulai ekspor (perlu waktu satu menit untuk mengumpulkan semua data). Setelah siap, tombol untuk mendownload file XML muncul.
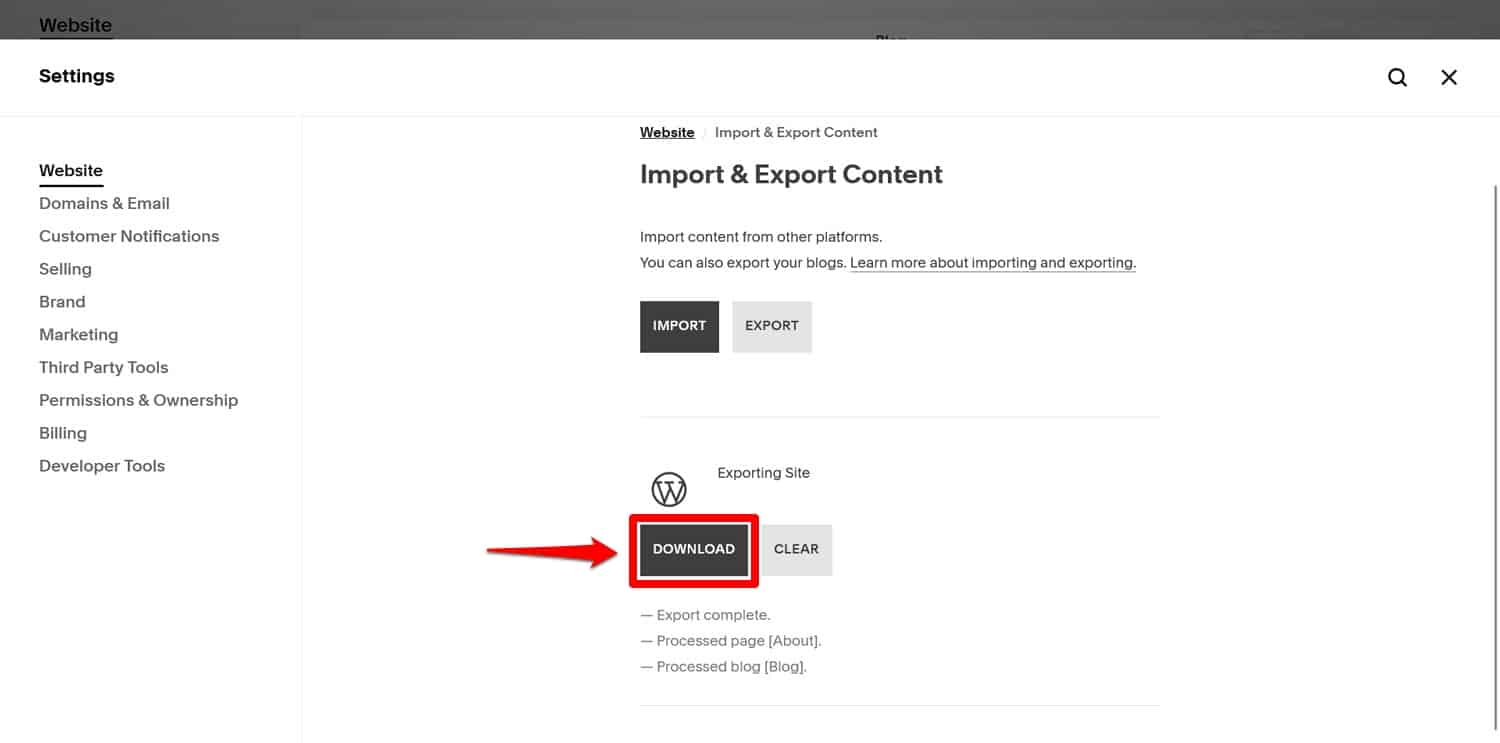
Klik dan tunggu sampai ada di hard drive Anda.
4. Impor Konten Anda Ke WordPress
Langkah selanjutnya adalah memigrasikan konten Squarespace Anda ke WordPress. Untuk itu, Anda perlu menginstal alat terkait terlebih dahulu.
Untuk melakukannya, di dashboard WordPress, buka Tools > Import . Tidak ada opsi khusus untuk Squarespace, namun Anda dapat menggunakan importir WordPress untuk file XML. Jadi, cari itu dan klik Instal Sekarang .
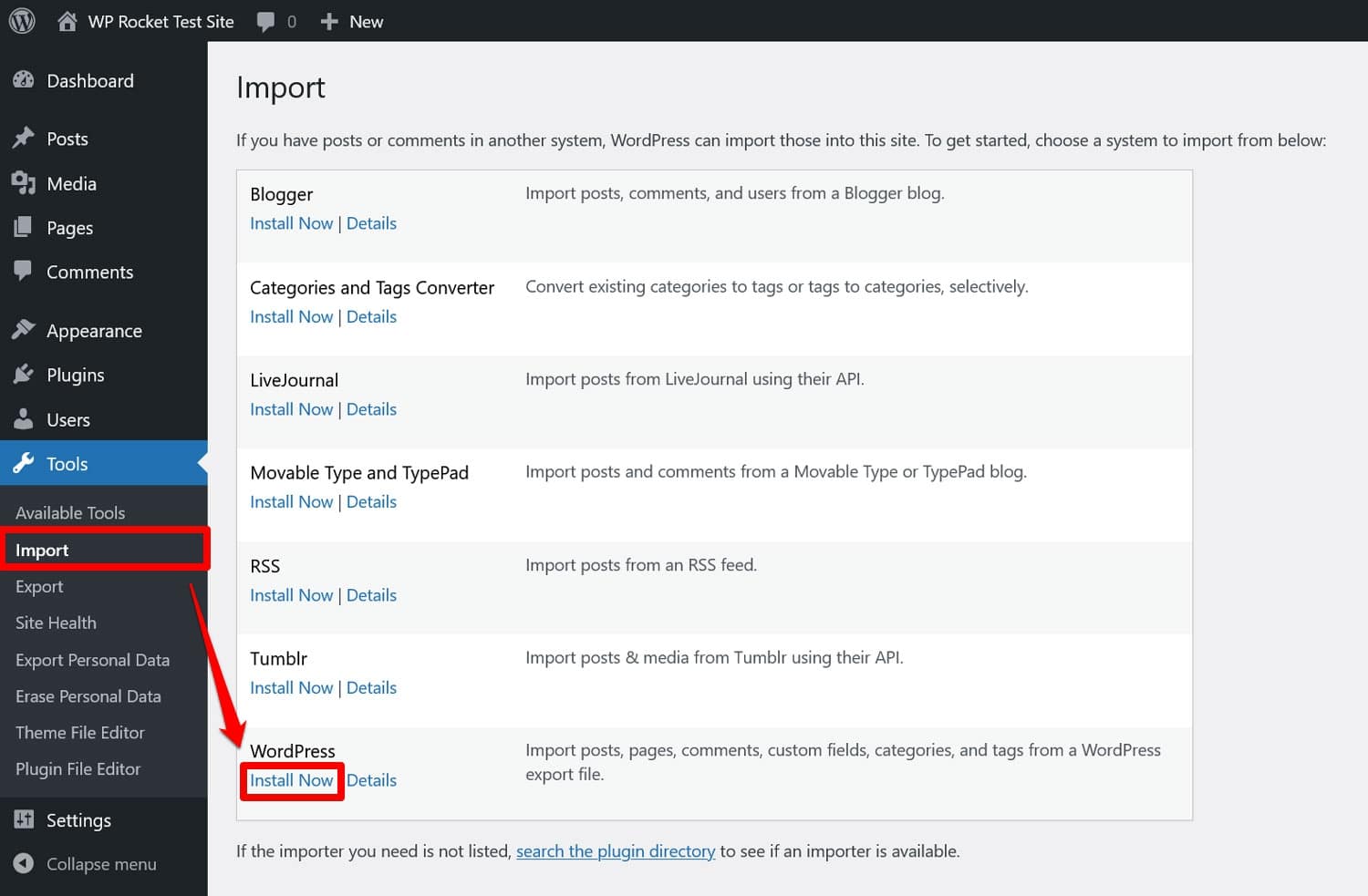
Setelah siap, klik Jalankan Importir . WordPress kemudian akan meminta Anda menentukan file mana yang akan diimpor.
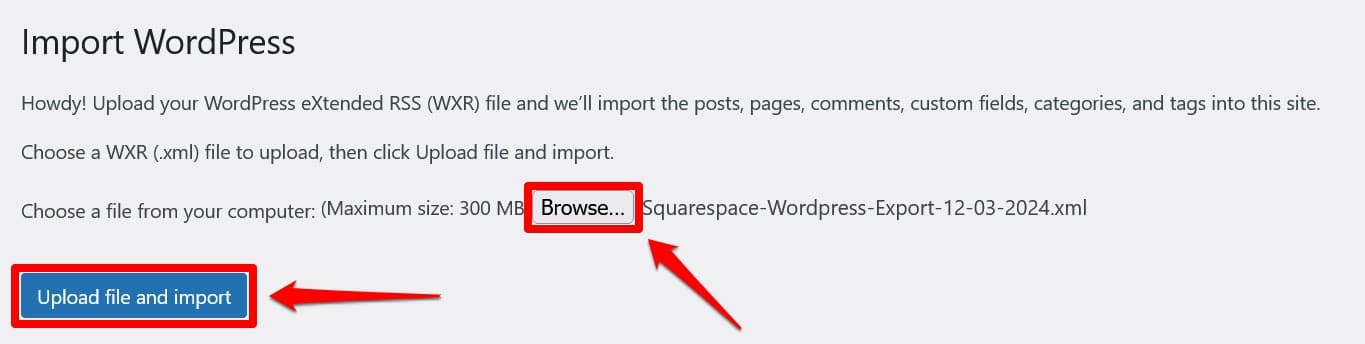
Pilih yang baru saja Anda unduh dari Squarespace dan tekan Unggah dan impor . Sebuah prompt akan menanyakan kepada Anda pengguna situs web mana konten yang diimpor harus ditetapkan.
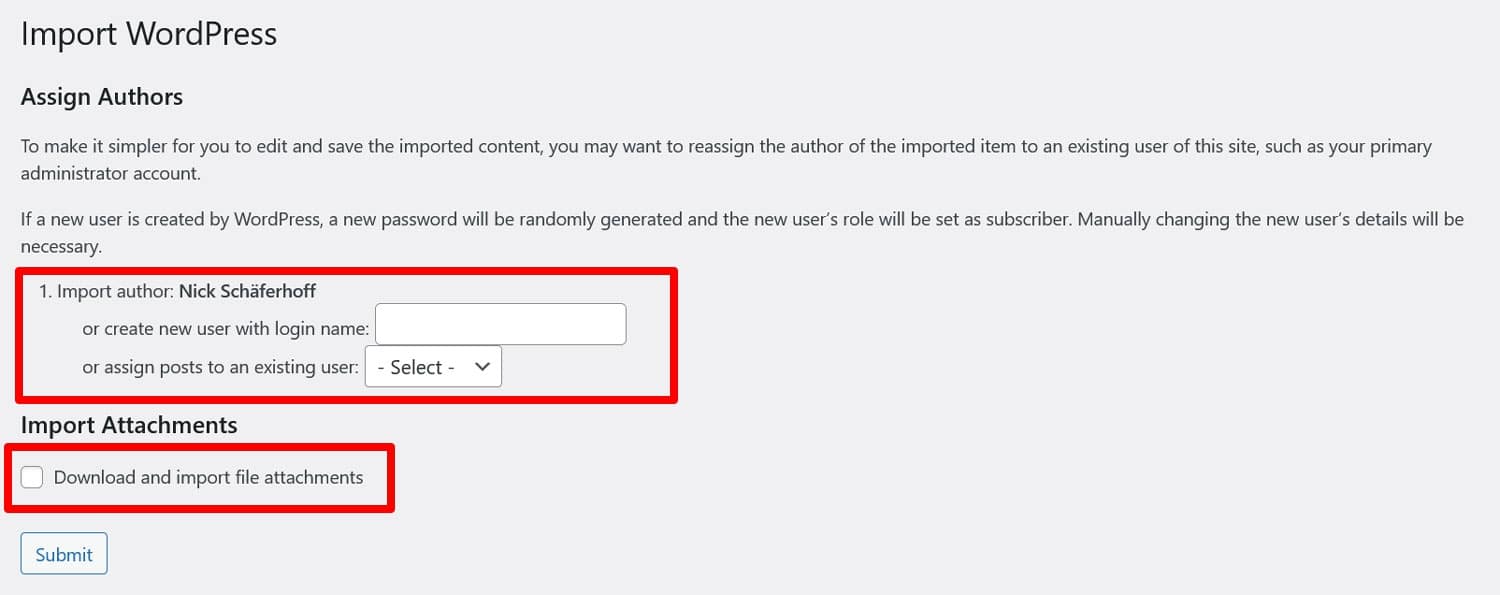
Gunakan yang diusulkan, buat pengguna baru, atau pilih yang sudah ada. Opsi terakhir direkomendasikan karena metode lain menghasilkan kesalahan selama pengujian kami.
Centang kotak yang bertuliskan Unduh dan impor lampiran file . Ini akan mengimpor gambar unggulan postingan blog Anda. Kami akan berbicara tentang cara mengimpor gambar lain di bawah.
Jika Anda sudah siap, klik Kirim . Anda mungkin harus menunggu beberapa saat, terutama untuk konten yang banyak. Pada akhirnya, Anda akan melihat pesan sukses.

Anda sekarang seharusnya dapat melihat konten yang Anda impor di menu Posting dan Halaman WordPress.
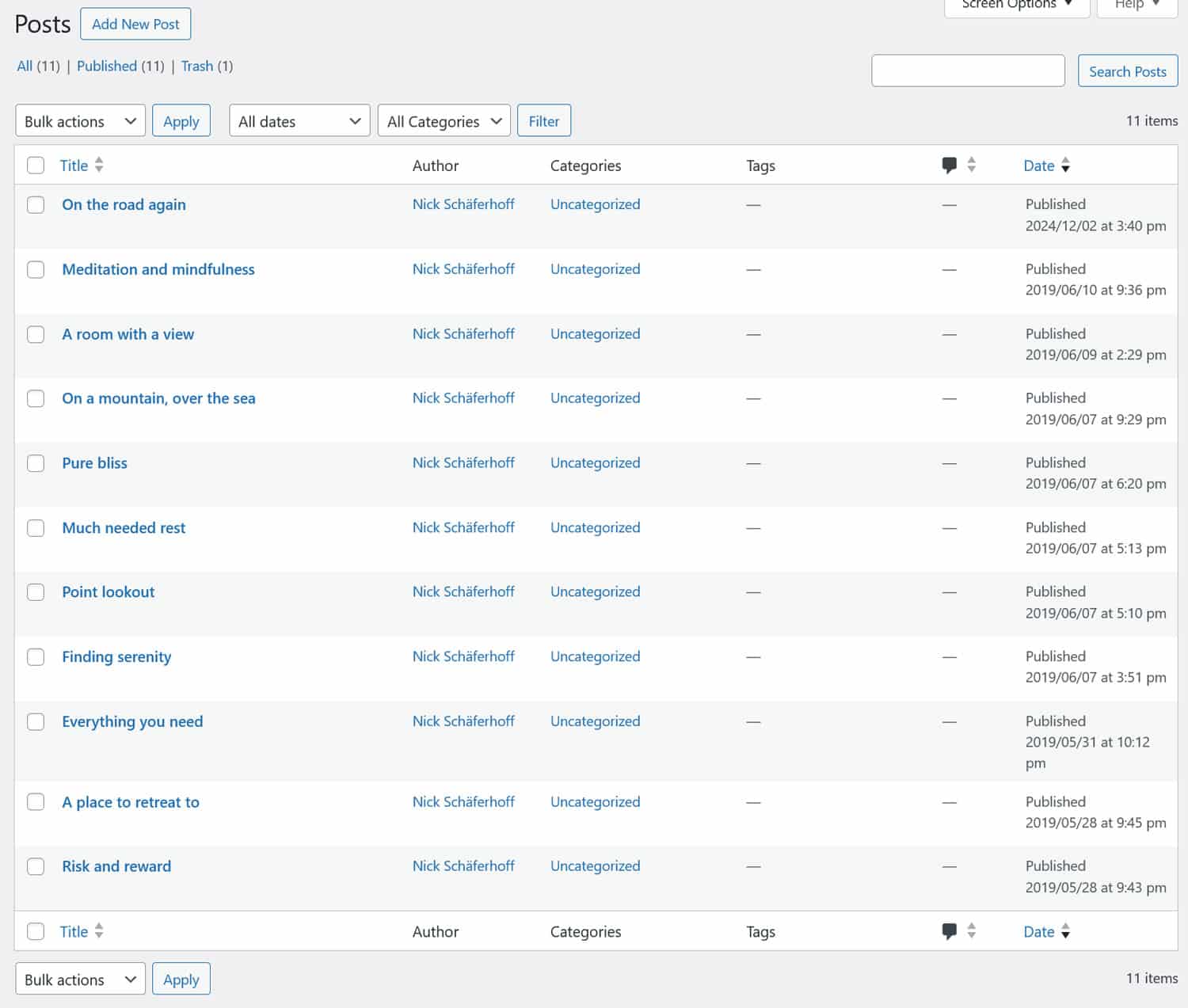
Saat Anda membukanya, Anda akan melihat bahwa editor WordPress mengimpornya sebagai blok Klasik .
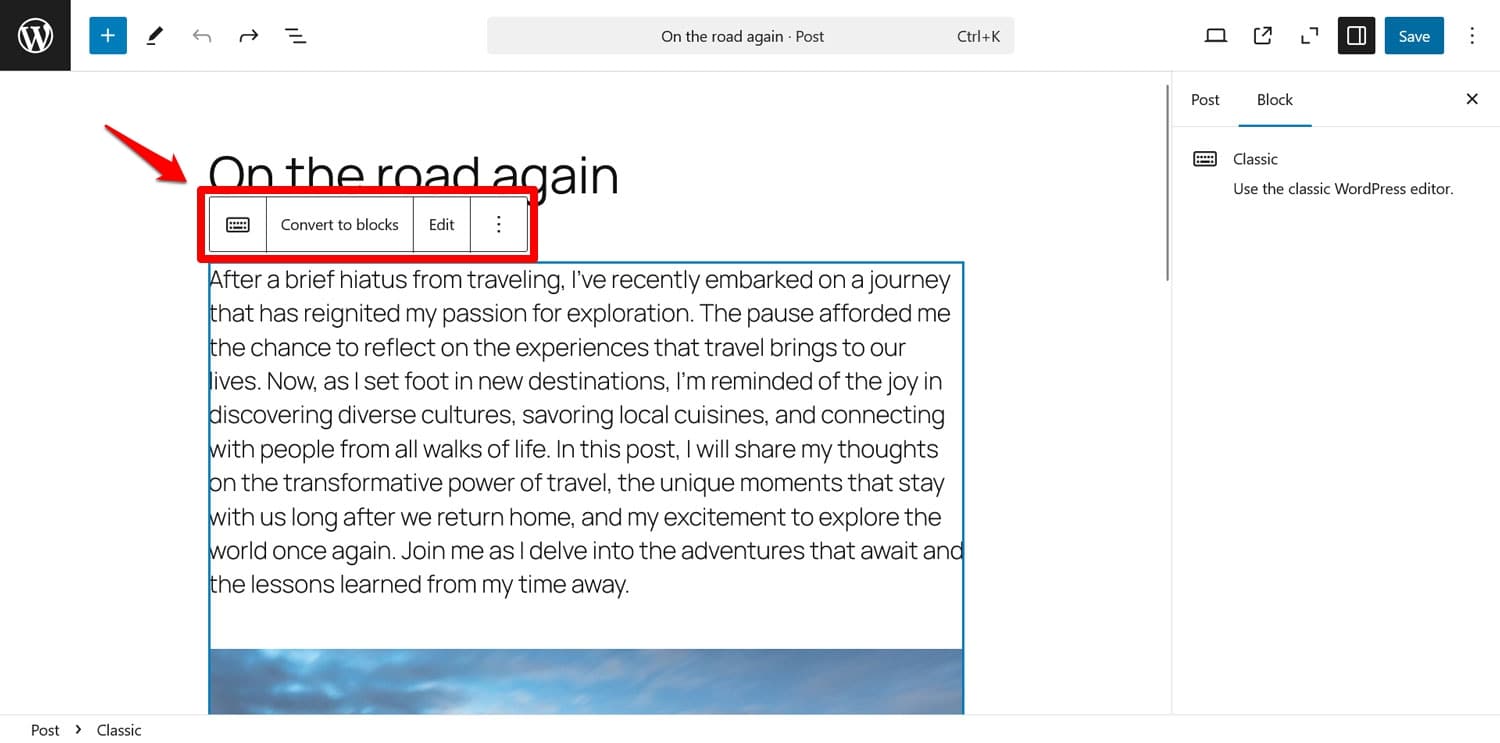
Sayangnya, ini karena Squarespace juga mengekspor banyak markup HTML. Anda dapat melihatnya ketika Anda memilih untuk mengonversi konten Anda menjadi blok.
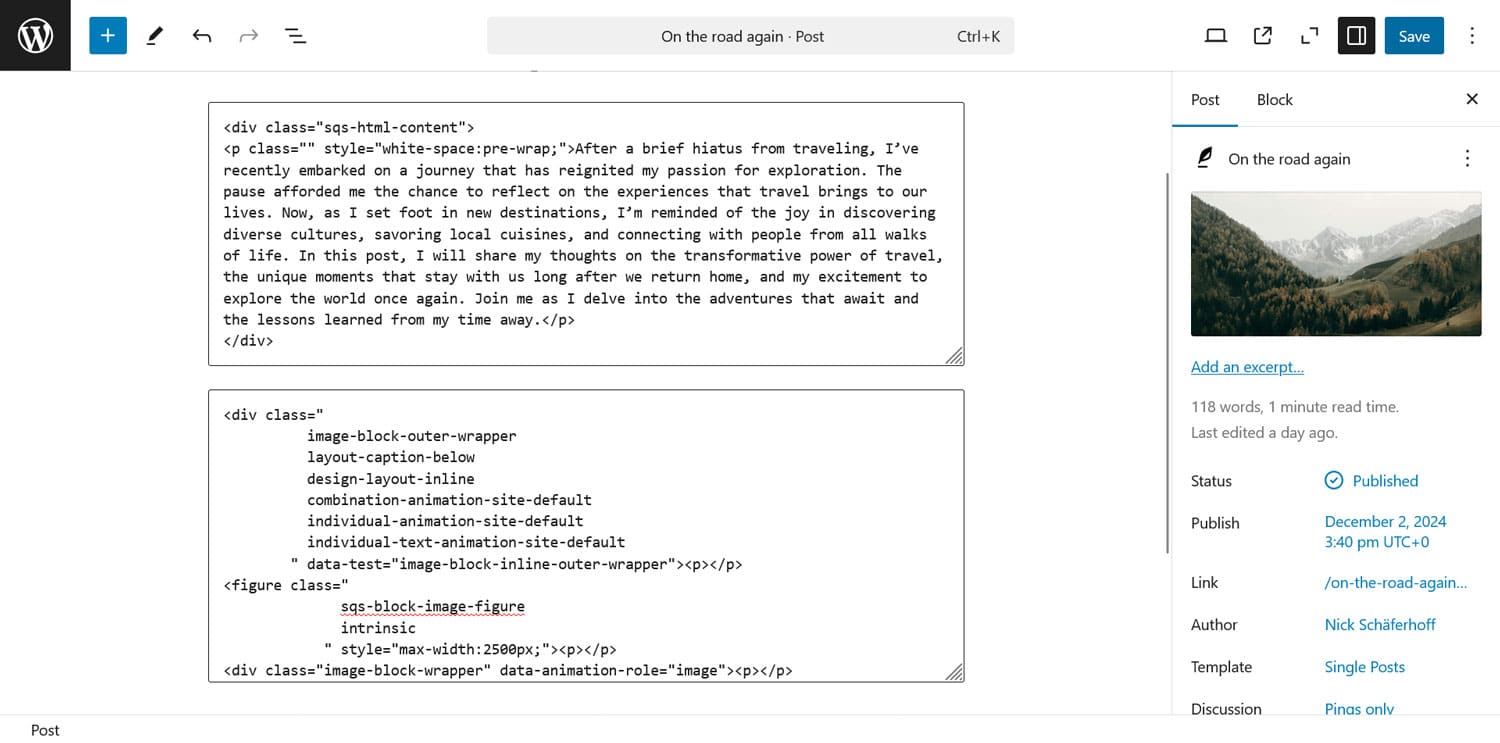
Sayangnya, Anda perlu mengubahnya untuk membersihkan markup dengan tangan. Tidak ada otomatisasi untuk itu.
5. Ambil Gambar
Sejauh ini, Anda sebagian besar mengimpor konten teks, sekarang Anda perlu melakukan hal yang sama untuk gambar. Saat ini, jika Anda melihat konten Anda, kemungkinan besar konten tersebut hilang atau tertaut dan ditampilkan dari Squarespace.
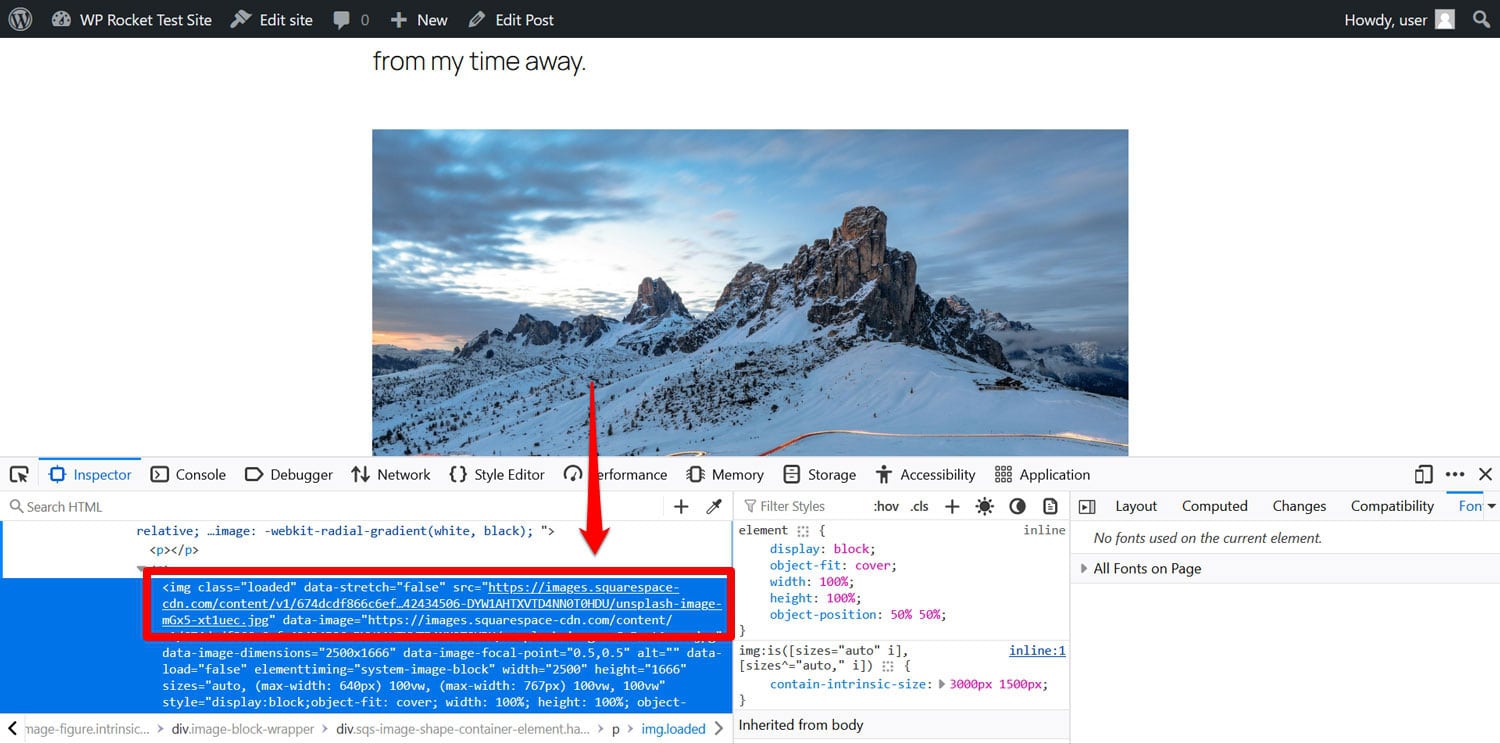
Saatnya membawanya ke situs Anda sendiri. Squarespace tidak memiliki fungsi bawaan untuk melakukannya, tetapi untungnya, seseorang telah membuat plugin WordPress untuk itu yang disebut Unggah Gambar Otomatis. Ini agak ketinggalan jaman tetapi masih berfungsi.

Plugin ini mencari URL gambar di postingan dan halaman Anda dan secara otomatis mengimpor gambar eksternal ke perpustakaan media WordPress. Itu juga memperbarui tautan mereka untuk menggunakan versi lokal.
Untuk memanfaatkannya, pertama-tama buka Plugins > Add New dan instal plugin dari sana (catatan: plugin mungkin tidak muncul di halaman pertama hasil pencarian).
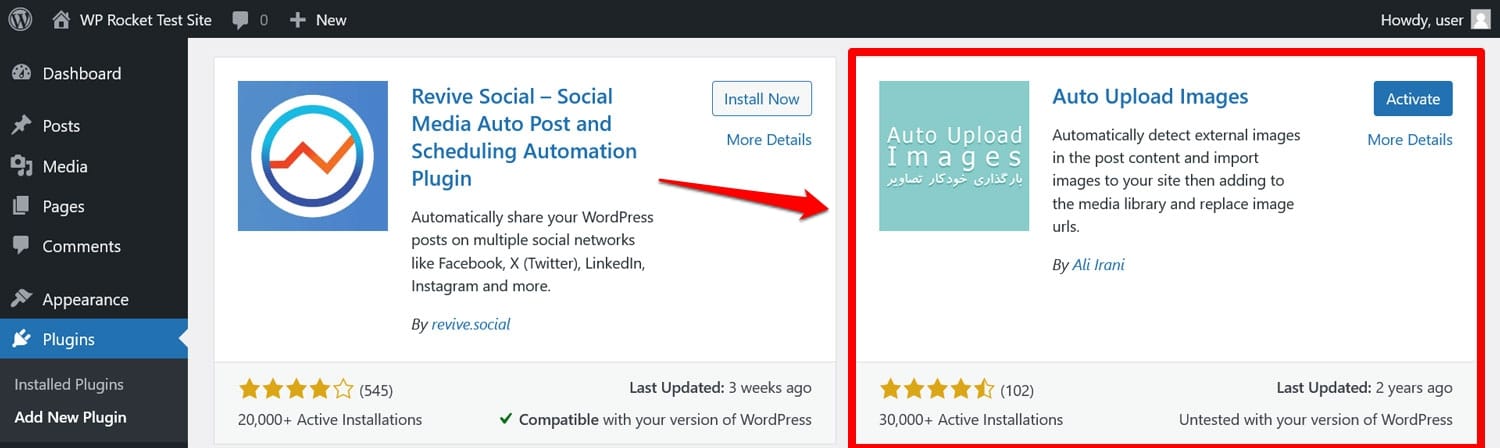
Setelah berada di situs Anda dan diaktifkan, buka Postingan > Semua Postingan , buka opsi layar di bagian atas layar, dan atur Jumlah item per halaman menjadi 999. Ini memungkinkan Anda memproses semua konten Anda sekaligus.
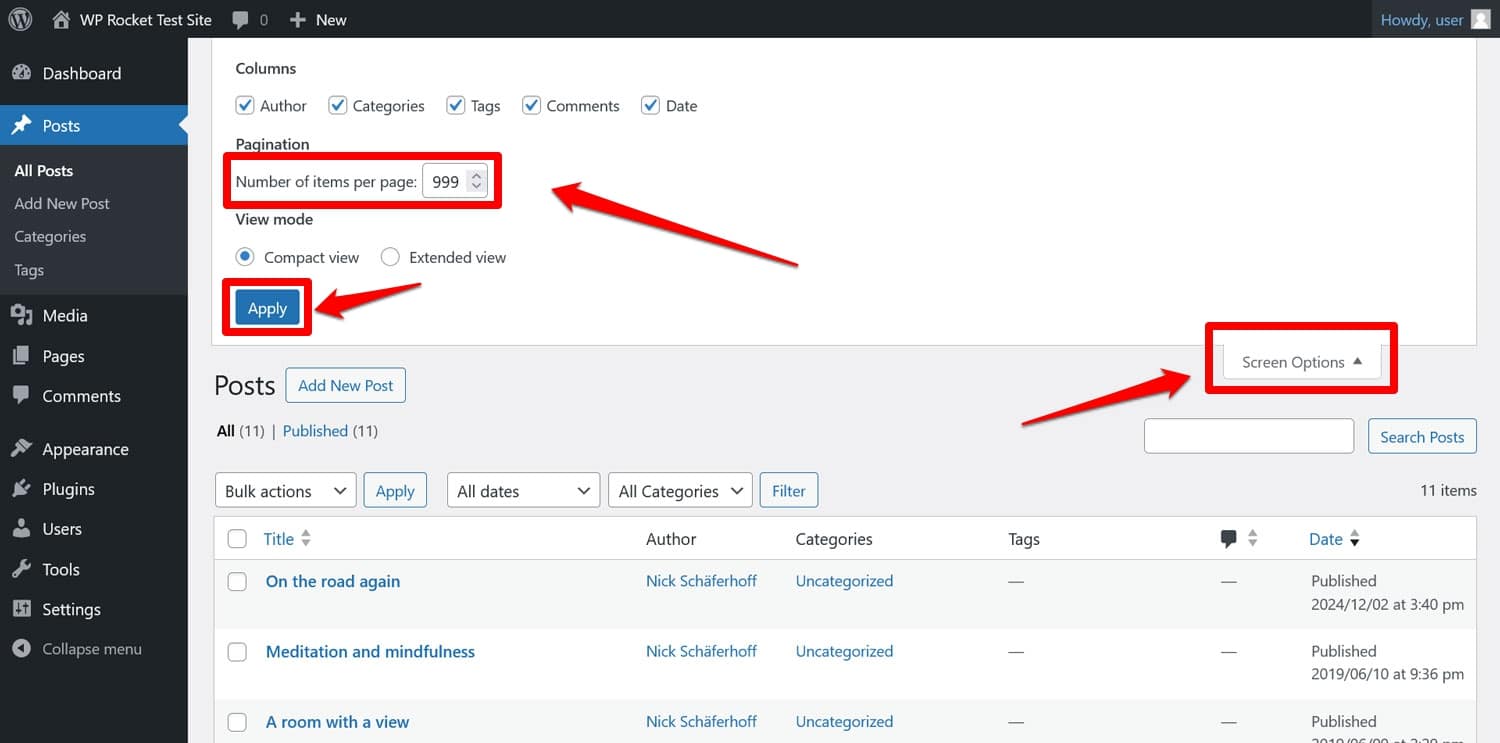
Klik Terapkan jika sudah siap. Lalu, pilih semua postingan Anda dengan mencentang kotak di bagian atas, klik Tindakan massal , dan pilih Edit , lalu klik Terapkan .

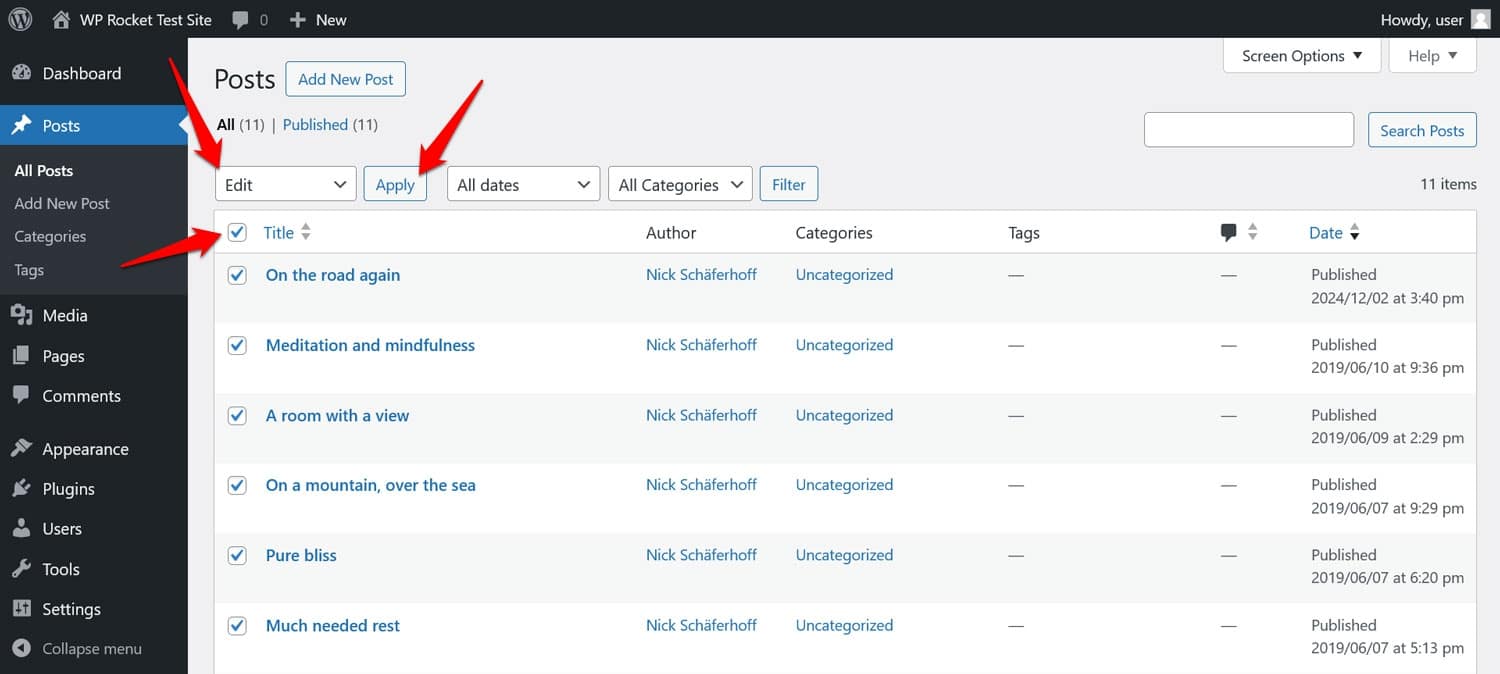
Selanjutnya, cukup pilih Perbarui tanpa perubahan lainnya.
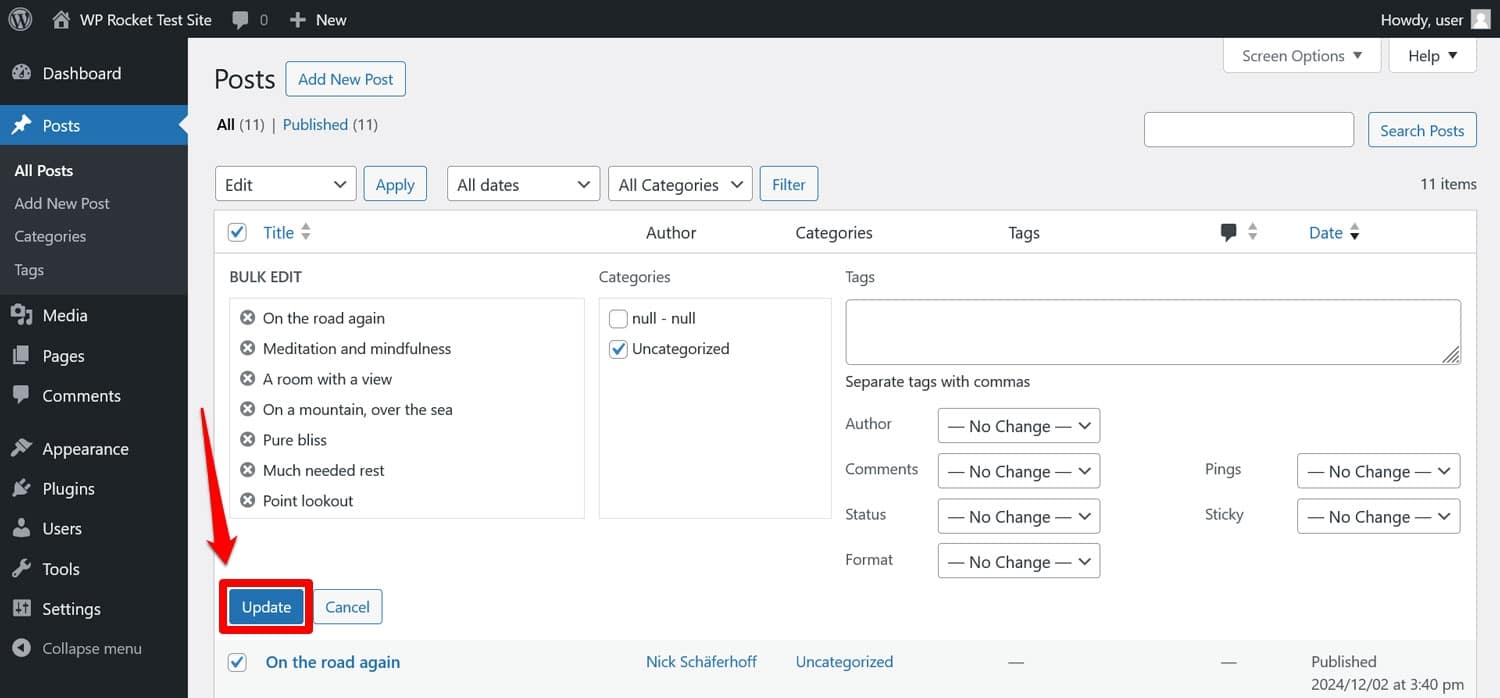
Tunggu lagi hingga halaman dimuat ulang. Setelah itu, gambar Anda seharusnya berhasil dimigrasikan dari Squarespace ke situs WordPress Anda.
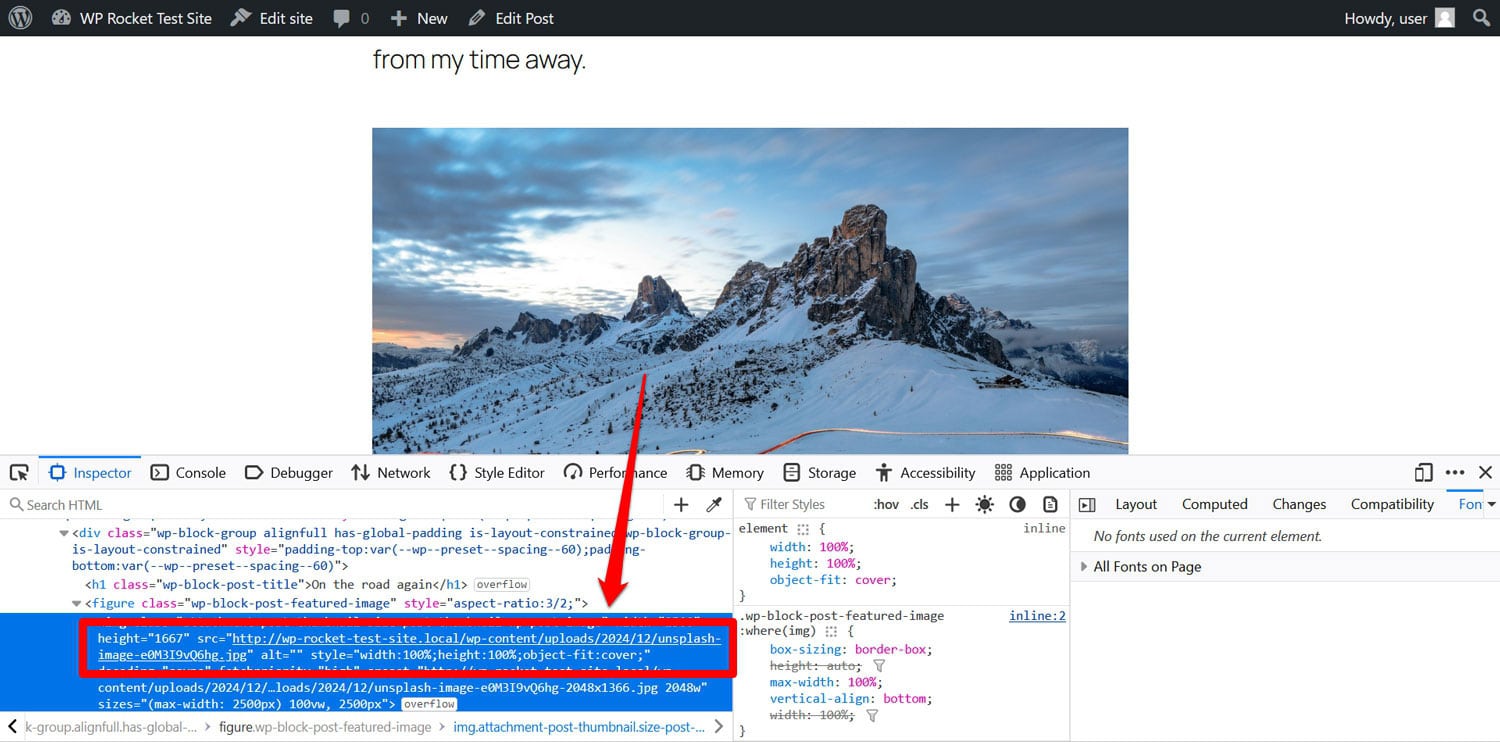
Sekarang yang perlu Anda lakukan hanyalah mengulangi proses untuk halaman Anda.
Catatan: Jika Anda memiliki banyak gambar untuk dimuat, prosesnya mungkin akan memakan waktu lama sebelum selesai. Jika demikian, ulangi prosesnya atau lakukan secara bertahap, bukan untuk semua postingan atau halaman Anda secara bersamaan.
6. Mentransfer Konten Lainnya
Tergantung pada situs web Anda, mungkin ada banyak konten Squarespace lain yang belum tersampaikan. Jika Anda ingin memindahkannya ke situs baru Anda juga, ada beberapa kemungkinan berbeda.
Misalnya, jika Anda menggunakan fungsi e-niaga Squarespace, Anda dapat mengekspor produk sebagai file CSV ( Produk & Layanan > Produk > Ekspor semua ) lalu mengimpornya ke plugin seperti WooCommerce.
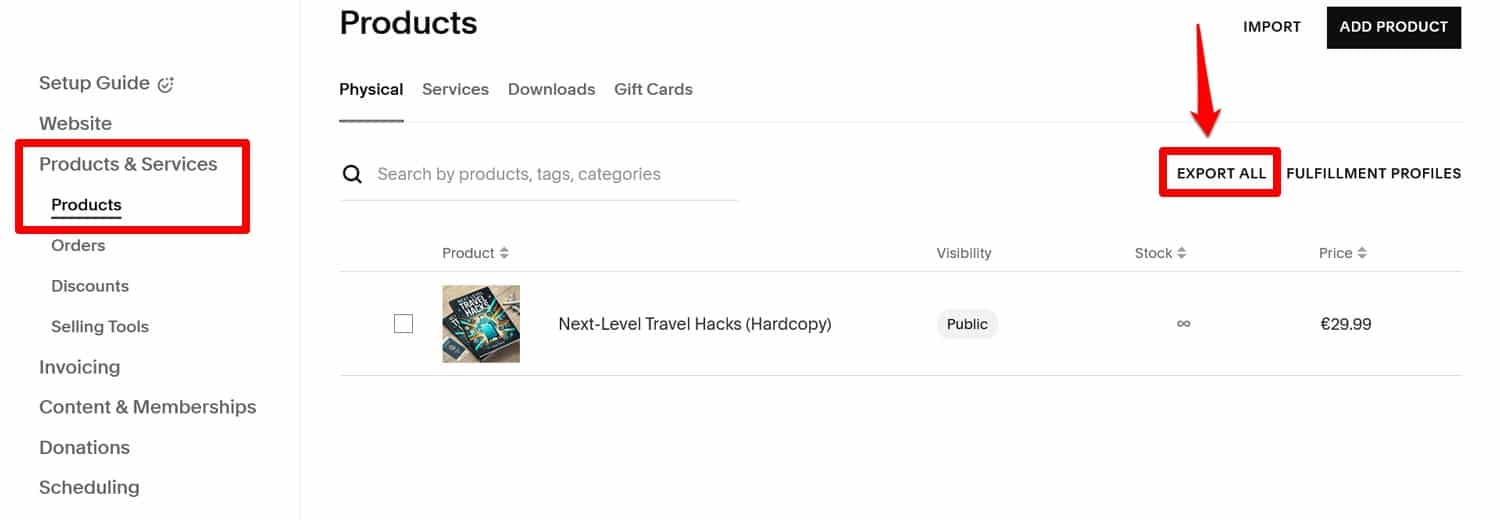
Jika Anda memiliki banyak produk, Anda juga dapat mempertimbangkan layanan berbayar seperti Cart2Cart.
Untuk file video, ada baiknya jika Anda menghostingnya di situs web pihak ketiga seperti YouTube. Dengan begitu, Anda hanya perlu menyematkan link mereka di WordPress.
Untuk semua konten lainnya, Anda hanya perlu memigrasikannya dengan menyalinnya dari Squarespace dan menempelkannya ke postingan dan halaman WordPress dengan tangan. Ini bukan solusi terbaik, namun sayangnya Squarespace tidak terlalu membantu dalam hal ini.
7. Perbarui Tautan Perma Anda
Setelah konten selesai, saatnya mengurus URL atau permalink Anda. Di sini, Anda harus mengambil keputusan apakah Anda ingin mempertahankan struktur URL yang sama seperti di Squarespace atau membuat yang berbeda. Kedua solusi tersebut memiliki kelebihan dan kekurangan.
Pertama-tama, struktur URL default Squarespace tidak selalu yang terbaik. Misalnya, dapat menyertakan tahun/bulan/hari/saat postingan blog diterbitkan dan awalan lainnya.

Anda dapat meniru ini di WordPress tetapi belum tentu ramah pengguna dan SEO.
Di sisi lain, jika Anda mengubah strukturnya, terutama jika situs web Squarespace Anda sudah mendapatkan jumlah lalu lintas yang baik, Anda bisa kehilangan pengunjung dan peringkat pencarian Anda yang sudah mapan. Untuk menghindari hal tersebut, Anda
harus mengarahkan lalu lintas, misalnya dengan plugin seperti Redirection.
Selain itu, mengubah permalink hampir pasti akan merusak internal link juga. Anda dapat menemukan dan memperbaikinya menggunakan Screaming Frog, Sitebulb, atau plugin seperti Broken Link Checker.
Terserah Anda untuk memutuskan ke arah mana Anda ingin pergi. Apa pun kasusnya, port panggilan pertama Anda di WordPress adalah Settings > Permalinks .
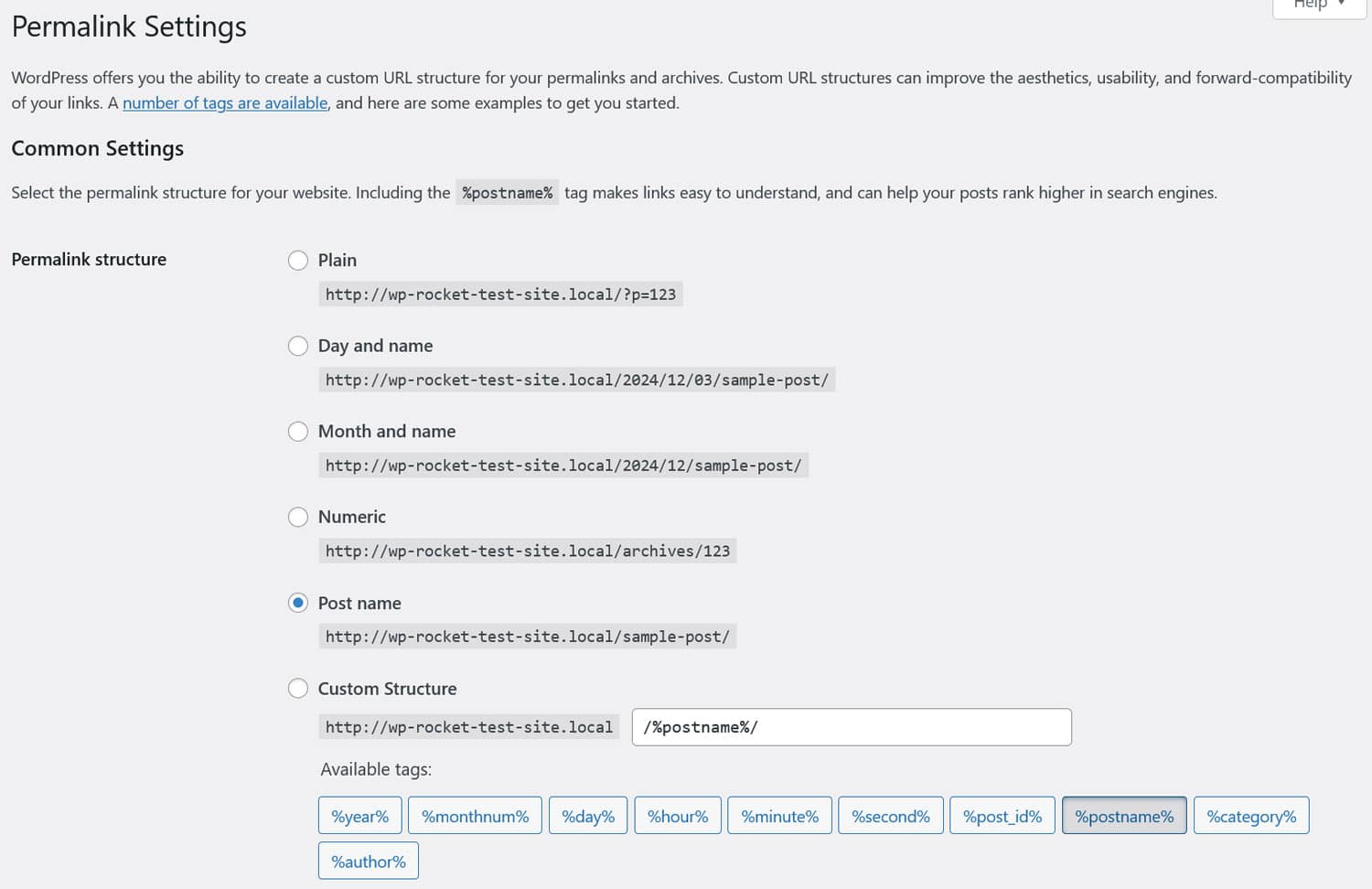
Di sini, Anda dapat mengonfigurasi keseluruhan struktur URL Anda. Pilihan paling umum hanyalah Nama postingan , tetapi Anda juga dapat membuat struktur khusus, misalnya, untuk membuat ulang permalink Squarespace yang sudah ada.
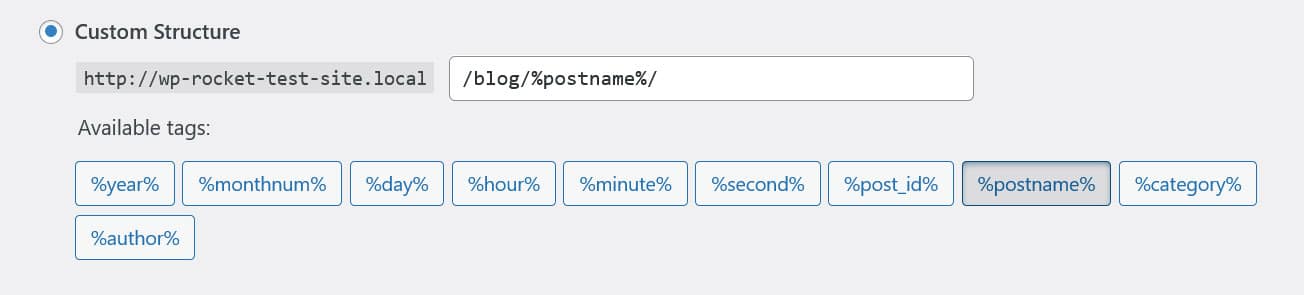
Simpan perubahan apa pun yang Anda buat.
Setelah itu, Anda masih perlu memastikan postingan dan halaman Anda memiliki slug yang benar, yaitu akhiran URL. Di sini juga, Anda dapat mengalami masalah karena Squarespace menambahkan parameternya sendiri.
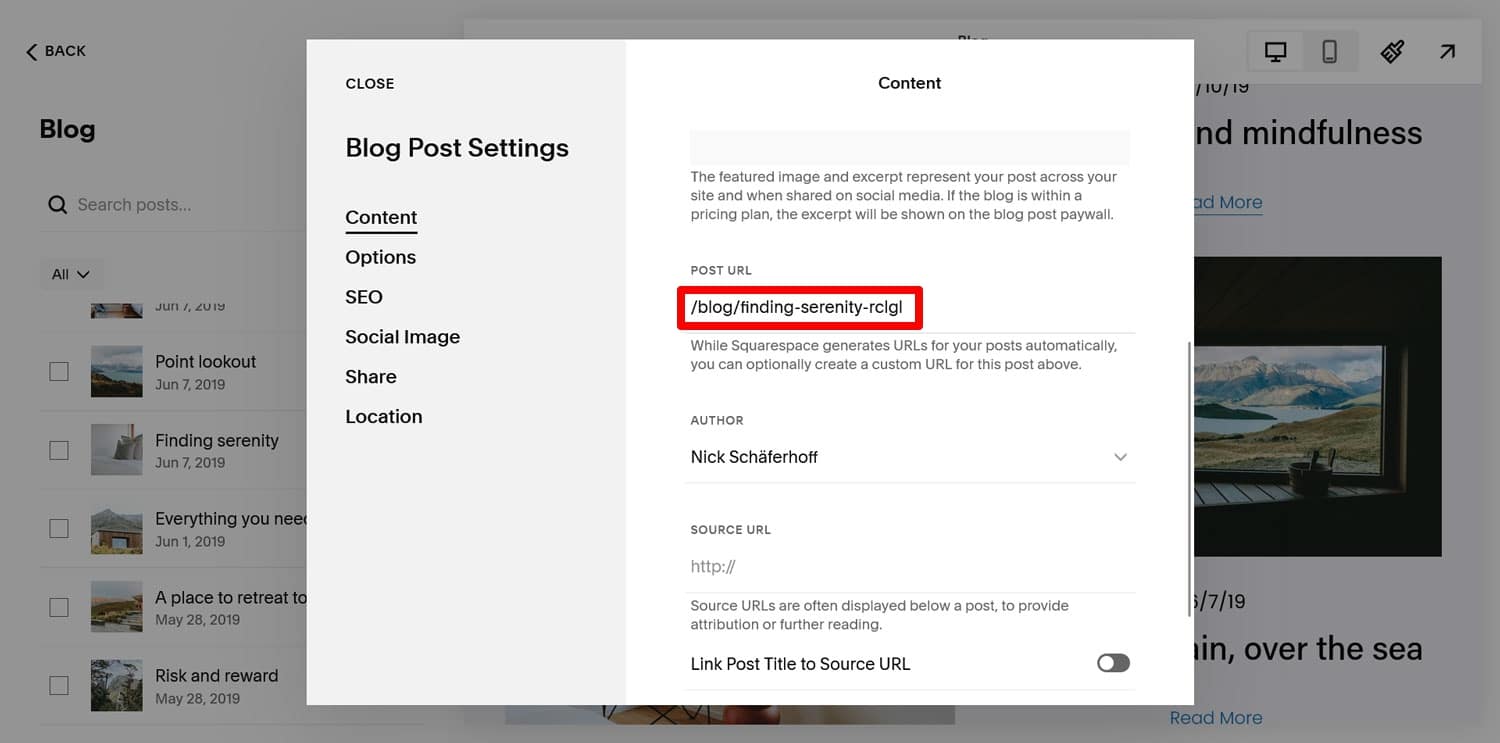
Anda dapat mengedit slug di sidebar editor konten WordPress.
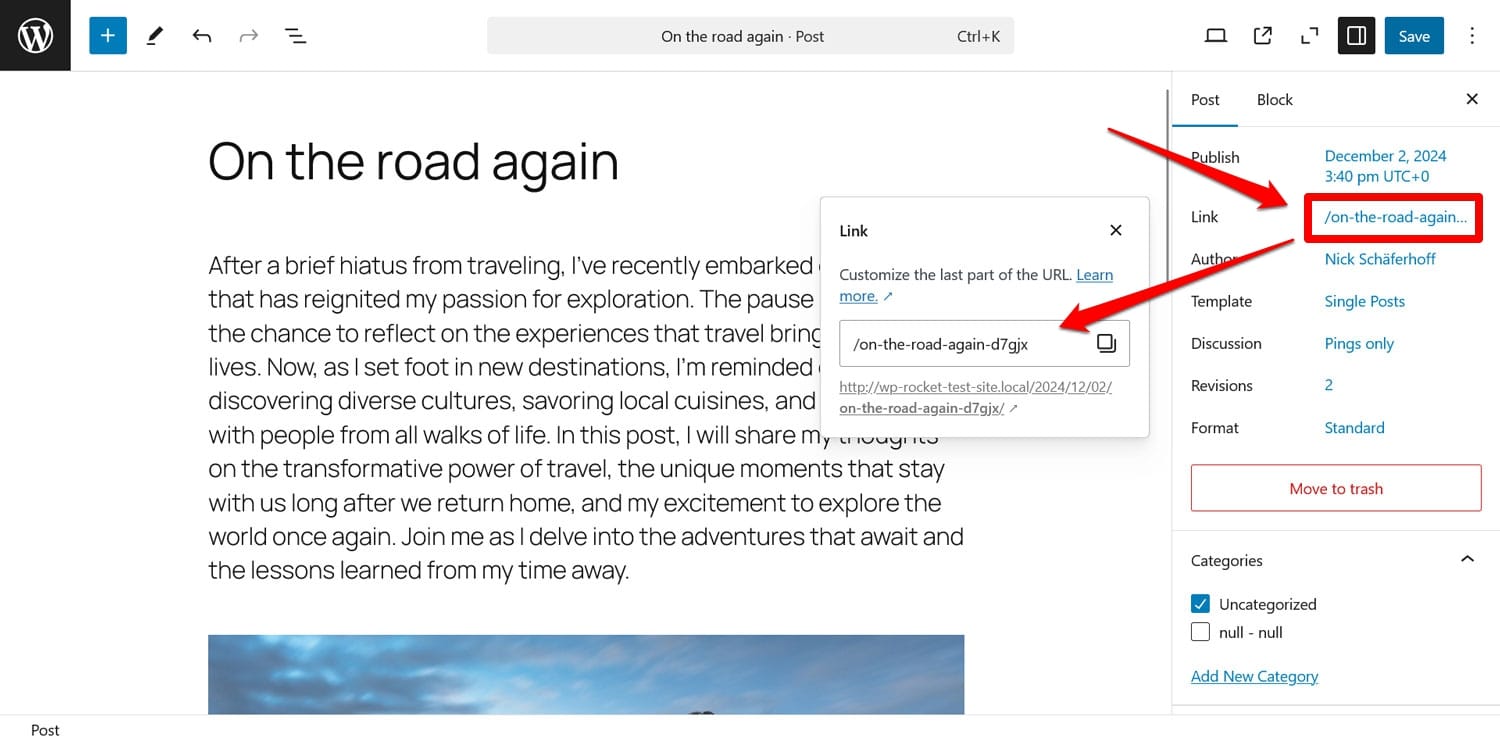
Cara lain untuk menyesuaikannya adalah melalui Edit Cepat dari layar Postingan atau Halaman .
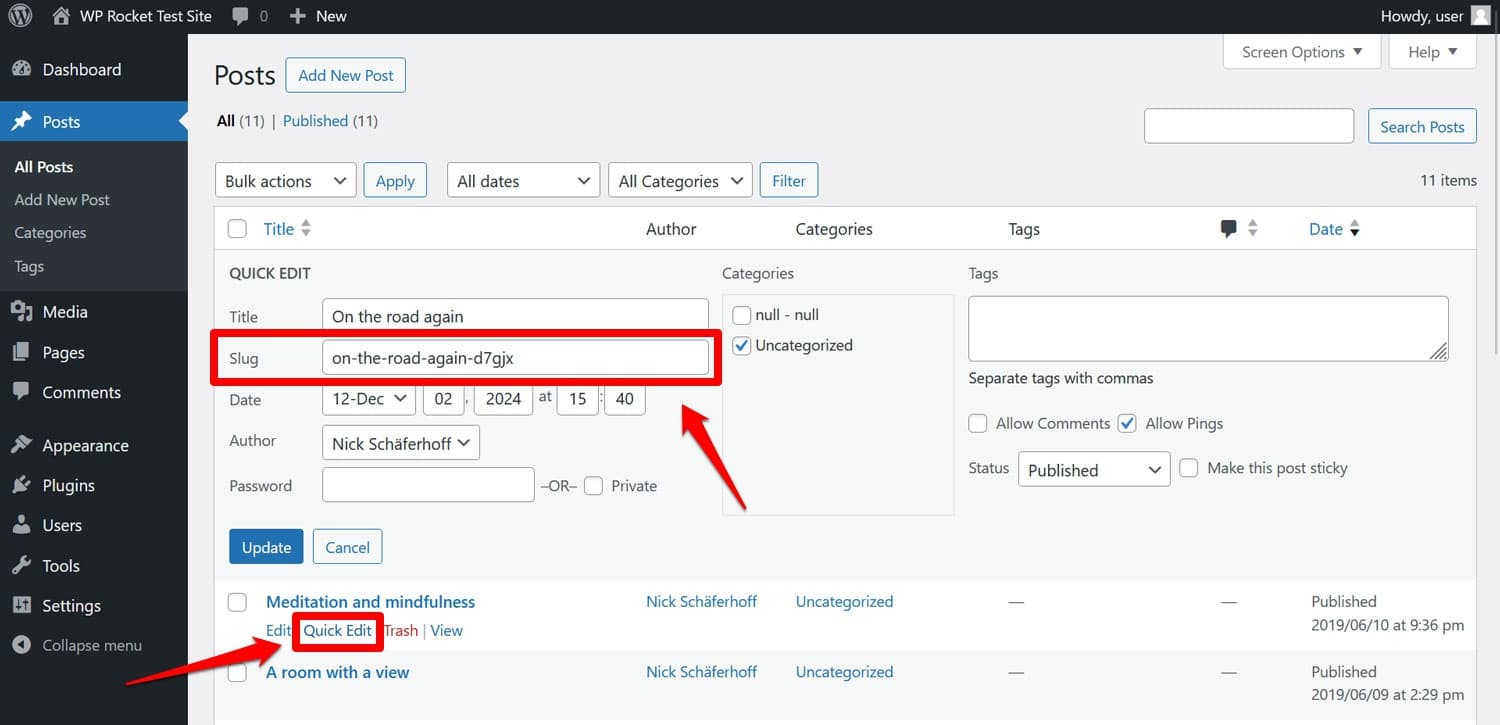
8. Pilih Tema
Langkah selanjutnya adalah menangani desain situs. Saat pertama kali mengimpor konten dari Squarespace ke WordPress, Anda mungkin khawatir tampilannya benar-benar berbeda. Tapi jangan khawatir, itu adalah sesuatu yang bisa Anda ubah.
Di sini juga, Anda harus memutuskan seberapa dekat Anda ingin tetap dengan apa yang Anda miliki di Squarespace. Meskipun mungkin untuk mereplikasi desain Anda di WordPress satu-ke-satu dengan waktu, keterampilan, dan anggaran yang cukup, mungkin akan lebih ekonomis jika memilih sesuatu yang mendekati desain tersebut. Opsi kedua adalah menggunakan perpindahan Anda dari Squarespace ke WordPress sebagai kesempatan untuk merombak total dan mengubah tampilan situs web Anda.
Di WordPress, bagian yang mengontrol desain disebut “tema” dan ada ribuan tema gratis di direktori tema WordPress.org dan ratusan tema berbayar lainnya di tempat lain.
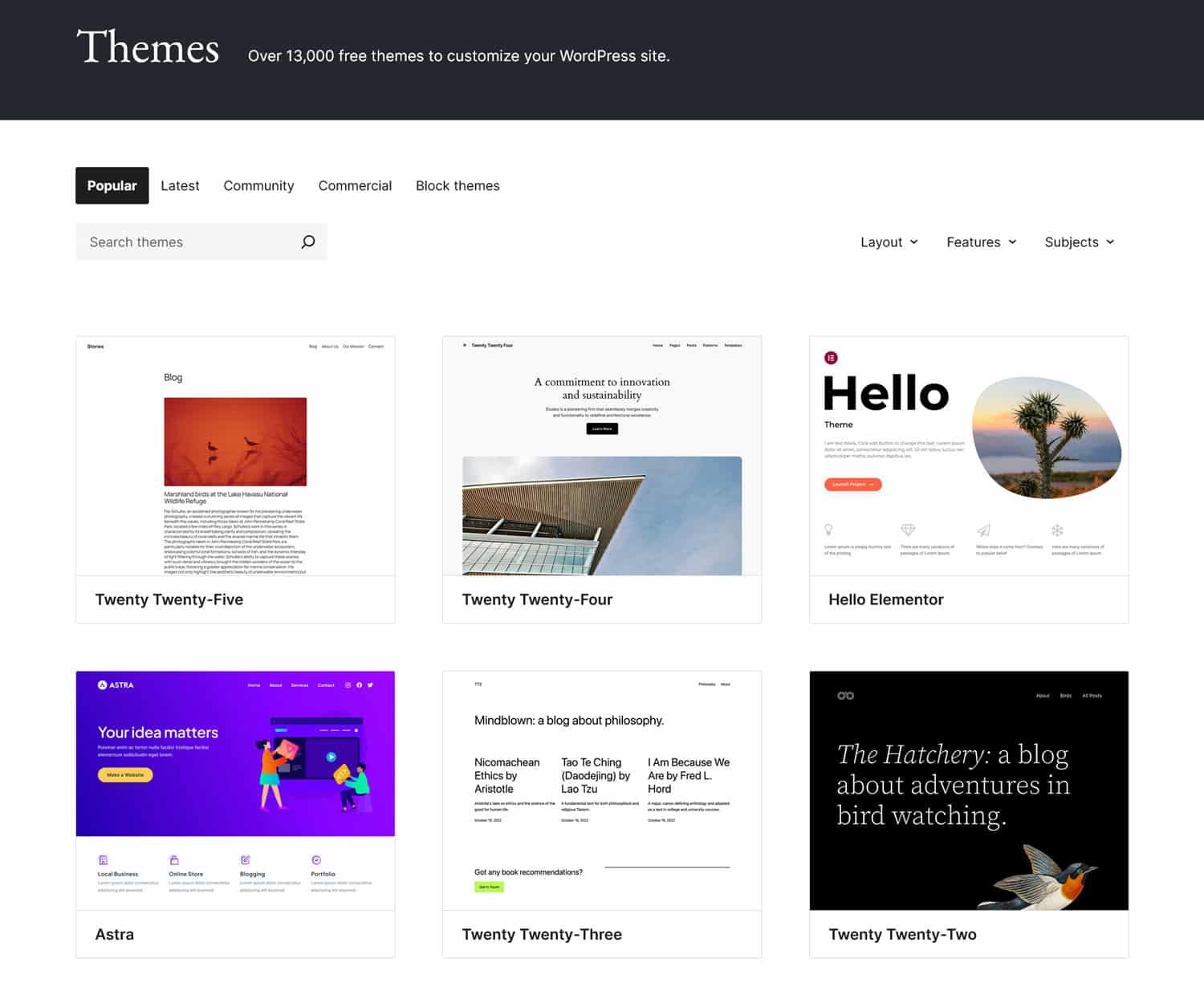
Anda menginstalnya di bawah Appearance > Themes > Add New Theme . Cari tema berdasarkan nama, lalu klik Instal Sekarang dan aktifkan setelah selesai.
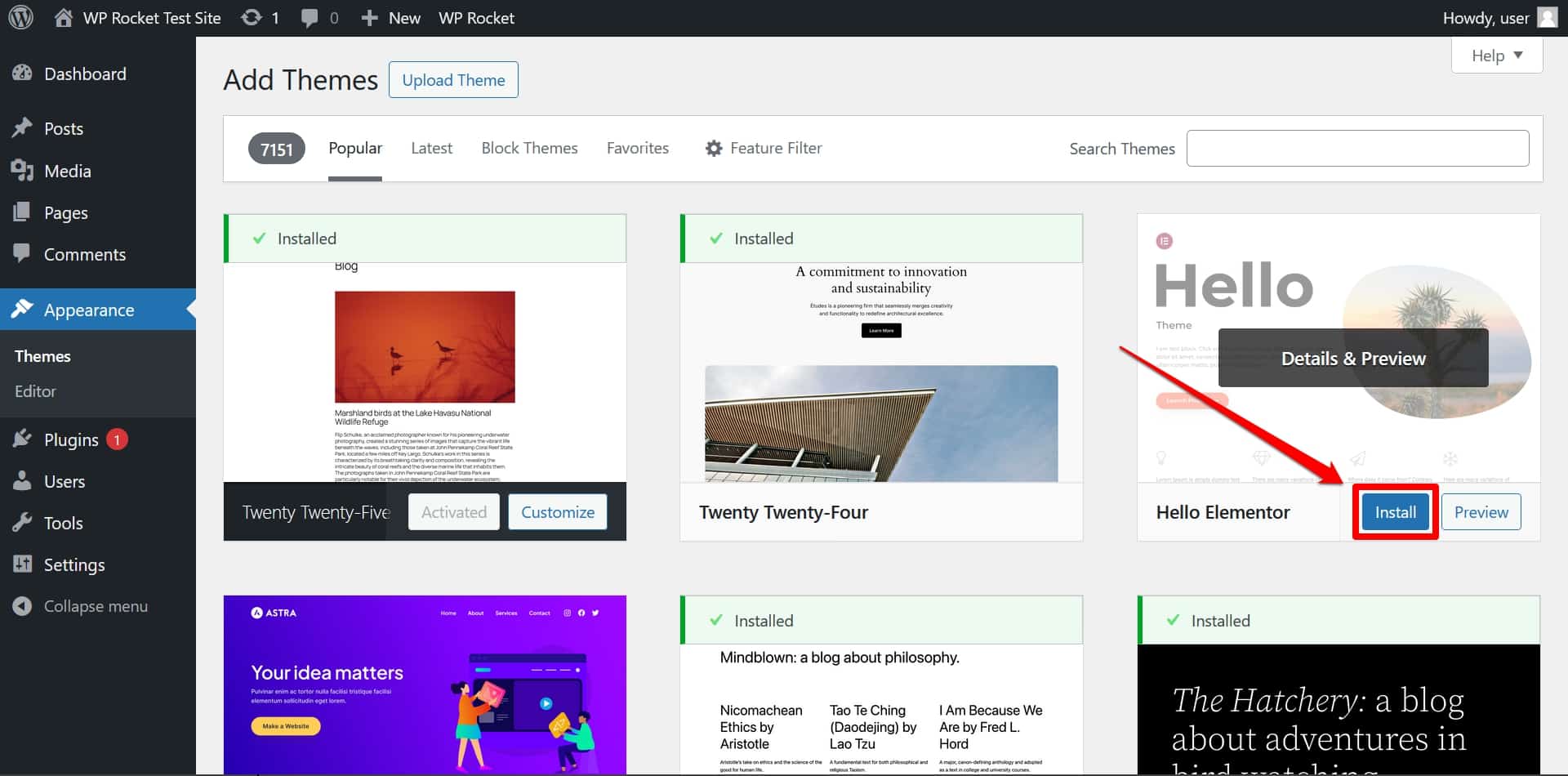
Jika Anda mengunduh tema berbayar, Anda harus menggunakan opsi Unggah Tema .
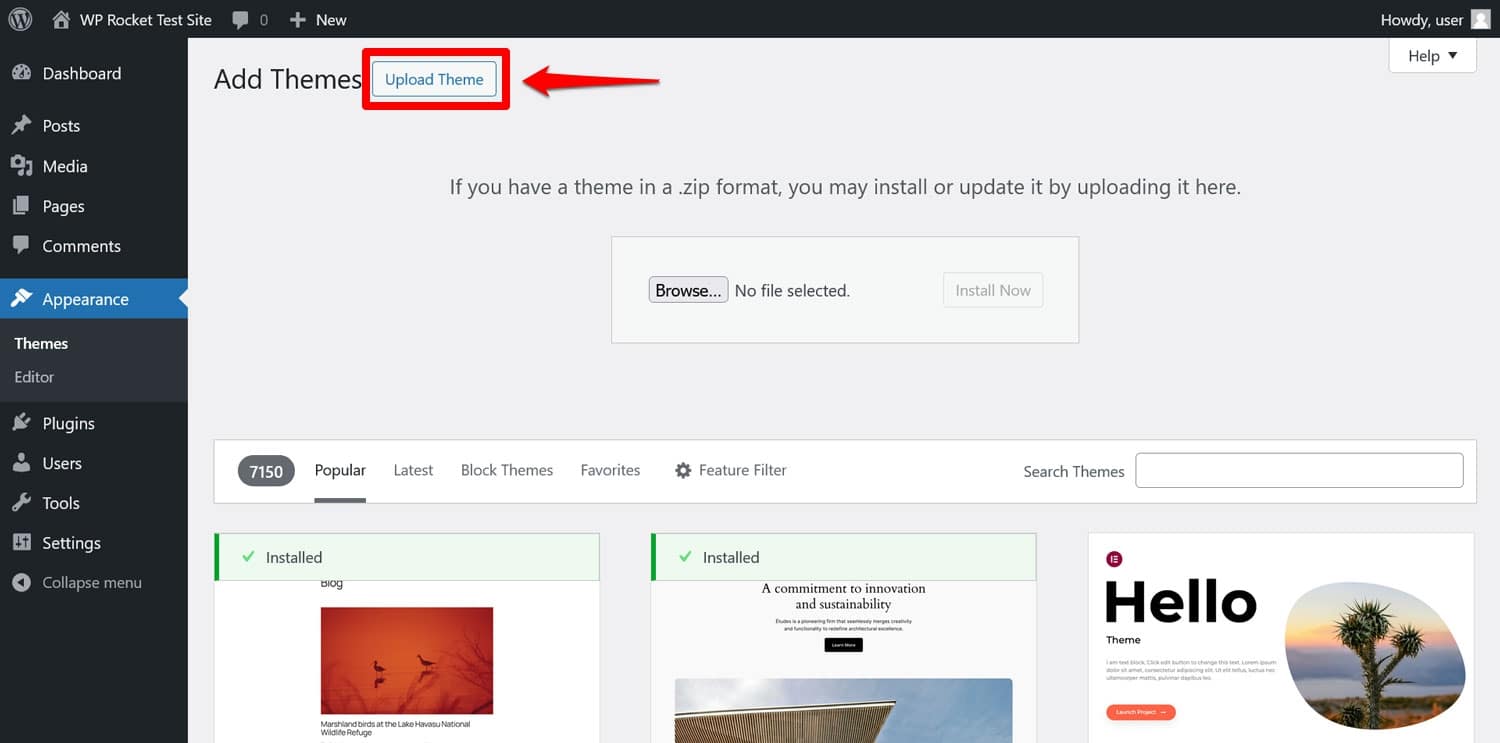
Setelah itu, Editor Situs yang canggih memungkinkan Anda menyesuaikan tata letak dan desain lebih lanjut dengan mengubah warna, font, dimensi, dan banyak lagi.
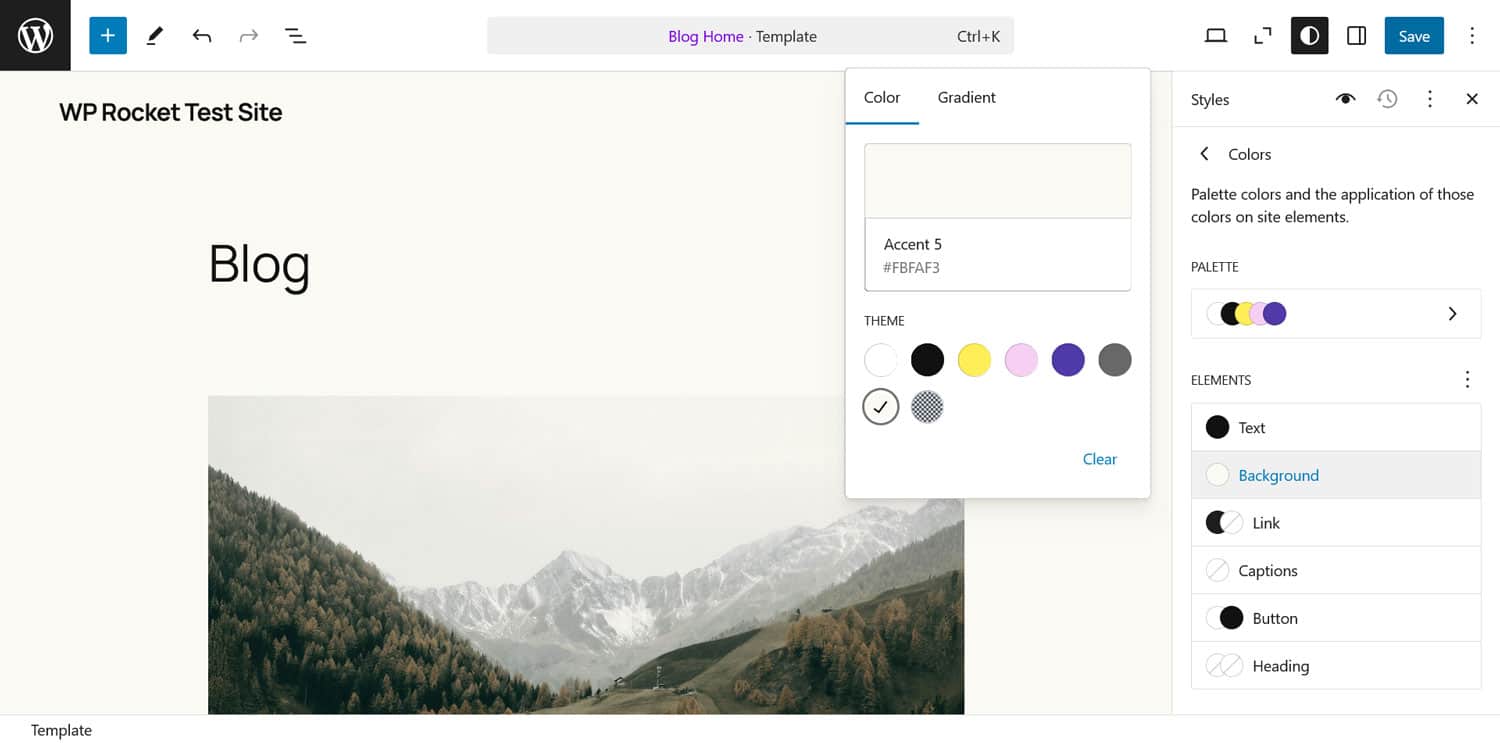
Jika Anda tidak tahu harus mulai dari mana, lihat daftar tema WordPress tercepat kami.
9. Redirect Dan/Atau Transfer Domain Anda
Situs WordPress Anda sekarang sebagian besar sudah siap. Namun domain situs web Anda tetap mengarah ke Squarespace. Saatnya untuk mengubahnya.
Untuk melakukannya, Anda perlu mengalihkan server nama domain Anda ke server nama situs web baru Anda. Proses pastinya berbeda-beda bergantung pada tempat Anda mengelola domain, namun langkah umumnya adalah:
- Cari tahu pengaturan DNS untuk host baru Anda
- Masuk ke panel manajemen registrar domain Anda
- Ubah pengaturan DNS saat ini dengan pengaturan situs web baru Anda
- Tunggu hingga perubahan diterapkan (dapat memakan waktu hingga 48 jam)
Anda juga dapat mempertimbangkan untuk mentransfer domain, misalnya, jika Anda membelinya bersama dengan akun Squarespace dan berencana untuk menutupnya. Squarespace memiliki instruksi untuk itu. Namun mereka juga memungkinkan Anda mengalihkan domain Anda dengan mudah.
Jika saat ini Anda menggunakan domain sementara untuk situs WordPress baru Anda, Anda juga harus memperbarui Alamat WordPress dan Alamat Situs Anda di bawah Pengaturan > Umum ke domain asli Anda.
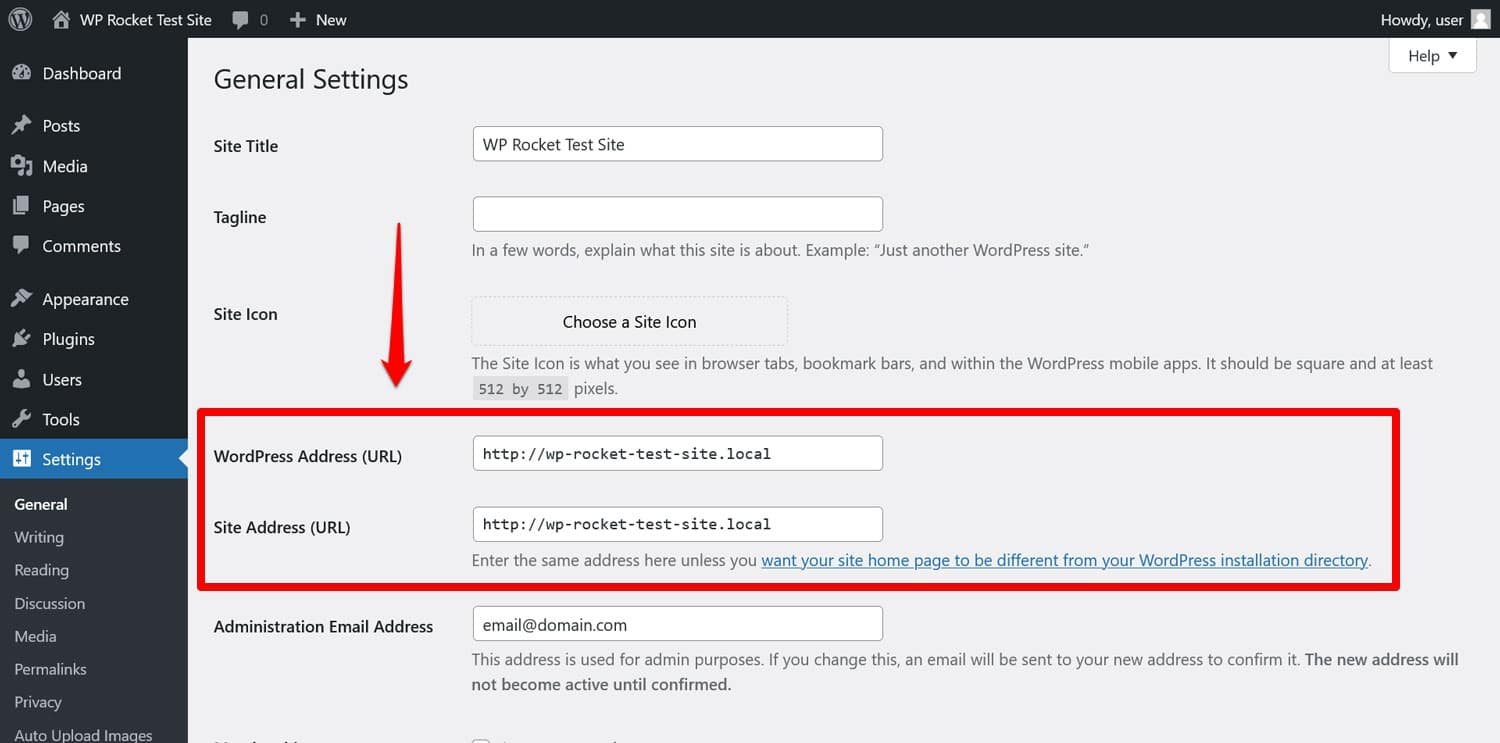
10. Langkah Selanjutnya: Tingkatkan Kinerja dan Fungsi Situs Web
Pada titik ini, Anda telah menyelesaikan dasar-dasarnya. Konten utama Anda telah bermigrasi dari Squarespace ke WordPress dan Anda memiliki situs web yang berfungsi. Selamat! Tapi itu tidak berhenti di sini. Sebuah situs web memerlukan perawatan dan pengerjaan berkelanjutan jika Anda ingin berhasil.
Salah satu faktor terpenting di sini adalah kinerja. Seberapa cepat halaman web Anda dimuat berdampak besar pada pengalaman pengguna dan SEO situs Anda, oleh karena itu, ini adalah sesuatu yang harus Anda perhatikan.
Ini biasanya berarti Anda perlu belajar menguji kecepatan situs web Anda dan menerapkan teknik peningkatan kinerja seperti caching atau mengecilkan file kode.
Jika Anda merasa tidak nyaman dengan hal itu, alternatifnya adalah menggunakan plugin kinerja seperti WP Rocket. Ini secara otomatis menerapkan beragam praktik terbaik kinerja saat Anda mengaktifkannya di situs Anda, termasuk:
- Cache browser dan server (termasuk cache seluler khusus)
- Kompresi GZIP
- Mengoptimalkan gambar penting di paro atas, untuk meningkatkan Cat Konten Terbesar
- Rendering malas otomatis (membantu Interaksi ke Cat Berikutnya)
- Dan fitur tambahan.
Akibatnya, situs Anda biasanya menjadi lebih cepat tanpa harus mengambil tindakan apa pun. Jika itu belum cukup, Anda dapat mengaktifkan peningkatan kecepatan tambahan melalui antarmuka yang mudah digunakan.
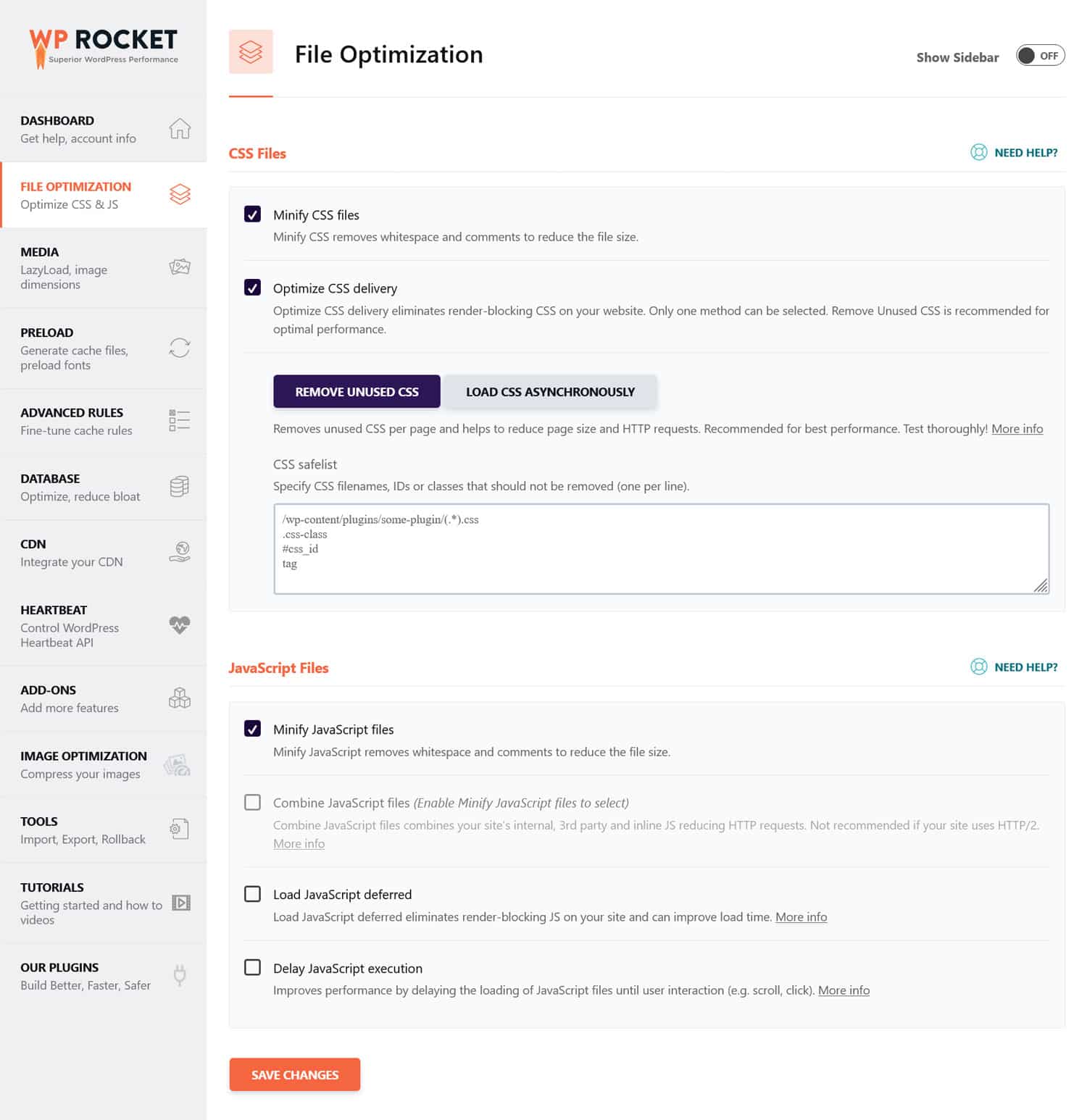
Contohnya termasuk menghapus CSS dan JavaScript yang tidak digunakan, menerapkan pemuatan lambat untuk gambar, mengoptimalkan database, dan menggunakan Jaringan Pengiriman Konten (CDN).
Direktori plugin WordPress penuh dengan ekstensi untuk menyempurnakan hampir setiap aspek situs Anda. Anda dapat menerapkan pencadangan situs, memperkuat keamanan, meningkatkan SEO dengan plugin seperti Rank Math, atau secara otomatis membuat gambar Anda lebih ringan dan cepat dengan Imagify. Apa pun yang Anda perlukan, dalam banyak kasus, solusinya sudah ada.
Bermigrasi Dari Squarespace ke WordPress Tidak Harus Mengintimidasi
Squarespace adalah pilihan ramah bagi pemula untuk memasuki dunia pembuatan situs web. Namun, mudah untuk mengembangkan layanan ini ketika Anda menginginkan lebih banyak kontrol dan fleksibilitas untuk situs web Anda – keduanya ditawarkan WordPress dengan harga lebih rendah.
Jika Anda ingin memigrasikan situs Anda dari Squarespace ke WordPress, cukup ikuti langkah-langkah di atas. Dengan konten Anda dipindahkan ke rumah barunya dan semua dasar-dasarnya sudah ada, Anda memiliki landasan yang kuat untuk lebih meningkatkan dan mengembangkan situs Anda.
Dan jika Anda ingin menguasai area penting kinerja situs web, WP Rocket akan membuatnya semudah dan senyaman mungkin.
