Cara Membuat Integrasi Tenaga Penjualan WordPress (Cara TERBAIK)
Diterbitkan: 2020-10-09Apakah Anda ingin membuat integrasi Salesforce WordPress? Menghubungkan WordPress ke Salesforce memungkinkan Anda membuat prospek, kontak, dan akun secara otomatis dari formulir Anda.
Pada artikel ini, kami akan menunjukkan cara terbaik untuk mengintegrasikan formulir WordPress Anda dengan Salesforce. Metode kami adalah cara termudah untuk menyinkronkan situs Anda dengan Salesforce.
Buat Formulir Tenaga Penjualan WordPress Anda Sekarang
Apakah Salesforce Terintegrasi dengan WordPress?
Sangat. Anda dapat mengintegrasikan Salesforce dengan WordPress untuk membuat objek secara otomatis saat formulir Anda dikirimkan.
Dalam panduan langkah demi langkah ini, kami akan menunjukkan kepada Anda cara mengintegrasikan Salesforce dan WordPress dengan addon WPForms Salesforce.
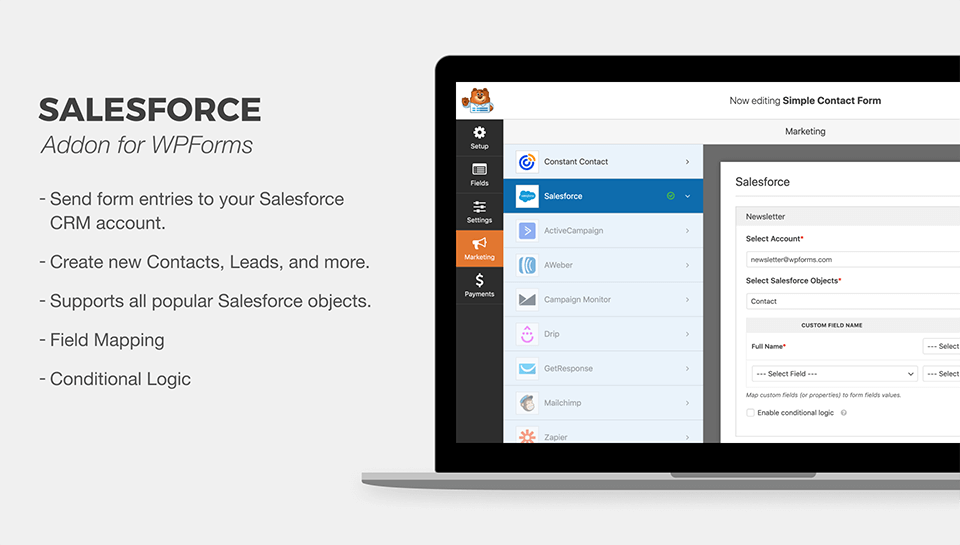
Addon WPForms Salesforce adalah cara terbaik untuk mengintegrasikan WordPress dan Salesforce. Anda tidak perlu membayar pengembang untuk menggunakannya karena kami akan menunjukkan kepada Anda cara mengatur sendiri koneksi dengan cepat.
Mari kita mulai!
Cara Membuat Integrasi Tenaga Penjualan WordPress
Berikut adalah daftar isi sehingga Anda dapat melompat ke bagian yang Anda cari dalam tutorial ini:
- Periksa Versi Tenaga Penjualan Anda
- Instal Plugin WPForms
- Siapkan Integrasi WordPress Salesforce Anda
- Siapkan Izin Aplikasi Tenaga Penjualan Anda
- Hubungkan WordPress ke Salesforce
- Buat Formulir WordPress Tenaga Penjualan Anda
- Publikasikan Integrasi WordPress Salesforce Anda
Artikel ini ditujukan untuk pengguna Salesforce saja. Jika Anda mencari cara untuk mengintegrasikan Pardot dengan WordPress, kami memiliki panduan terpisah tentang cara membuat formulir Pardot kustom di WordPress yang dapat Anda gunakan.
Oke, kami siap memulai Salesforce!
Langkah 1: Periksa Versi Tenaga Penjualan Anda
Sebelum kita mulai, mari kita periksa apakah akun Salesforce Anda memiliki akses API. Memeriksa ini dengan cepat sekarang akan menghindari masalah di kemudian hari.
Akses API tersedia di paket Salesforce ini:
- Edisi Perusahaan
- Edisi Pengembang
- Edisi Tidak Terbatas
- Edisi Performa
Untuk memeriksa edisi Salesforce Anda, masuk ke Salesforce sekarang. Edisi Anda akan ditampilkan di area judul tab browser Anda seperti ini:
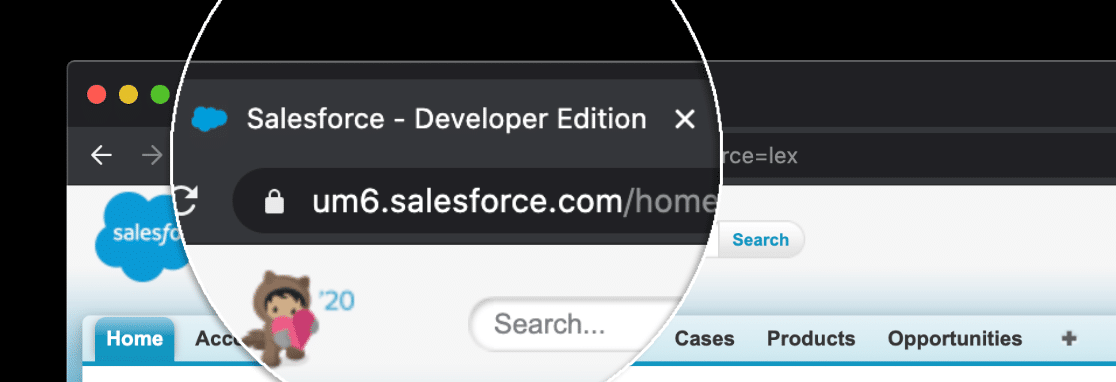
Jika Anda tidak dapat melihat edisinya, ada cara lain untuk memeriksanya.
Pertama, jika Anda berada di Lightning Experience, klik ikon profil Anda, lalu klik Beralih ke Salesforce Classic .

Selanjutnya, lanjutkan dan klik Setup di bagian atas.

Sekarang perluas Profil Perusahaan , lalu klik Informasi Perusahaan .
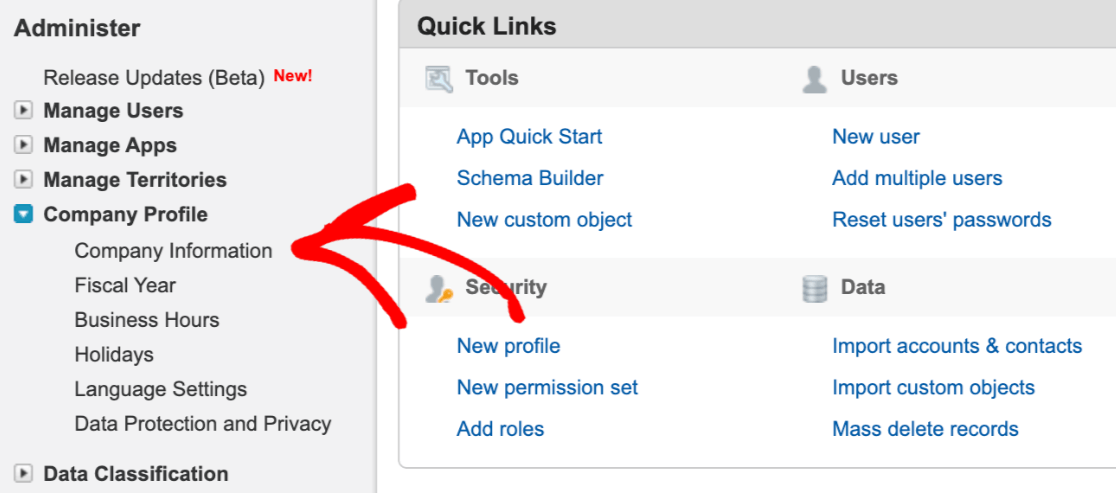
Edisi Salesforce Anda tercantum di bagian bawah halaman ini di sebelah kanan.
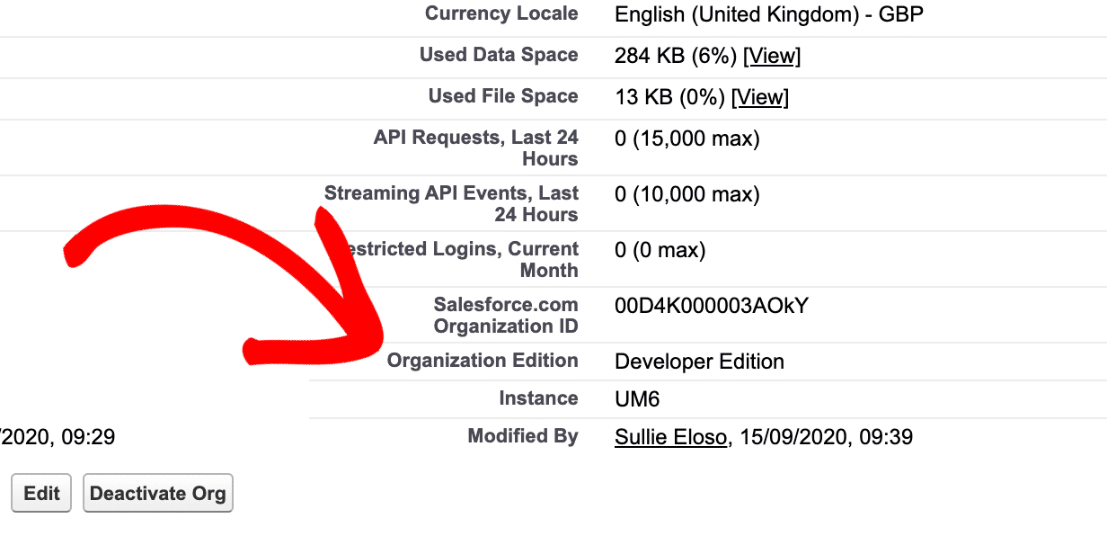
Jika Anda tidak menggunakan salah satu edisi yang kami sebutkan di awal, sekarang adalah waktu yang tepat untuk menghubungi Salesforce untuk mengubahnya.
Jika Anda sudah menggunakan edisi dengan akses API, kita dapat melanjutkan ke langkah berikutnya. Anda dapat membuat situs Salesforce tetap terbuka di tab sehingga mudah untuk beralih kembali.
Langkah 2: Instal Plugin WPForms
Sekarang kita siap untuk menginstal dan mengaktifkan plugin WPForms sehingga kita dapat mengatur koneksi kita ke Salesforce.
Berikut adalah panduan langkah demi langkah yang bermanfaat tentang cara menginstal plugin WordPress jika Anda memerlukan sedikit bantuan untuk menginstal WPForms di situs web Anda.
Selanjutnya, Anda ingin menginstal dan mengaktifkan addon Salesforce untuk WPForms. Di dasbor WordPress, klik WPForms »Addons di sidebar.
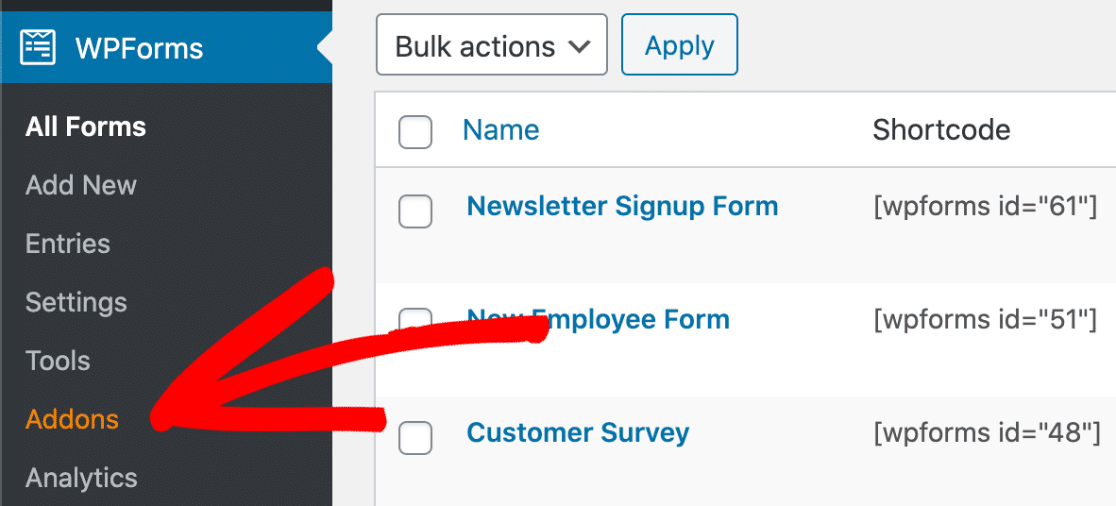
Dan kemudian instal addon Salesforce dengan mengklik tombol ini:
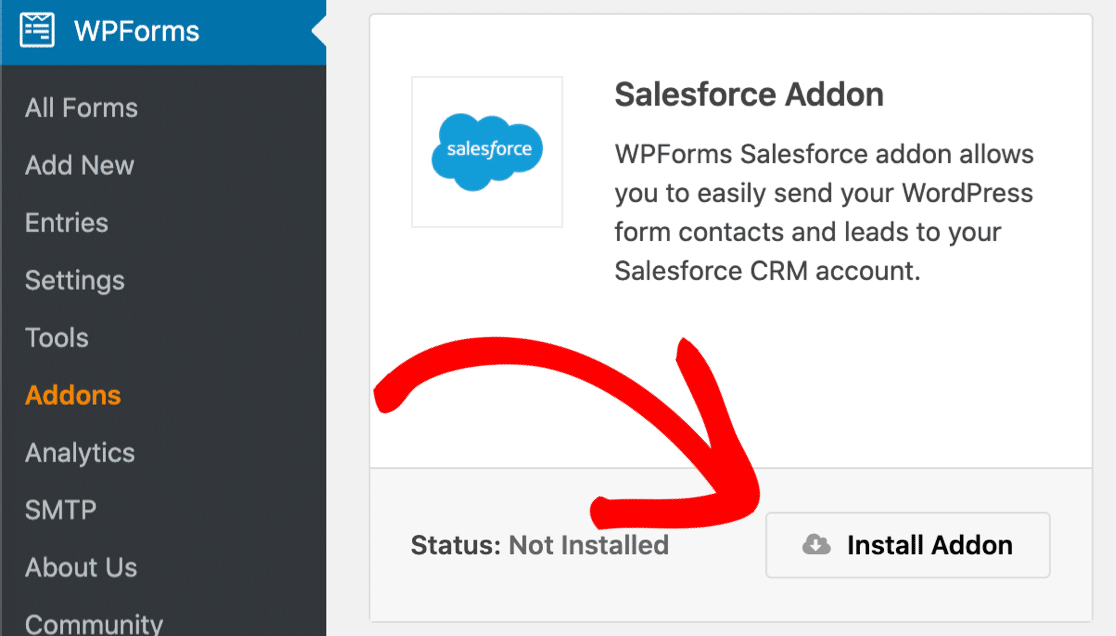
Besar! Kita sudah siap.
Mari hubungkan WPForms ke Salesforce sekarang. Biarkan tab WordPress tetap terbuka untuk memudahkan beralih kembali ke WPForms saat kita melanjutkan langkah berikutnya.
Langkah 3. Siapkan Integrasi WordPress Salesforce Anda
Pada langkah ini, kita akan menyiapkan aplikasi Salesforce. Kami membutuhkan aplikasi agar WPForms dapat membuat koneksi ke situs kami.
Untuk memulai, masuk ke akun Salesforce Anda jika Anda belum melakukannya. Anda sebaiknya beralih ke tata letak Salesforce Classic jika Anda belum melakukannya.

Saat layar Klasik dimuat, klik Setup di bilah navigasi atas.

Selanjutnya, Anda harus menggulir ke bawah dan mencari item menu Build di sisi kiri. Klik Buat untuk memperluas daftar, lalu klik tautan Aplikasi di bawahnya.
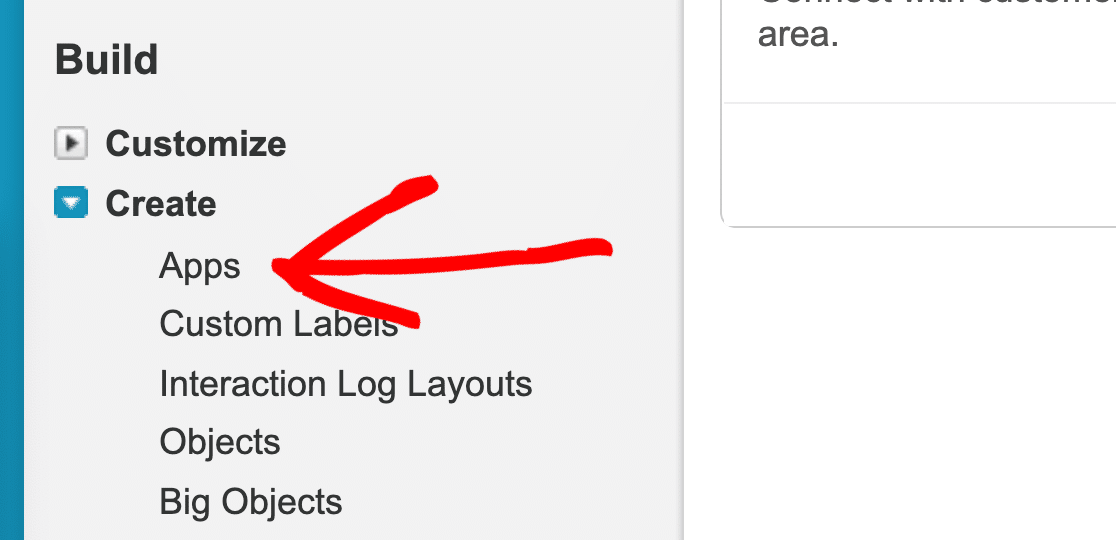
Sekarang kita akan menggulir ke bawah ke bagian Aplikasi Terhubung di halaman. Silakan dan klik tombol Baru .

Kami siap membuat aplikasi kami di layar Aplikasi Terhubung Baru . Ada 2 kolom yang harus diisi terlebih dahulu:
- Di Nama Aplikasi Terhubung , ketikkan nama untuk aplikasi Anda. Anda dapat mengetik apa pun yang masuk akal bagi Anda. Setelah selesai, Salesforce akan secara otomatis menyalin nama Anda ke bidang Nama API .
- Di Email Kontak , ketikkan alamat email Anda.
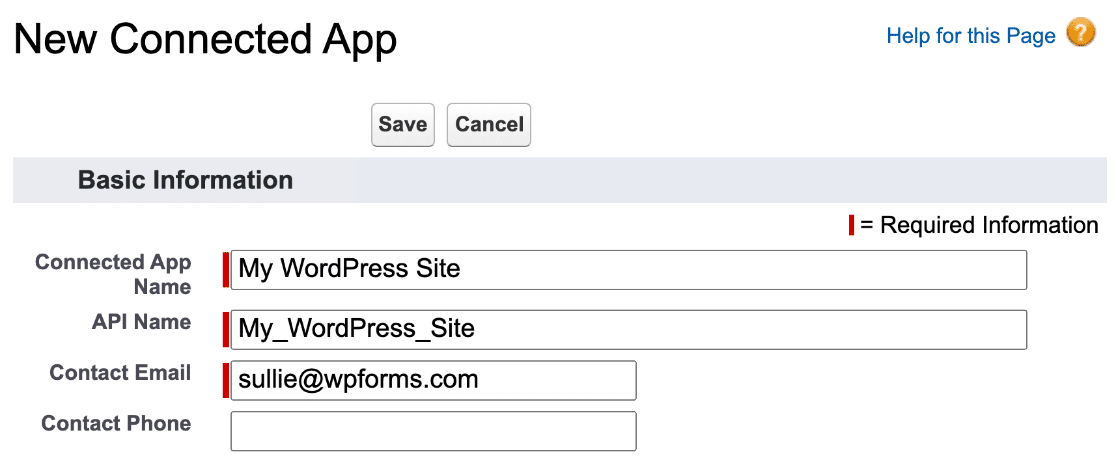
Oke, itu saja yang perlu kita lakukan, tapi tetap di layar ini untuk langkah selanjutnya.
Langkah 4. Siapkan Izin Aplikasi Salesforce Anda
Sekarang kita perlu mengatur otentikasi untuk aplikasi baru yang kita buat.
Lanjutkan dan gulir ke bawah ke bagian API dan centang kotak centang Aktifkan Pengaturan OAuth .
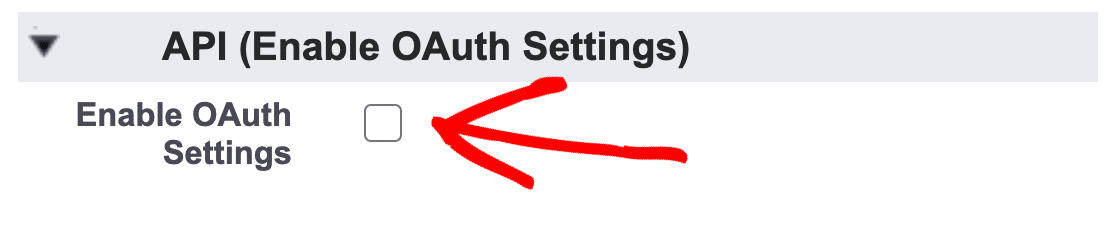
Sekarang kita perlu mengambil URL panggilan balik WPForms sehingga kita dapat menempelkannya ke Salesforce.
Beralih kembali ke situs WordPress Anda di tab terpisah dan klik WPForms »Pengaturan .
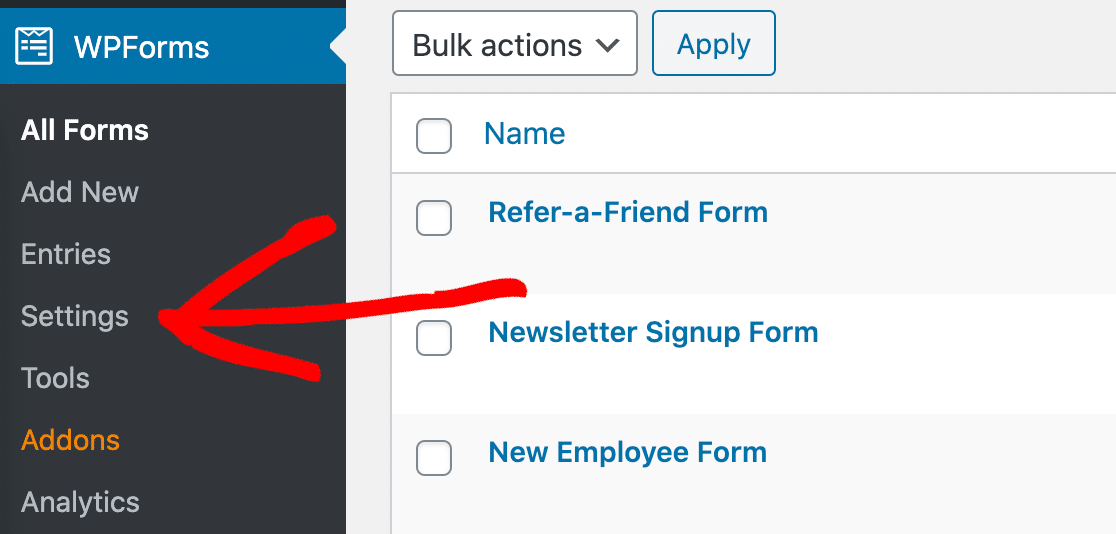
Sekarang lihat tab di bagian atas dan klik Integrasi .
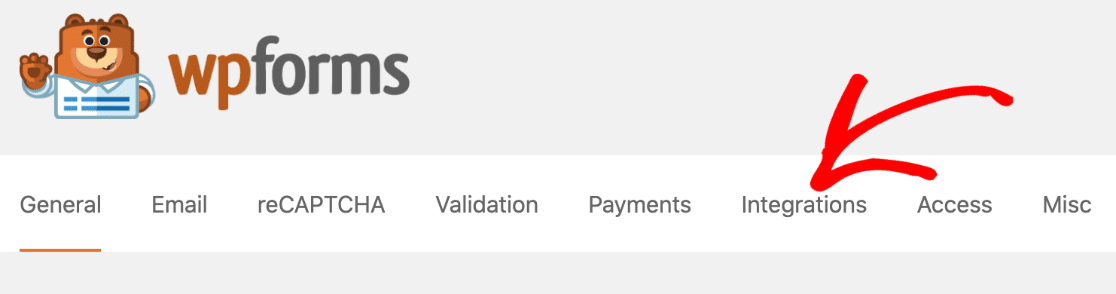
Anda harus menggulir ke bawah halaman Integrasi sampai Anda menemukan ikon Salesforce.
Pada baris ini, klik panah kecil di sebelah kiri logo untuk memperluas kotak. Anda dapat melanjutkan dan mengklik tombol Tambahkan Akun Baru .
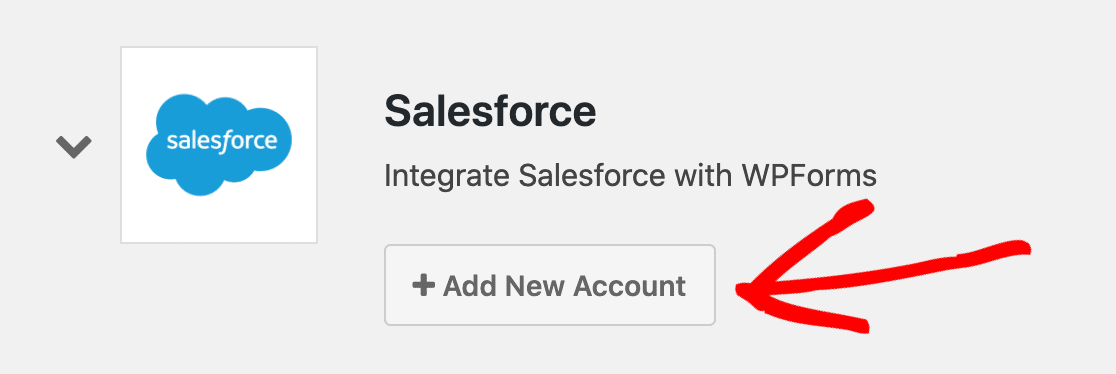
Dan ini dia – URL Panggilan Balik. Klik ikon salin di sini untuk menyalinnya ke papan klip Anda.
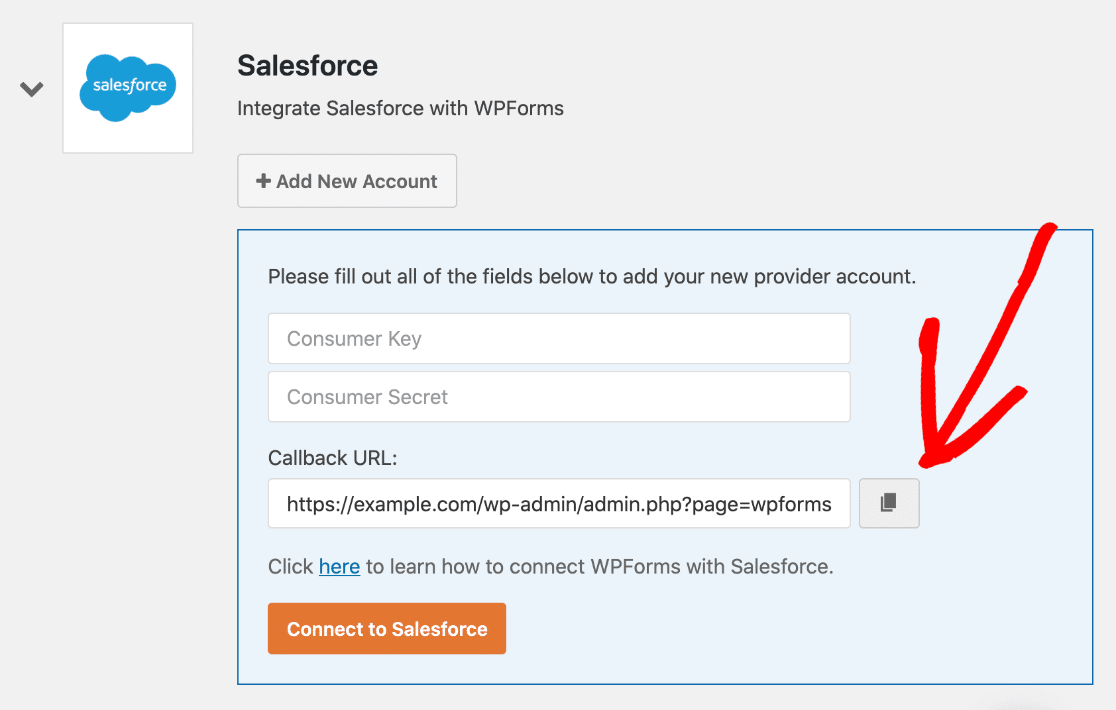

Beralih kembali ke tab Salesforce Anda sekarang. Mari kita tempel URL Panggilan Balik itu ke dalam kotak pengaturan OAuth seperti ini:
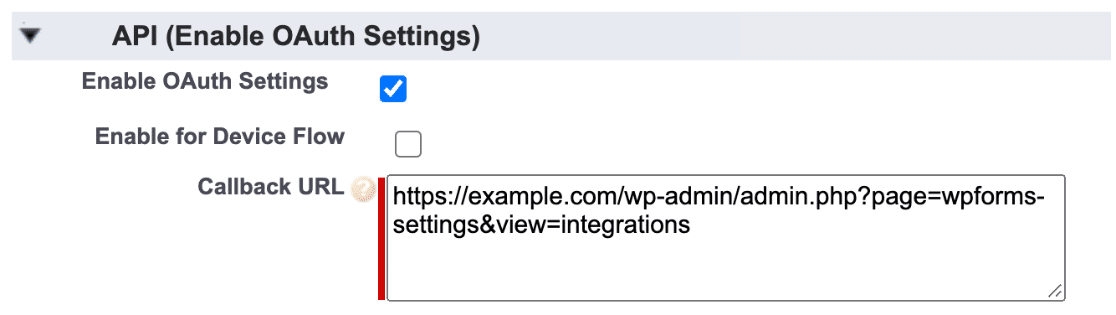
Besar. Kita hampir selesai di sini. Mari gulir ke bawah sedikit ke Selected OAuth Scopes dan cari 2 item ini:
- Mengakses dan mengelola data Anda (api)
- Lakukan permintaan atas nama Anda kapan saja (refresh_token, offline_access)
Gunakan panah di sebelah kanan untuk menambahkan 2 izin tersebut ke kotak Selected OAuth Scopes di sisi kanan.
Berikut video singkat untuk menunjukkan cara kerjanya:
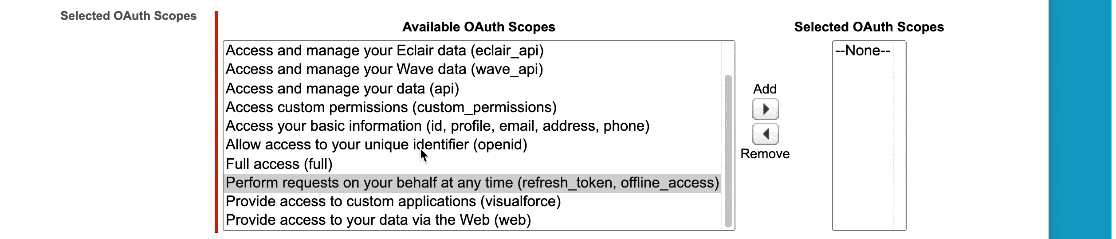
Siap? Besar. Sekarang Anda dapat mengklik Simpan di bagian bawah layar ini.
Salesforce akan menampilkan pesan kepada Anda sekarang untuk mengonfirmasi bahwa itu menyiapkan aplikasi Anda di latar belakang.
Kami menyarankan Anda menunggu setidaknya 10 menit sebelum melanjutkan ke Langkah 4. Jika Anda mencoba untuk balapan di depan, Anda akan melihat kesalahan yang terlihat seperti ini:
error=invalid_client_id&error_description=client%20identifier%20invalid
Jangan khawatir! Kesalahan ini hanya berarti bahwa koneksi Anda belum disiapkan di Salesforce. Sebaiknya tunggu beberapa menit lagi sebelum mencoba lagi.
Langkah 5. Hubungkan WordPress ke Salesforce
Besar! Sekarang kita telah menunggu selama 10 menit, kita dapat melanjutkan dan menyalin kunci API ke WordPress.
Sama seperti sebelumnya, Anda ingin agar Salesforce dan WPForms terbuka di tab yang berbeda.
Ikuti 2 langkah ini untuk menyalin kunci:
- Di tab browser Salesforce, tekan tombol Salin di samping Kunci Konsumen . Beralih ke tab WPForms dan rekatkan kuncinya.
- Beralih kembali ke tab Salesforce Anda dan lihat ke kanan. Di samping Kunci Rahasia , tekan Klik untuk membuka. Salin kuncinya, lalu beralih kembali ke WPForms dan tempel juga.
Itu semua sudah selesai. Anda dapat mengklik Hubungkan ke Salesforce .
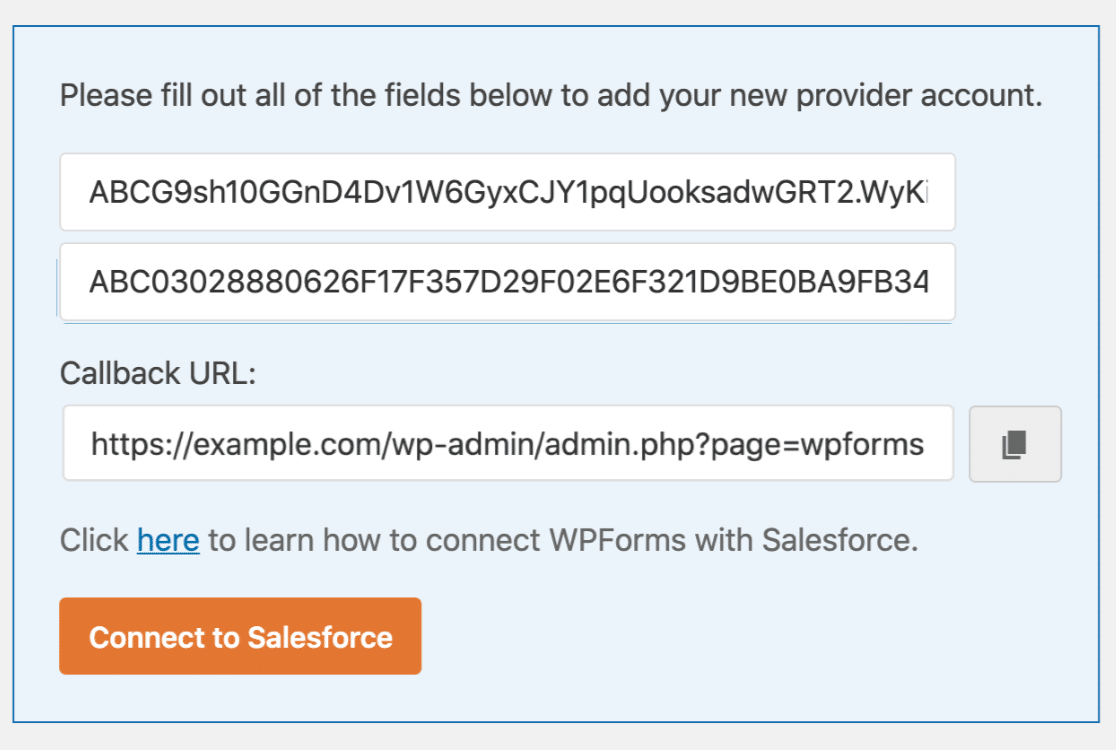
Anda mungkin perlu masuk ke Salesforce lagi di sini. Setelah Anda memilikinya, klik tombol Izinkan berwarna biru.
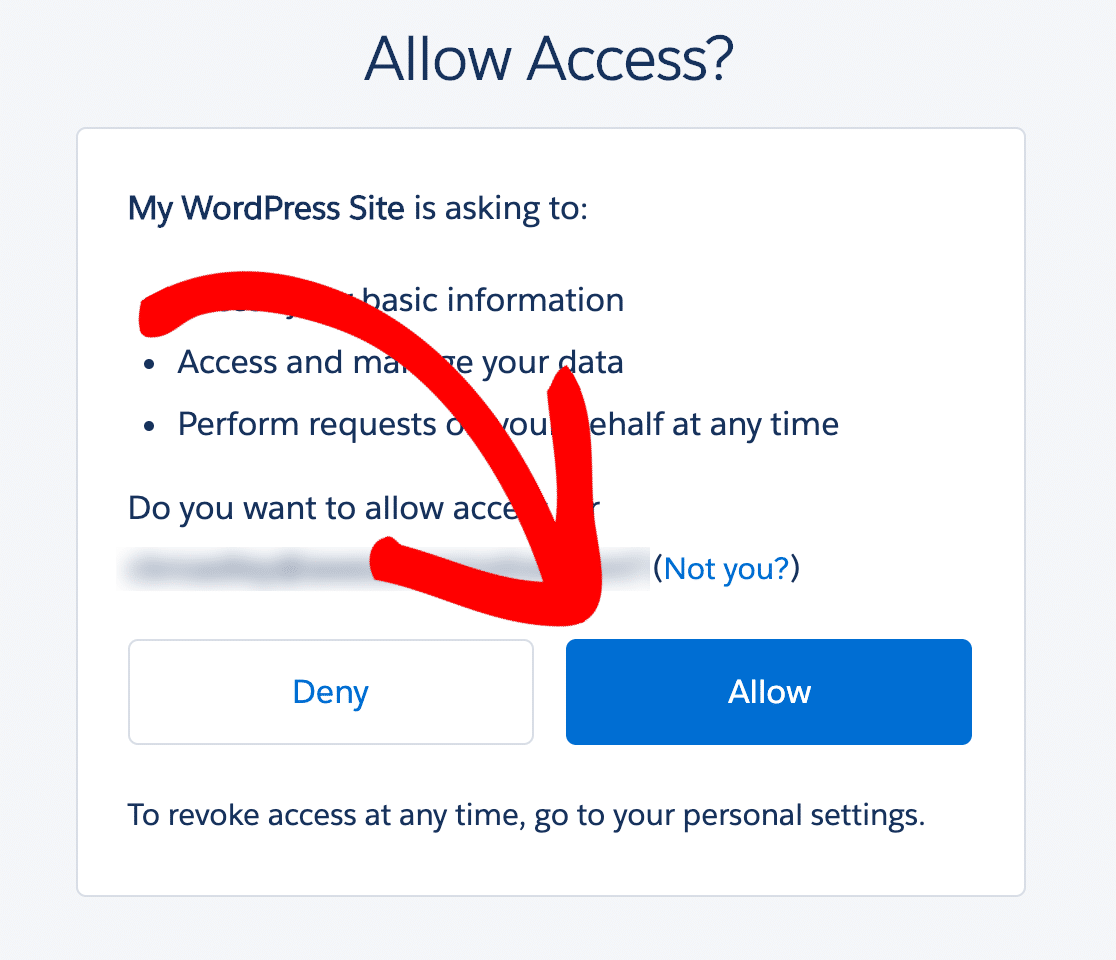
Dan itu saja! Akun Salesforce Anda terhubung ke WordPress.
Anda dapat melihat bahwa kami memiliki pesan sukses di WPForms di bagian atas layar sekarang:
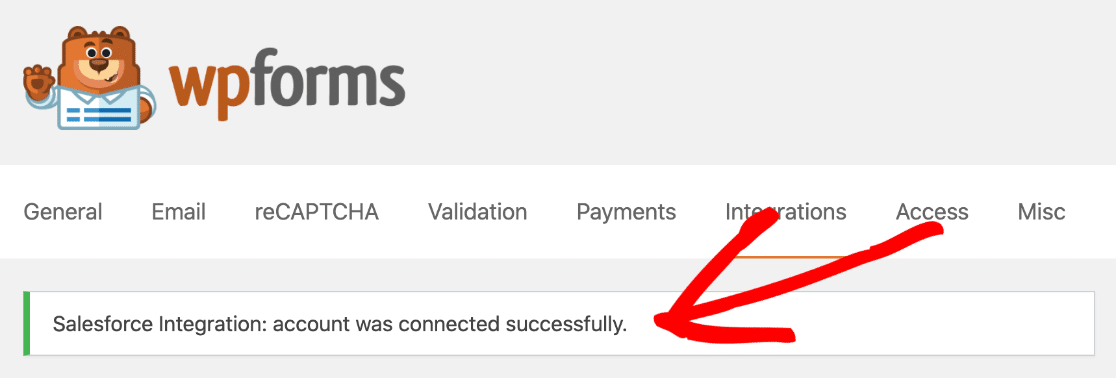
Dan kami juga memiliki akun yang terhubung di halaman Integrasi!
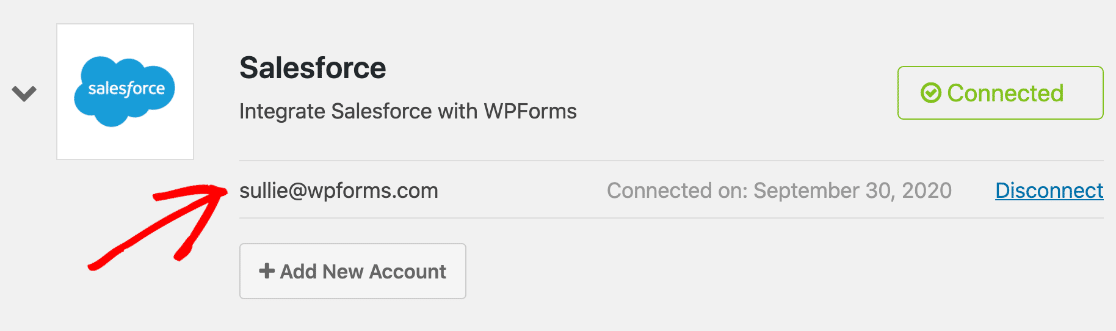
Itu bagian yang sulit. Sekarang mari kita buat formulirnya.
Langkah 6. Buat Formulir WordPress Salesforce Anda
Sekarang kami telah menyiapkan integrasi Salesforce WordPress, kami siap mengirim data dari formulir ke Salesforce.
Jika Anda belum memiliki formulir kontak di situs Anda, lihat panduan ini tentang cara membuat formulir kontak sederhana. Kembalilah ke halaman ini setelah formulir Anda diatur seperti yang Anda inginkan.
WPForms memungkinkan Anda menghubungkan formulir apa pun ke Salesforce. Dan setiap bentuk dapat membuat objek yang berbeda. Anda dapat membuat:
- Akun
- Kampanye
- kasus
- Kontak
- Memimpin
- Peluang
- Produk
Dalam contoh ini, kita akan membuat prospek dari formulir kontak yang kita buat.
Mulai di pembuat formulir dan klik Pemasaran di sebelah kiri.
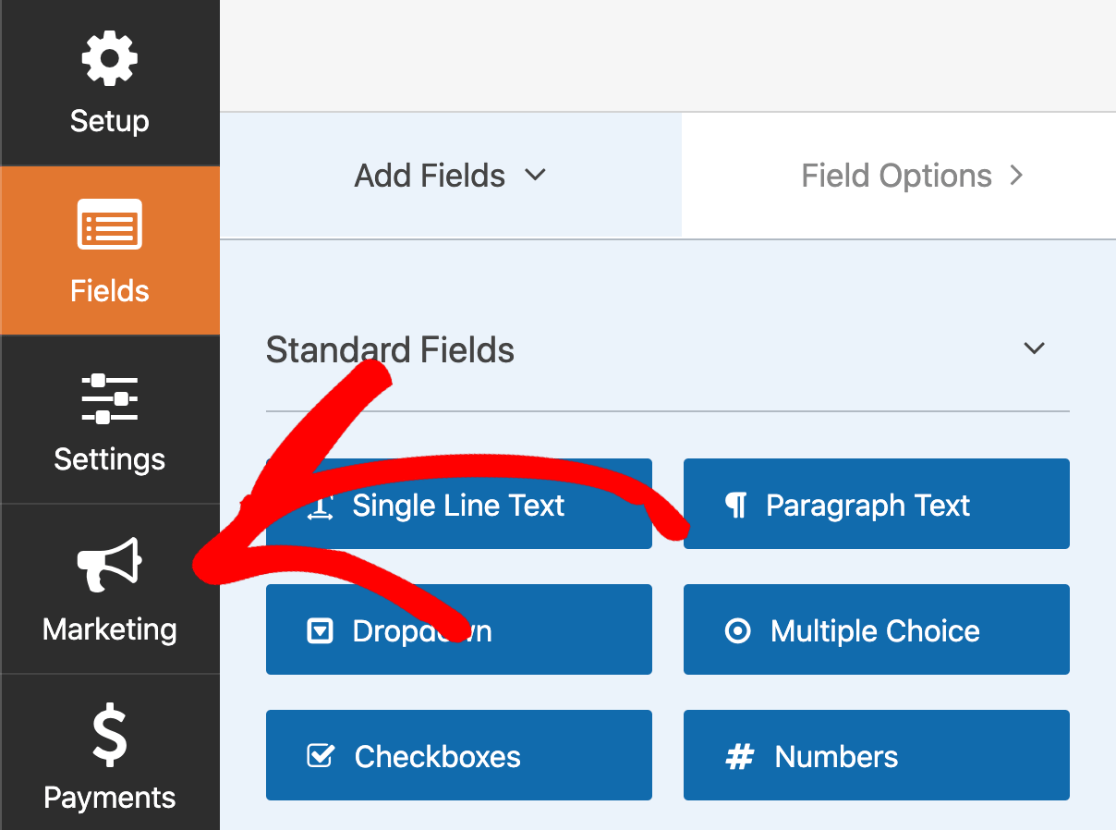
Dari sini, klik Tenaga penjualan . Kemudian klik Tambah Koneksi Baru .
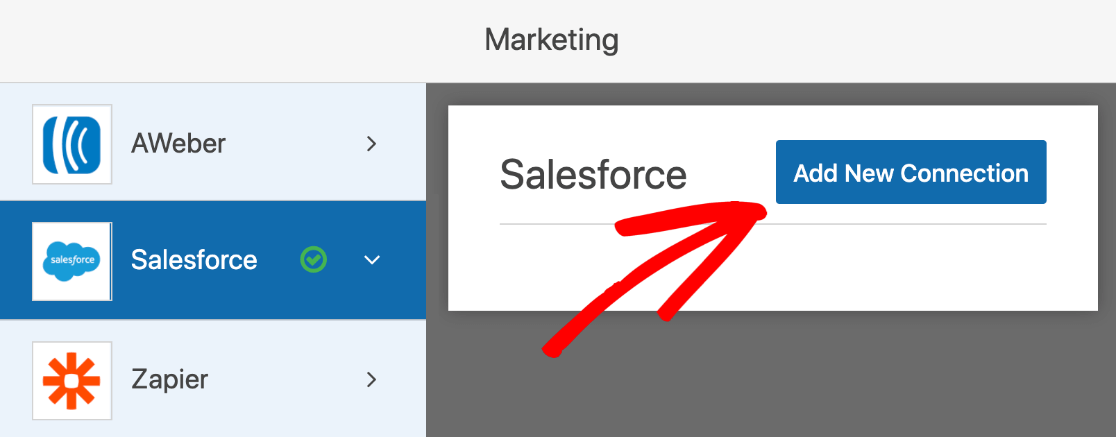
WPForms akan meminta Anda untuk memberi nama koneksi Anda. Ini akan muncul di pembuat formulir sehingga Anda dapat dengan mudah mengidentifikasinya nanti.
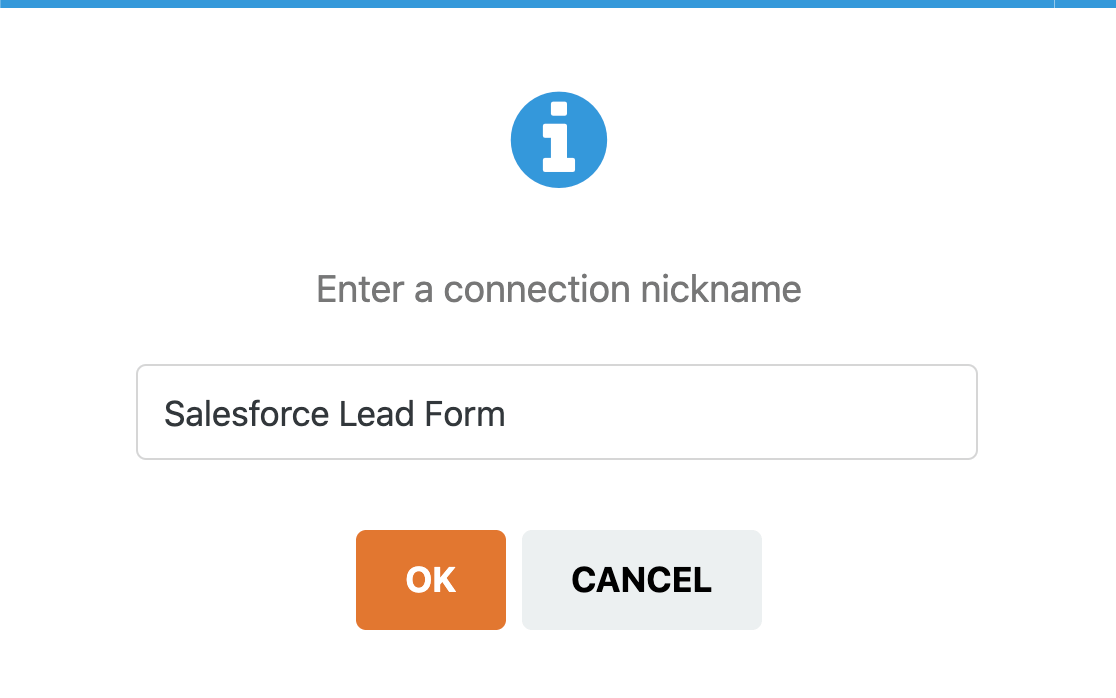
Sekarang pilih akun Salesforce yang Anda atur sebelumnya dari dropdown pertama. Di yang kedua, mari pilih Lead .
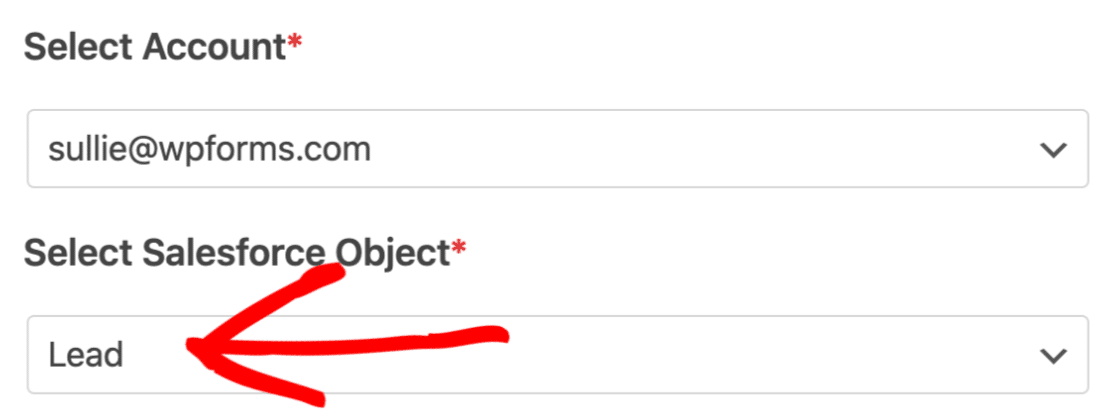
Di bawahnya, kami akan memetakan bidang pada formulir kontak ke bidang di area prospek akun Salesforce kami.
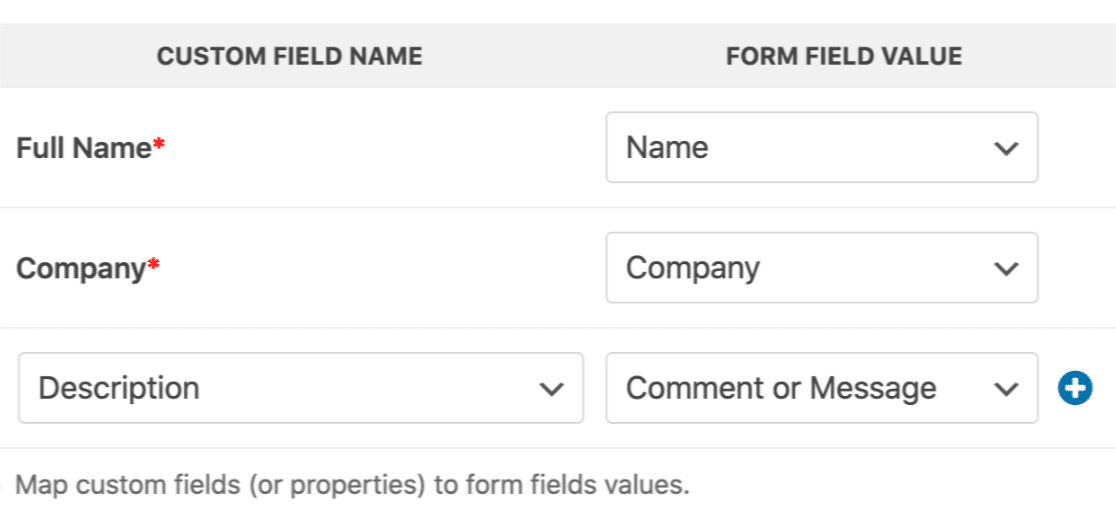
Anda dapat berhenti di sini dan menyimpan formulir jika Anda mau. Tapi inilah trik rapi lainnya. Kita dapat menggunakan logika kondisional cerdas untuk secara otomatis memfilter prospek yang dikirim ke Salesforce.
Misalnya, di formulir kami, kami bertanya kepada pengunjung kami apakah mereka ingin mendengar lebih banyak tentang produk kami. Jika kita mengaktifkan logika bersyarat, kita dapat memilih untuk hanya mengirim prospek ke Salesforce jika pengunjung menjawab Ya .
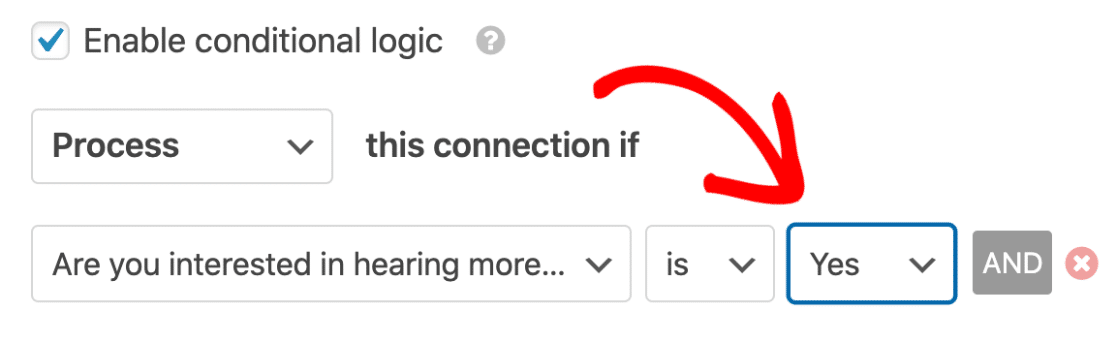
Itu dia. Cukup klik Simpan di bagian atas untuk menyimpan kemajuan Anda.
Kami hampir selesai!
Langkah 7: Publikasikan Integrasi WordPress Salesforce Anda
Langkah terakhir adalah yang paling mudah dari semuanya. Anda dapat mempublikasikan formulir Anda tanpa menggunakan kode apa pun.
Bagian ini hanya membutuhkan beberapa menit.
Di bagian atas pembuat formulir, klik Sematkan .
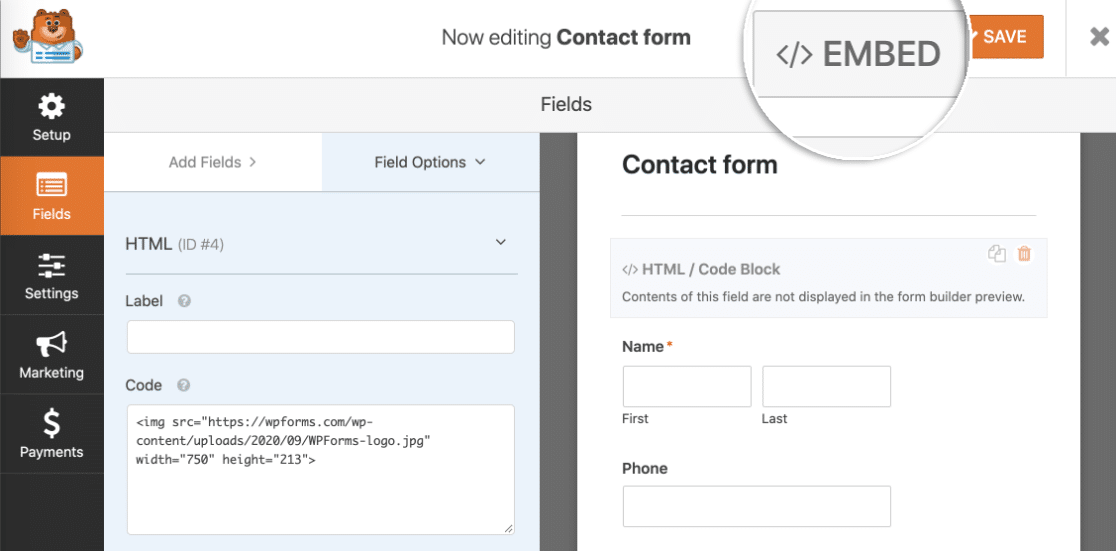
Sekarang mari kita klik Buat Halaman Baru .
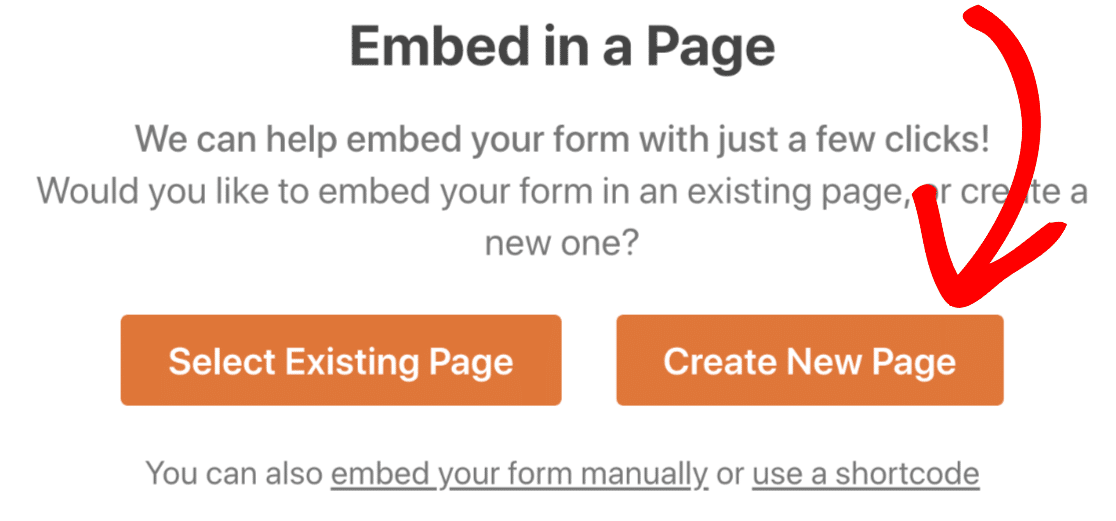
Sekarang ketikkan nama untuk halaman baru Anda di sini.
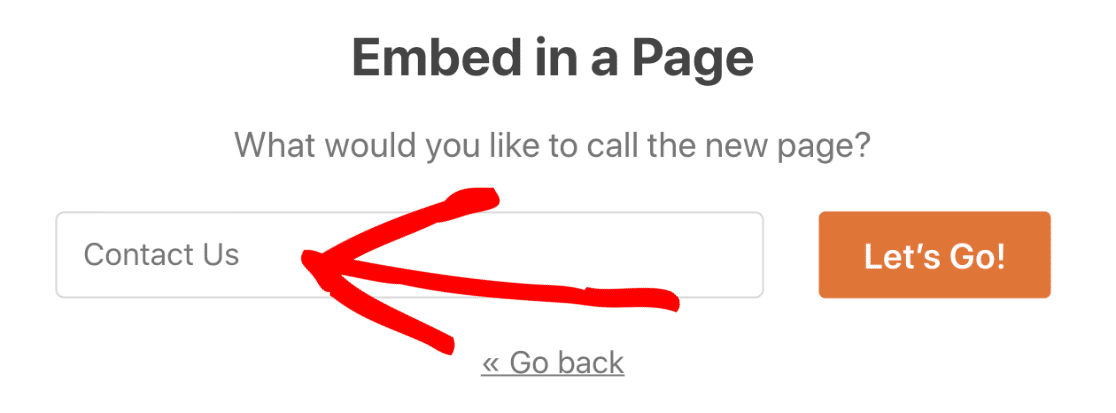
Ketika Anda mengklik tombol Let's Go , WPForms akan secara otomatis membuat halaman WordPress dengan formulir Anda tertanam di dalamnya. Yang perlu kita lakukan sekarang adalah menekan tombol Publikasikan berwarna biru untuk ditayangkan.
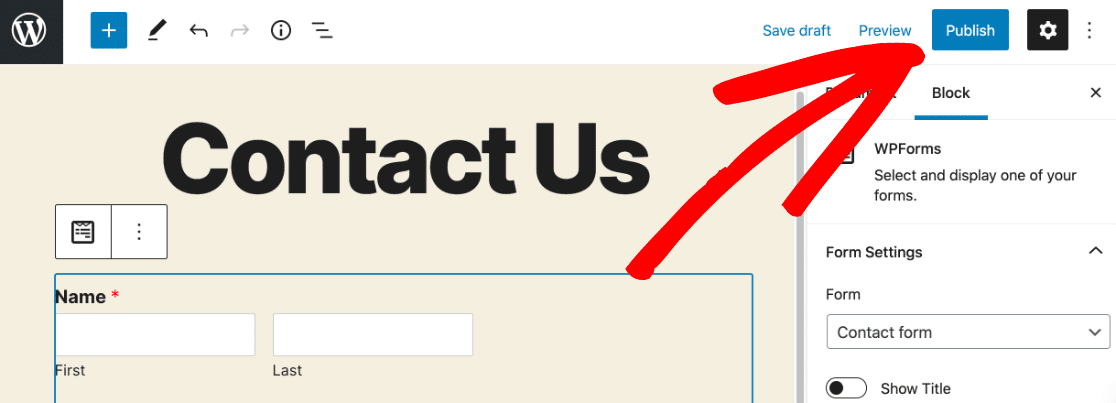
Dan kita sudah selesai! Anda dapat menguji formulir sekarang dan memeriksa apakah semuanya berfungsi. Saat Anda mengirimkan entri formulir, Anda akan melihat entri yang sesuai muncul di Salesforce:
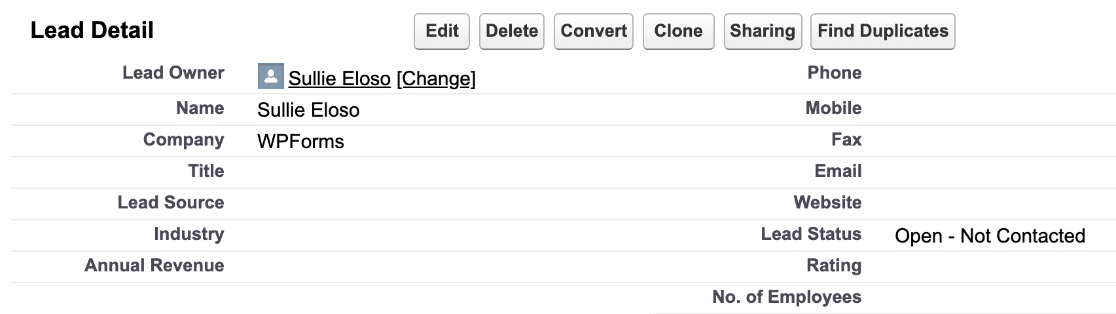
Dan itu saja! Integrasi Salesforce WordPress Anda sudah aktif.
Buat Formulir Tenaga Penjualan WordPress Anda Sekarang
Langkah Selanjutnya: Simpan Entri Formulir Anda
Apakah Anda ingin melihat entri formulir Anda di WordPress juga? Menyimpan entri Anda di dasbor WordPress memudahkan untuk melihat bagaimana kinerja formulir pengambilan prospek Anda.
Lihat panduan ini tentang cara menyimpan entri formulir kontak di database WordPress untuk mempelajari cara kerjanya dengan cepat.
Siap membuat formulir Anda? Mulailah hari ini dengan plugin pembuat formulir WordPress termudah. WPForms Pro menyertakan templat formulir gratis dan menawarkan jaminan uang kembali 14 hari.
Jika artikel ini membantu Anda, silakan ikuti kami di Facebook dan Twitter untuk tutorial dan panduan WordPress gratis lainnya.
