Cara Memperbaiki Kesalahan WordPress “Tautan yang Anda Ikuti Telah Kedaluwarsa”.
Diterbitkan: 2023-06-15Ingin tahu bagaimana cara menghapus kesalahan “tautan yang Anda ikuti telah kedaluwarsa” ️ dari situs web WordPress Anda?
Ini adalah kesalahan WordPress yang umum dan siapa pun yang mengelola situs WordPress kemungkinan besar akan menemukannya sesekali.
Kesalahan umumnya muncul saat Anda mencoba mengunggah plugin atau tema, meskipun Anda mungkin juga melihatnya di tempat lain.
Pada artikel ini, Anda akan mempelajari apa sebenarnya yang memicu kesalahan dan cara menghapusnya dari situs web Anda sehingga Anda dapat melanjutkan pengunggahan plugin atau tema.
Mari kita mulai.
Apa yang menyebabkan kesalahan "tautan yang Anda ikuti telah kedaluwarsa"?
Kesalahan "tautan yang Anda ikuti telah kedaluwarsa" biasanya muncul saat Anda mencoba mengunggah plugin atau tema.
Host web Anda akan memiliki batas ukuran unggahan file maksimum yang ditentukan.
Ketika ukuran file tema atau plugin melebihi batas unggahan dan eksekusi default , Anda dapat menemukan kesalahan tautan kedaluwarsa.
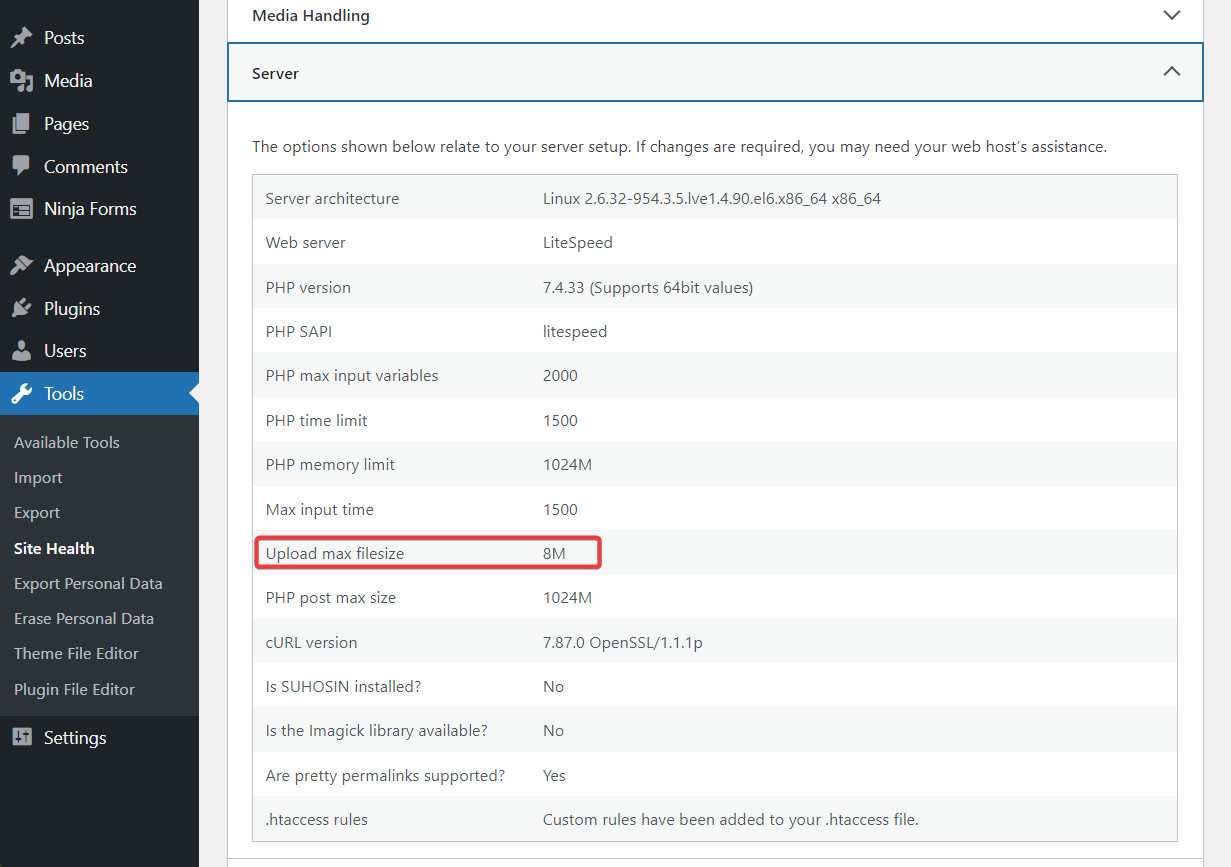
Batas default diterapkan oleh penyedia hosting Anda sebagai cara untuk menghindari penyalahgunaan sumber daya server oleh plugin dan tema yang tidak efisien. Yang mengatakan, penyedia hosting biasanya memastikan bahwa batas default cukup untuk mengunggah dan menjalankan plugin dan tema.
PENTING : Terkadang, Anda mungkin mengalami kesalahan "tautan yang Anda ikuti telah kedaluwarsa" saat memperbarui plugin. Hal ini biasanya terjadi karena konflik plugin, yaitu, dua atau lebih plugin yang terpasang di situs web Anda saling mengganggu fungsi satu sama lain, menyebabkan kerusakan dan kesalahan. Kami memiliki panduan terpisah tentang cara mengatasi konflik plugin. Ikuti langkah-langkah yang tercantum di sana.
Cara memperbaiki kesalahan "tautan yang Anda ikuti telah kedaluwarsa" di WordPress
Untuk memperbaiki kesalahan "tautan yang Anda ikuti telah kedaluwarsa", Anda perlu menambah batas unggahan di server Anda.
Tetapi sebelum Anda meningkatkan batas, pertama-tama Anda ingin mengetahui batas host Anda saat ini sehingga Anda tahu di mana Anda berada sekarang.
- Langkah 1: Periksa batas upload file situs Anda saat ini
- Langkah 2: Tingkatkan ukuran unggahan file & waktu eksekusi
- Solusi lain
Langkah 1: Periksa batas upload file situs Anda saat ini
Untuk mempelajari batas unggahan default situs Anda, buka dasbor WordPress Anda dan buka Tools → Site Health → Info → Server → Upload max filesize .
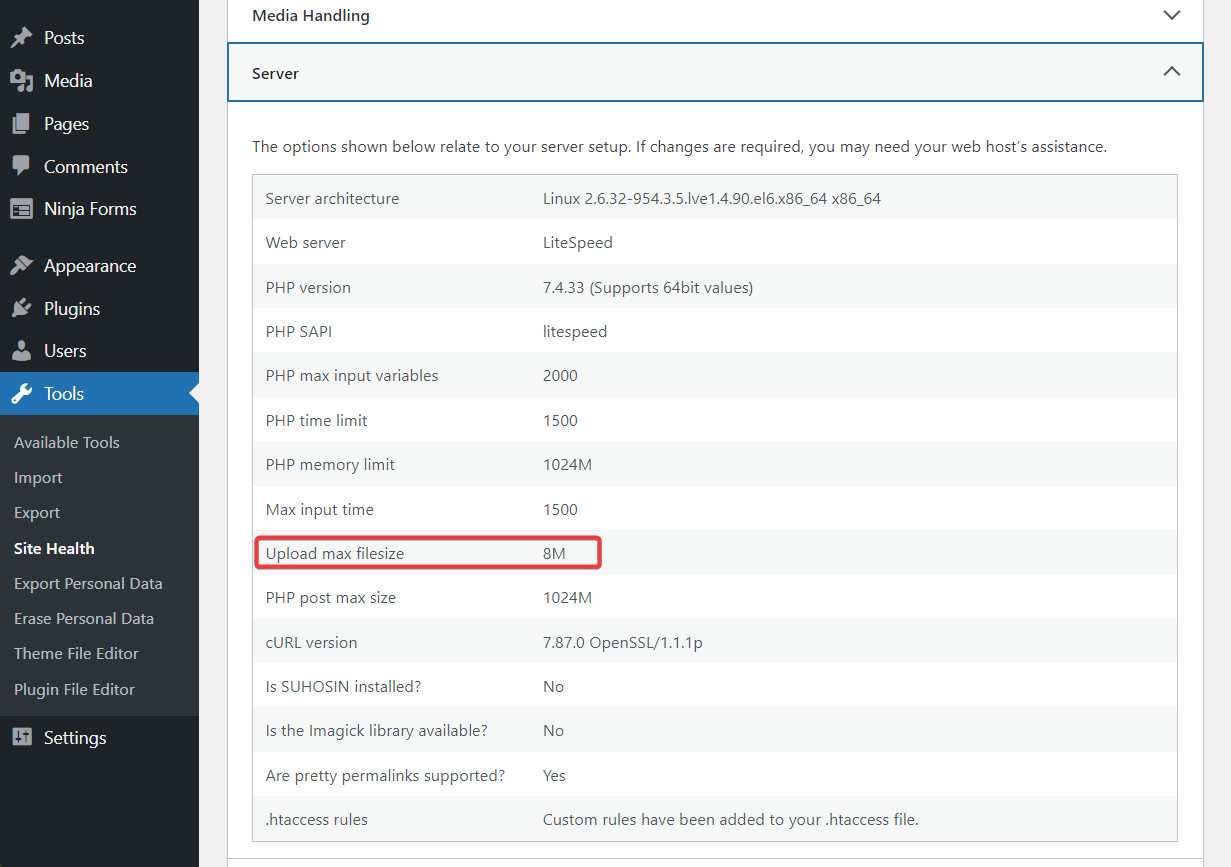
Pada langkah selanjutnya, Anda akan belajar meningkatkan batas unggahan sehingga Anda dapat mengunggah plugin atau tema ke situs web WordPress Anda.
Langkah 2: Tingkatkan ukuran unggahan file & waktu eksekusi
Di bagian ini, Anda tidak hanya akan mempelajari cara meningkatkan ukuran unggahan default, tetapi juga waktu eksekusi . Waktu eksekusi perlu diperpanjang karena Anda mengunggah file yang lebih besar ke server Anda dan karenanya server akan membutuhkan waktu lebih lama untuk mengeksekusinya.
Ada tiga cara berbeda di mana Anda dapat meningkatkan ukuran unggahan file dan waktu eksekusi.
Anda dapat melakukannya dengan masuk ke backend situs Anda dan mengubah nilai tertentu di file .htaccess, php.ini, atau functions.php Anda.
Harap perhatikan bahwa Anda perlu mengubah SALAH SATU file, tidak semuanya .
PENTING : Sebelum Anda melanjutkan langkah-langkah di bawah ini, buat cadangan seluruh situs web WordPress Anda. Memperkenalkan perubahan pada backend Anda adalah bisnis yang berisiko, dan Anda mungkin berakhir dengan situs yang rusak. Cadangan akan menjadi jaring pengaman Anda. Ambil cadangan dan lanjutkan tanpa rasa takut.
Opsi 1: Ubah .htaccess
Anda dapat mengakses file .htaccess melalui akun hosting Anda atau dengan menggunakan klien FTP. Kami telah membahas cara menggunakan klien FTP dalam panduan yang berbeda, jadi dalam panduan ini kami akan menunjukkan cara menggunakan akun hosting Anda.
Buka akun hosting Anda, cari cPanel , dan buka File Manager .
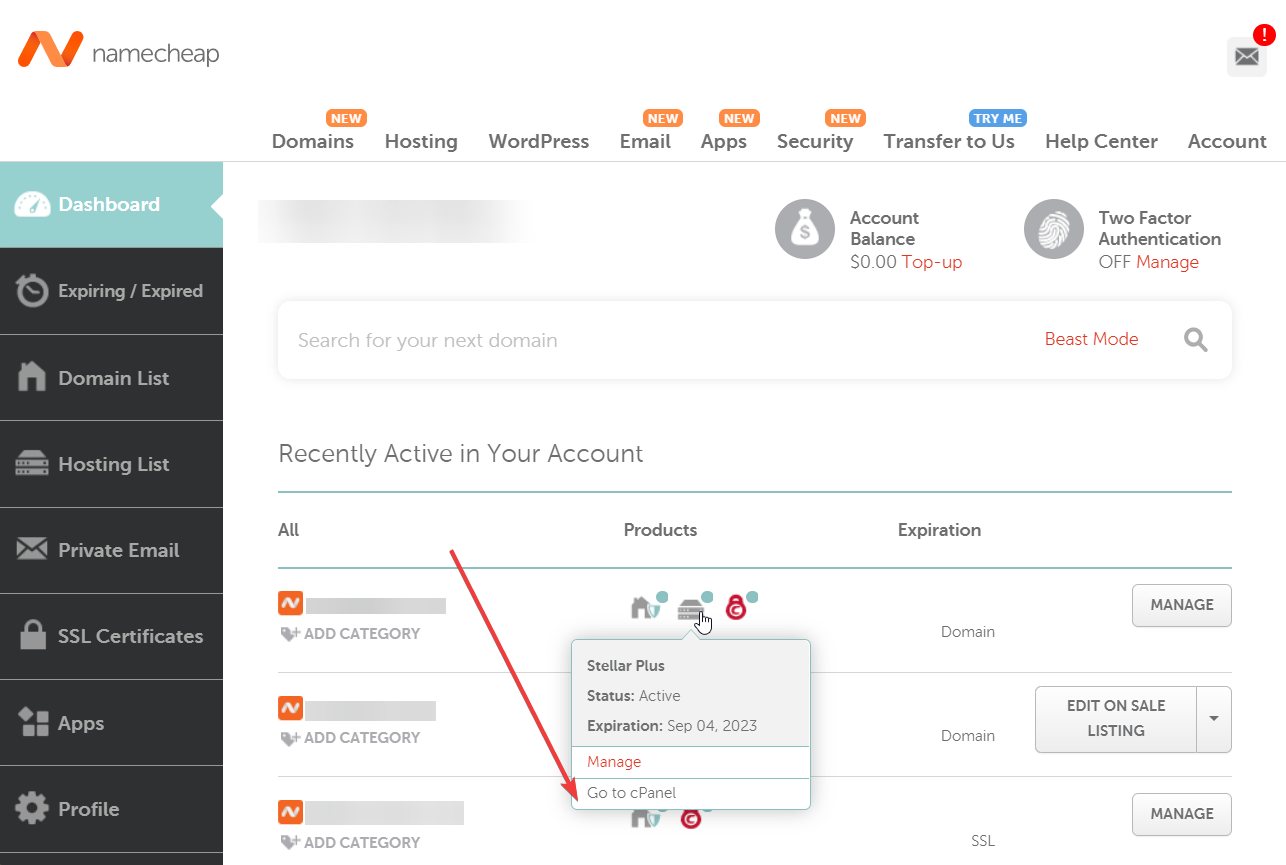
Di File Manager, pilih folder public_html dan kemudian cari file .htaccess di dalam folder tersebut. Selanjutnya, klik kanan pada file .htaccess , pilih opsi Edit , dan file akan terbuka di tab yang berbeda.
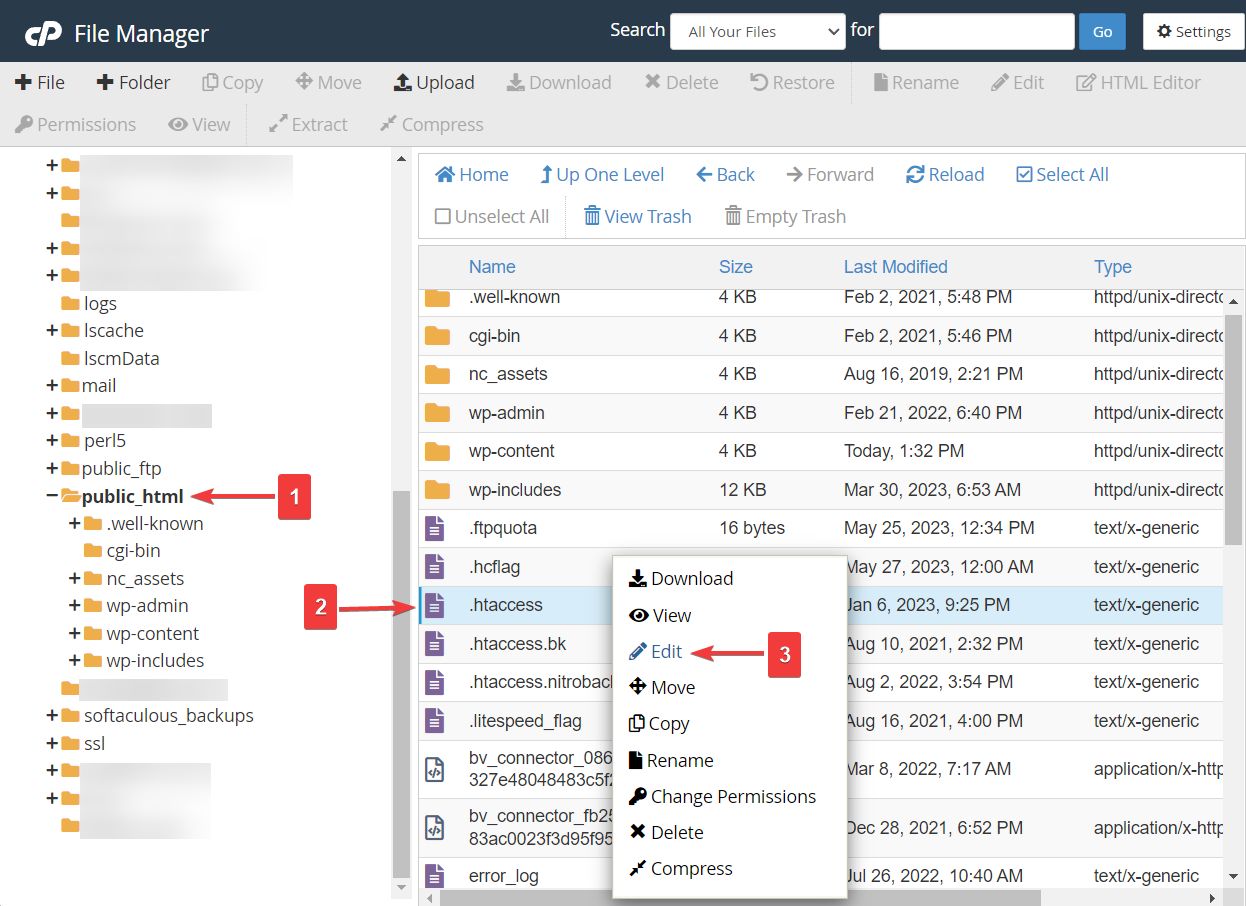
Tidak dapat menemukan file .htaccess ? Itu karena tersembunyi. Untuk menyembunyikan file, buka opsi Pengaturan File Manager Anda, pilih opsi Tampilkan File Tersembunyi dari pop-up, dan tekan tombol Simpan .
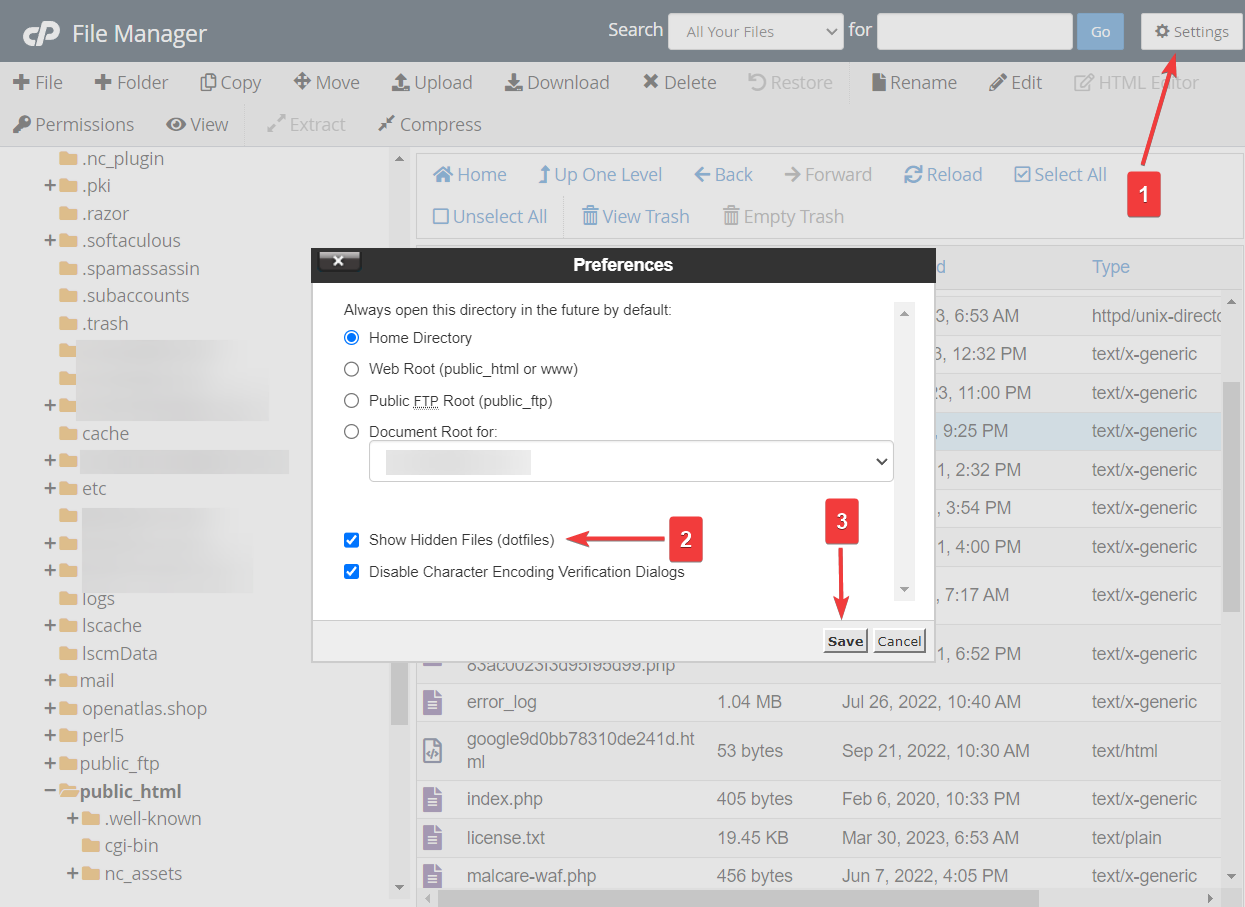
Sisipkan cuplikan kode berikut sebelum kalimat “#END WordPress”:
php_value upload_max_filesize 120M php_value post_max_size 120M php_value max_execution_time 300 php_value max_input_time 300Sesuaikan angkanya dengan kebutuhan Anda. Kemudian tekan tombol Simpan Perubahan dan keluar dari tab.
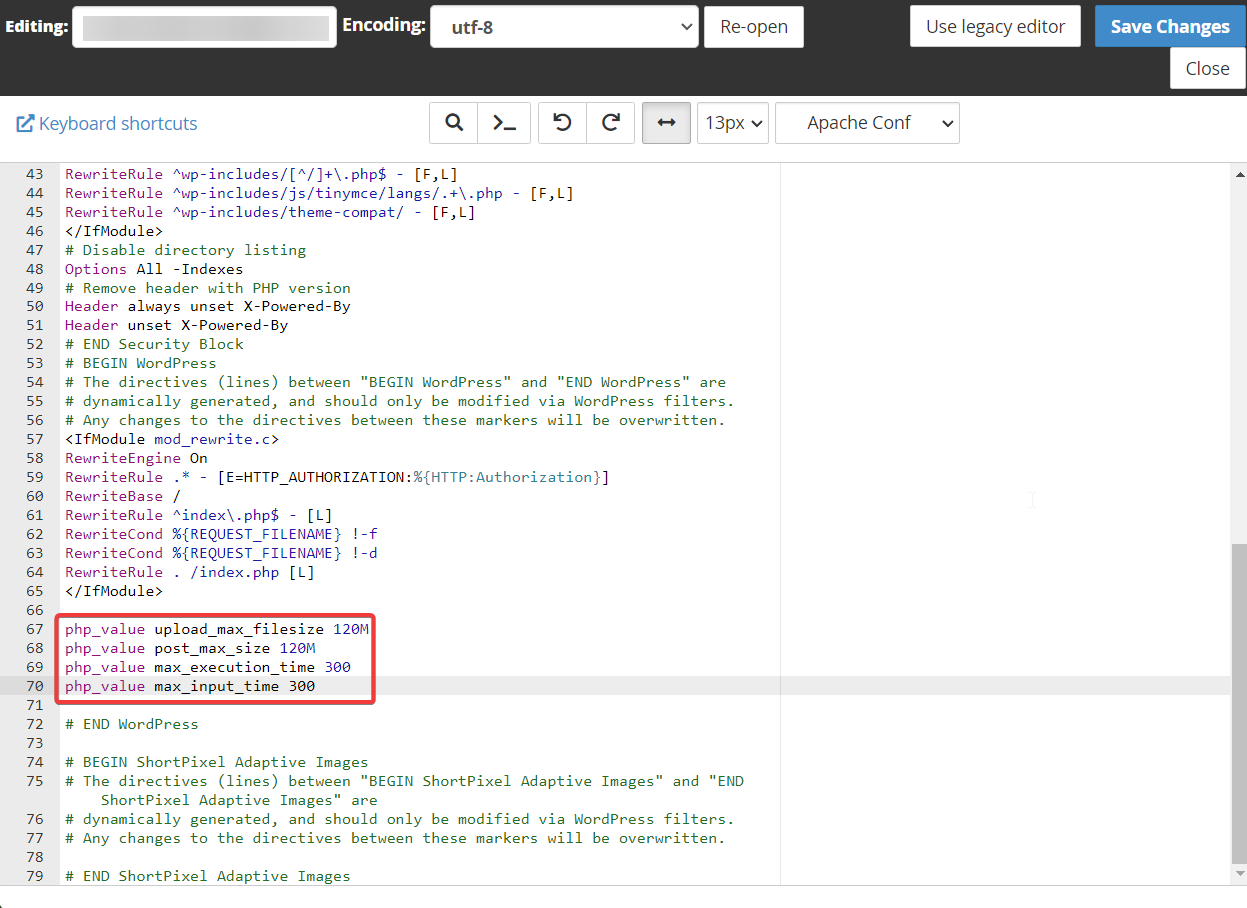
Opsi 2: Ubah php.ini
Cara lain untuk memperbaiki kesalahan “tautan yang Anda ikuti telah kedaluwarsa” adalah dengan menyesuaikan nilai dalam file php.ini.
File php.ini juga terletak di folder public_html File Manager, seperti halnya file .htaccess.
Temukan file, klik kanan, pilih Edit , dan masukkan cuplikan kode berikut:
upload_max_filesize = 120M post_max_size = 120M max_execution_time = 300Sesuaikan angkanya , tekan tombol Simpan Perubahan , dan Keluar dari tab.
Jika host Anda menawarkan cPanel, Anda mungkin juga dapat menemukan alat php.ini khusus di sana. Ini memungkinkan Anda mengubah nilai-nilai ini langsung dari cPanel.
Opsi 3: Ubah functions.php
File fungsi adalah bagian dari tema situs Anda saat ini. Jika Anda ingin menggunakan metode ini, Anda harus menggunakan tema anak atau plugin pengelola kode seperti Cuplikan Kode. Jika tidak, modifikasi functions.php Anda akan ditimpa setiap kali Anda memperbarui tema.
Kami akan menunjukkan cara kerjanya dengan Cuplikan Kode…
Instal dan aktifkan plugin Cuplikan Kode di situs web WordPress Anda.

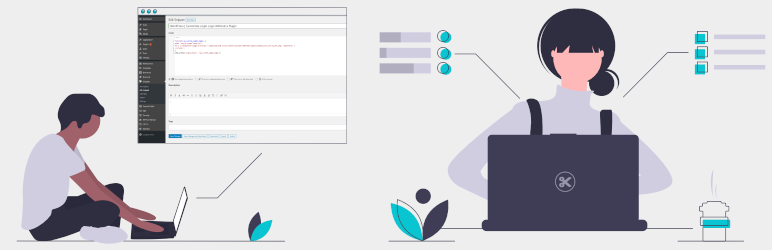 Cuplikan Kode
Cuplikan KodeVersi Saat Ini: 3.4.0
Terakhir Diperbarui: 19 Mei 2023
cuplikan kode.zip
Lalu pergi ke Cuplikan → Tambah Baru → Fungsi PHP dan masukkan kode berikut ke dalam kotak kosong:
@ini_set( 'upload_max_size', '120M' ); @ini_set( 'post_max_size', '120M'); @ini_set( 'max_execution_time', '300' );Tambahkan judul di bagian atas halaman dan tekan tombol Simpan Perubahan dan Aktifkan .
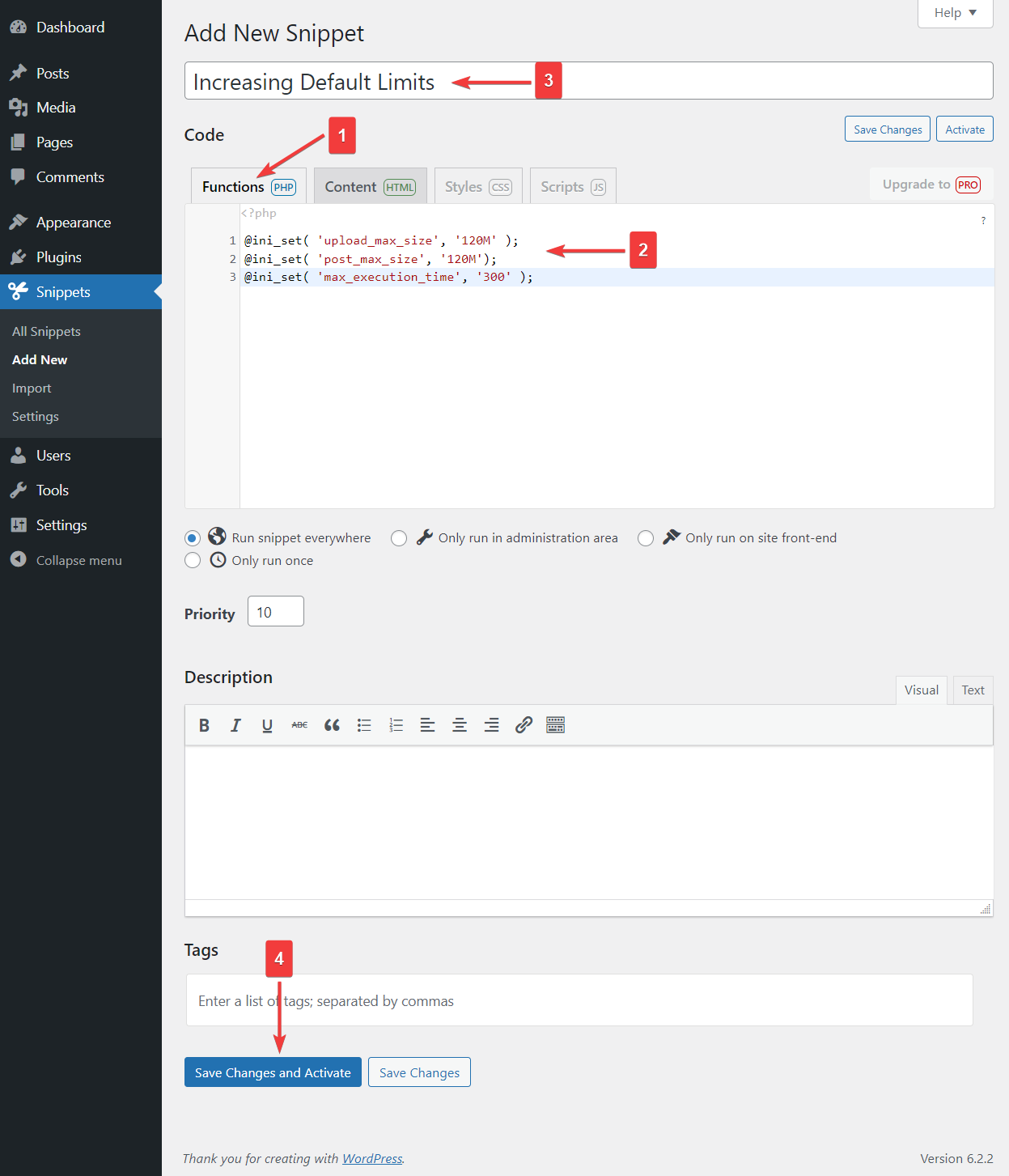
Itu dia. Anda sekarang telah meningkatkan unggahan file dan batas waktu eksekusi file.
Solusi lain
Beberapa dari Anda mungkin masih menemukan kesalahan "tautan yang Anda ikuti telah kedaluwarsa" bahkan setelah meningkatkan batas default. Jika demikian, coba solusi berikut:
1. Perbarui versi PHP Anda
Beberapa kesalahan WordPress terjadi karena situs web Anda menggunakan versi PHP yang kedaluwarsa.
Untuk memperbarui versi PHP Anda, Anda harus terlebih dahulu memeriksa versi terbaru apa yang tersedia.
Selanjutnya, cari tahu berapa versi PHP situs web Anda dengan masuk ke Tools → Site Health → Info → Server → PHP version .
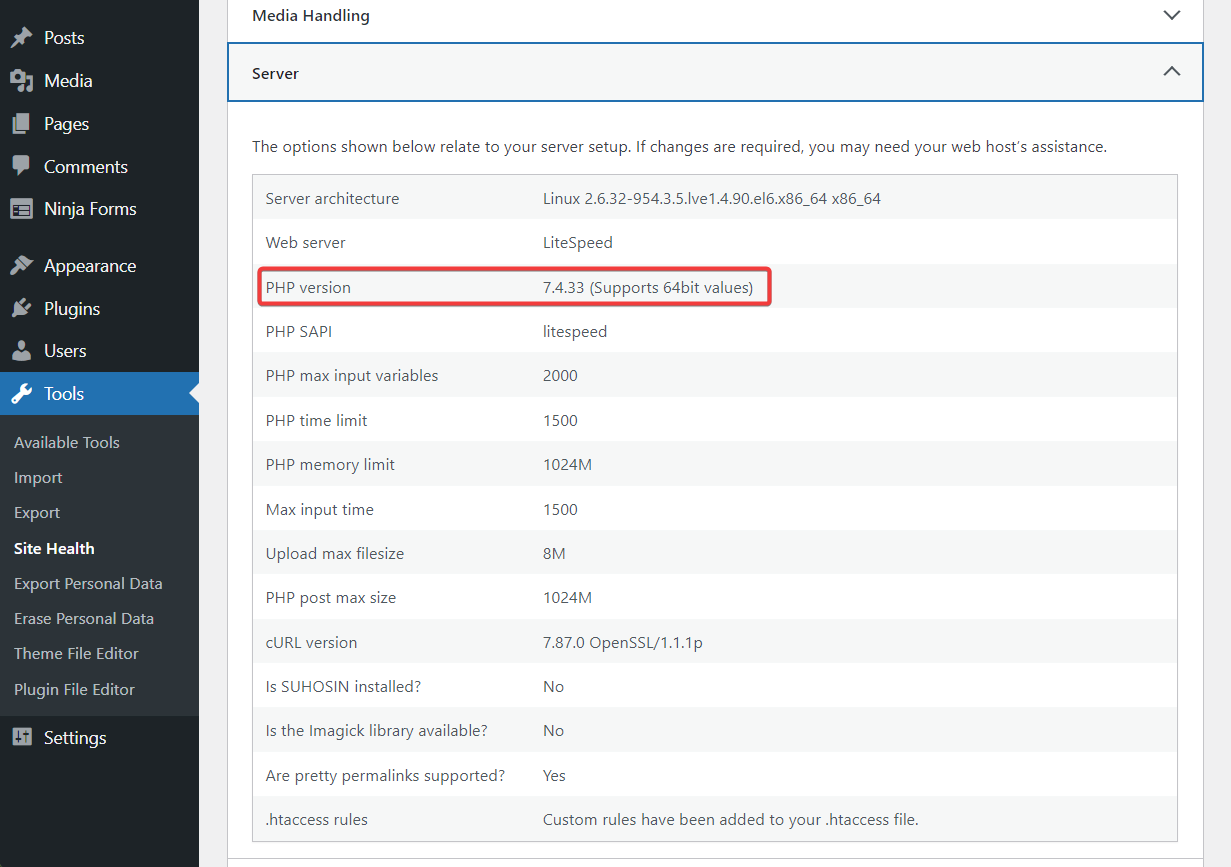
Jika situs Anda tidak berjalan pada versi PHP terbaru, inilah cara Anda dapat memutakhirkan:
Buka akun hosting Anda dan arahkan ke cPanel → Select PHP Version .
Pilih versi PHP terbaru dari menu dropdown. Dan itu saja.
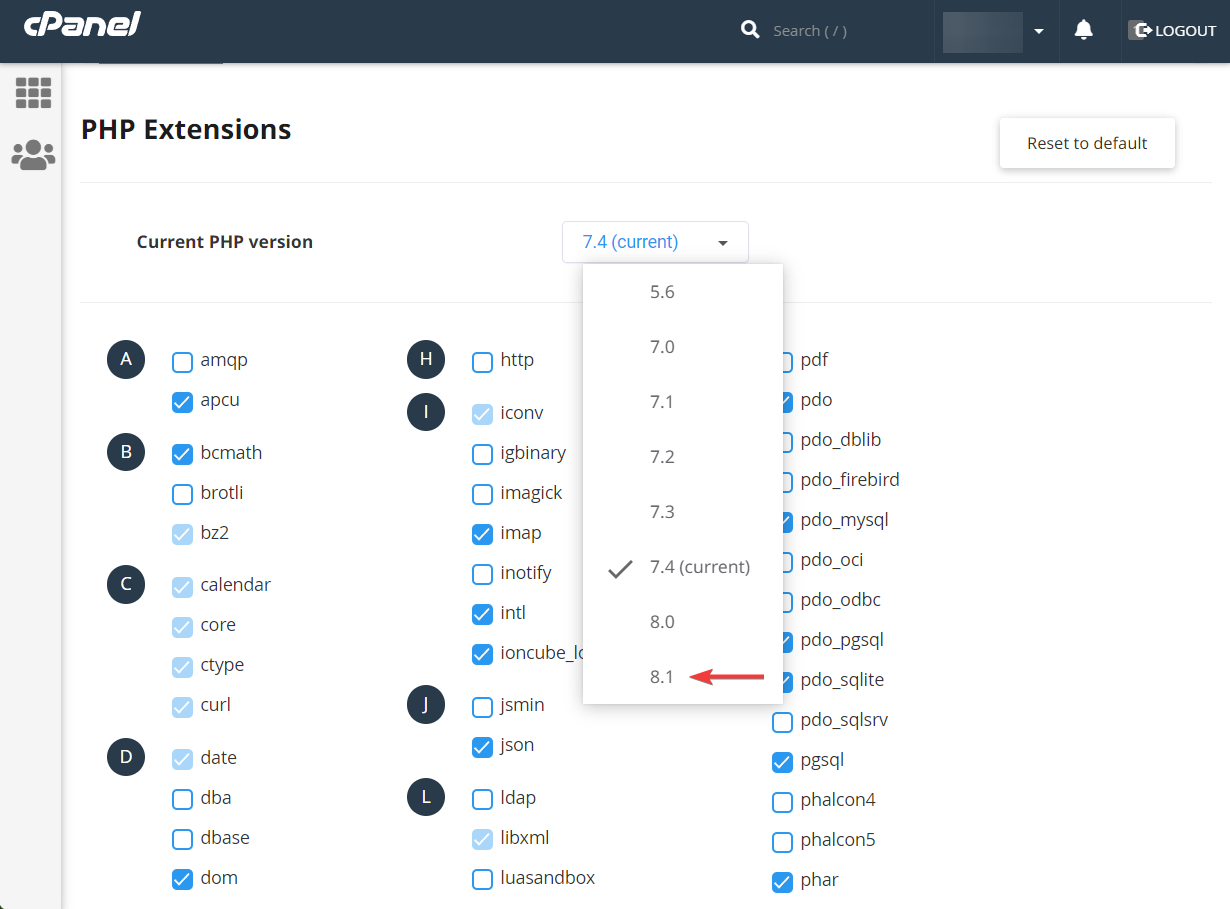
butuh lebih banyak bantuan? Lihat panduan ini tentang cara memperbarui versi PHP dari situs WordPress.
2. Hubungi penyedia hosting
Jika tidak ada yang berhasil, hubungi penyedia hosting Anda dan beri tahu mereka tentang semua langkah yang telah Anda ambil. Mereka harus memiliki beberapa solusi di lengan baju mereka.
Perbaiki kesalahan "tautan yang Anda ikuti telah kedaluwarsa" untuk selamanya
Tautan yang Anda ikuti telah kedaluwarsa. Silakan coba lagi.” kesalahan biasanya muncul saat Anda mencoba mengunggah plugin atau tema ke situs web WordPress Anda. Terkadang, ini muncul saat memperbarui plugin.
Masalah ini biasanya disebabkan oleh plugin atau tema yang melebihi ukuran unggahan dan waktu eksekusi maksimum bawaan host Anda.
Untuk memperbaiki masalah, Anda perlu menambah variabel tersebut. Kami menunjukkan kepada Anda tiga metode untuk mencapainya – .htaccess, php.ini, atau functions.php.
Untuk beberapa tip lebih lanjut tentang memperbaiki kesalahan umum WordPress, lihat panduan lengkap kami untuk pemecahan masalah WordPress.
Jika Anda memiliki pertanyaan tentang “tautan yang Anda ikuti telah kedaluwarsa. Silakan coba lagi.” kesalahan, beri tahu kami di bagian komentar di bawah .
