Cara Menjual Unduhan di WordPress dengan Mudah (2021)
Diterbitkan: 2020-11-27Apakah Anda ingin menjual unduhan digital di WordPress? Menjual produk digital adalah cara yang bagus untuk memonetisasi situs web Anda dan mendapatkan penghasilan pasif tambahan.
Pada artikel ini, kami akan menunjukkan cara mudah untuk menjual unduhan di WordPress. Anda dapat mulai menjual unduhan Anda hari ini tanpa menulis satu baris kode pun.
Buat Formulir Unduhan WordPress Anda Sekarang
Bagaimana Saya Menjual File yang Dapat Diunduh di WordPress?
Cara termudah untuk menjual file yang dapat diunduh adalah dengan menggunakan plugin WPForms.
WPForms adalah pembuat formulir terbaik untuk WordPress. Ini memungkinkan Anda menambahkan bidang pembayaran ke formulir apa pun di situs Anda dan langsung mengirimkan tautan unduhan melalui email.
Menjual download sedikit berbeda dengan menjual produk fisik. Anda tidak memerlukan platform eCommerce lengkap. Dan menawarkan unduhan instan adalah cara yang bagus untuk meningkatkan konversi formulir dan FOMO.
Anda dapat dengan mudah menggunakan formulir unduhan digital untuk menjual barang digital seperti:
- Ebook dan kursus
- Video, musik, atau seni
- Barang-barang yang dapat dicetak
- Tiket
- Aliran video
- Perangkat lunak atau plugin WordPress
- Dan banyak lagi!
Dalam tutorial ini, kami akan menunjukkan cara termudah dan tercepat untuk menerima pembayaran untuk unduhan. Anda tidak harus membuat pengunjung Anda melakukan pembayaran penuh, jadi pelanggan juga mudah melakukannya.
Mari kita lihat langkah-langkah yang perlu kita lakukan agar formulir unduhan Anda aktif dan berjalan.
Cara Menjual Unduhan di WordPress
Berikut daftar langkah-langkah dalam tutorial ini. Gunakan tautan untuk melompat ke bagian yang ingin Anda baca.
- Instal Plugin WPForms
- Siapkan Penyedia Pembayaran Anda
- Buat Formulir Unduhan WordPress Anda
- Sesuaikan Pengaturan Formulir Unduhan Anda
- Tambahkan Tautan Unduhan Digital Anda
- Publikasikan Formulir Unduhan Anda di WordPress
Mari kita mulai dengan menginstal plugin.
Langkah 1: Instal Plugin WPForms
Hal pertama yang harus Anda lakukan adalah menginstal dan mengaktifkan plugin WordPress WPForms. WPForms memudahkan untuk menjual produk digital. Dan Anda dapat mengaturnya jauh lebih cepat daripada WooCommerce.
Jika Anda tidak yakin bagaimana cara menginstal plugin, lihat panduan langkah demi langkah tentang cara menginstal plugin di WordPress.
Untuk memudahkan memulai, mari kita juga menginstal addon paket templat formulir. Ini adalah kumpulan 100+ templat formulir siap pakai yang dapat Anda sesuaikan dengan mudah. Kita akan menggunakannya nanti di tutorial.
Jika Anda ingin menginstal template, lanjutkan dan klik WPForms »Addons di sidebar WordPress.
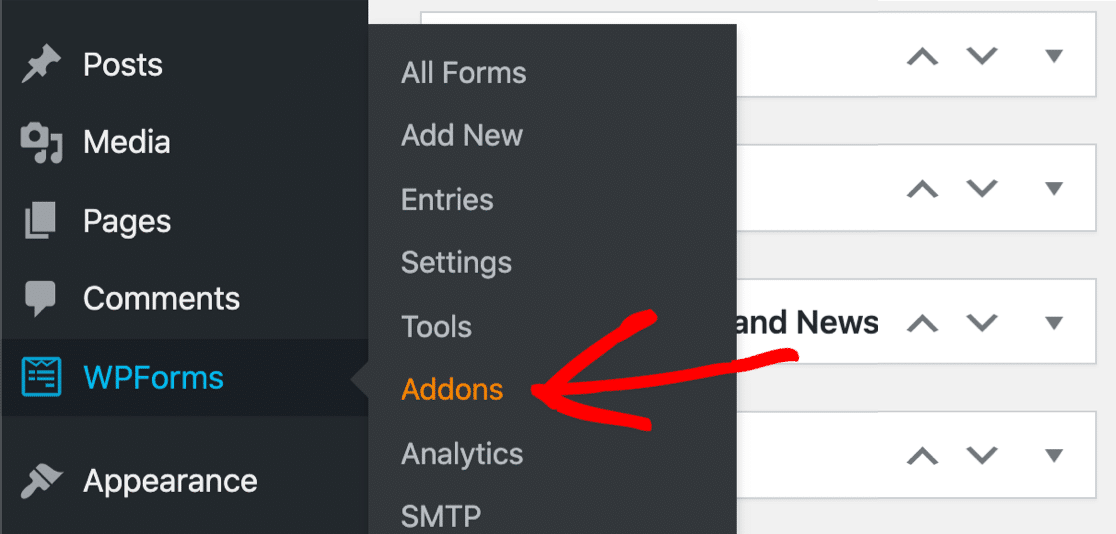
Temukan paket templat formulir dan klik Instal Addon .
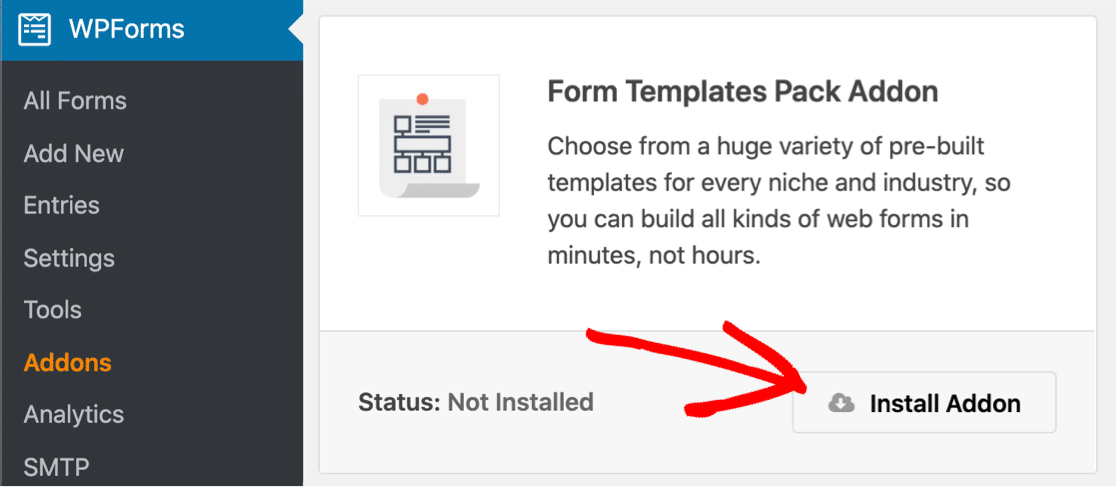
Sementara kami di sini, kami juga dapat menginstal addon penyedia pembayaran. Dalam contoh ini, kita akan menggulir sedikit ke bawah dan menginstal addon untuk Stripe.
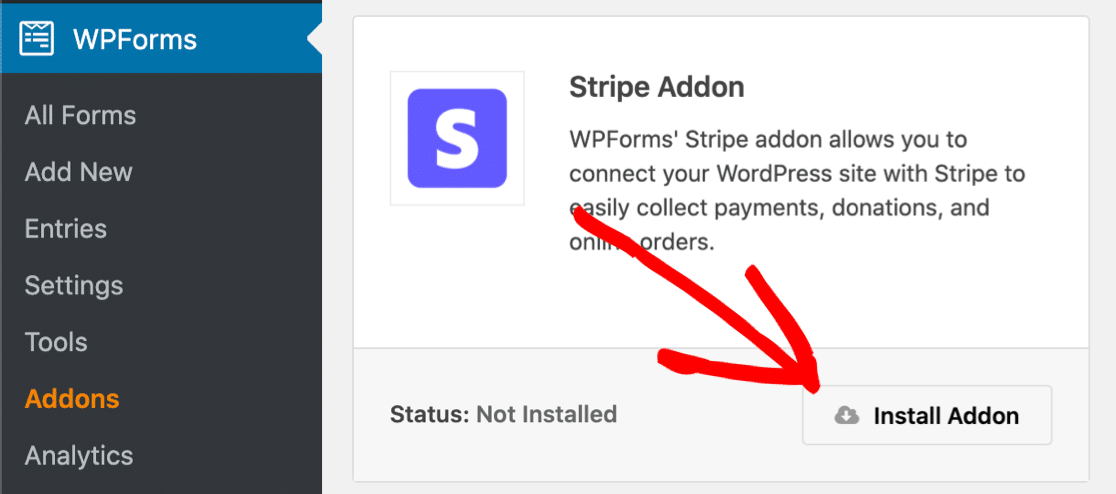
WPForms juga memungkinkan Anda menerima pembayaran dengan PayPal atau Authorize.Net. Jika Anda ingin menggunakan salah satu metode pembayaran tersebut, instal addon untuk gateway pembayaran pilihan Anda sebelum melanjutkan.
Langkah 2: Siapkan Penyedia Pembayaran Anda
Sebelum kita mulai membuat formulir, kita perlu memeriksa apakah WPForms memiliki pengaturan mata uang yang tepat.
Untuk melakukannya, buka WPForms »Pengaturan .
Sekarang klik tab Pembayaran di bagian atas.
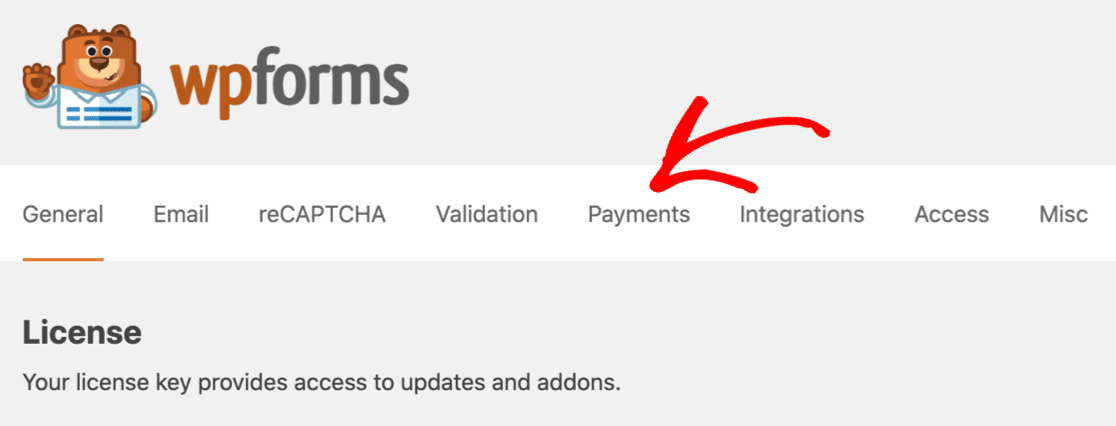
Layar ini memungkinkan Anda dengan mudah menyesuaikan mata uang untuk formulir pembayaran Anda.
Tepat di bawah bidang mata uang, Anda juga akan melihat pengaturan koneksi untuk addon pembayaran Anda. Gunakan ini untuk menghubungkan gateway pembayaran yang ingin Anda gunakan.
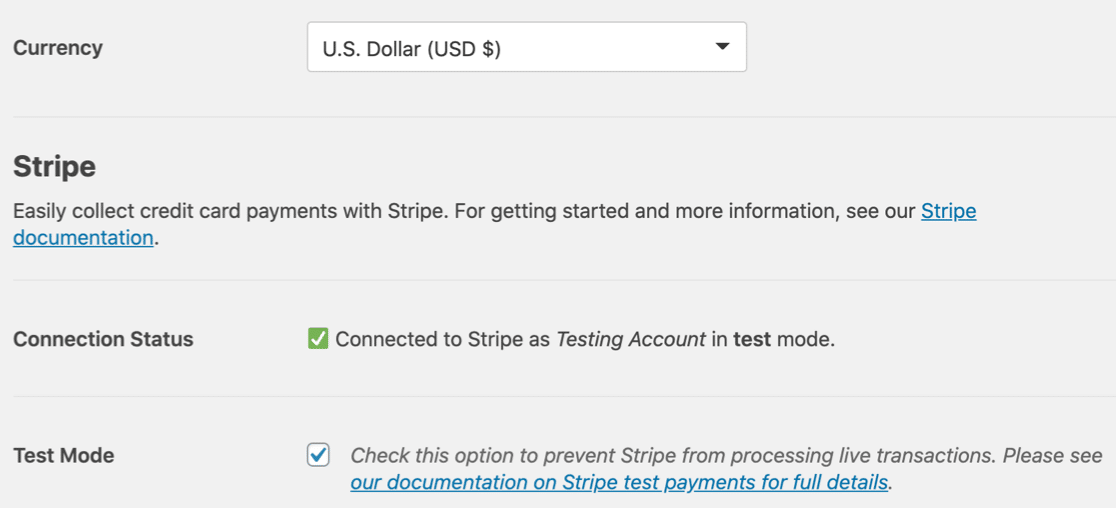
Apakah Anda memperhatikan bahwa kami menggunakan Stripe Test Mode? Ini akan memungkinkan kami menguji semua fungsi pada formulir kami tanpa melakukan pembayaran nyata. Anda dapat mengaktifkan mode uji PayPal jika Anda memilih untuk menggunakan PayPal di sini.
Simpan pengaturan Anda ketika semuanya sudah diatur seperti yang Anda inginkan. Mari kita mulai membuat formulir selanjutnya.
Langkah 3: Buat Formulir Unduhan WordPress Anda
Pada langkah ini, kita akan membuat formulir dari template dan menyesuaikannya untuk menjual ebook. Kami tidak memerlukan halaman checkout karena kami akan memiliki item dan bidang pembayaran pada 1 formulir.
Dan dalam pemberitahuan email, kami akan menautkan ke file digital yang dibeli pengunjung.
Untuk memulai, klik WPForms »Tambah Baru . Anda akan melihat pembuat formulir terbuka di jendela layar penuh.
Ketikkan nama untuk formulir baru Anda di bagian atas.
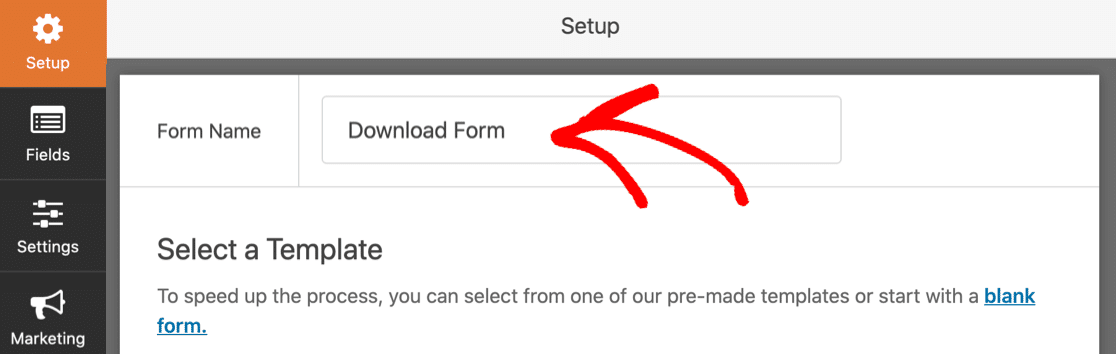
Selanjutnya, gulir ke bawah ke bagian Template Tambahan .
Mari kita cari 'unduh'. Kemudian klik pada templat formulir unduhan konten untuk membukanya.
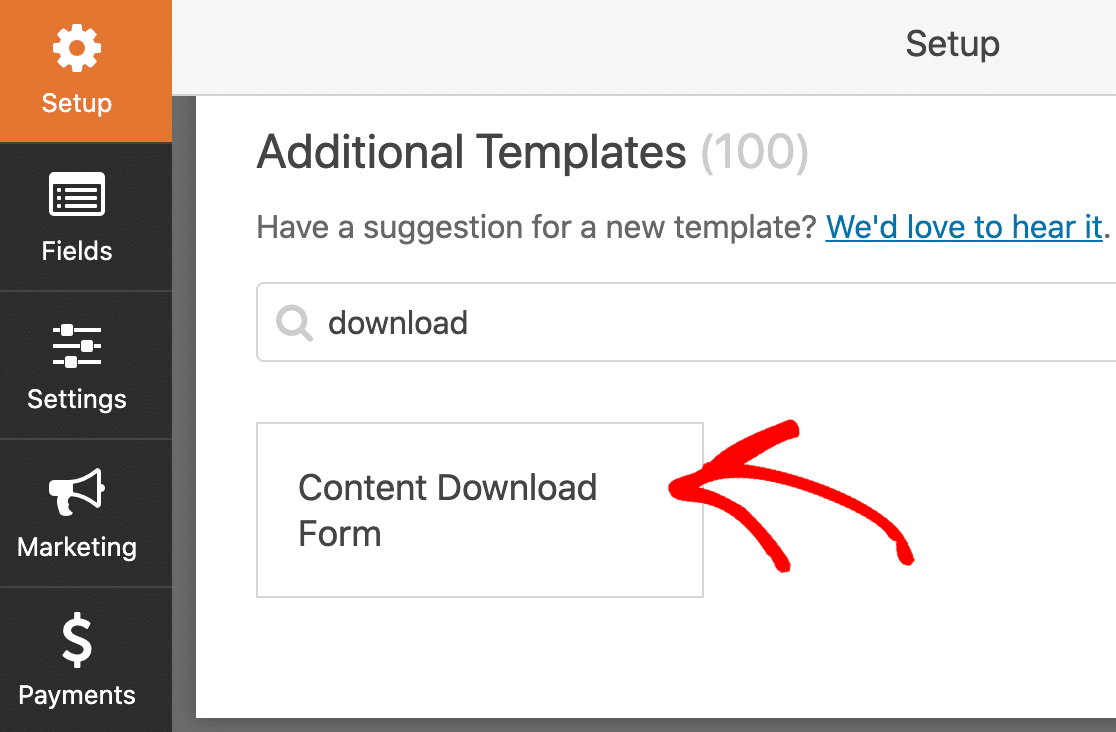
Besar! Sekarang kita dapat mulai menyesuaikan formulir Anda.
Template ini memiliki 4 bidang untuk Anda mulai:
- Nama
- Email Bisnis
- Perusahaan
- Bidang untuk pertanyaan atau komentar.
Anda dapat melihatnya di sisi kanan.
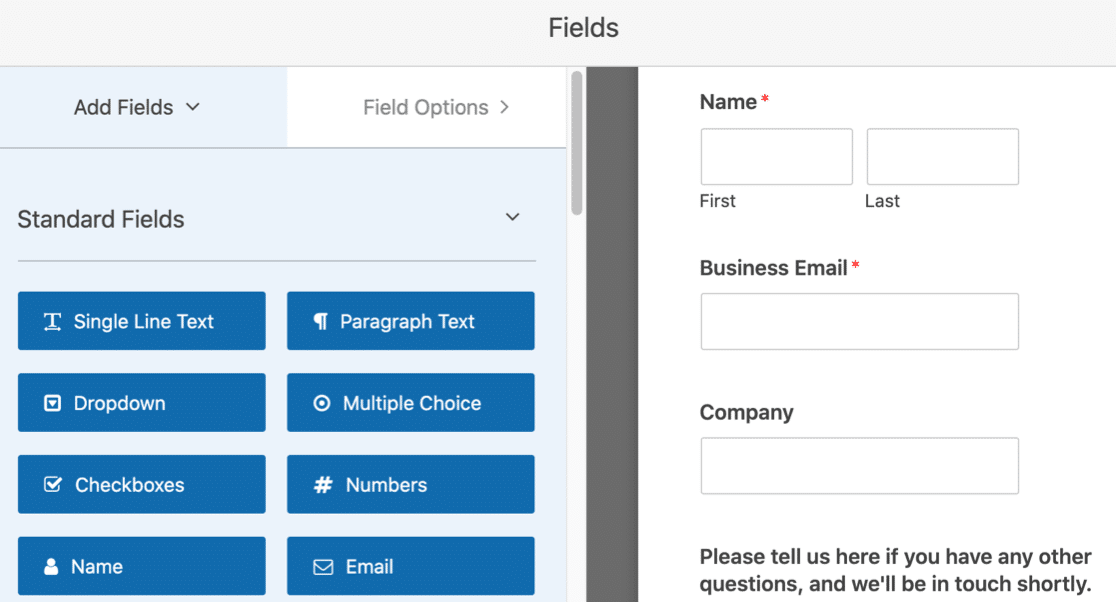
Tahukah Anda bahwa Anda tidak boleh memiliki lebih dari 3 bidang pada formulir Anda untuk meningkatkan konversi formulir?
Tergantung pada apa yang Anda jual, mungkin sulit untuk memiliki begitu sedikit. Tapi mari kita coba membuat formulir sesingkat mungkin.
Pertama, mari kita hapus bidang Nama. Kita akan mengklik tong sampah di sini untuk menghapusnya.
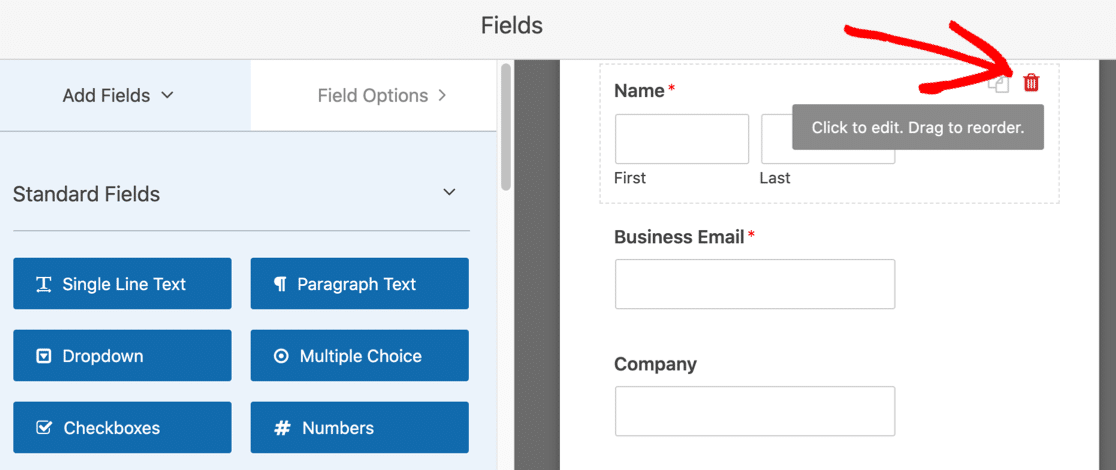
Jika Anda ingin mengumpulkan detail pengunjung untuk layanan daftar pemasaran email seperti Mailchimp, Anda mungkin ingin mempertahankan bidang Nama.
Selanjutnya, kita akan mengubah label pada kolom email. Klik sekali pada bidang untuk membuka pengaturan, lalu hapus kata 'Bisnis' dari label.
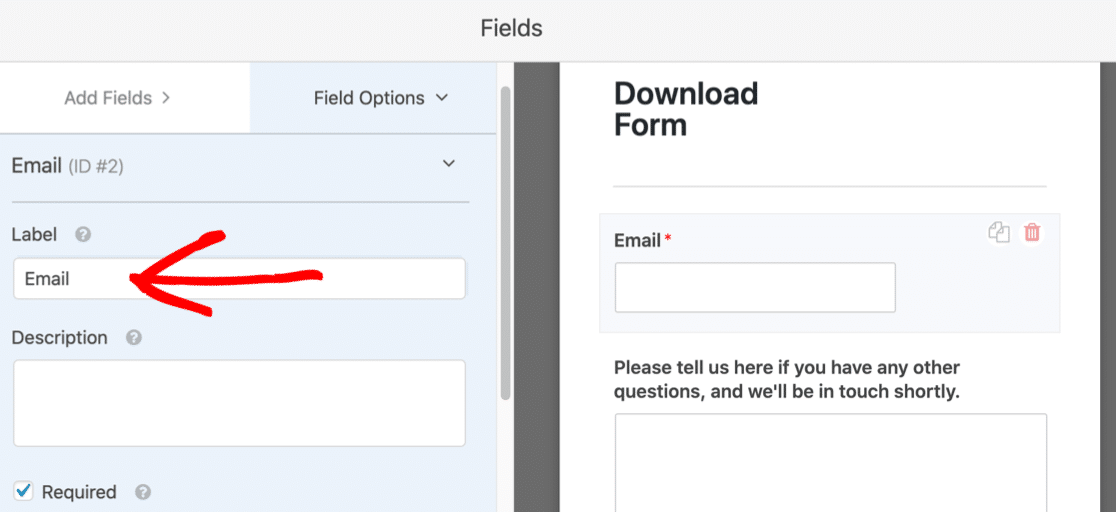
Tambahkan File dan Harga ke Formulir
Selanjutnya, mari kita tambahkan item yang ingin kita jual. Kami akan menambahkan bidang item dropdown dan menjual 2 unduhan yang berbeda.
Jika mau, Anda dapat menggunakan pilihan bidang dinamis di sini. Kami akan menunjukkan cara mengatur bidang secara manual untuk saat ini.
Gulir ke bawah ke bagian Bidang Pembayaran .
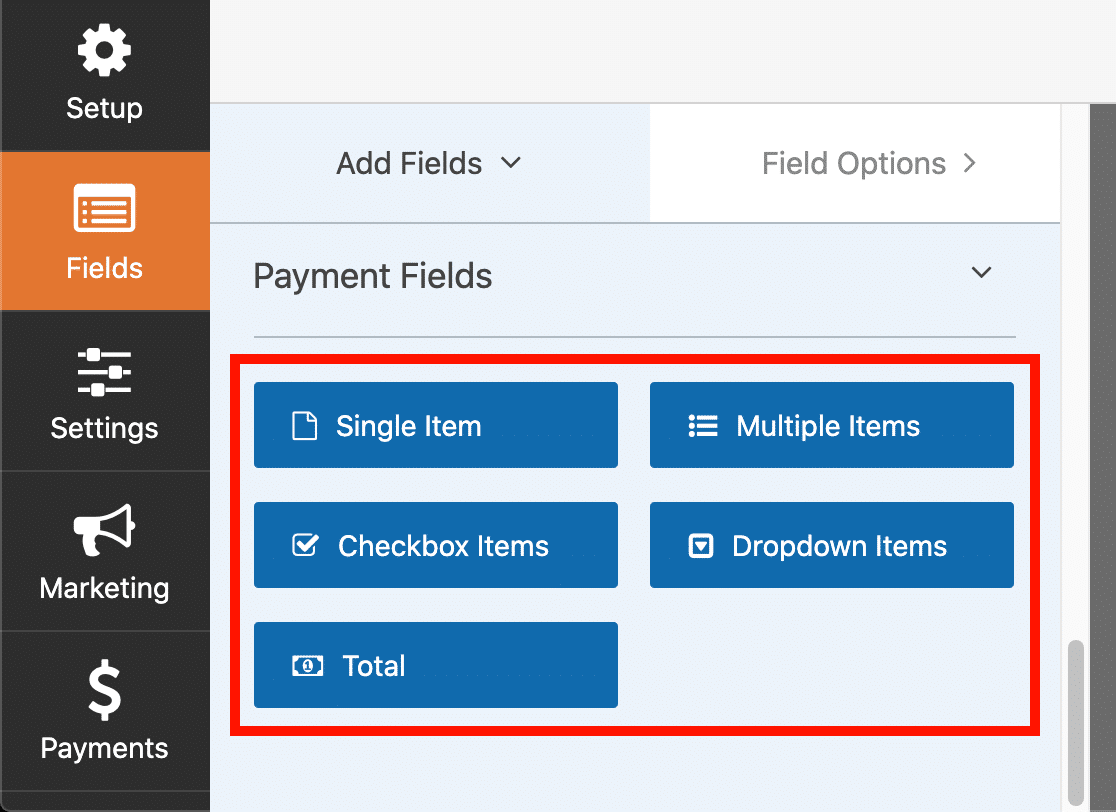
Seret bidang Item Dropdown dari panel sebelah kiri ke kanan. Kemudian klik pada bidang dropdown untuk mengeditnya.
Anda dapat melihat di sini bahwa kami telah mengubah label untuk bidang tersebut.
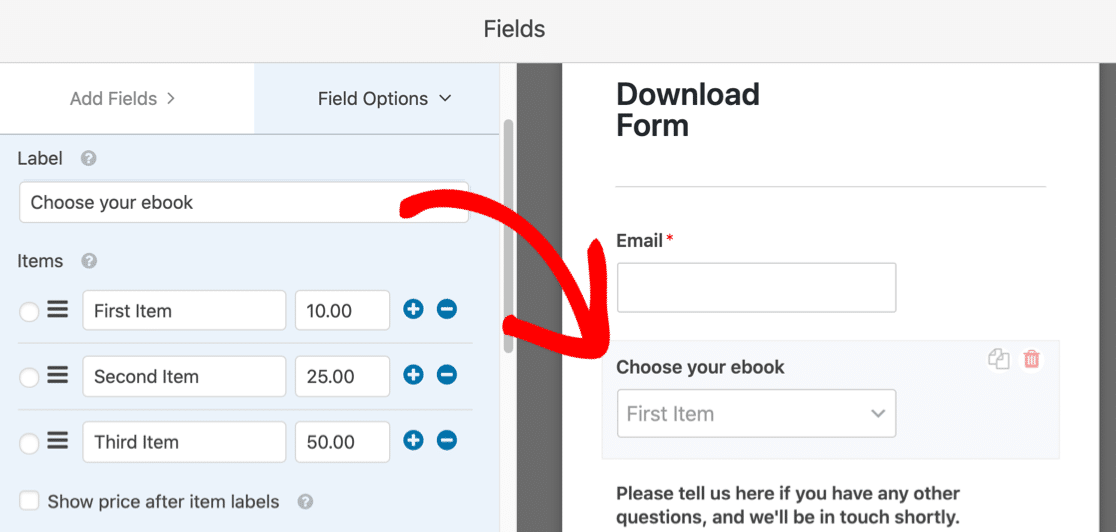
Di sebelah kiri, Anda juga dapat melihat 3 pilihan jawaban. Ini dibuat secara default, jadi mari kita sesuaikan sekarang.
Di setiap baris, ketikkan nama unduhan yang ingin Anda jual.
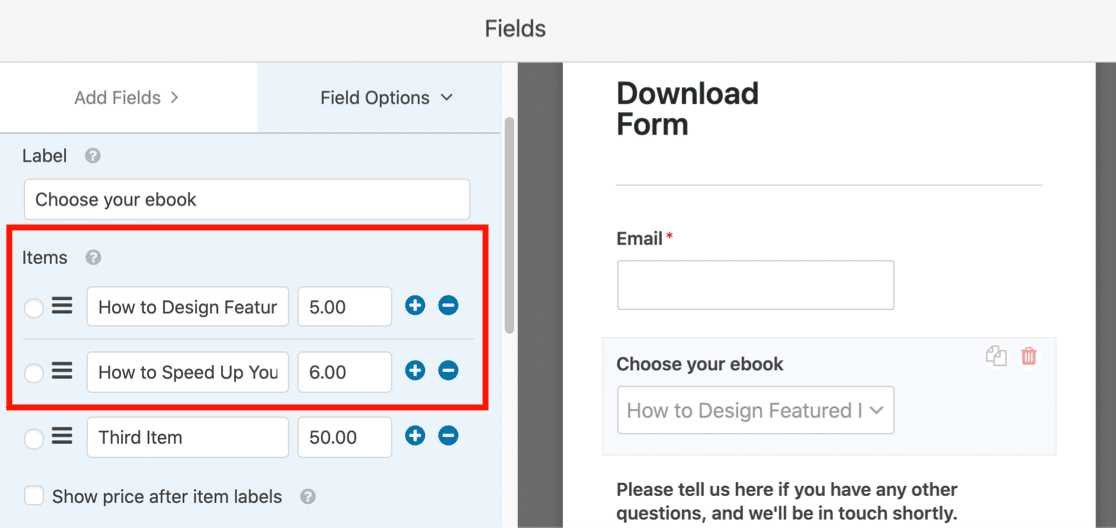
Kami juga telah mengedit harga untuk setiap item. Anda dapat mengklik ikon minus untuk menghapus garis, dan ikon plus untuk menambahkan lebih banyak.
Kami juga akan mencentang kotak Tampilkan harga setelah label item di sini. Ini akan secara otomatis menampilkan harga di dropdown.
Ini memudahkan pelanggan Anda untuk melihat berapa banyak yang akan mereka bayar.
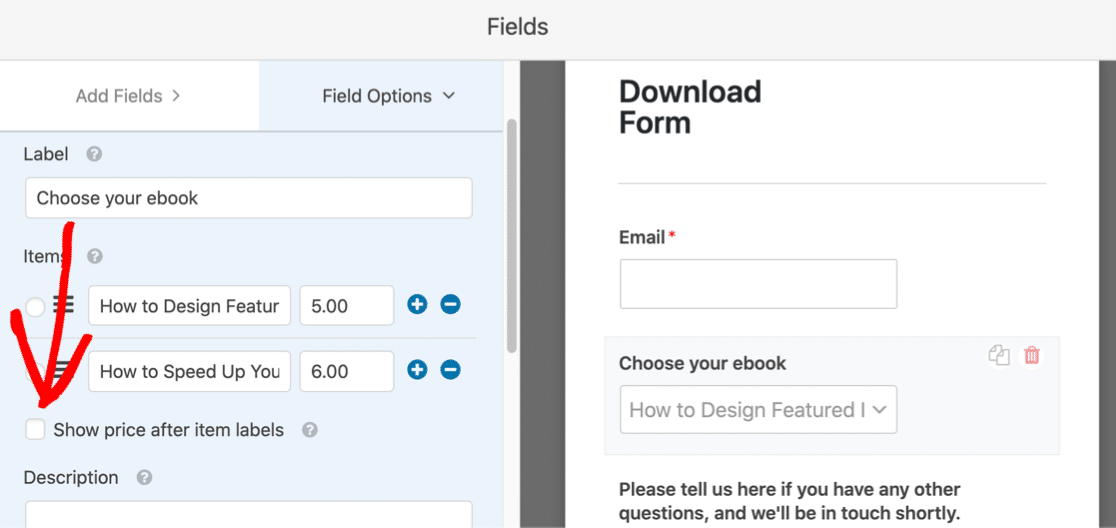
Pada form ini kita tidak perlu menambahkan field Total karena pengunjung hanya dapat membeli 1 item dalam satu waktu.
Kolom terakhir yang kita butuhkan adalah kolom kartu kredit Stripe. Mari seret itu ke formulir sekarang.
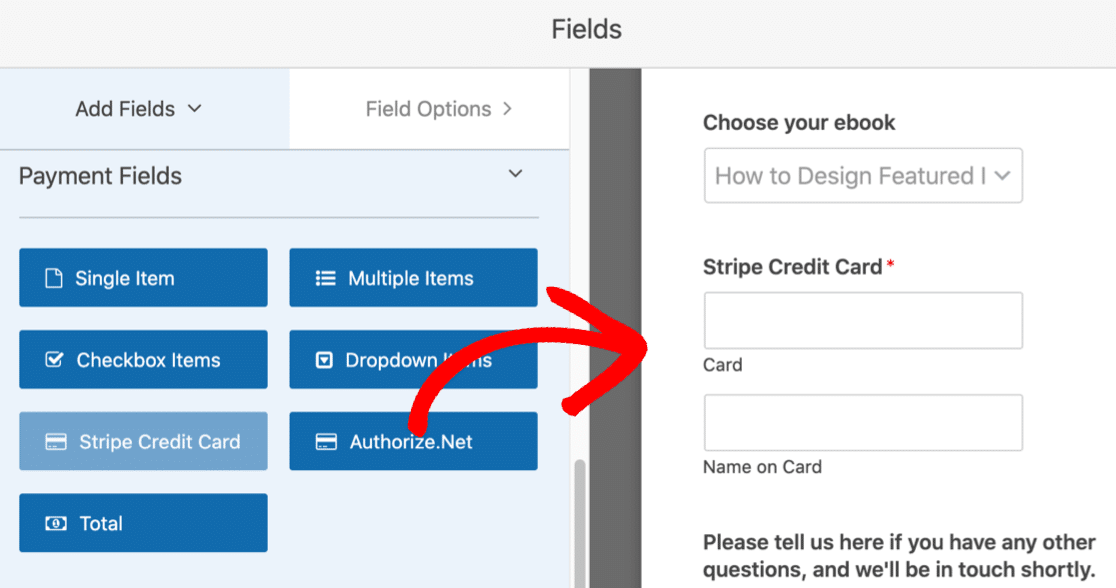
Bidang kartu kredit berfungsi di luar kotak, jadi Anda tidak perlu mengedit apa pun di sini. Tetapi jika Anda ingin mengubah label atau deskripsi, Anda dapat mengkliknya.
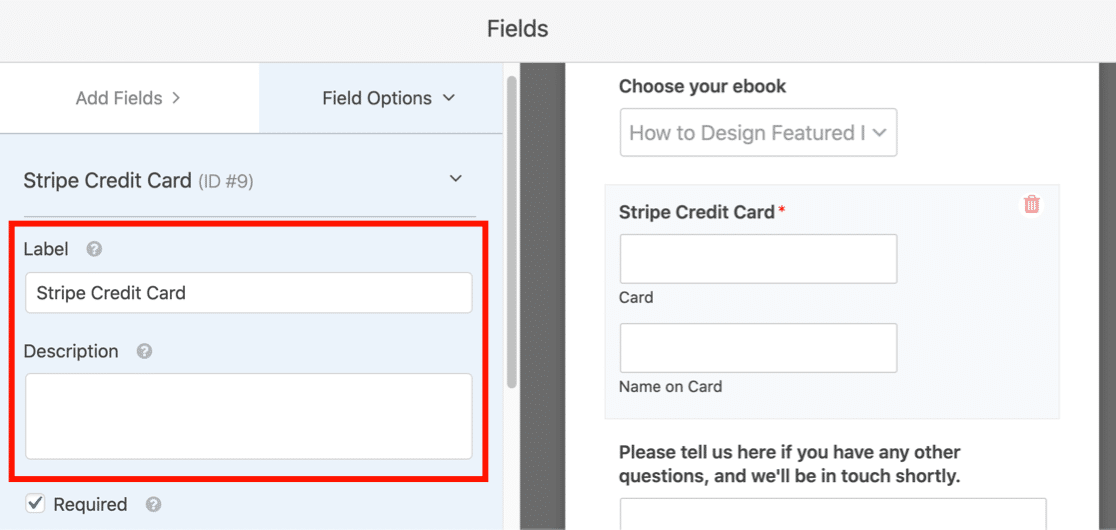
Oke, itulah form set up dan siap jual download di WordPress!
Selanjutnya, kita perlu mengatur tautan unduhan.
Langkah 4: Sesuaikan Pengaturan Formulir Unduhan Anda
Pada langkah ini, kita akan mengedit pengaturan formulir dan mengaktifkan pembayaran. Anda dapat memiliki pengaturan pembayaran yang berbeda untuk setiap formulir di toko online Anda.
Di sisi kiri jendela pembuat formulir, klik Pengaturan .


Halaman pengaturan umum untuk formulir akan terbuka.
Jika Anda menggunakan bidang pembayaran Stripe, centang Aktifkan pengiriman formulir AJAX .
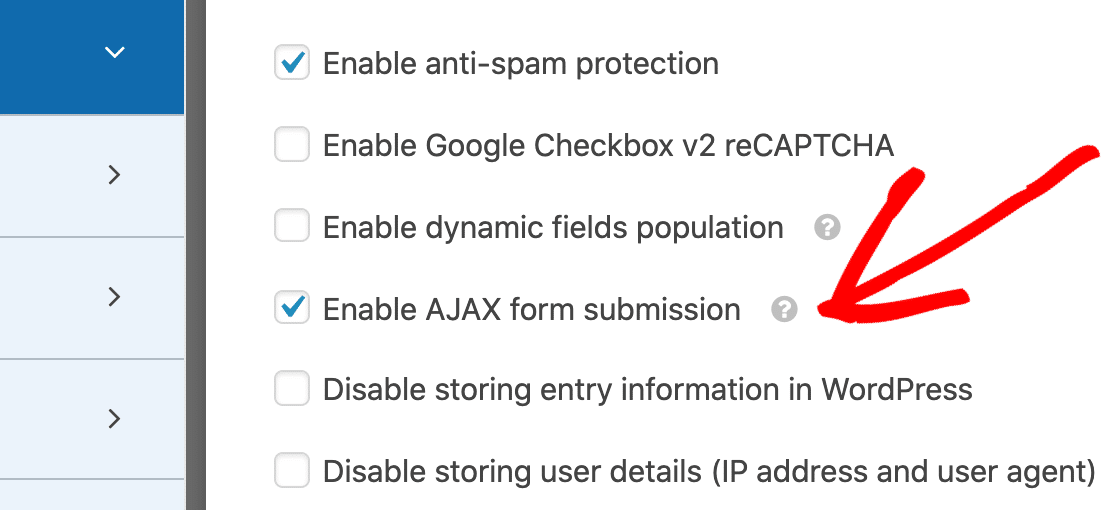
Kami membutuhkan pengiriman formulir AJAX agar bidang Stripe berfungsi.
Anda juga dapat mengubah pengaturan lainnya di sini:
- Nama Formulir — Ubah nama formulir Anda di sini jika Anda mau.
- Deskripsi Formulir — Berikan deskripsi formulir Anda.
- Kirim Teks Tombol — Sesuaikan salinan pada tombol kirim.
- Pencegahan Spam — Jual unduhan di WordPress tanpa spam.
- Penyempurnaan GDPR — Nonaktifkan penyimpanan informasi entri dan detail pengguna, seperti alamat IP dan info agen pengguna. Lihat petunjuk langkah demi langkah kami tentang cara menambahkan bidang perjanjian GDPR ke formulir Anda.
Siap? Klik Simpan .
Selanjutnya, mari kita atur cara kerja Stripe pada formulir ini.
Di sisi kiri pembuat formulir, klik Pembayaran .
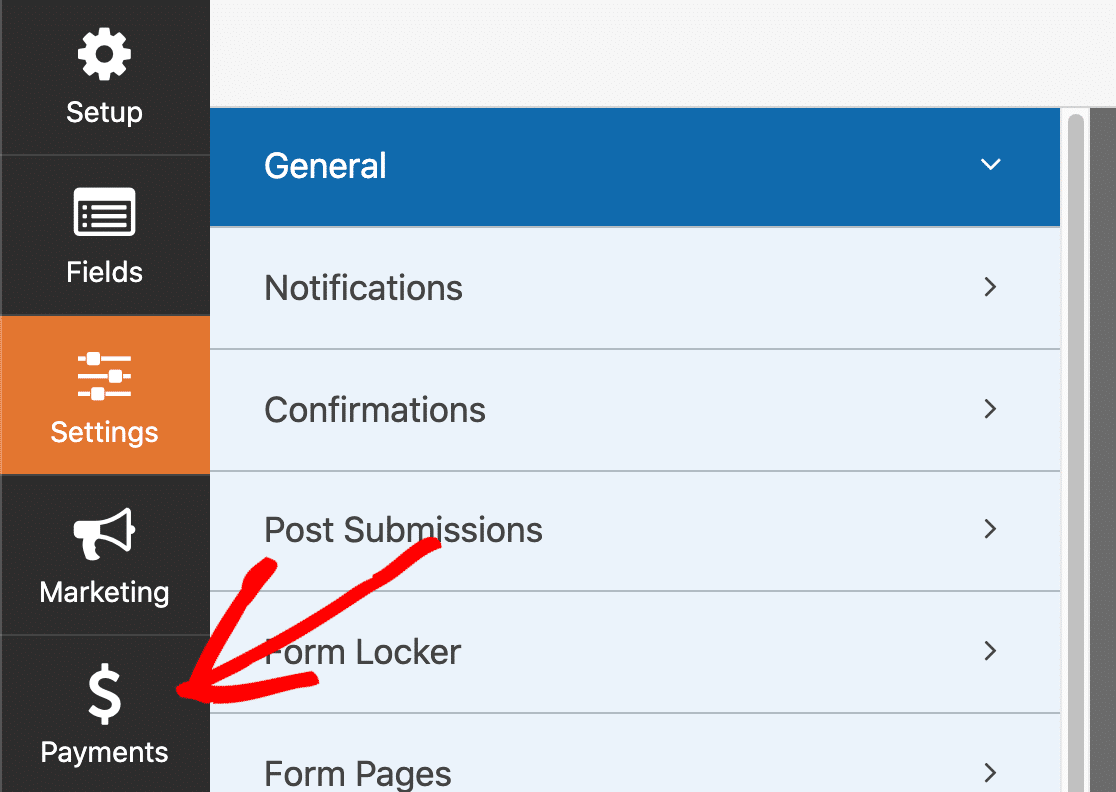
Dan sekarang mari kita klik Stripe .

Anda dapat mencentang kotak Aktifkan pembayaran Stripe di sini untuk mengaktifkan pembayaran untuk formulir Anda.
Anda juga dapat menyesuaikan:
- Deskripsi Pembayaran : Teks ini akan muncul di laporan mutasi kartu kredit pelanggan Anda.
- Stripe Payment Receipt : Pilih tempat untuk mengirim struk pembayaran untuk pembelian. Anda biasanya ingin memilih Email di sini sehingga tanda terima masuk ke alamat email pelanggan.
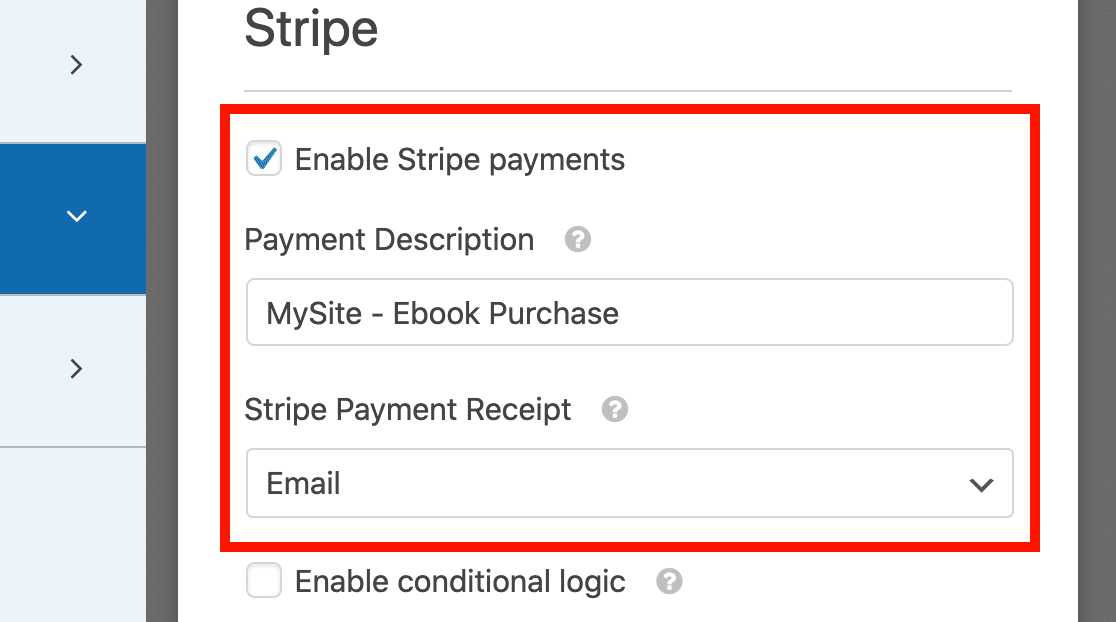
Klik Simpan di bagian atas untuk menyimpan semua pengaturan ini.
Oke, sekarang kita siap menambahkan link download file kita.
Langkah 5: Tambahkan Tautan Unduhan Digital Anda
Saat seseorang membayar untuk unduhan, kami akan mengirimkan tautan melalui email kepada mereka sehingga mereka dapat langsung mengambil file mereka.
Kita dapat menggunakan logika kondisional untuk mengirim email yang berbeda tergantung pada item yang dibeli.
Ini memudahkan untuk mengirim tautan yang benar tanpa menggunakan keranjang belanja penuh.
Di sebelah kiri, klik Pengaturan untuk kembali ke pengaturan formulir umum.

Kemudian klik Notifikasi dalam daftar.
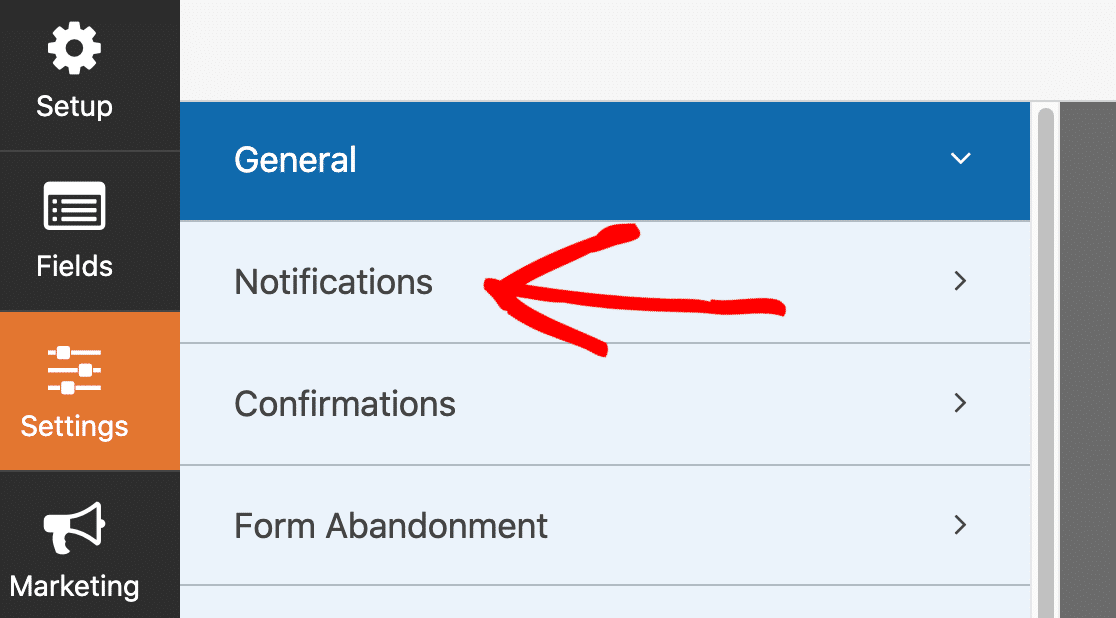
WPForms secara otomatis membuat 1 notifikasi di sini. Yang ini akan mengirim email kepada Anda untuk memberi tahu Anda bahwa formulir telah dikirimkan.
Untuk formulir unduhan kami, kami perlu menambahkan 2 pemberitahuan lagi: 1 untuk unduhan file pertama, dan yang berbeda untuk unduhan file kedua. Setiap notifikasi akan memiliki link download yang berbeda.
Menambahkan Email Unduhan File Pertama Anda
Mulailah dengan mengklik tombol Add New Notification di bagian Notifications .
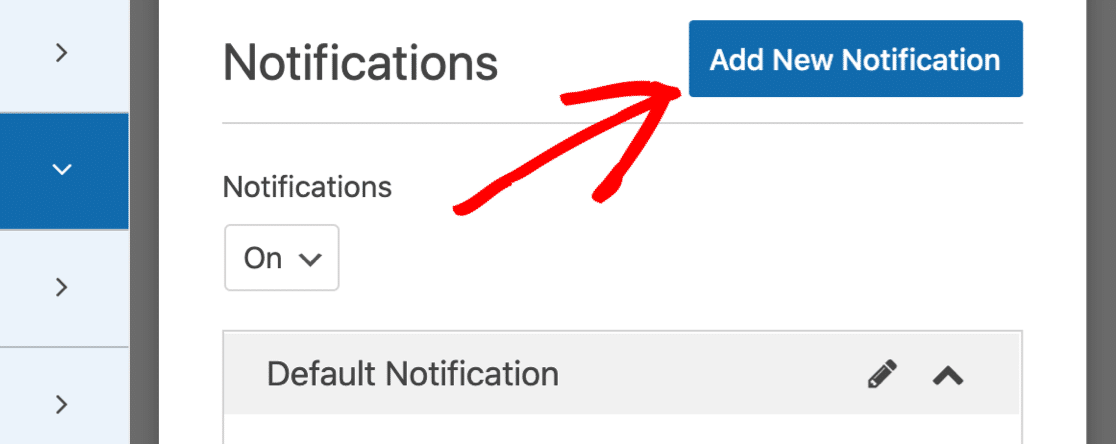
Ketikkan nama untuk pemberitahuan pertama Anda. Anda akan ingin mengetikkan nama yang cocok dengan file sehingga mudah untuk diidentifikasi nanti.
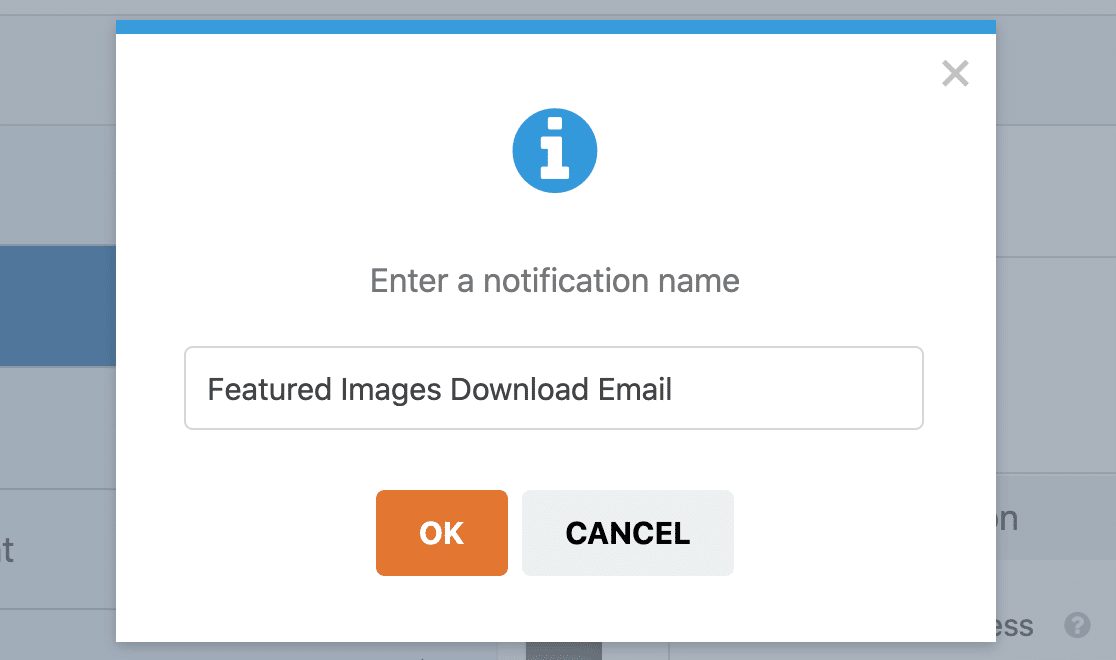
Sekarang kami memiliki notifikasi baru yang siap untuk disesuaikan. Anda akan melihat bahwa itu ditambahkan tepat di bagian atas jendela Notifikasi.
Kami ingin email ini dikirim ke orang yang membeli unduhan. Jadi hapus {admin_email} dari Send to Email Address , lalu klik Show Smart Tags .
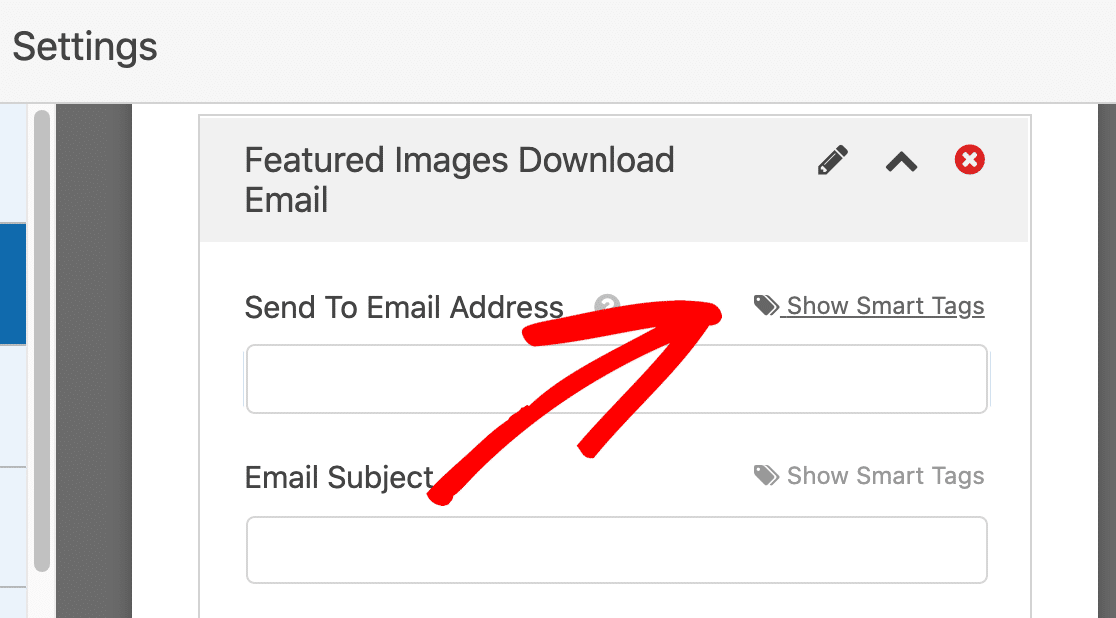
Dan sekarang, mari kita pilih Email dari kolom yang tersedia.
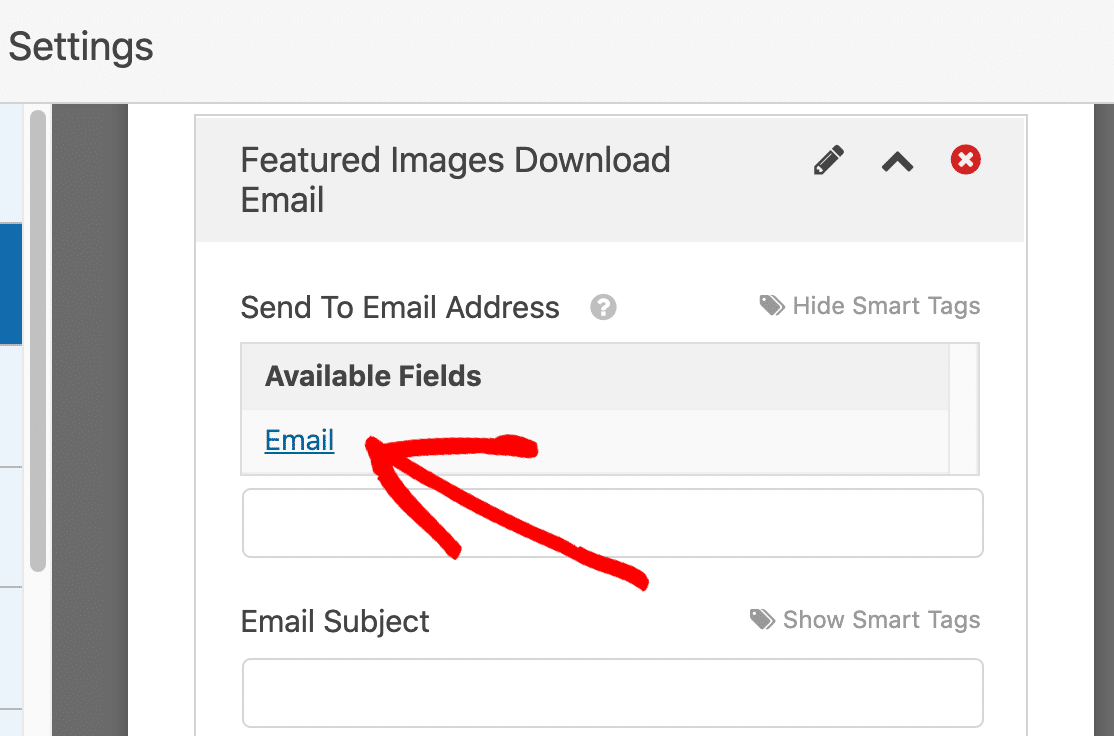
Sekarang pemberitahuan email akan dikirim ke email yang diketik pada formulir unduhan.
Selanjutnya, gulir ke bawah ke bagian Pesan dan masukkan pesan yang Anda ingin pelanggan Anda lihat saat mereka menerima email dari Anda.
Kami akan menghapus tag pintar {all_fields} dan menggantinya dengan tautan ke file.
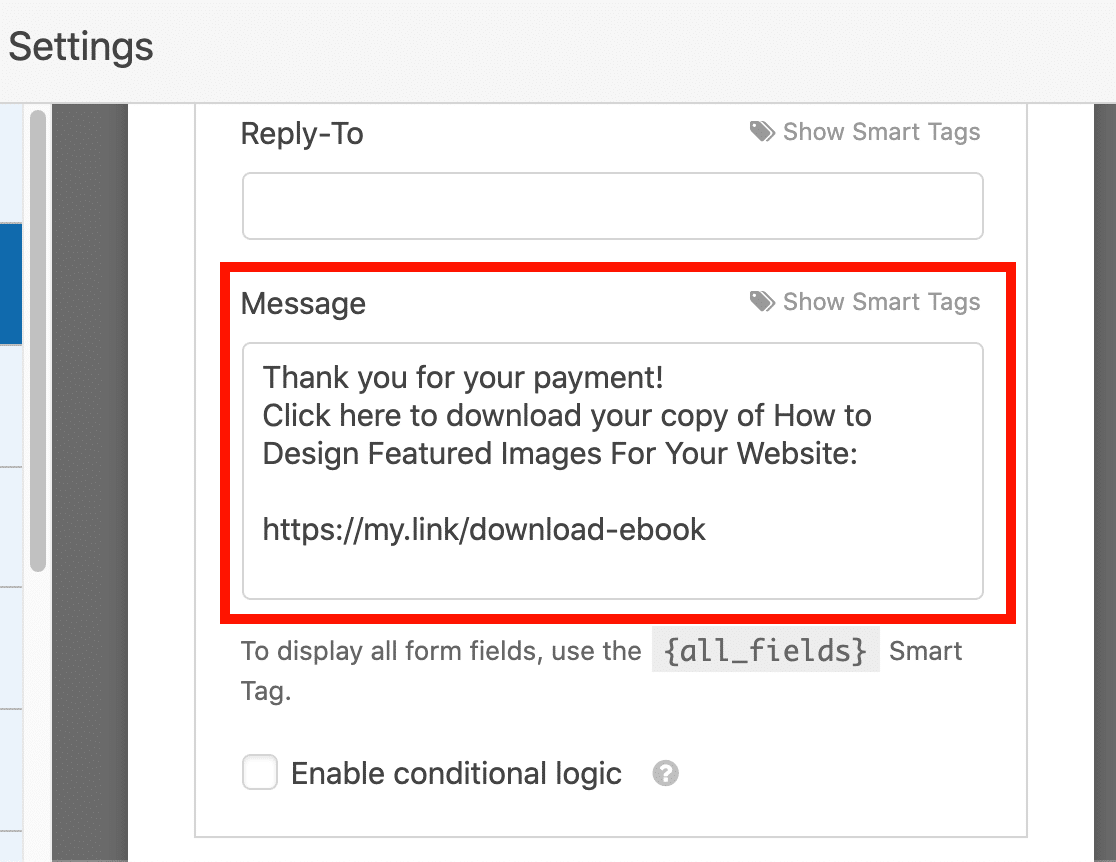
Apakah Anda memperhatikan kotak centang Aktifkan logika bersyarat ? Ini akan memungkinkan kami mengontrol pelanggan mana yang menerima email pemberitahuan ini.
Mari kita periksa kotak centang. Kemudian, kita perlu memberi tahu WPForms untuk mengirim email ini jika mereka membeli ebook pertama, tetapi bukan yang kedua. Jadi kita bisa menggunakan bidang logika kondisional di bawahnya untuk melakukan itu.
Berikut tampilannya:
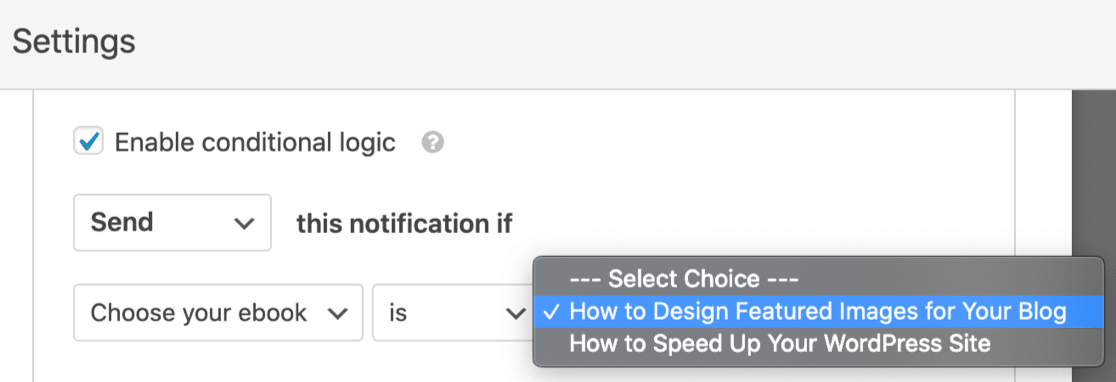
Itu dia! Klik Simpan untuk menyimpan pemberitahuan.
Menambahkan Email Unduhan File Kedua Anda
Untuk menambahkan email kedua Anda, telusuri kembali langkah Anda. Buat email notifikasi kedua seperti yang kami lakukan sebelumnya.
Ingat 2 perubahan penting yang perlu Anda lakukan di sini:
- Tambahkan tautan ke file kedua dalam pesan email.
- Saat Anda membuat logika bersyarat, pastikan email ini akan dikirim ke orang yang memilih file kedua di dropdown.
Berikut tampilan notifikasi kedua kami.
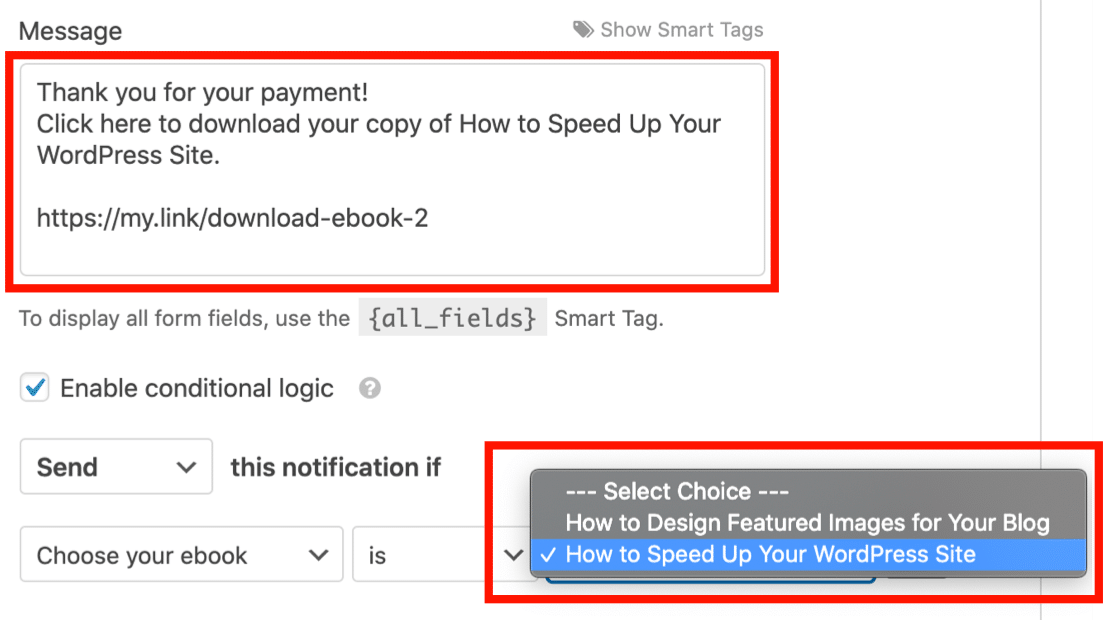
Itu dia! Sekarang pelanggan akan secara otomatis dikirimi tautan unduhan yang tepat ke file yang mereka bayar.
Pastikan untuk mengklik Simpan untuk menyimpan formulir Anda sejauh ini. Sekarang mari kita publikasikan di situs web Anda.
Langkah 6: Publikasikan Formulir Unduhan Anda di WordPress
Setelah Anda membuat formulir pemesanan unduhan digital, Anda perlu menambahkannya ke situs WordPress Anda.
WPForms memungkinkan Anda menambahkan formulir ke banyak lokasi di situs web Anda, termasuk posting blog, halaman, dan widget bilah sisi.
Anda dapat menggunakan kode pendek, tetapi jauh lebih mudah menggunakan wizard Sematkan.
Di bagian atas jendela pembuat formulir, klik tombol Sematkan untuk memulai.
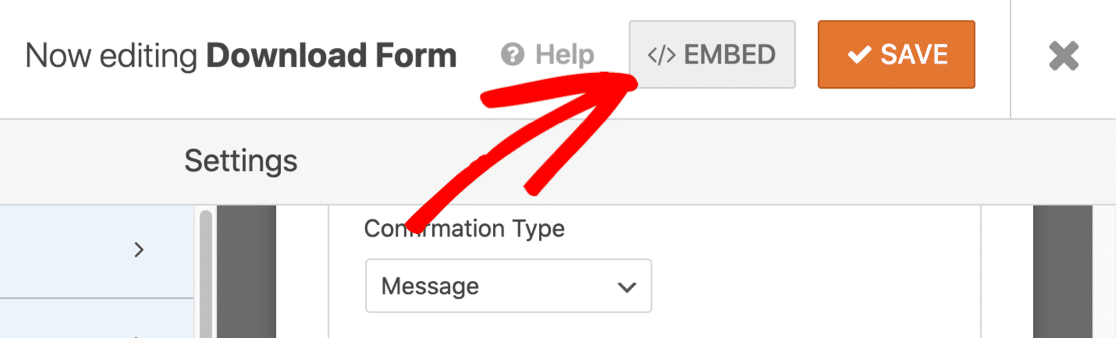
Saat jendela popup terbuka, klik Buat Halaman Baru .
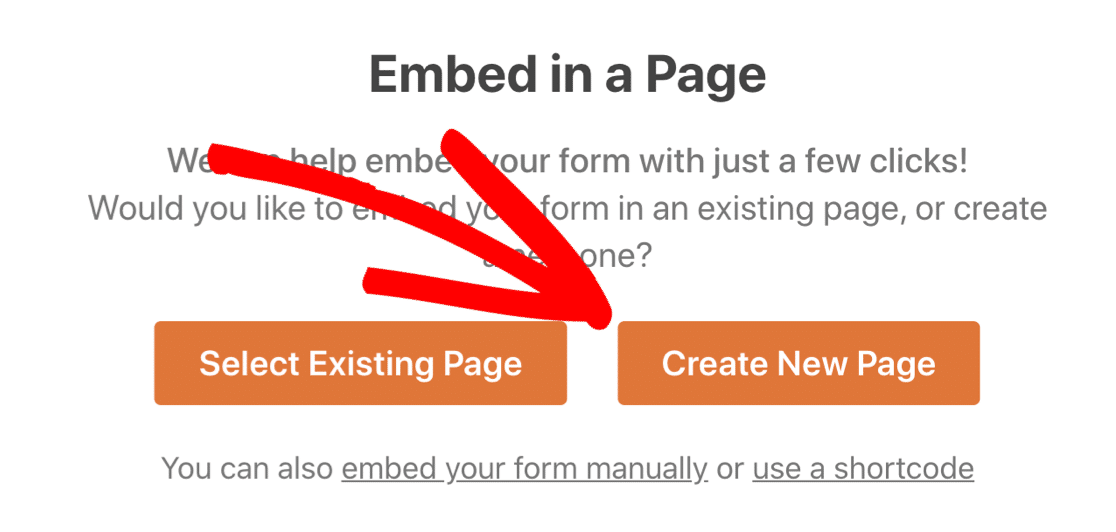
Dan kemudian ketikkan nama untuk halaman tersebut. Saat Anda senang dengannya, klik Let's Go .
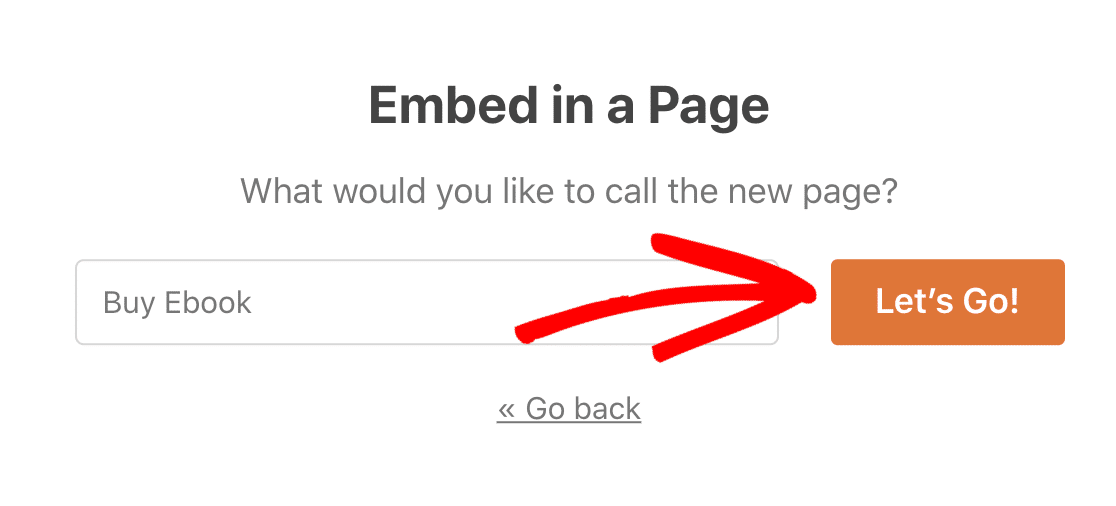
Periksa apakah semuanya terlihat bagus, dan tambahkan konten atau blok di sini jika perlu. Anda juga dapat mengatur SEO Anda untuk halaman tersebut.
Saat halaman siap diterbitkan, klik Publikasikan di bagian atas.
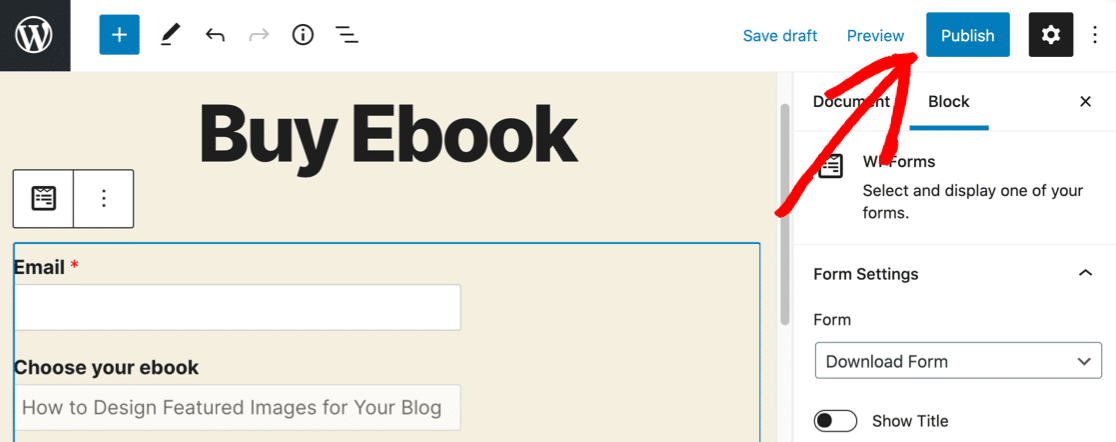
Dan itu saja! Anda dapat melanjutkan dan menjual unduhan digital di situs WordPress Anda dan segera menerima pembayaran.
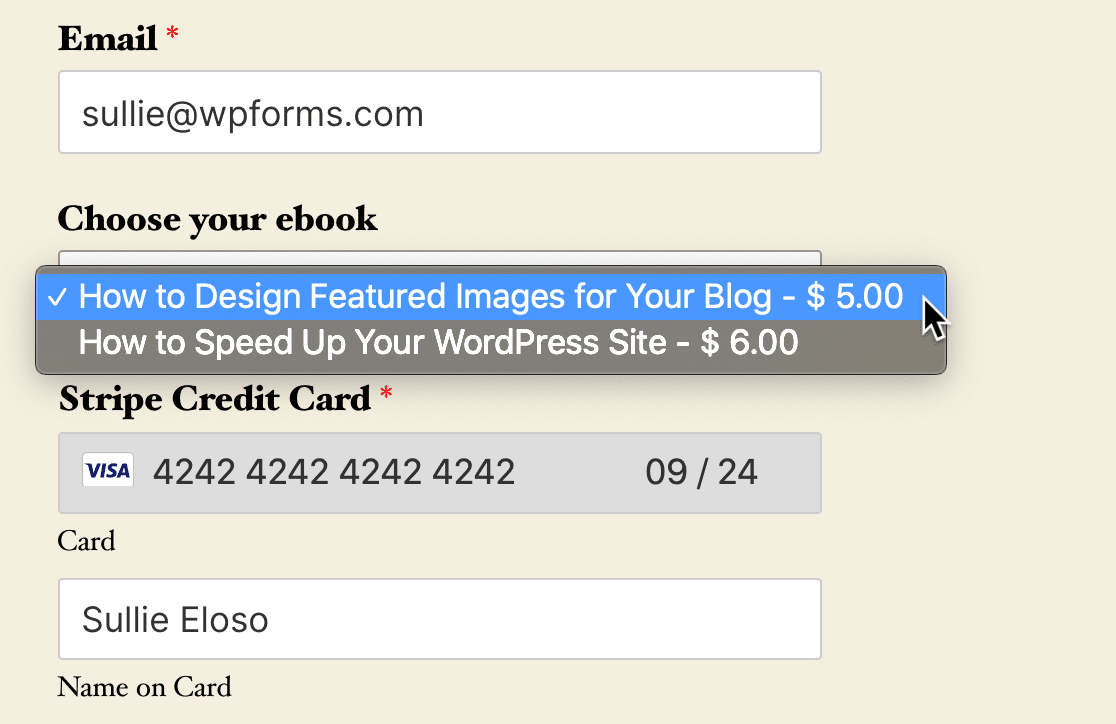
Formulir Anda mungkin terlihat sedikit berbeda, tergantung pada tema WordPress Anda.
Sebaiknya lakukan pembelian percobaan untuk kedua item sebelum Anda mulai mengiklankan halaman baru Anda. Jangan lupa matikan mode uji saat Anda melakukan siaran langsung!
Buat Formulir Unduhan WordPress Anda Sekarang
Selanjutnya: Sesuaikan Formulir Unduhan Anda
Tahukah Anda bahwa Anda dapat menggunakan gambar pada formulir Anda? WPForms memungkinkan Anda menyematkan gambar menggunakan HTML, atau menggunakan gambar sebagai pilihan jawaban.
Lihat panduan ini untuk menambahkan gambar ke formulir Anda. Anda dapat dengan mudah menambahkan gambar dari setiap unduhan digital alih-alih hanya menggunakan teks. Dengan begitu, pelanggan Anda dapat menjual unduhan di WordPress menggunakan gambar produk Anda.
Ingin menangkap lebih banyak pengunjung dan mengubahnya menjadi pelanggan? Lihat bagaimana Anda bisa menggunakan popup niat keluar di WordPress.
Siap membuat formulir Anda? Mulailah hari ini dengan plugin pembuat formulir WordPress termudah. WPForms Pro menyertakan templat formulir unduhan gratis dan menawarkan jaminan uang kembali 14 hari.
Jika artikel ini membantu Anda, silakan ikuti kami di Facebook dan Twitter untuk tutorial dan panduan WordPress gratis lainnya.
