Cara Memperbaiki 'Situs Mengalami Kesulitan Teknis' di WordPress [5 Langkah]
Diterbitkan: 2022-11-24Saat Anda bertanggung jawab atas situs web WordPress, cukup umum untuk menemukan kesalahan WordPress serbaguna . Diantaranya, salah satu yang paling umum adalah ' Situs Mengalami Kesulitan Teknis ' di WordPress. Jika Anda ingin memperbaiki masalah ini di WordPress, maka Anda datang ke tempat yang tepat. Di akhir blog ini, Anda akan menemukan solusi untuk memperbaiki kesalahan ini sendiri.
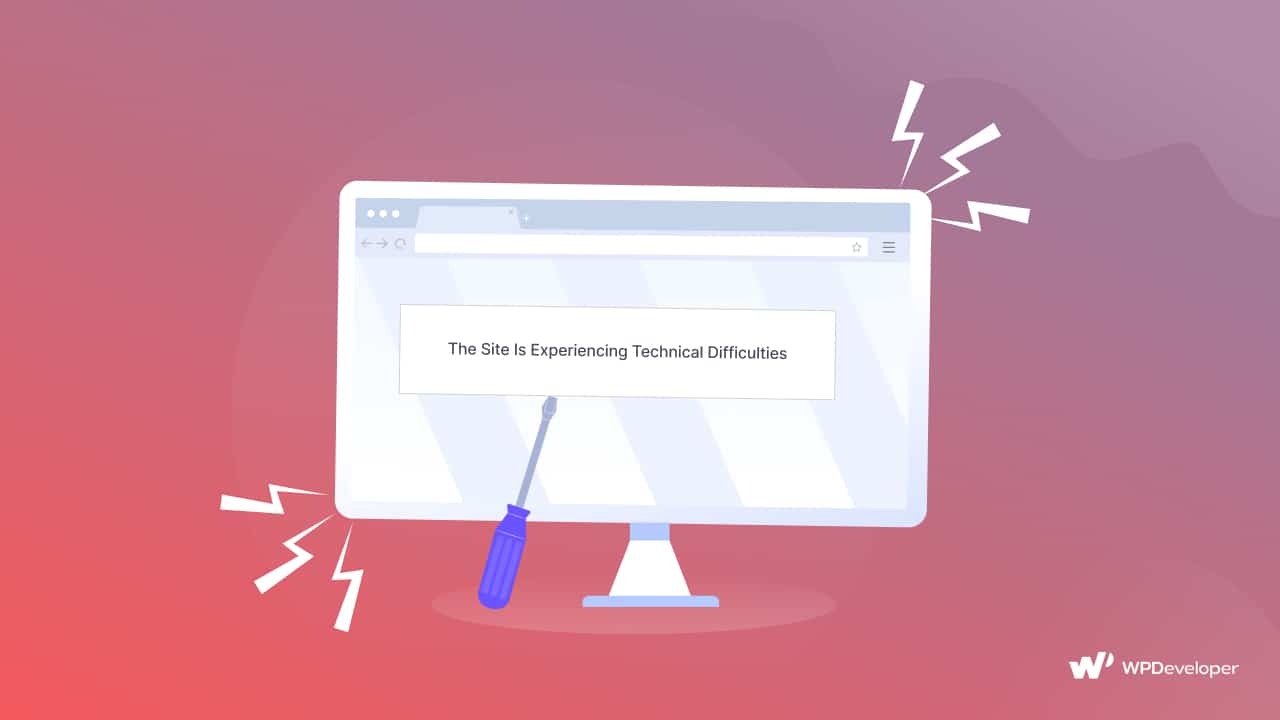
Tidak ada sistem yang sempurna. Tidak dapat dipungkiri bahwa kami akan menghadapi banyak jenis bug karena alasan kami sendiri atau alasan sistem. Dan untuk menjaga situs WordPress Anda dengan baik, Anda harus mengatasinya. Mendapatkan kesalahan 'Situs Mengalami Kesulitan Teknis' adalah salah satu masalah umum mereka. Jika Anda dapat mengatasi masalah WordPress ini, itu juga akan membantu situs web Anda bekerja lebih baik.
Bagaimana 'Situs Mengalami Kesulitan Teknis' Akan Muncul di Situs WordPress Anda?
Sebelum mencari solusi apa pun terlebih dahulu Anda harus mengidentifikasi masalahnya. Maka Anda dapat dengan mudah mencari solusi. Mari kita lihat bagaimana 'Situs Mengalami Kesulitan Teknis' pada dasarnya muncul di situs web WordPress.
Ini menyiratkan bahwa ujung depan dan ujung belakang situs web Anda tidak akan tersedia. Untuk pengunjung Anda, dapat muncul sebagai berikut:
Beginilah tampilan pesan di backend:
Ada kesalahan kritis di situs web Anda, menurut variasi kesalahan ini di versi WordPress yang lebih baru. Tampilannya di ujung depan situs web Anda adalah sebagai berikut:
Ini juga tampilan backendnya:
Seperti yang Anda lihat, hanya ada sedikit perbedaan dalam frasa antara versi saat ini dan yang lebih lama. WordPress terkadang akan mengirim email ke administrator situs dengan detail tambahan tentang apa yang mungkin salah. Namun, ada kemungkinan yang sama bahwa Anda akan melihat peringatan ini dan tidak tahu mengapa itu muncul.
Alasan Mendapatkan Kesalahan WordPress 'Situs Mengalami Kesulitan Teknis '
Pesan kesalahan "Situs Ini Mengalami Kesulitan Teknis" tidak memiliki petunjuk langsung tentang prom, karena berbagai alasan hal ini dapat terjadi di situs web Anda. Di sini kami telah menyebutkan alasan paling utama dengan mengumpulkan data dari pengguna lain yang mengalami kesalahan teknis yang sama. Mari kita periksa.
Pesan kesalahan WordPress yang menyatakan “situs ini mengalami kesulitan teknis” sering kali berarti front end dan back end situs Anda tidak tersedia. Dimulai dengan WordPress 5.2, Anda sekarang akan melihat peringatan ini daripada Layar Putih Kematian saat mengalami kesulitan PHP (WoD).
Penyebab paling umum dari masalah WordPress ini adalah ketidaksepakatan antara tema dan plugin Anda. Plugin dan tema tertentu tidak tercampur dengan baik. Memiliki dua ekstensi dengan kode yang tidak kompatibel dapat menyebabkan sejumlah masalah.
Jika Anda menerima kesalahan ini segera setelah menginstal atau mengaktifkan alat baru di situs web Anda, kemungkinan ini adalah penyebab kesalahan. Ini mungkin juga terjadi setelah pembaruan inti WordPress.
Kemungkinan lainnya adalah server Anda, bukan situs web Anda, yang menjadi sumber masalahnya. Selain itu, ini dapat menandakan bahwa peretas telah meletakkan malware di situs web Anda.
Sangat penting untuk dapat memperbaiki pesan kesalahan dengan cepat, apa pun masalah yang mendasarinya. Untungnya, Anda memiliki banyak pilihan untuk dipilih.
Bagaimana Cara Memperbaiki Masalah 'Situs Mengalami Kesulitan Teknis' di WordPress?
Seperti yang telah Anda pelajari, masalah ini dapat terjadi karena berbagai alasan. Anda tidak bisa menyelesaikannya hanya dalam satu klik. Di sini kami telah membuat panduan langkah demi langkah untuk memperbaiki masalah 'Situs Mengalami Kesulitan Teknis' dengan mulus. Mari kita mulai.
Langkah 1: Periksa Instruksi Lengkap Dalam Peringatan Notifikasi Email
Setiap kali masalah "Situs Ini Mengalami Kesulitan Teknis" terjadi untuk situs web WordPress Anda, dasbor akan secara otomatis mengirimkan peringatan pemberitahuan email kepada admin situs. Di sana Anda dapat menemukan informasi lebih lanjut tentang apa yang mungkin menyebabkan kesalahan.
Detail penting berikut akan disertakan dalam email ini untuk membantu Anda memecahkan masalah dengan lebih cepat:
- Nama plugin atau tema yang bentrok
- Tombol untuk mengaktifkan "mode pemulihan" untuk situs web Anda
Menemukan ekstensi yang bermasalah akan melibatkan banyak dugaan. Prosedurnya bisa memakan waktu lama jika situs Anda menggunakan banyak plugin.
Jika Anda adalah administrator situs dan menerima pemberitahuan kesalahan “Situs mengalami masalah teknis. Silakan periksa kotak masuk email admin situs Anda untuk petunjuk” disarankan untuk melakukannya terlebih dahulu sebelum melanjutkan (ingat untuk mencoba folder spam Anda juga). kemudian patuhi pedoman pemecahan masalah yang tercantum di bawah saat dalam mode pemulihan.
Cons : Namun, jangan takut jika Anda bukan administrator situs dan Anda tidak dapat menghubungi mereka atau jika pemberitahuan kesalahan Anda tidak mengatakan apa-apa tentang mengirim email. Anda masih dapat menggunakan teknik pemecahan masalah File Transfer Protocol (FTP) yang ditunjukkan di bawah ini. Namun, jangan takut jika Anda bukan administrator situs dan Anda tidak dapat menghubungi mereka atau jika pemberitahuan kesalahan Anda tidak mengatakan apa-apa tentang pengiriman email. Anda masih dapat menggunakan teknik pemecahan masalah File Transfer Protocol (FTP) yang ditunjukkan di bawah ini.
Langkah 2: Periksa Tema Atau Plugin Untuk Konflik
Masalah WordPress 'Situs Mengalami Kesulitan Teknis' juga dapat terjadi karena konflik plugin atau tema. Jika Anda tidak tahu persis plugin yang menyebabkan hal ini, maka pendekatan terbaik adalah mengikuti metode rencana perjalanan untuk mencopot pemasangan plugin atau tema.

Yang dapat Anda lakukan adalah menonaktifkan atau menghapus plugin dan tema satu per satu. Jika Anda menemukan plugin atau tema yang menyebabkan masalah 'Situs Mengalami Kesulitan Teknis' , maka selamat!
Mutakhirkan plugin buggy itu ke versi terbarunya atau hapus secara permanen dari situs Anda, jika tidak diperlukan untuk situs Anda. Anda juga bisa mendapatkan plugin alternatif dengan fungsi serupa. Jika plugin itu adalah salah satu plugin penting, maka Anda harus langsung menghubungi forum dukungan mereka.
Cara alternatif:
Jika Anda tidak dapat masuk ke situs web WordPress yang ada karena “Situs Ini Mengalami Kesulitan Teknis” , maka ada cara lain untuk menghapus atau menonaktifkan plugin atau tema situs. Anda memerlukan klien FTP dan kredensial FTP Anda untuk itu.
Itu harus terdaftar di profil untuk akun hosting Anda. Memanfaatkan klien FTP Anda dan kredensial FTP Anda, akses server yang menghosting situs web Anda. Buka konten-wp → plugin setelah itu.
Setiap plugin Anda memiliki subdirektori di lokasi tersebut. Klik kanan salah satu yang menyebabkan masalah dan pilih Ganti nama jika Anda tahu yang mana. Nama folder harus diubah menjadi "nama-plugin-dinonaktifkan".
Akibatnya, WordPress tidak akan dapat menemukan file plugin.
Plugin sekarang akan dimatikan, jadi Anda dapat kembali ke situs web Anda dan menggunakan backend secara normal. Juga, jika Anda tidak tahu plugin mana yang menyebabkan kesalahan fatal ini, nonaktifkan plugin satu per satu dengan mengikuti petunjuk di atas.
Langkah 3: Pastikan Situs Web Anda Memiliki PHP Versi Terbaru
Alasan utama lainnya bahwa masalah 'Situs Mengalami Kesulitan Teknis' di situs web WordPress Anda adalah karena versi PHP yang lebih lama . Versi yang lebih baru diperkenalkan untuk menghilangkan bug dan masalah terlama.
Dan tergantung pada itu hampir semua plugin dan tema mengupgrade dirinya agar kompatibel. Jika Anda masih menggunakan versi PHP yang lebih lama, Anda mungkin menghadapi masalah ini.
Solusi untuk ini adalah mendapatkan versi terbaru PHP untuk situs web Anda. Sekarang bagaimana cara mengecek versi PHP website Anda? Ini sangat mudah, dari dasbor WordPress Anda, Anda dapat dengan mudah memeriksanya.
Jika situs web Anda tidak dapat diakses dari belakang, Anda juga dapat memeriksanya dari penyedia hosting Anda. Berikut adalah contoh pengecekan versi PHP dari Local By FlyWheel .
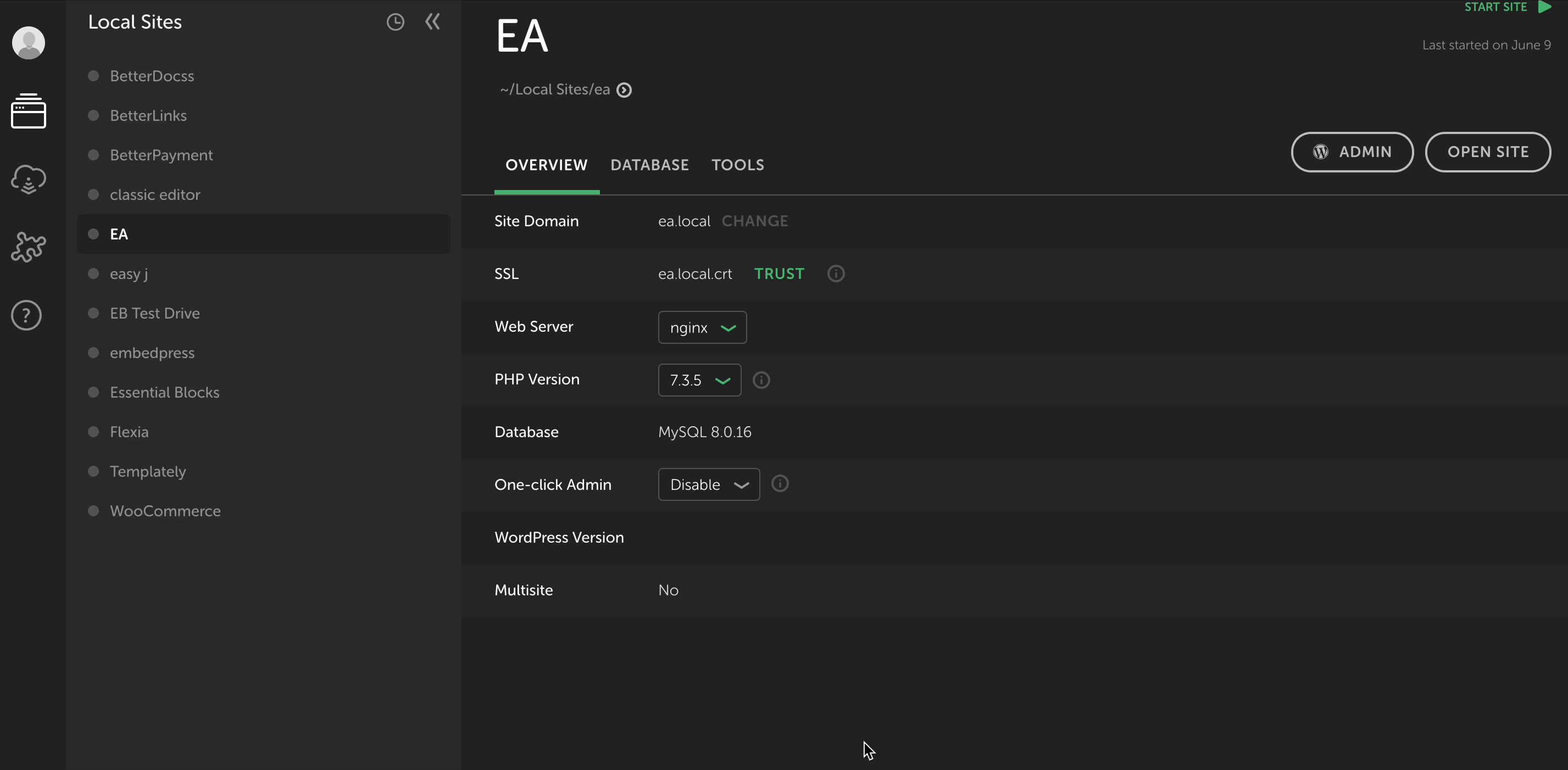
Anda harus menggunakan versi PHP terbaru yang tersedia, baik untuk alasan kinerja maupun keamanan. Kunjungi situs Anda lagi setelah pemutakhiran selesai untuk memeriksa apakah kesalahan fatal telah diperbaiki.
Langkah 4: Aktifkan Mode Debug WordPress
Jika pemberitahuan “Situs ini mengalami masalah teknis” tetap ada, Anda dapat menggunakan mode debug WordPress untuk mencoba dan mengidentifikasi masalah yang mendasarinya. Alat pemecahan masalah bawaan tambahan ini akan menunjukkan masalah PHP yang tersembunyi. Untuk mengaktifkan fitur ini, Anda harus mengakses file wp-config.php melalui FTP , dan menambahkan baris kode berikut tepat sebelum “Itu saja, berhenti mengedit! Selamat menerbitkan.”:
definisikan( 'WP_DEBUG', benar);
Muat ulang halaman di situs web Anda setelah menyimpan dan mengunggah ulang file. Periksa pesan kesalahan yang ditampilkan dalam mode debug dan lihat apakah Anda dapat mengidentifikasi apa saja yang mungkin menjadi sumber masalah fatal. Setelah itu, Anda harus melakukan tindakan pemecahan masalah yang diperlukan untuk masalah tersebut.
Sangat penting untuk diingat bahwa WordPress tidak boleh dibiarkan dalam mode debug tanpa batas. Karena kemungkinan ada orang yang memiliki akses ke informasi sensitif, mode ini hanya boleh digunakan untuk debugging.
Untuk mematikannya kembali, ubah status pada potongan kode wp-config.php dari “true” menjadi false”, lalu simpan dan upload kembali file tersebut.
Langkah 5: Atasi Masalah Dari Server & Hosting Berakhir
Anda juga dapat melihat log kesalahan server jika tidak melihat pesan aneh saat dalam mode debug. Ini harus dapat diakses melalui akun hosting Anda. Error.log harus dipilih dari opsi drop-down. Kemudian selidiki dan selesaikan masalah apa pun yang mungkin menjadi akar dari pesan 'Situs Mengalami Kesulitan Teknis' .
Saatnya meminta bantuan jika Anda telah mencoba semua solusi yang disebutkan di atas dan masih tidak dapat menghilangkan kesalahan 'Situs Mengalami Kesulitan Teknis' WordPress. Masalahnya bisa dengan server Anda dan tidak dapat diakses tanpa bantuan dari host Anda.
Bagaimana Melindungi Situs Anda Dari Kesalahan Teknis WordPress?
Mungkin meresahkan untuk melakukan pembaruan situs web hanya untuk menerima pesan kesalahan. Hal ini terutama benar jika pernyataannya ambigu, seperti “Situs ini mengalami kesulitan teknis”. Untungnya, Anda memiliki banyak opsi untuk memperbaikinya.
Pencadangan situs reguler dapat memungkinkan Anda mengatasi masalah lebih cepat di masa mendatang. Memulihkan cadangan situs web Anda adalah salah satu solusi termudah untuk mengatasi masalah ini. Selain itu, Anda dapat mengaktifkan mode debug dan mencari melalui plugin dan tema Anda untuk yang bermasalah. Selain itu, Anda dapat memutakhirkan PHP dengan memeriksa nomor versi Anda (jika perlu).
Cara untuk mengatasi kesalahan “situs ini mengalami masalah teknis” diberikan dalam panduan ini. Kami percaya bahwa Anda dapat melakukannya dengan benar di situs web Anda. Anda mungkin perlu mencari bantuan tambahan jika masalah tetap ada di situs web Anda.
Panduan pemecahan masalah lainnya untuk Anda:
Cara Mengaktifkan Log Debug WP untuk Memeriksa Kesalahan di WordPress
Bagaimana Cara Memeriksa Akses Saya & Log Kesalahan WordPress?
Cara Mengatasi Masalah “Editor Blok WordPress Tidak Berfungsi”.
Jika Anda menggunakan salah satu plugin atau tema kami dan menghadapi kesalahan ini, jangan ragu untuk berkomunikasi dengan tim dukungan khusus kami. Juga, berlangganan blog kami untuk mendapatkan solusi untuk lebih banyak masalah teknis semacam ini. Semoga hari mu menyenangkan.
