Panduan Utama untuk Mode Pemulihan WordPress
Diterbitkan: 2022-08-04Jika Anda adalah pengguna WordPress biasa, kemungkinan besar Anda pernah mengalami kesalahan dari waktu ke waktu. Kesalahan kritis, kesulitan teknis, atau layar putih kematian WordPress yang ditakuti dapat merusak hari Anda dan membuat situs Anda offline, membuat pengunjung yang tidak curiga bertanya-tanya apa yang terjadi. Ini tidak hanya membuat Anda kehilangan klik yang berharga, tetapi juga dapat membuat pengunjung tidak pernah kembali ke situs Anda. Berkat mode pemulihan WordPress, masalah tersebut berumur pendek dan jauh lebih mudah untuk diperbaiki.
Apa itu Mode Pemulihan WordPress?
Sebelum rilis WordPress 5.2, Anda biasanya akan melihat layar putih kematian WordPress. Sejak mode pemulihan WordPress diperkenalkan pada Mei 2019, pengguna biasanya melihat pesan kesalahan di situs mereka ketika sesuatu yang buruk telah terjadi. Saat masalah terdeteksi, WordPress mengirim email ke administrator yang berisi tautan masuk dan detail tentang kesalahan tersebut.
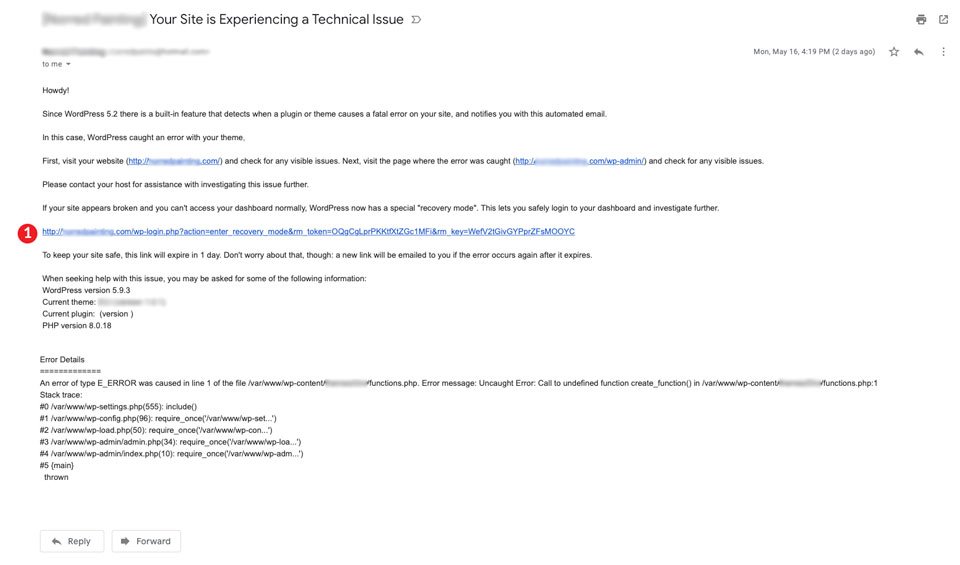
Anda mungkin bertanya-tanya apa yang menyebabkan pesan-pesan ini. Sebagian besar waktu itu karena kode yang rusak atau pembaruan plugin yang salah. Kemungkinan penyebab lainnya adalah konflik plugin, masalah dengan tema Anda, atau kode khusus yang mungkin telah Anda terapkan. Apa pun penyebabnya, WordPress melakukan pekerjaan yang cukup baik untuk mengidentifikasi ketika ada masalah, dan memberi tahu Anda tentang hal itu.
Apa Yang Terjadi Saat WordPress Memasuki Recovery Mode?
Ketika terjadi kesalahan, WordPress akan mencoba mengidentifikasi masalah dan mengisolasinya. Seperti disebutkan sebelumnya, email dibuat dan dikirim ke administrator situs. Selanjutnya, WordPress akan menonaktifkan kode yang salah sehingga Anda dapat masuk ke situs Anda untuk memperbaiki masalah. Perhatikan bahwa mode pemulihan tidak memperbaiki situs Anda untuk Anda. Ini hanya memungkinkan Anda mengakses situs sehingga Anda dapat memperbaikinya. Seluruh dunia akan melihat pesan kesalahan, jadi sangat penting untuk memperbaiki masalah sesegera mungkin.
Apa yang Dapat Anda Lakukan dalam Mode Pemulihan?
Hal terbaik tentang mode pemulihan adalah memiliki kemampuan untuk memecahkan masalah kesalahan tanpa memerlukan FTP. Ini sangat berguna ketika berhadapan dengan masalah plugin atau tema, serta memperbaiki satu atau dua baris kode yang rusak. Saat Anda masuk ke mode pemulihan, Anda mungkin akan mendapatkan wawasan tentang masalah Anda langsung di dasbor WordPress. Mode pemulihan ditunjukkan oleh tombol merah besar di sudut kanan atas bilah admin.
Anda Dapat Memperbaiki Plugin yang Rusak
Dalam contoh ini, Anda akan melihat bahwa kesalahan berasal dari plugin yang tidak dimuat dengan benar. Dasbor menampilkan pesan kesalahan yang menjelaskan masalah, dan memberi Anda tautan untuk memperbaikinya.
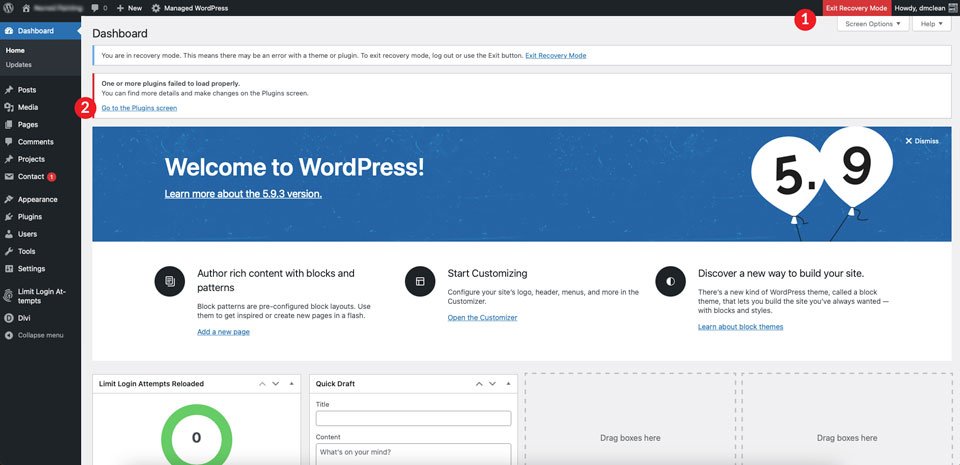
Setelah Anda mengklik tautan yang disediakan, Anda akan diarahkan ke layar baru yang mengungkapkan plugin masalah, bersama dengan baris kode yang merinci masalah spesifik yang dihadapi. Dengan contoh ini, Anda memiliki dua pilihan. Nonaktifkan plugin, atau lanjutkan menggunakannya. Jelas pilihan yang aman adalah menonaktifkan plugin. Anda kemudian akan memecahkan masalah apa yang terjadi, dan mengambil langkah-langkah untuk memperbaikinya.
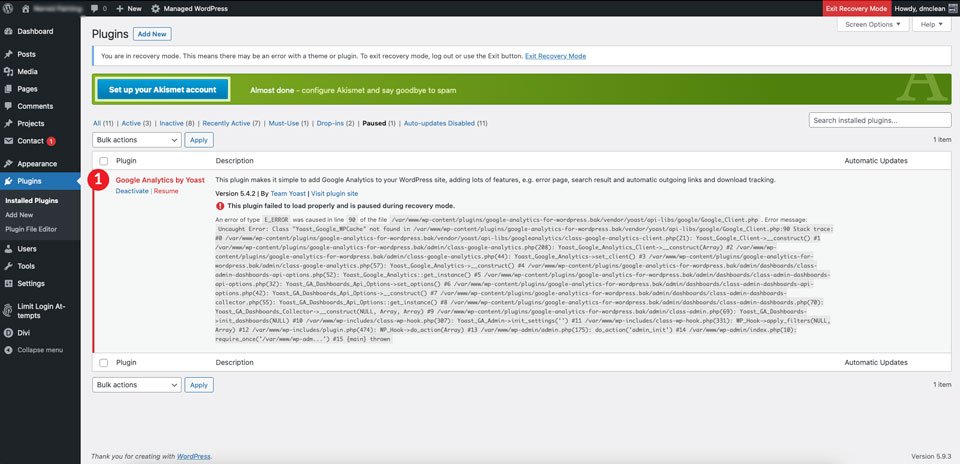
Memecahkan Masalah Tema
Contoh ini memberi kita kesalahan kritis dengan detail yang lebih spesifik tentang apa yang menyebabkan kesalahan. Pada dasarnya, kami menghapus titik koma di file functions.php tema kami untuk memicu mode pemulihan.
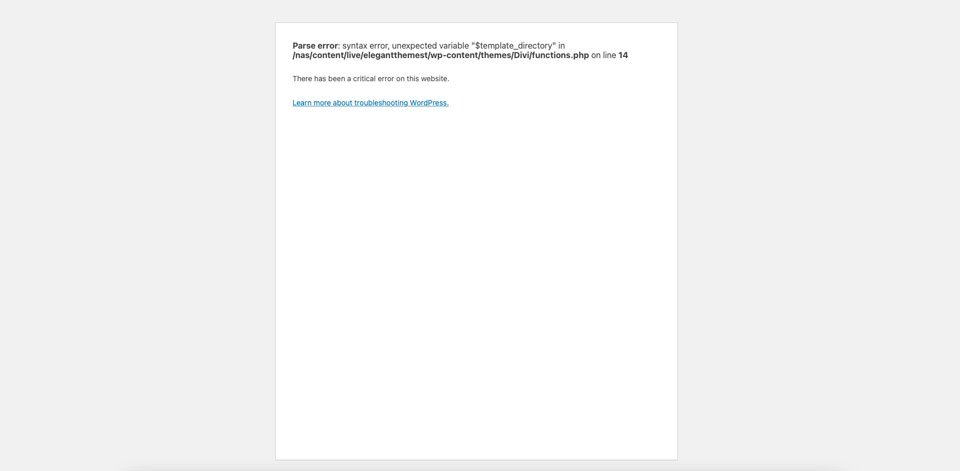
WordPress melakukan tugasnya dan membuat email yang memberi tahu kami bahwa ada masalah. Seperti yang ditunjukkan tangkapan layar, ada tautan yang diberikan kepada kami untuk masuk guna memperbaiki masalah tersebut. Selain itu, WordPress memberi tahu kami persis apa kesalahannya.
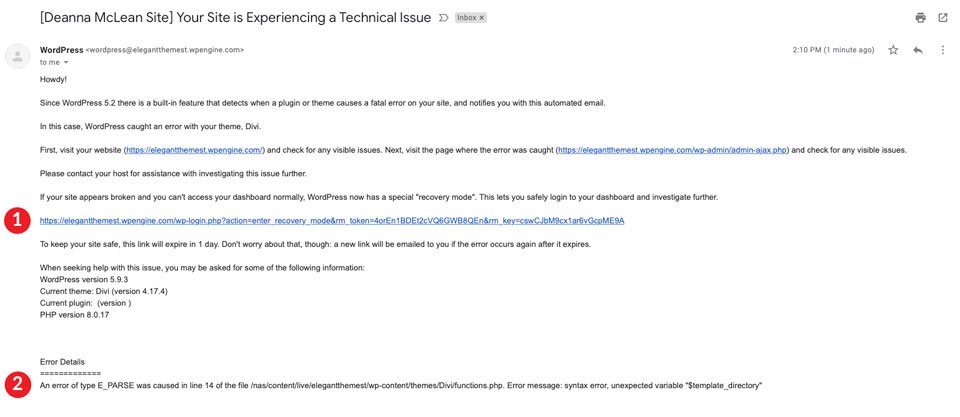
Setelah kami masuk, kami melihat ada masalah dengan tema kami. WordPress meminta kita untuk mengklik ke layar tema.
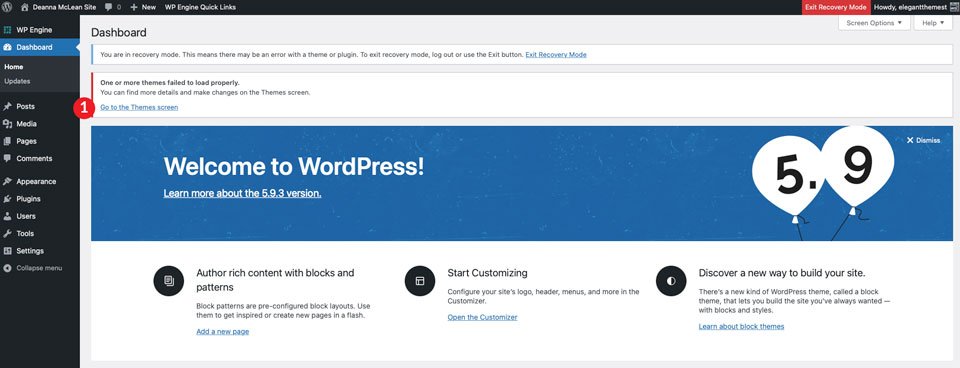
Pada titik ini, kita tahu apa masalahnya (karena kita yang menyebabkannya), dan memperbaikinya. Namun, jika Anda menemukan diri Anda dalam situasi yang sama, tindakan Anda selanjutnya adalah menonaktifkan tema Anda, memeriksa kesalahan file functions.php Anda, dan mengaktifkan tema default saat Anda mencari kode yang menyebabkan masalah.
Apakah Safe Mode Melakukan Hal yang Sama dengan Recovery Mode?
Singkatnya, tidak. Mode aman umumnya digunakan oleh tema seperti Divi untuk menonaktifkan plugin, skrip khusus, dan tema anak. Selain itu, beberapa plugin seperti WP Safe Mode menawarkan fungsi yang sama. Perbedaan antara mode pemulihan dan mode aman sederhana. Dengan mode pemulihan, plugin atau tema tertentu yang menyebabkan masalah dinonaktifkan daripada semua tema dan plugin.
Mengapa Anda Membutuhkan Mode Pemulihan WordPress?
Ada beberapa alasan mengapa Mode Pemulihan WordPress akan berguna. Pertama, ini memungkinkan Anda untuk mengidentifikasi kesalahan situs dengan menampilkan berbagai jenis pesan kesalahan di situs Anda. Baik itu pesan kesalahan kritis, kesulitan teknis, atau hanya kesalahan PHP, mode pemulihan terbukti berguna dalam menyelesaikannya. Alasan lain yang mungkin adalah bahwa tema Anda atau salah satu plugin Anda tidak didukung pada versi PHP Anda saat ini.
Kesalahan Umum Ditampilkan dalam Mode Pemulihan WordPress
Sebagian besar waktu WordPress akan mengingatkan Anda tentang suatu masalah dengan memberi Anda pesan kesalahan. Ada berbagai jenis pesan yang mungkin Anda lihat, jadi kami akan membantu Anda mengidentifikasinya dan apa penyebabnya.
1. Pesan Kesalahan Kritis

Pesan Kesalahan Kritis dalam Mode Pemulihan WordPress biasanya terdiri dari pesan berikut:
Telah terjadi kesalahan kritis di situs web Anda. Silakan periksa kotak masuk email admin situs Anda untuk instruksi.
Pesan Kesalahan Kritis Penyebab Umum
Ada banyak alasan Anda memiliki pesan kesalahan ini. Sebagian besar waktu, itu dapat dipersempit menjadi hanya beberapa. Mari kita telusuri penyebab paling umum.
Plugin yang salah
Banyaknya plugin yang tersedia untuk digunakan di WordPress adalah salah satu fitur terbaiknya. Bisa dikatakan, itu bisa menjadi pedang bermata dua. Biasanya yang terbaik adalah melakukan riset saat ingin memasang dan menggunakan plugin baru untuk situs Anda. Beberapa sudah usang, tidak lagi didukung, atau tidak kompatibel dengan versi WordPress terbaru, dan harus dihindari. Namun, bahkan rencana terbaik pun terkadang bisa hancur. Dalam hal ini, mode pemulihan adalah teman Anda.
Kode Kustom Salah
Bahkan pengembang WordPress berpengalaman pun terkadang bisa membuat kesalahan. WordPress luar biasa karena Anda dapat menyesuaikannya sesuai dengan kebutuhan Anda. Ada banyak peluang untuk menulis skrip khusus, membuat plugin khusus, atau cukup menggunakan sedikit javascript untuk meningkatkan kemampuan tema. Terkadang, yang diperlukan hanyalah titik koma yang hilang untuk membuat semuanya runtuh. Dengan mode pemulihan, Anda tidak perlu khawatir membangun dari awal saat melakukan kesalahan. Masalahnya biasanya diidentifikasi, kadang-kadang sampai ke baris kode yang tepat, memungkinkan Anda untuk memperbaiki masalah dan kembali dan berjalan dalam sekejap.
Tema Rusak atau Kedaluwarsa
Tema sangat bagus untuk membuat WordPress Anda menonjol dari yang lain. Tema seperti Divi memungkinkan Anda untuk menyesuaikan situs Anda secara ekstensif, memungkinkan opsi desain tanpa akhir. Ada 1000-an tema di pasaran. Kadang-kadang ketika tema diperbarui, kabel tersangkut, dan tema Anda bisa rusak. Selain itu, ada situasi ketika Anda menginstal tema dan lupa memperbaruinya. Jika WordPress merilis versi terbaru yang tidak kompatibel dengan tema Anda, Anda bisa mendapatkan pesan kesalahan kesulitan teknis.
2. Pesan Kesalahan Kesulitan Teknis
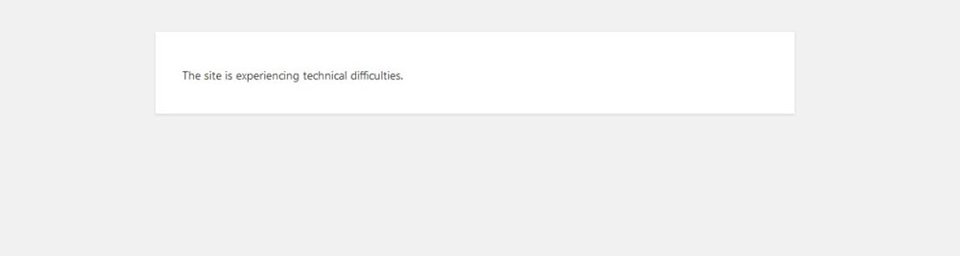
Alasan lain mengapa Anda mungkin memerlukan mode pemulihan adalah ketika Anda memiliki pesan kesalahan kesulitan teknis yang ditakuti. Pesan Kesalahan Kesulitan Teknis dalam Mode Pemulihan WordPress biasanya terdiri dari pesan sederhana, namun cukup mengerikan, berikut ini:
Situs ini mengalami kesulitan teknis.
Kesulitan Teknis Pesan Kesalahan Penyebab Umum
Meskipun mungkin ada beberapa alasan mengapa Anda melihat ini, masalah yang paling umum adalah konflik tema atau plugin. Kemungkinan penyebab lainnya adalah situs Anda disuntik dengan malware.
Konflik Tema Dengan Plugin
Terkadang selama pembaruan plugin, mungkin ada konflik dengan tema Anda. Pembuat tema yang bereputasi umumnya melakukan pekerjaan yang baik untuk menjaga agar kerangka kerja mereka tetap mutakhir. Namun, ada situasi ketika pembaruan tema tidak cukup. Seperti yang disebutkan sebelumnya, sebaiknya pilih plugin yang memiliki reputasi baik dengan pembaruan rutin. Memilih plugin yang belum diuji dengan versi WordPress Anda saat ini dapat menyebabkan situs Anda mengalami kesalahan.
Konflik Plugin Dengan Plugin Lain
Sama halnya dengan konflik tema, plugin juga bisa menjadi tidak kompatibel dengan plugin lain. Lakukan riset sebelum memasang plugin baru. Periksa saluran dukungan serta halaman forum WordPress.org untuk plugin khusus itu untuk mempelajari tentang potensi masalah sebelum mengunduh. Saat mempertimbangkan plugin baru, ada opsi lain untuk repositori WordPress yang harus Anda pertimbangkan. Jika Anda adalah pengguna Divi, pasar Divi adalah tempat yang tepat untuk mencari penambahan fungsionalitas baru ke situs web Anda. Selain itu, penawaran plugin premium lainnya adalah opsi yang baik untuk dipertimbangkan saat Anda membutuhkan fitur baru ke situs Anda.

Situs Anda Telah Diretas
Situs web Anda diretas mungkin merupakan salah satu situasi paling menakutkan yang mungkin dialami oleh pemilik atau pengembang situs. Anda dapat dikunci dari situs web Anda, situs Anda dapat dialihkan, atau dapat digunakan oleh aktor jahat untuk tujuan jahat. Saat situs Anda diretas, skrip dapat berjalan yang akan menimbulkan kesalahan, memperingatkan WordPress tentang keberadaan mereka. Saat itulah mode pemulihan akan dimulai.
3. Kesalahan Kode PHP
Terkadang Anda tidak akan melihat pesan kesalahan kritis atau kesulitan teknis. Mungkin ada beberapa baris PHP di layar Anda. Dalam hal ini, biasanya disebabkan oleh masalah dengan tema Anda. Tema Anda mungkin kedaluwarsa, memiliki kode yang hilang, atau kode khusus yang Anda terapkan menyebabkan konflik.
4. Versi PHP Anda Menyebabkan Masalah
Hal lain yang perlu dievaluasi adalah versi php yang berjalan di situs Anda. Terkadang masalahnya mudah diperbaiki dengan beralih ke versi lain. Misalnya, jika tema Anda kedaluwarsa tanpa versi baru yang tersedia, mengembalikan php ke versi yang lebih lama dapat menyelesaikan masalah. Namun, WordPress tidak merekomendasikan untuk mundur lebih jauh dari 7.4. Melakukannya membuat situs Anda rentan terhadap masalah keamanan dan kinerja yang lebih lambat. Faktanya, Tema Divi kami saat ini mendukung PHP versi 8.0+ dan merekomendasikan setidaknya PHP versi 7.4 sebagai persyaratan hosting karena alasan ini. Karena itu, menyelesaikan masalah mungkin tidak mudah dan mungkin mengharuskan Anda untuk meninggalkan plugin yang sudah ketinggalan zaman dan/atau meningkatkan penyedia hosting Anda.
Anda juga dapat memeriksa status kesehatan situs WordPress Anda menggunakan fitur kesehatan situs bawaan WordPress. Periksa kesehatan situs untuk WordPress, navigasikan ke Alat > Kesehatan Situs dari dasbor. ini akan menunjukkan kepada Anda apakah Anda menggunakan PHP versi lama atau tidak, di antara masalah dan rekomendasi penting lainnya.
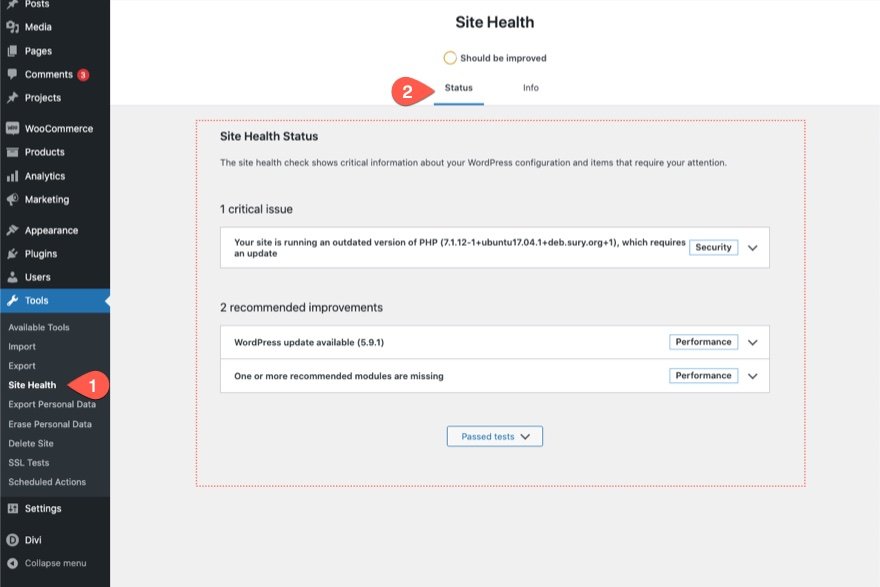
Cara Masuk ke Mode Pemulihan WordPress
Pada dasarnya ada tiga cara Anda dapat mengakses mode pemulihan:
- Mengakses Email Pemulihan WordPress. Ini melibatkan mengklik tautan yang disediakan di email mode pemulihan WordPress.
- Mengakses Mode Pemulihan WordPress Secara Manual melalui wp-config.php . Ini melibatkan penambahan baris kode PHP ke file wp-config.php Anda melalui FTP, jika Anda tidak memiliki akses ke email administrator Anda.
- Menambahkan URL Pemulihan Secara Manual. Ini melibatkan pembuatan ulang URL mode pemulihan secara manual.
Mari kita jelajahi metode ini secara lebih rinci.
Mengakses Email Pemulihan WordPress
Langkah pertama untuk memastikan email pemulihan adalah memastikan alamat email administrator Anda benar di WordPress. Anda akan ingin melakukan ini sebelum Anda mengalami masalah, karena Anda mungkin tidak memiliki akses ke dasbor wp-admin Anda. Memiliki email admin yang salah akan mencegah Anda menggunakan mode pemulihan dengan cara yang mudah.
Untuk memeriksa ini, masuk ke situs WordPress Anda dan navigasikan ke pengaturan . Selanjutnya, klik umum . Cari alamat email administrasi WordPress. Jika alamat email Anda benar, Anda seharusnya dapat menerima email pemulihan jika terjadi masalah.
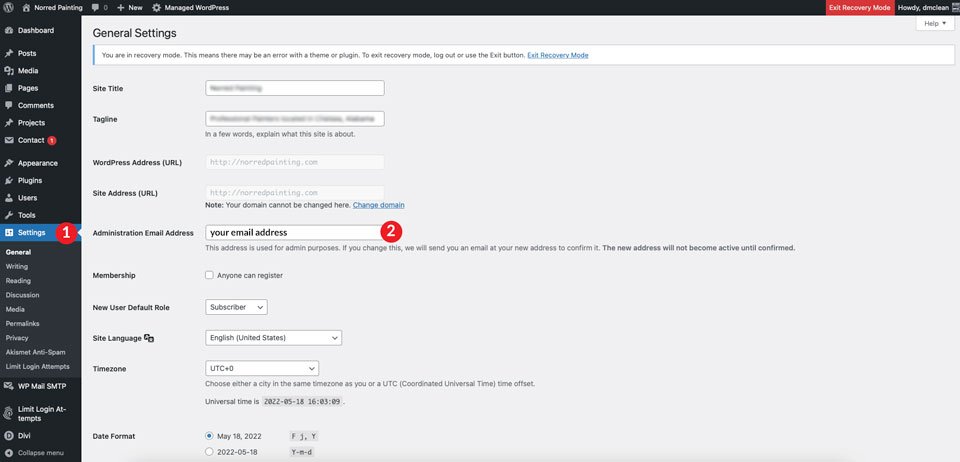
Ketika terjadi kesalahan, WordPress akan mengirimi Anda alamat email yang memperingatkan Anda tentang masalah di situs Anda. Tautan yang terdapat dalam email akan membawa Anda ke layar login pemulihan. Setelah masuk, detail tentang kesalahan Anda akan terlihat oleh Anda — memungkinkan Anda untuk memperbaiki masalah.
Cara Mengakses Mode Pemulihan WordPress Secara Manual
Mode pemulihan WordPress adalah fitur yang hebat, tetapi bagaimana jika Anda tidak memiliki akses ke email admin dan perlu mengubahnya? Ada kalanya Anda tidak memiliki akses ke bagian belakang situs untuk mengubah email, jadi Anda harus mencoba berbagai cara untuk mengaktifkan mode pemulihan.
Edit File Wp-config.php Anda
Untuk contoh ini, Anda akan menggunakan program FTP seperti FileZilla untuk mengedit file wp-config.php Anda. Anda harus menentukan alamat email sehingga WordPress akan tahu ke mana harus mengirim pesan peringatan Anda. Kami akan menggunakan FileZilla untuk menunjukkan cara mengedit file.
Pertama, buka FileZilla dan buat koneksi ke server Anda. Anda dapat menemukan dan menghasilkan kredensial SFTP melalui sebagian besar penyedia hosting WordPress. Setelah Anda memiliki informasi yang diperlukan untuk membuat sambungan, klik pengelola situs .
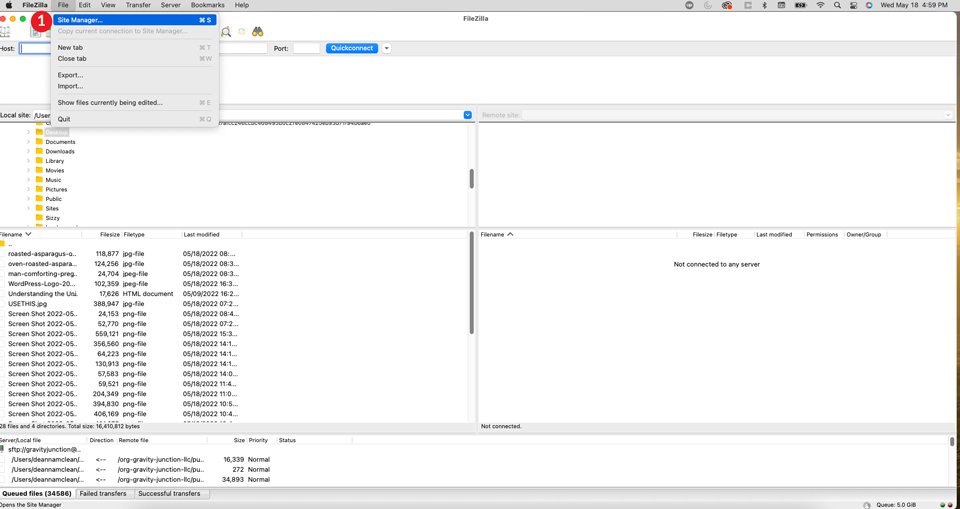
Saat kotak dialog muncul, klik situs saat ini , atau tambahkan yang baru dengan mengklik situs baru . Pilih SFTP dari menu tarik-turun, lalu masukkan host dan port Anda. Selanjutnya, pilih normal dari menu jenis logon, isi informasi pengguna dan kata sandi Anda, lalu klik sambungkan .

Arahkan ke file wp-config dengan memilih folder root /public-html/ . Pilih file wp-config.php , lalu klik view/edit .
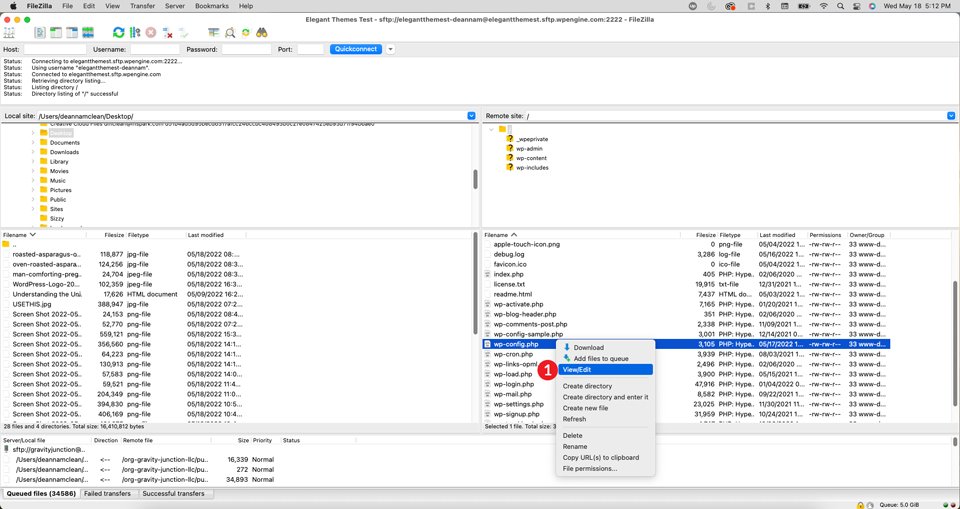
Selanjutnya, tambahkan baris kode berikut ke file. Pastikan untuk mengubah [email protected] ke alamat email Anda.
define( 'RECOVERY_MODE_EMAIL', '[email protected]' );
Terakhir, klik simpan . Menambahkan kode memberitahu WordPress untuk mengirim email pemulihan ke alamat email administrator yang ditentukan dalam pengaturan WordPress Anda. Ingatlah bahwa jika sistem telah membuat email pada hari itu, Anda harus menunggu 24 jam sebelum menerima email lainnya. Ini tidak akan selalu berhasil untuk Anda, jadi mari kita jelajahi cara lain.
Tambahkan URL Pemulihan Secara Manual
Jika Anda tidak bisa menunggu 24 jam sampai WordPress mengirimkan email pemulihan, ada metode lain untuk dicoba. Anda dapat membuat tautan pemulihan secara manual untuk mendapatkan akses ke situs.
Buka halaman beranda situs Anda di browser Anda. Selanjutnya, tambahkan ini di belakang URL.
/wp-login.php?action=entered_recovery_mode
Kami ingin menyebutkan bahwa ini berhasil di sebagian besar situs yang kami coba perbaiki. Karena itu, jika Anda menggunakan plugin atau metode lain untuk menutupi URL login wp-admin Anda, Anda harus menggunakan variasi tautan di bawah ini. Pastikan untuk mengganti /custom-login/ dengan akhiran URL login kustom Anda.
/custom-login/?action=entered_recovery_mode
Saat Anda membuat ulang URL pemulihan secara manual, Anda mungkin tidak mendapatkan kesalahan praktis yang memberi tahu Anda di mana letak masalahnya. Dalam hal ini, Anda akan ingin mengenakan batasan pemecahan masalah dan mulai bekerja.
Cara Keluar dari Mode Pemulihan
Keluar dari mode pemulihan cukup mudah. WordPress menyediakan beberapa tautan untuk Anda keluar. Pertama adalah dengan mengklik tombol mode pemulihan keluar berwarna merah di bilah atas panel wp-admin. Kedua, adalah dengan mengklik tautan di sebelah pesan kesalahan di dasbor.
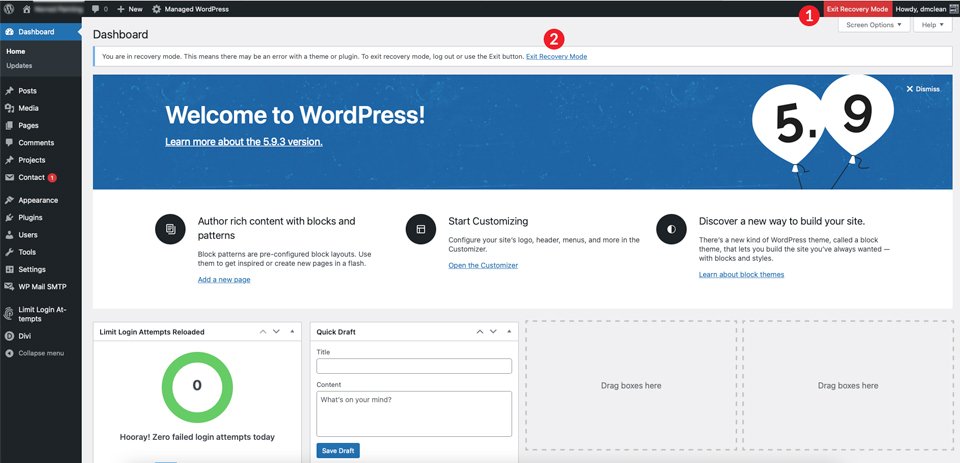
Penting untuk dicatat bahwa Anda harus yakin bahwa Anda telah memperbaiki masalah apa pun sebelum keluar dari mode pemulihan. Jika Anda melakukannya tanpa memperbaiki masalah, situs Anda akan terus menampilkan pesan kesalahan, membuat situs Anda tidak dapat diakses oleh pengunjung.
Bagaimana jika Anda Tidak Dapat Keluar dari Mode Pemulihan?
Dalam kasus yang jarang terjadi, Anda mungkin tidak dapat keluar dari mode pemulihan bahkan setelah Anda menyelesaikan masalah. Dalam situasi tersebut, Anda ingin mengaktifkan debugging untuk mencoba dan mengidentifikasi apa masalahnya. Ada beberapa cara untuk mendekati ini.
Pertama, Anda dapat mengedit file wp-config.php Anda. Untuk melakukan ini, buka file wp-config.php Anda melalui FTP. Baris pertama harus sudah ada. Anda hanya ingin mengubah false menjadi true. Baris kedua perlu ditambahkan. Ini pada dasarnya memberitahu WordPress untuk membuat log debug dapat dilihat. Metode ini berguna jika Anda masih tidak memiliki akses ke bagian belakang situs Anda.
define( 'WP_DEBUG', true ); define( 'WP_DEBUG_LOG', true );
Cara kedua paling baik digunakan ketika Anda memiliki akses ke bagian belakang. Ada beberapa plugin debugging yang tersedia di repositori WordPress. Salah satu yang kami rekomendasikan adalah Pemeriksaan Kesehatan dan Pemecahan Masalah. Ini akan memberi Anda ide bagus tentang apa yang terjadi di situs Anda, dan dapat membantu Anda memecahkan masalah.
Opsi terakhir adalah menggunakan mode debug di penyedia hosting Anda. Penyedia seperti Flywheel menyediakan cara sederhana untuk mengaktifkan debugging di situs Anda menggunakan mode debug di dasbor Flywheel.
Bagaimana jika Mode Pemulihan Tidak Menyelesaikan Masalah Anda?
Mode pemulihan WordPress adalah fitur hebat untuk membantu Anda mengidentifikasi dan memperbaiki masalah di situs web Anda. Sebagian besar waktu, masalah dapat dengan mudah dilacak kembali ke plugin, konflik tema, atau kesalahan dalam kode khusus. Namun, mungkin ada situasi di mana pemecahan masalah tambahan diperlukan. Jika metode yang kami sebutkan sebelumnya tidak berhasil untuk Anda, coba pecahkan masalah Anda melalui beberapa kesalahan umum WordPress untuk mengembalikan situs web Anda dari ambang kematian.
Pernahkah Anda mengalami masalah dengan WordPress di masa lalu? Apa yang Anda lakukan untuk memperbaiki masalah? Tinggalkan kami komentar di bawah.
Gambar Unggulan Kniazeff / shutterstock.com
