Telah Terjadi Kesalahan Kritis Di Situs Web Ini: 9 Perbaikan Cepat
Diterbitkan: 2022-05-28Untuk pemilik situs WordPress, pemberitahuan "telah terjadi kesalahan kritis di situs web ini" meresahkan. Ini mencegah pengguna mengakses situs web, dan dalam beberapa situasi, ini mencegah akses ke panel admin sama sekali.
Untungnya, masalah ini dapat diselesaikan dengan cepat. Artikel ini akan menjelaskan maksud dari pemberitahuan "Ada masalah kritis di situs web Anda" dan cara memperbaikinya.
Daftar isi
Apa yang dimaksud dengan kesalahan "telah terjadi kesalahan kritis pada situs web Anda"?
Beberapa masalah WordPress akan mencegah Anda mengakses dasbor, menampilkan pemberitahuan “Ada kesalahan kritis di situs web ini. Silakan periksa kotak masuk email admin situs Anda untuk petunjuk.”
Pemberitahuan ini menunjukkan bahwa situs tersebut memiliki kesalahan PHP yang fatal. Ketika skrip PHP berhenti berjalan dan karena itu tidak dapat memenuhi tugasnya, kesalahan ini terjadi.
WordPress menyertakan fitur yang mengenali ketika plugin atau tema membuat kesalahan fatal dan memberi tahu alamat email admin untuk membantu penggunanya. Pengguna akan mempelajari lebih lanjut tentang apa yang menyebabkan masalah dalam email.
URL untuk melihat situs dalam mode pemulihan juga disertakan dalam email. Untuk masuk ke dasbor WordPress dengan aman dan menyelesaikan masalah, ikuti tautannya.
Periksa folder spam Anda jika Anda mendapatkan kesalahan WordPress ini tetapi tidak menerima pesan email. Namun, ada kemungkinan bahwa pemilik situs tidak akan menerima email tersebut dan akan dipaksa untuk menyelidiki masalahnya sendiri.
Apa yang menyebabkan kesalahan kritis ini?
Jika Anda telah menggunakan WordPress untuk sementara waktu, Anda mungkin pernah mendengar, dan bahkan mungkin mengalami, White Screen of Death. Seluruh situs web Anda, dan terkadang bahkan backend Anda, akan dimuat sebagai halaman putih kosong sebagai akibat dari bug yang mengejutkan ini.
Layar kosong ini telah diubah dengan kesalahan kritis dan kata-kata "Telah terjadi kesalahan kritis di situs web Anda." di versi WordPress yang lebih baru. Silakan cari petunjuk di kotak masuk email administrator situs Anda."
Mirip dengan White Screen of Death, masalah biasanya disebabkan oleh masalah PHP: batas memori Anda telah terlampaui, atau kesalahan dalam kode, plugin, atau tema Anda. Ini berpotensi menjadi masalah dengan korupsi basis data.
Meskipun kata-kata kesalahan mungkin tidak terlalu berguna, mengetahui hal ini membuat proses debug menjadi lebih mudah.
Anda juga harus menyelidiki masalah WordPress tambahan berikut, karena Anda mungkin mengalami banyak masalah:
- Layanan HTTP 503 Tidak Tersedia — Server mati.
- HTTP 502 Bad Gateway — Setiap kali terlalu banyak pengunjung membebani server, kesalahan ini disebabkan.
- ERR_CONNECTION_TIMED_OUT — Server yang kelebihan beban atau lambat mungkin menjadi penyebabnya.
- ERR_CACHE_MISS — Jika kesalahan ini terjadi, kemungkinan disebabkan oleh cache situs web Anda atau oleh alat PHP seperti plugin.
- 500 Internal Server Error — Kesalahan ini biasanya disebabkan oleh kerusakan file di server.
- Kesalahan Membuat Koneksi Database — Masalah ini mungkin disebabkan oleh database yang rusak atau masalah server database.
Bagaimana cara memperbaiki kesalahan kritis ini?
Kami akan membahas 9 cara mengatasi "telah terjadi kesalahan kritis pada website ini"
Aktifkan debugging di WordPress
Di antara tindakan pertama yang harus Anda lakukan jika Anda mengalami masalah dengan WordPress adalah mengaktifkan debugging. Dengan mode debug diaktifkan, Anda akan dapat melihat semua kesalahan PHP yang terjadi di situs Anda, yang mungkin Anda gunakan untuk melacak sumber masalahnya.
Mengizinkan debugging dengan CyberPanel cukup sederhana jika Anda meng-hosting dengan CyberPanel.
- Masuk ke dasbor CyberPanel
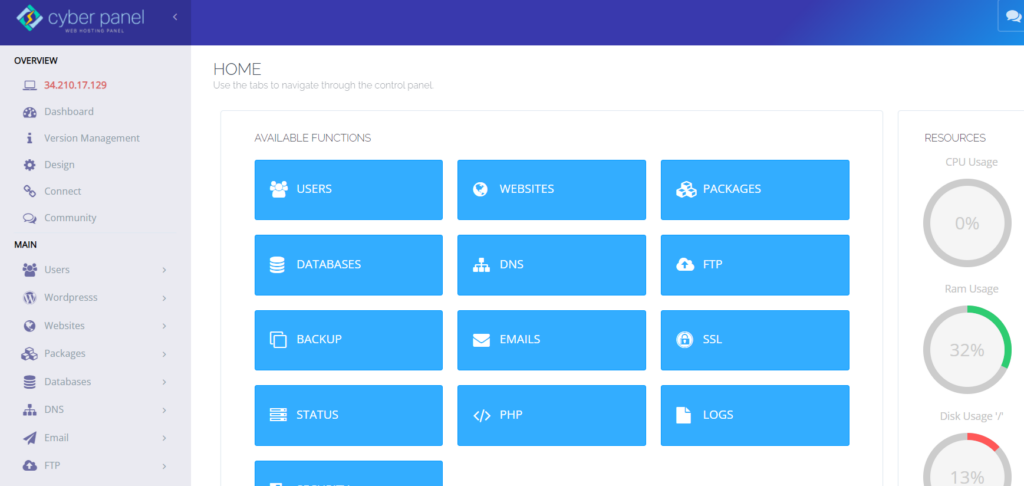
- Masuk ke situs web -> daftar situs web dari menu sebelah kiri
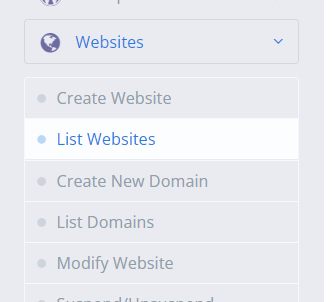
- Masuk ke Manajer File
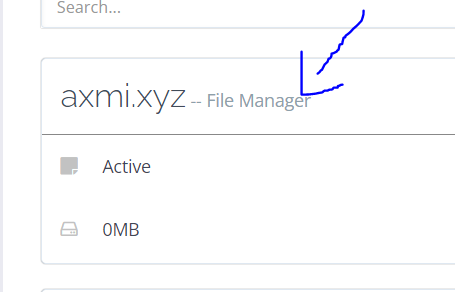
- Buka wp-config.php di folder public_html
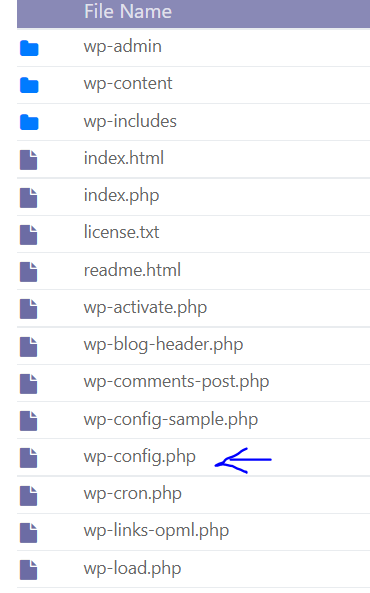
- Masukkan kode berikut di akhir file.
define( 'WP_DEBUG', true ); define( 'WP_DEBUG_DISPLAY', false ); define( 'WP_DEBUG_LOG', true ); 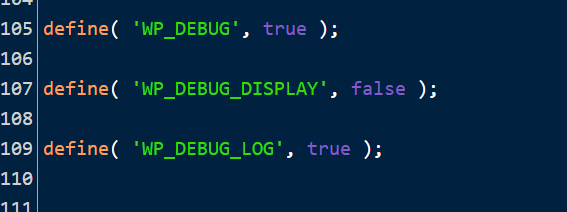
Debug situs Anda sekarang diaktifkan, dan kegagalan akan dicatat di log. Log debug, bernama debug.log , dapat ditemukan di folder wp-content .
Cari nama di tema atau plugin Anda yang menunjukkan bahwa mereka adalah sumber masalah atau tautan ke file tertentu. Bahkan jika Anda tidak yakin apa yang harus dilakukan tentang info ini, simpan di tempat yang aman karena mungkin berguna jika Anda perlu mencari bantuan.
Ingatlah untuk menghapus baris kode ini setelah Anda menyelesaikan debugging.
Kembalikan situs web Anda
Ketika masalah WordPress terjadi, memulihkan cadangan bisa sederhana dan cepat. Meskipun mungkin tidak selalu menyelesaikan masalah, ini patut dicoba. Anda mungkin juga diizinkan untuk mengulangi upaya Anda jika masalah terjadi lagi.
Sebelum memulihkan situs langsung Anda, ujilah di situs pementasan/pengujian untuk memastikannya berfungsi dan Anda tidak menghapus kerja keras Anda.
Kembali ke tema default
Perselisihan dalam tema Anda kadang-kadang dapat dilacak langsung ke kesalahan kritis. Pendekatan terbaik untuk memeriksanya adalah dengan menghapusnya dan kembali ke tema default, yang akan segera memperbaiki masalah.
Buat cadangan situs Anda terlebih dahulu, karena Anda memerlukan mekanisme untuk memulihkan file tema jika hilang. Anda mungkin kehilangan gaya yang dipersonalisasi jika Anda hanya menginstal ulang tema.
- Masuk ke dasbor WordPress Anda
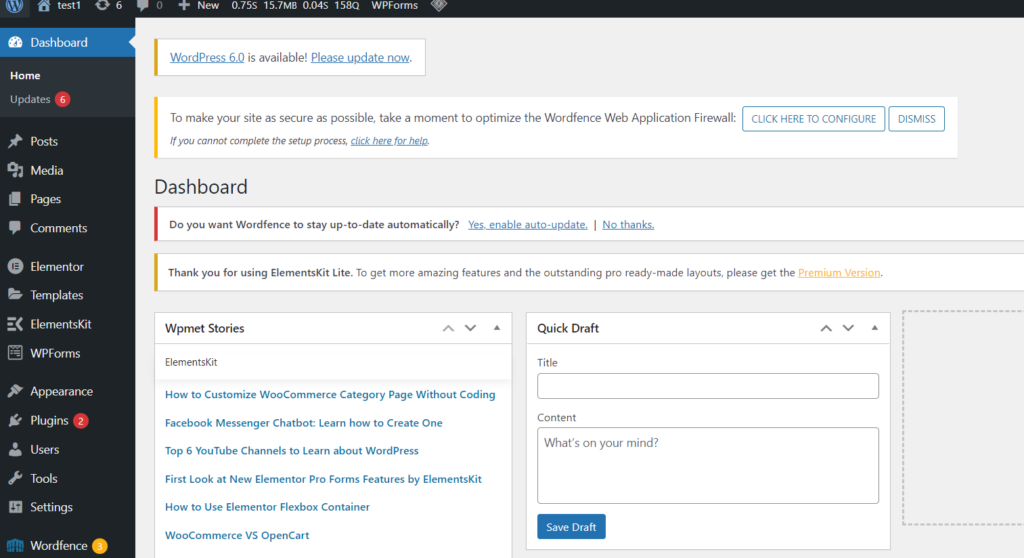
- Klik Penampilan -> Tema dari menu sisi kiri.
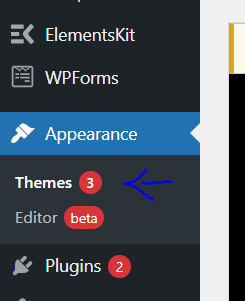
- Aktifkan tema default seperti Twenty Twenty-One .
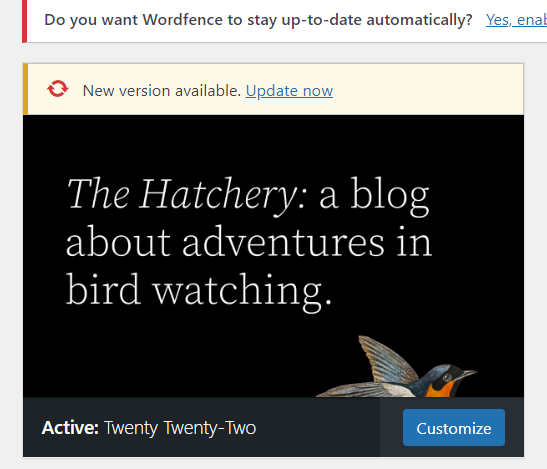
Nonaktifkan semua plugin
Sebuah plugin sering salah ketika Anda mengalami masalah kritis. Menemukan plugin yang menyebabkan masalah bisa jadi sulit jika situs Anda memiliki banyak atau bahkan ratusan plugin.
Tetapi ada pendekatan cepat untuk mencari tahu plugin mana yang menyebabkan masalah: matikan semuanya dan lihat apakah itu menyelesaikan masalah. Jika ya, aktifkan satu per satu hingga situs Anda berhenti berfungsi. Dan begitulah: pelakunya!
- Masuk ke dasbor WordPress Anda
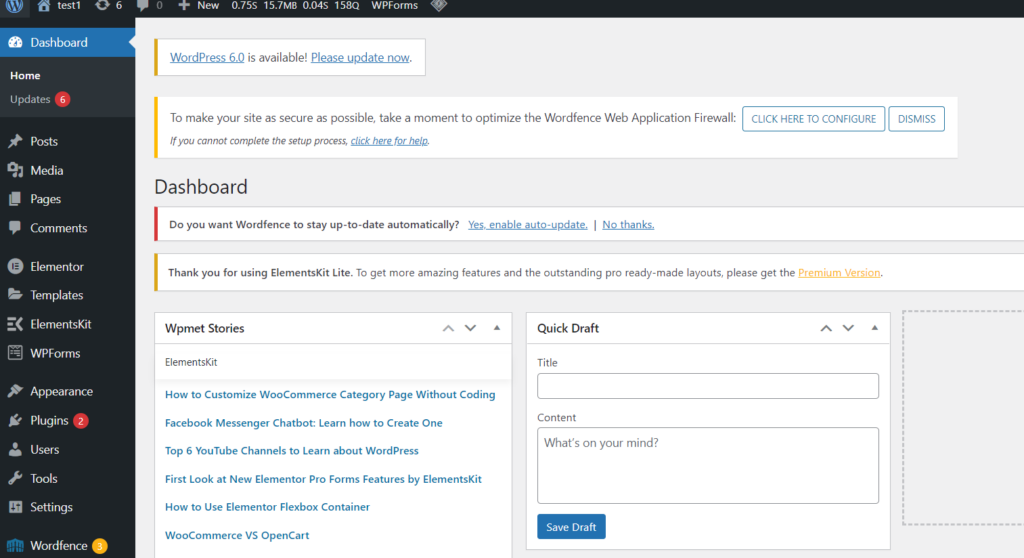
- Klik Plugin -> Tambahkan baru dari menu sebelah kiri
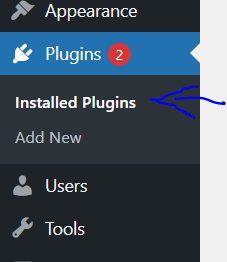
- Untuk memilih semuanya, centang kotak di bagian atas daftar. Lalu buka Tindakan Massal -> Nonaktifkan, dan itu hanya untuk menyelesaikan masalah apa pun dan membuat situs Anda aktif kembali dan berjalan.
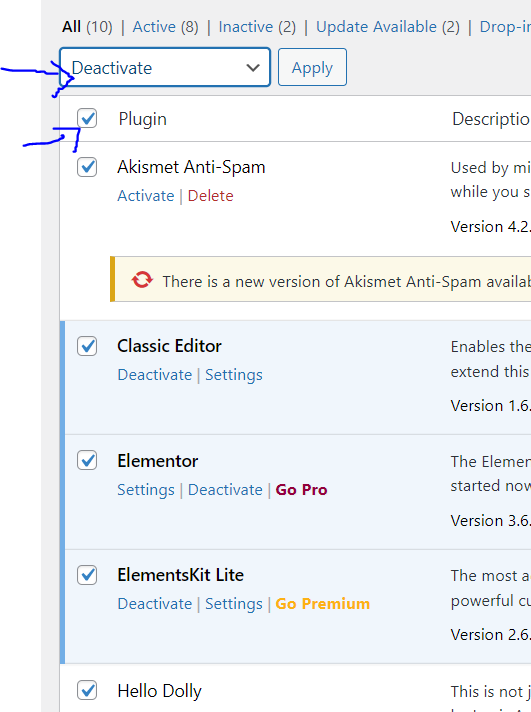
Naikkan batas memori PHP.
Bahkan ketika plugin atau tema yang harus disalahkan atas kegagalan situs web Anda, batas memori PHP sering disalahkan.

Karena server web Anda hanya memiliki begitu banyak RAM (memori), WordPress membatasi secara ketat berapa banyak memori yang dapat digunakan oleh skrip PHP tertentu. Jika Anda melampaui batas ini, Anda akan mendapatkan layar putih kematian atau kesalahan besar.
Meskipun Anda tidak ingin menyetel batas RAM terlalu tinggi dan mengaktifkan skrip yang salah konfigurasi untuk menghambat situs Anda, setelan default mungkin terlalu rendah. Meningkatkan batas PHP Anda sedikit saja dapat segera menyelesaikan situs web Anda yang salah.
- Anda dapat meningkatkan batas dengan memasukkan pengelola file situs Anda menggunakan dasbor CyberPanel
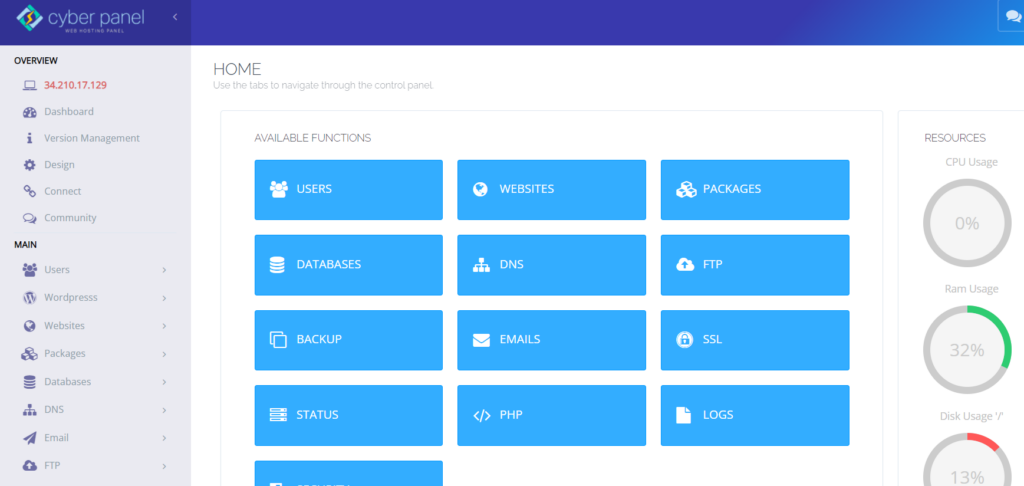
- Masuk ke public_html -> wp-config.php
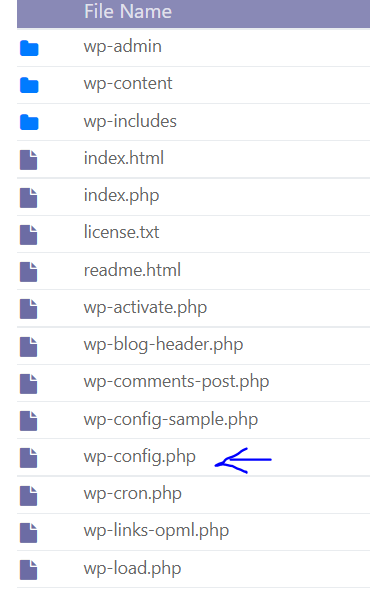
- Masukkan kode berikut tepat sebelum baris terakhir dan simpan kodenya
define( 'WP_MEMORY_LIMIT', '128M' ); 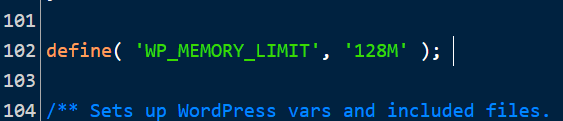
Anda juga dapat meningkatkan batas memori PHP menggunakan Dasbor CyberPanel
- Masuk ke dasbor CyberPanel
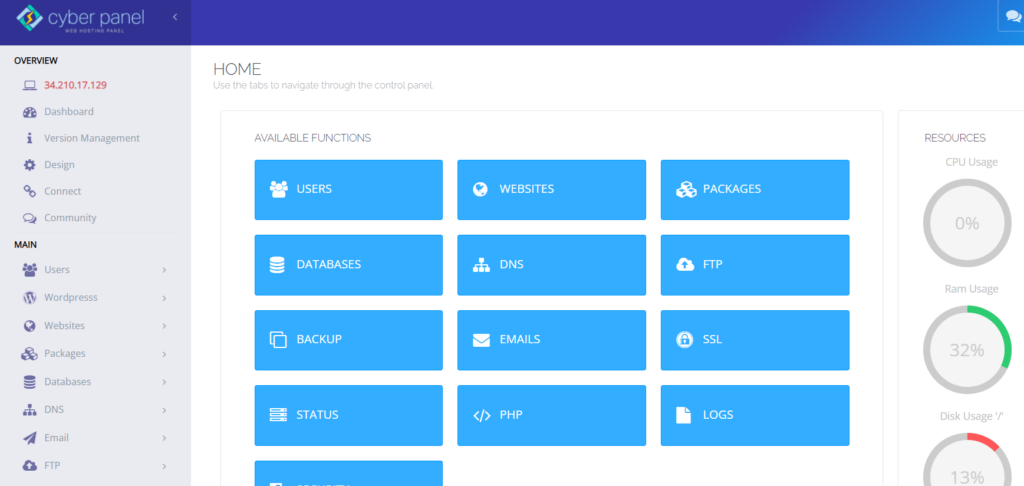
- Klik pada PHP -> Edit konfigurasi PHP dari menu sebelah kiri
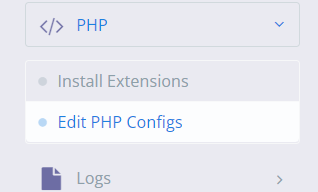
- Pilih versi PHP
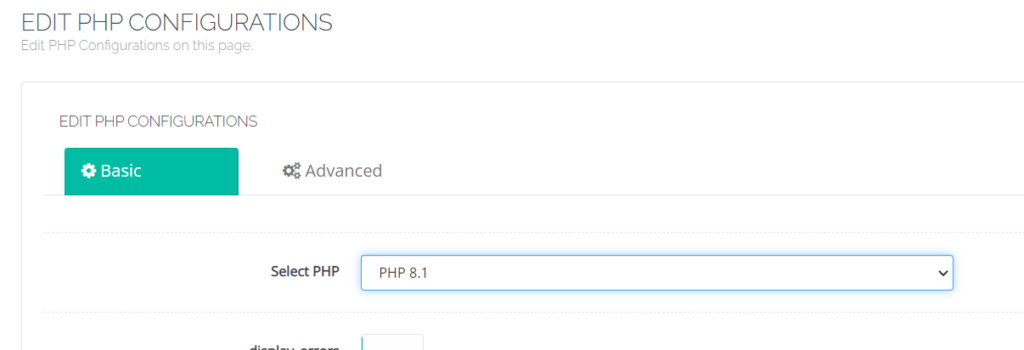
- Setel ulang batas memori

Naikkan file unggahan maksimal dan fungsi pemrosesan teks
Sedikit penyesuaian pada beberapa fungsi PHP dapat mengatasi masalah kritis jika Anda hanya melihatnya dalam kasus tertentu dan tidak pada setiap halaman.
Saat Anda mengunggah file besar dan mendapatkan pesan kesalahan, itu mungkin karena ukuran file unggahan maksimum terlalu kecil, namun meningkatkan batasan rekursi dan mundur dapat memperbaiki kerusakan situs besar tertentu.
- Anda dapat meningkatkan batas dengan memasukkan pengelola file situs Anda menggunakan dasbor CyberPanel
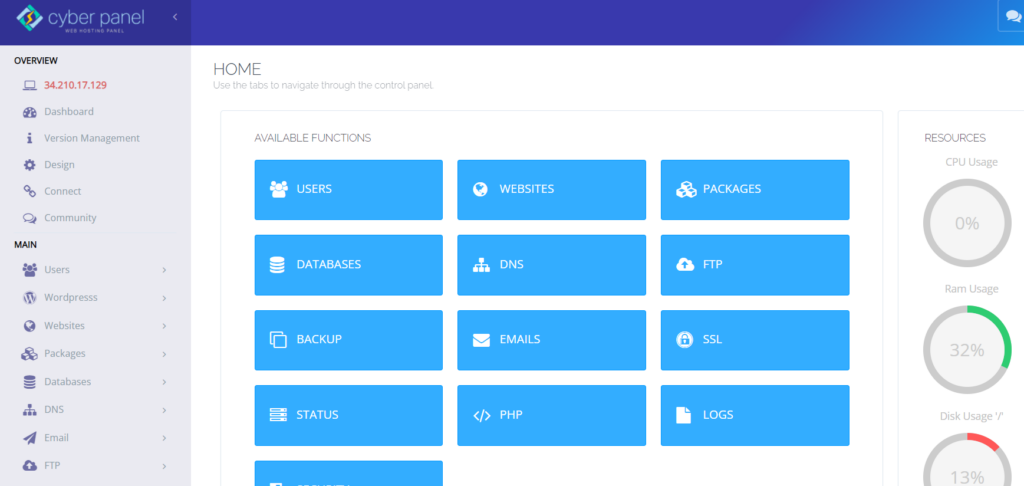
- Masuk ke public_html -> wp-config.php
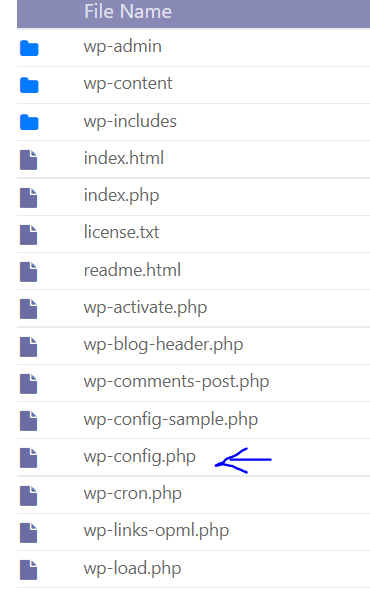
- Masukkan kode berikut
ini_set('upload_max_size' , '256M' ); ini_set('post_max_size','256M');Perbaiki kerusakan halaman besar di situs Anda, tambahkan kode ini:
ini_set('pcre.recursion_limit',20000000); ini_set('pcre.backtrack_limit',10000000); 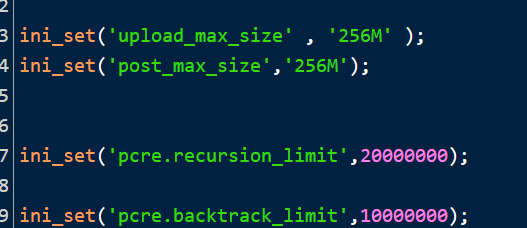
Anda juga dapat mencapai ini langsung dari dasbor CyberPanel
- Masuk ke dasbor CyberPanel
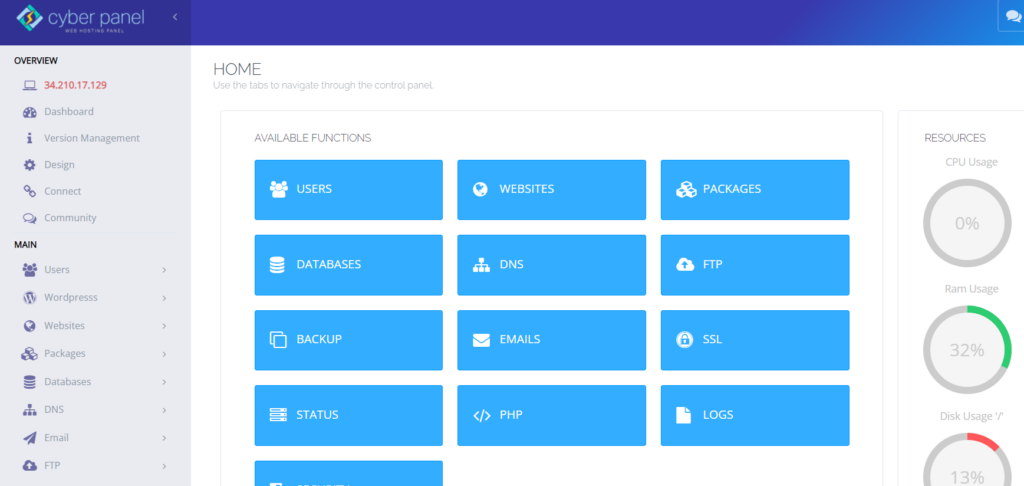
- Klik pada PHP -> Edit konfigurasi PHP dari menu sebelah kiri
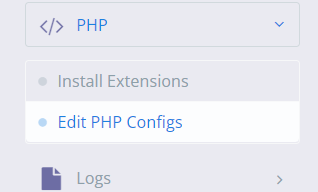
- Pilih versi PHP
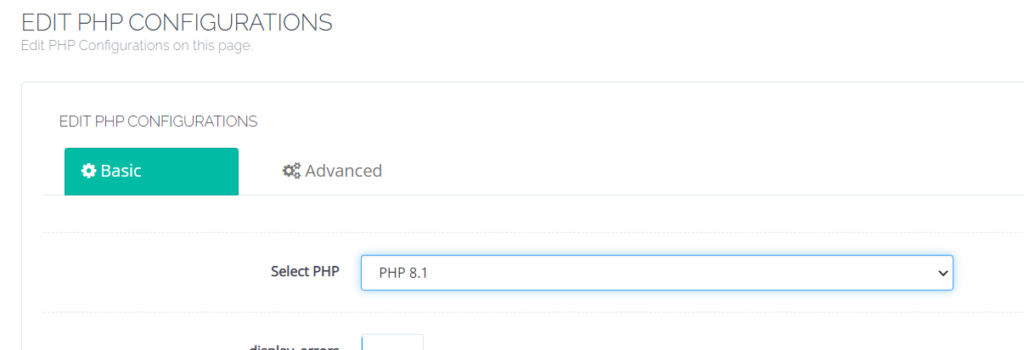
- Ubah ukuran file unggahan maksimum dan ukuran maksimum posting
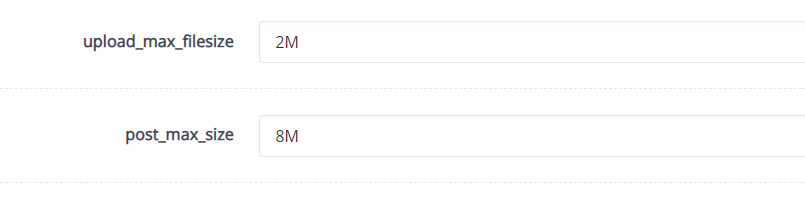
- Klik pada opsi Lanjutan dan temukan batas rekursi dan batas mundur dan edit.
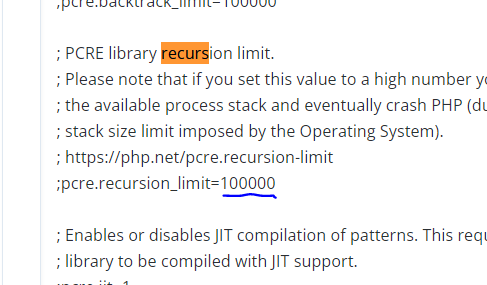
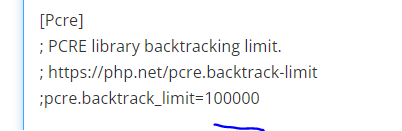
Bersihkan cache situs Anda
Caching adalah teknik fantastis untuk mempercepat situs web Anda, dan itu hampir selalu merupakan hal yang baik. Namun, cache bisa rusak, yang mengakibatkan masalah di situs Anda.
Ketika ini terjadi, mengosongkan cache adalah solusi sederhana yang seharusnya menjadi semua yang Anda butuhkan untuk menyelesaikan masalah dan membuat situs Anda aktif kembali dan berjalan.
Dengan CyberPanel Anda mendapatkan LiteSpeed Cache. dan membersihkan cache itu sangat mudah
- Masuk ke dasbor WordPress
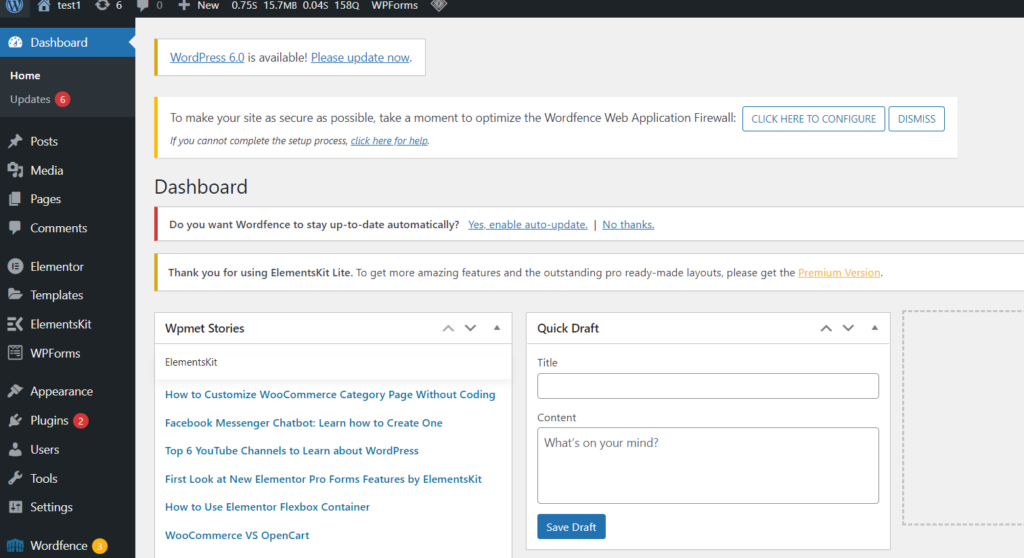
- Klik cache LiteSpeed -> Toolbox dari menu sebelah kiri
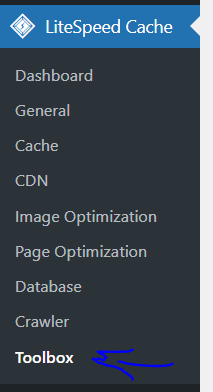
- Klik Kosongkan Seluruh cache
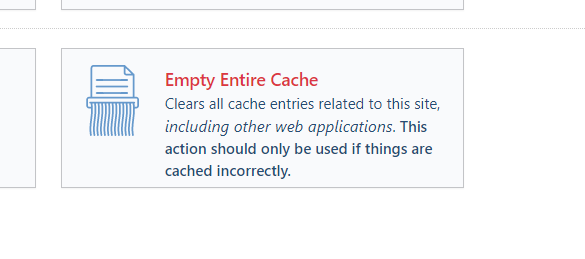
Tingkatkan versi PHP Anda
Situs Anda mungkin rusak karena PHP yang kedaluwarsa, dan masalah tambahan hampir pasti akan muncul. Anda biasanya harus menjalankan situs Anda pada versi PHP terbaru yang didukung WordPress, yang saat ini adalah PHP 7.3 hingga 8.0.
Beberapa pengguna WordPress lebih memilih untuk tetap menggunakan PHP 7.4 karena masalah stabilitas tema dan plugin. Biasanya, ini bukan masalah.
Sebelum Anda mencoba upgrade PHP, pastikan Anda memiliki cadangan yang disiapkan.
- Masuk ke Dasbor CyberPanel Anda
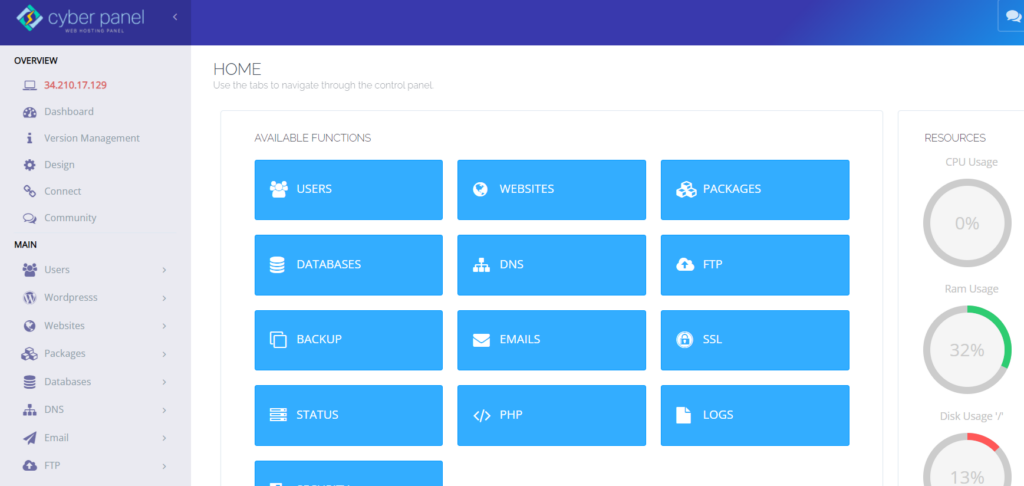
- Klik Situs Web -> Daftar situs web dari menu sebelah kiri
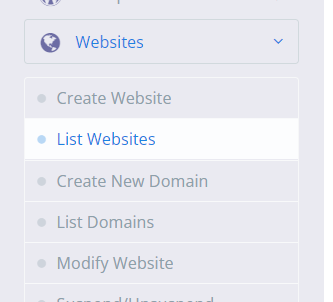
- Klik kelola untuk situs Anda -> Konfigurasi -> Ubah PHP


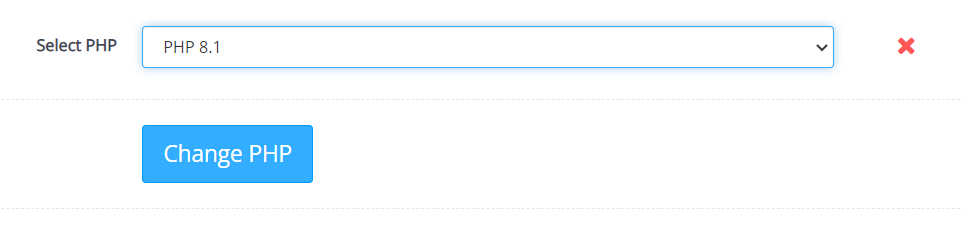
Periksa Malware
Malware terkadang dapat menghasilkan kesalahan serius, terutama jika Anda melihat skrip PHP aneh yang tidak dapat ditautkan ke plugin atau tema Anda. Sulit untuk menghapus malware saat Anda terkunci dari situs web Anda dan bahkan tidak dapat melakukan pemindaian.
Sulit untuk membedakan antara file legal dan yang ditambahkan oleh malware, dan menghapus file inti arbitrer tidak akan membantu. Malware juga dapat mengubah file PHP, menyembunyikan skrip berbahaya yang tidak terlihat kecuali Anda seorang pengembang.
Lihat artikel kami tentang cara menghapus malware WordPress.
Jika Anda merasa malware yang harus disalahkan, Anda harus mencari bantuan dari host web Anda. Layanan pelanggan di CyberPanel sangat baik.
Kesimpulan
Jika Anda menerima peringatan "Terjadi kesalahan kritis di situs web Anda", jangan panik.
Cukup cari pesan dari WordPress di kotak masuk Anda untuk mengidentifikasi masalah dan segera menyelesaikannya.
Bahkan jika Anda tidak mendapatkan email, sebenarnya ada lima opsi untuk menyelesaikan masalah:
- Lihat melalui log kesalahan situs.
- Gunakan mode debug di WordPress.
- Identifikasi dan selesaikan masalah tema atau plugin yang mungkin terjadi.
- Gunakan file cadangan untuk memulihkan situs.
- Tingkatkan versi PHP di situs.
Beberapa alasan menyebabkan kesalahan kritis WordPress, tetapi PHP adalah penyebab paling umum. Entah batas memori PHP tercapai, atau plugin atau tema tidak berfungsi dengan baik.
Mengembalikan situs web Anda adalah cara termudah untuk memperbaiki masalah jika Anda memiliki cadangan, tetapi Anda juga dapat meningkatkan batas memori PHP atau menemukan dan menghapus plugin yang bermasalah sebagai alternatif.
Saat Anda membutuhkan bantuan dengan WordPress, layanan hosting seperti CyberPanel dapat memberikan bantuan. Jika Anda tidak yakin bagaimana melanjutkannya, konsultasikan dengan ahlinya.
