9 Hal yang Harus Dilakukan jika Situs WordPress Anda Turun Terus
Diterbitkan: 2023-04-28Apakah Anda bertanya-tanya apa yang harus dilakukan jika situs WordPress Anda terus down?
Website yang down (offline) dapat merugikan bisnis Anda. Ini menciptakan pengalaman pengguna yang buruk bagi pengunjung yang tidak dapat mengakses konten Anda, dan Anda bahkan mungkin kehilangan pelanggan dan potensi penjualan.
Pada artikel ini, kami akan membagikan hal terpenting yang perlu Anda lakukan jika situs WordPress Anda terus down.
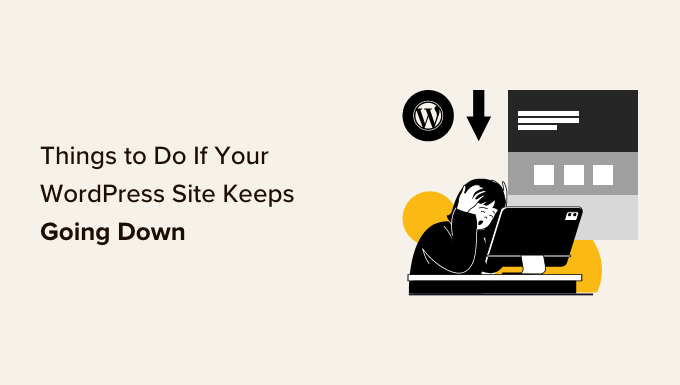
Mengapa Situs WordPress Anda Terus Turun?
Saat situs web WordPress Anda tidak aktif, pengguna Anda akan melihat pesan kesalahan yang mencegah mereka mengunjungi halaman tersebut.
Jika situs web Anda tidak aktif karena salah satu kesalahan umum WordPress, maka Anda dapat memperbaikinya untuk mengatasi masalah tersebut.
Namun, jika masalah terus terjadi, atau situs web Anda tidak menunjukkan kesalahan, Anda perlu menyelidikinya lebih lanjut.
Waktu henti situs web dapat terjadi karena beberapa alasan, termasuk hosting yang tidak dapat diandalkan, domain kedaluwarsa, alasan keamanan, kesalahan dalam kode khusus, dan lainnya.
Alasan lain untuk downtime dapat meningkatkan lalu lintas situs web yang melebihi batas sumber daya hosting WordPress Anda.
Apa pun alasannya, jika situs web WordPress Anda terus-menerus down, maka itu dapat merugikan bisnis Anda. Tingkat konversi Anda mungkin turun, dan Anda mungkin kehilangan pelanggan.
Untungnya, kami telah menyusun daftar hal-hal yang harus dilakukan jika situs WordPress Anda terus down. Langkah-langkah ini akan membantu Anda memecahkan masalah penyebabnya dan memperbaikinya dengan mudah.
- Periksa apakah Hanya Anda atau apakah Situs Web Sedang Turun untuk Semua Orang
- Pastikan Paket Hosting WordPress Anda Belum Kedaluwarsa
- Pastikan Domain Anda Belum Expired
- Periksa Plugin dan Tema Anda
- Periksa Pengaturan WordPress Anda
- Pastikan Permalink Tidak Rusak
- Coba Unggah Ulang File Inti WordPress
- Instal Firewall di Situs Web Anda
- Pindah ke Paket Hosting WordPress yang Andal
1. Periksa apakah Ini Hanya Anda atau Situs Web Sedang Down untuk Semua Orang
Situs web WordPress Anda mungkin tidak down untuk semua orang. Terkadang Anda mungkin tidak dapat mengakses situs Anda karena kesalahan jaringan atau kurangnya koneksi internet.
Pertama, Anda perlu memverifikasi bahwa situs web Anda tidak aktif untuk semua orang dan bukan hanya Anda.
Untuk melakukannya, Anda dapat menggunakan pemeriksa uptime gratis IsItWP.
Pertama, kunjungi situs web Pemeriksa Status Uptime Situs Web dan masukkan URL situs Anda.
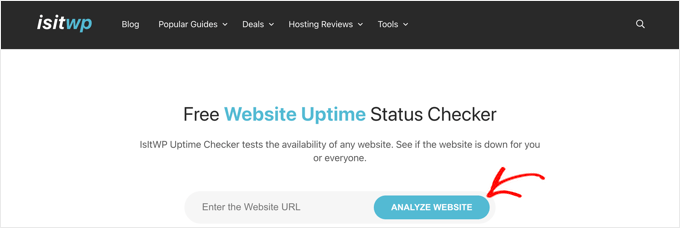
Klik tombol 'Analisis Situs Web', dan alat tersebut akan memberi tahu Anda apakah situs web Anda tidak aktif untuk semua orang atau hanya Anda.
Jika hanya down untuk Anda, maka kami sarankan untuk memeriksa koneksi internet Anda. Anda dapat mencoba membersihkan cache browser Anda atau memulai ulang router jaringan Anda.
Di sisi lain, jika situs web Anda tidak aktif untuk semua orang, lanjutkan membaca untuk mempelajari cara memperbaikinya.
2. Pastikan Paket Hosting WordPress Anda Belum Kedaluwarsa
Salah satu alasan paling umum untuk downtime situs web adalah penyedia hosting WordPress Anda. Paket Anda mungkin telah kedaluwarsa, atau penyedia mungkin mengalami masalah server.
Pertama, Anda perlu memastikan bahwa paket hosting Anda belum kedaluwarsa. Anda biasanya dapat menemukan informasi ini di dasbor akun hosting Anda.
Jika paket Anda belum kedaluwarsa, tetapi situs web WordPress Anda terus turun, Anda harus menghubungi penyedia hosting Anda. Ada kemungkinan mereka menghadapi masalah pada akhirnya dan dapat memberi Anda lebih banyak informasi tentangnya.
Misalnya, perusahaan hosting Anda mungkin sedang melakukan pemeliharaan server, menghadapi serangan DDoS, atau mungkin telah mematikan beberapa server. Semua alasan ini dapat mengakibatkan downtime.
Situs web Anda mungkin juga tidak aktif karena kegagalan beberapa komponen perangkat keras dari server host.
Dalam kasus ini, situs web Anda akan aktif dan berjalan kembali setelah penyedia hosting memperbaiki masalahnya.
Jika Anda terus-menerus mengalami masalah dengan penyedia hosting Anda, sebaiknya beralih ke perusahaan hosting WordPress terkelola yang lebih andal.
Kami merekomendasikan menggunakan SiteGround, Hostinger, atau WP Engine.
3. Pastikan Domain Anda Belum Expired
Terkadang situs web mati karena nama domain yang Anda beli saat memulai situs web mungkin telah kedaluwarsa. Jika ini masalahnya, itu perlu diperbarui.
Untuk memeriksa apakah domain Anda masih valid, Anda dapat menggunakan alat pencarian WHOIS. Anda hanya perlu memasukkan nama domain Anda dan klik tombol 'Cari'.
Alat tersebut kemudian akan mencari detail nama domain Anda. Jika domain Anda telah kedaluwarsa, domain tersebut mungkin ditampilkan sebagai tersedia untuk pendaftaran.
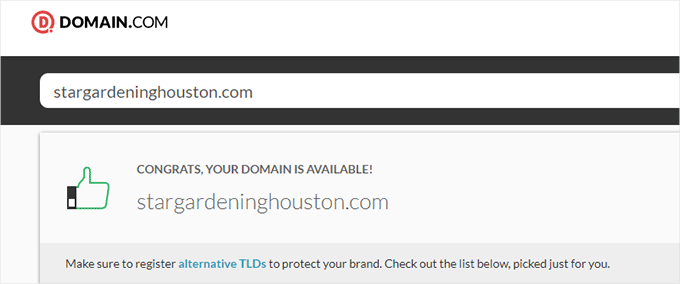
Jika domain Anda telah kedaluwarsa, sekarang Anda dapat melanjutkan dan memperbaruinya menggunakan pendaftar domain apa pun, seperti Domain.com.
Anda juga bisa mendapatkan domain gratis dari beberapa penyedia hosting, termasuk Hostinger. Ini adalah perusahaan hosting WordPress teratas yang menyediakan nama domain gratis dengan paket hosting web apa pun.
Anda juga dapat menggunakan kode kupon Bluehost kami, yang memberi pengguna WPBeginner nama domain gratis, sertifikat SSL, dan diskon untuk paket hosting web.
4. Periksa Plugin dan Tema Anda
Plugin atau tema WordPress terkadang dapat menyebabkan downtime situs web. Perangkat lunak mungkin kedaluwarsa dan/atau memiliki kerentanan yang dapat digunakan peretas untuk menghapus situs Anda.
Demikian pula, tema WordPress dapat bertentangan dengan versi WordPress tertentu atau plugin di situs web Anda.
Untuk mengetahui apakah plugin atau tema menyebabkan downtime, Anda perlu menonaktifkan semua plugin dan beralih ke tema default.
Nonaktifkan Semua Plugin WordPress
Menonaktifkan semua plugin WordPress Anda dapat dengan cepat menunjukkan kepada Anda jika salah satu alat tersebut menyebabkan downtime situs Anda.
Jika Anda memiliki akses ke area admin WordPress, maka Anda perlu mengunjungi halaman Plugins » Installed Plugins dari sidebar admin.
Dari sini, Anda dapat memilih semua plugin hanya dengan mencentang kotak pilih massal di bagian atas.
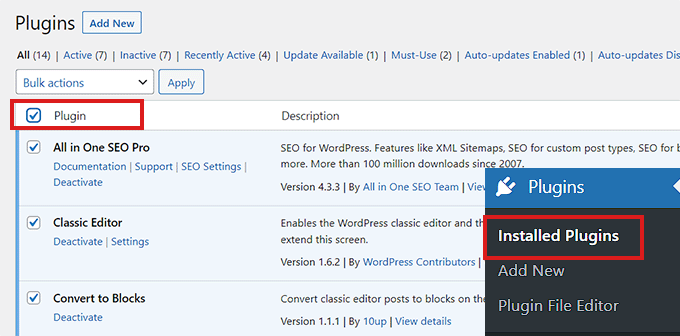
Selanjutnya, buka menu tarik-turun 'Tindakan massal' dan pilih opsi 'Nonaktifkan'.
Setelah itu, klik tombol 'Terapkan' untuk menonaktifkan semua plugin.
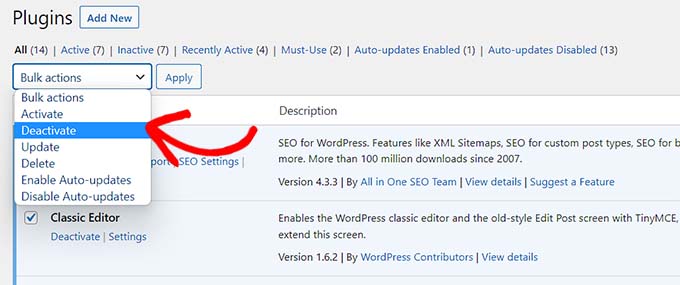
Namun, jika Anda tidak memiliki akses ke admin WordPress, Anda dapat menonaktifkan plugin menggunakan klien File Transfer Protocol (FTP).
Pertama, Anda perlu terhubung ke situs web Anda menggunakan klien FTP atau aplikasi File Manager di panel kontrol akun hosting Anda. Setelah situs Anda terhubung, buka folder /wp-content/.
Di dalamnya, Anda akan melihat folder bernama 'plugins.' Di sinilah semua file plugin WordPress Anda disimpan.
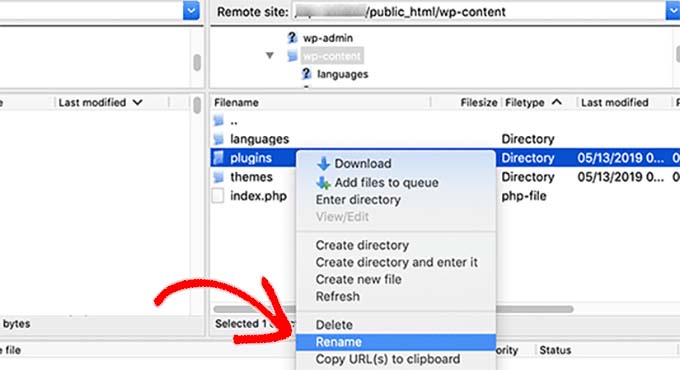
Cukup ganti nama folder plugin menjadi 'plugins_deactivate.' Ini akan menonaktifkan semua plugin WordPress yang terpasang di situs web Anda.
Untuk instruksi lebih rinci, silakan lihat tutorial kami tentang cara menonaktifkan plugin WordPress saat tidak dapat mengakses WP-Admin.
Beralih ke Tema WordPress Default
Tema WordPress Anda juga dapat menyebabkan situs web Anda tidak berfungsi. Ini bisa terjadi jika Anda menggunakan tema WordPress yang berkode buruk atau usang yang belum diperbarui untuk sementara waktu.
Untuk mengetahui apakah tema WordPress Anda saat ini menyebabkan downtime, Anda perlu beralih ke tema WordPress default.
Pertama, sambungkan ke situs web Anda menggunakan klien FTP atau aplikasi File Manager di panel kontrol akun hosting Anda.
Setelah itu, masuk ke folder /wp-content/themes/.
Dari sini, Anda perlu mencari folder 'tema'. Di sinilah semua tema dari situs web WordPress Anda disimpan.
Cukup ganti nama folder menjadi 'themes_deactivate' untuk menonaktifkan tema Anda saat ini.

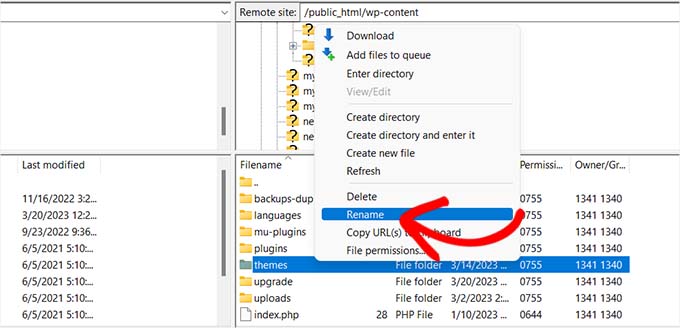
Selanjutnya, Anda perlu membuat folder baru bernama 'themes.'
Setelah itu, Anda dapat melanjutkan dan mengunduh tema WordPress default seperti Twenty Twenty-Three dari direktori tema WordPress.
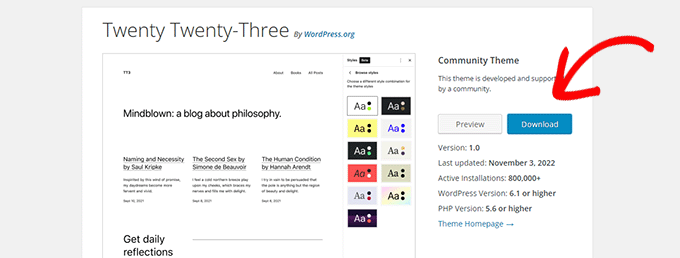
Setelah diunduh, Anda perlu meng-unzip file tersebut.
Selanjutnya, cukup unggah file tema yang diunduh di folder 'tema' baru. Ini akan mengaktifkannya di situs web WordPress Anda.
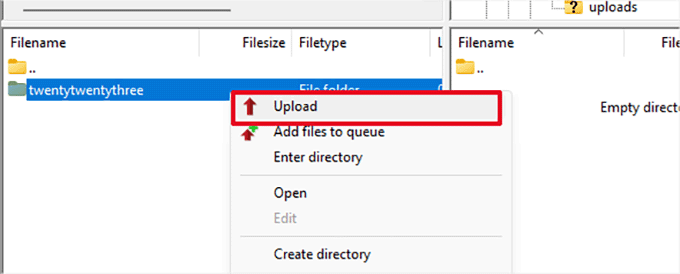
Anda juga dapat menghapus tema menggunakan database WordPress. Untuk instruksi lebih lanjut, Anda dapat melihat panduan kami tentang cara menghapus tema WordPress.
Jika mengubah tema atau menonaktifkan plugin tidak menyelesaikan masalah, lanjutkan membaca.
5. Periksa Pengaturan WordPress Anda
Situs web Anda juga mungkin mengalami downtime karena pengaturan konfigurasi WordPress yang salah. Paling umum, situs Anda mungkin menggunakan alamat WordPress yang salah.
Pertama, Anda perlu memeriksa apakah alamat WordPress dan alamat situs Anda sama.
Alamat WordPress adalah tempat file dan folder WordPress Anda disimpan. Sebaliknya, alamat situs menunjuk ke bagian situs web Anda yang dilihat dan berinteraksi dengan pengunjung.
Jika Anda memiliki akses ke dasbor admin WordPress, cukup kunjungi halaman Pengaturan »Umum dari sidebar admin.
Dari sini, pastikan kotak 'WordPress Address' dan 'Site Address' memiliki URL yang sama.
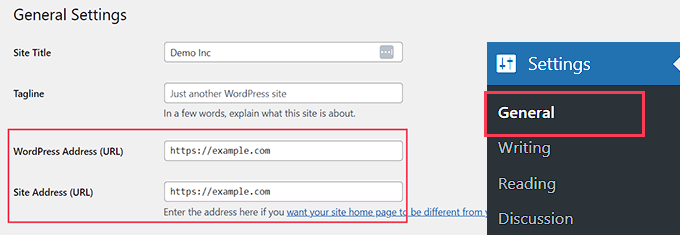
Namun, jika Anda tidak memiliki akses ke admin WordPress, Anda dapat memeriksa URL situs Anda dengan mengedit file wp-config.php.
Untuk instruksi lebih rinci, Anda dapat melihat tutorial kami tentang cara mengubah URL situs WordPress Anda.
6. Pastikan Permalink Tidak Rusak
Permalink adalah URL permanen untuk posting dan halaman di situs web Anda.
Permalink Anda dapat rusak karena menginstal atau memperbarui tema atau plugin tertentu. Selain itu, memigrasi situs web Anda ke server atau domain baru juga dapat merusak permalink Anda dan menyebabkan situs Anda down.
Dalam hal ini, Anda dapat membuat ulang permalink situs Anda dengan masuk ke Pengaturan »Permalinks dari sidebar admin. Di sini, pastikan Anda memilih struktur permalink yang tepat.
Selanjutnya, Anda hanya perlu mengklik tombol 'Simpan Perubahan' di bagian bawah untuk memperbaiki permalink yang rusak.
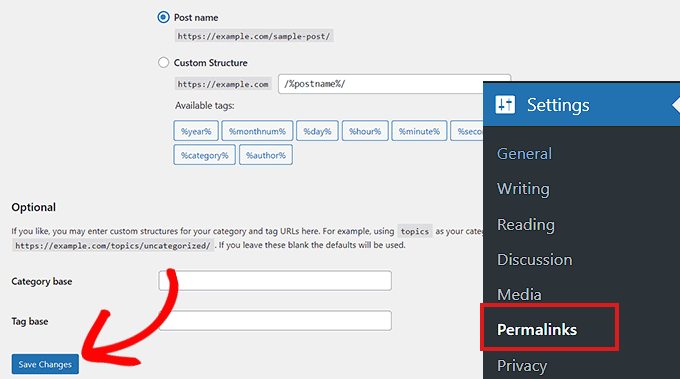
Jika metode ini tidak berhasil, sebaiknya lihat tutorial kami tentang cara membuat ulang permalink di WordPress untuk solusi lainnya.
Jika situs web Anda masih down setelah memperbaiki permalinknya, maka Anda perlu melanjutkan membaca.
7. Coba Unggah Ulang File Inti WordPress
Memperbarui perangkat lunak inti WordPress juga dapat menyebabkan downtime karena perubahan atau kerusakan pada file inti. Ketika ini terjadi, file sistem penting untuk situs web Anda tidak dapat diakses.
Untuk mengatasi masalah ini, Anda dapat mencoba mengunggah kembali folder /wp-admin/ dan /wp-includes/ dari instalasi WordPress yang baru.
Catatan : Metode ini tidak akan menghapus informasi atau konten apa pun dari situs Anda, tetapi dapat memperbaiki file inti yang rusak.
Pertama, Anda harus mengunjungi situs web WordPress.org dan mengeklik tautan menu 'Unduh & Perpanjang', diikuti dengan 'Dapatkan WordPress'. Selanjutnya, klik tombol biru 'Unduh WordPress' untuk mengunduh folder .zip ke komputer Anda.
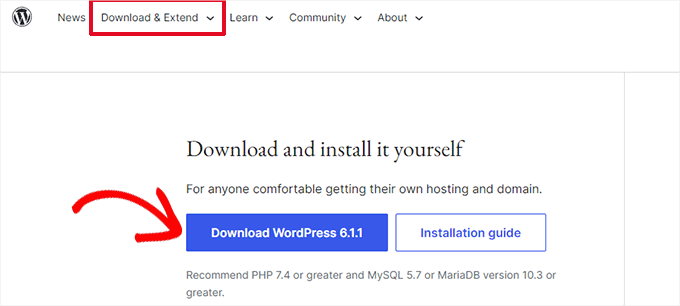
Selanjutnya, Anda perlu mengekstrak file zip dan menemukan folder 'wordpress' di dalamnya.
Setelah itu, sambungkan ke situs web Anda menggunakan klien FTP. Setelah Anda membuat koneksi, buka folder root situs web Anda. Ini biasanya disebut 'public_html' dan berisi folder wp-admin, wp-includes, dan wp-content, bersama dengan file lainnya.
Buka folder WordPress di komputer Anda di kolom kiri. Kemudian, pilih semua filenya dan tekan 'Unggah' untuk mentransfernya ke situs web Anda.
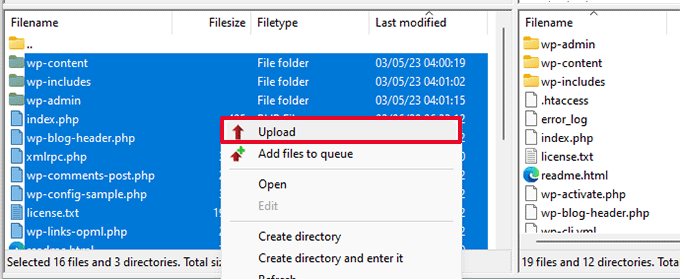
Klien FTP sekarang akan mentransfer folder ini ke server Anda.
Selanjutnya, ia akan menanyakan apakah Anda ingin menimpa file. Anda hanya perlu mencentang opsi 'Timpa', lalu pilih 'Selalu gunakan tindakan ini.'
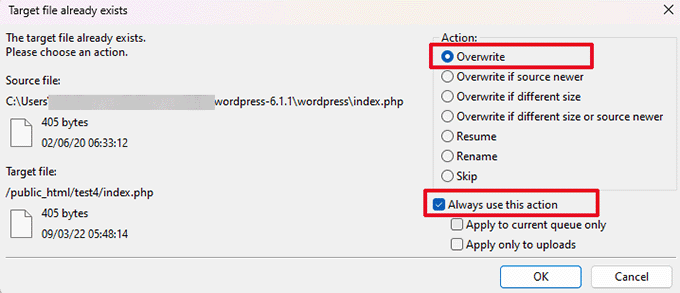
Terakhir, tekan tombol 'OK'. File WordPress lama Anda sekarang akan diganti dengan salinan baru.
Jika mengganti file yang rusak tidak menyelesaikan masalah, maka Anda perlu melanjutkan ke langkah berikutnya.
8. Instal Firewall di Situs Web Anda
Situs WordPress Anda mungkin juga down karena malware atau serangan DDoS.
Selama serangan DDoS, seorang peretas mengirimkan sejumlah besar permintaan data ke server hosting WordPress Anda. Ini menyebabkan server melambat dan akhirnya macet.
Demikian pula, malware adalah perangkat lunak yang menyuntikkan dirinya ke dalam file WordPress Anda. Itu menggunakan sumber daya server WordPress Anda dengan menyerang situs web lain atau menghasilkan spam.
Untungnya, Anda dapat dengan mudah mencegah serangan DDoS dan malware dengan menggunakan firewall aplikasi web.
Firewall bertindak sebagai filter antara situs web Anda dan lalu lintas masuk. Itu mengidentifikasi dan memblokir semua permintaan yang mencurigakan sebelum mereka mencapai server Anda.
Kami merekomendasikan penggunaan Sucuri karena ini adalah plugin keamanan WordPress terbaik dengan firewall situs web.
Ini berjalan pada level DNS dan menangkap serangan DDoS bahkan sebelum mereka dapat membuat permintaan ke situs web Anda.
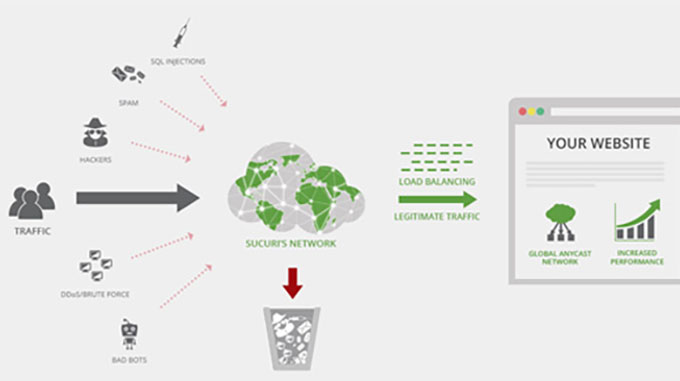
Namun, jika Anda mencari solusi gratis, sebaiknya gunakan Cloudflare.
Anda mungkin ingin membaca artikel kami tentang Sucuri vs Cloudflare untuk perbandingan mendetail.
Untuk perlindungan situs web yang lebih baik, Anda juga perlu menggunakan praktik keamanan terbaik di situs web WordPress Anda. Untuk detail lebih lanjut, lihat panduan keamanan WordPress lengkap kami dengan petunjuk langkah demi langkah tentang cara mengamankan situs Anda.
9. Pindah ke Paket Hosting WordPress yang Andal
Terakhir, jika Anda telah mencoba semua langkah di atas dan situs web Anda terus menurun, mungkin sudah saatnya beralih ke penyedia hosting WordPress yang andal.
Jika Anda memiliki bisnis kecil atau blog, kami sarankan pindah ke Bluehost atau Hostinger.
Jika Anda menjalankan toko online, maka SiteGround adalah penyedia hosting masuk karena dilengkapi dengan paket hosting EDD terkelola. Ini memungkinkan Anda meluncurkan toko eCommerce siap pakai.
Alternatifnya, jika Anda memiliki bisnis yang berkembang pesat, Anda harus mempertimbangkan untuk beralih ke penyedia hosting WordPress terkelola seperti WP Engine.
Setelah Anda memilih penyedia, Anda harus memindahkan situs web Anda ke host baru.
Sebagian besar perusahaan hosting menawarkan layanan migrasi gratis yang memungkinkan Anda memigrasikan situs web Anda tanpa downtime.
Anda juga dapat memindahkan situs web Anda sendiri. Untuk petunjuk mendetail, Anda mungkin ingin melihat tutorial kami tentang cara memindahkan WordPress ke host atau server baru.
Kami harap artikel ini membantu Anda mempelajari apa yang harus dilakukan jika situs WordPress Anda terus down. Anda mungkin juga ingin melihat artikel kami tentang perbandingan layanan pemasaran email terbaik dan tutorial kami tentang cara mendapatkan sertifikat SSL gratis untuk situs web Anda.
Jika Anda menyukai artikel ini, silakan berlangganan tutorial video Saluran YouTube kami untuk WordPress. Anda juga dapat menemukan kami di Twitter dan Facebook.
