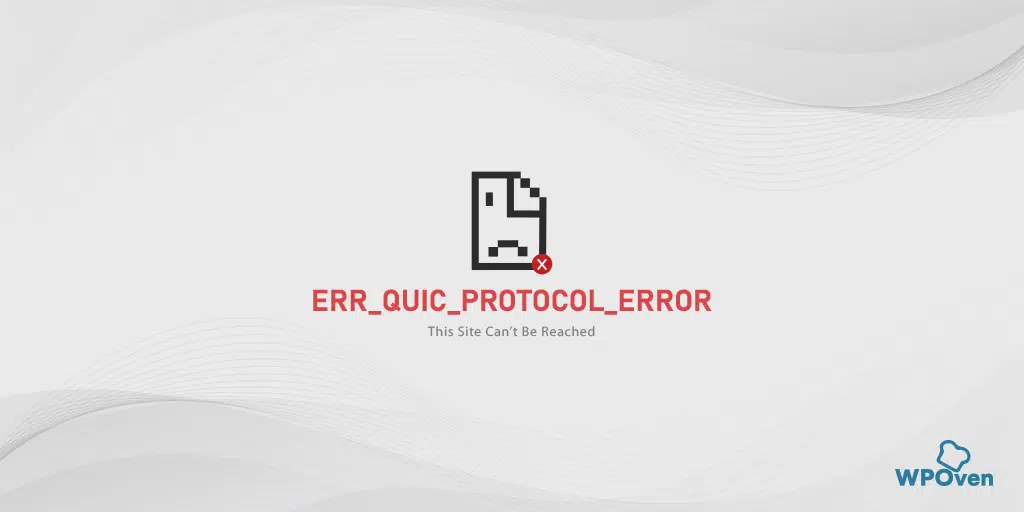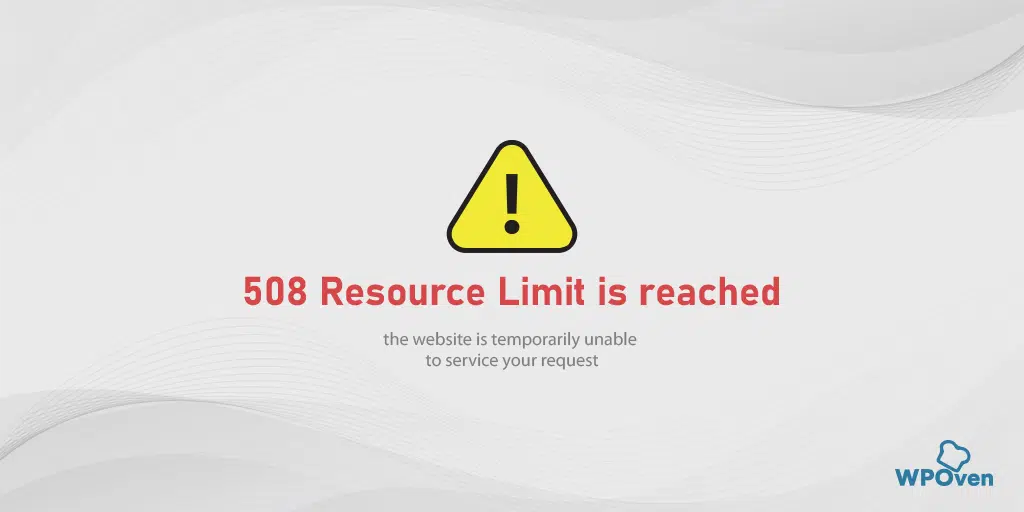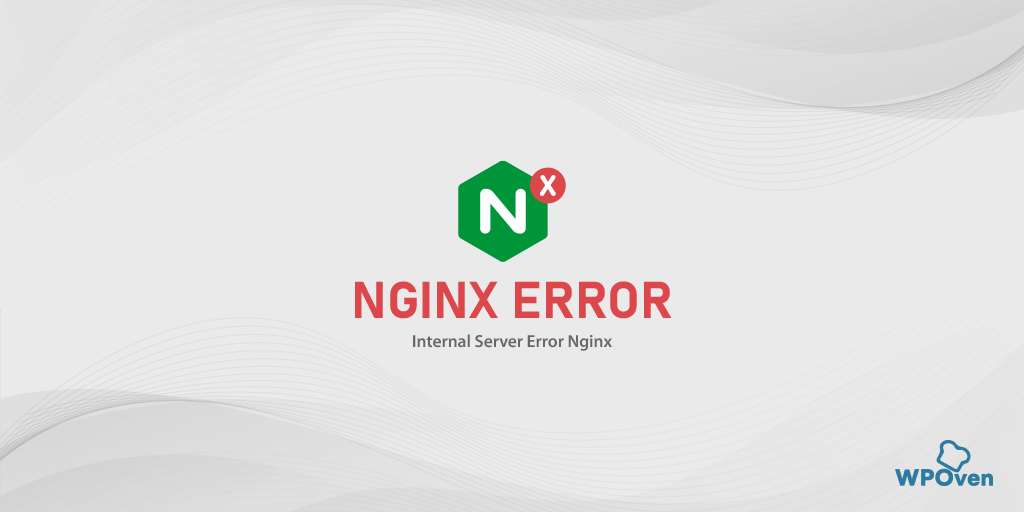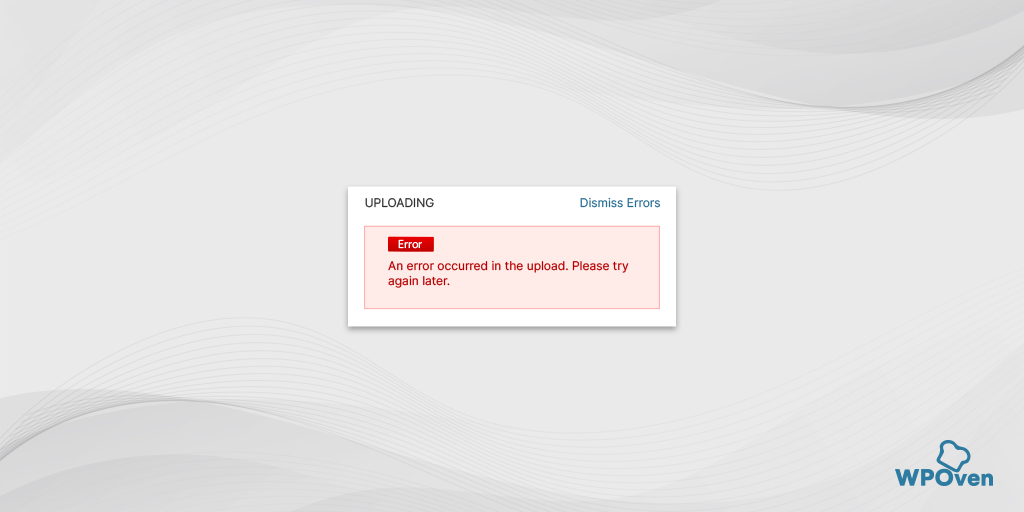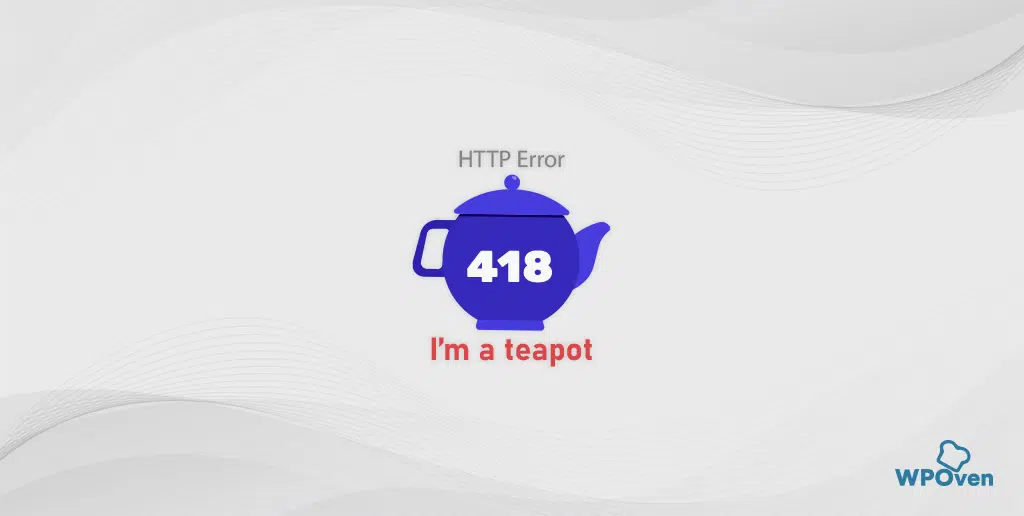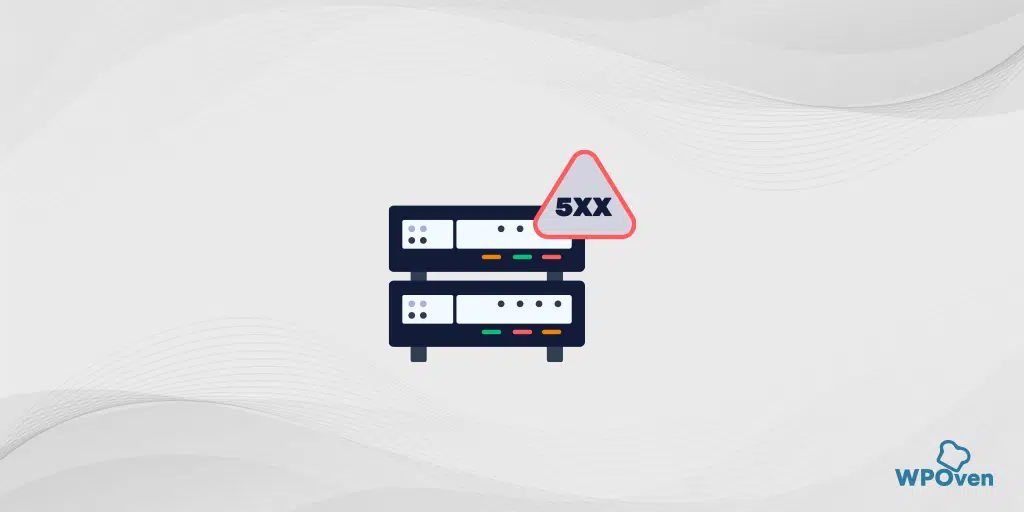Bagaimana cara memperbaiki Kesalahan “Situs Ini Tidak Dapat Dijangkau”?
Diterbitkan: 2024-07-09Sebagai seorang netizen, Anda pasti banyak menemui kesalahan saat menjelajahi website favorit Anda. Beberapa dari kesalahan ini cukup mudah untuk dipahami, seperti kesalahan “404 Halaman Tidak Ditemukan”, sementara kesalahan lainnya, seperti kesalahan “Situs Ini Tidak Dapat Dijangkau”, dapat membuat Anda menggaruk-garuk kepala (berbicara secara sinis).
Tidak ada rincian tentang kesalahan tersebut atau kemungkinan penyebabnya, dan tidak ada apa pun yang ditampilkan di browser, yang mungkin tidak jelas dan membingungkan siapa pun.
Umumnya, kesalahan ini dipicu terutama karena masalah internet atau masalah konfigurasi server, namun mungkin ada kemungkinan lain juga.
Apa pun alasannya, kami akan memandu Anda melalui metode langkah demi langkah untuk memperbaiki kesalahan “Situs Ini Tidak Dapat Dijangkau” dan menjelaskan berbagai alasan yang mungkin menjadi penyebabnya. Jadi tanpa penundaan lebih lanjut, mari kita gali lebih dalam.
Apa yang dimaksud dengan Kesalahan “Situs Ini Tidak Dapat Dijangkau”?
Kesalahan “Situs Ini Tidak Dapat Dijangkau” berarti browser tidak dapat terhubung ke situs web yang Anda coba akses karena beberapa alasan yang tidak diketahui.
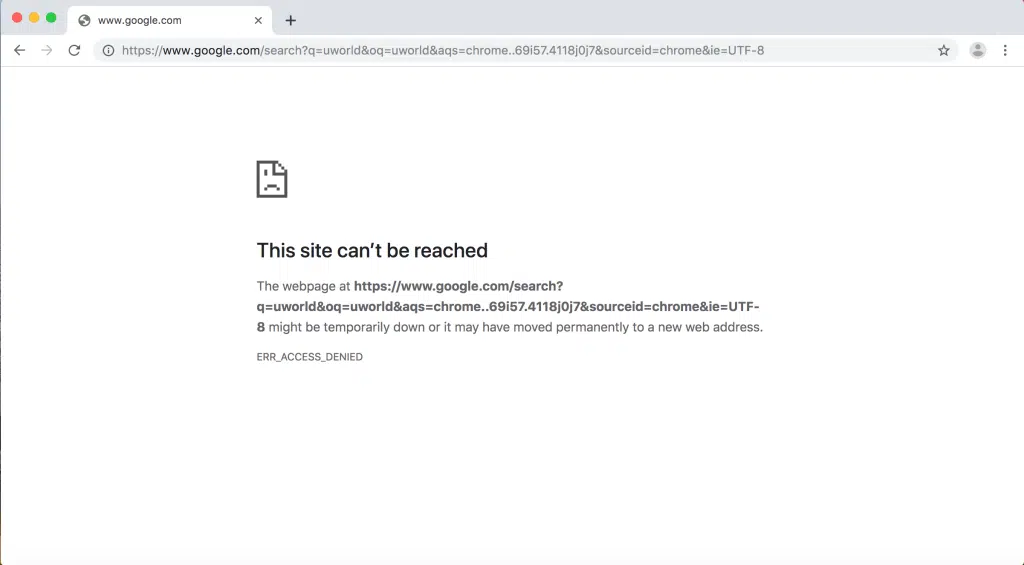
Variasi atau Kode Kesalahan yang terkait dengan Kesalahan “Situs Ini Tidak Dapat Dijangkau”.
Meskipun kesalahan “Situs Ini Tidak Dapat Dijangkau” khusus untuk Chrome, umumnya tidak jelas, dan tidak memberikan banyak informasi, sering kali kesalahan tersebut disertai dengan kode kesalahan yang berbeda. Anda tidak boleh mengabaikan kode kesalahan ini, karena kode kesalahan ini dapat memberi Anda petunjuk dan membantu mempersempit masalah yang menyebabkannya.
Namun, masalahnya adalah ada beberapa kode kesalahan yang terkait dengan pesan “Situs Ini Tidak Dapat Dijangkau”, dan masing-masing kode kesalahan mungkin memiliki alasan berbeda di baliknya, diikuti dengan metode berbeda untuk memperbaikinya.
Apapun masalahnya, mari kita periksa satu per satu.
- Anda bisa mendapatkan kode kesalahan, DNS_PROBE_FINISHED_NXDOMAIN saat Anda menjalankan saat browser Anda tidak dapat mengambil pengaturan DNS dan terhubung ke server.
- Demikian pula, jika browser Anda tidak mendapatkan respons dari server dalam jangka waktu tertentu, kode kesalahan akan ditampilkan, ERR_CONNECTION_TIMED_OUT.
- Selain itu, jika waktu koneksi Anda habis, Anda akan menemukan kode kesalahan ERR_CONNECTION_RESET.
- Jika koneksi antara browser dan server tidak dapat dimulai maka browser akan menghentikannya, ERR_CONNECTION_CLOSED.
- Jika koneksi antara browser Anda dan situs web ditolak karena batasan tertentu atau masalah konfigurasi server, kode kesalahan ERR_CONNECTION_REFUSED akan digunakan untuk menunjukkan hal ini.
Browser lain menangani jenis kesalahan serupa dengan caranya sendiri, seperti:
Mozilla Firefox
Mozilla Firefox tidak menggunakan satu pesan kesalahan untuk berbagai masalah, namun kesalahan yang berbeda ditampilkan disertai dengan pesan yang berbeda.
Misalnya error DNS_PROBE_FINISHED_NXDOMAIN yang ditunjukkan oleh Mozilla sebagai “Hmm. Kami kesulitan menemukan situs itu.”, padahal situs tersebut menggunakan pesan kesalahan yang berbeda untuk masalah koneksi apa pun.
Safari
Bagi pengguna Safari, yang merupakan browser default untuk perangkat Apple, juga tidak mengikuti jalur yang sama seperti Chrome. Ini menampilkan pesan kesalahan yang berbeda untuk berbagai jenis kesalahan.
Apa penyebab Error “Situs Ini Tidak Dapat Dijangkau”?
Karena kami telah menyebutkan bahwa kesalahan “Situs Ini Tidak Dapat Dijangkau” adalah pesan umum yang digunakan oleh Chrome untuk menutupi berbagai kesalahan serupa, penyebab pemicunya dapat berasal dari berbagai sumber. Namun, alasan paling umum adalah:
- Selesaikan masalah internet atau koneksi
- Masalah resolusi DNS
- Cache Peramban Rusak
- Pengaturan Antivirus atau Firewall yang Salah Konfigurasi
- Masalah dari pihak ISP
- Koneksi yang waktunya habis
Selain itu, chrome menyarankan cara memperbaiki beberapa masalah, tetapi ada banyak cara lain untuk memperbaiki kesalahan ini.
Cara Memperbaiki Kesalahan “Situs Ini Tidak Dapat Dijangkau” (6 Cara)
Di bagian ini, kami akan menunjukkan kepada Anda 6 metode pemecahan masalah terbaik yang umumnya berhasil untuk sebagian besar kesalahan ini. Kami akan mulai dengan metode yang paling mudah dan diakhiri dengan metode yang lebih rumit. Jadi mari kita periksa.
1. Periksa Koneksi Jaringan Anda
Meskipun koneksi internet Anda tampak hidup dan berfungsi, bukan berarti Anda tidak akan melihat kesalahan “Situs ini tidak dapat dijangkau”. Internet mungkin aktif, tetapi koneksi Anda mungkin mengalami beberapa masalah.
Perbaikan terbaik dan tercepat untuk masalah ini adalah dengan me-restart router atau modem Anda, yang tidak memerlukan waktu satu atau dua menit. Jadi, ini adalah salah satu hal pertama yang harus Anda lakukan.
Cabut saja sumber listrik router Anda, tunggu satu atau dua menit, lalu sambungkan kembali. Setelah itu, tunggu hingga koneksi internet Anda pulih dan coba akses kembali situs web tersebut.
2. Hapus Cache Peramban
Untuk pengalaman pengguna yang lebih cepat dan lebih baik, browser dilengkapi dengan kemampuan bawaan untuk menyimpan data situs web secara lokal dalam bentuk cache. Hal ini memungkinkan browser memuat situs web yang sama lebih cepat saat dikunjungi kembali, karena tidak perlu mengambil data berulang kali.
Namun, seiring berjalannya waktu, data yang disimpan dalam cache ini mungkin rusak atau ketinggalan jaman, sehingga menyebabkan kesalahan seperti “Situs ini tidak dapat dijangkau.”
Cara terbaik untuk mengatasi masalah ini adalah dengan membersihkan cache browser Anda sepenuhnya. Untuk melakukannya di Google Chrome, cukup ikuti langkah-langkah berikut:
- Buka peramban Chrome Anda.
- Pergi ke pengaturan.
- Navigasi ke Privasi dan Keamanan.
- Klik 'Hapus data penjelajahan'.
- Pilih opsi 'Gambar dan file dalam cache'.
- Klik tombol 'Hapus data'.
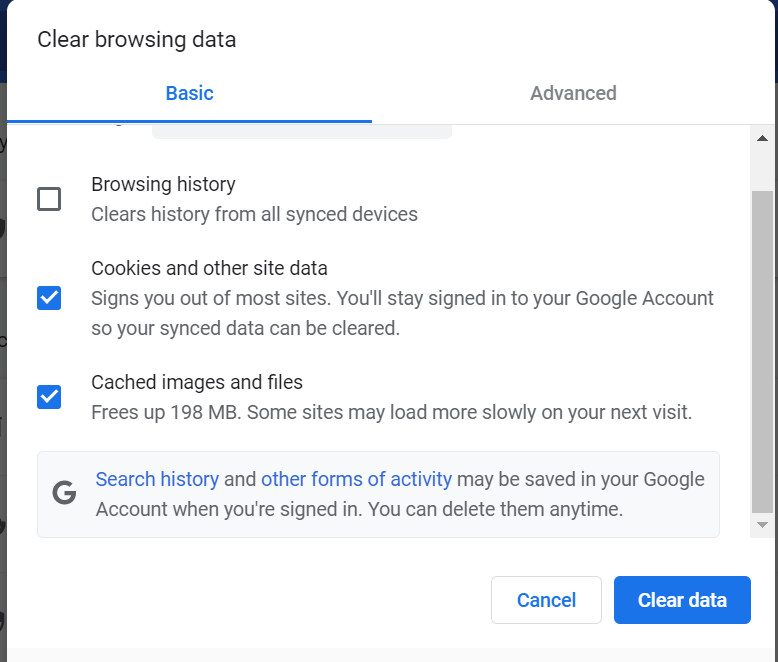
Setelah selesai, tunggu beberapa saat hingga Chrome menyelesaikan prosesnya, lalu coba kunjungi situs web yang menunjukkan kesalahan tersebut.

3. Matikan Antivirus atau Firewall Anda
Terkadang, firewall komputer Anda dikonfigurasi dengan sangat agresif sehingga bahkan dengan sedikit kecurigaan, mereka dapat memblokir situs web dan menghentikan Anda untuk terhubung ke situs tersebut.
Untuk memeriksa apakah ini yang menyebabkan masalah, matikan/nonaktifkan program firewall atau antivirus di komputer Anda sejenak, lalu coba akses kembali situs web tersebut.
Untuk langkah-langkah Cara menonaktifkannya, Anda dapat melihat petunjuknya di sini.
- Nonaktifkan Firewall di Windows
- Nonaktifkan Firewall di MacOS
Dan untuk program antivirus yang Anda gunakan, buka pengaturannya dan matikan.
Jika mengikuti metode di atas tidak menyelesaikan masalah, lihat metode lain yang disebutkan di bawah. Selain itu, jangan lupa untuk mengaktifkan kembali program antivirus sebelum melanjutkan ke cara selanjutnya.
4. Hapus/Hapus Cache DNS
Sama seperti browser, sistem operasi Anda juga dapat menyimpan informasi situs web dalam cache, khususnya informasi DNS yang berisi alamat IP. Satu-satunya perbedaan di antara keduanya adalah jenis data yang disimpan dalam cache dan mekanisme penyimpanan yang digunakan.
Fitur cache DNS ini memungkinkan browser Anda menghindari pengulangan proses pencarian DNS dan terhubung ke server dengan cepat.
Kedengarannya seperti fitur luar biasa yang menghemat banyak waktu pengguna, dan memang demikian. Namun, sama seperti cache browser, cache juga dapat menjadi usang seiring berjalannya waktu dan mungkin bertanggung jawab memicu jenis kesalahan ini.
Cara terbaik untuk memperbaikinya adalah dengan hanya membersihkan cache DNS. Di sini kami memiliki artikel khusus terpisah tentang “Flush DNS: Apa itu & Bagaimana melakukannya (Windows, Mac, Linux)?” untuk semua pengguna.
Perbarui Alamat IP Anda: Setelah membersihkan cache DNS, Anda dapat memperbarui alamat IP untuk memulai kembali dan membantu memperbaiki masalah tersebut.
5. Ubah Server DNS
Terkadang, Server DNS default yang ditetapkan oleh ISP Anda mungkin tidak berfungsi dan menyebabkan beberapa masalah. Menggunakan alternatif yang disediakan oleh Google atau Cloudflare dapat memperbaikinya.
Anda dapat mengikuti langkah-langkah yang telah kami sediakan di blog populer kami yang lain ” Bagaimana Cara Memperbaiki Kesalahan DNS_PROBE_FINISHED_BAD_CONFIG? (10 Metode) “.
Demikian pula, Anda juga dapat mengikuti metode lain seperti:
6. Matikan VPN dan Proksi
Tidak diragukan lagi, VPN atau proxy membantu melindungi identitas Anda, meningkatkan keamanan, menyaring spam, dan memungkinkan Anda mengakses konten dari berbagai lokasi. Namun, terkadang fungsi ini dapat mengganggu koneksi saat mencoba mengakses situs tertentu, yang mengakibatkan kesalahan “Situs Ini Tidak Dapat Dijangkau”.
Untuk memperbaikinya, Anda dapat menonaktifkan sementara layanan VPN atau proxy dan melihat apakah kesalahan teratasi.
Kesimpulan
Kesimpulannya, Kesalahan “Situs Ini Tidak Dapat Dijangkau” mungkin tampak menjengkelkan tetapi dapat diperbaiki dengan mudah. Anda hanya perlu mengikuti pendekatan yang benar, yang telah kami sebutkan di postingan ini, yaitu
- Periksa dan mulai ulang perangkat internet Anda
- Hapus Cache browser
- Matikan Antivirus atau Firewall Anda
- Hapus Siram/Cache DNS
- Ubah server DNS
- Matikan VPN atau Proksi
Memecahkan masalah kesalahan mungkin memerlukan waktu, tetapi mencari bantuan dari host yang andal seperti WPOven tidak akan melakukannya. Periksa paket dan fitur hosting Web kami, dan pelajari lebih lanjut tentang Solusi hosting WordPress Terkelola yang kami sediakan.

Rahul Kumar adalah penggemar web, dan ahli strategi konten yang berspesialisasi dalam WordPress & hosting web. Dengan pengalaman bertahun-tahun dan komitmen untuk selalu mengikuti perkembangan tren industri, dia menciptakan strategi online efektif yang mengarahkan lalu lintas, meningkatkan keterlibatan, dan meningkatkan konversi. Perhatian Rahul terhadap detail dan kemampuannya membuat konten yang menarik menjadikannya aset berharga bagi merek mana pun yang ingin meningkatkan kehadiran online-nya.