Cara Menerjemahkan WooCommerce (Semua Situasi Tercakup)
Diterbitkan: 2022-06-28Berjuang dengan cara menerjemahkan WooCommerce sehingga Anda dapat membuat toko eCommerce multibahasa yang ramah pembelanja?
Membuat toko WooCommerce multibahasa memiliki banyak manfaat, dengan dua manfaat terbesar adalah sebagai berikut:
- Pembeli dapat menelusuri toko Anda dalam bahasa pilihan mereka, yang menciptakan pengalaman berbelanja yang jauh lebih baik bagi mereka. Survei Gallup yang dilakukan oleh Uni Eropa menemukan bahwa 42% pembeli tidak akan membeli dari toko yang tidak tersedia dalam bahasa asli mereka.
- Anda dapat menjangkau lebih banyak pembeli sejak awal berkat SEO multibahasa. Anda dapat memberi peringkat produk Anda di Google untuk berbagai bahasa, yang membantu Anda mengarahkan lebih banyak lalu lintas organik ke toko Anda.
Namun, WooCommerce tidak menyertakan fungsionalitas multibahasa bawaan, jadi Anda mungkin mengalami beberapa masalah terkait cara menerjemahkan WooCommerce.
Untungnya, dengan alat yang tepat, Anda dapat dengan mudah membuat toko multibahasa tanpa memerlukan pengetahuan teknis. Dan dalam panduan ini, kami akan menunjukkan caranya.
Pada saat Anda menyelesaikan tutorial ini, Anda akan dapat menggunakan antarmuka visual sederhana untuk sepenuhnya menerjemahkan toko Anda ke dalam jumlah tak terbatas bahasa baru—ini termasuk produk Anda, halaman toko, keranjang, checkout, dan yang lainnya:

Atau, jika Anda tidak ingin menerjemahkan toko Anda dari awal, Anda bisa mendapatkan bantuan dari terjemahan mesin otomatis yang didukung oleh Google Terjemahan atau DeepL dan kemudian menyempurnakan terjemahan tersebut melalui editor visual.
Di bagian depan, pembeli Anda akan dapat memilih bahasa pilihan mereka menggunakan pengalih bahasa yang fleksibel dan Anda bahkan dapat secara otomatis mengarahkan orang ke bahasa lokal mereka berdasarkan lokasi dan preferensi browser mereka.
Siap mempelajari cara mengatur terjemahan WooCommerce? Mari kita menggali!
Daftar Isi
- Apa yang Anda Butuhkan untuk Menerjemahkan WooCommerce
- Cara Menerjemahkan WooCommerce Dengan TranslatePress
- 1. Instal TranslateTekan dan Pilih Bahasa
- 2. Atur Terjemahan Otomatis (Opsional)
- 3. Terjemahkan Konten WooCommerce
- Cara Menerjemahkan Produk WooCommerce
- Cara Menerjemahkan Halaman Toko WooCommerce
- Cara Menerjemahkan Halaman Keranjang WooCommerce
- Cara Menerjemahkan Halaman Checkout WooCommerce
- Cara Menerjemahkan Item Menu, Widget, dan Konten Frontend Lainnya
- Cara Menerjemahkan Metadata SEO
- 4. Konfigurasikan Pengalih Bahasa WooCommerce Anda
- Cara Menambahkan Pengalih Bahasa WooCommerce Anda sebagai Item Menu
- Cara Menambahkan Pengalih Bahasa WooCommerce Anda sebagai Kode Pendek
- Buat Toko WooCommerce Multibahasa Sekarang
Apa yang Anda Butuhkan untuk Menerjemahkan WooCommerce
WooCommerce mencakup semua fitur yang Anda perlukan untuk membuat toko eCommerce yang berfungsi penuh… tetapi hanya dalam satu bahasa.
Jadi—bagaimana Anda membuatnya sehingga Anda dapat menerjemahkan toko Anda ke dalam berbagai bahasa dan membiarkan pembeli memilih bahasa pilihan mereka?
Seperti yang sering terjadi pada WordPress, Anda memerlukan bantuan plugin.
Meskipun ada banyak plugin multibahasa yang populer, kami akan menggunakan plugin TranslatePress untuk tutorial ini karena beberapa alasan:
- Ini menawarkan dukungan out-of-the-box untuk WooCommerce, sehingga Anda akan dapat sepenuhnya menerjemahkan WooCommerce termasuk halaman keranjang dan checkout.
- Versi gratis memungkinkan Anda membuat toko multibahasa sepenuhnya dalam satu bahasa baru. Anda dapat mengikuti sebagian besar tutorial ini hanya dengan menggunakan versi gratis.
- Anda dapat mengelola terjemahan Anda menggunakan antarmuka visual seperti yang Anda lihat di atas.
- Ini mendukung terjemahan mesin otomatis melalui Google Translate atau DeepL jika Anda ingin menghemat waktu.
Cara Menerjemahkan WooCommerce Dengan TranslatePress
Sekarang setelah Anda mengetahui apa itu TranslatePress, mari masuk ke cara menerjemahkan WooCommerce menggunakan plugin.
Untuk tutorial ini, satu-satunya hal yang akan kami asumsikan adalah Anda sudah memiliki toko WooCommerce yang berfungsi dalam bahasa asli toko Anda.
Selain mengonfigurasi pengaturan WooCommerce dan menambahkan konten produk/toko, Anda sebaiknya menyiapkan tema WooCommerce dan plugin WooCommerce apa pun yang Anda gunakan sepenuhnya.
Untuk contoh ini, kami menggunakan tema Unite gratis, yang menawarkan dukungan penuh WooCommerce. Namun, TranslatePress akan bekerja dengan tema WooCommerce apa pun, sehingga Anda dapat memilih tema mana pun yang Anda inginkan.
Anda dapat mengikuti sebagian besar tutorial ini menggunakan versi gratis dari TranslatePress yang tersedia di WordPress.org. Namun, beberapa fitur memerlukan TranslatePress versi berbayar, yang pasti akan kami perhatikan dalam tutorial di bawah ini.
1. Instal TranslateTekan dan Pilih Bahasa
Untuk memulai, instal dan aktifkan plugin TranslatePress.
Anda dapat menginstal versi gratis dari WordPress.org. Atau, jika Anda memutuskan untuk membeli TranslatePress premium, Anda dapat mengunduh plugin premium dari dasbor TranslatePress Anda.
Jika Anda tidak yakin versi mana yang terbaik untuk Anda, Anda selalu dapat memulai dengan versi gratis dan meningkatkannya nanti tanpa kehilangan pengaturan dan terjemahan Anda.
Setelah Anda mengaktifkan plugin, buka Pengaturan → TranslatePress untuk memilih bahasa yang ingin Anda gunakan di toko Anda:
- Bahasa Default – bahasa di mana semua konten toko Anda saat ini ada.
- Semua Bahasa – satu atau lebih bahasa baru yang Anda inginkan untuk menerjemahkan konten toko Anda. Versi gratis dari TranslatePress memungkinkan Anda menambahkan satu bahasa baru ( total dua bahasa ). Untuk menambahkan dua atau lebih bahasa baru, Anda memerlukan TranslatePress versi premium, yang mendukung bahasa tanpa batas.
Misalnya, jika toko Anda saat ini ada dalam bahasa Inggris dan Anda ingin menerjemahkannya ke dalam bahasa Spanyol, Anda harus mengonfigurasi pengaturan TranslatePress seperti:
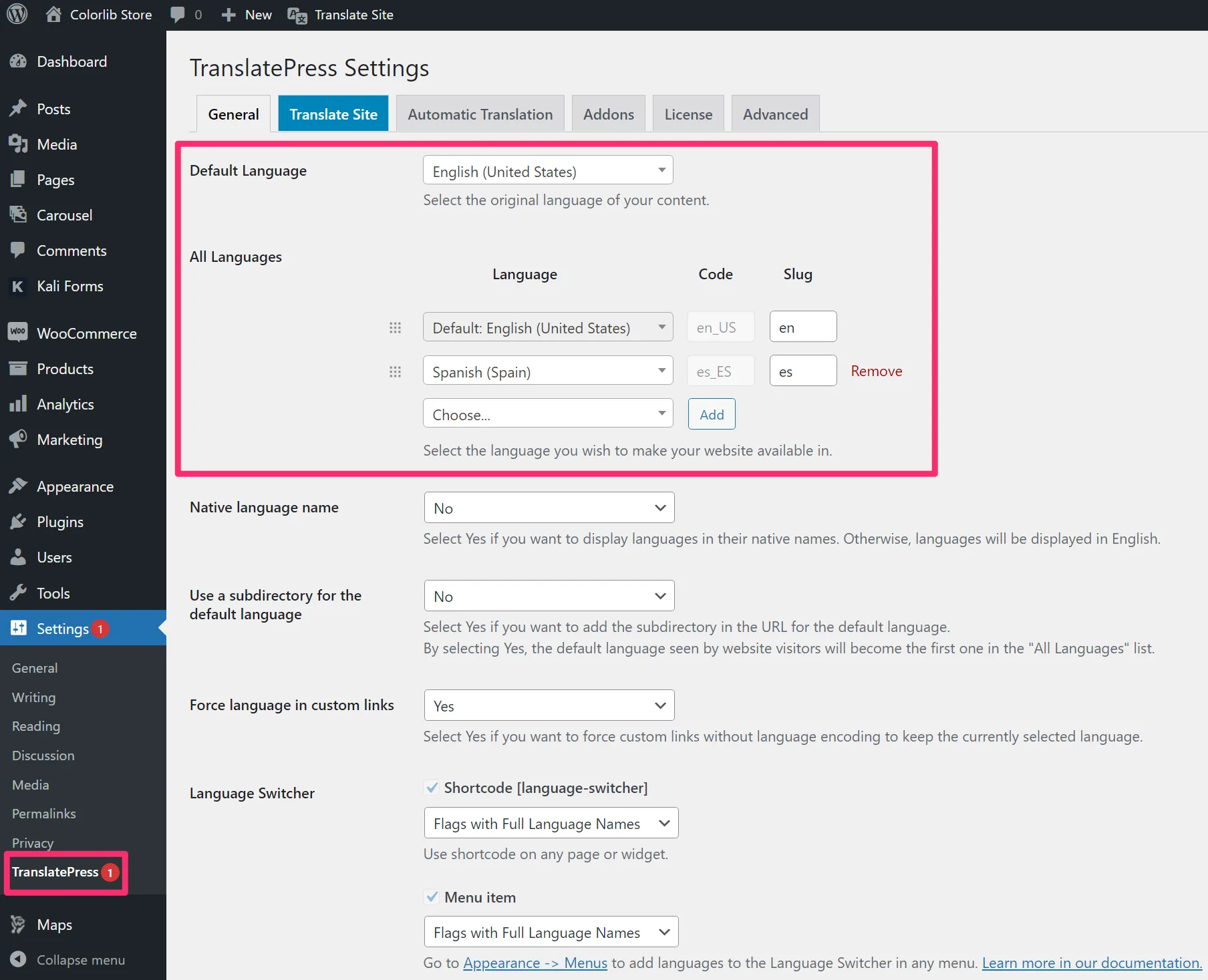
TranslatePress menawarkan dukungan siap pakai untuk ratusan bahasa dan lokal, jadi Anda seharusnya dapat menemukan semua bahasa yang diinginkan menggunakan tarik-turun.
Namun, jika Anda tidak melihat bahasa yang ingin Anda gunakan, TranslatePress juga memungkinkan Anda menambahkan bahasa khusus.
Anda dapat mengaturnya dengan masuk ke tab Advanced di area pengaturan TranslatePress dan menggulir ke bawah ke bagian Bahasa kustom .
2. Atur Terjemahan Otomatis (Opsional)
Langkah ini opsional. Namun, jika Anda ingin menghemat waktu, Anda dapat menggunakan terjemahan mesin otomatis untuk menghasilkan terjemahan dasar toko Anda daripada menerjemahkan semuanya dari awal.
Bahkan jika Anda menggunakan terjemahan mesin, Anda masih dapat sepenuhnya mengedit semua terjemahan yang dihasilkan layanan, sehingga Anda akan memiliki kontrol penuh atas setiap terjemahan di toko WooCommerce Anda.
Jika Anda tidak ingin menggunakan terjemahan mesin, Anda dapat melewati langkah berikutnya untuk mulai menerjemahkan konten Anda secara manual.
Jika Anda ingin menggunakan terjemahan mesin, TranslatePress mendukung dua layanan berbeda:
- Google Translate API – Anda dapat menggunakannya dengan TranslatePress versi gratis;
- DeepL – layanan ini memerlukan lisensi TranslatePress Business premium.
Google Terjemahan seharusnya baik-baik saja untuk penggunaan dasar, tetapi banyak orang menganggap terjemahan DeepL sedikit lebih akurat, terutama mengenai konteks dan bahasa informal.
Namun, kelemahan DeepL adalah tidak mendukung banyak bahasa seperti Google Terjemahan, jadi Anda harus memeriksa ulang apakah itu mendukung bahasa pilihan Anda.
Anda dapat mengatur layanan ini dengan membuka tab Terjemahan Otomatis di area pengaturan TranslatePress.
Pertama, atur drop-down Aktifkan Terjemahan Otomatis sama dengan Ya untuk memperluas opsi tambahan.
Selanjutnya, pilih Mesin Terjemahan pilihan Anda. Kemudian, Anda harus memasukkan kunci API untuk layanan itu, yang memungkinkan Anda menghubungkan situs WordPress Anda ke layanan itu.
TranslatePress memiliki dokumentasi langkah demi langkah tentang cara mendapatkan kunci API untuk kedua layanan:
- Dokumentasi kunci Google Translate API
- Dokumentasi kunci API DeepL
Terakhir, Anda juga memiliki opsi untuk menetapkan batas jumlah karakter terjemahan mesin yang harus dilakukan per hari, yang membantu Anda mengontrol anggaran.
Plugin TranslatePress tidak membebankan biaya apa pun kepada Anda berdasarkan penggunaan terjemahan mesin Anda. Namun, Anda mungkin perlu membayar Google Terjemahan atau DeepL secara langsung tergantung pada penggunaan Anda.
Baik Google Terjemahan dan DeepL menawarkan paket gratis yang memungkinkan Anda menerjemahkan 500.000 karakter per bulan secara gratis, Jika Anda perlu menerjemahkan lebih dari 500.000 karakter dalam satu bulan, Anda harus membayar:
- Google Terjemahan mengenakan biaya $20 per juta karakter di atas batas gratis.
- DeepL membebankan biaya tetap $5,49 per bulan ditambah $25 per juta karakter, membuatnya sedikit lebih mahal daripada Google Terjemahan.
Jika Anda khawatir dengan anggaran Anda, Anda dapat menggunakan batas terjemahan harian TranslatePress untuk menjamin bahwa Anda tetap berada dalam tingkat gratis atau membatasi berapa banyak Anda mungkin perlu membayar untuk akses API.
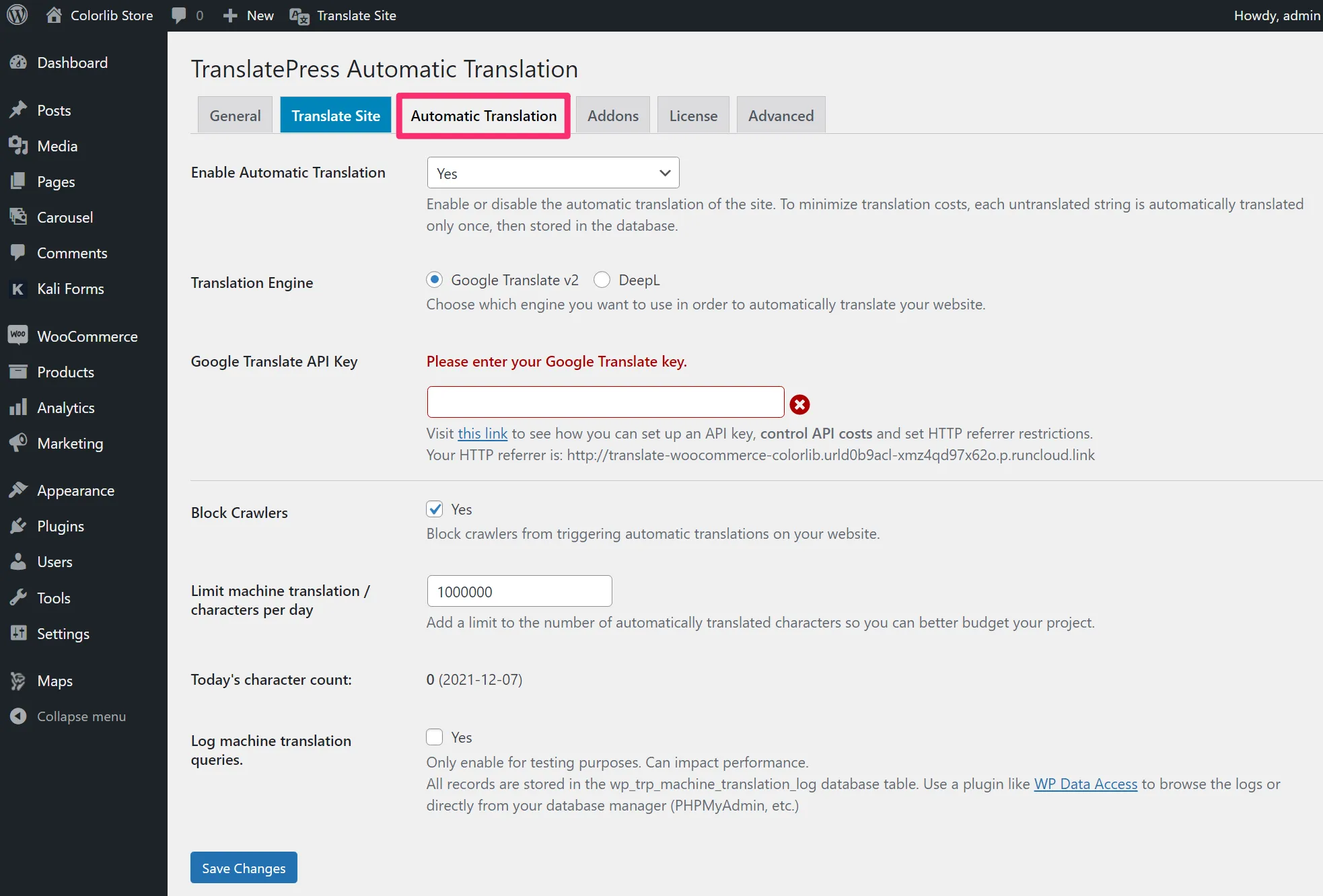
Setelah Anda menentukan pilihan, klik tombol Simpan Perubahan . Kemudian, TranslatePress akan mulai menerjemahkan konten Anda.
3. Terjemahkan Konten WooCommerce
Sekarang, Anda siap untuk mulai menerjemahkan konten toko WooCommerce Anda.
Apakah Anda memutuskan untuk menggunakan terjemahan mesin otomatis atau tidak, Anda akan menggunakan antarmuka terjemahan visual yang sama untuk mengelola semua terjemahan Anda:
- Jika Anda menggunakan terjemahan mesin , terjemahan toko Anda akan diisi sebelumnya dengan terjemahan dari layanan. Tetapi Anda dapat mengedit terjemahan tersebut sepenuhnya jika diperlukan.
- not Jika Anda tidak TranslatePress menggunakan editor terjemahan visual, seperti yang Anda lihat di atas. Kami akan mulai dengan menunjukkan kepada Anda bagaimana editor bekerja pada tingkat tinggi dan kemudian menggali cara menerjemahkan bagian-bagian tertentu dari WooCommerce.
Untuk meluncurkan editor terjemahan, buka konten yang ingin Anda terjemahkan di bagian depan situs Anda. Kemudian, klik opsi Halaman Terjemahkan baru di bilah alat WordPress:
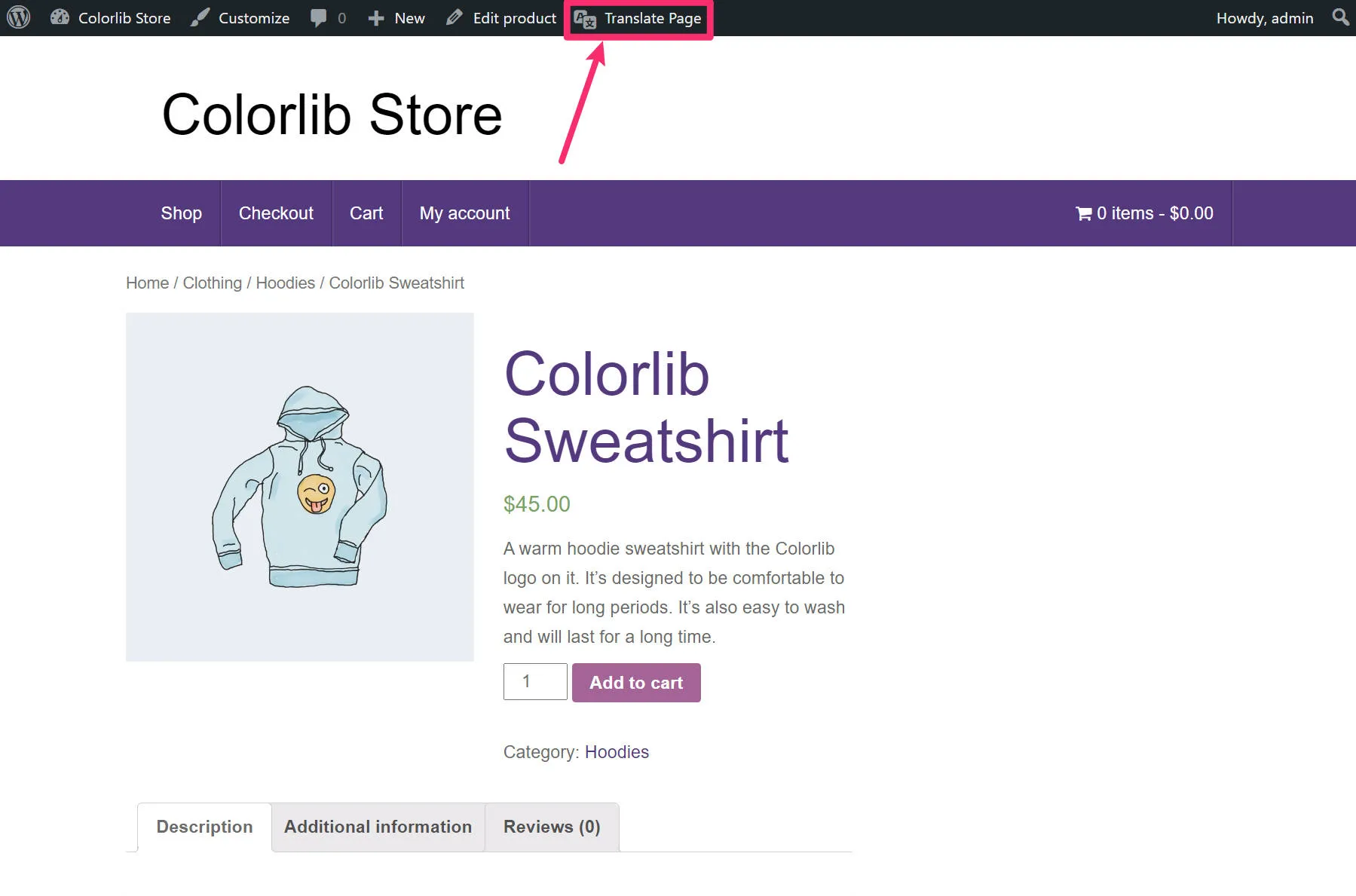
Di editor terjemahan, Anda akan melihat pratinjau langsung halaman di sisi kanan layar dan bilah sisi di sebelah kiri tempat Anda dapat mengelola terjemahan.
Untuk menerjemahkan teks atau konten lain, yang Anda lakukan hanyalah mengarahkan kursor ke pratinjau langsung dan klik ikon pensil. Ini akan membuka terjemahan di bilah sisi, tempat Anda dapat membuat perubahan menggunakan bidang editor:

Anda akan menggunakan pendekatan yang sama untuk menerjemahkan konten toko Anda, apakah itu produk, halaman keranjang, posting blog, atau apa pun.
Untuk memberi Anda gambaran yang lebih baik tentang cara kerjanya, mari kita lihat bagaimana menerjemahkan bagian tertentu dari toko WooCommerce Anda.
Cara Menerjemahkan Produk WooCommerce
Untuk menerjemahkan produk WooCommerce, buka produk yang ingin Anda terjemahkan di frontend toko Anda. Kemudian, klik opsi Translate Page pada toolbar WordPress untuk meluncurkan editor.
Anda kemudian dapat menerjemahkan semua detail produk yang kami tunjukkan di GIF di atas.
Anda juga dapat lebih dari sekadar menerjemahkan teks produk dan "menerjemahkan" gambar produk sehingga toko Anda akan menampilkan gambar yang berbeda berdasarkan bahasa yang dipilih pembeli.
Ini sangat berguna jika beberapa gambar produk Anda menyertakan teks atau jika Anda hanya perlu melokalkan gambar karena alasan tertentu.
Untuk menerjemahkan gambar produk, cukup arahkan kursor ke atasnya dan klik ikon pensil. Anda kemudian dapat memilih gambar lain untuk digunakan dari Perpustakaan Media WordPress Anda:
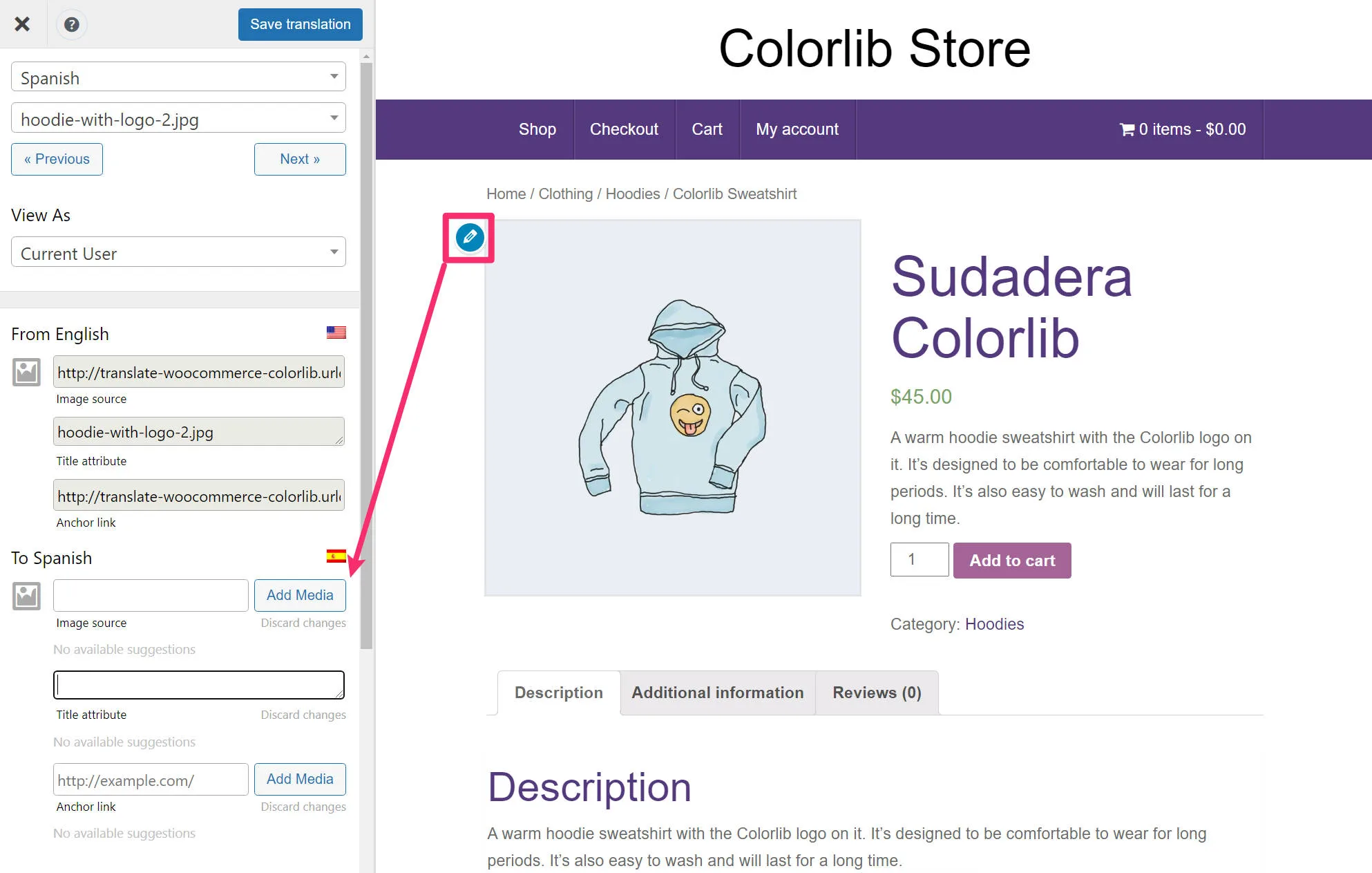
Catatan – jika tema WooCommerce Anda menggunakan lightbox atau efek zoom untuk gambar produk, Anda mungkin perlu mengeklik gambar untuk membuka lightbox sebelum dapat mengeklik ikon pensil.
Cara Menerjemahkan Halaman Toko WooCommerce
Untuk menerjemahkan halaman toko Anda, Anda dapat menggunakan editor visual yang sama. Cukup buka halaman toko atau arsip produk yang ingin Anda terjemahkan dan klik tombol Terjemahkan Halaman .

Hal yang menyenangkan di sini adalah bahwa TranslatePress akan secara otomatis mendeteksi detail produk apa pun yang telah Anda terjemahkan. Jadi, jika Anda telah menerjemahkan semua judul produk Anda, terjemahan tersebut akan diisi sebelumnya di halaman toko Anda:
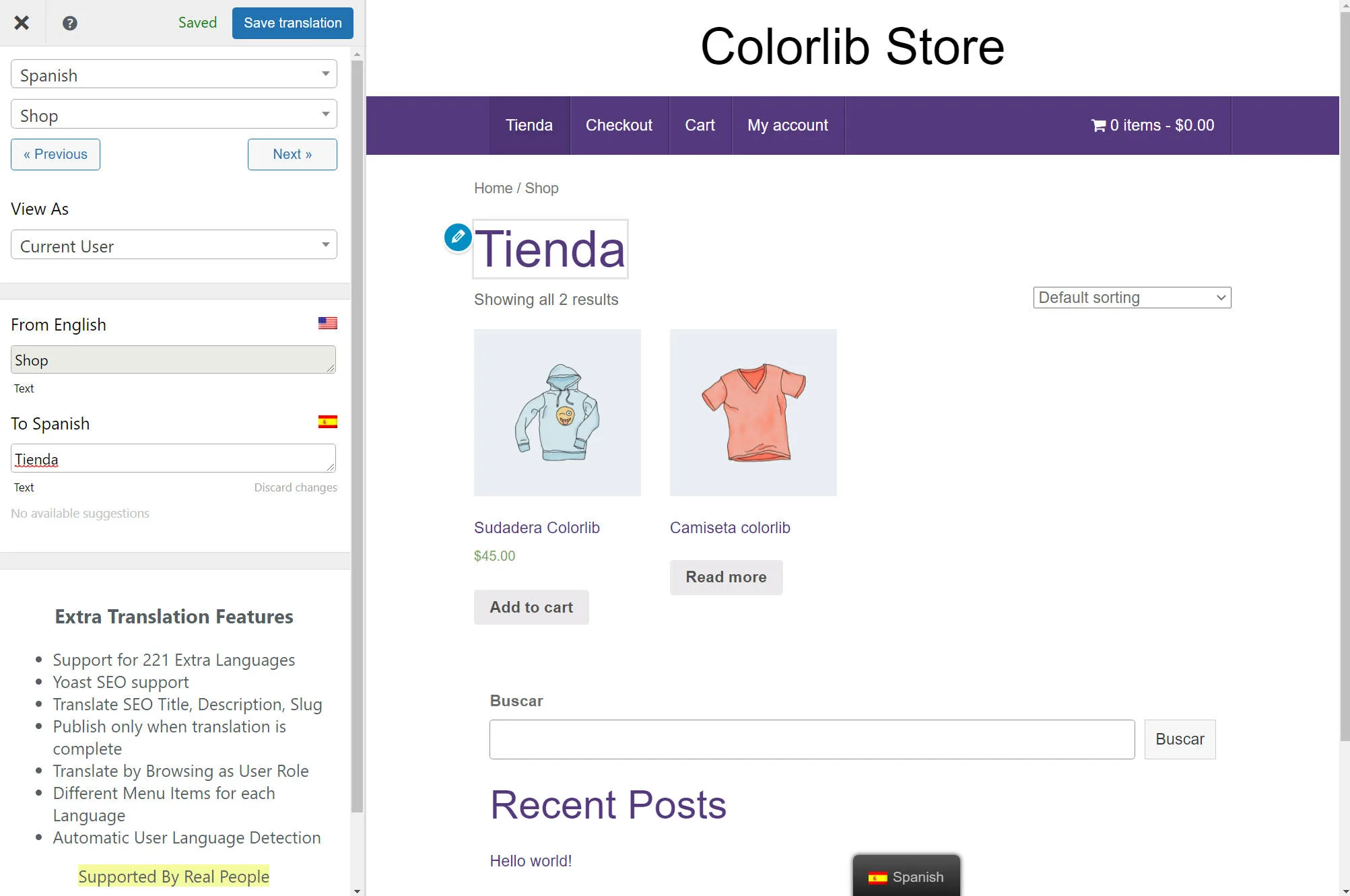
Cara Menerjemahkan Halaman Keranjang WooCommerce
TranslatePress juga memudahkan untuk menerjemahkan halaman keranjang WooCommerce menggunakan editor visual.
Secara default, TranslatePress akan mencoba menggunakan paket bahasa WooCommerce yang ada jika tersedia . Namun, Anda dapat sepenuhnya mengedit semua terjemahan dalam semua bahasa toko Anda (termasuk bahasa asli toko Anda).
Keranjang belanja WooCommerce Anda memiliki dua status berbeda yang perlu diterjemahkan:
- Kosong – isi keranjang sebelum pembeli menambahkan item apa pun.
- Penuh – isi keranjang ketika pembelanja telah menambahkan satu atau lebih item.
Untuk memulai, buka bagian depan toko Anda dan pastikan keranjang belanja Anda kosong. Kemudian, buka halaman keranjang dan luncurkan editor TranslatePress.
Sekarang, Anda dapat menggunakan pendekatan tunjuk dan klik yang sama untuk menerjemahkan semua konten keranjang kosong. Saat Anda membuka terjemahan, Anda mungkin melihat terjemahan itu sudah diisi sebelumnya dengan terjemahan dari paket bahasa WooCommerce, tetapi Anda dapat mengedit kedua terjemahan tersebut sesuai kebutuhan:
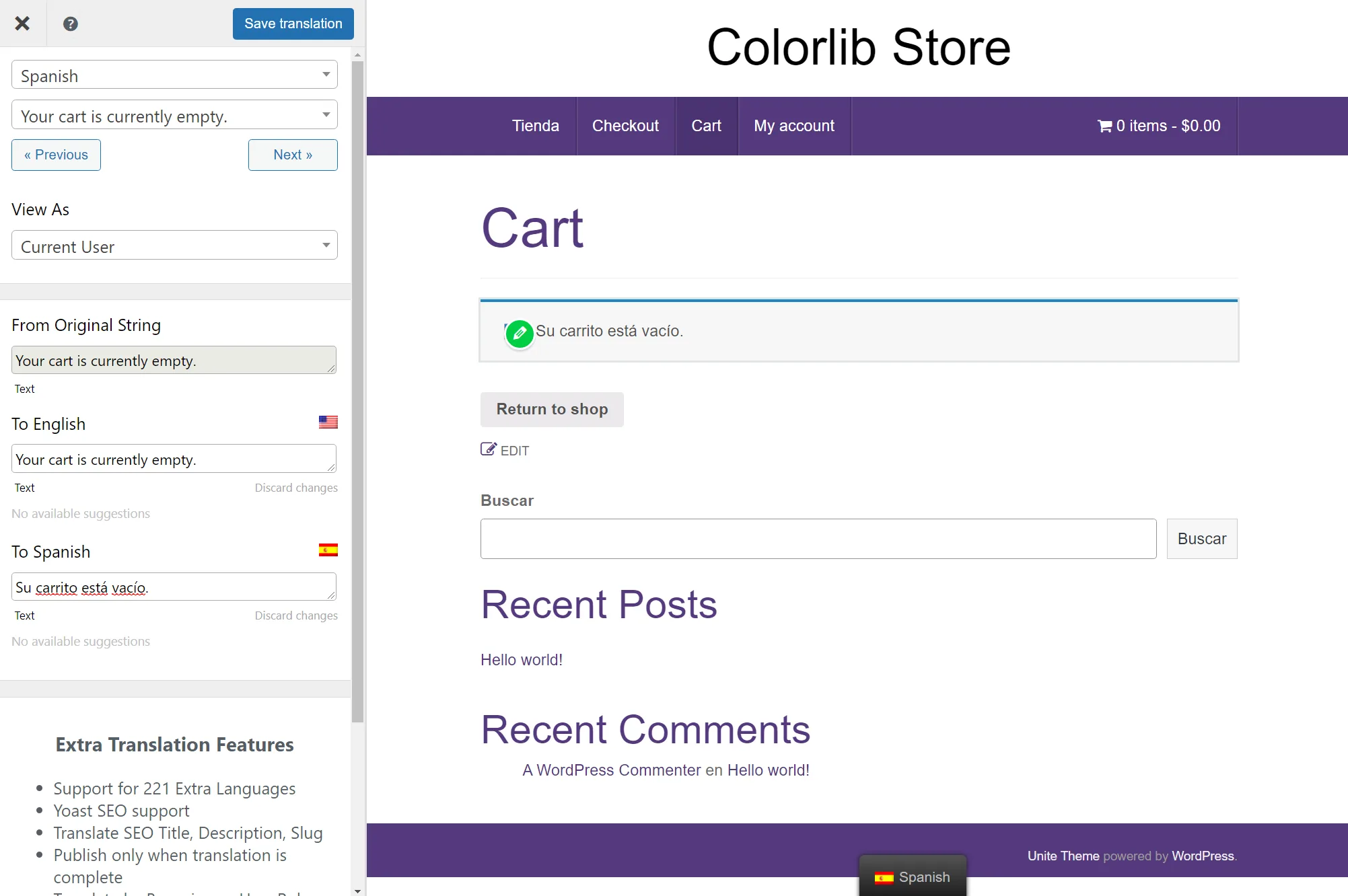
Setelah Anda selesai menerjemahkan versi kosong dari keranjang Anda, kembali ke bagian depan toko Anda dan tambahkan item ke keranjang Anda. Barang apa pun bisa digunakan—satu-satunya hal yang penting adalah ada produk di keranjang Anda.
Kemudian, kembali ke halaman keranjang dan luncurkan editor TranslatePress lagi. Sekarang, Anda dapat menggunakan pendekatan yang sama untuk menerjemahkan semua konten yang akan muncul saat pembeli memiliki item di keranjang mereka:

Cara Menerjemahkan Halaman Checkout WooCommerce
Anda dapat menerjemahkan halaman checkout WooCommerce sama seperti Anda menerjemahkan halaman keranjang.
Untuk memulai, luncurkan halaman checkout di frontend toko Anda. Itu berarti Anda harus menambahkan item ke keranjang dan mengklik tombol untuk check out.
Setelah Anda membuka halaman checkout, gunakan tombol pada toolbar WordPress untuk meluncurkan editor TranslatePress seperti yang telah Anda lakukan.
Sekarang, Anda dapat menerjemahkan checkout WooCommerce menggunakan pendekatan tunjuk dan klik yang sama.
Seperti halaman keranjang WooCommerce, TranslatePress akan mencoba mengisi terjemahan dengan mengimpornya dari paket bahasa WooCommerce yang ada jika tersedia. Namun, Anda dapat sepenuhnya mengedit terjemahan dalam semua bahasa toko Anda, termasuk bahasa aslinya.

Cara Menerjemahkan Item Menu, Widget, dan Konten Frontend Lainnya
Pada titik ini, Anda tahu cara menerjemahkan semua elemen penting dari toko WooCommerce Anda. Namun, penting untuk dicatat bahwa Anda dapat menggunakan pendekatan yang sama persis untuk menerjemahkan elemen lain di toko Anda termasuk:
- item menu;
- Widget (atau blok widget);
- Konten dari editor WordPress—berfungsi dengan editor blok baru (Gutenberg) dan editor TinyMCE klasik;
- Konten yang telah Anda rancang dengan plugin pembuat halaman;
- Formulir dari plugin pembuat formulir apa pun;
- Popup dari plugin popup;
- …dan seterusnya.
Misalnya, jika Anda ingin menerjemahkan salah satu item menu toko Anda, Anda cukup mengarahkan kursor ke item menu dan mengklik ikon pensil:
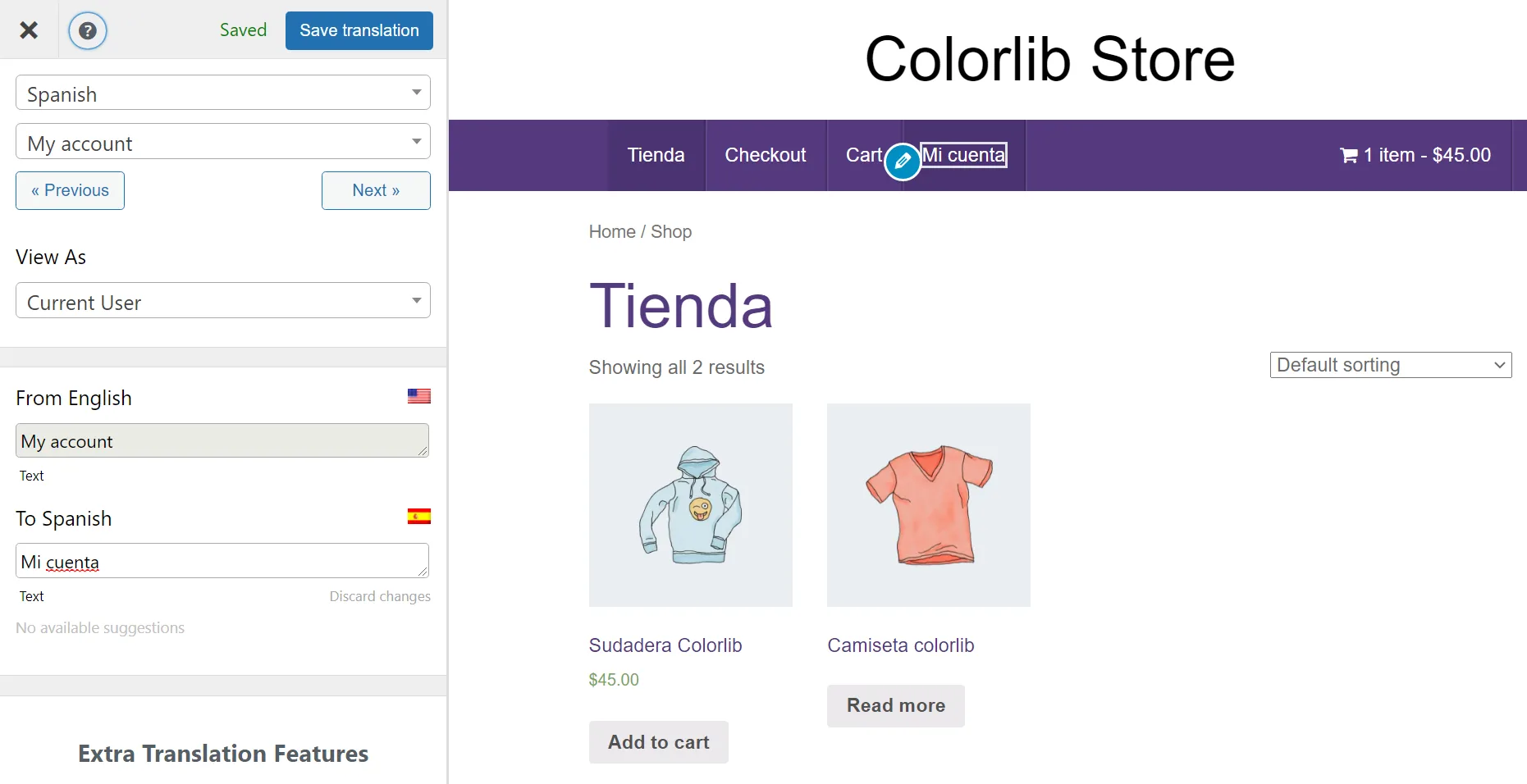
Setelah Anda menerjemahkan item menu satu kali, TranslatePress akan secara otomatis menggunakan terjemahan itu untuk setiap tempat di mana item menu itu muncul—tidak perlu menduplikasi pekerjaan Anda di halaman lain.
Cara Menerjemahkan Metadata SEO
Misalkan Anda ingin mendapat manfaat dari SEO WooCommerce multibahasa. Dalam hal ini, Anda juga perlu menerjemahkan detail SEO backend toko Anda seperti judul SEO, deskripsi meta, slug URL, informasi Open Graph, dan sebagainya.
TranslatePress juga dapat membantu Anda menerjemahkan semua detail ini, tetapi Anda memerlukan add-on Paket SEO, yang tersedia di lisensi Pribadi premium dari TranslatePress.
Dengan pengaya ini, Anda dapat menerjemahkan semua informasi SEO situs Anda. Untuk melakukan ini, TranslatePress secara otomatis terintegrasi dengan plugin SEO paling populer termasuk Yoast SEO, Rank Math, dan banyak lagi.
Setelah Anda menginstal add-on Paket SEO, Anda akan dapat menerjemahkan detail ini dengan memilihnya menggunakan drop-down di editor terjemahan.
Misalnya, jika Anda telah menyetel detail SEO menggunakan Yoast SEO, Anda akan melihat detail tersebut muncul di editor dan kemudian Anda dapat menerjemahkannya seperti konten lainnya:
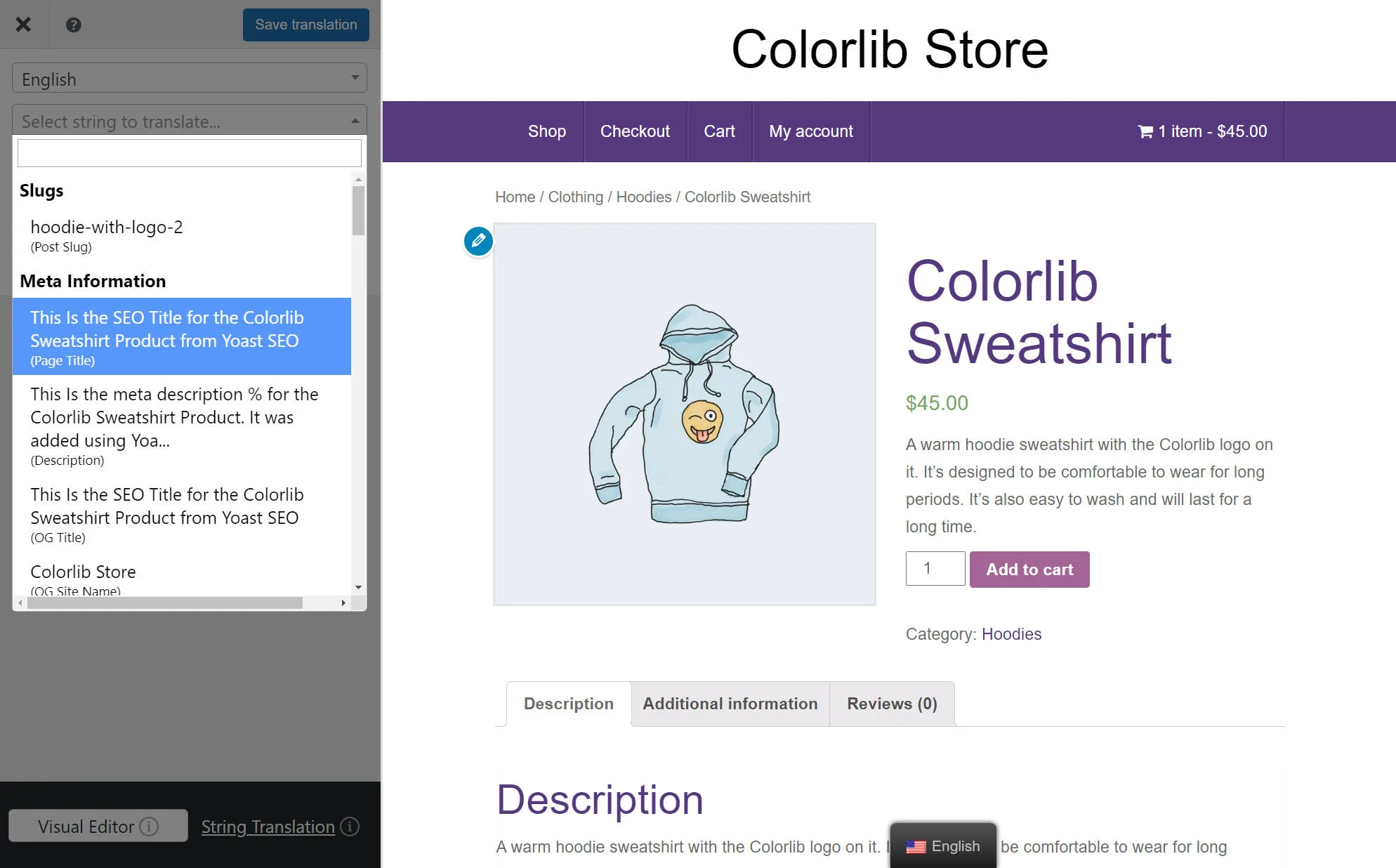
Anda juga dapat menggunakan pendekatan yang sama untuk menerjemahkan siput URL untuk masing-masing produk (dan bagian konten lainnya, seperti posting blog).
Untuk slug URL di seluruh situs, seperti slug dasar kategori produk Anda, Anda dapat membuka antarmuka String Translation :

4. Konfigurasikan Pengalih Bahasa WooCommerce Anda
Pada titik ini, Anda memiliki toko WooCommerce multibahasa yang berfungsi.
Namun, untuk memudahkan pembeli memilih bahasa pilihan mereka, Anda sebaiknya menyiapkan pengalih bahasa frontend toko Anda.
Secara default, TranslatePress menambahkan pengalih bahasa mengambang di sudut kanan bawah toko Anda. Namun, Anda juga dapat mengubah lokasi pengalih bahasa mengambang atau menggunakan opsi penempatan yang sama sekali berbeda.
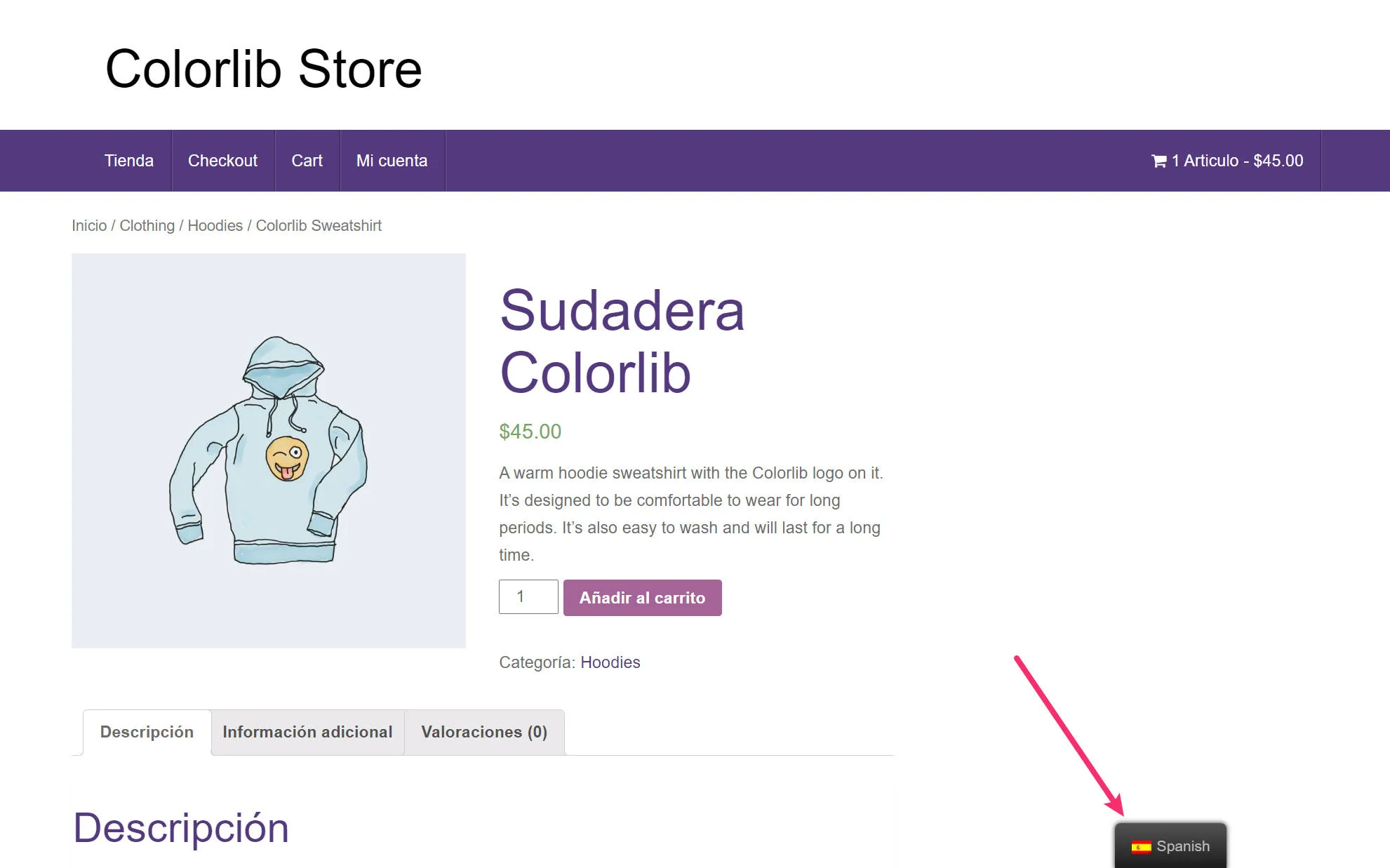
Berikut adalah opsi Anda untuk menempatkan pengalih bahasa toko Anda:
- Pengalih bahasa mengambang – tampilkan di semua halaman Anda, di setiap sudut toko Anda.
- Item menu – tambahkan pengalih bahasa Anda sebagai item menu ke menu mana pun di situs Anda dengan membuka Appearance → Menus .
- Kode pendek – tempatkan pengalih bahasa Anda secara manual di mana saja di situs Anda menggunakan kode pendek.
Anda juga mendapatkan pengaturan untuk mengontrol konten dan perilaku pengalih bahasa Anda. Sebagai contoh:
- Nama bahasa – pilih apakah akan menampilkan nama bahasa lengkap atau hanya kode ISO dua huruf.
- Bendera negara – pilih apakah akan menampilkan bendera negara atau tidak. Jika Anda mengaktifkan tanda, TranslatePress akan menampilkan tanda untuk lokal tertentu yang Anda pilih. Jadi jika Anda memilih Spanyol (Spanyol), itu akan menunjukkan bendera Spanyol. Tetapi jika Anda memilih Spanyol (Meksiko), itu akan menunjukkan bendera Meksiko.
Untuk mengonfigurasi pengaturan ini, buka Pengaturan → Terjemahkan Tekan dan gulir ke bawah ke pengaturan Pengalih Bahasa :
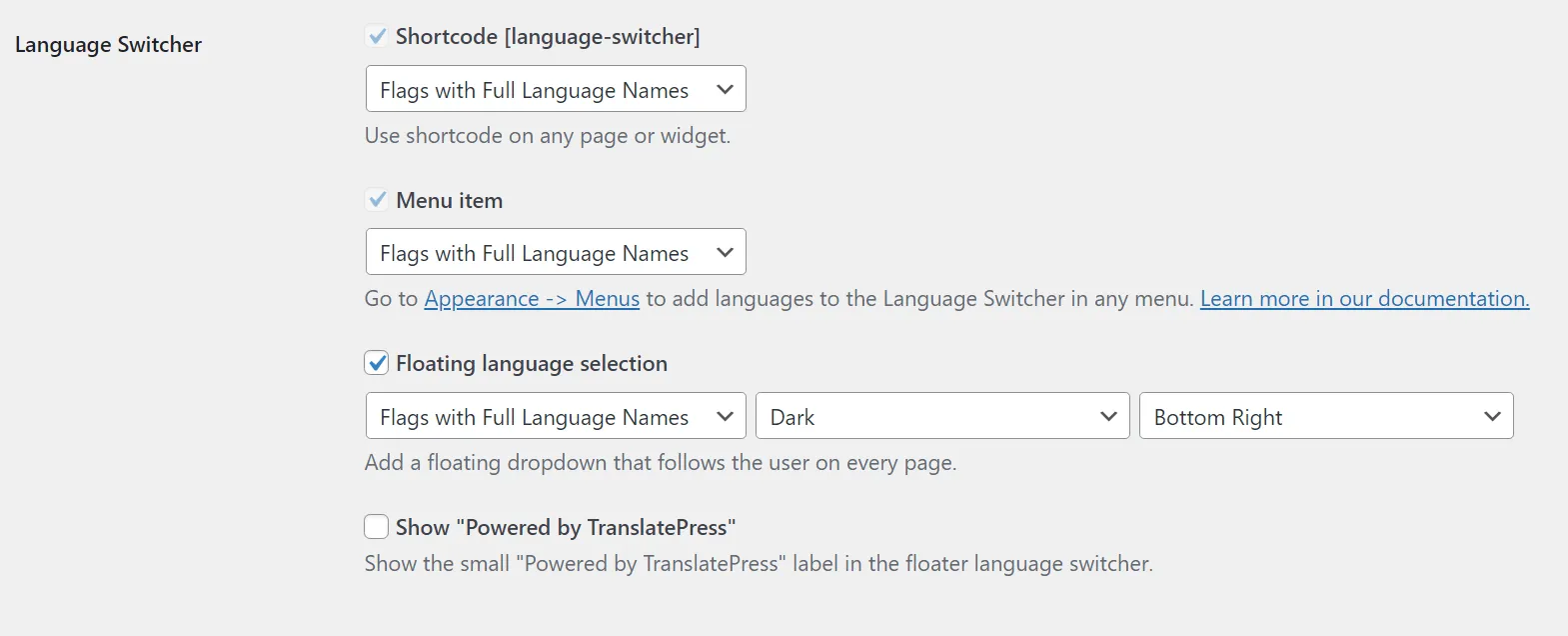
Mari kita lihat penempatan alternatif untuk pengalih bahasa mengambang default.
Cara Menambahkan Pengalih Bahasa WooCommerce Anda sebagai Item Menu
Untuk menambahkan pengalih bahasa WooCommerce Anda sebagai item menu, buka Appearance → Menus untuk mengakses editor menu WordPress normal dan buka menu yang ingin Anda edit.
Kemudian, Anda dapat menggunakan pengaturan Pengalih Bahasa untuk mengonfigurasi pengalih bahasa Anda.
Anda memiliki dua opsi utama di sini…
Pertama, jika Anda hanya menggunakan dua bahasa di situs Anda, Anda bisa menambahkan item Bahasa Lawan sebagai item menu tingkat atas. Dengan item menu ini, toko Anda akan menampilkan opsi bagi orang-orang untuk beralih ke bahasa lain yang Anda tawarkan:
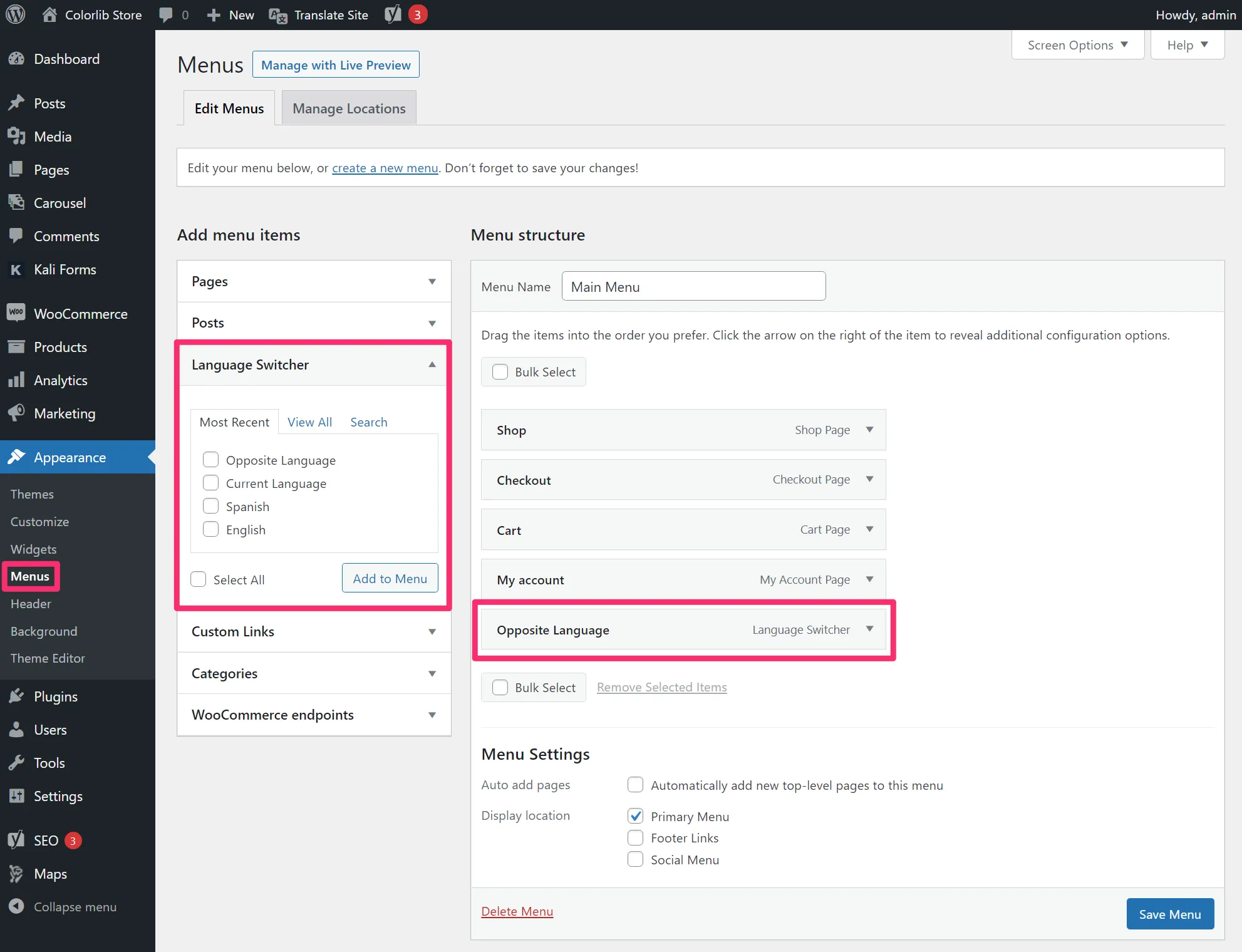
Katakanlah toko Anda tersedia dalam bahasa Inggris dan Spanyol. Jika pembeli menjelajah dalam bahasa Inggris, mereka akan melihat opsi untuk bahasa Spanyol di menu Anda. Tetapi jika mereka menjelajah dalam bahasa Spanyol, mereka akan melihat opsi untuk bahasa Inggris:
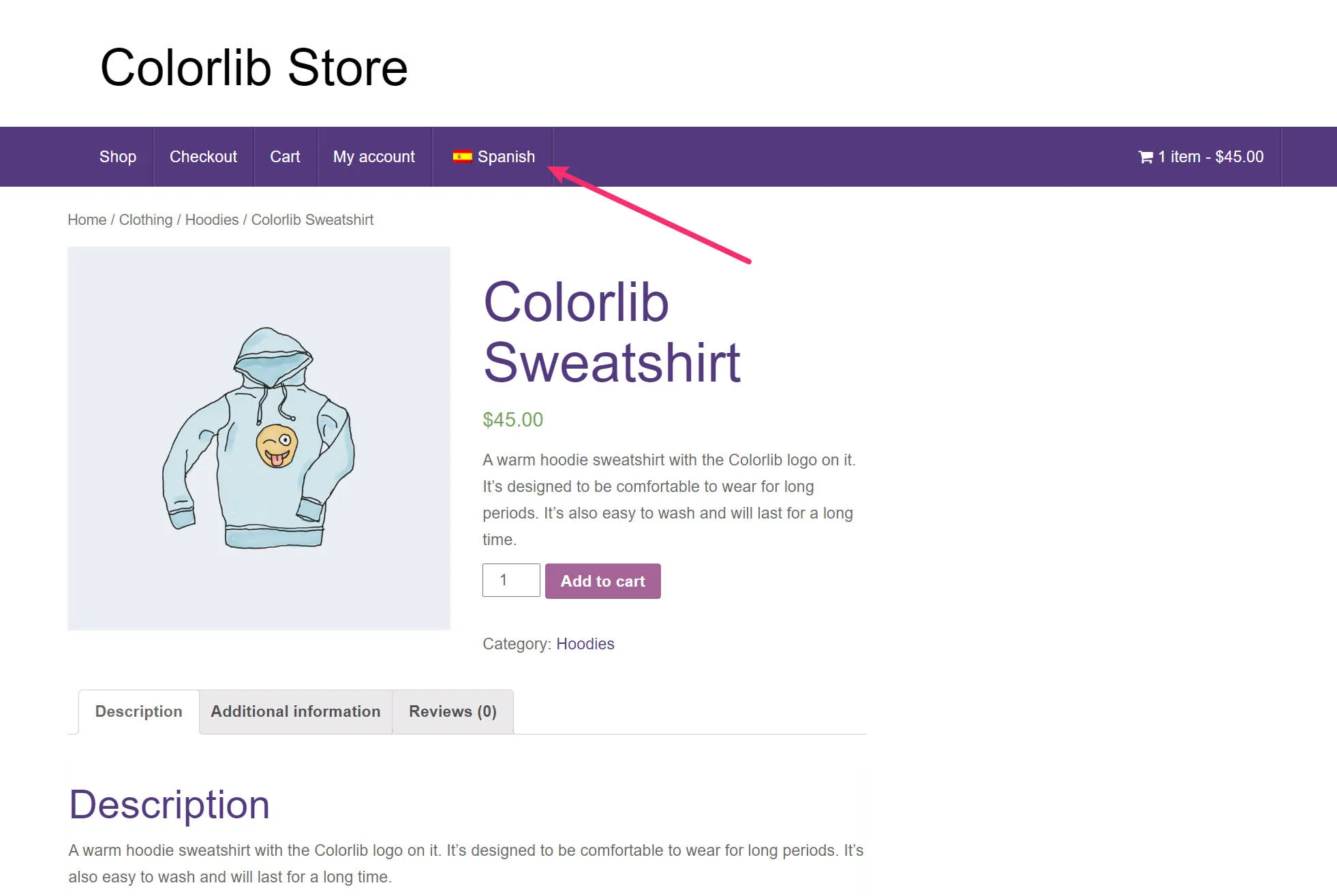
Pilihan lainnya adalah menggunakan item menu Bahasa Saat Ini . Ini akan menampilkan bahasa yang digunakan pembelanja saat ini. Anda kemudian dapat menambahkan bahasa tertentu sebagai item sub-menu dari item menu Bahasa Saat Ini seperti ini:
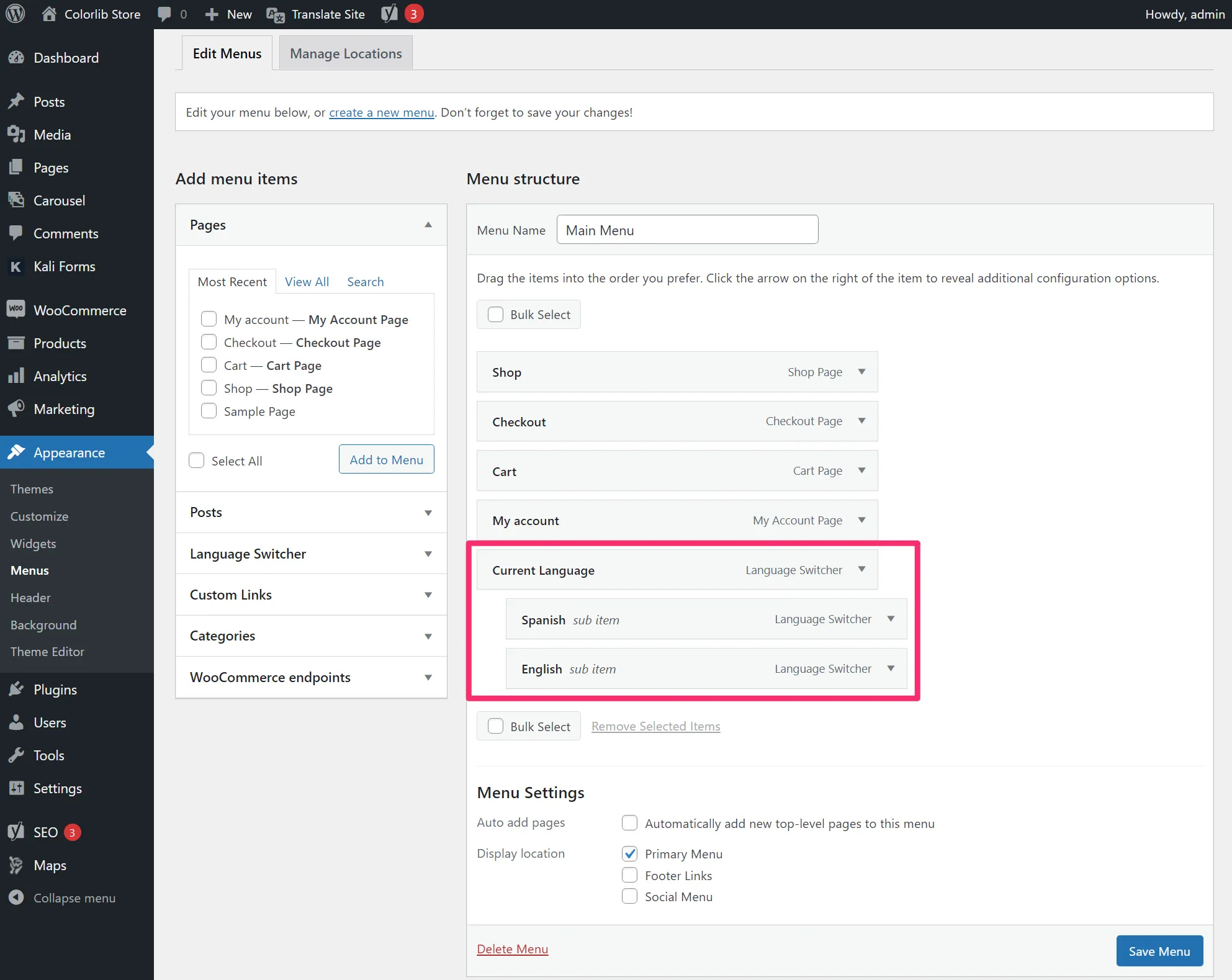
Dengan pengaturan ini, pembeli akan melihat bahasa yang mereka pilih saat ini sebagai item menu tingkat atas. Mereka kemudian dapat mengarahkan kursor mereka untuk menampilkan drop-down dengan semua bahasa yang tersedia. TranslatePress akan menyembunyikan tarik-turun untuk bahasa yang dipilih pengguna saat ini, untuk menghindari duplikasi :
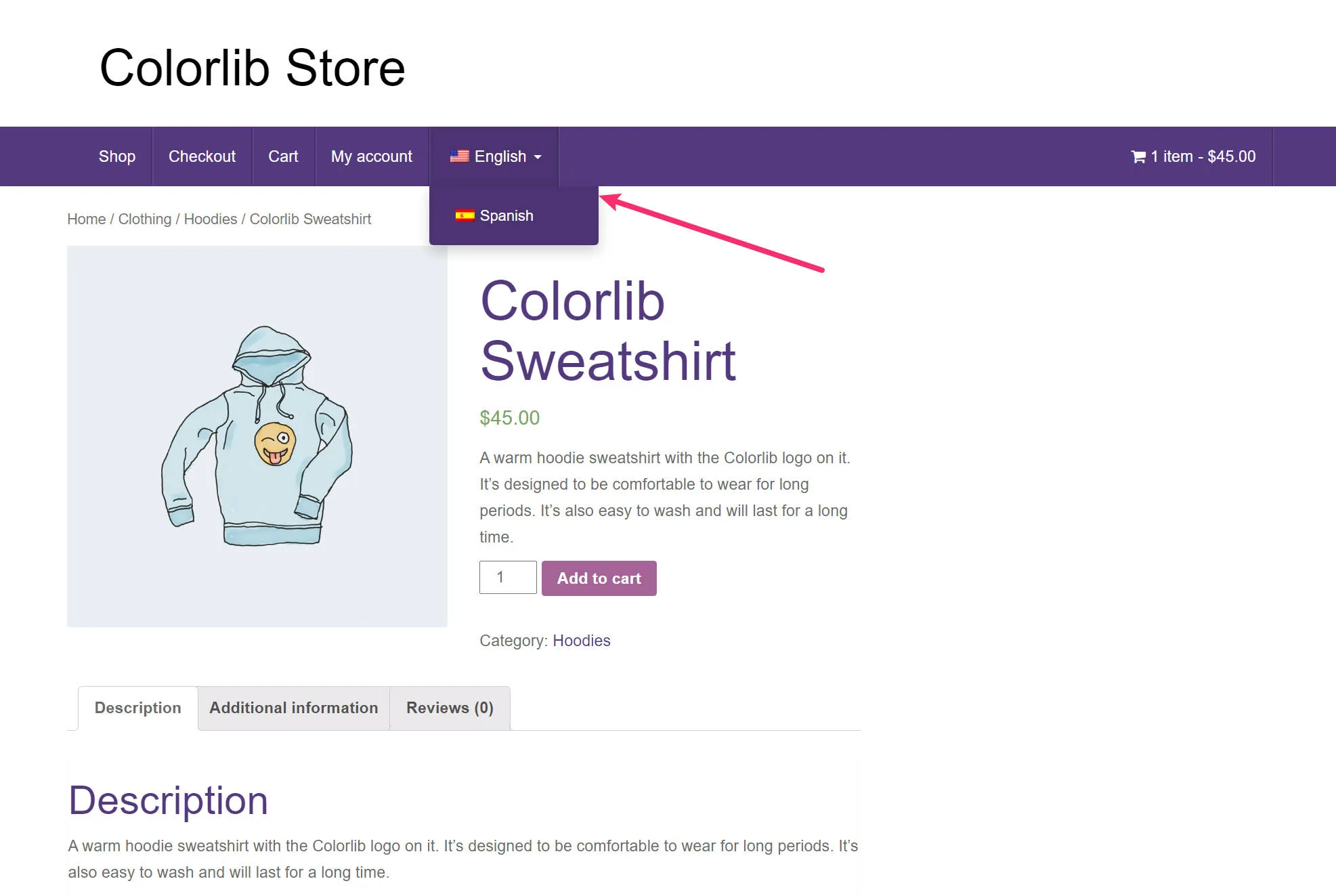
Ini mungkin pendekatan terbaik untuk toko Anda jika Anda menawarkan lebih dari dua bahasa.
Cara Menambahkan Pengalih Bahasa WooCommerce Anda sebagai Kode Pendek
Jika Anda ingin lebih mengontrol penempatan pengalih bahasa Anda, Anda dapat menambahkannya secara manual di mana saja di toko Anda menggunakan kode pendek berikut:
[pengalih bahasa]
Anda dapat menempatkan kode pendek ini di widget, blok, konten yang Anda buat dengan editor, dan sebagainya.
Anda juga dapat menggunakan fungsi do_shortcode() WordPress untuk menempatkan pengalih bahasa secara langsung di file template tema Anda.
Buat Toko WooCommerce Multibahasa Sekarang
Menerjemahkan toko WooCommerce Anda adalah cara yang bagus untuk menawarkan pengalaman berbelanja yang lebih baik bagi pelanggan Anda yang sudah ada dan menjangkau pelanggan baru berkat SEO multibahasa dan peluang pemasaran baru lainnya.
Meskipun WooCommerce tidak mendukung fungsionalitas multibahasa di plugin inti, Anda dapat dengan mudah membuat toko multibahasa menggunakan plugin TranslatePress.
Menggunakan editor visual TranslatePress, Anda akan dapat menerjemahkan toko Anda sepenuhnya termasuk halaman produk tunggal, halaman toko, halaman keranjang, halaman checkout, metadata SEO, dan konten non-WooCommerce.
Anda dapat menambahkan pengalih bahasa frontend sehingga pembeli dapat memilih bahasa pilihan mereka saat menjelajahi toko Anda.
Dalam posting ini, Anda telah belajar bagaimana menerjemahkan WooCommerce dan membuat toko multibahasa Anda selangkah demi selangkah.
Jika Anda siap untuk memulai, instal plugin TranslatePress gratis hari ini untuk melihat cara kerjanya.
Dan jika Anda masih dalam tahap perencanaan toko Anda, lihat tema WooCommerce terbaik dan beberapa plugin WooCommerce hebat lainnya untuk menyiapkan toko Anda agar sukses.
Apakah Anda masih memiliki pertanyaan tentang terjemahan WooCommerce? Beri tahu kami di komentar!
Apakah postingan ini bermanfaat?
Beri tahu kami jika Anda menyukai postingan tersebut.
