Bagaimana Anda Menghapus Dan Menginstal Ulang WordPress Tanpa Kehilangan Konten Anda?
Diterbitkan: 2017-08-06
Menghapus instalasi WordPress mungkin bukan sesuatu yang semua orang lakukan dengan keteraturan yang sering terjadi. Tapi… itu bisa menjadi fallback yang aman dari kegagalan untuk memecahkan masalah ketika semua tindakan lain gagal.
Dengan itu, penting untuk selalu memperbarui SEO dan Data Anda. Anda tentu tidak ingin kehilangan apa pun – dan dalam artikel ini, kita akan membahas bagaimana melakukan proses ini.
Mengapa Anda Ingin Menghapus dan Menginstal Ulang WordPress?
Ini adalah pertanyaan yang bagus. Dan agar adil, mencopot pemasangan tidak boleh menjadi pilihan pertama Anda. Sebagian besar masalah mudah diperbaiki tanpa mengambil langkah drastis seperti itu.
Tapi ... dengan itu, beberapa masalah yang tidak dapat diperbaiki dengan metode pemecahan masalah lainnya, pada kenyataannya, dapat diperbaiki seperti ini.
Inilah yang perlu Anda ketahui.
Memulai: Apa yang Harus Anda Lakukan SEBELUM Anda Menghapus Instalasi
Bahkan sebelum Anda berpikir untuk mencopot pemasangan, buat cadangan lengkap dari situs WordPress Anda yang sudah ada. Cara terbaik untuk melakukannya adalah dengan plugin cadangan WordPress. Kami sebenarnya merekomendasikan Backup Buddy… tapi sejujurnya, ada banyak yang bagus di luar sana.
Pastikan semua file Anda disimpan dengan aman… baik di cloud, di Google Drive, atau di komputer Anda.
Cadangan ini tidak selalu diperlukan untuk menginstal ulang WordPress, tetapi menyimpannya adalah ide yang sangat baik, untuk berjaga-jaga jika terjadi kesalahan.
Langkah Pertama: Ekspor Konten Anda
Jadi, langkah pertama untuk berhasil menghapus dan menginstal ulang WordPress adalah mengekspor konten Anda. Ekspor ini akan berisi banyak data pribadi ke situs Anda… posting, halaman, komentar, kategori, dll.
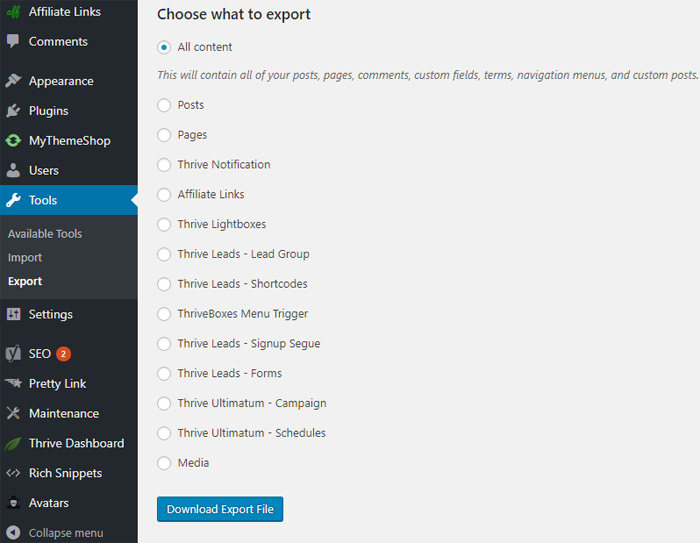
Untuk melakukan ini, Anda harus pergi ke area admin WordPress. Lalu, buka Alat >> Ekspor . Pilih semua konten, lalu cukup klik tombol 'Unduh File Ekspor'.
Langkah Kedua: Mengunduh Folder Konten WordPress
Folder /wp-content/ situs WordPress Anda berisi plugin, gambar, tema, dan unggahan – semua yang Anda gunakan untuk membuat situs Anda. Anda perlu memastikan bahwa semua ini diunduh sehingga Anda dapat menginstal ulang semuanya nanti.
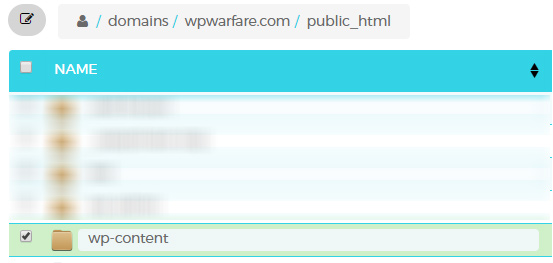
Di sinilah menjadi sedikit lebih rumit. Anda perlu terhubung ke situs Anda menggunakan klien FTP, atau pengelola file di cPanel, lalu pilih folder konten-wp. Setelah Anda melakukan ini, Anda dapat mengunduhnya ke komputer Anda.
Jika Anda membutuhkan klien FTP, kami sangat menyukai WinSCP untuk pengguna Windows… tetapi Cyberduck juga sangat bagus, dan dapat digunakan dengan Mac atau PC.
Pada titik ini, Anda siap untuk melanjutkan ke langkah penting berikutnya – yaitu penghapusan instalasi WordPress yang sebenarnya.
Langkah Nomor Tiga: Menghapus Instalasi WordPress (Cara yang Benar)
Bagian ini juga sedikit teknis – tetapi bersabarlah. Untuk memulai langkah ini, Anda perlu menggunakan klien FTP atau pengelola file di cPanel untuk menghapus semua file WordPress dari situs WordPress Anda.
Sekarang, dengan itu, banyak orang bertanya-tanya apakah mereka harus menghapus database WordPress mereka – tetapi Anda sebenarnya tidak perlu melakukannya. Anda mungkin ingin memeriksa dengan perusahaan hosting Anda, tetapi sebagian besar perusahaan hosting akan mengizinkan Anda memiliki nama pengguna dan basis data sebanyak yang Anda inginkan – jadi alih-alih menghapus yang lama, Anda bisa membuat yang baru.
Untuk melakukan ini, Anda harus masuk ke akun cPanel Anda. Setelah Anda selesai melakukannya, Anda perlu mengklik ikon 'MySQL Databases'. Ada Cpanel yang berbeda dan cara Anda dapat melakukannya sehingga kami tidak akan menjelaskannya secara lebih rinci. Cukup ikuti panduan dan buat Database baru melalui Cpanel Anda sendiri.
Ini akan membawa Anda ke halaman di mana Anda dapat menambahkan database baru.
Anda kemudian perlu menggulir ke bawah ke bagian 'Pengguna MySQL' dan menambahkan pengguna baru. Setelah Anda melakukan ini, Anda perlu menambahkan pengguna baru ke database yang baru saja Anda buat. Anda perlu menggulir ke bawah ke bagian 'Tambahkan pengguna ke basis data' di halaman, lalu cocokkan nama pengguna baru Anda dengan basis data baru Anda.
Database baru ini adalah database yang harus Anda gunakan saat menginstal ulang WordPress.
Langkah Nomor Empat: Memasang Versi Baru WordPress
Bagian pertama ini cukup sederhana. Anda harus pergi ke WordPress.org dan mengunduh salinan baru. Setelah Anda menyelesaikan bagian ini, Anda perlu meng-unzip file. Anda akan menemukan folder yang berisi semua file yang diperlukan untuk menginstal ulang WordPress.

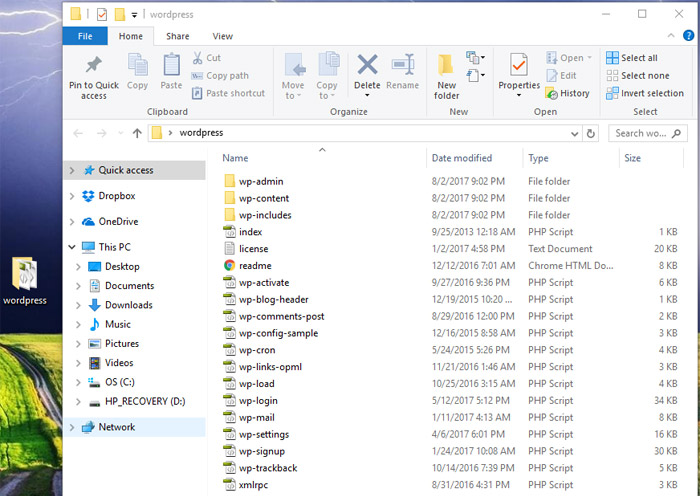
Langkah selanjutnya adalah mengunggah file-file ini ke situs web Anda. Ini paling baik dilakukan menggunakan klien FTP Anda. Setelah Anda menyelesaikan tugas ini, Anda harus pergi ke situs web Anda. WordPress kemudian akan menanyakan informasi database Anda.
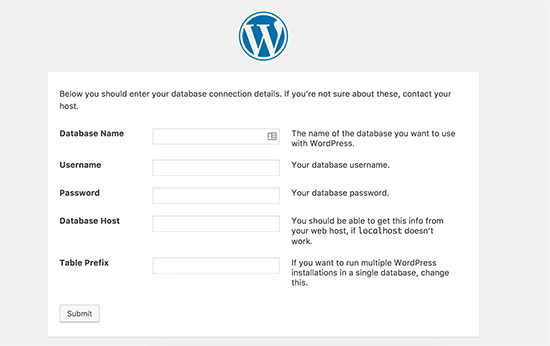
Di sinilah sangat penting untuk memberikan nama database, bersama dengan nama pengguna dan kata sandi , yang Anda buat sebelumnya (yang baru) . Setelah Anda mengisi semua informasi yang berlaku, Anda harus mencoba menyambung ke database Anda. Jika semuanya bekerja dengan benar, Anda akan melihat pesan sukses, dan Anda akan dapat mengklik tombol berlabel 'Jalankan Instal' untuk melanjutkan.
Ini akan mengarah pada proses di mana Anda akan diminta untuk memberikan informasi situs Anda. Ini akan mencakup judul, deskripsi, email admin, kata sandi, dll. Isi semua ini sesuai kebutuhan, dan selesaikan instalasi.
Langkah Nomor Lima: Masuk
Untuk langkah selanjutnya, Anda akan pergi ke area admin (pastikan untuk menggunakan nama pengguna dan kata sandi yang Anda buat sebelumnya) dan masuk. Setelah melakukannya, Anda harus menghapus semua konten default. Dengan kata lain, semua kotak teks kecil dan gambar sampel yang ada di situs saat Anda membuatnya perlu dihapus. Setelah Anda melakukan ini, sekarang saatnya untuk memulihkan konten yang dulu Anda miliki di situs Anda.
Langkah Nomor Enam: Memulihkan Gambar, Tema, Dan Unggahan
Jika Anda ingat kembali ke sebelumnya, kami meminta Anda mengunduh folder konten-wp. Nah, pada langkah ini, Anda akan menggunakannya untuk mendapatkan semua hal ini kembali.
Pertama, Anda harus terhubung ke situs web Anda menggunakan klien FTP Anda. Kemudian, Anda harus pergi ke folder /wp-content/.
Kemudian, di sisi Anda, Anda perlu memilih folder /wp-content/uploads/ dari komputer Anda sendiri. Folder ini perlu diunggah ke situs web Anda.
Anda juga dapat mengunggah perubahan apa pun yang telah Anda buat pada tema Anda dengan mencari folder tema, yang dapat Anda temukan di /wp-content/themes/.
Langkah Nomor Tujuh: Impor Semua Konten Anda
Baik. Pada titik ini, Anda hampir selesai! Situs WordPress Anda sekarang memiliki semua tema, gambar, dan unggahan kembali – tetapi Anda masih perlu mengimpor semua konten yang Anda kumpulkan sebelum mencopot pemasangannya.
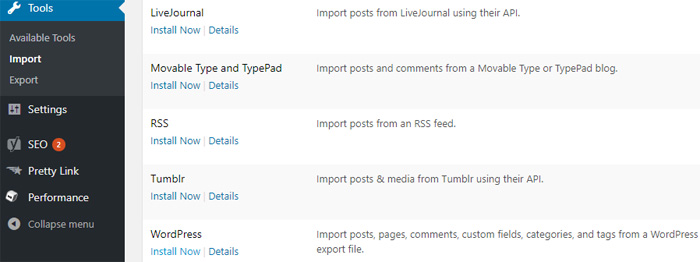
Untuk melakukan ini, Anda akan ingin pergi ke Tools >> Import . Anda akan melihat tombol di bawah bagian WordPress yang bertuliskan 'Install Now', dan Anda akan ingin mengkliknya.
Setelah Anda melakukan ini, WordPress akan menginstal pengimpor WordPress, yang Anda perlukan untuk mengimpor konten Anda. Anda perlu mengeklik tautan 'Jalankan Importir' setelah ini selesai. Setelah ini, Anda akan dibawa langsung ke halaman importir, di mana Anda perlu mengklik tombol yang bertuliskan 'Pilih File'.
Nah, bagian selanjutnya ini sangat penting. Setelah Anda melakukannya, Anda harus memilih file XML yang telah Anda unduh di awal proses , kembali ke langkah 1. Setelah Anda melakukannya, Anda perlu mengunggah file itu dan mengimpornya. Ada tombol yang secara harfiah akan diberi label sebagai 'Unggah file dan impor.' Jadi gunakan itu.
WordPress akan, pada titik ini, menanyakan apakah Anda ingin membuat penulis baru, atau hanya menetapkan semua posting ke akun Anda saat ini. Jika Anda ingin penulis tetap sama seperti sebelumnya, jangan lakukan apa pun. Jika Anda menginginkan perubahan, maka buatlah sesuai kebutuhan. Bagian ini cukup jelas.
Setelah Anda melakukan semua ini, klik tombol kirim untuk melanjutkan. Ini akan menyebabkan WordPress mulai mengimpor semua konten yang Anda simpan ke situs WordPress baru Anda yang baru.
Setelah ini, satu-satunya yang tersisa untuk dilakukan adalah menginstal plugin Anda. Anda harus menginstalnya satu per satu, dan Anda mungkin perlu menyesuaikan pengaturannya saat melakukannya, hanya untuk memastikan bahwa mereka akan berfungsi dengan baik.
Tapi… setelah Anda menyelesaikan bagian ini, Anda akan menemukan bahwa instalasi WordPress Anda yang baru dan bersih telah selesai . Cukup itu saja yang perlu Anda lakukan untuk menghapus dan menginstal ulang WordPress tanpa kehilangan konten Anda.
Mungkin ada beberapa bagian yang tampak agak teknis – tetapi dengan sedikit riset dan perhatian terhadap detail yang cermat, Anda seharusnya tidak memiliki masalah dengan itu!
