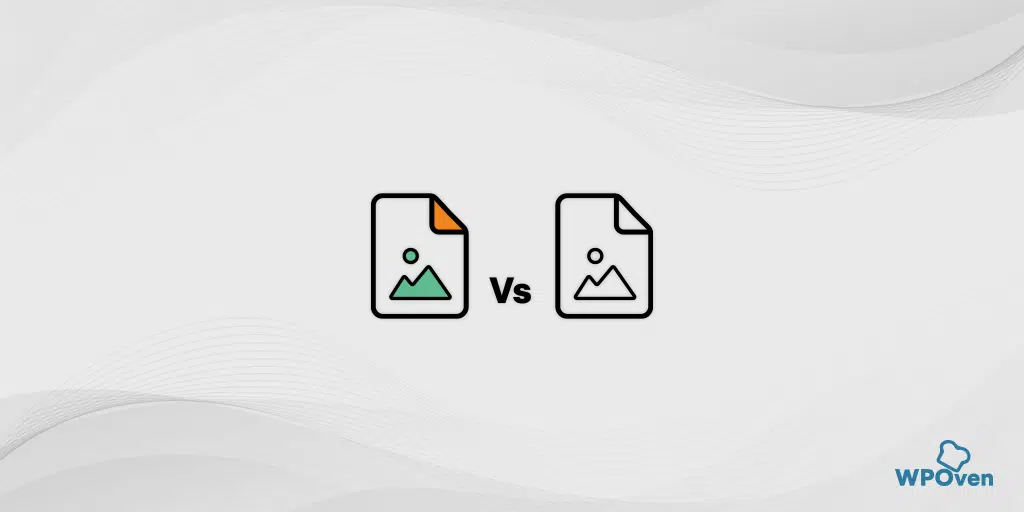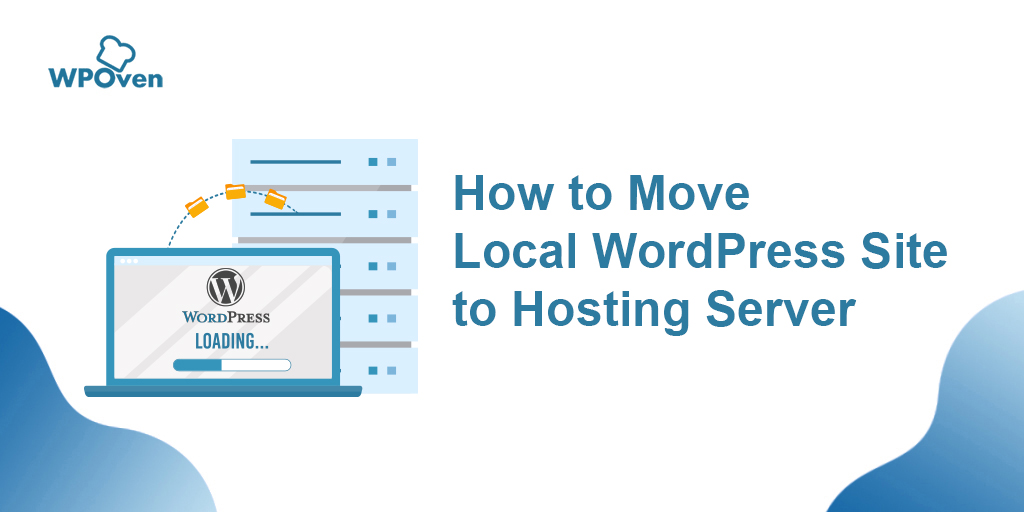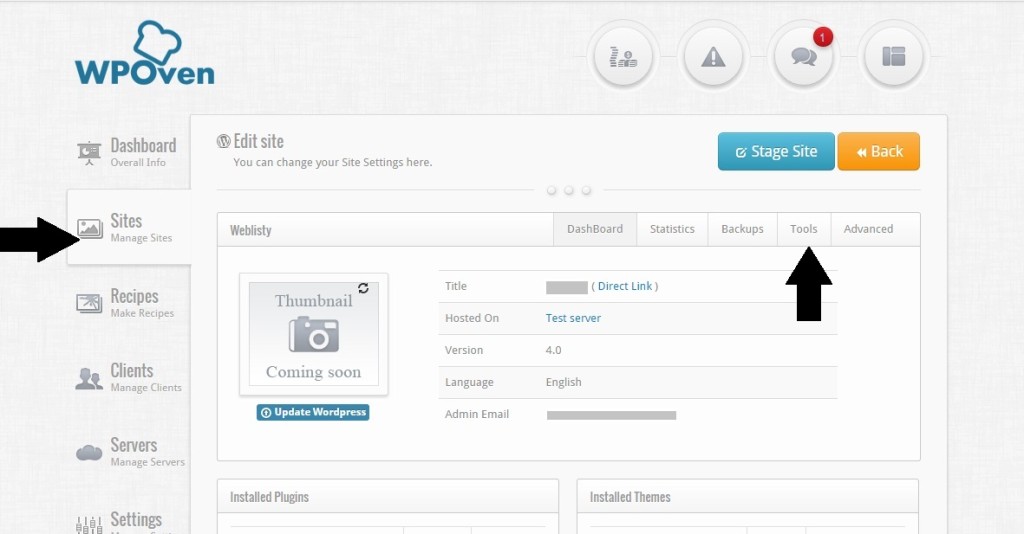Bagaimana Cara Mengekstrak/Unzip File .tar.gz? [Linux & Windows]
Diterbitkan: 2024-01-26Apa itu file tar.gz?
File .tar.gz, juga dikenal sebagai tarball, adalah format file khusus yang terdiri dari kumpulan file yang dikompresi menjadi satu arsip. Format file khusus ini biasanya digunakan di sistem operasi Unix dan Linux.
Itu hanya dibuat dengan menggabungkan beberapa file atau direktori menjadi satu file dan kemudian mengompresinya menggunakan kompresi gzip.
Anda mungkin bertanya-tanya, dari mana kata tar berasal, nah kata “tar” digunakan dari Tape Archiver, yang awalnya digunakan untuk penyimpanan pita magnetik.
Sama seperti file .zip yang mungkin pernah Anda dengar dan bahkan gunakan, file .tar juga digunakan untuk mengompresi file besar menjadi satu paket, sehingga memudahkan untuk menyimpan dan mengirimnya melalui berbagai saluran seperti email, server, dll.
Saat ini pasti ada pertanyaan yang terlintas di benak Anda, mengapa kita tidak menggunakan format file .zip saja? Mengapa diperlukan format file terpisah yaitu “.tar” untuk mengompresi file?
Perbedaan antara file .Zip dan file .Tar
Untuk lebih memahami perbedaan utama antara keduanya, cara terbaik adalah mengetahui definisi sederhananya.
Apa itu file .tar?
Pada file .tar , Anda akan menemukan terdapat kumpulan direktori atau file yang tidak terkompresi. Mengompresi file dalam koleksi memerlukan utilitas kompresi terpisah, yaitu gzip atau bz2 untuk mengompresi file. Tujuan utamanya adalah mengompresi .tar menjadi .tar.gz atau .tar.bz2.
Apa itu berkas .tar.gz?
Dari nama formatnya sendiri, Anda dapat dengan mudah memahami bahwa ini menggabungkan dua file, file TAR dan file GZ. Kombinasi ini terjadi ketika file arsip TAR telah dikompresi dengan utilitas kompresi Gzip dan menjadi file TAR.GZ.
Apa itu File GZ?
Ketika berbicara tentang file GZ, itu dibuat oleh utilitas kompresi Gzip. Saat satu file dikompresi menggunakan utilitas kompresi Gzip, file tersebut akan diubah menjadi satu file GZ. Namun, saat Anda mengompres banyak file dengan utilitas yang sama, ini akan membuat beberapa file GZ individual.
Apa itu file .zip?
Dalam file .zip, Anda akan menemukan kumpulan file terkompresi. Berbeda dengan file .tar, .zip pada awalnya tidak memerlukan kompresi apa pun dan mengompresi setiap file dalam koleksi.
.ZIP vs .TAR
| Fitur | File .zip | File .tar |
|---|---|---|
| Algoritma Kompresi | Kompresi ZIP | Terutama digunakan untuk pengarsipan (bukan kompresi itu sendiri) |
| Kompatibilitas Lintas Platform | Didukung secara luas di Windows, macOS, Linux | Dukungan asli pada sistem mirip Unix (Linux, macOS); memerlukan alat tambahan pada beberapa platform |
| Tingkat Kompresi | Keseimbangan yang baik antara rasio kompresi dan kecepatan | Biasanya proses satu langkah untuk kompresi dan pengarsipan |
| Struktur File dan Direktori | Mempertahankan struktur file dan direktori | Terutama berfokus pada pelestarian struktur direktori; kompresi adalah langkah terpisah saat menggunakan .tar saja |
| Konvensi penamaan | Menggunakan ekstensi file .zip | Menggunakan ekstensi file .tar saat tidak dikompresi; ekstensi tambahan seperti .tar.gz atau .tar.bz2 saat dikompresi |
| Proses Langkah Tunggal/Ganda | Biasanya proses satu langkah untuk kompresi dan pengarsipan | Pengarsipan dan kompresi adalah langkah terpisah saat menggunakan .tar saja |
Kedua format file memiliki aplikasinya masing-masing dan bergantung pada kebutuhan spesifik Anda, persyaratan kompatibilitas, dan platform target Anda.
Jika Anda mencari format yang didukung dan digunakan secara luas, .zip bisa menjadi pilihan terbaik. Namun, jika Anda secara khusus bekerja pada platform mirip Unix, .tar biasanya digunakan.
Bagaimana Saya Mengekstrak File .tar.gz di Linux?
Sekadar informasi, banyak distribusi Linux seperti Ubuntu dan MacOS dilengkapi dengan alat bawaan untuk Mengompresi dan Mengekstraksi file .tar dan .tar.gz.
Meskipun untuk sebagian besar tugas, utilitas tar sudah cukup, Anda juga diharuskan memiliki utilitas gzip untuk membuat file .tar.gz.
Buka zip .tar.gz di Linux menggunakan utilitas tar
Di sistem operasi Linux, hal pertama yang perlu Anda lakukan adalah membuka Terminal dengan menekan kata kunci CTRL+ALT+T secara bersamaan dan masukkan perintah di bawah ini:
1. Mengekstrak .tar.gz ke direktori kerja saat ini dan mencetak hasilnya
tar -xf Yourfile.tar.gz
Pada perintah di atas,
- Perintah “Tar” akan memanipulasi arsip tar
- opsi “-x” akan memberitahu “tar” untuk mengekstrak file.
- “-f” menentukan file yang akan diekstraksi. Pada perintah di atas, diikuti oleh yourfile.tar.gz yang menampilkan nama file tarball terkompresi.
Ketika Anda menjalankan perintah ini, ia akan mengekstraksi isi file tarball khusus ini, yaitu “Yourfile.tar.gz” ke dalam direktori kerja saat ini.
Catatan: File yang diekstraksi akan disimpan di direktori yang sama tempat perintah dijalankan. Dan juga jangan lupa ganti “ Yourfile.tar.gz ” dengan nama sebenarnya dari file tarball terkompresi Anda.
Untuk Mencetak Output, masukkan perintah di bawah ini:
tar -xvf Yourfile.tar.gz
2. Mengekstrak file .tar.gz ke direktori kerja berbeda
tar -xf Yourfile.tar.gz -C /home/user/files
3. Mengekstrak file dari arsip tar yang telah dikompres menggunakan gzip
tar –xvzf Yourfile.tar.gz
-
tar: Ini adalah perintah dasar untuk bekerja dengan arsip tar. -
-x: Singkatan dari ekstrak, artinya Anda ingin mengekstrak file dari arsip. -
-v: Singkatan dari verbose, yang memberikan rincian lebih lanjut tentang proses ekstraksi, menampilkan nama file saat diekstraksi. -
-z: Menunjukkan bahwa arsip dikompresi menggunakan gzip. -
-f: Menentukan nama file arsip.
Perintah ini akan mengekstraksi isi arsip sambil memberikan output verbose dari proses tersebut.
4. Jika Anda ingin melihat daftar isi file .tar sebelum mengekstraknya, masukkan perintah di bawah ini:
tar –tzf Yourfile.tar.gz
5 . Jika Anda ingin meletakkan file yang telah diekstraksi dan tidak di-zip ke direktori tertentu, masukkan perintah berikut:
tar –xvzf Yourfile.tar.gz –C /home/user/destination
6. Jika Anda hanya ingin mengekstrak file atau Direktori tertentu dari file .tar.gz
Misalkan, Anda ingin mengekstrak file tertentu, katakan "File Anda" dan direktori katakan "Direktori1" dari file .tar.gz ke direktori kerja saat ini. Dalam hal ini, perintahnya harus seperti,
tar -xf Yourfile.tar.gz file1 directory1
Yang perlu Anda lakukan hanyalah menambahkan spasi di antara file yang ingin Anda ekstrak.
Catatan: Harap sebutkan nama file persisnya dalam perintah, jika tidak maka akan muncul kesalahan. Oleh karena itu, verifikasi nama file yang tercantum dalam file .tar. Untuk melihat isi dari . file tar Anda dapat menggunakan perintah “tar –tzf Yourfile.tar.gz”.
7. Jika Anda ingin mengekstrak jenis file atau nama ekstensi tertentu, gunakan perintah berikut:
tar -xf Yourfile.tar.gz --wildcards '*.txt'
Perintah ini akan mengekstrak semua file berekstensi .txt dari file .tar.gz.
8. Jika Anda ingin membuat file .tar.gz, masukkan perintah di bawah ini:
tar –cvzf NewFile.tar.gz ~/Documents
Perintah ini akan membuat arsip tar terkompresi dari isi direktori ~/Documents , yaitu terletak di direktori /home/user/Documents menjadi satu file, NewFile.tar.gz .
9. Tambahkan beberapa file ke file tar
tar -cvf Yourfile.tar ~/Documents
Perintah ini akan menambahkan file dengan menyalin isi folder dokumen Anda ke Yourfile.tar.
Mengekstrak file .tar.gz menggunakan utilitas gzip
Perintah Gzip terutama digunakan untuk mengompresi dan mendekompresi file. Namun, jika Anda ingin mengekstrak file .tar.gz , Anda perlu menggunakan perintah tar dan juga perintah gzip dalam kombinasinya.
Gzip secara default, mengekstrak file di direktori saat ini.
gzip -d yourfile.tar.gz
Di sini Anda perlu mengganti file Anda.tar.gz dengan nama sebenarnya dari file .tar.gz Anda dan opsi -d akan memberitahu gzip untuk mendekompresi file tersebut. Setelah mendekompresi file gzip, Anda akan memiliki arsip tar dan Anda dapat melanjutkan lebih jauh dengan mengekstrak arsip tar menggunakan perintah tar .

Mengekstrak file .tar.gz menggunakan stdin
Jika Anda memiliki file tar.gz yang ingin Anda ekstrak dari input standar (stdin), Anda dapat menggunakan perintah tar dengan opsi -z untuk dekompresi.
Mari kita pahami ini dengan sebuah contoh. Misalkan kita perlu mendownload file dari URL 'www.wpoven.com/yourfile'. Dalam hal ini, kita dapat menggunakan perintah wget dan menyalurkan outputnya ke perintah tar .
wget -c https://Wpoven.com/Yourfile.tar.gz -O - | sudo tar -xz
Buka zip file tar gz Windows 10
Untuk Pengguna Windows 10, Anda mungkin terkejut mengetahui bahwa sama seperti sistem operasi macOS dan Linux, Windows juga menyediakan utilitas tersebut untuk Anda.
Tidak diragukan lagi, Windows menyediakan Antarmuka pengguna Grafis yang lebih nyaman dan mudah digunakan untuk membuka ritsleting dan mengekstrak file .zip tetapi untuk file tar, Anda harus memiliki baris perintah dan untuk itu tersedia prompt perintah.
Buka zip file .tar.gz menggunakan command prompt di Windows
Command prompt tersedia di setiap versi perangkat Windows, apa pun versi yang Anda gunakan. Anda hanya perlu membuka command prompt dengan mengikuti langkah-langkah di bawah ini
- Tekan tombol Windows + R pada keyboard Anda
- Ini akan meluncurkan kotak kecil untuk Run Commands.
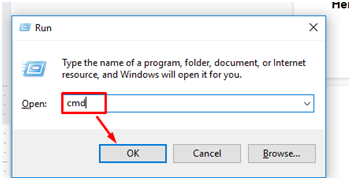
- Masukkan CMD di dalam kotak dan tekan enter
- Ini akan membuka Layar Command Prompt dan Jalankan sebagai Administrator.
![Bagaimana Cara Mengekstrak/Unzip File .tar.gz? [Linux & Windows] 3 Command Prompt](/uploads/article/53085/9G5ktZNdgH2uuyGw.webp)
Dan masukkan perintah berikut.
Untuk mengekstrak file .tar.gz ke direktori kerjanya saat ini, masukkan perintah di bawah ini dan tekan tombol “Enter”.
tar -xvzf Yourfile.tar.gz
Jika Anda ingin mengekstrak file.tar.gz dari jalur sumber ke jalur tujuan, masukkan perintah berikut:
tar -xvzf C:\PATH\TO\SOURCE\YourFile.tar.gz -CC:\PATH\TO\DESTINATION
Anda juga mungkin telah memperhatikan bahwa perintah di kedua sistem operasi yaitu Windows dan Linux hampir sama.
Alternatifnya, jika Anda tidak terbiasa dengan baris perintah dan ingin menggunakan cara yang lebih sederhana dan mudah, gunakan alat pihak ketiga.
Ada berbagai alat yang tersedia, beberapa di antaranya Gratis dan beberapa di antaranya menawarkan uji coba gratis seperti WinZip. Tapi mereka ringan dan pantas untuk dicoba.
Memecahkan Masalah Kesalahan Saat Mengekstrak file .tar.gz
Mungkin juga suatu saat atau saat memasukkan perintah, Anda mungkin mengalami beberapa kesalahan. Untuk membantu Anda dalam hal ini, berikut adalah beberapa langkah pemecahan masalah yang dapat Anda ikuti untuk beberapa kesalahan umum ini:
1. Jika output menunjukkan pesan kesalahan:
tar: Archive is compressed. Use -z option
tar: Error is not recoverable: exiting now
Solusi: Jika Anda menerima pesan kesalahan seperti itu, itu berarti Anda melewatkan “-z” pada perintah yang dimasukkan.
misalnya, jika Anda telah memasukkan:
wget -c https://WPOven.com/Yourfile.tar.gz -O - | sudo tar -x
Anda harus menyebutkan opsi dekompresi tertentu seperti gzip (-z) pada perintah tar di atas, yaitu “ Sudo tar -xz ” di paling kanan.
2. Jika keluar menampilkan pesan error:
tar: FILE: Not found in filename
tar: Exiting with failure status due to previous errors
Artinya Anda memasukkan nama file yang salah atau file tersebut tidak ada di file .tar.gz.
Solusi : Anda perlu memeriksa ulang nama file, dan ejaannya dan memastikan tersedia di file .tar.gz.
Ringkasan
Orang pamungkas ini membantu Anda Cara mengekstrak atau mengekstrak file .tar.gz menggunakan alat utilitas tar dan gzip dan juga memecahkan masalah kesalahan saat menggunakannya. Setelah membaca posting ini secara menyeluruh, Anda sekarang siap untuk mengekstrak file tar.gz apa pun di platform apa pun baik itu Linux, macOS, atau Windows menggunakan baris perintah dengan mudah.
Jika menggunakan baris perintah bukanlah pilihan Anda, opsi alternatif seperti alat ekstraksi juga tersedia yang dapat Anda gunakan.
Pertanyaan yang Sering Diajukan
Bagaimana cara meng-unzip file tar GZ di baris perintah Linux?
Anda dapat dengan mudah meng-unzip file tar GZ di Linux hanya dengan memasukkan kode “ tar -xf Yourfile.tar.gz ” di Terminal dan menekan enter.
Bisakah Anda mengekstrak file tar GZ di Windows?
Windows hadir dengan utilitas tar bawaan dan untuk itu, Anda harus menggunakan command prompt. Untuk mengekstrak file tar gz di Windows gunakan perintah berikut:
tar -xvzf File Anda.tar.gz
Jenis file apa yang tar?
File tar dibuat dengan perintah tar dan digunakan untuk menggabungkan beberapa file dan direktori ke dalam satu file. Itu tidak memampatkan data; itu hanya mengarsipkannya.
![Bagaimana Cara Mengekstrak/Unzip File .tar.gz? [Linux & Windows] 4 WPOven Author](/uploads/article/53085/yn5paZaBz4N5gTRT.jpg)
Rahul Kumar adalah penggemar web, dan ahli strategi konten yang berspesialisasi dalam WordPress & hosting web. Dengan pengalaman bertahun-tahun dan komitmen untuk selalu mengikuti perkembangan tren industri, dia menciptakan strategi online efektif yang mengarahkan lalu lintas, meningkatkan keterlibatan, dan meningkatkan konversi. Perhatian Rahul terhadap detail dan kemampuannya membuat konten yang menarik menjadikannya aset berharga bagi merek mana pun yang ingin meningkatkan kehadiran online-nya.

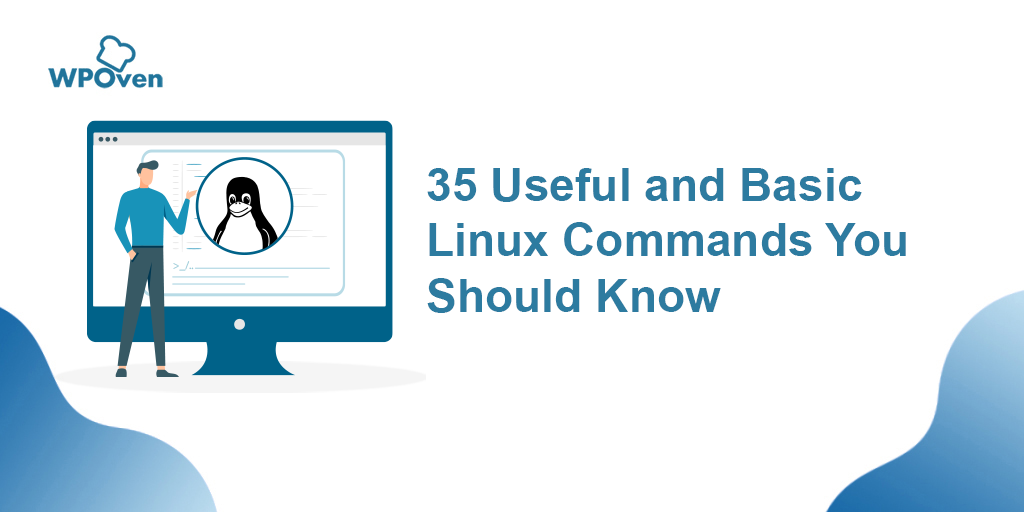
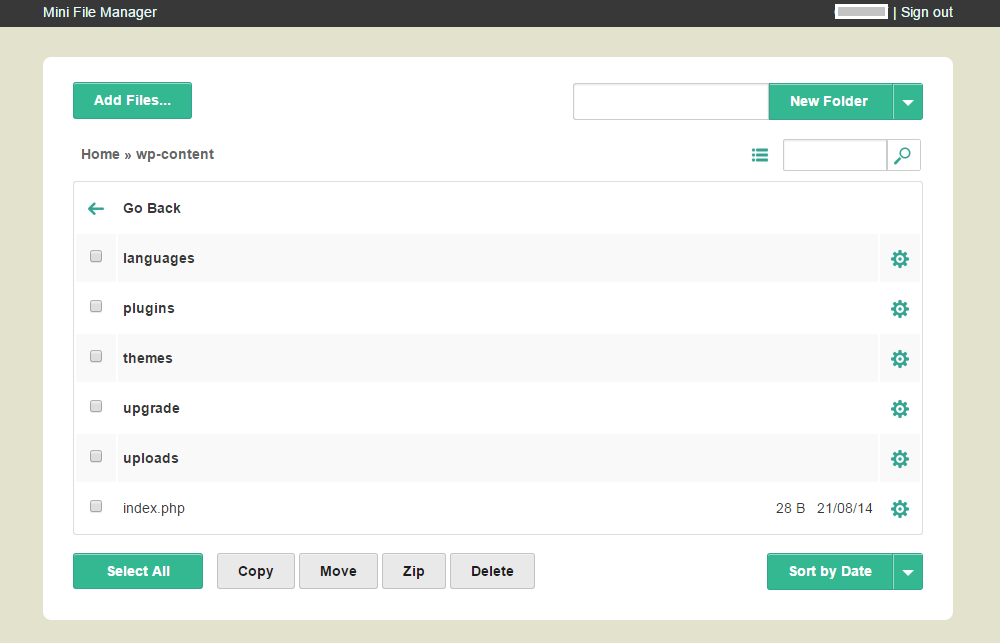
![Cara Menggunakan SSH Untuk Terhubung ke Server Anda dengan Aman [Panduan] how to use SSH](/uploads/article/53085/6P8e64OmPkh2JjAc.png)