Cara Memperbarui Tema WordPress
Diterbitkan: 2021-12-09Apakah Anda ingin memperbarui tema Anda tetapi tidak yakin apa cara terbaiknya? Kami punya sesuatu untuk Anda. Dalam panduan ini, kami akan menunjukkan kepada Anda berbagai cara untuk memperbarui tema WordPress Anda .
Jika Anda ingin mengamankan situs web Anda dan menikmati semua fitur terbaru, Anda harus memperbarui tema Anda secara teratur. Ada berbagai metode untuk melakukannya dengan kelebihan dan kekurangannya. Sebelum kita membahas semuanya, mari kita lebih memahami beberapa manfaat dari memperbarui tema WordPress Anda.
Mengapa Anda harus memperbarui Tema WordPress Anda?
Tema adalah kerangka kerja yang mengontrol setiap aspek tampilan situs web Anda. Mereka juga memengaruhi aspek lain seperti kecepatan, keamanan, dan kompatibilitas , dan biasanya menyertakan fitur tambahan untuk memberi Anda opsi penyesuaian .
Itulah mengapa memperbarui tema WordPress Anda akan membantu Anda mengelola semua aspek situs web ini. Pengembang tema terus berupaya meningkatkan tema mereka dan merilis versi baru. Pembaruan ini hadir dengan keamanan yang lebih baik, lebih banyak fitur dan fungsionalitas, lebih banyak integrasi, dan sebagainya. Selain itu, pembaruan tema ini juga dapat berguna jika situs web Anda mengalami masalah seperti masalah ukuran gambar di WooCommerce.
Secara keseluruhan, memperbarui tema WordPress Anda adalah salah satu praktik terbaik untuk memastikan situs web Anda bekerja dengan lancar.
Mengapa Anda Kehilangan Penyesuaian saat Anda Memperbarui tema Anda?
Jika Anda membuat perubahan atau menambahkan kode khusus ke file tema situs web Anda dan kemudian memperbarui tema, Anda akan kehilangan penyesuaian tersebut. Mengapa itu terjadi? Saat Anda memperbarui tema WordPress, file saat ini akan diganti dengan versi tema yang baru . File baru menimpa yang sebelumnya dan menghapus semua perubahan khusus yang telah Anda terapkan ke situs web Anda di versi tema yang lebih lama.
Ini biasanya terjadi ketika Anda telah mengubah file tema inti seperti functions.php, style.css, dan templates.php menggunakan kode khusus. Salah satu solusinya adalah dengan menggunakan child theme. Tapi itu bukan satu-satunya solusi. Di bagian selanjutnya, kami akan menunjukkan kepada Anda berbagai cara untuk memperbarui tema WordPress Anda dengan cara yang benar sehingga Anda tidak kehilangan penyesuaian.
Cara Memperbarui Tema WordPress
Ada beberapa cara untuk memperbarui tema WordPress Anda di situs web Anda:
- Dari dasbor WordPress
- Secara manual
- Dengan klien FTP
Mari kita lihat masing-masing metode sehingga Anda dapat memilih yang paling tepat untuk Anda.
1. Perbarui Tema WordPress dari Dasbor
Salah satu cara termudah untuk memperbarui tema adalah dari dasbor WordPress. Yang harus Anda lakukan adalah pergi ke Appearance > Themes dan Anda akan melihat semua tema terpasang di situs web Anda. Jika salah satu tema memiliki pembaruan baru, Anda akan melihatnya di sana.
Misalnya, kami menggunakan tema Divi dan kami dapat melihat bahwa ada pembaruan baru yang tersedia. Untuk memperbarui tema, kita cukup mengklik tautan Perbarui Sekarang .
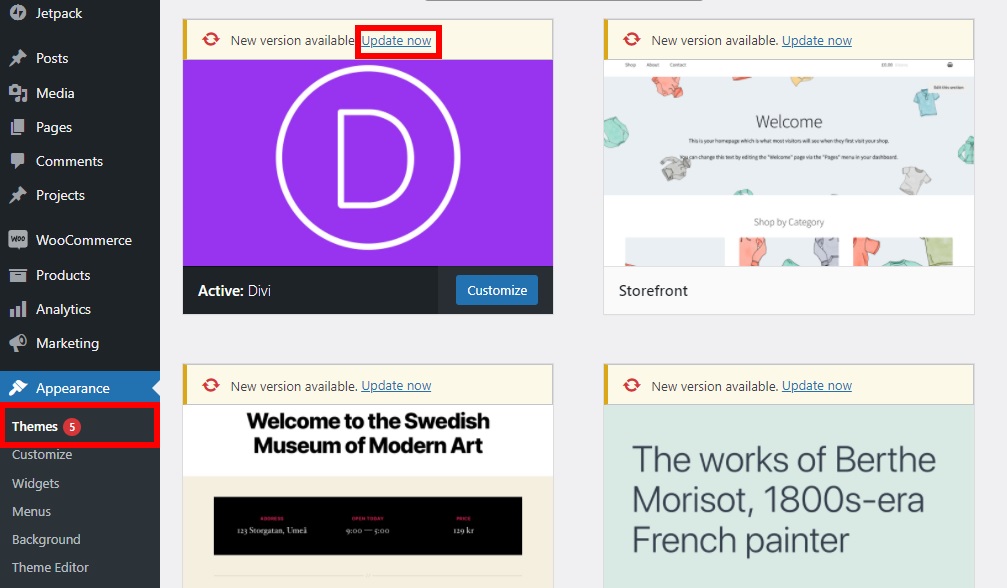
Kemudian, itu akan memulai pembaruan secara otomatis dan memberi tahu Anda setelah selesai. Itu saja, Anda telah memperbarui tema WordPress Anda.
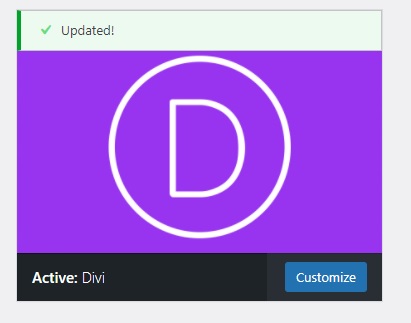
Selain memperbarui tema secara manual, Anda dapat mengaktifkan pembaruan otomatis sehingga tema diperbarui secara otomatis.
Aktifkan Pembaruan otomatis untuk Tema
Untuk mengaktifkan pembaruan otomatis, Anda harus pergi ke Detail Tema dari tema yang ingin Anda perbarui secara otomatis dan tekan tautan Aktifkan pembaruan otomatis seperti yang ditunjukkan di bawah ini.
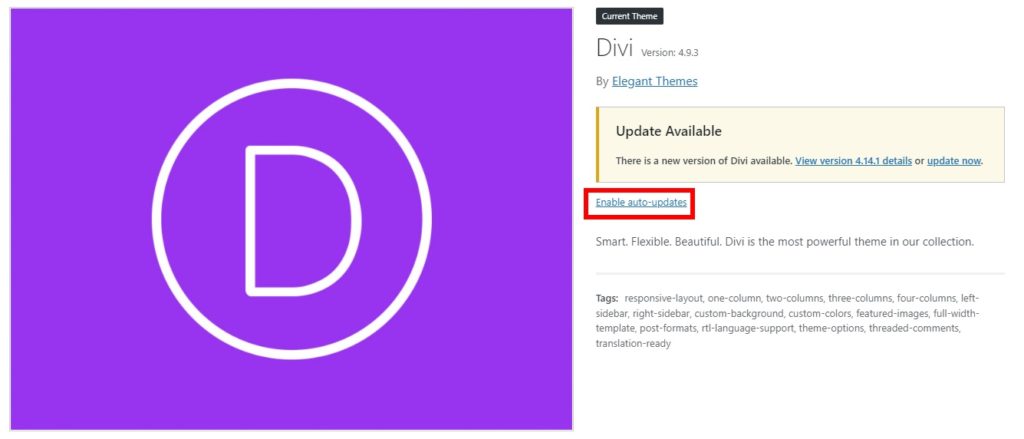
Dengan cara ini, pembaruan tema akan dijadwalkan secara otomatis. Jika Anda lebih suka memiliki kontrol lebih dan memutuskan kapan harus memperbarui tema Anda, Anda dapat menonaktifkan pembaruan otomatis menggunakan tautan yang sama.
Perbarui Beberapa Tema WordPress Sekaligus
Jika Anda memiliki beberapa tema yang ingin Anda perbarui secara rutin, ada alternatif yang menarik untuk Anda. Anda dapat memperbarui beberapa tema WordPress sekaligus. Ini berguna ketika Anda menghadapi masalah kompatibilitas atau memiliki masalah serupa di situs web Anda dan memiliki lebih dari satu tema yang diinstal.
Untuk memperbarui beberapa tema sekaligus, di dasbor Anda, buka bagian Pembaruan dan gulir ke bagian Tema . Anda akan melihat semua tema yang memiliki pembaruan tersedia. Pilih tema yang ingin Anda perbarui atau centang opsi Pilih Semua jika Anda ingin memperbarui semua tema lalu tekan Perbarui Tema .
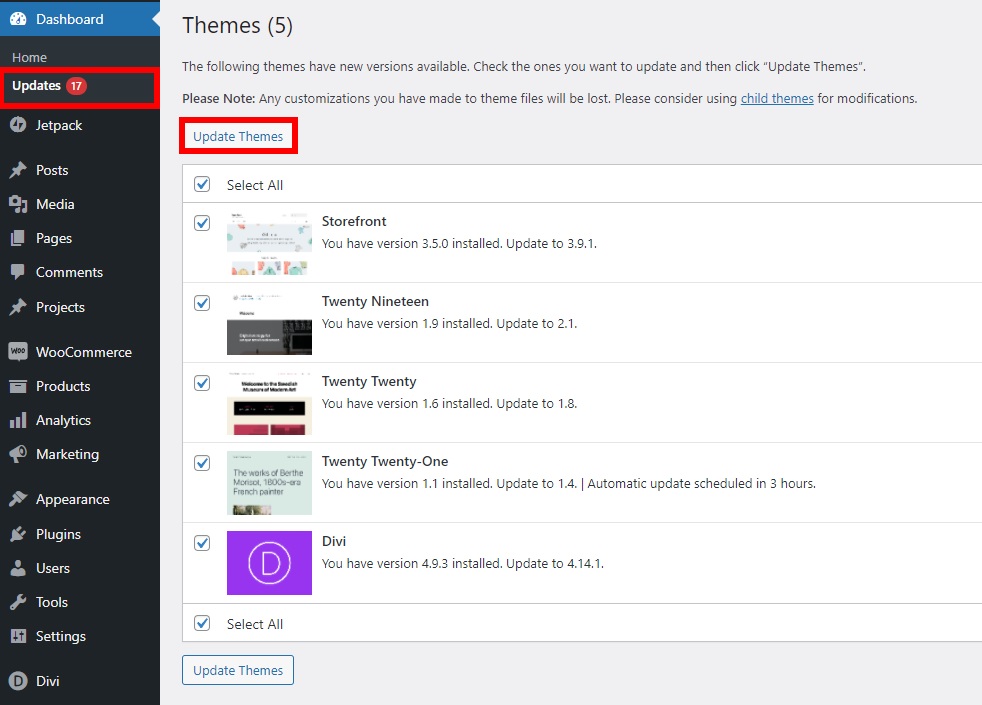
Itu dia! Semua tema Anda di situs web Anda akan diperbarui ke versi terbaru.
2. Perbarui Tema WordPress Secara Manual
Meskipun Anda dapat dengan mudah memperbarui tema WordPress dari dasbor Anda, ada situasi di mana Anda mungkin harus memperbaruinya secara manual. Misalnya, jika Anda menggunakan tema pihak ketiga di situs Anda, Anda mungkin perlu memperbaruinya secara manual. Demikian pula, jika ada jenis kesalahan apa pun saat Anda memperbarui tema dari dasbor, Anda mungkin harus melakukannya secara manual.
Untuk memperbarui tema Anda secara manual, pertama, Anda harus pergi ke situs resmi tema dan mengunduh versi terbaru dalam format .zip . Karena kami menggunakan tema Divi, kami akan mengunduh file .zip Divi.
Setelah itu, buka Appearance > Themes dan klik Add New .
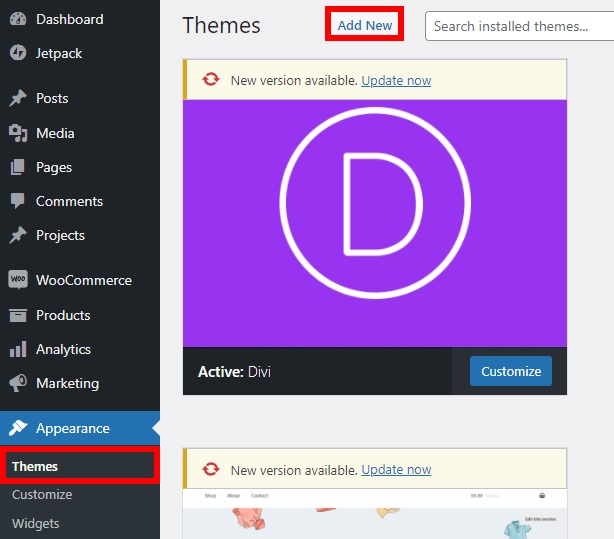
Kemudian, Anda perlu mengunggah file tema di sini dengan menekan Unggah Tema . Anda harus memilih file yang baru saja Anda unduh dari situs web tema dan mengunggahnya. Setelah itu, klik Instal Sekarang dan tema akan dipasang di situs web Anda.
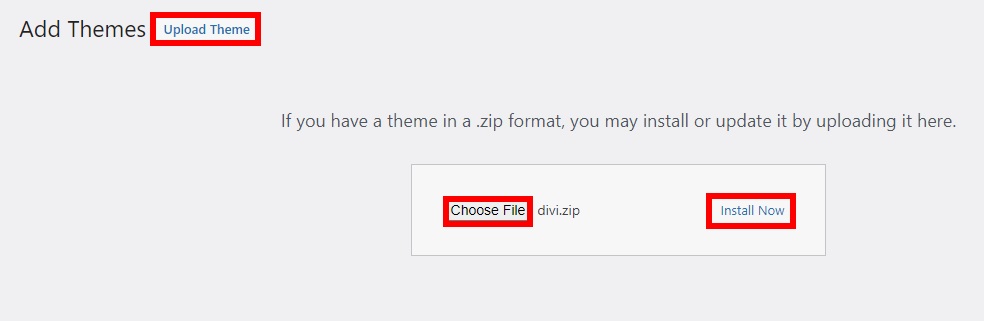
Karena Anda memperbarui tema, Anda akan ditanya apakah Anda ingin mengganti file tema baru dengan file tema yang ada. Untuk menyelesaikan pembaruan, Anda harus menggantinya.
CATATAN : Ingatlah bahwa ini tidak akan menggantikan penyesuaian di situs Anda selama Anda telah menerapkannya ke tema anak. Namun, jika Anda telah memodifikasi file tema secara langsung, versi baru akan menimpa semua perubahan Anda.
Setelah instalasi selesai, Aktifkan tema dan selesai!
3. Perbarui Tema WordPress dengan Klien FTP
Pilihan lain untuk memperbarui tema Anda adalah dengan menggunakan klien FTP. Untuk ini, Anda harus menghubungkan hosting WordPress Anda dengan Klien FTP . Anda bisa mendapatkan akses ke sana dengan menghubungi pemilik situs web Anda atau penyedia layanan hosting.
Sebelum memulai, pastikan Anda mengunduh file .zip dari tema yang ingin Anda unggah dari situs web tema resmi. Kemudian, ekstrak ke dalam folder di komputer Anda dan Anda siap untuk memulai.
3.1. Hubungkan Akun Hosting Anda dengan Klien FTP
Pertama, Anda perlu membuka klien FTP seperti FileZilla, Cyberduck, atau WinSCP untuk terhubung dengan akun hosting Anda. Untuk demonstrasi ini, kami akan menggunakan FileZilla, tetapi Anda dapat menggunakan klien FTP apa pun yang Anda suka.
Kemudian, buka klien FTP dan buka File > Site Manager . Anda juga dapat menggunakan pintasan Ctrl+S .

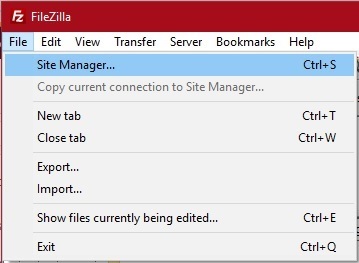
Klik tombol Situs Baru dan masukkan nama situs web Anda di sini.
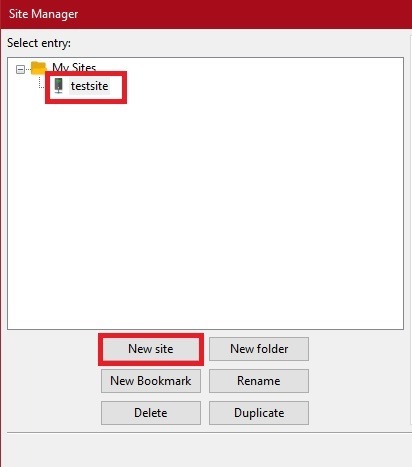
Di tab Umum , Anda harus memasukkan kredensial yang disediakan oleh penyedia hosting Anda untuk terhubung dengan Klien FTP. Setelah Anda melakukannya, tekan Connect .
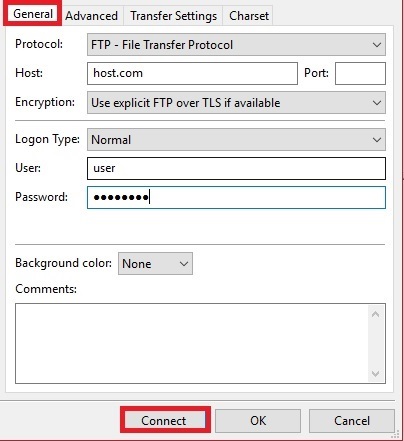
Anda sekarang dapat mengakses dan mengedit file situs web Anda menggunakan Klien FTP.
3.2. Unggah dan Aktifkan Tema ke Situs Web Anda
Untuk menambahkan file tema ke situs web Anda, cari file tema yang Anda ekstrak sebelumnya di komputer Anda dari file explorer dan temukan folder wp-content/themes/ di klien FTP. Kemudian, seret folder tema yang tidak di-zip dari file explorer ke folder tema di klien FTP.
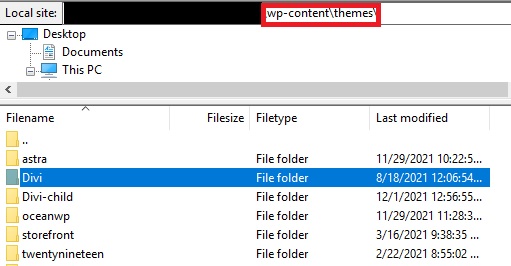
File akan diunggah ke situs web Anda. Bersabarlah karena ini bisa memakan waktu beberapa menit tergantung pada ukuran file dan koneksi internet Anda. Karena Anda memperbarui tema, Anda perlu mengganti file tema yang ada dengan yang baru.
Terakhir, setelah pengunggahan selesai, buka Appearance > Themes di dashboard WordPress Anda. Anda akan dapat melihat tema yang baru saja Anda unggah. Klik Aktifkan untuk mulai menggunakan tema yang diperbarui di situs Anda.
Metode ini cukup mudah tetapi mereka menimpa file asli dan membuat Anda kehilangan penyesuaian. Mari kita lihat apa yang harus Anda lakukan untuk dapat memperbarui tema Anda tanpa kehilangan perubahan Anda.
Perbarui Tema WordPress Tanpa Kehilangan Kustomisasi
Seperti yang disebutkan sebelumnya, jika Anda menerapkan perubahan langsung ke file tema, saat Anda memperbarui tema, file baru akan menimpa file lama dan Anda akan kehilangan perubahan. Kabar baiknya adalah ada cara untuk memperbarui tema WordPress tanpa kehilangan perubahan kustom Anda .
Kami akan mengubah lokasi beberapa file tema dalam tutorial ini, jadi sebelum memulai, kami sarankan Anda membuat cadangan situs web Anda. Dengan cara ini, Anda dapat kembali ke versi tersebut jika terjadi kesalahan.
1. Buat Tema Anak
Membuat tema anak adalah salah satu cara terbaik untuk menjaga kustomisasi tema Anda tetap aman dan menghindari kehilangannya saat memperbarui tema Anda.
Ada dua cara untuk melakukan ini. Anda dapat menggunakan beberapa plugin tema anak terbaik atau membuat tema anak tanpa menggunakan plugin dengan mengikuti panduan langkah demi langkah ini.
Tema yang akan Anda perbarui harus menjadi tema induk . Pastikan Anda belum mengaktifkan tema anak . Kami akan mengaktifkannya di akhir tutorial.
2. Unduh Tema Induk dan Versi Terbarunya
Sekarang, Anda perlu menghubungkan situs web Anda dengan klien FTP untuk mengunduh file tema induk. Cukup ikuti langkah 3.1. dan temukan tema induk Anda di direktori wp-content/themes/ menggunakan klien FTP. Kemudian, unduh file tema induk yang ingin Anda perbarui di komputer Anda.
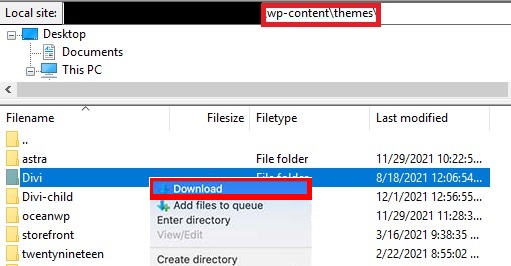
Ini juga akan menjadi cadangan versi tema Anda saat ini.
Demikian pula, Anda perlu mengunduh versi terbaru tema Anda dari situs web tema resmi dan mengekstrak file tema .zip di komputer Anda.
Sekarang Anda harus memiliki 3 file tema di komputer Anda : file tema versi lama, versi terbaru, dan file tema anak.
3. Salin Kustomisasi ke Tema Anak
Sekarang, Anda dapat mulai menambahkan penyesuaian sebelumnya dari tema induk ke tema anak . Untuk ini, Anda perlu memastikan bahwa Anda dapat mengidentifikasi semua perubahan yang telah Anda buat pada tema induk Anda.
Jika Anda tidak yakin, Anda dapat menggunakan perangkat lunak perbandingan file seperti WinMerge. Alat ini memungkinkan Anda untuk membandingkan versi lama dan versi terbaru dari file tema dan mengidentifikasi perubahan dengan mudah.
Cukup buka perangkat lunak dan Anda akan melihat semua file yang diubah disorot seperti yang ditunjukkan di bawah ini.
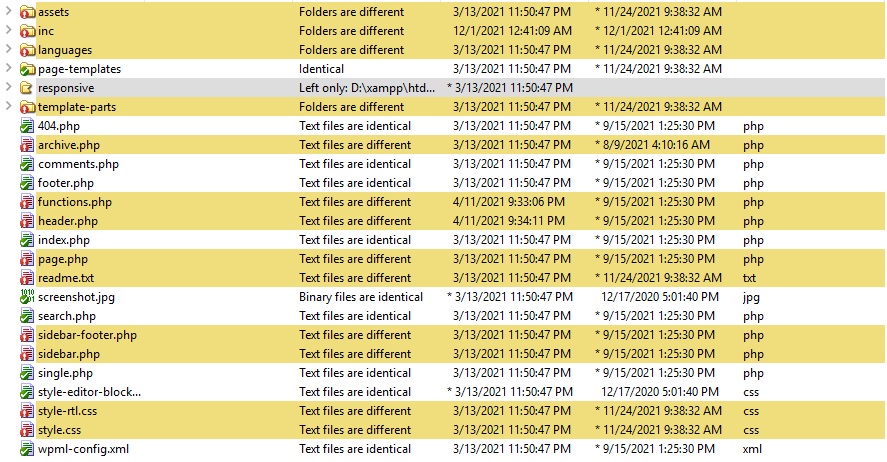
Salin semua file dan folder yang disorot dari file versi lama ke file versi yang lebih baru kecuali file functions.php dan style.css . Anak tema Anda sudah memiliki dua file ini, jadi Anda perlu mengeditnya secara berbeda.
Buka dan bandingkan file functions.php dari versi lama yang disesuaikan dan versi file tema yang lebih baru. Kemudian, salin bagian yang disorot dari versi lama dan tempel ke file functions.php dari tema anak.
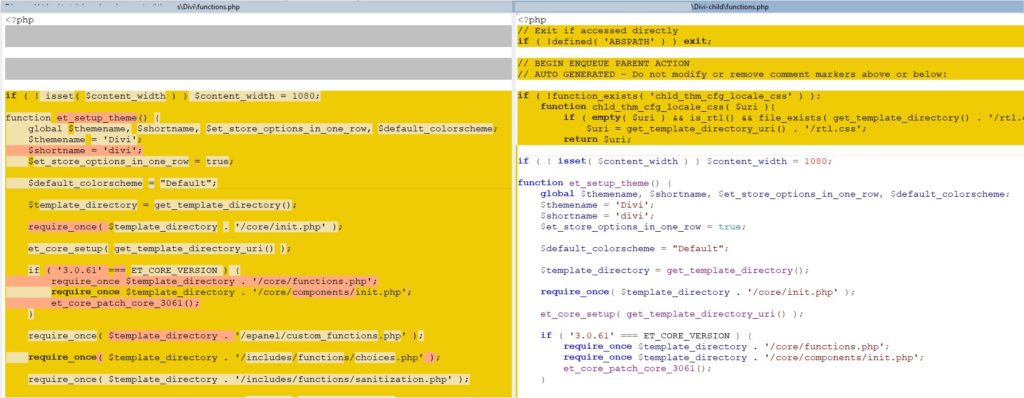
Kemudian, lakukan hal yang sama dengan file style.css .
4. Unggah dan Aktifkan File yang Diperbarui
Terakhir, setelah Anda mengubahnya, Anda dapat mengunggah file tema yang diperbarui di situs web WordPress Anda. Temukan tema yang diperbarui dan file tema anak yang baru saja Anda perbarui di langkah sebelumnya.
Kemudian, hubungkan situs web Anda dengan klien FTP dan temukan folder wp-content/themes . Di sini, Anda dapat mengunggah tema yang diperbarui dan file tema anak hanya dengan menyeret dan melepaskannya .
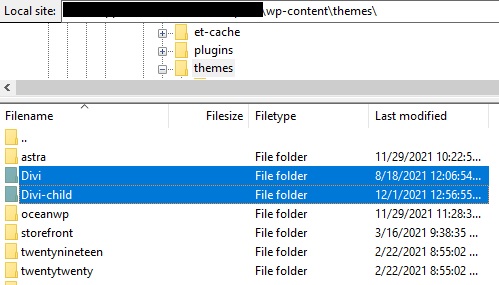
Ini akan menanyakan apakah akan menimpa file tema yang ada atau tidak. Karena Anda perlu memperbarui tema WordPress, Anda harus mengganti file yang ada. Namun, karena sebelumnya Anda telah memindahkan perubahan ke tema baru, Anda akan menyimpan semua penyesuaian.
Setelah pengunggahan selesai, buka Appearance > Themes di dashboard WordPress Anda dan Aktifkan child theme .
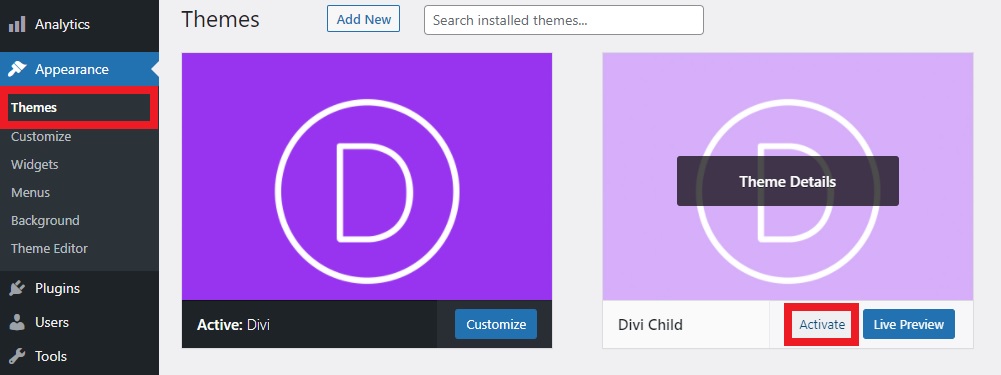
Itu dia! Tema WordPress Anda saat ini telah diperbarui dan Anda tidak kehilangan penyesuaian apa pun!
Kesimpulan
Secara keseluruhan, menjaga tema Anda tetap terbaru adalah penting untuk menjaga situs Anda tetap aman dan menikmati fitur-fitur terbaru. Namun, saat Anda memperbarui tema, file baru menimpa yang lama, sehingga Anda kehilangan semua perubahan khusus yang telah Anda buat pada tema Anda.
Dalam panduan ini, kami telah melihat berbagai cara untuk memperbarui tema WordPress Anda:
- Dari dasbor WordPress
- Secara manual
- Dengan Klien FTP
Satu hal yang perlu diingat adalah bahwa jika Anda telah menggunakan kode khusus pada file tema inti Anda, Anda mungkin kehilangan penyesuaian jika Anda memperbarui tema. Untuk mencegahnya, Anda dapat menggunakan tema anak untuk memperbarui tema Anda dengan aman tanpa kehilangan perubahan apa pun di situs web.
Kami harap tutorial ini bermanfaat dan Anda telah belajar memperbarui tema di situs web Anda. Jika Anda merasa tutorial ini bermanfaat, berikut beberapa artikel lain yang mungkin menarik bagi Anda:
- Cara Memilih Tema WordPress Terbaik untuk Situs Web Anda
- Perbaiki Dashboard WordPress Tidak Memuat Masalah
- Cara Downgrade Plugin dan Tema di WordPress
Pernahkah Anda kehilangan perubahan saat memperbarui tema WordPress Anda? Apa yang kamu lakukan? Beri tahu kami di komentar di bawah.
