Cara memperbarui nilai bidang pesanan secara massal selama impor WooCommerce
Diterbitkan: 2022-11-14Setiap hari, banyak pesanan dapat dilakukan di toko WooCommerce. Terkadang, karena berbagai faktor, pesanan ini perlu dipindahkan dari satu toko ke toko lainnya. Prosedur penanganan ekspor ini secara manual akan memakan banyak waktu.
Sebagian besar pemilik toko WooCommerce pada akhirnya perlu mengekspor informasi pesanan. Ini dia beberapa penyebabnya:
- Analisis dan pelaporan
- Pindah ke server atau platform lain
- Cadangan
- Pemenuhan pesanan
Secara default, WooCommerce memiliki fungsi untuk mengimpor & mengekspor pesanan, untuk memanfaatkan fungsi kolom pemetaan, Anda harus menggunakan plugin ekspor impor pesanan tepercaya dan andal untuk melakukan tugas ini.
Saat mengimpor pesanan Anda, Anda dapat mengedit/mengubah bidang pesanan secara massal menggunakan plugin pihak ketiga. Dengan menggunakan versi dasar plugin Ekspor Impor Pesanan, Anda memiliki ekspresi fungsi yang disebut sebagai opsi Transform, di mana Anda dapat menambahkan nilai konstanta, menambahkan, dan menambahkan nilai bidang pesanan ke detail pesanan Anda.
Opsi transformasi dalam pemetaan kolom pesanan
Untuk mengoreksi atau memperbarui nilai yang diperlukan untuk bidang pesanan pemetaan tertentu, gunakan opsi transformasi.
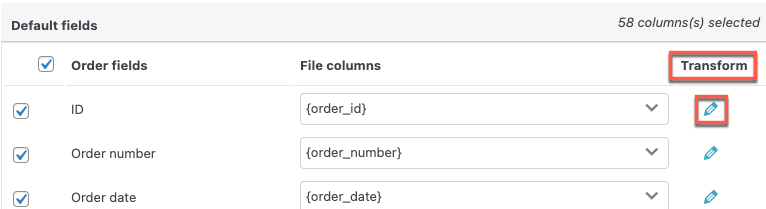
Saat Anda perlu memperbarui/memperbaiki bidang pemetaan apa pun untuk pesanan massal, opsi ini cukup membantu. Dengan menggunakan mode perhitungan seperti penjumlahan, pengurangan, perkalian, dan pembagian, Anda dapat mengubah nilai bidang urutan numerik apa pun. Dengan ini, Anda dapat memperbaiki bidang pemetaan ke nilai konstan atau menambahkan atau menambahkan konten yang diperlukan.
Sekarang mari kita lihat beberapa contoh untuk lebih memahami menambahkan nilai ke kolom pesanan selama Impor Pesanan dengan menggunakan opsi Transform.
Perbarui nilai bidang pesanan menggunakan Plugin Ekspor Impor Pesanan WooCommerce
Prasyarat
Sebelum mengimpor pesanan Anda ke situs web lain, Anda memerlukan file CSV yang diekspor menggunakan plugin yang sama, untuk memudahkan proses impor.
- Contoh file CSV diperlukan sebagai prasyarat sebelum impor pesanan
- Plugin ekspor impor Pesanan WooCommerce
Langkah 1: Instal plugin
Untuk menerapkan opsi transformasi selama proses impor pesanan, Anda perlu menginstal plugin ekspor-impor oleh WebToffee. Jika Anda telah menginstal plugin untuk mengekspor file CSV, lanjutkan ke Langkah 2.
Untuk mengunduh plugin, dari dasbor WordPress, buka Plugins > Add New . Dari repositori plugin, instal & aktifkan plugin.
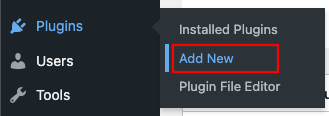
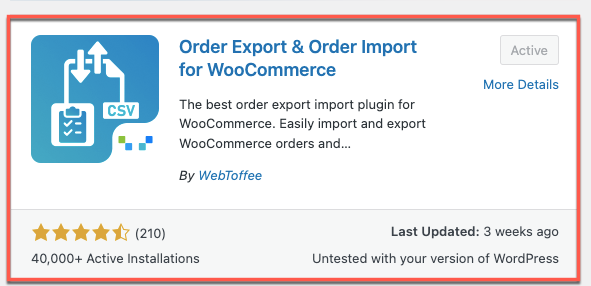
Langkah 2: Arahkan ke Pengaturan Impor
Sekali lagi, dari dasbor WordPress, buka WebToffee Import Export (basic) > Import .
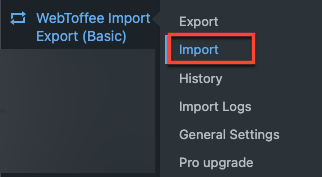
Langkah 3: Pilih jenis posting yang akan diimpor
Sebagai langkah pertama untuk mengimpor data pesanan, pilih jenis kiriman yang ingin Anda impor sebagai Pesanan dari daftar drop-down.
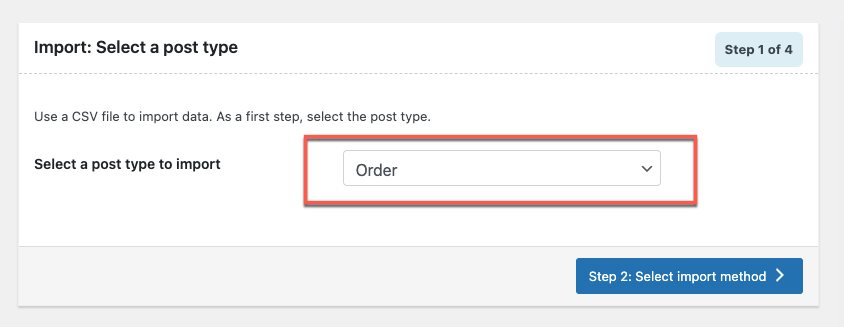
Setelah memilih jenis kiriman, klik tombol Langkah 2: Pilih metode impor .
Langkah 4: Pilih metode impor.
Pilih metode impor sebagai Impor Lanjutan untuk penyaringan detail kolom pemetaan, pilihan pemetaan, dan opsi lanjutan lainnya. Unggah file CSV dari daftar Pesanan.
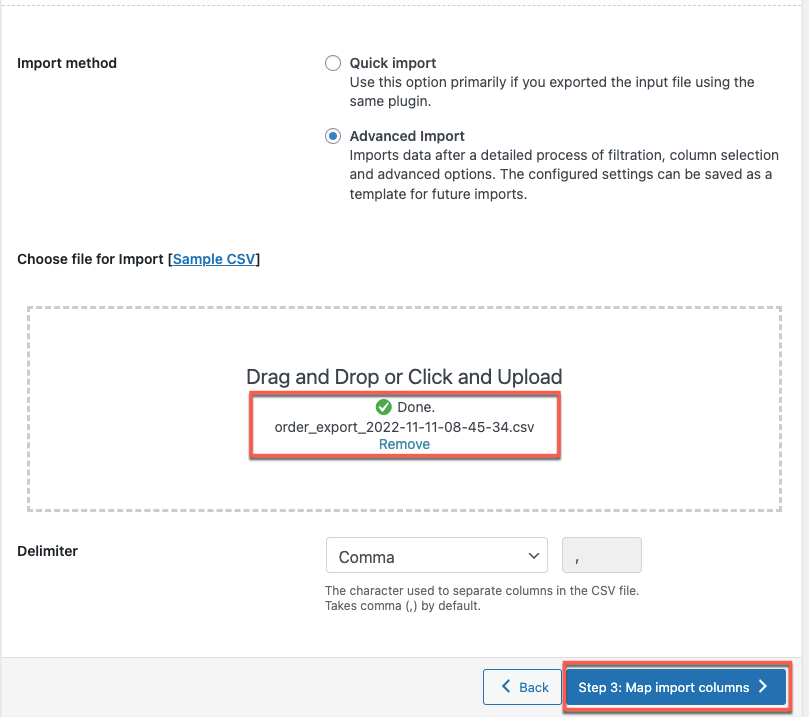
Setelah diunggah, pilih tombol Langkah 3: Petakan kolom impor .
Langkah 5: Petakan kolom impor
Pada langkah ini, kami akan memetakan kolom yang akan diimpor dan menggunakan opsi transformasi untuk mengubah/mengedit kolom apa pun.
Saat nama header yang cocok ditemukan di file input, kolom akan dipetakan secara otomatis.
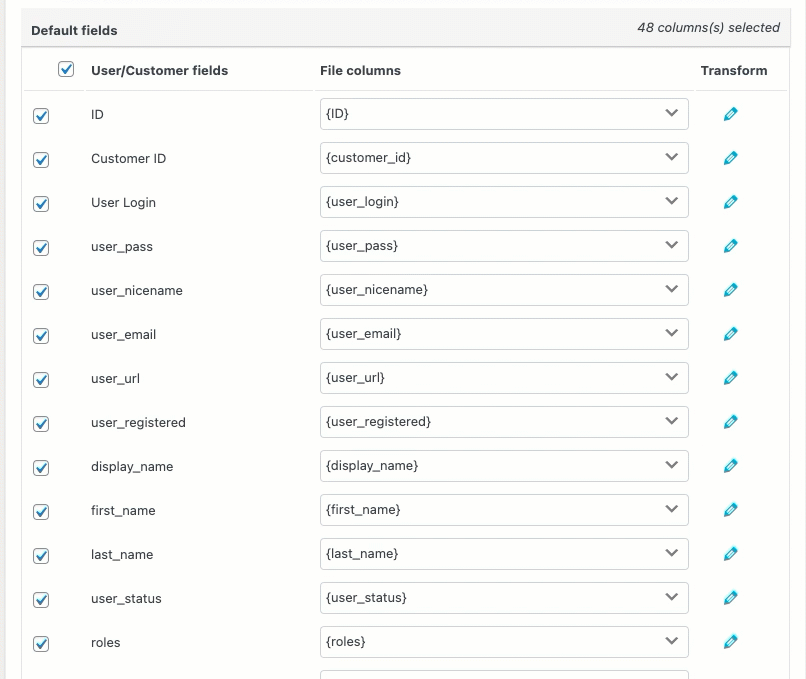
Di sini kolom yang dipetakan dapat dilihat dengan satu gulungan dari menu drop-down.
Munculan akan muncul saat Anda mengeklik ikon berbentuk pensil, di samping kolom file, memungkinkan Anda memasukkan nilai untuk bidang produk.
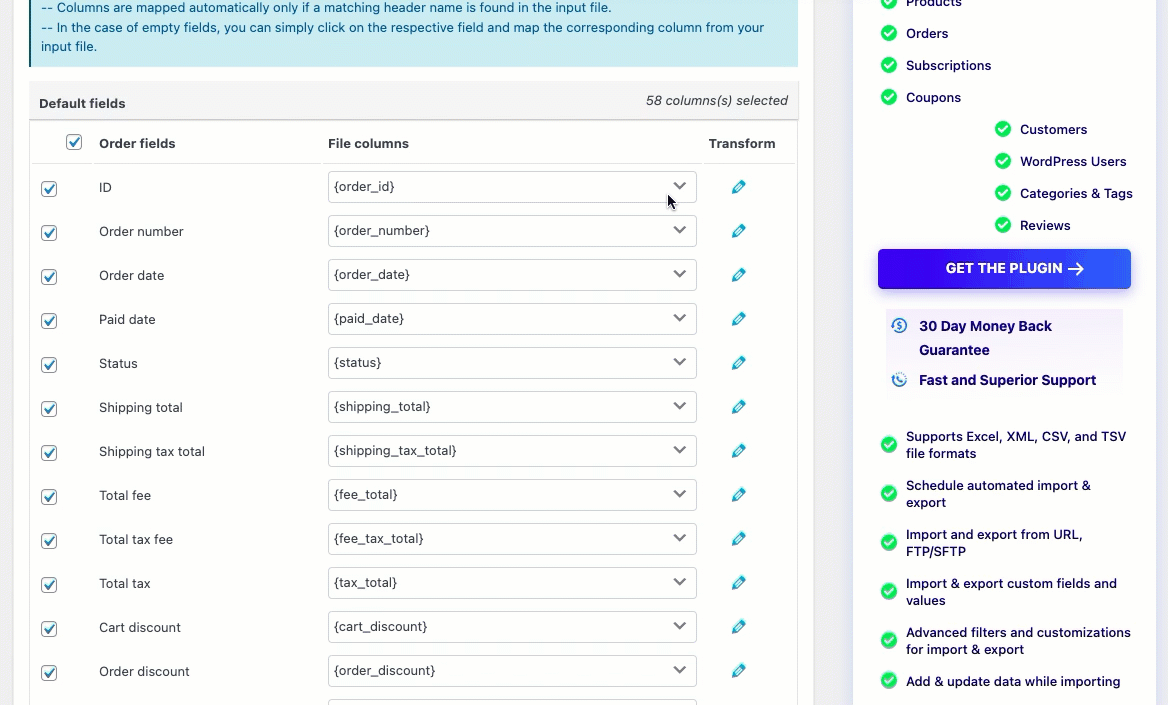
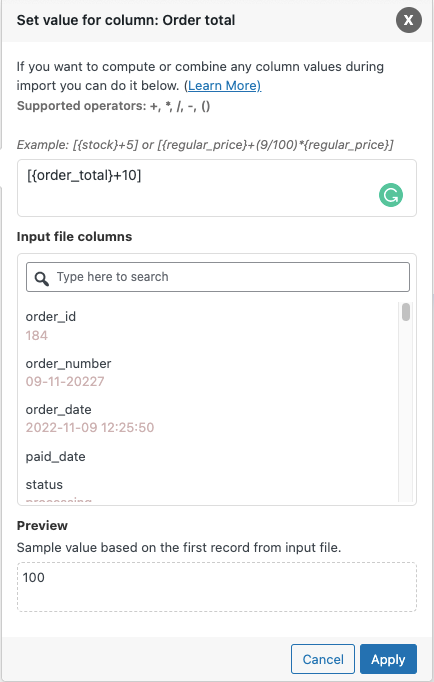
Ekspresi: Nilai bidang keduanya dapat diubah dengan menggunakan salah satu operator +, *, /, -, (), &, @, atau konstanta string.
Misalnya: [{order_total}+10]
Kolom file input: Dari dropdown, pilih kolom yang perlu diubah.
Output/ Pratinjau : Berdasarkan catatan pertama dari file input, nilai sampel akan dihasilkan.
Misalnya: Awalnya total pesanan adalah 90,00 dan saat menambahkan 10 ke total pesanan, nilai sampel untuk total pesanan adalah 100,00.
Keuntungan utama menggunakan opsi Transform selama impor pesanan
Di bawah ini adalah beberapa opsi untuk mengubah nilai kolom pesanan menggunakan opsi Transform, beserta contohnya:
Anda dapat menetapkan nilai konstanta ke bidang
Sebagai Contoh: Katakanlah Anda ingin mengubah Status Pesanan menjadi Selesai. Tulis selesai di baris Status Pesanan di bawah opsi transformasi seperti yang ditunjukkan di bawah ini:

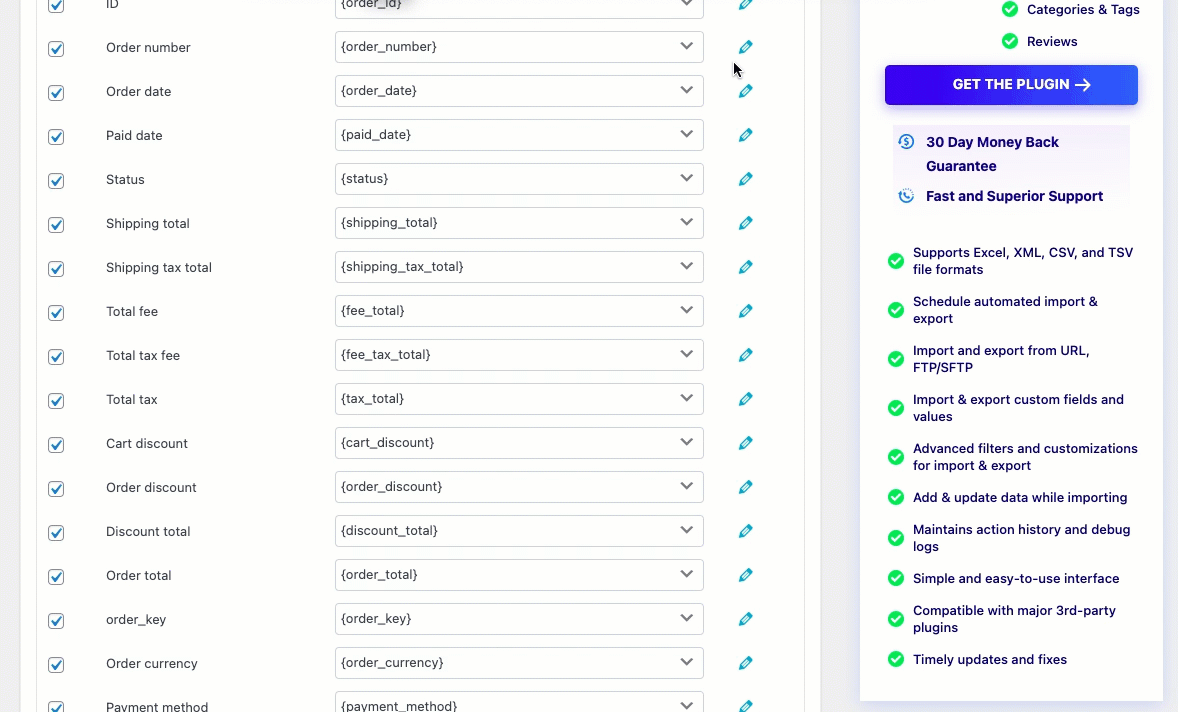
Menerapkan nilai konstanta sebagai Selesai ke pemrosesan status. Setelah impor, status pesanan akan diubah menjadi Selesai.
Status yang dimodifikasi akan diimpor seperti yang ditunjukkan di bawah ini:
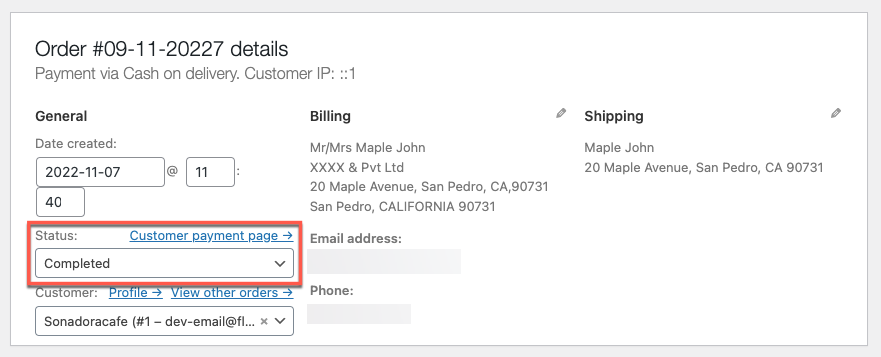
Anda dapat menambahkan nilai apa pun yang diperlukan ke bidang
Sebagai Contoh: Katakanlah Anda ingin meningkatkan total pengiriman sebesar 10. Tulis +10 di opsi transformasi baris Total Pengiriman seperti yang ditunjukkan di bawah ini:
Misalnya: [{shipping_total}+10]
Jika Anda belum menetapkan total pengiriman apa pun sebelum mengekspor, Anda dapat menambahkan nilai tersebut ke total pengiriman Anda.
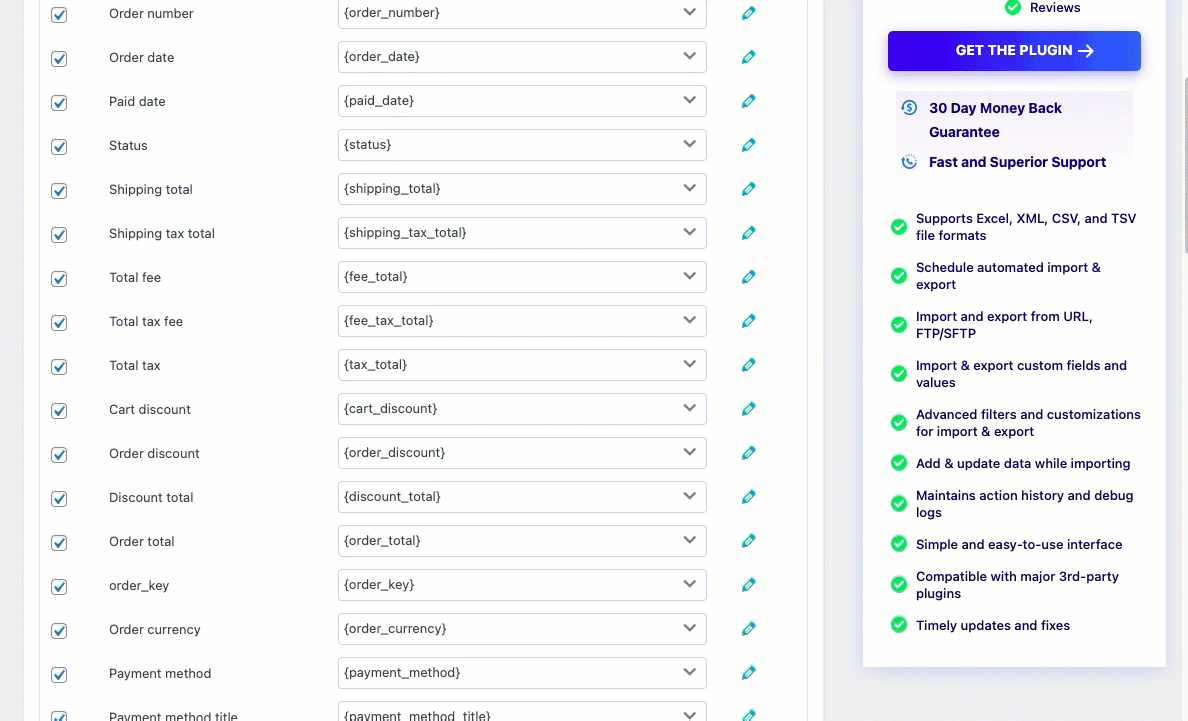
Nilai yang dimodifikasi saat mengimpor ditunjukkan di bawah ini:
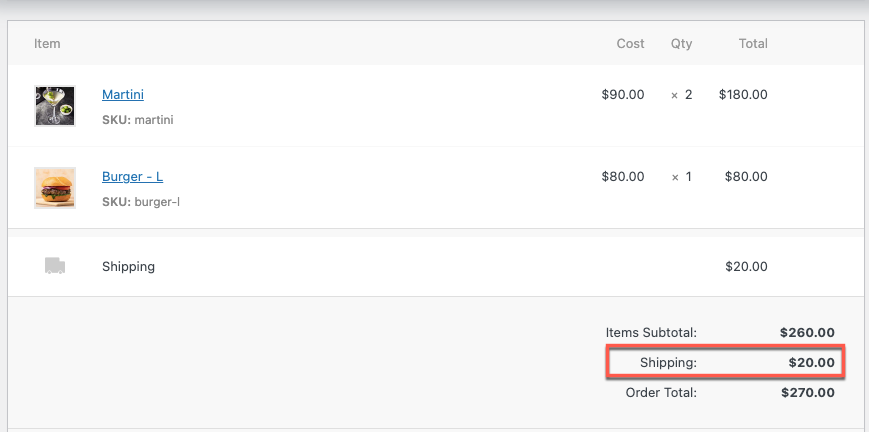
Nilai Tambah (10.00 + 10)
Anda dapat mengurangi nilai apa pun yang diperlukan ke bidang
Misalnya: Katakanlah Anda ingin mengurangi total pesanan sebesar 5. Tulis -5 di opsi transformasi baris Total Pesanan seperti yang ditunjukkan di bawah ini:
Misalnya: [{order_total}-5]
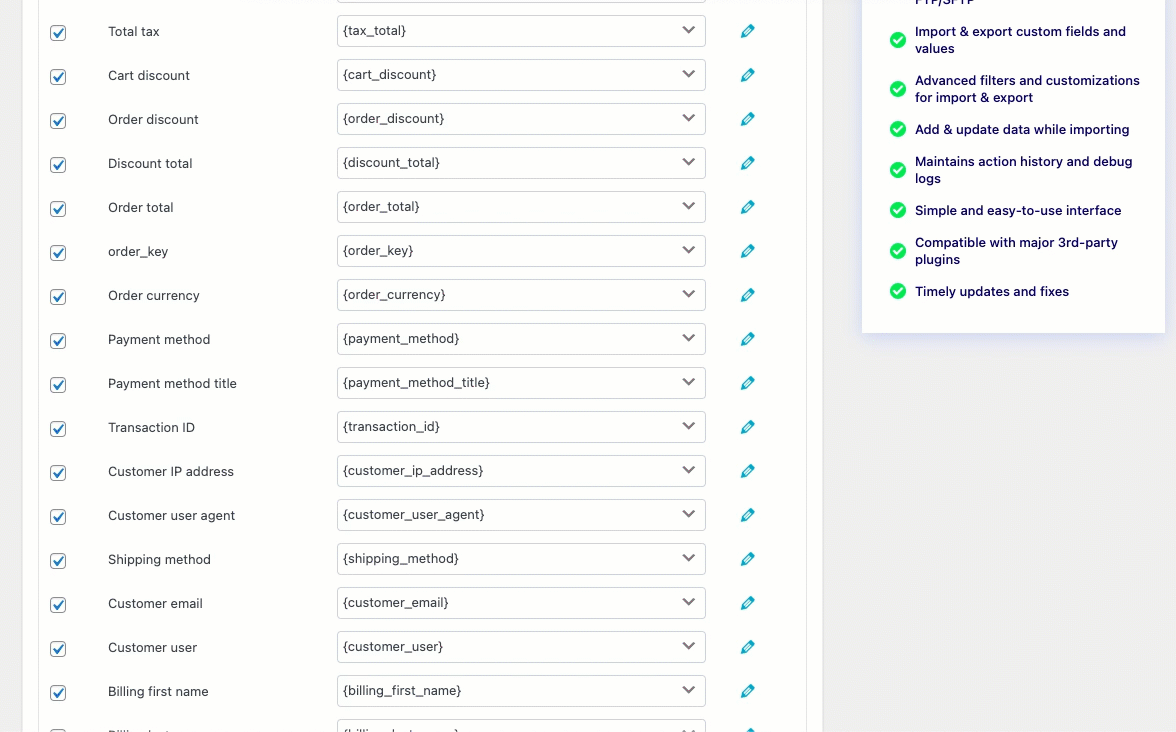
Nilai yang dimodifikasi saat mengimpor ditunjukkan di bawah ini:
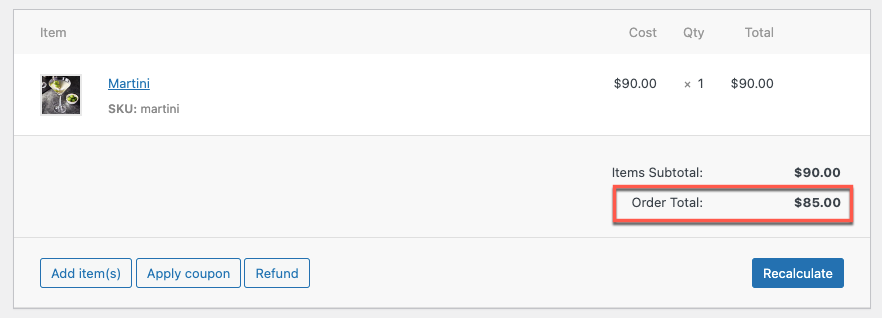
Kurangi dengan Nilai (90.00-5)
Ubah format tanggal di WooCommerce
Format tanggal harus dalam format WooCommerce untuk mengimpornya ke toko online Anda ( yyyy-mm-dd H:i:s misalnya 2016-07-13 4:24:25).
Oleh karena itu, tanggal Anda dalam file CSV harus dalam format ini, atau Anda dapat menggunakan opsi transformasi untuk mengonversi tanggal Anda ke format WooCommerce. Tanggal dalam file CSV dalam format PHP dapat dikonversi ke format WooCommerce. Berikut beberapa formatnya:
- d/m/tt H:i
- m/h/tt H:i:s
- yy/m/h H:i:s
- yy/d/m H:i:s
Catatan: Opsi transformasi dan file CSV harus menggunakan format tanggal yang sama.
Misalnya:
Katakanlah Anda ingin mengubah tanggal pesanan dalam format d/m/yy H:i. Seperti yang diilustrasikan di bawah ini, pada baris Tanggal Pesanan, tempatkan @ d/m/yy H:i menggunakan opsi transformasi:
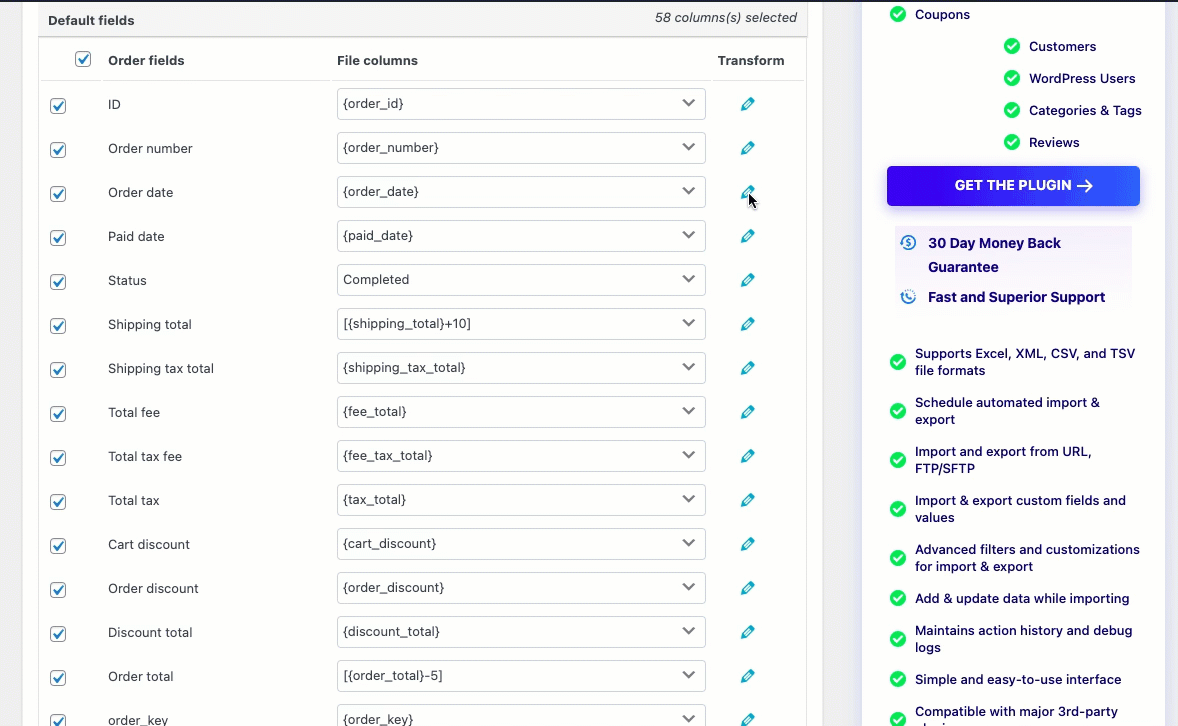
Tanggal pesanan yang diimpor disesuaikan seperti yang ditunjukkan di bawah ini:
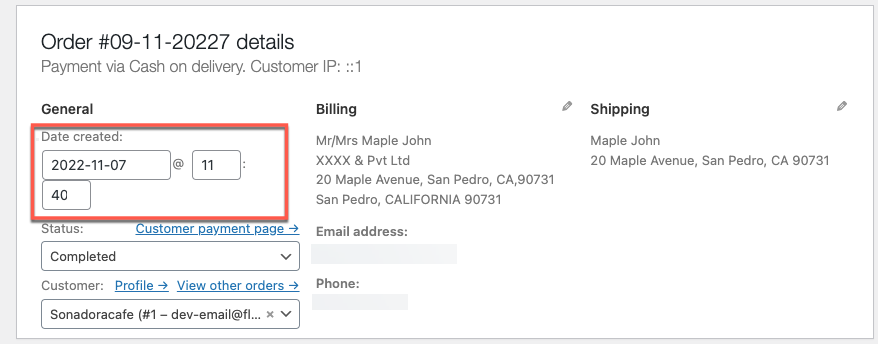
Tanggal yang diperbarui adalah 07-11-2022 11:40
Anda dapat menambahkan nilai apa pun yang diperlukan ke bidang
Misalnya:
Katakanlah Anda ingin menambahkan Perusahaan Penagihan oleh Pvt Ltd. Di baris perusahaan penagihan, pada akhirnya, klik ikon pensil, ketik &Pvt Ltd seperti yang terlihat di bawah ini:
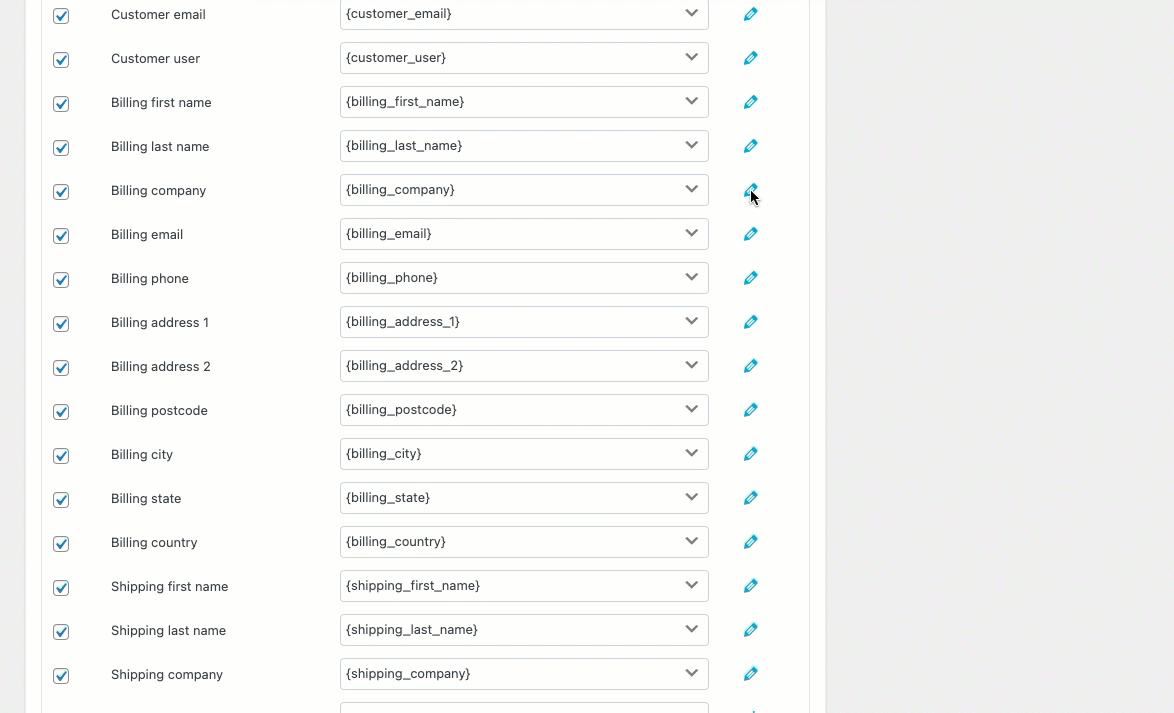
Data perusahaan yang dimodifikasi saat pengimporan disesuaikan seperti yang ditunjukkan di bawah ini:
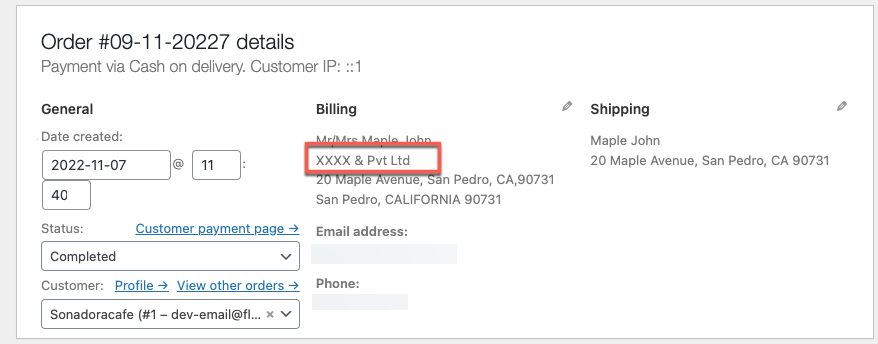
Nilai yang ditambahkan adalah XXXX & Pvt Ltd
Anda dapat menambahkan nilai apa pun yang diperlukan ke bidang
Misalnya:
Katakanlah Anda ingin menambahkan sapaan sebelum nama tagihan Anda: Tulis Bapak/Ibu [nama tagihan Anda] di baris nama tagihan menggunakan opsi transformasi seperti yang ditunjukkan di bawah ini:
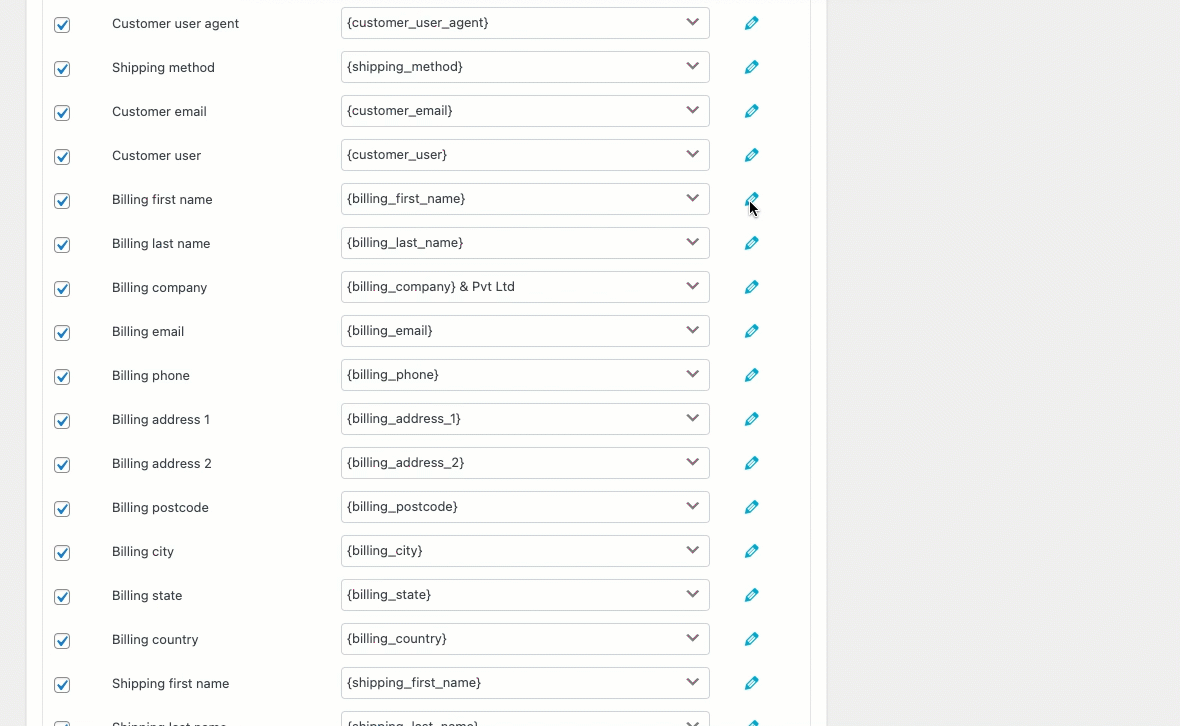
Nama penagihan yang dimodifikasi saat pengimporan disesuaikan seperti yang ditunjukkan di bawah ini:
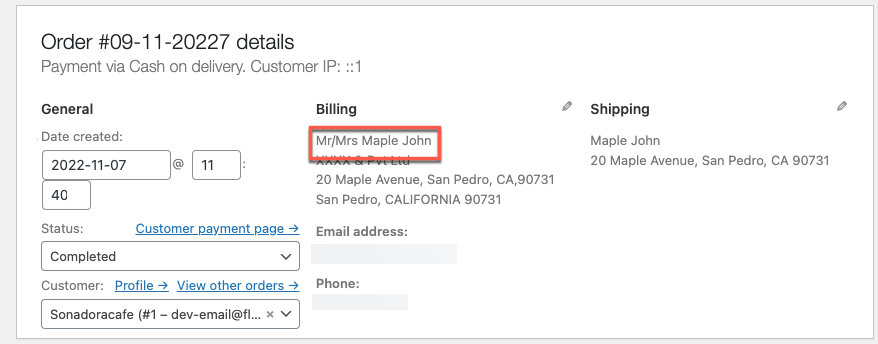
Nama Penagihan yang ditambahkan adalah Tuan/Nyonya Maple John
Bungkus
Selama proses pengimporan, opsi transformasi memungkinkan Anda untuk memodifikasi/mengubah kolom file. Saat Anda perlu memperbarui atau mengoreksi data pemetaan apa pun untuk produk massal, alat ini cukup membantu.
Semoga artikel ini membawa Anda ke arah yang benar. Kami mendorong Anda untuk membaca cara memperbarui bidang produk secara massal selama impor WooComerce
Jika Anda memiliki pertanyaan, harap sebutkan di bawah ini.
