Cara memperbarui nilai bidang produk secara massal selama impor WooCommerce
Diterbitkan: 2022-11-11Apakah Anda pemilik toko WooCommerce? Jika ya, Anda mungkin telah memindahkan atau memigrasikan produk Anda dari satu situs web ke situs web lainnya.
Pernahkah Anda bertanya-tanya bagaimana nilai bidang produk di situs web WooCommerce Anda dipetakan ke bidang yang sesuai di situs web lain selama migrasi? Jadi, dalam artikel ini, kita akan membahas tentang pemetaan kolom dan opsi transformasi terkait di WooCommerce.
Apa itu Pemetaan Kolom?
Saat Anda mengunggah file CSV Anda ke WooCommerce, WooCommerce secara otomatis mencocokkan/memetakan Nama Kolom ke Bidang Produk.
Secara default, WooCommerce mendukung pemetaan kolom. Namun, untuk memanfaatkan opsi transformasi saat memetakan, Anda perlu menginstal versi dasar plugin ekspor impor produk WooCommerce.
Opsi Transform dalam Pemetaan Kolom
Nilai bidang tertentu dapat diperbarui dengan nilai yang diperlukan menggunakan opsi transformasi. Saat Anda perlu memperbarui/memperbaiki data pemetaan apa pun untuk produk massal, bidang ini cukup membantu.
Menggunakan metode komputasi seperti penambahan, pengurangan, perkalian, dan pembagian memungkinkan Anda untuk mengubah nilai bidang numerik. Teks dapat ditambahkan atau ditambahkan ke nilai bidang yang ada, atau bidang pemetaan dapat diperbaiki ke nilai konstan, antara lain.
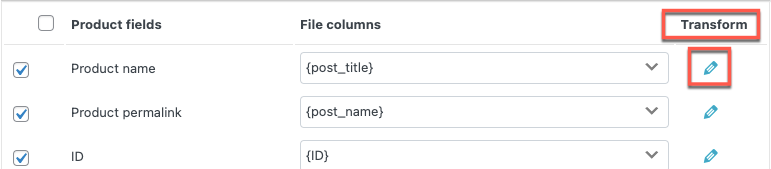
Perbarui nilai bidang produk secara massal menggunakan plugin ekspor impor produk WooCommerce
Langkah 1: Instal plugin
Dari dasbor WordPress, buka Plugin > Add New. Ketik kata kunci sebagai ekspor impor produk, instal dan aktifkan plugin
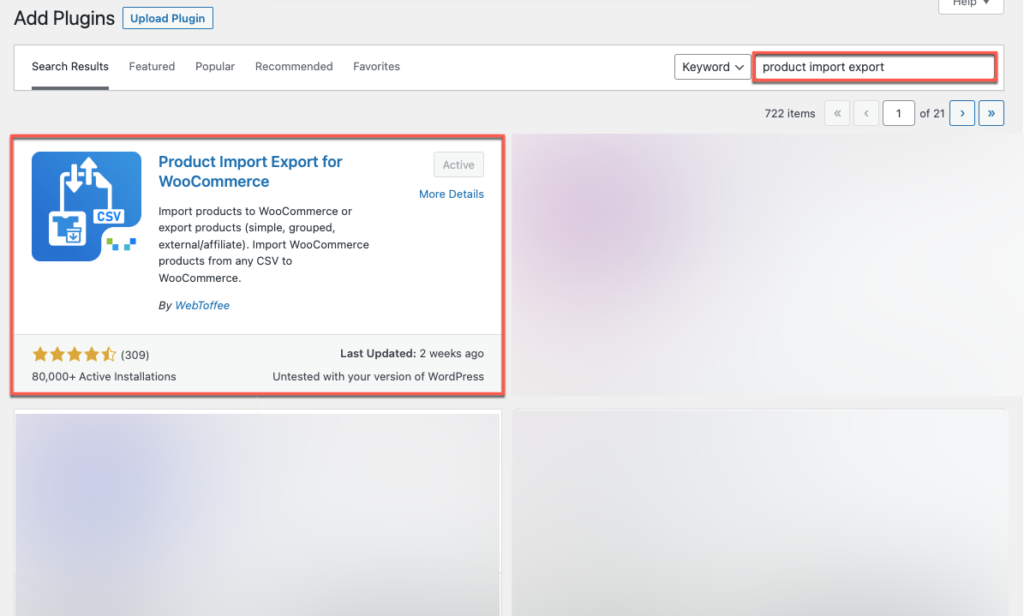
Langkah 2: Arahkan ke Impor Produk
Dari dasbor, buka Ekspor Impor WebToffee (Dasar) > Impor .
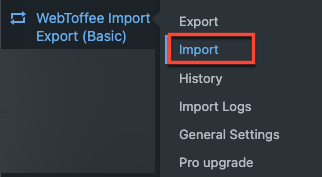
Langkah 3: Pilih jenis posting
Pilih jenis posting untuk diimpor sebagai Produk lalu klik tombol Langkah 2: Pilih metode impor .
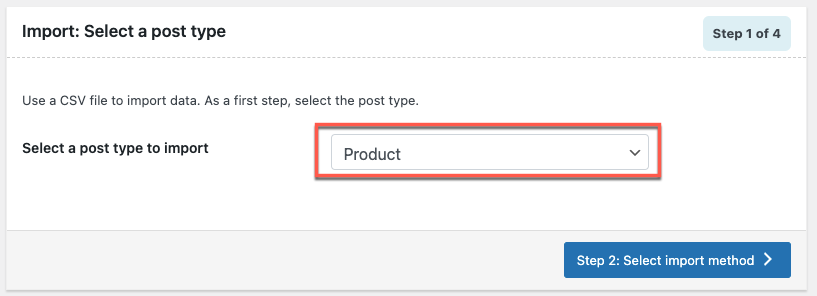
Langkah 4: Pilih metode impor
Pilih metode impor sebagai Impor lanjutan di mana Anda dapat mengimpor data setelah proses filtrasi yang mendetail, pemilihan kolom, dan opsi lanjutan lainnya. Juga, pengaturan dapat disimpan untuk digunakan di masa mendatang.
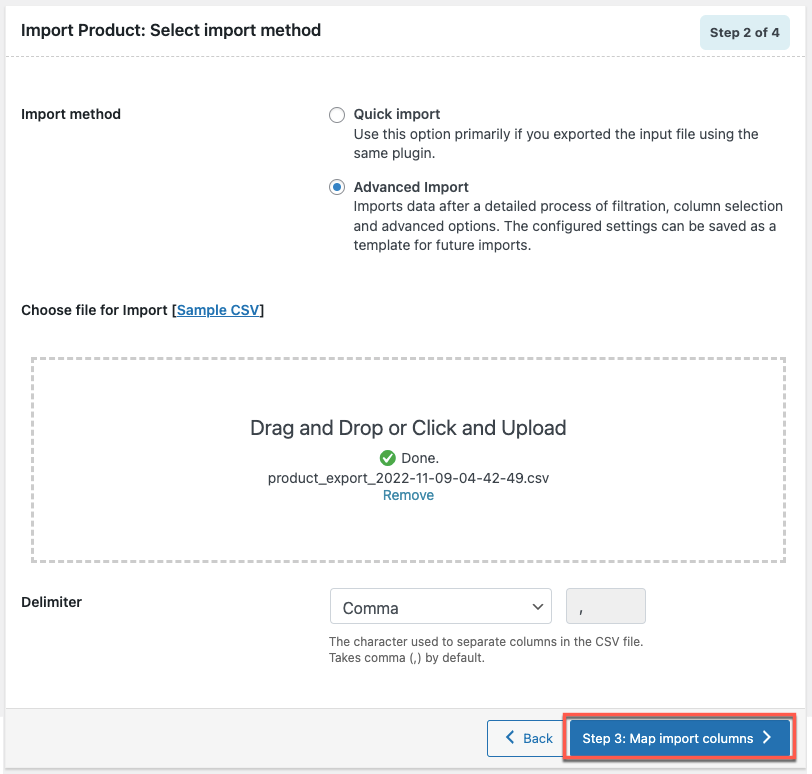
Untuk mengimpor produk, unggah file CSV. Ketuk Langkah 3: Petakan tombol kolom impor setelah mengunggah file Anda.
Langkah 5: Petakan Kolom Impor
Nama bidang produk akan dipetakan ke nama kolom file CSV Anda. Kolom secara otomatis dipetakan hanya jika nama header yang cocok ditemukan dalam file input.
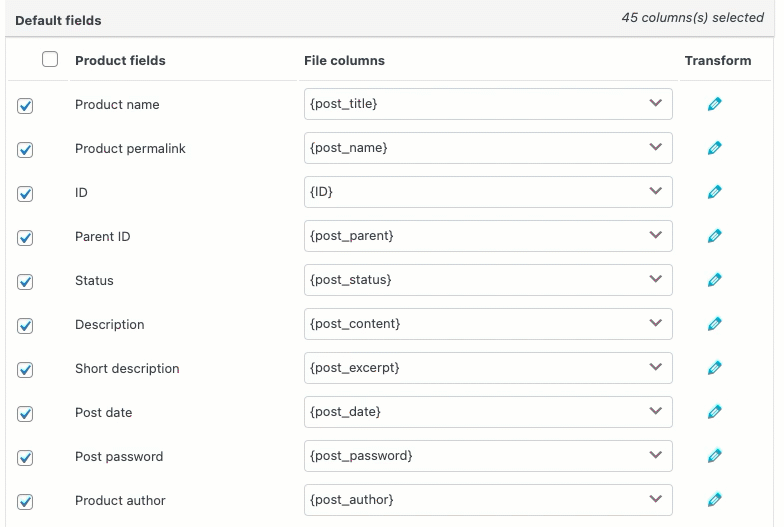
Kolom pemetaan impor dari plugin ekspor impor Produk WooCommerce ditampilkan dalam video. Pilih ikon tarik-turun di sebelah bidang produk. Ada referensi untuk setiap kolom dalam file CSV. Dari menu tarik-turun, pilih kolom yang ingin Anda sesuaikan dengan bidang produk.
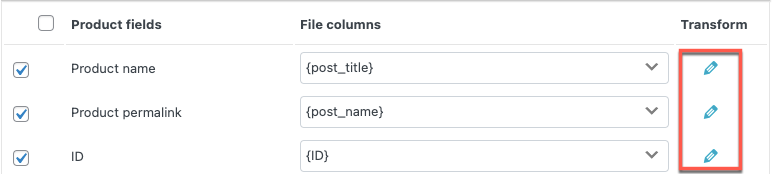
Hanya ketika nama header yang cocok ditemukan dalam file input, kolom akan dipetakan secara otomatis.
Saat mengimpor kolom peta, beberapa dari mereka mungkin memperhatikan simbol pensil di bawah Transform.
Dengan mengklik ikon seperti pensil itu akan membuka pop-up untuk mengatur nilai untuk bidang produk.
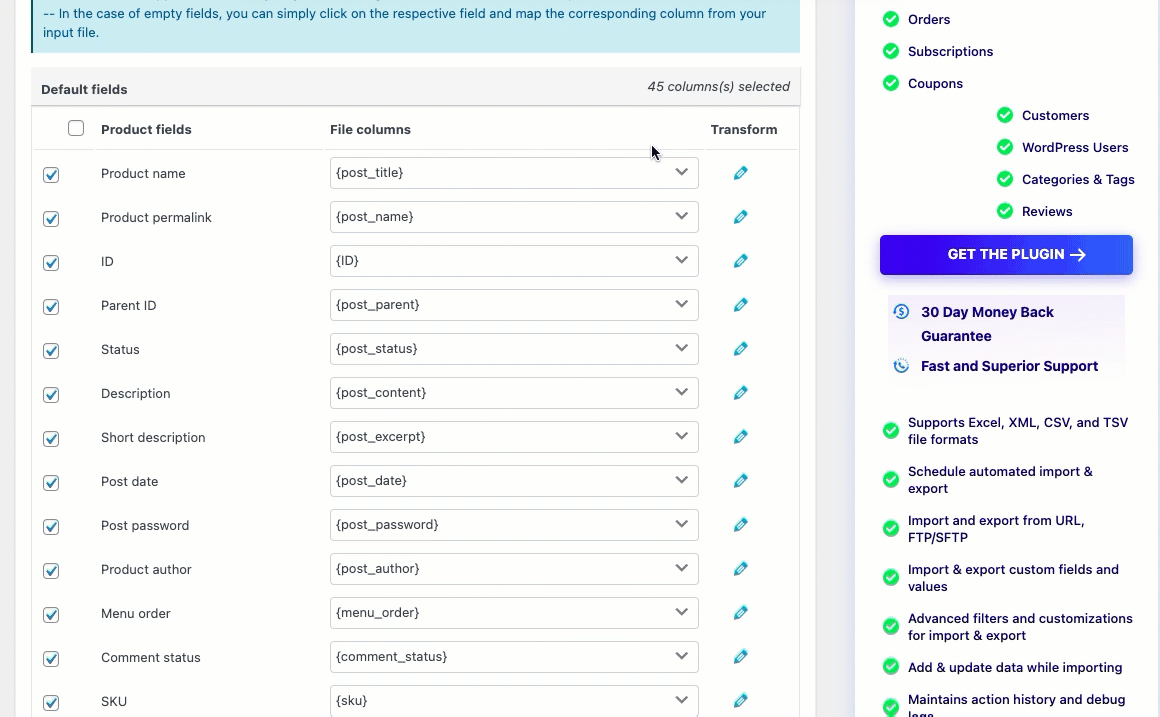
Gunakan opsi transformasi untuk memperbarui nilai ke nilai bidang produk yang ada selama impor. Misalnya: [{stok} + 10].
Singkatnya, ini memetakan kolom dalam file input dengan bidang produk, melakukan tugas perhitungan yang ditentukan, dan kemudian memperbarui nilai bidang saat ini dengan yang baru (hasil setelah perhitungan).
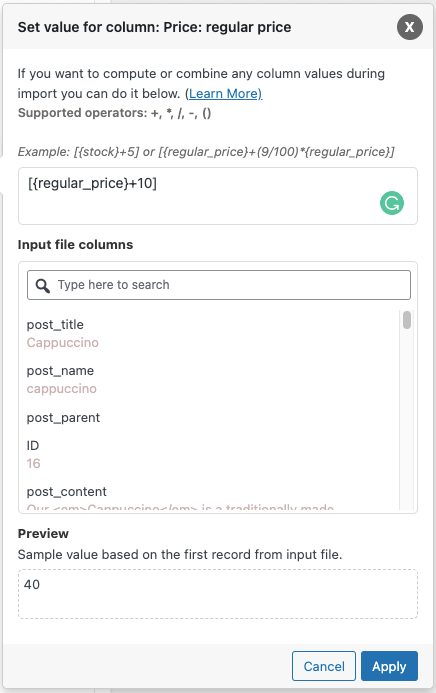
Ekspresi: Nilai bidang keduanya dapat diubah dengan menggunakan salah satu operator +, *, /, -, (), &, @, atau konstanta string.
Misalnya: [{regular_price}+10]
Masukkan kolom file: Dari dropdown, pilih kolom yang perlu diubah.
Output/ Preview : Berdasarkan record pertama dari file input, nilai sampel akan dihasilkan.
Misalnya: Awalnya harga reguler adalah 30 dan ketika menambahkan 10 ke harga reguler, nilai sampelnya adalah 40.
Catatan : Saat digunakan dalam ekspresi, kolom dengan nilai null dalam file input dapat menyebabkan masalah sintaksis.
Keuntungan menggunakan opsi Transform selama impor produk
Anda dapat menetapkan nilai konstan yang Anda butuhkan
Misalnya: Katakanlah Anda ingin menetapkan nilai- 'tarif tetap' ke bidang produk 'pajak:produk_pengiriman_kelas'. Klik ikon pensil yang sesuai dengan bidang produk, dan atur nilai bidang sebagai 'tarif tetap'.
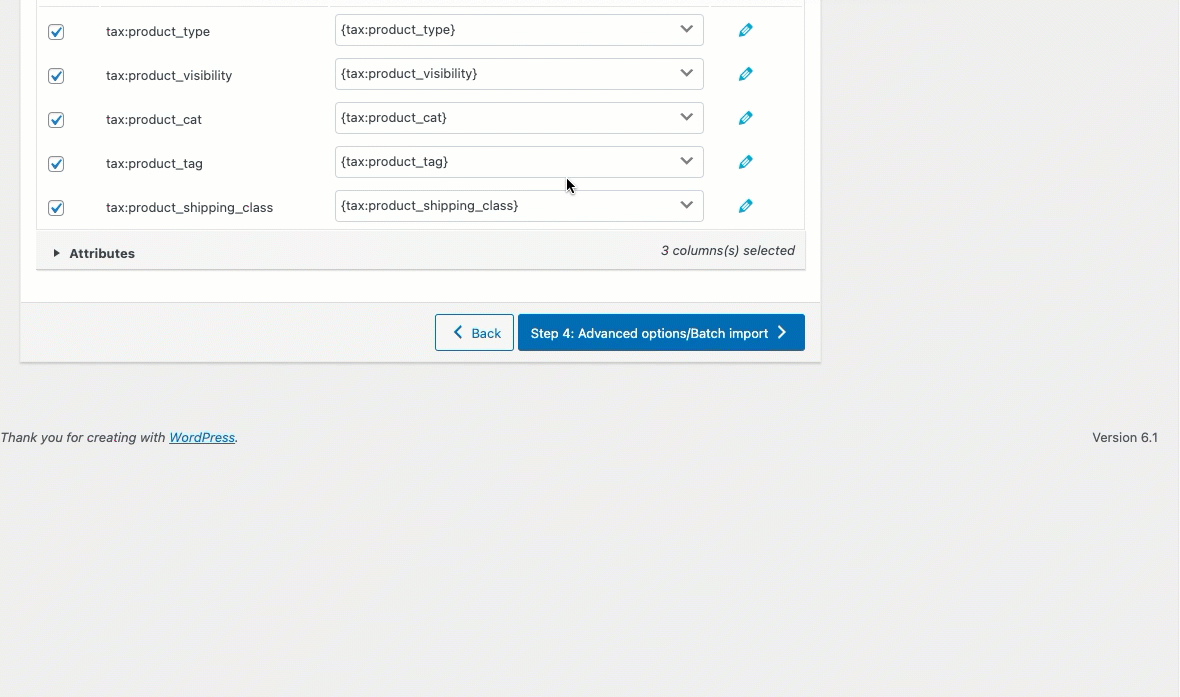
Setelah impor, kelas pengiriman semua produk yang diimpor melalui CSV akan diubah menjadi 'Tarif tetap' (seperti yang ditunjukkan di bawah).

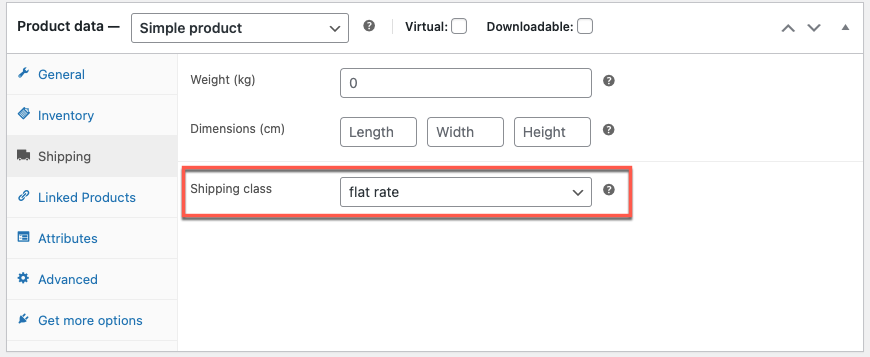
Dapat Meningkatkan nilai harga
Misalnya: Meningkatkan biaya sepuluh dolar.
Masukkan '[{regular_price}+10]' di jendela Setel nilai untuk kolom yang sesuai dengan baris 'Harga: Harga Reguler':
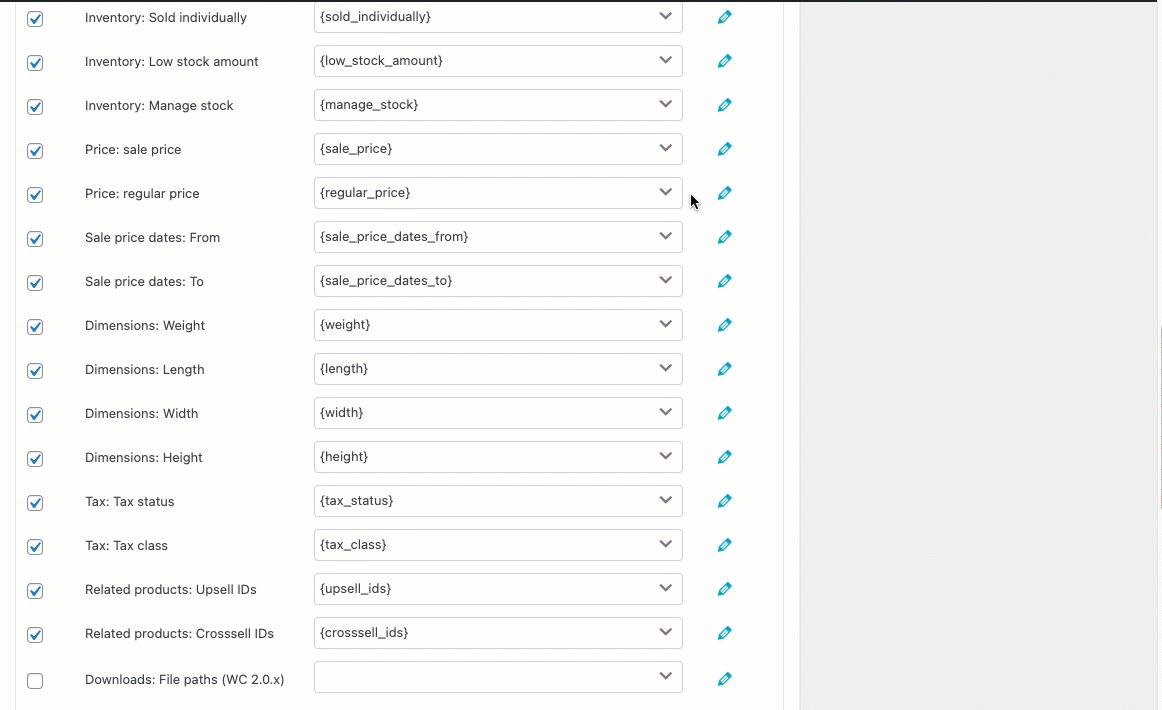
Jika harga awal adalah 30, nilai harga reguler yang diubah sekarang akan diubah menjadi 40.
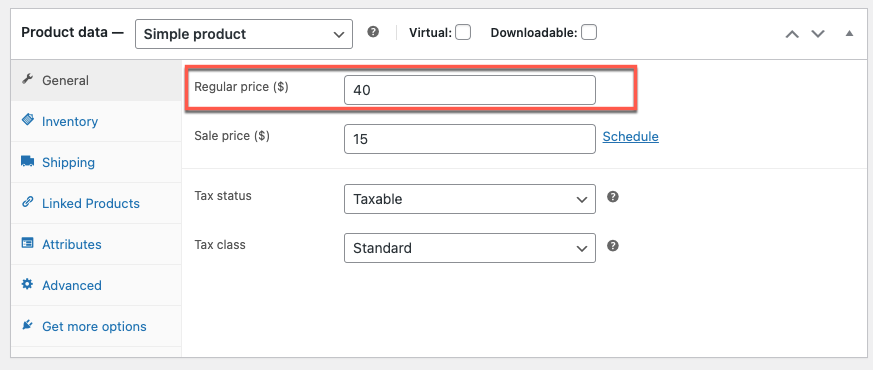
Dapat menurunkan nilai harga jual
Misalnya: Mengambil 10 dari harga jual.
Seperti yang terlihat di bawah, masukkan '[{sales_price}-10] di jendela kolom Tetapkan nilai untuk bidang produk 'Harga: Harga Jual':
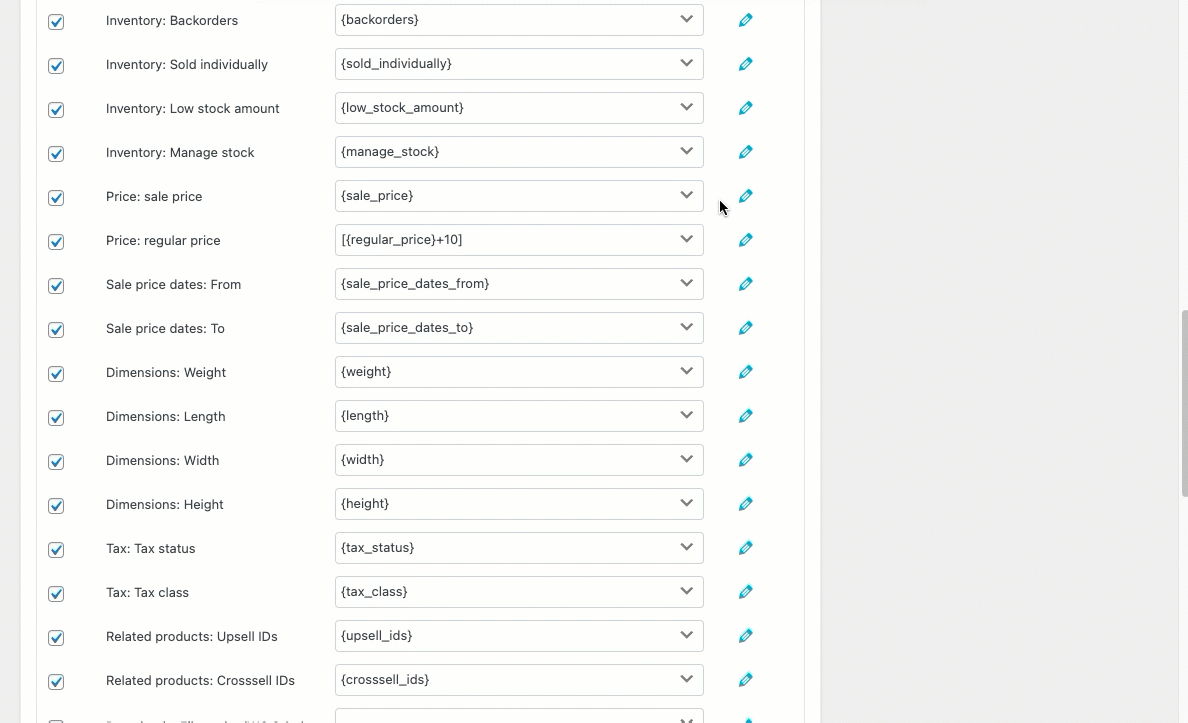
Harga jual yang direvisi (jika harga awal adalah 25) sekarang akan menjadi sebagai berikut, pada saat impor:
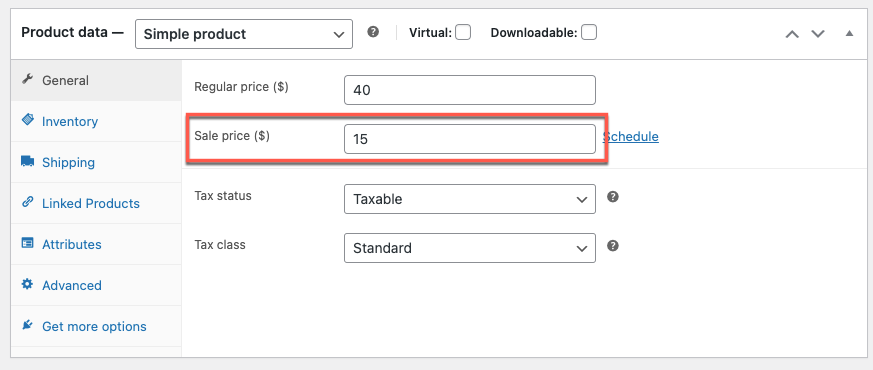
Menambahkan nilai
Misalnya: Tambahkan istilah 'By Sonadora Cafe' di akhir judul produk.
Letakkan '{post_title}& By Sonadora Cafe' di baris Judul Produk di bawah transformasi jendela:
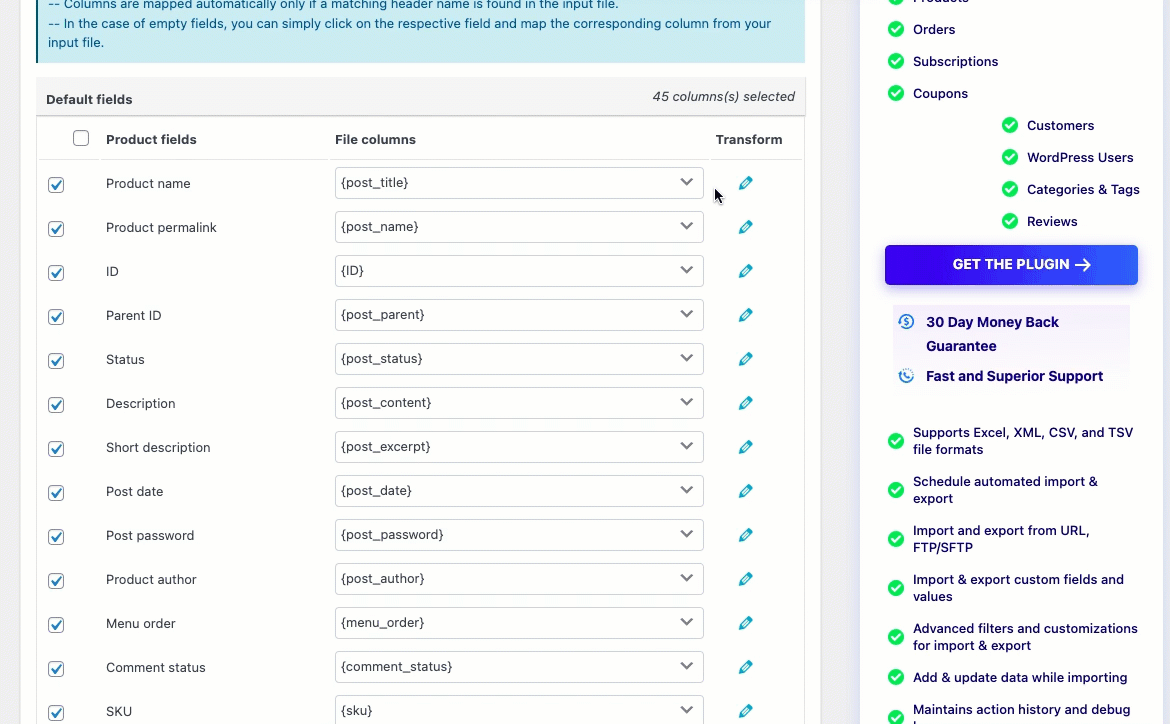
Nilai yang diperbarui akan ditampilkan sebagai berikut saat diimpor:

Tambahkan nilai
Tambahkan teks konstan 'Deskripsi:' sebelum Deskripsi Produk asli.
Masukkan 'Deskripsi: {post_content}' di baris Deskripsi Produk, di jendela transformasi.
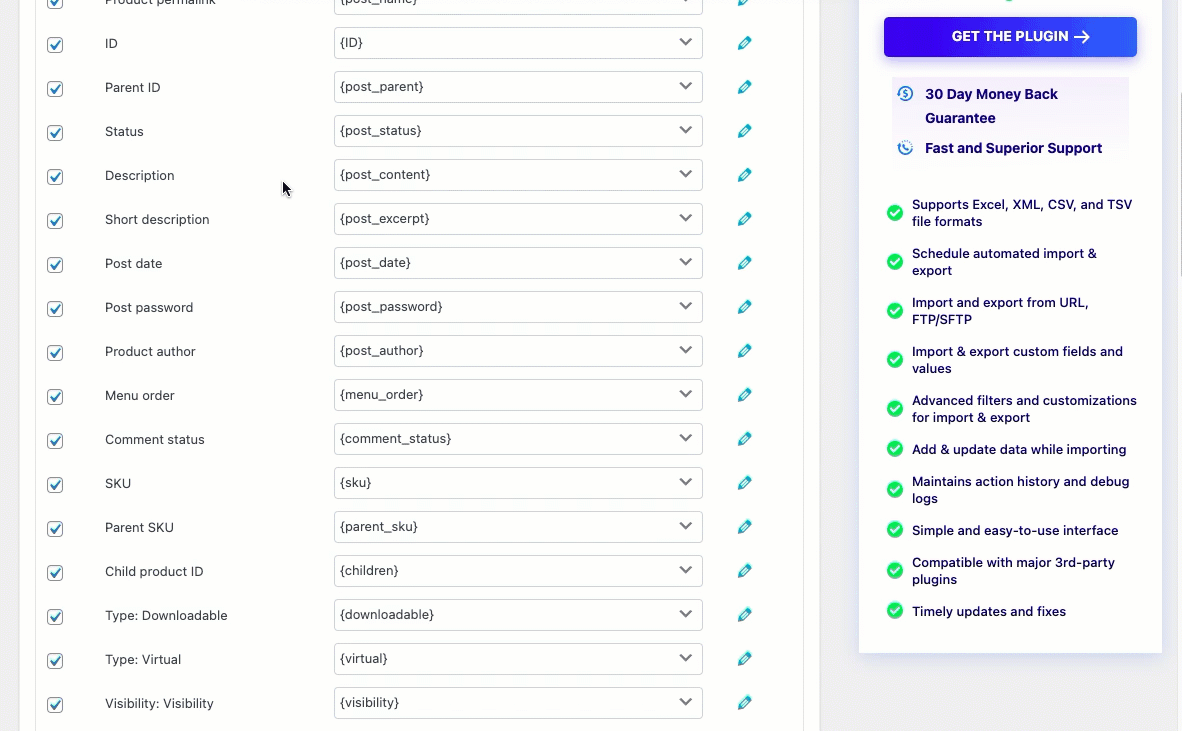
Saat diimpor, nilainya akan muncul sebagai berikut:
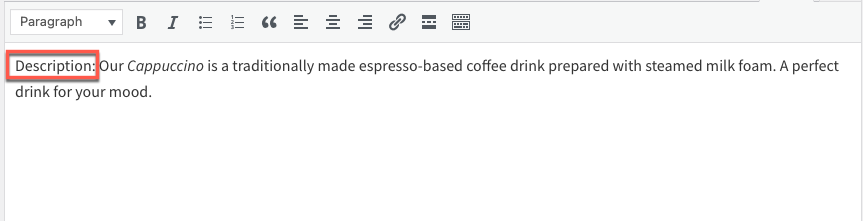
Dapat Menggabungkan 2 kolom
Ada kalanya Anda ingin menggabungkan dua atau lebih kolom menjadi satu selama impor. Menggunakan opsi Transform, Anda dapat dengan mudah mengintegrasikannya.
Contoh: Gunakan ekspresi, '[{sku} {post_title}]' untuk menggabungkan dua kolom “SKU” dan “Nama produk”.
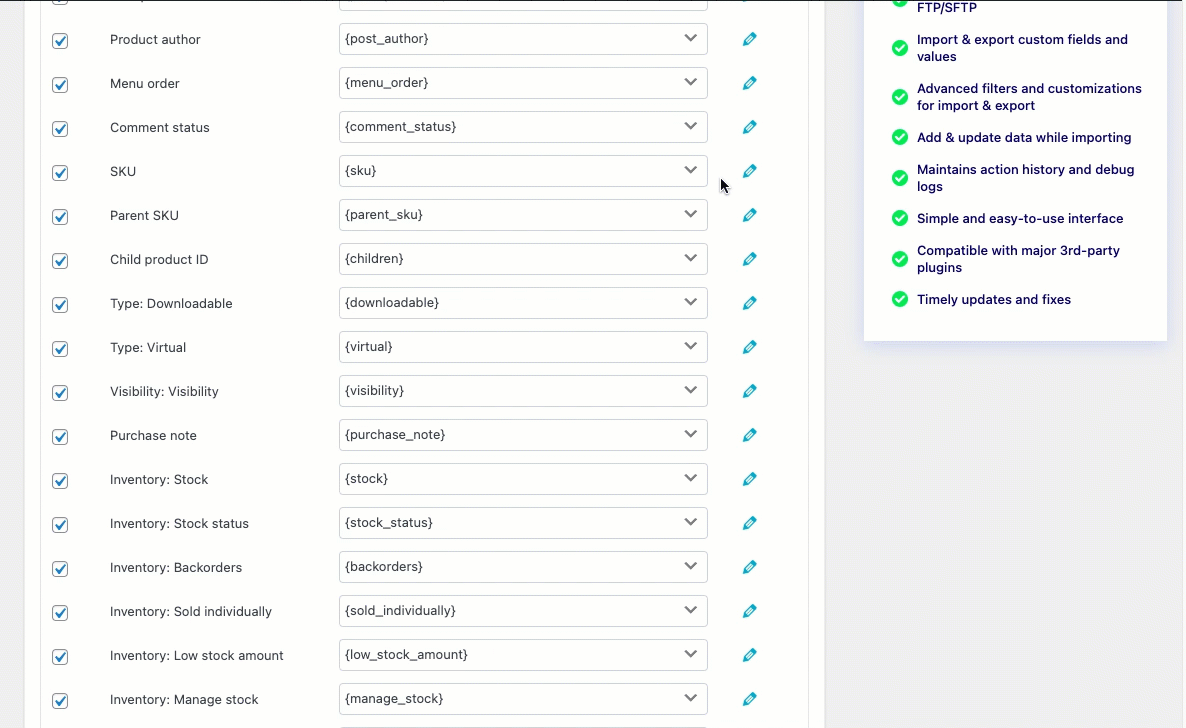
Saat diimpor, nilai kolom gabungan akan muncul sebagai:

Menaikkan harga dengan persentase
Contoh: Jika harga reguler asli selama impor adalah 40 dan Anda ingin menaikkan harga sebesar 5%, gunakan persamaan '[{regular_price}*1,05]' di kolom 'Harga: harga reguler'.
(Harga reguler harus dikalikan dengan 0,05 agar dapat dinaikkan sebesar 5%.)
Pastikan untuk menempatkan tanda kurung siku di sekitar ekspresi.
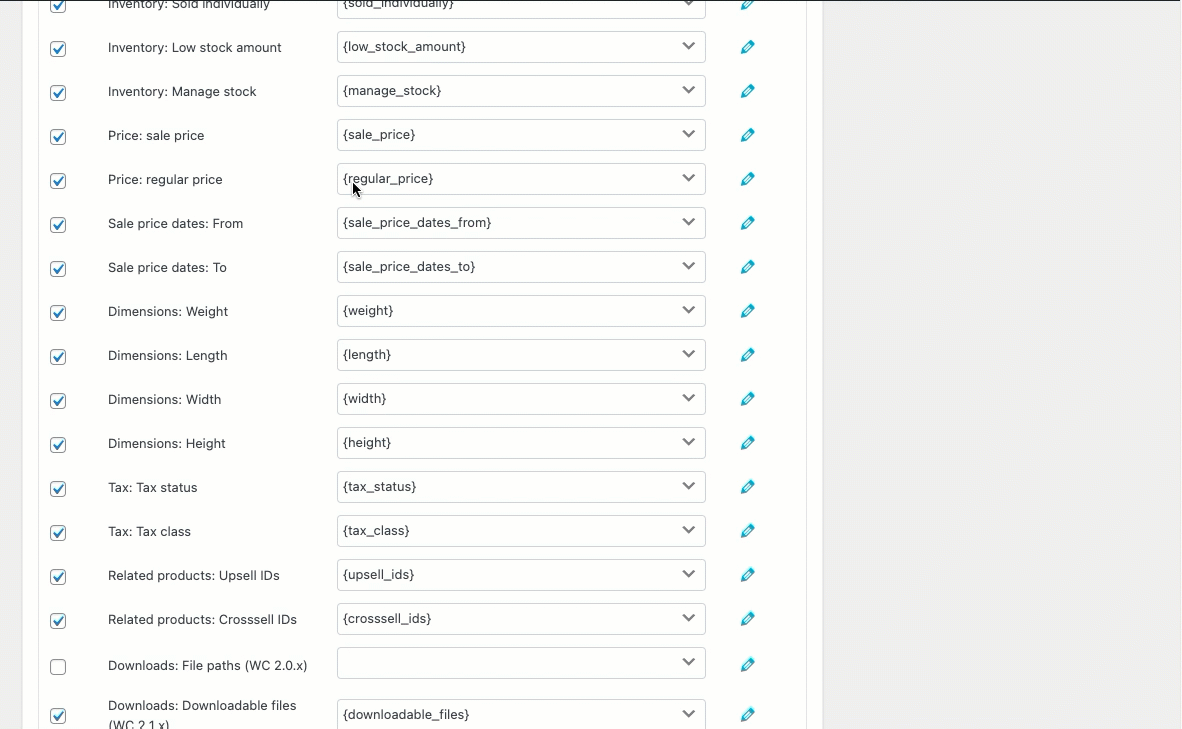
Nilai harga normal yang diubah akan ditampilkan sebagai:
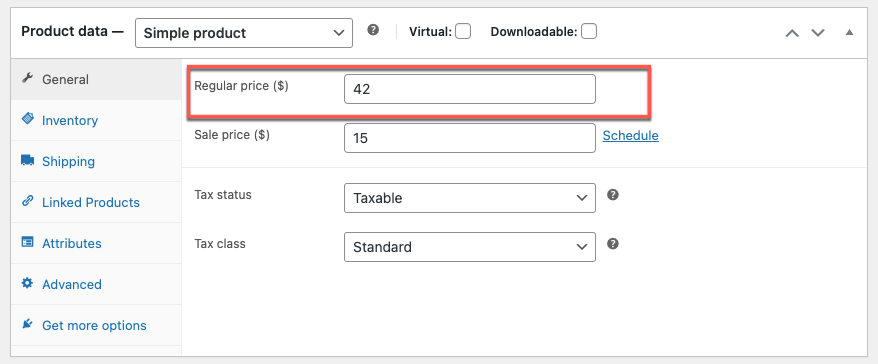
Memperbarui stok
Saat memetakan, masukkan '[{stok}+5]' yang sesuai dengan bidang 'Inventaris: Kolom stok' untuk menambahkan 5 unit ke jumlah stok semua barang impor.
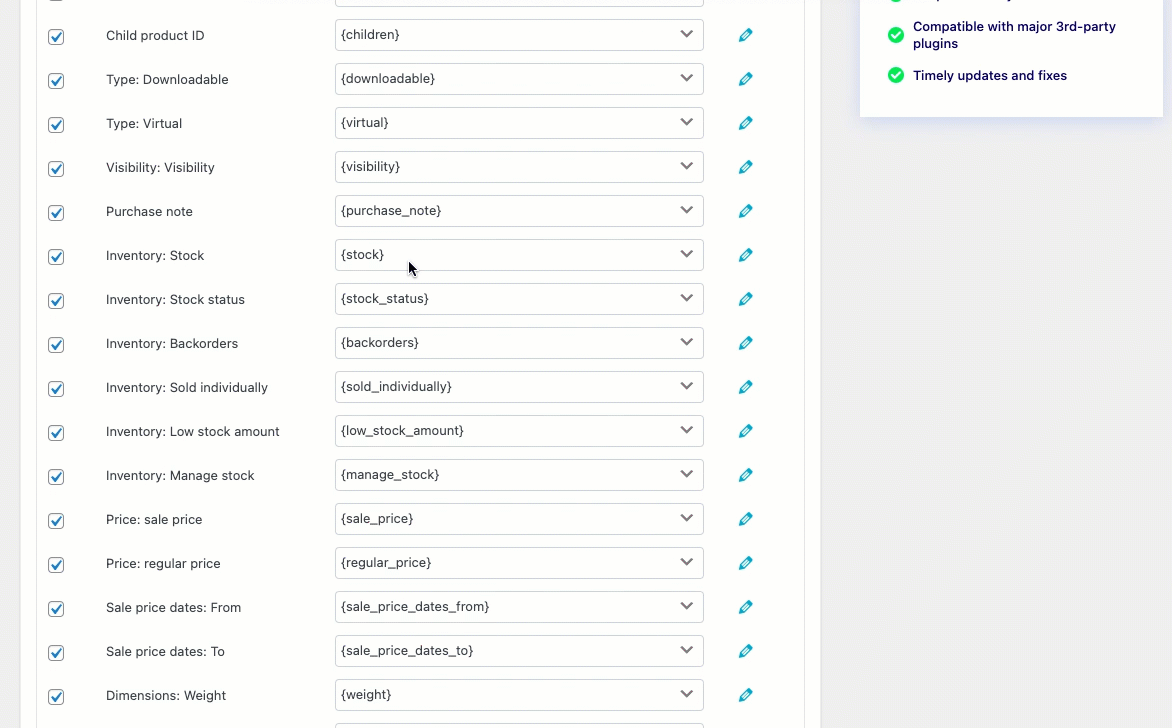
Nilai saham yang diperbarui akan muncul sebagai:
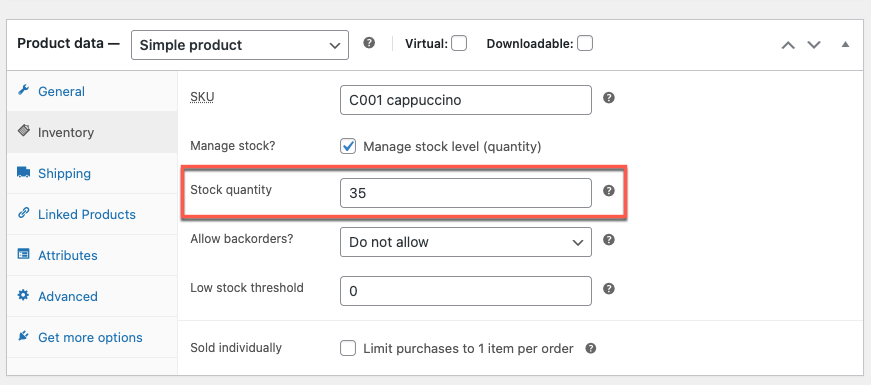
Bungkus
Opsi transformasi membantu Anda mengedit/mengubah kolom file selama proses pengimporan. Fitur ini sangat berguna ketika Anda perlu memperbarui atau memperbaiki data pemetaan apa pun untuk produk massal.
Semoga artikel ini membawa Anda ke arah yang benar. Kami mendorong Anda untuk membaca cara memperbarui harga produk WooCommerce tertentu menggunakan CSV.
Jika Anda memiliki pertanyaan, harap sebutkan di bawah ini.
