Memperbarui Situs Web WordPress Saya yang Rusak
Diterbitkan: 2021-07-24Apakah mimpi terburuk semua orang… Anda memperbarui plugin atau mungkin tema Anda atau bahkan versi PHP atau WordPress Anda dan situs web Anda rusak! Apa yang dimaksudkan sebagai pekerjaan sederhana berpotensi menjadi pekerjaan berjam-jam saat Anda berjuang untuk menemukan pelakunya dan memperbaiki situs Anda.
Jika memperbarui merusak situs WordPress Anda, maka artikel ini cocok untuk Anda! Kami akan melihat sejumlah penyebab umum dan bagaimana Anda dapat memperbaikinya. Mari kita mulai!
Terjebak dalam Mode Pemeliharaan
Saat segala jenis proses pembaruan sedang berjalan, WordPress memasuki mode pemeliharaan dan sebagai hasilnya pengunjung melihat pesan pemeliharaan yang berbunyi seperti 'Situs web sedang menjalani pemeliharaan terjadwal'.
Ketika pembaruan berhasil dilakukan, pesan ditampilkan selama beberapa menit dan kemudian secara otomatis menghilang. Tetapi kadang-kadang, skrip yang menjalankan pembaruan akan habis waktu dan Anda akan menemukan situs web Anda macet dalam mode pemeliharaan. Jadi, apa yang salah? Ini tergantung pada pembaruan apa yang Anda lakukan.
Namun hal pertama adalah yang pertama dan itu untuk melihat apakah kami dapat memperoleh kembali akses ke situs kami. Saat Anda memperbarui hampir semua aspek situs WordPress Anda, file sementara .maintenance dibuat di bawah folder root situs web Anda. Jika Anda terjebak dalam mode pemeliharaan, Anda harus menghapus file ini. Untuk melakukannya, gunakan klien FTP favorit Anda untuk terhubung ke situs Anda, navigasikan ke folder root dan Anda akan melihat file .maintenance di sana. Hapus ini.
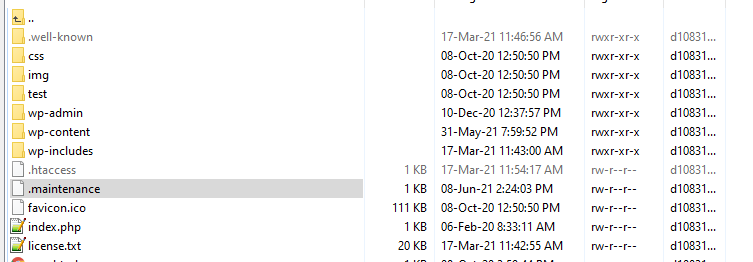
Jika situs Anda di-cache maka Anda mungkin ingin menghapus cache juga. Sekarang, setelah itu, jika Anda me-refresh front end, situs Anda akan ditampilkan dengan benar.
Sekarang situs kami sudah aktif dan berjalan kembali, kami perlu memeriksa bahwa apa pun yang kami perbarui benar-benar diperbarui dengan benar. Jadi, kami 'menyelesaikan' masalah layar pemeliharaan yang macet tetapi penting untuk melihat lebih jauh ke dalam masalah ini untuk menentukan apakah ada alasan mendasar mengapa masalah ini terjadi sejak awal.
Plugin sebagai Pelakunya
Jika layar mode pemeliharaan macet disebabkan saat Anda memperbarui plugin, maka di masa mendatang sebaiknya tidak memperbarui semua plugin Anda dalam satu klik (dengan asumsi itulah yang Anda lakukan). Memperbarui mereka secara individual mengurangi beban pada server dan lebih mungkin berhasil.
Penyebab lain yang mungkin adalah pembaruan memicu masalah ketidakcocokan. Dalam hal ini diharapkan proses akan membeku. Pada titik ini Anda mungkin tidak dapat masuk di area admin dan Anda harus melacak plugin yang bertanggung jawab secara manual dengan menonaktifkan semua plugin dan kemudian mengaktifkannya kembali satu per satu. Anda harus melakukan ini dengan mengakses folder plugin melalui FTP dan mengganti nama setiap plugin menjadi sesuatu seperti exampleplugin_disabled. Ini kemudian akan menghentikan plugin tertentu agar tidak berfungsi. Jika situs Anda sekarang berfungsi dengan benar, maka Anda telah mengidentifikasi pelakunya.
Apa yang Anda lakukan selanjutnya tergantung pada apakah Anda dapat mengganti plugin atau tidak. Jika itu adalah plugin yang dapat diganti dengan alternatif yang sesuai, maka lakukanlah. Jika Anda perlu tetap menggunakan plugin yang sama, coba putar kembali ke versi sebelumnya dengan menggunakan alat seperti WP Rollback.
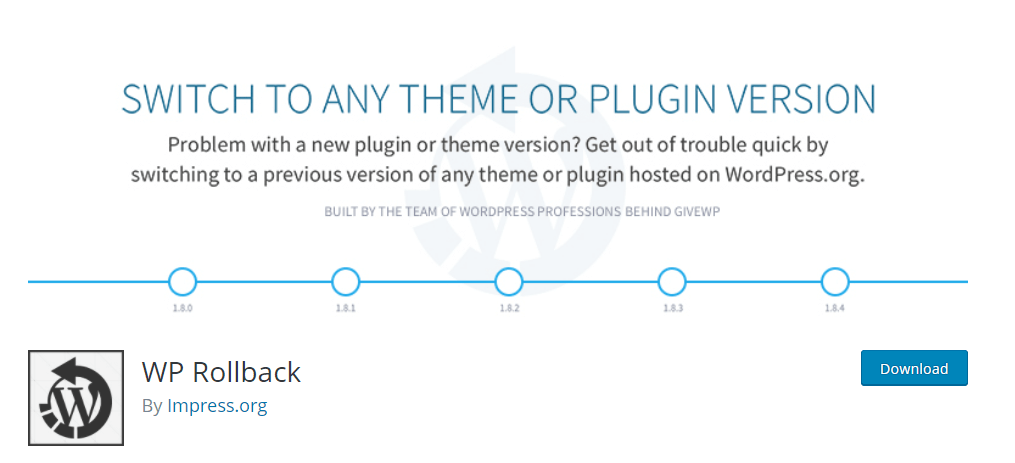
Jika ini tidak cukup untuk kebutuhan Anda, pertimbangkan untuk menyewa pengembang untuk memeriksa ini atau hubungi pengembang plugin dan minta bantuan menjelaskan kepada mereka apa yang Anda alami dengan memberikan detail sebanyak mungkin.
Terakhir, sebelum memperbarui plugin apa pun, selalu periksa apakah itu kompatibel dengan versi WordPress Anda.
Ketika Tema Anda adalah Masalah
Kemungkinan penyebab lain ketika situs Anda gagal keluar dari mode pemeliharaan bisa jadi adalah tema Anda. Ini sering lebih mungkin terjadi ketika Anda memperbarui WP Core Anda daripada tema itu sendiri sehingga mungkin tidak langsung terpikir bahwa tema adalah masalahnya. Alasan masalahnya adalah bahwa tema Anda tidak kompatibel dengan versi WordPress yang Anda gunakan untuk mengupgrade situs Anda. Pembaruan tema sering diabaikan (atau diabaikan!) dan dengan demikian, kode tema yang mendasarinya bisa semakin ketinggalan zaman sampai semuanya tiba-tiba rusak.
Untuk mengonfirmasi bahwa masalah tersebut terkait dengan tema Anda, Anda harus menonaktifkan tema Anda saat ini dan mengaktifkan tema WordPress default seperti tema Dua Puluh Dua Puluh Satu. Jika area admin tidak dapat diakses setelah pembaruan gagal, Anda selalu dapat menonaktifkan tema Anda melalui klien FTP favorit Anda. Anda hanya perlu menavigasi di folder tema dan mengganti nama tema yang sedang digunakan. Apa yang akan dilakukan WordPress dalam hal ini adalah secara otomatis mengaktifkan tema default. Jika masalah teratasi dengan sendirinya maka Anda tahu bahwa tema Anda yang salah.
Anda kemudian harus memperbarui tema Anda ke versi terbaru yang (semoga tetap) kompatibel dengan versi WordPress tersebut. Jika Anda terus mengalami masalah, Anda harus menghubungi pembuat tema atau pengembang untuk mendapatkan dukungan.
Ingatlah bahwa ketika Anda memperbarui tema, perubahan apa pun yang dilakukan pada kode langsung di tema akan hilang. Anda harus melakukannya ulang. Praktik terbaik adalah selalu menggunakan tema anak saat membuat perubahan langsung ke kode tema karena ini menghindari masalah seperti itu saat Anda memperbarui tema.
Setelah Memperbarui Versi PHP
Jika masalah terjadi setelah memperbarui versi PHP Anda, maka dalam banyak kasus masalahnya mungkin terletak pada plugin yang sudah usang. Cukup ikuti langkah-langkah yang diuraikan di atas untuk menonaktifkan secara manual dan kemudian mengaktifkan kembali plugin Anda melalui klien FTP sampai Anda menemukan pelakunya.

Jika ini tidak berhasil, coba dan ubah tema Anda ke tema WordPress default. Terkadang tema yang disesuaikan mungkin bertanggung jawab untuk mengalami masalah pasca-pembaruan yang terkait dengan versi PHP. Jika Anda tidak memiliki akses ke panel Admin, Anda dapat menonaktifkan lagi tema saat ini melalui klien FTP Anda seperti dijelaskan di atas yang akan memaksa WordPress memuat tema default.
Jika Anda meng-host situs Anda dengan Pressidium maka opsi alternatif tersedia untuk Anda. Jika memutakhirkan versi PHP situs Anda merusak situs Anda, maka Anda dapat dengan mudah menurunkannya lagi langsung dari dalam Dasbor.
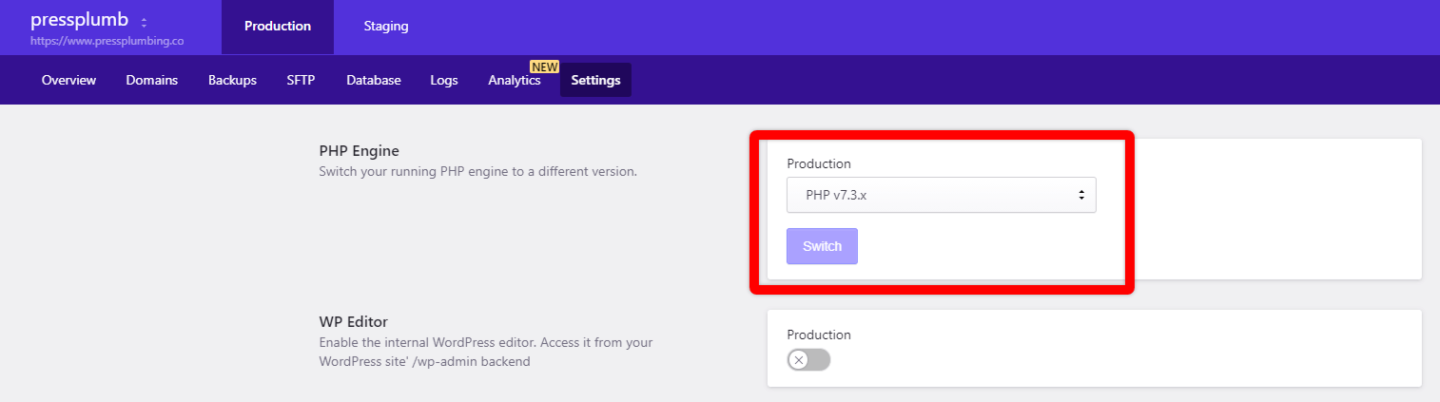
Ini sangat mudah dilakukan dan bisa menjadi penyelamat nyata!
Masalah Terkait Server – 500 HTTP Error
Alih-alih pesan 'Terjebak dalam Mode Pemeliharaan', Anda mungkin mendapatkan kesalahan HTTP 500 setelah melakukan pembaruan. Dalam hal ini masalahnya mungkin terkait dengan server daripada masalah dengan tema atau plugin.
Masalah sisi server ini lebih sering disebabkan oleh server bersama yang kurang bertenaga / kelebihan beban yang biasanya digunakan untuk hosting anggaran. Mungkin respons yang lambat atau insiden kehabisan memori mengganggu prosedur pembaruan. Dalam hal ini, satu-satunya pilihan nyata Anda adalah menghubungi tuan rumah dan meminta bantuan mereka.
Layar Putih Kematian
White Screen of Death (WSOD) adalah tempat Anda melihat layar kosong alih-alih situs web Anda. Ini adalah salah satu masalah paling umum yang dialami pengguna WordPress. Namun jangan khawatir… kami memiliki panduan lengkap untuk memperbaikinya di sini.
Instalasi Gagal: Tidak Dapat Membuat Direktori
Jika Anda pernah mendapatkan 'Instalasi Gagal: Tidak Dapat Membuat Direktori' maka jangan panik! Masalah ini biasanya disebabkan oleh masalah izin file saat Anda memperbarui plugin atau tema. Kadang-kadang juga dapat disebabkan karena ruang disk yang tidak mencukupi.
Untuk mengatasi masalah izin, Anda harus mengatur ulang izin. Sekali lagi Anda harus terhubung ke direktori situs web Anda menggunakan klien FTP dan memeriksa izin apa yang ditetapkan untuk folder wp_content, wp_includes, dan wp_admin dengan mengklik kanannya.
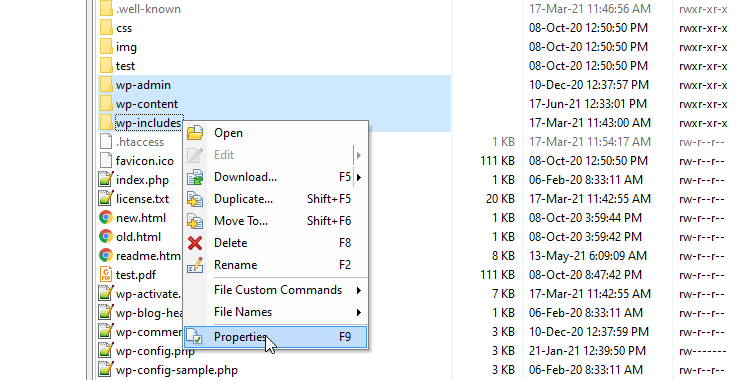
Jika ini memang masalah terkait izin, folder konten-wp tidak akan memiliki izin 755 yang tepat. Jika demikian, pastikan untuk memperbaikinya dan klik tombol OK seperti yang ditunjukkan di bawah ini.
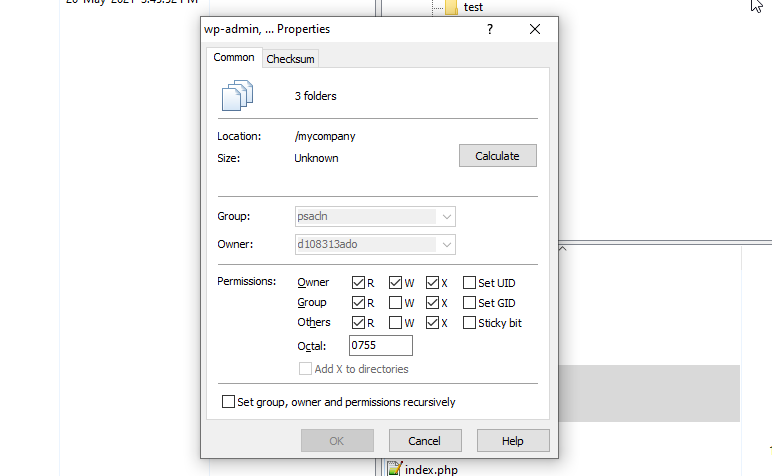
Nilai numerik 755 sesuai dengan Baca-Tulis-Jalankan untuk Pemilik, Baca-Jalankan untuk Izin Grup dan Baca-Jalankan untuk Izin Lainnya. Izin 'Pemilik' digunakan oleh pemilik file atau direktori yang ditetapkan, Izin 'Grup' digunakan oleh anggota grup yang memiliki file atau direktori, Izin 'Lainnya' digunakan oleh semua pengguna lain. Anda juga dapat berkonsultasi dengan alat Kalkulator Chmod untuk konversi.
Alasan lain
di sini juga kemungkinan Anda terjebak dalam mode pemeliharaan karena Anda hanya menutup browser saat memperbarui baik karena Anda tidak tahu pembaruan otomatis sedang berjalan atau tidak sengaja. Dalam hal ini, hapus file .maintenance seperti yang kami jelaskan di atas dan coba perbarui lagi.
Tindakan Pencegahan yang Harus Dilakukan Saat Memperbarui Situs WordPress Anda
Ada beberapa langkah 'praktik terbaik' yang dapat Anda ambil sebelum memperbarui situs Anda yang, jika memungkinkan, harus diikuti baik Anda memperbarui plugin, tema, file inti, atau bahkan versi PHP. Mari kita lihat mereka.
Cadangkan Situs Web Anda
Sebelum melakukan pekerjaan APAPUN di situs web Anda, Anda harus selalu membuat cadangan. Ini sangat penting saat memperbarui file inti, plugin, dan sebagainya. Ini benar-benar sangat umum untuk masalah dengan pembaruan terjadi dan jika Anda secara teratur bekerja dengan WordPress hari akan segera tiba di mana Anda akan bersyukur Anda mengambil cadangan!
Lihat artikel ini 'Cara Mencadangkan Situs WordPress - Opsi' untuk detail lengkap tentang cara mencadangkan situs WordPress Anda.
Memiliki Detail Akses Situs Web Tersedia
Jika Anda perlu menghubungi penyedia hosting Anda untuk mendapatkan dukungan, semakin banyak informasi (relevan) yang dapat Anda berikan, semakin cepat mereka dapat membantu Anda. Sebaiknya simpan salinan informasi penting yang berkaitan dengan situs Anda agar Anda dapat bertindak cepat jika terjadi masalah – ini mungkin termasuk detail pendaftar domain, login hosting, kredensial akses ke database Anda, FTP atau cPanel jika tersedia .
Lingkungan Pementasan
Server pementasan menawarkan solusi optimal untuk membantu memastikan situs langsung Anda tidak pernah rusak. Seperti disebutkan, tidak jarang pembaruan merusak situs web WordPress pada tahap tertentu… dengan demikian, melakukan pembaruan pada server pementasan berarti Anda dapat mengambil pendekatan yang lebih santai untuk pemecahan masalah jika yang terburuk terjadi (karena situs langsung Anda tidak akan terpengaruh). Hanya jika Anda yakin bahwa pembaruan telah berjalan sesuai rencana, Anda akan mendorong perubahan ini secara langsung.
Pressidium menawarkan situs pementasan untuk semua pelanggan kami. Untuk mengetahui cara kerjanya, lihat artikel ini.
Kesimpulan
Menjaga situs web WordPress Anda tetap mutakhir sangat penting. Semakin sering Anda memperbarui inti, tema, dan plugin, semakin kecil kemungkinan Anda mengalami masalah dengan pembaruan ini (karena pembaruan akan lebih bersifat inkremental yang berarti semakin kecil kemungkinan pembaruan merusak situs Anda). Namun, masalah dapat dan akan terjadi. Semoga dengan mengikuti langkah-langkah di atas Anda dapat memperbaikinya saat muncul!
