Bagaimana Cara Mengunggah File dari Formulir WordPress Anda ke Dropbox?
Diterbitkan: 2022-11-28Apakah Anda ingin mempelajari cara mengunggah file dari formulir WordPress Anda ke Dropbox? Jika ya, artikel ini untuk Anda.
Saat menerima dokumen yang diunggah dari formulir di situs Anda, terutama file audio dan video, ruang penyimpanan Anda bisa cepat habis. Akibatnya, Anda mungkin muak dan lelah mentransfer file secara manual dan mengatur integrasi khusus.
Solusi sempurna untuk ini adalah mengunggah file dari formulir WordPress ke Dropbox secara langsung, layanan hosting file yang populer. Untungnya menghubungkan Dropbox ke formulir WordPress Anda jauh lebih mudah daripada yang Anda pikirkan. Yang Anda butuhkan hanyalah panduan lengkap dan sederhana kami.
Namun sebelum kita mulai, mari cari tahu mengapa Anda harus mengunggah file dari formulir WordPress ke Dropbox.
Mengapa Mengunggah File dari Formulir WordPress ke Dropbox?
Dropbox adalah aplikasi hebat yang menyinkronkan file Anda secara otomatis di semua perangkat Anda. Ini adalah layanan penyimpanan berbasis cloud yang aman, gratis, yang memungkinkan pengguna menyimpan dan mengakses file secara online.
Ada lebih banyak alasan untuk mengunggah file dari formulir WordPress ke Dropbox; beberapa dari mereka adalah:
- Dropbox memberi Anda ruang penyimpanan gratis sebesar 2GB dan memberi Anda penyimpanan terabyte dengan harga yang relatif murah.
- Dropbox berfungsi sebagai cadangan yang sangat baik untuk semua file Anda.
- Anda dapat memiliki akses ke file Anda dari komputer atau perangkat mana pun di seluruh dunia.
- Anda dapat menggunakannya sebagai sumber penyimpanan sekunder.
Dengan demikian, ini meningkatkan faktor kenyamanan profesional atau kehidupan sehari-hari Anda hingga sepuluh kali lipat.
Sekarang setelah Anda mengetahui alasan menggunakan Dropbox, kami yakin Anda ingin memasukkannya ke dalam formulir Anda. Untuk ini, Anda memerlukan alat pembuat formulir terbaik, seperti Formulir Everest.
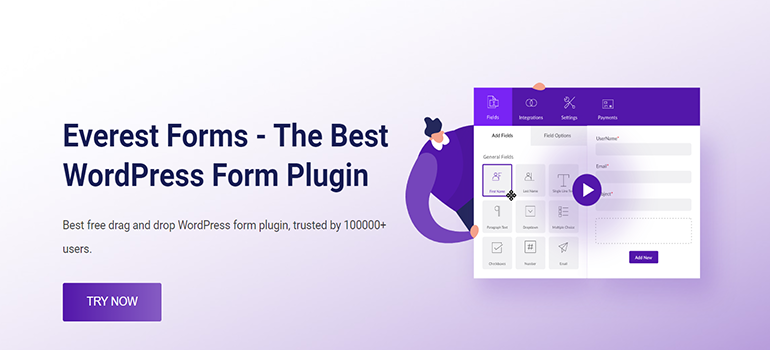
Dengan templat bawaan Everest Forms, Anda dapat membuat formulir apa pun dalam hitungan menit. Formulir survei, formulir lamaran kerja, formulir permintaan cuti, dan banyak lagi!
Yang terbaik dari semuanya, Everest Forms memungkinkan integrasi tanpa hambatan dengan Dropbox. Jadi, Anda dapat mengunggah file formulir Anda ke akun Dropbox Anda tanpa kesulitan.
Karena itu, mari beralih ke panduan bertahap tentang cara mengunggah file dari formulir WordPress ke Dropbox secara langsung.
Bagaimana Cara Mengunggah File dari Formulir WordPress ke Dropbox Menggunakan Formulir Everest?
Untuk mengunggah file dari formulir WordPress ke Dropbox menggunakan Formulir Everest, ikuti langkah-langkah sederhana di bawah ini:
Langkah 1: Instal Formulir Everest dan Formulir Everest Pro
Hal pertama yang perlu Anda lakukan adalah menginstal dan mengaktifkan Everest Forms Pro di situs web WordPress Anda. Jika Anda memerlukan bantuan dengan proses instalasi, lihat panduan kami tentang cara menginstal Everest Forms dan Everest Forms Pro.
Anda juga harus menginstal plugin versi pro karena fitur Dropbox hanya tersedia dengan paket premium.
Setelah Anda mengatur plugin dengan benar, Anda dapat melanjutkan ke langkah berikutnya.
Langkah 2: Buat Formulir Baru dengan File Upload Field
Setelah penginstalan selesai, Anda harus membuat formulir baru dengan kolom upload file agar pengguna dapat mengirimkan file yang diperlukan.
Jadi, arahkan ke Everest Forms >> Add new . Anda akan menemukan kumpulan Templat formulir siap pakai di halaman Tambahkan Formulir Baru . Namun, Anda juga bisa memulai dari awal.
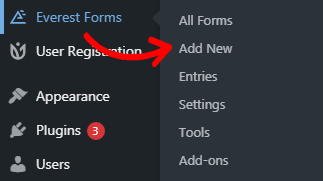
Dalam tutorial ini, kita akan membuat formulir dari awal. Jadi, klik Mulai Dari Awal .
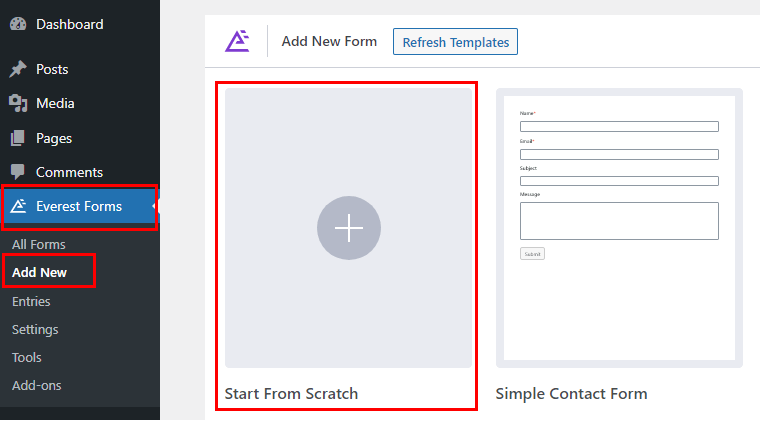
Sekarang, jendela pembuat formulir akan terbuka. Di sisi kiri layar, Anda akan melihat kolom formulir yang dapat ditambahkan ke formulir.
Anda dapat menarik dan melepas bidang di sebelah kanan Anda ke area yang diinginkan untuk membuat formulir Anda. Pastikan untuk menambahkan bidang Unggah File ke formulir juga. Dengan menggunakan bidang ini, pengguna dapat mengunggah dan mengirimkan file melalui formulir.
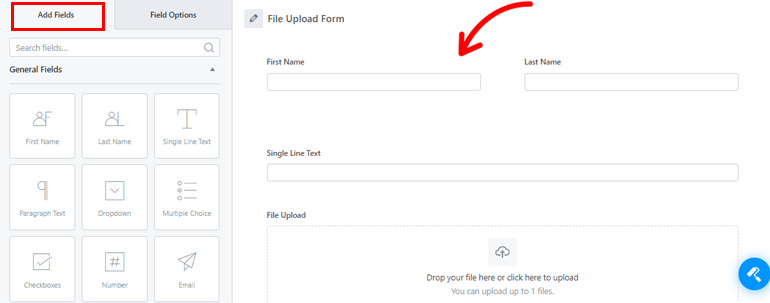
Selain itu, Anda dapat menyesuaikan setiap kolom formulir dari Field Options . Cukup klik bidang yang ingin Anda edit, dan Opsi Bidangnya akan muncul di sebelah kiri.

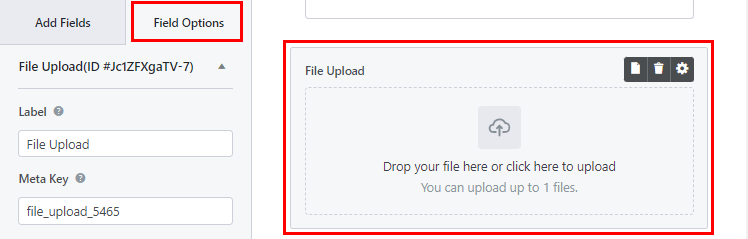
Setelah formulir selesai, pastikan untuk menyimpan perubahan dengan menekan tombol Simpan .
Jadi, setelah Anda membuat formulir pengunggahan file, Anda akhirnya dapat menghubungkan Dropbox dengannya untuk mengirimkan salinan semua dokumen Anda.
Langkah 3: Autentikasi Dropbox
Langkah ketiga adalah mengautentikasi akun Dropbox Anda untuk situs WordPress Anda. Hanya dengan begitu Anda dapat mengunggah file dari formulir WordPress ke Dropbox dengan sukses.
Untuk itu, buka Everest Forms >> Settings . Selanjutnya, buka tab Integrasi dan klik Dropbox .
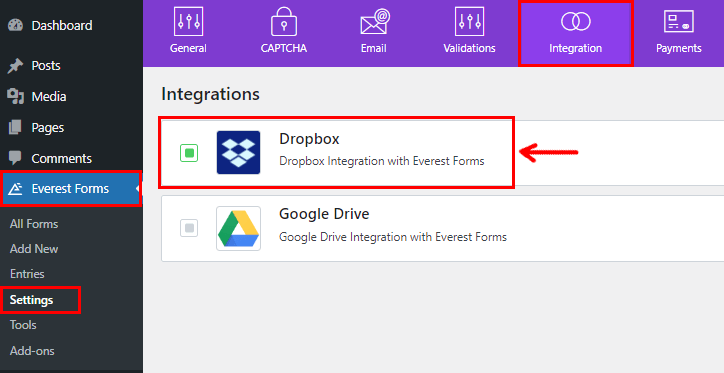
Sekarang, klik ikon pengaturan untuk melihat tombol Otentikasi dengan akun Dropbox . Cukup tekan.
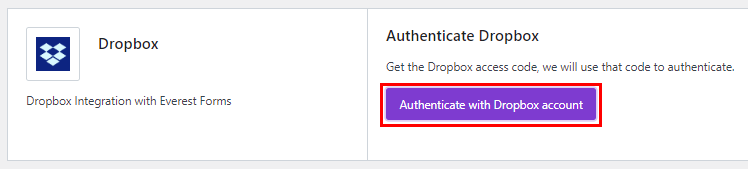
Jendela baru akan terbuka di mana Formulir Everest akan meminta izin Anda untuk mengakses informasi dasar Anda seperti nama pengguna, email, dan negara. Anda dapat memberikan izin dengan mengklik tombol Izinkan .
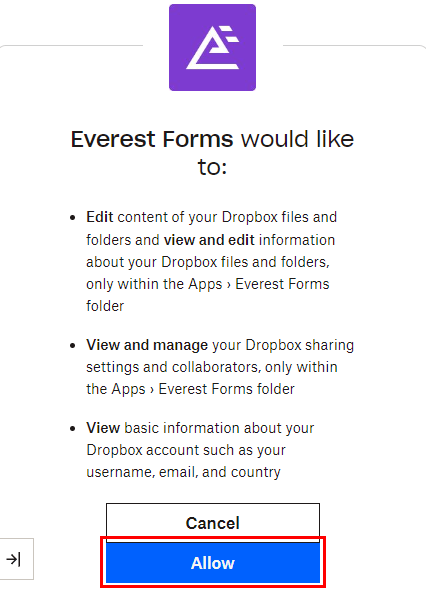
Setelah itu, Anda akan mendapatkan kode akses. Silakan salin kode dan tempelkan ke bidang Masukkan Kode Akses Dropbox . Terakhir, klik Verifikasi Kode Akses , dan autentikasi Anda selesai.
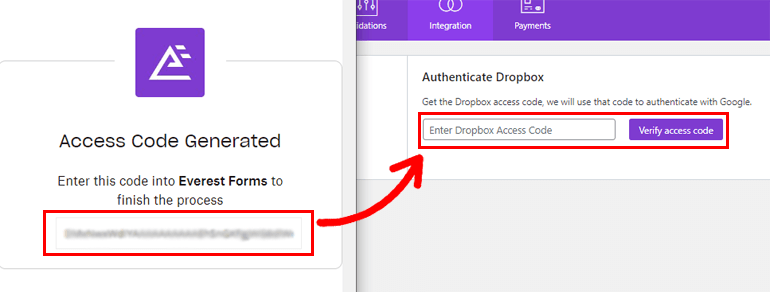
Langkah 4: Aktifkan Pengunggahan File Dropbox
Setelah Anda berhasil mengintegrasikan Formulir Everest dengan Dropbox, saatnya mengaktifkan jalur file Dropbox.
Untuk melakukan ini, buka formulir yang Anda buat di langkah kedua. Di pembuat formulir, buka Pengaturan >> Umum . Gulir ke bawah dan cari opsi External Upload Path . Yang harus Anda lakukan adalah mencentang kotak centang untuk jalur File Dropbox .
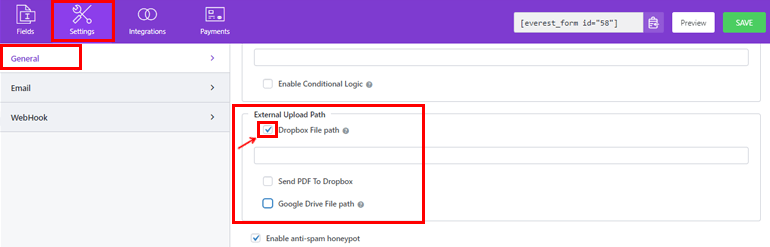
Anda sekarang dapat menentukan jalur folder di kotak input atau membiarkan kotak kosong. Jika Anda memutuskan untuk mengosongkan kotak input, file Anda akan langsung disimpan di jalur default Anda dan tidak di dalam folder mana pun.
Terakhir, tekan tombol Simpan untuk menyimpan perubahan.
Langkah 5: Tambahkan Formulir Anda ke Situs Web
Langkah terakhir adalah menyematkan formulir unggahan Dropbox Anda di situs web Anda. Dengan cara ini, pengguna Anda dapat mengunggah dan mengirimkan file ke formulir Anda.
Ada dua opsi penyematan halaman/posting yang paling umum: menggunakan blok Shortcode dan menggunakan blok Everest Forms . Anda dapat menggunakan salah satu dari dua metode ini.
Untuk menggunakan metode kode pendek, kembali ke pembuat formulir tempat Anda akan melihat kode pendek formulir di bagian atas.
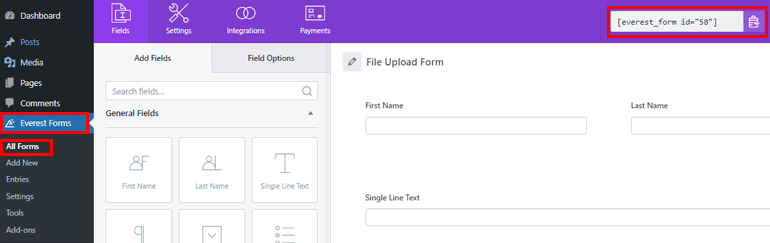
Sekarang, salin kode pendek formulir Anda. Kemudian, buat halaman atau posting baru dan Anda akan dibawa ke editor Gutenberg.
Di sini, tekan ikon Tambahkan blok (+) , cari blok Kode pendek , dan klik untuk menambahkannya ke halaman.
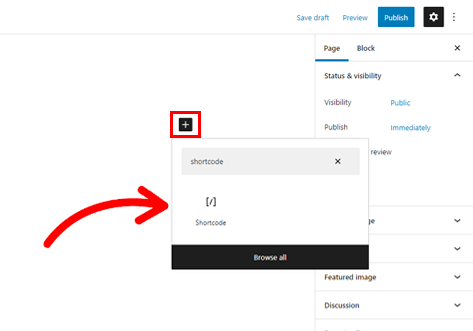
Selanjutnya, rekatkan kode pendek yang baru saja Anda salin ke dalam blok dan klik tombol Terbitkan .
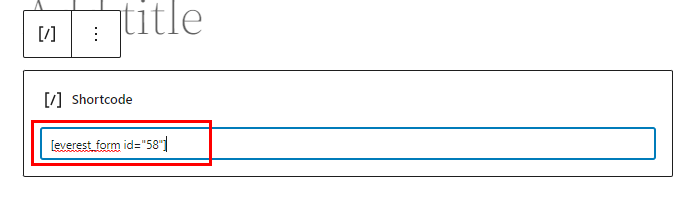
Itu dia! Formulir Anda sekarang akan ditampilkan di situs Anda.
Alternatifnya, klik tombol Add Block (+) dan cari blok Everest Forms. Tambahkan ke halaman dan pilih formulir unggah file dari drop-down.
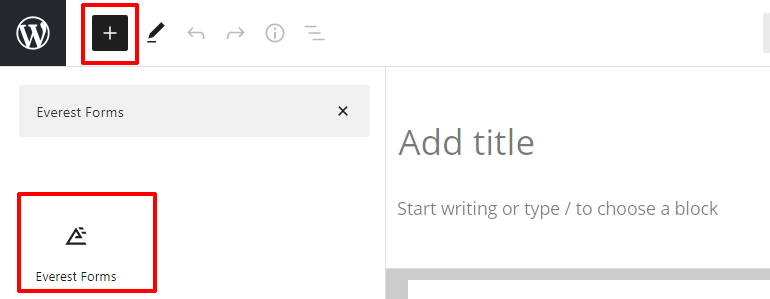
Terakhir, Anda dapat menekan tombol Terbitkan di bagian atas jika Anda menyukai tampilan formulir Anda.
Membungkusnya!
Voila! Anda telah berhasil membuat formulir pengunggahan file menggunakan Everest Forms dan mengintegrasikannya dengan Dropbox.
Berkat versi premium Formulir Everest, Anda dapat mengaktifkan pengunggahan file langsung dari formulir Anda ke akun Dropbox Anda.
Tapi jangan berhenti di integrasi Dropbox. Anda dapat melakukan lebih banyak lagi dengan plugin ini seperti mengonversi pengiriman formulir WordPress ke pdf, membuat formulir dukungan pelanggan di WordPress, dll.
Anda dapat membaca lebih lanjut tentang topik terkait WordPress di blog kami. Untuk tutorial video yang mudah, kunjungi saluran YouTube kami dan berlangganan untuk pembaruan di masa mendatang.
Jika Anda menyukai konten kami, Anda dapat membagikannya di media sosial Anda. Kami juga tersedia di Facebook dan Twitter, jadi, ikuti kami untuk informasi lebih lanjut.
