Cara Menggunakan Gmail Dengan Nama Domain Sendiri (2 Metode, 1 Gratis!)
Diterbitkan: 2020-08-27Ingin menggunakan Gmail dengan nama domain Anda sendiri? Gmail sangat nyaman dalam banyak hal, namun tampaknya tidak profesional menggunakan alamat @gmail.com untuk aplikasi serius.
Jadi – bisakah Anda menggunakan Gmail dengan nama domain Anda sendiri? Dan jika ya, bisakah Anda melakukannya secara gratis? Jawaban atas pertanyaan-pertanyaan tersebut adalah “ya” dan “ya”. Dan dalam postingan ini, Anda akan mempelajari cara melakukannya.
Anda dapat menggunakan solusi bagus untuk mengakses domain email khusus Anda dari akun Gmail gratis yang ada. Atau, Anda dapat membayar layanan alat bisnis Google, yang disebut Workspace. Berikut rincian kedua metode tersebut:
- Metode gratis – selama Anda sudah memiliki hosting email (misalnya dari host web Anda), Anda dapat menghubungkan Gmail ke nama domain Anda sendiri secara gratis menggunakan kredensial SMTP/POP3 (jangan khawatir jika Anda belum mengerti apa arti istilah-istilah tersebut ). Langsung ke tutorial untuk metode ini.
- Metode Google Workspace / G Suite – jika bersedia membayar, Anda dapat menggunakan Google Workspace (sebelumnya G Suite) untuk memiliki akun Gmail khusus untuk nama domain khusus Anda sendiri (termasuk fasilitas lain seperti penyimpanan Drive khusus, Dokumen/Spreadsheet terpisah , dan banyak lagi). Langsung ke tutorial untuk metode ini.
Cara menggunakan Gmail dengan nama domain khusus Anda sendiri secara gratis
Pada metode pertama ini, saya akan menunjukkan cara mengatur Gmail dengan email khusus Anda secara gratis .
Dengan metode ini, Anda dapat menautkan nama domain khusus Anda ke akun Gmail gratis biasa (mis. [email protected] ). Kemudian, Anda dapat mengirim/menerima email menggunakan domain khusus dari akun Gmail biasa Anda.
Saat Anda menulis pesan baru, Anda dapat memilih antara alamat @gmail.com gratis dan domain khusus Gmail Anda. Jika Anda menerima email di domain khusus Anda, Gmail akan merespons secara otomatis menggunakan email tersebut:
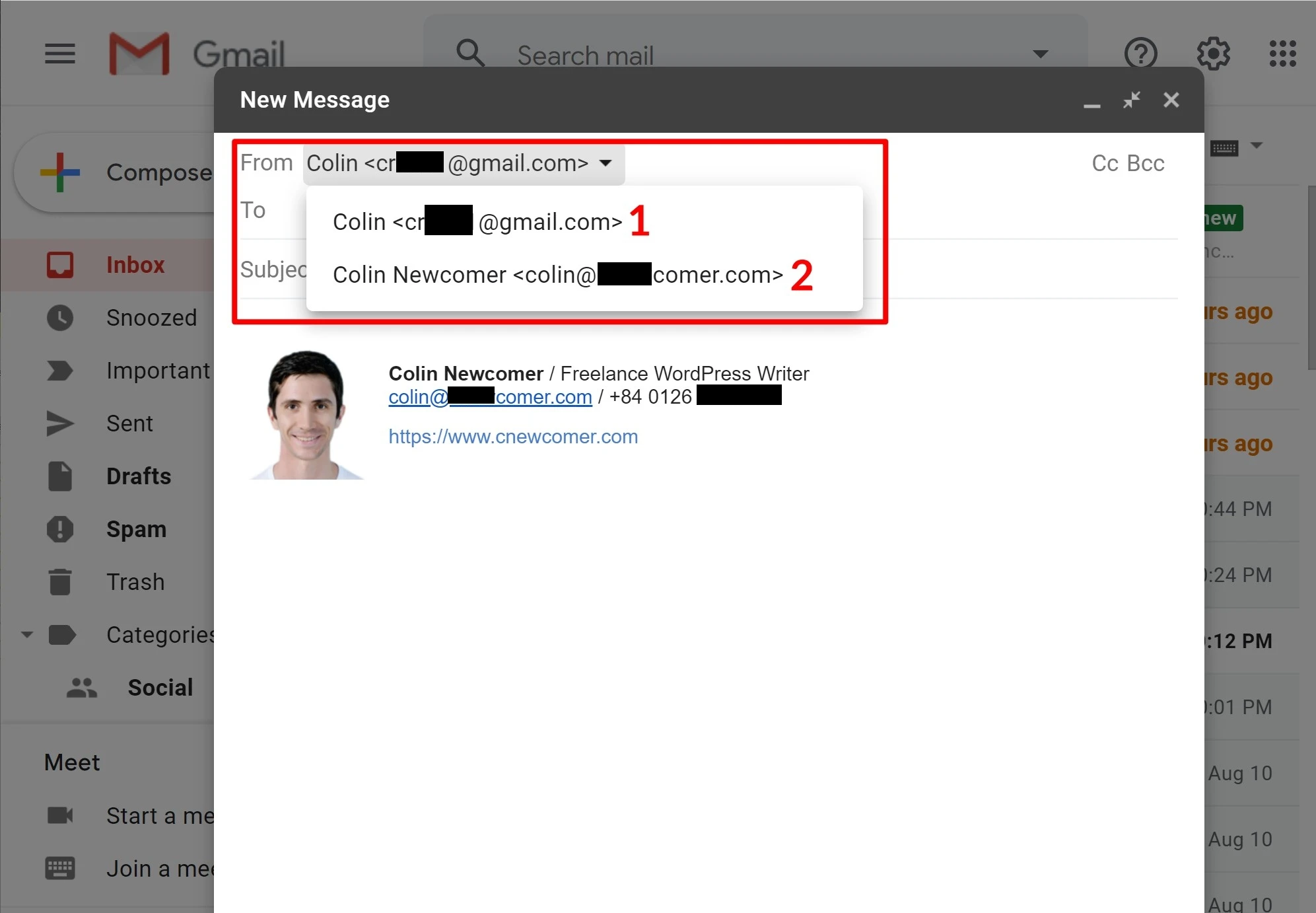
Beberapa catatan penting tentang metode ini
Meskipun bagian Gmail dari metode ini 100% gratis, ada beberapa peringatan pada metode ini yaitu Anda harus sudah memiliki hosting email agar dapat berfungsi. Biasanya, Anda akan mendapatkannya melalui host web Anda jika Anda memiliki situs web.
Untuk sisa tutorial ini, kami akan menggunakan Bluehost untuk contoh tangkapan layar kami. Namun, prinsip dasar yang sama berlaku untuk host mana pun – antarmukanya hanya akan sedikit berbeda. Dan ingat bahwa Anda juga masih memiliki opsi untuk mendaftar ke Google Workspace (yang akan kami jelaskan setelah ini) jika Anda tidak ingin repot mendapatkan hosting email.
Berikut langkah-langkahnya:
- Buat akun Gmail gratis biasa
- Buat alamat email khusus Anda melalui hosting email Anda
- Izinkan Gmail menerima email menggunakan POP3
- Izinkan Gmail mengirim email menggunakan SMTP
- Tes
1. Buat akun Gmail gratis biasa
Untuk memulai, buat akun Gmail gratis biasa – misalnya [email protected] . Jika Anda sudah memiliki akun Gmail, Anda dapat menggunakan akun yang sudah ada.
Namun, ingat bahwa email untuk domain khusus Anda akan digabungkan dengan email apa pun di akun Gmail reguler Anda, jadi mungkin lebih mudah untuk membuat akun terpisah jika Anda sudah menerima banyak email di alamat Gmail Anda.
2. Buat alamat email khusus Anda melalui hosting email Anda
Selanjutnya, Anda perlu membuat alamat email khusus menggunakan hosting email Anda jika Anda belum melakukannya. Misalnya [email protected]
Jika Anda menggunakan Bluehost, Anda dapat menggunakan alat akun email Bluehost untuk membuat alamat email Anda dari tab Email & Office :
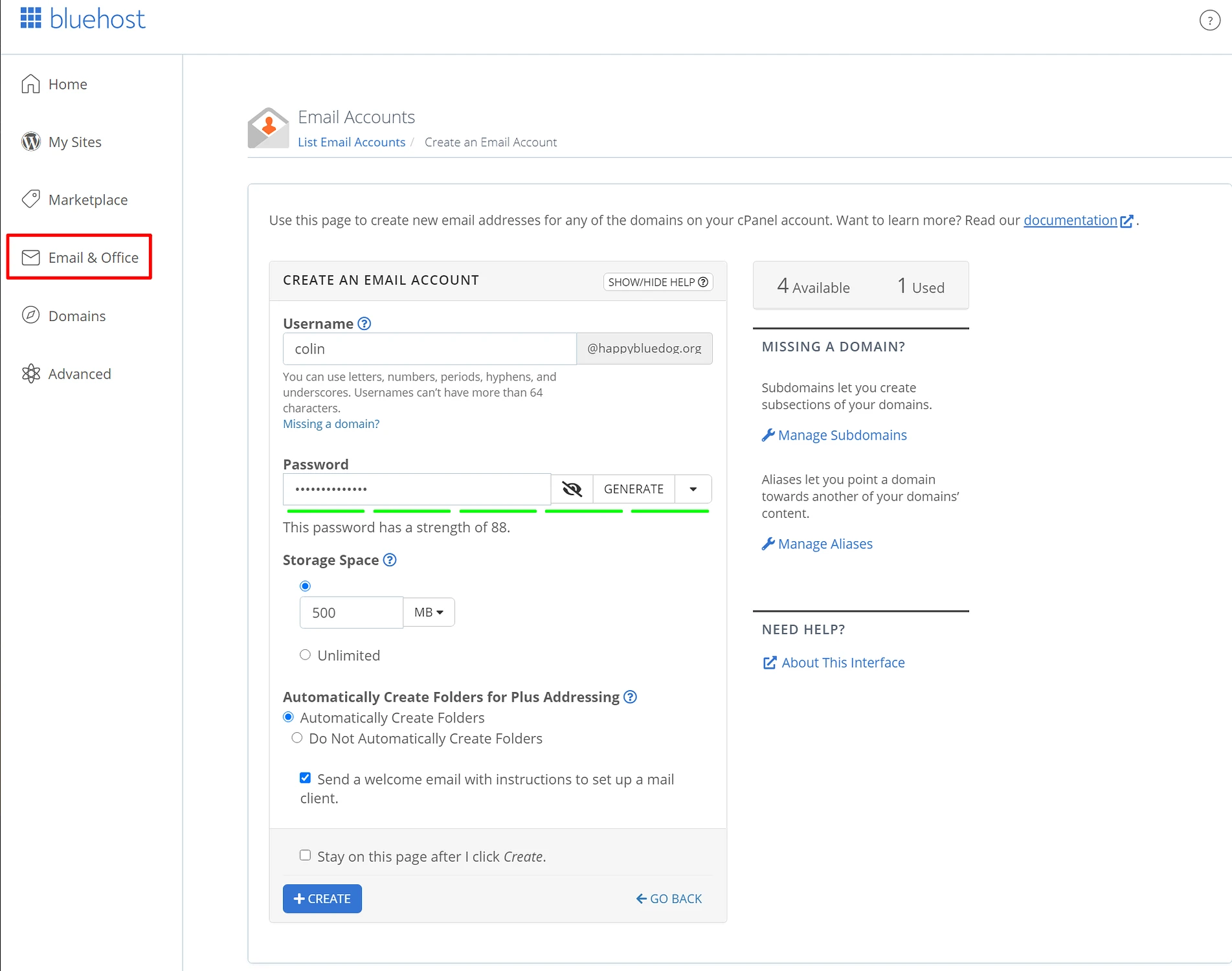
Saat Anda membuat akun email, pastikan untuk mengingat kata sandi yang Anda pilih untuk akun email Anda.
3. Izinkan Gmail menerima email menggunakan POP3
Setelah Anda memiliki akun email khusus, Anda akan menggunakan sesuatu yang disebut POP3 untuk menghubungkan Gmail ke alamat email khusus Anda. Pada dasarnya, pengaturan ini memungkinkan akun Gmail gratis Anda mengimpor email dari hosting email Anda (Bluehost dalam contoh kami, namun mungkin berbeda untuk Anda).
Untuk memulai, Anda perlu menemukan pengaturan POP3 email Anda. Di Bluehost, Anda dapat melakukan ini dengan mengklik tab Hubungkan Perangkat saat Anda mengedit akun email Anda. Berikut tampilannya:
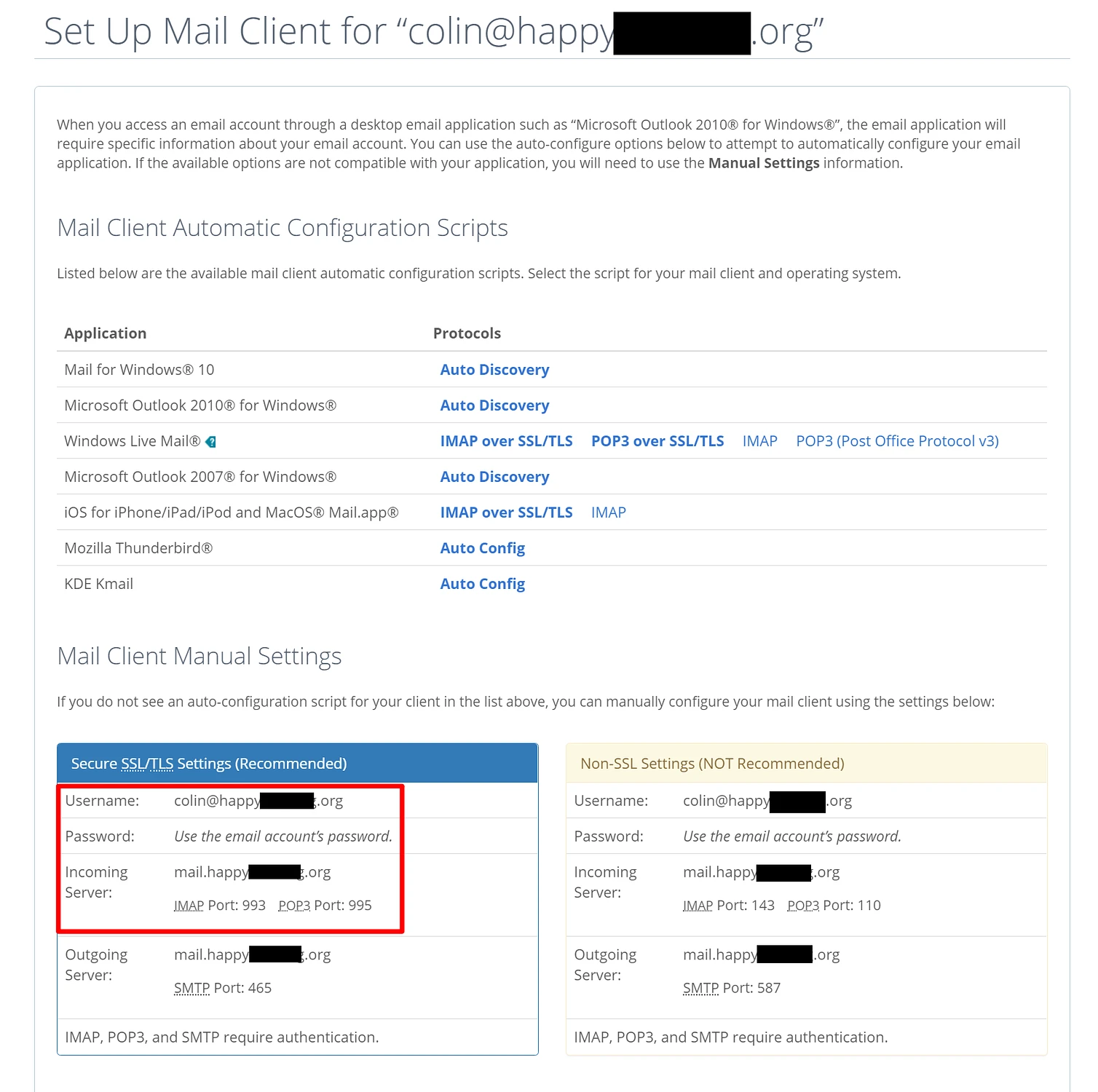
Jika hosting email Anda berada di tempat lain, sebaiknya lihat dokumentasi layanan Anda atau hubungi dukungan mereka jika Anda tidak dapat menemukan informasi POP3 Anda.
Kemudian:
- Buka setelan Gmail dengan mengeklik ikon roda gigi di pojok kanan atas dan memilih Lihat semua setelan .
- Buka tab Akun dan Impor .
- Temukan pengaturan Periksa email dari akun lain .
- Klik Tambahkan akun email .
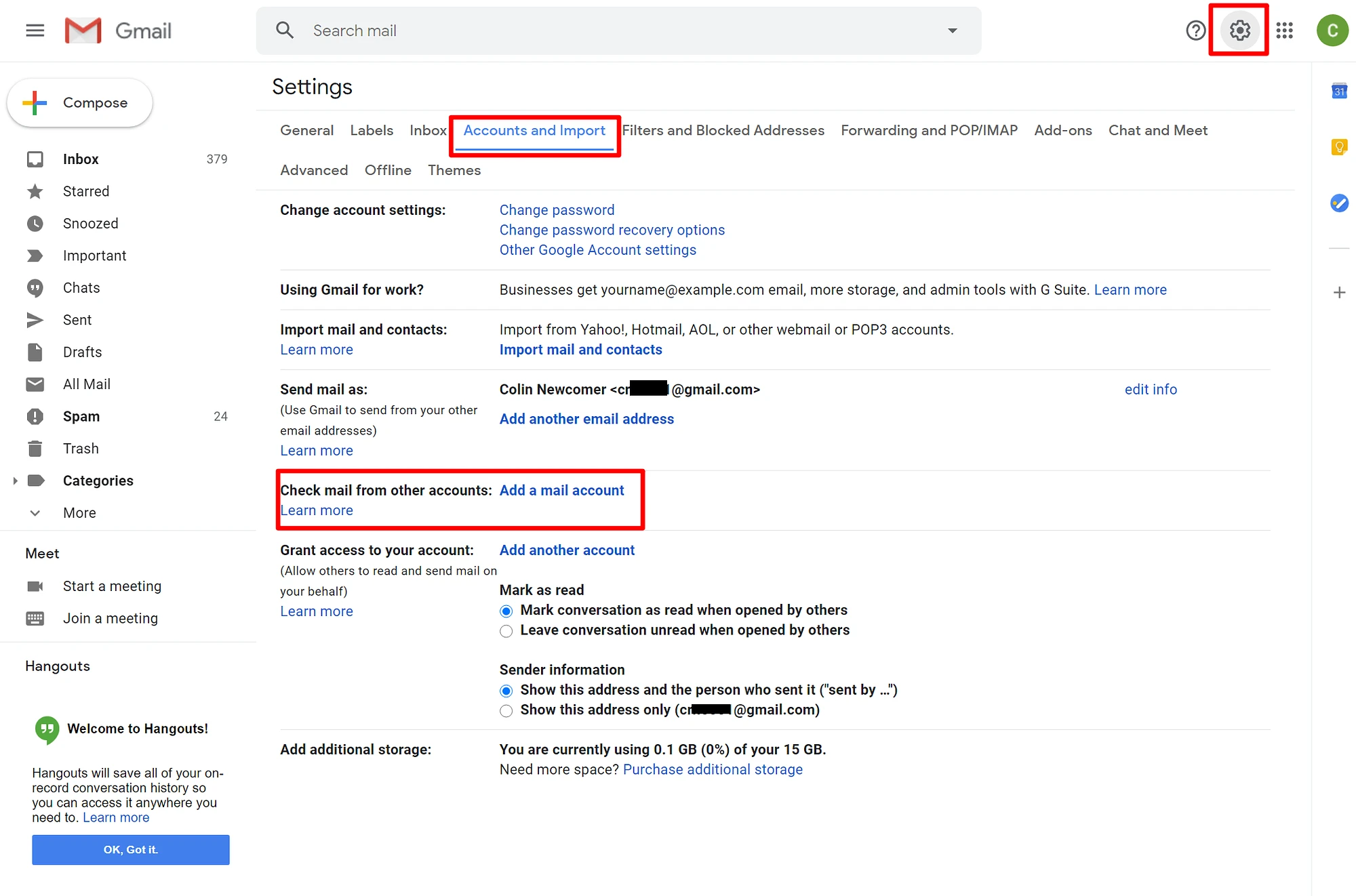
Itu akan membuka popup dengan beberapa langkah.
Pada langkah pertama, masukkan alamat email khusus Anda – misalnya [email protected] :
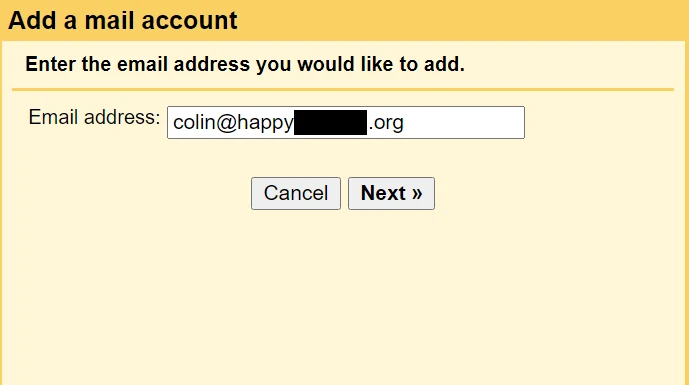
Pada langkah selanjutnya, pilih Impor email dari akun saya yang lain (POP3) :
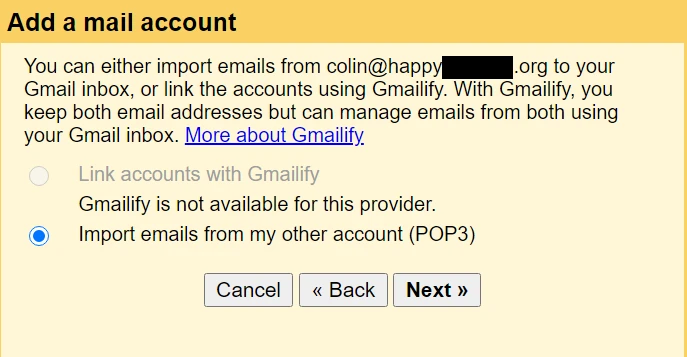
Masukkan informasi berikut:
- Nama pengguna – biasanya, ini adalah alamat email lengkap Anda, namun terkadang hanya bagian yang muncul sebelum
@. - Kata Sandi – kata sandi yang Anda tetapkan saat membuat alamat email khusus Anda.
- Server dan Port POP – dari host email Anda.
- Centang kotak Tinggalkan salinan… .
- Centang kotak Selalu gunakan koneksi aman ….
- Secara opsional pilih untuk menambahkan label.
- Klik Tambah Akun untuk menyelesaikan prosesnya.
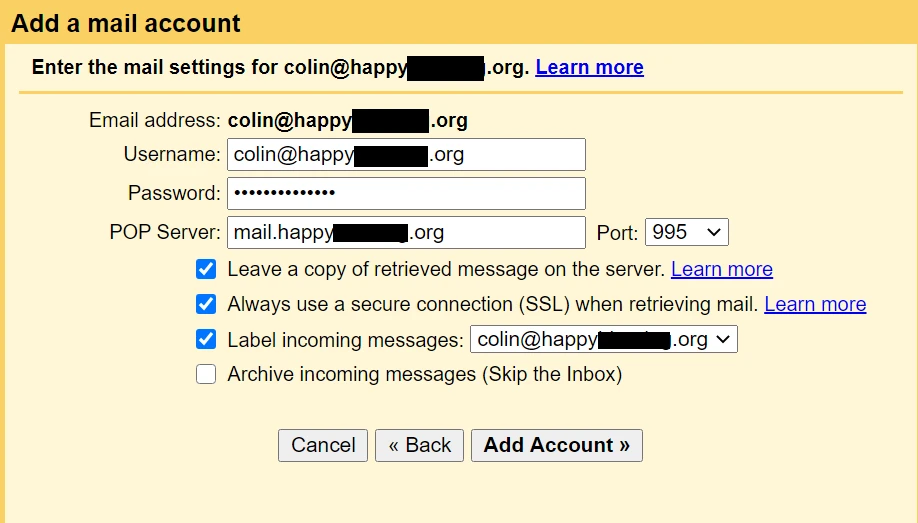
4. Izinkan Gmail mengirim email menggunakan SMTP
Pada tahap ini, email baru ke domain khusus Anda akan muncul di akun Gmail Anda. Namun, Anda belum dapat membalasnya dari domain email khusus Anda.
Untuk memperbaikinya, Anda perlu mengonfigurasi akun Gmail Anda untuk mengirim melalui server SMTP email khusus Anda. Biasanya, Anda akan menemukan informasi server SMTP email Anda di tempat yang sama dengan tempat Anda menemukan informasi POP3:
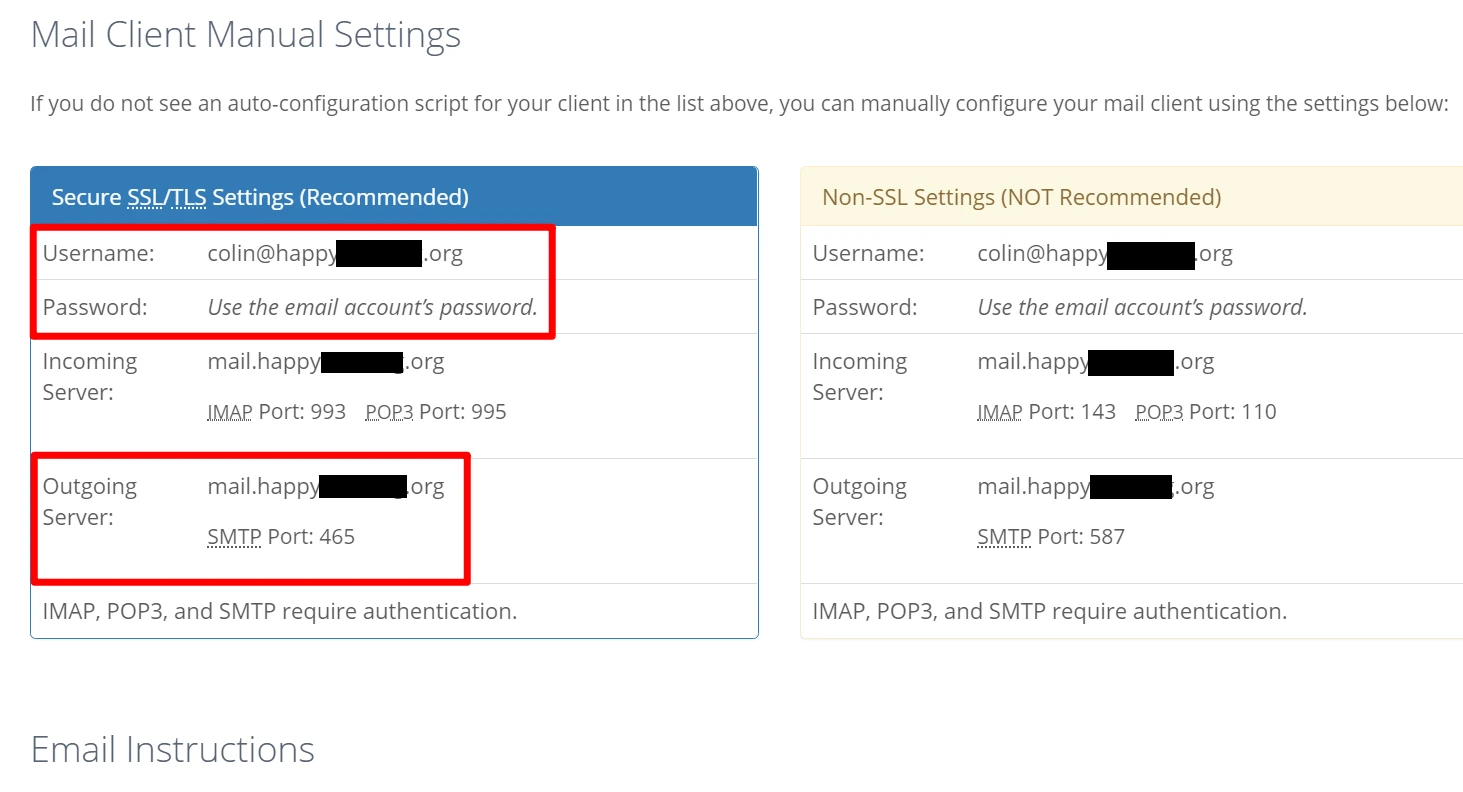
Setelah Anda memiliki informasi SMTP:
- Kembali ke area Akun dan Impor di pengaturan akun Gmail Anda.
- Temukan pengaturan Kirim email sebagai .
- Klik Tambahkan email lain .
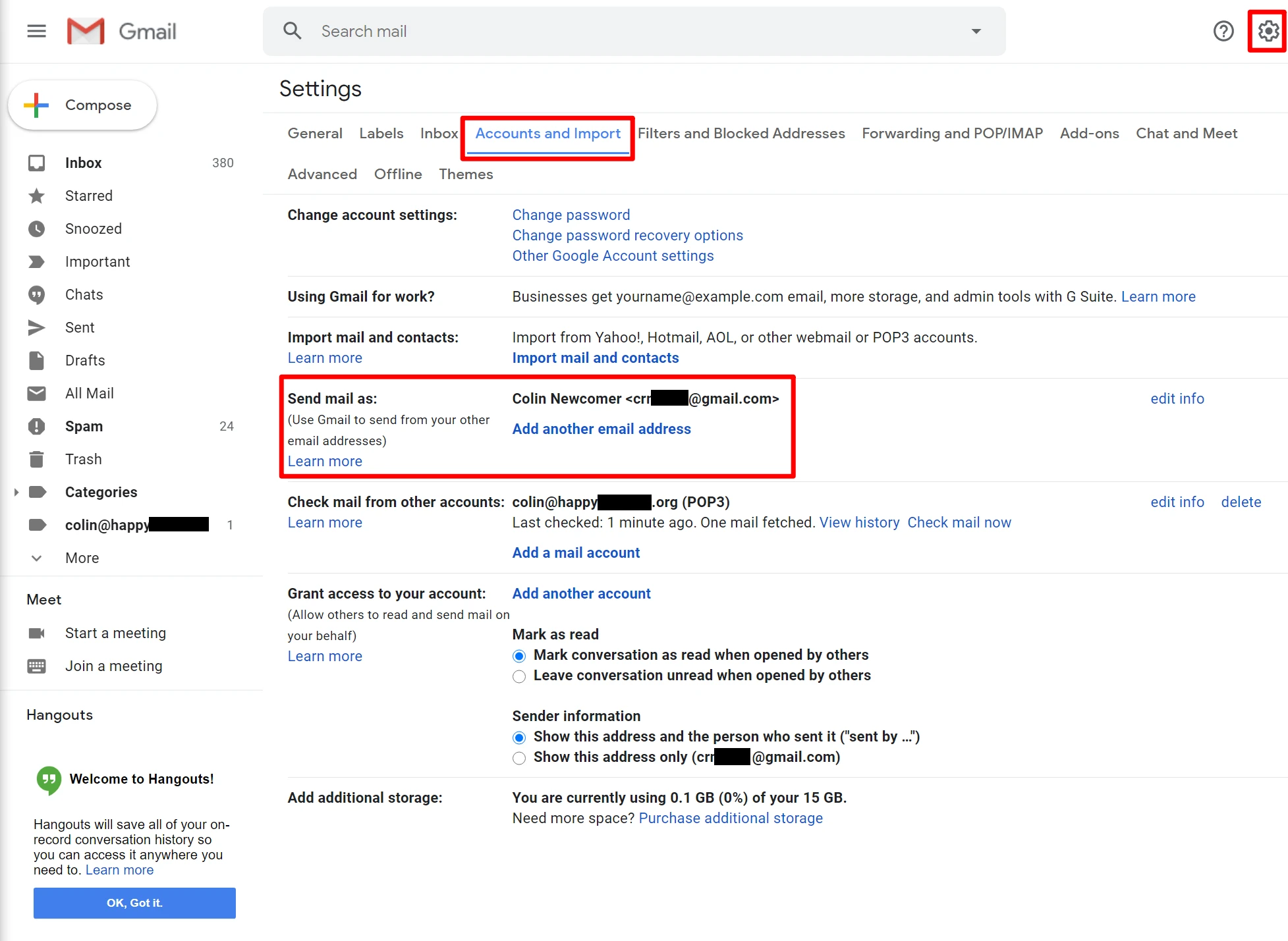
Ini akan membuka jendela popup lain yang memiliki beberapa langkah.
Di layar pertama:
- Masukkan nama Anda.
- Masukkan alamat email khusus yang Anda gunakan.
- Centang kotak Perlakukan sebagai alias.
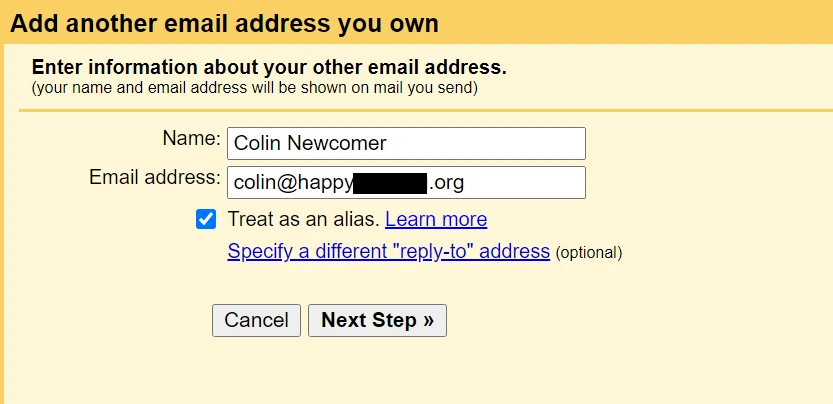
Selanjutnya, masukkan informasi SMTP dari host email Anda:
- Server dan Port SMTP – dari host email Anda.
- Nama pengguna – biasanya, ini adalah alamat email lengkap Anda, namun terkadang hanya bagian yang muncul sebelum
@. - Kata Sandi – kata sandi yang Anda tetapkan saat membuat alamat email khusus Anda.
- Pilih metode koneksi aman mana pun yang direkomendasikan Gmail.
- Klik Tambah Akun .
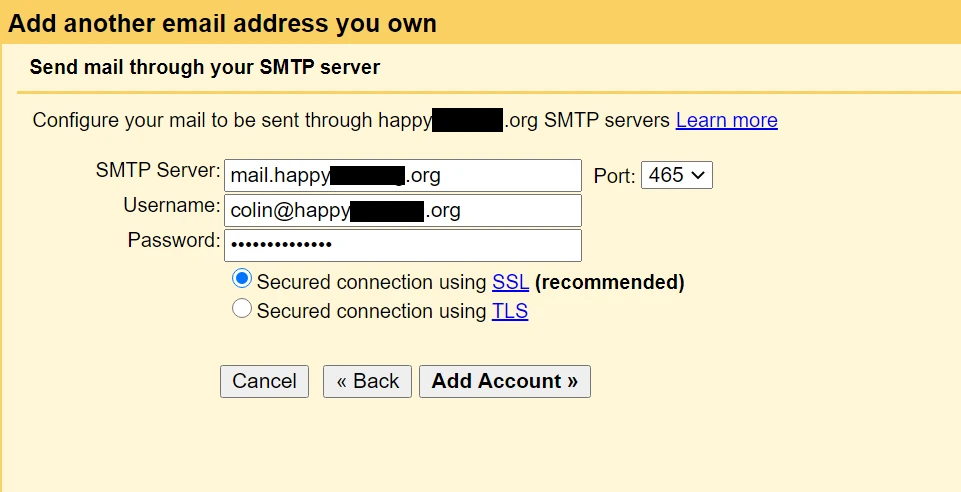
Gmail kemudian akan mengirimkan kode konfirmasi ke alamat email khusus Anda. Anda perlu mengeklik tautan di email itu dan mengeklik Konfirmasi untuk menyelesaikan prosesnya.
Karena Anda telah mengonfigurasi Gmail untuk menerima email dari nama domain khusus Anda, Anda seharusnya dapat menerima email ini dari akun Gmail Anda. Gmail mungkin memerlukan waktu beberapa menit untuk mengambil email dari server Anda .

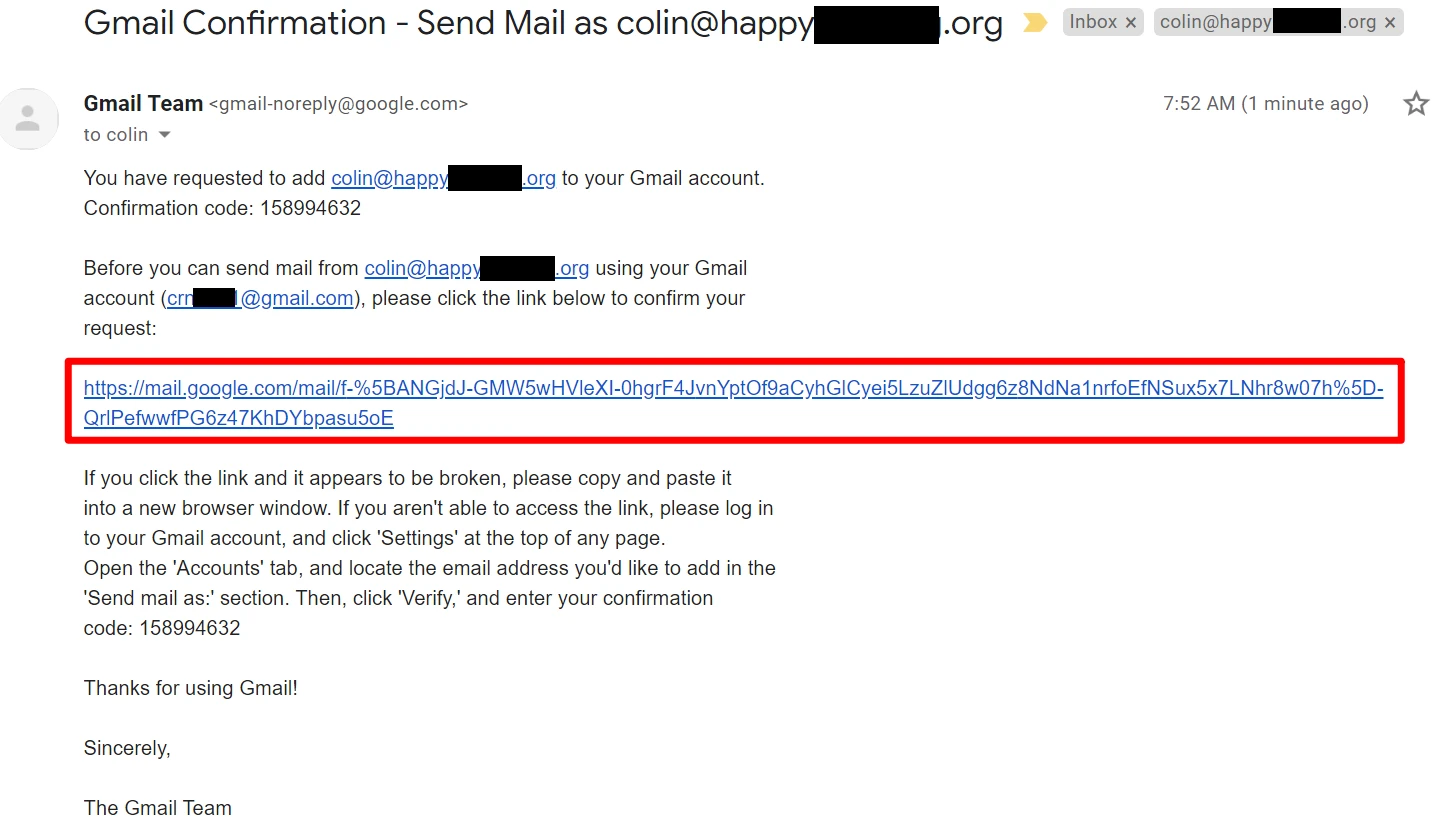
5. Uji!
Pada titik ini, Anda harus siap beraksi. Anda dapat mengirim dan menerima beberapa email percobaan untuk memastikannya berfungsi.
Saat Anda menulis email baru di Gmail, Anda seharusnya dapat memilih email mana yang akan dikirim dari atas baris Kepada :
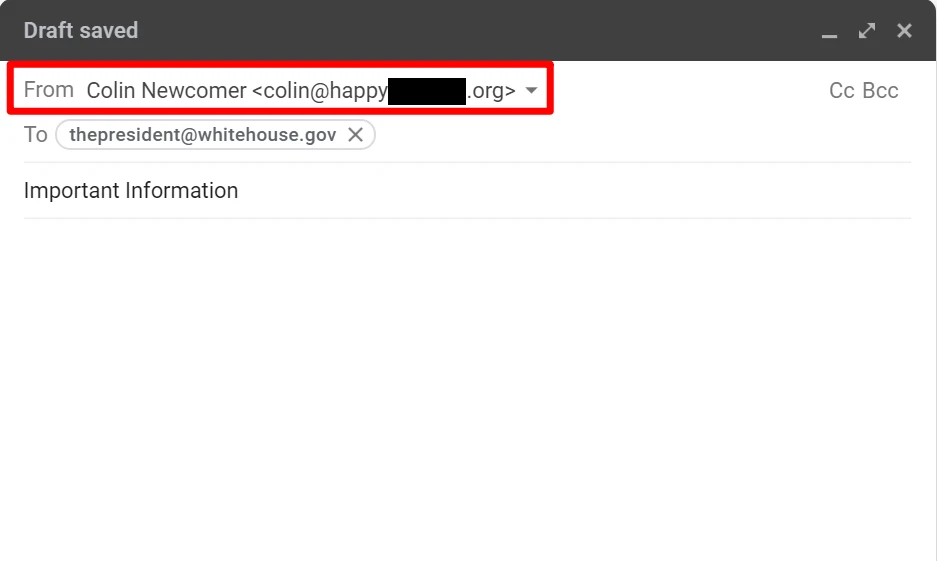
Jika semuanya berhasil, Anda sudah selesai!
Cara menggunakan Gmail dengan nama domain Anda sendiri dengan membayar Google Workspace (G Suite)
Jika Anda bersedia membayar, cara lain untuk menggunakan Gmail dengan nama domain Anda sendiri adalah dengan membayar layanan Google Workspace, yang sebelumnya disebut G Suite.
Google Workspace pada dasarnya memungkinkan Anda membuat seluruh akun Google dengan email khusus Anda sendiri, alih-alih menggunakan alamat Gmail. Ini tidak hanya memberi Anda akses ke Gmail dengan nama domain Anda sendiri, namun juga memberi Anda akses terpisah ke alat Google lainnya seperti:
- Menyetir
- dokumen
- Seprai
- Bertemu
- Kalender
- Dll.
Jika Anda memiliki organisasi, Anda juga dapat menyiapkan Google Workspace (G Suite) untuk seluruh organisasi sehingga Anda semua dapat dengan mudah berbagi file satu sama lain.
Ada banyak hal yang disukai tentang metode ini. Namun, kelemahannya jelas tidak gratis!
Ada dua cara untuk menggunakan Google Workspace:
- Paket bisnis – paket ini memungkinkan Anda membayar per pengguna dan mulai dari $6 per bulan per pengguna. Jadi jika hanya Anda, Anda hanya akan membayar $6 per bulan. Namun, jika bisnis Anda memiliki lima karyawan, Anda akan membayar $30 per bulan (5x$6 per bulan).
- Paket individu – paket ini disesuaikan untuk individu yang tidak perlu menambah anggota tim lainnya. Namun, ini sedikit lebih mahal yaitu $9,99 per bulan.
Jika Anda ingin menghemat uang, menggunakan paket Bisnis adalah pilihan terbaik ( bahkan jika Anda seorang individu ). Namun, karena rencana Bisnis disesuaikan untuk tim, penyiapannya menjadi sedikit lebih rumit.
Jika Anda bersedia membayar sedikit lebih mahal untuk kesederhanaan dan Anda tahu bahwa Anda tidak perlu menambahkan lebih banyak anggota tim, tidak masalah jika Anda menggunakan paket Individual.
Di bawah ini, kami akan membagikan tutorial singkat tentang cara menyiapkannya menggunakan paket Bisnis. Namun, jika Anda tertarik dengan metode ini, kami sebenarnya memiliki panduan lengkap tentang cara menyiapkan Google Workspace (G Suite). Jika tidak, berikut langkah-langkahnya:
- Buat akun Google Workspace dan ikuti wizard
- Verifikasi nama domain Anda dengan Google Workspace (G Suite)
- Tambahkan data MX untuk email
1. Buat akun Google Workspace dan ikuti wizard
Untuk memulai, buka situs Google Workspace.
Ikuti wizard penyiapan akun untuk mengonfigurasi detail dasar, seperti domain khusus mana yang ingin Anda gunakan dengan Google Workspace. Ini akan menjadi nama domain di akhir alamat email Anda – misalnya @yoursite.com :
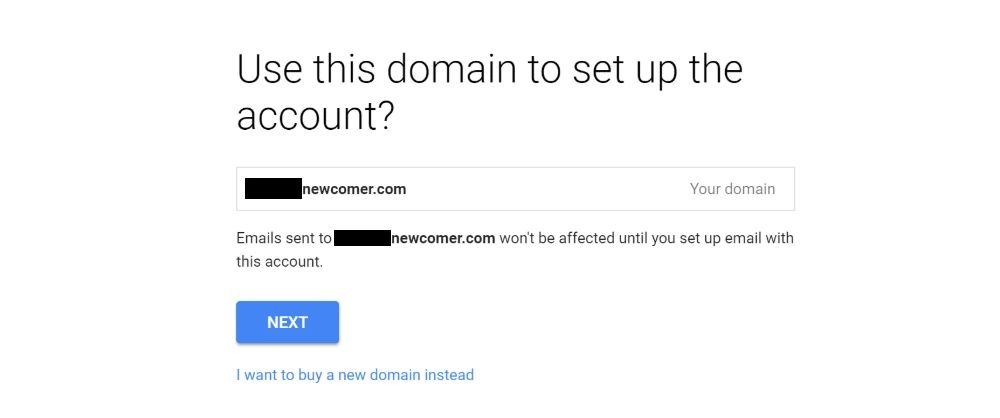
Jika Anda satu-satunya orang yang akan menggunakan Google Workspace (G Suite), Anda sudah selesai setelah menyelesaikan wizard. Jika Anda ingin memberikan alamat email khusus kepada orang lain, Anda juga dapat melakukannya setelah menyelesaikan wizard pengaturan awal:
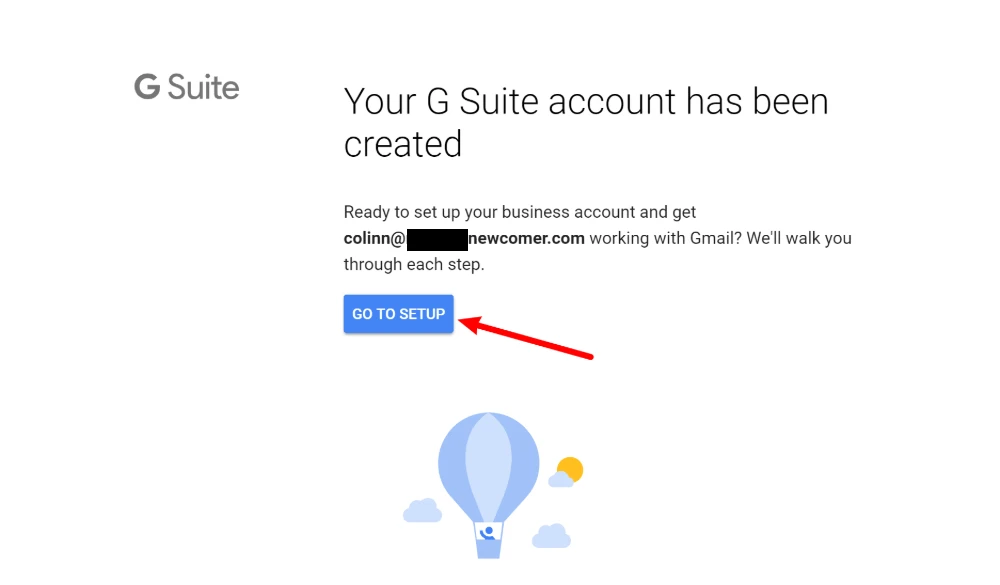
2. Verifikasi nama domain Anda dengan Google Workspace (G Suite)
Selanjutnya, Anda harus memverifikasi nama domain Anda dengan Google Workspace (G Suite) dengan menambahkan sesuatu yang disebut data TXT . Bergantung pada cara Anda mengonfigurasinya, Anda dapat melakukan ini di:
- Host web Anda ( jika Anda mengarahkan nama domain Anda ke server nama host Anda )
- Tempat Anda mendaftarkan nama domain Anda
Google Workspace (G Suite) akan memberikan petunjuk mendetail untuk sebagian besar host/registrar populer.
Berikut tampilannya menambahkan data TXT menggunakan cPanel (melalui akun hosting SiteGround saya):
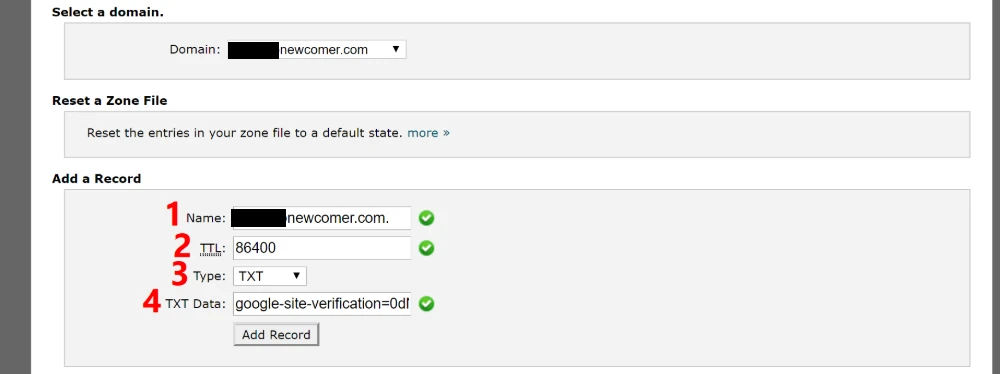
3. Tambahkan data MX untuk email
Setelah memverifikasi nama domain, Anda juga perlu menambahkan jenis data lain yang disebut data MX sehingga Google Workspace (G Suite) dapat mengelola email untuk nama domain Anda.
Anda dapat melakukan ini melalui antarmuka yang sama tempat Anda menambahkan data TXT . Atau, banyak web host yang menyertakan alat bawaan untuk membantu Anda menambahkan data MX Google Workspace (G Suite).
Misalnya, dengan dasbor cPanel di SiteGround, Anda mendapatkan alat Set Google MX khusus di antarmuka MX Entry :
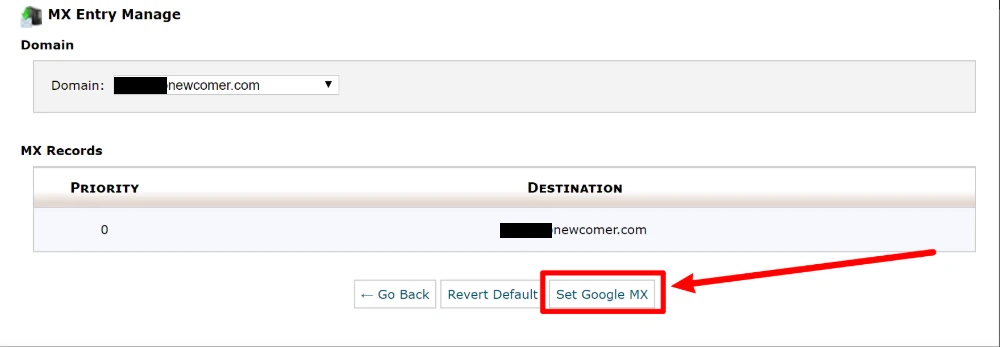
Dan itu saja! Anda harus siap menggunakan Gmail dengan nama domain khusus Anda.
Ingat – jika Anda ingin tampilan lebih detail, lihat tutorial lengkap Google Workspace (G Suite) kami.
Mulai gunakan Gmail dengan domain Anda sendiri sekarang
Dengan metode dalam postingan ini, Anda bisa mendapatkan kenyamanan Gmail dengan profesionalisme dan brandabilitas alamat email khusus Anda sendiri.
Jika Anda sudah memiliki website dan hosting email , Anda bisa menggunakan cara pertama menggunakan Gmail dengan nama domain khusus Anda secara gratis. Sekali lagi, berikut langkah-langkahnya:
- Buat akun Gmail gratis biasa
- Buat alamat email khusus Anda melalui hosting email Anda
- Izinkan Gmail menerima email menggunakan POP3
- Izinkan Gmail mengirim email menggunakan SMTP
- Tes
Jika Anda belum memiliki hosting email dan/atau ingin benar-benar memisahkan alamat email khusus dari alamat Gmail gratis, Anda mungkin ingin membayar Google Workspace (G Suite):
- Buat akun Google Workspace dan ikuti wizard
- Verifikasi nama domain Anda dengan Google Workspace (G Suite)
- Tambahkan data MX untuk email
Alternatifnya, Anda mungkin ingin mendaftar dengan host web pihak ketiga seperti Bluehost dan mendapatkan paket penawaran hosting situs web + hosting email + nama domain seharga $2,75 per bulan.
Jika Anda ingin melihat beberapa opsi lain selain Gmail, Anda juga dapat melihat panduan kami tentang cara membuat alamat email bisnis.
Masih ada pertanyaan tentang cara menggunakan Gmail dengan nama domain Anda sendiri? Tanyakan kepada kami di komentar!
Panduan gratis
4 Langkah Penting untuk Mempercepat
Situs WordPress Anda
Ikuti langkah-langkah sederhana dalam seri mini 4 bagian kami
dan kurangi waktu pemuatan Anda sebesar 50-80%.
Akses gratis* Postingan ini berisi link afiliasi, artinya jika Anda mengklik salah satu link produk lalu membeli produk tersebut, kami akan menerima komisi. Namun jangan khawatir, Anda tetap membayar jumlah standar sehingga tidak ada biaya tambahan di pihak Anda.
