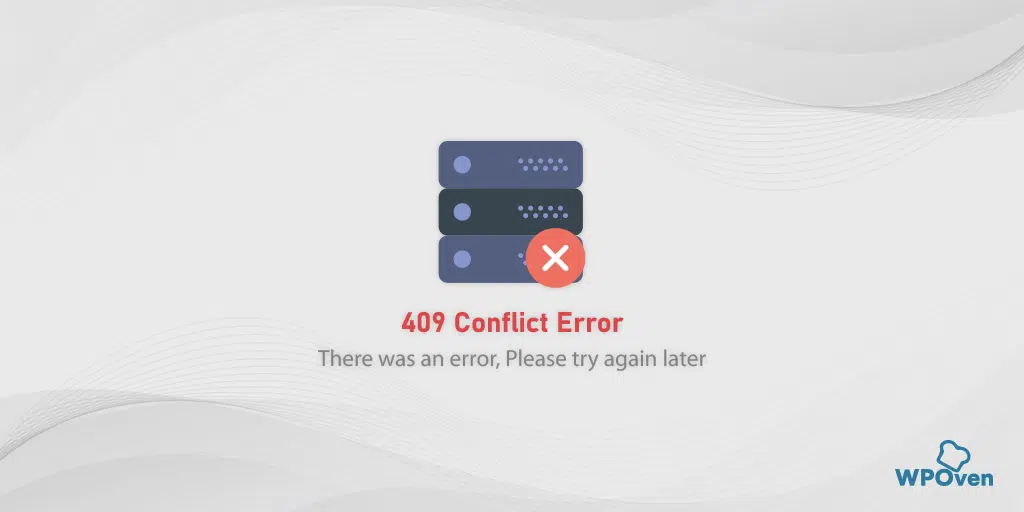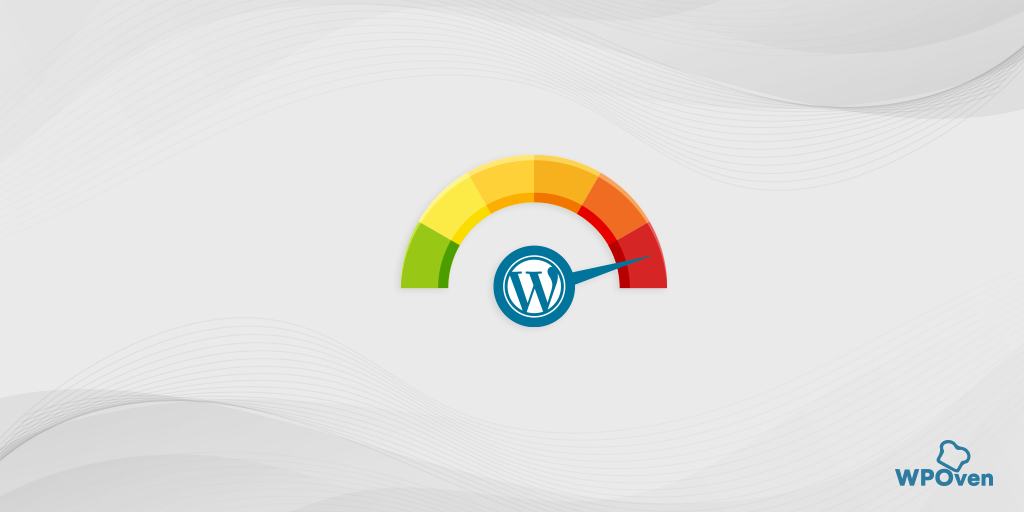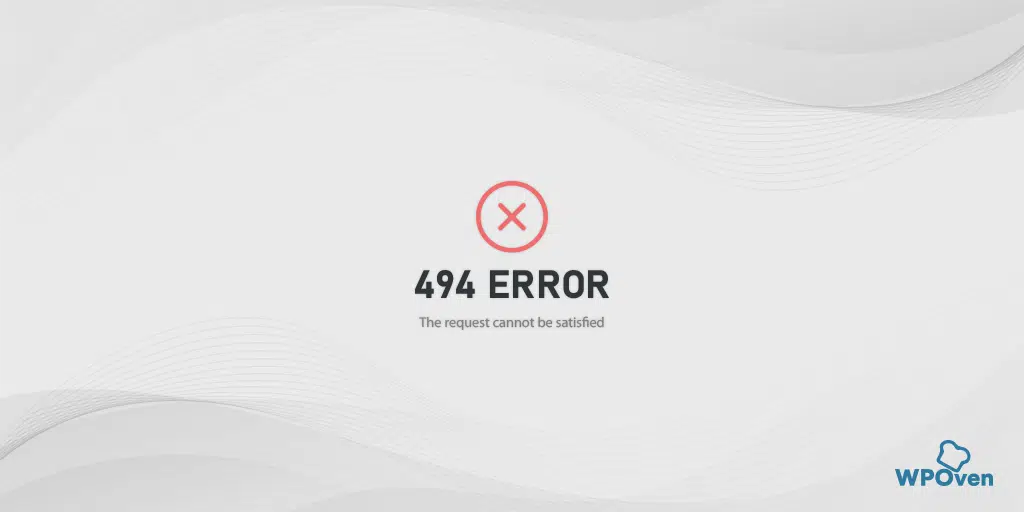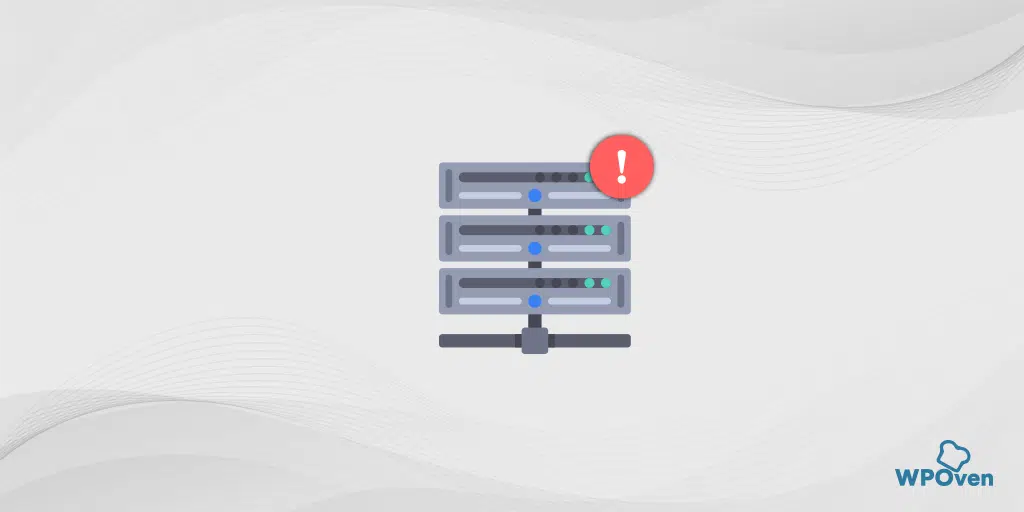Bagaimana Cara Memperbaiki Kesalahan “Halaman Web tidak tersedia” di Chrome?
Diterbitkan: 2023-12-29Setiap kali Anda menemukan pesan kesalahan “Halaman web tidak tersedia”, itu berarti browser tidak berhasil membuat koneksi dengan server dan karenanya tidak dapat mengambil konten situs web yang diminta.
Hal ini dapat terjadi karena berbagai alasan; oleh karena itu kesalahan ini tidak jelas, dan Anda mungkin tidak tahu mengapa kesalahan ini muncul di browser Chrome Anda.
Pendekatan terbaik untuk memperbaiki kesalahan halaman Web tidak tersedia adalah dengan mencari tahu penyebab utamanya dan kemudian mencoba memperbaikinya.
Bagaimana cara memperbaiki kesalahan Halaman Web tidak tersedia?
Untuk memperbaiki kesalahan Halaman Web tidak tersedia ikuti metode sederhana ini:
- Periksa URL Situs Web
- Periksa koneksi internet Anda
- Hapus Cache dan Cookie Browser
- Mulai ulang PC dan router Wi-Fi Anda
- Siram, Lepaskan, Perbarui, dan Segarkan layanan DNS Anda
- Coba gunakan DNS Server+ Google
- Coba alat Pemecahan Masalah Jaringan default
- Gunakan Alat Ping
- Nonaktifkan Sementara Server Proxy
- Memecahkan masalah”Halaman web tidak tersedia” untuk Ponsel Cerdas (Android + iPhone)
1. Periksa URL Situs Web
Mungkin saja Anda sedang terburu-buru dan salah memasukkan atau mengetik URL yang salah. Oleh karena itu, Anda harus melakukan verifikasi silang atau memeriksa ulang URL tersebut apakah akurat atau tidak sebelum melanjutkan lebih jauh.
Misalnya, alih-alih memasukkan “Wpoven.com” Anda mungkin mengetik “WPven.com” dengan satu huruf hilang. Anda mungkin melihat pesan kesalahan “Halaman web tidak tersedia” jika domain yang salah ketik bukan domain terdaftar.
2. Periksa koneksi internet Anda
Koneksi internet yang buruk atau lambat adalah salah satu masalah utama dan paling umum yang menyebabkan sebagian besar kesalahan internet. Oleh karena itu, setiap kali Anda menemukan pesan kesalahan pada browser Anda saat mengakses situs web favorit Anda, hal pertama yang perlu Anda lakukan adalah memeriksa status koneksi internet Anda.
Jika Anda menjalankan internet dari Wi-Fi, pastikan Anda berada dalam jangkauan sinyal dan coba akses situs web lain untuk mengonfirmasi apakah koneksi internet Anda berfungsi atau tidak.
3. Hapus Cache dan Cookie Browser
Untuk pengalaman web yang lebih baik, cepat, dan lancar, Browser dibuat dengan fitur untuk menyimpan file situs web dalam cache, sehingga ketika pengguna mencoba mengunjungi situs web yang sama lagi, waktu pemuatan halaman web akan berkurang.
Namun terkadang, cache browser lama kelamaan menjadi rusak atau ketinggalan jaman, sehingga mulai memicu pesan kesalahan.
Metode ini berfungsi untuk semua browser, untuk browser Chrome berikut langkah-langkahnya di bawah ini:
Halaman web tidak tersedia Perbaikan Chrome
Di Google Chrome, Anda dapat menemukan menu pengaturan dengan mengklik tiga titik vertikal yang terletak di sudut kanan atas jendela.
Langkah 2: Untuk melanjutkan, pilih “Alat lainnya” dan kemudian klik “Hapus data penelusuran”.
![Bagaimana cara memperbaiki Kesalahan DNS_PROBE_STARTED? [8 Cara] 7 Clear browsing data in Chrome](/uploads/article/52723/O5RoSwApOIxsZMnd.png)
Langkah 3: Jendela pop-up akan ditampilkan, dan Anda dapat memilih ketiga opsi yang terletak di bawah bagian “Basic” seperti yang digambarkan pada gambar di bawah. Opsi ini terdiri dari “Riwayat penjelajahan”, “Cookie dan data situs lainnya”, dan “Gambar dan file dalam cache.
Langkah 4: Klik “ Hapus data ” untuk memulai proses.
![Bagaimana cara memperbaiki Kesalahan DNS_PROBE_STARTED? [8 Cara] 8 Clearing data in Google Chrome](/uploads/article/52723/pN1qjBsd65tbwZxp.png)
Jika menghapus cache browser tidak berhasil, Anda juga dapat mencoba menghapus status SSL Anda.
4. Nyalakan ulang PC dan router Wi-Fi Anda
Jika Anda mengalami kesalahan “Halaman web tidak tersedia”, metode termudah yang dapat Anda ikuti untuk memperbaikinya adalah dengan memulai ulang perangkat Anda seperti komputer dan router Wi-Fi.
Cara ini akan membantu menyegarkan sistem operasi, yang mungkin akan membuat semuanya normal kembali.
Anda dapat mematikan atau mencabut perangkat Anda dari catu daya, menunggu beberapa menit, lalu menyalakannya kembali. Dalam kebanyakan kasus, metode ini biasanya berhasil dan Anda tidak perlu mencari bantuan apa pun.
5. Siram, Lepaskan, Perbarui, dan Segarkan layanan DNS Anda
Sama seperti Browser yang digunakan untuk menyimpan data situs web dalam bentuk cache, beberapa sistem operasi seperti OS Windows juga menyimpan dan mengelola informasi DNS yang membantu mengurangi pencarian dan resolusi DNS ke klien.
Oleh karena itu, membersihkan DNS dan memulai ulang layanan DNS mungkin membantu memperbaiki masalah “Halaman web tidak tersedia”.
Anda juga dapat mencoba menyegarkan klien DNS Anda langsung di perangkat Windows 10 dan 11 Anda.
Tekan tombol “ Windows ” dan “ R ” secara bersamaan.
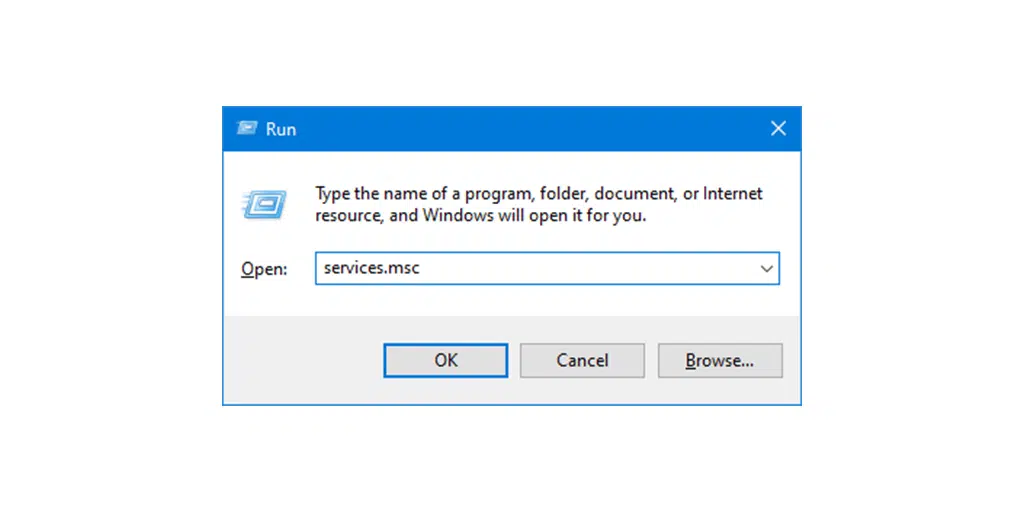
Masukkan “ Services.msc ” di kotak run dan tekan enter.
Jendela layanan akan diluncurkan di mana Anda harus mencari “ klien DNS “.
Pilih dan klik kanan pada "klien DNS".
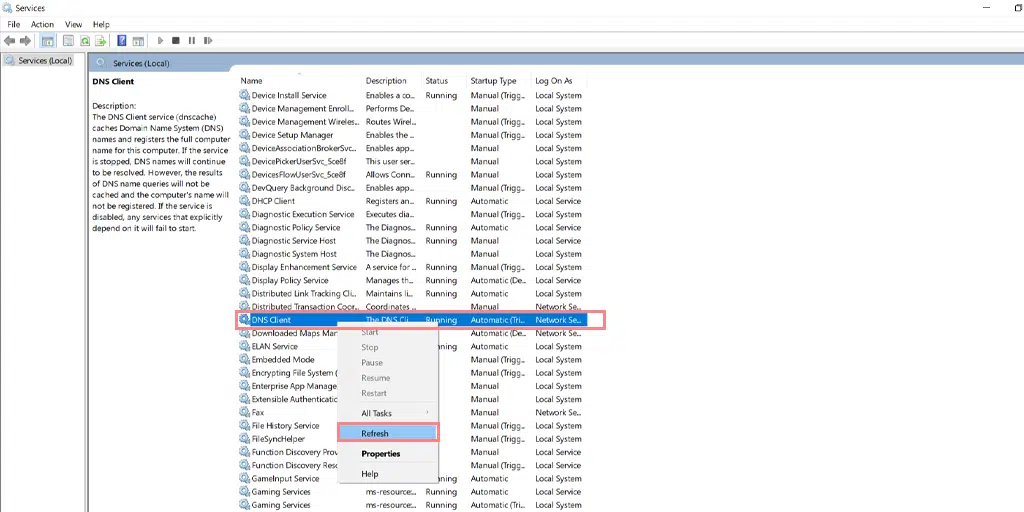
Klik “ Segarkan ” dari menu konteks.
Ini secara otomatis akan me-restart layanan DNS Anda.
Setelah itu periksa apakah masalahnya sudah teratasi atau belum, jika belum coba flush DNSnya.
Baca: Flush DNS: Apa Itu & Bagaimana Cara Melakukannya (Windows, Mac, Linux)?
6. Coba gunakan Server DNS Google
Jika penyebab utamanya ternyata adalah masalah jaringan Anda, Anda harus mencoba mengubah server DNS Anda ke server Google.
Inilah cara Anda melakukannya.
Untuk pengguna Windows 10 dan Windows 11:
Langkah 1: Jika Anda Pengguna Windows 10 atau 11, Anda harus membuka panel kontrol hanya dengan mengetik “Panel Kontrol ” di bilah pencarian.
Langkah 2: Di Panel Kontrol pilih Jaringan & Internet > Jaringan dan Pusat Berbagi .
Langkah 3: Dari menu di sebelah kiri, pilih Ubah pengaturan adaptor.
Langkah 4: Klik kanan pada jaringan Anda dan pilih Properties.
Langkah 5: Di jendela yang terbuka, klik Internet Protocol Version 4 (TCP/IPv4) dari daftar, lalu pilih Properties lagi.
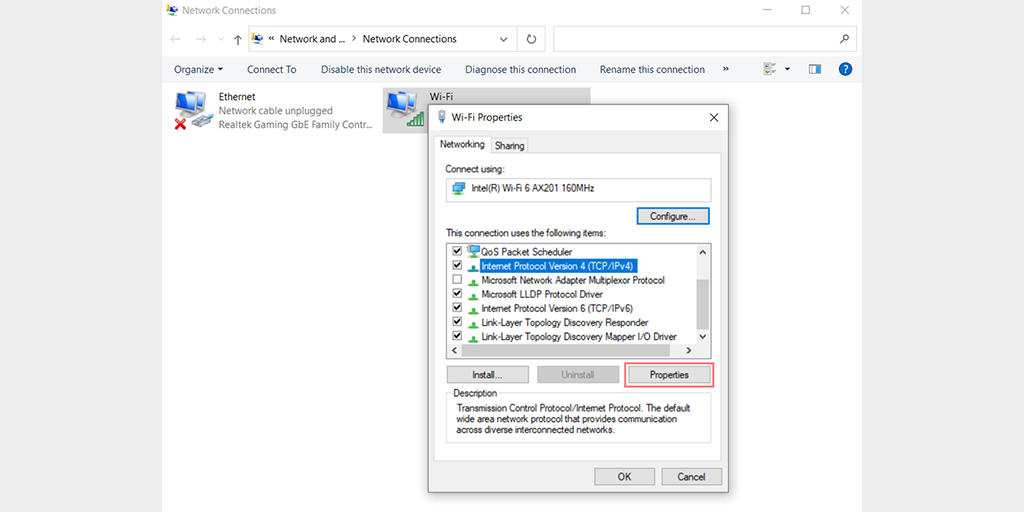
Langkah 6: Klik Gunakan alamat server DNS berikut.
Langkah 7: Masukkan “ 8.8.8.8 ” untuk server DNS Pilihan dan “ 8.8.4.4 ” untuk server DNS Alternatif.
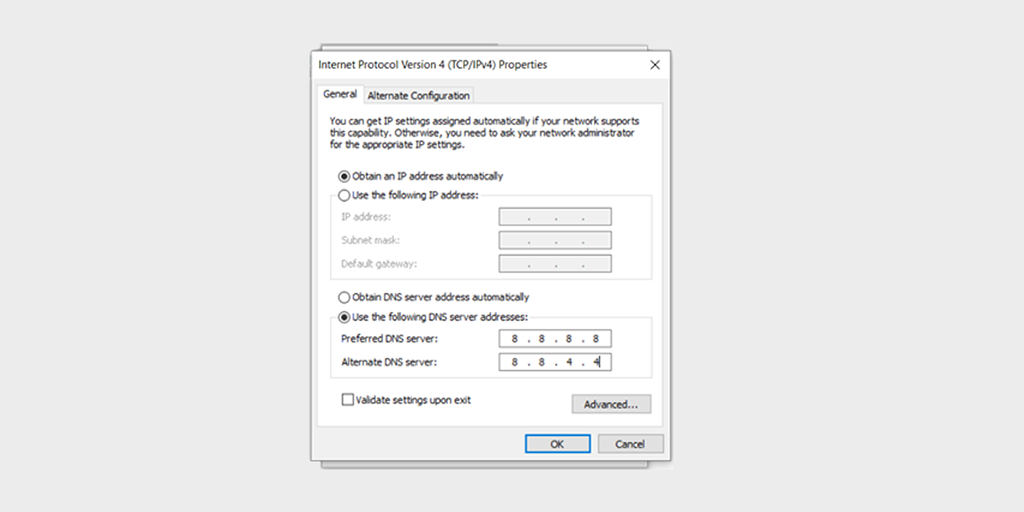
Langkah 8: Klik tombol OK untuk menyimpan perubahan Anda.
Langkah 9: Tutup semua jendela dan coba akses kembali situs web untuk melihat apakah kesalahan masih ada.
Jika masalah terus berlanjut, Anda mungkin perlu mencoba solusi lain. Namun, mengubah alamat DNS sering kali dapat menyelesaikan masalah koneksi internet.
7. Coba alat Pemecahan Masalah Jaringan default
Banyak sistem operasi seperti Windows memberi Anda alat pemecahan masalah jaringan bawaan. Alat-alat ini terkadang sangat membantu untuk mengetahui penyebab pasti masalah, terutama pada sistem Anda.
Berikut langkah-langkah Bagaimana Anda dapat menggunakan alat ini untuk memperbaiki kesalahan “Halaman web tidak tersedia”.
Untuk pengguna Windows 10:
Langkah 1: Buka menu Pengaturan hanya dengan Menekan tombol Windows + I secara bersamaan.
Langkah 2: Di halaman yang sama, pilih “ Perbarui & Keamanan “.
Langkah 3: Gulir ke bawah ke menu sebelah kiri dan pilih “ Troubleshoot “.
Langkah 4: Di bawah bagian “Siapkan dan jalankan”, klik “ Pemecah masalah tambahan “.
![Bagaimana cara memperbaiki Kesalahan DNS_PROBE_STARTED? [8 Cara] 3 Windows Internet Connection Troubleshooter](/uploads/article/52723/80epP3K3OyzGIdlw.png)
Langkah 5: Dari daftar pemecah masalah yang muncul, pilih “ Koneksi Internet “.
Langkah 6: Klik tombol “ Jalankan pemecah masalah ”.
![Bagaimana cara memperbaiki Kesalahan DNS_PROBE_STARTED? [8 Cara] 4 Running the Internet Connection troubleshooter in Windows 10](/uploads/article/52723/2c5IgAbmaLKn7VIE.png)
Langkah 7: Kemudian alat pemecah masalah akan mulai menemukan masalah dengan koneksi internet Anda.
Langkah 8: Setelah pemindaian selesai, masalah apa pun yang ditemukan akan dicantumkan, bersama dengan langkah-langkah tentang cara memperbaikinya.
Untuk pengguna Windows 11 (Beberapa langkah berbeda dari Windows 10)
Buka menu Start di perangkat Windows Anda dan Ketik “troubleshoot settings” di bilah pencarian.

Dari daftar hasil yang muncul, klik “ Pemecah Masalah Lainnya “.
Pada opsi koneksi Internet, klik tombol “ Jalankan ”.
![Bagaimana cara memperbaiki Kesalahan DNS_PROBE_STARTED? [8 Cara] 5 Windows 11 Internet Connection Troubleshooter](/uploads/article/52723/ksMb6y7FmLjvdpOD.png)
Sebuah prompt akan muncul yang secara otomatis mulai mendeteksi masalah.
8. Gunakan Alat Ping
Alat Ping dapat memberi Anda detail mendalam tentang masalah jaringan apa pun. Inilah cara Anda dapat memeriksanya,
- Buka command prompt untuk OS Windows atau Terminal untuk Mac OS
- Ketik “Ping domainanda.com” dan tekan tombol enter.
Outputnya akan menampilkan status server.
Alternatifnya, Anda juga dapat menggunakan alat Ping online untuk kenyamanan Anda.
Jika output pada command prompt menunjukkan pesan “Request Time out”. Artinya ada yang salah dengan Internet Anda. Namun jika output yang keluar berupa ping sukses berarti error tersebut tidak ada hubungannya dengan koneksi internet anda.
9. Nonaktifkan Sementara Proxy Server
Mungkin saja Anda menggunakan server proxy dan lupa menghapusnya setelah menggunakannya. Untuk mengetahui apakah ini yang menyebabkan masalah, Anda harus menonaktifkannya untuk sementara, dan mencoba mengakses halaman web lagi.
Untuk menonaktifkan server proxy apa pun di Windows, Anda harus mengikuti langkah-langkah di bawah ini:
- Buka panel kontrol Windows Anda dan cari “ Opsi Internet “.
- Klik pada “ Opsi Internet ” dan jendela pop-up akan muncul dengan semua properti Internet.
- Sekarang klik pada tab koneksi > Pengaturan LAN
- Hapus centang pada “ Deteksi Pengaturan Secara Otomatis ” dan tandai kotak “ Gunakan server proxy untuk LAN Anda ”.
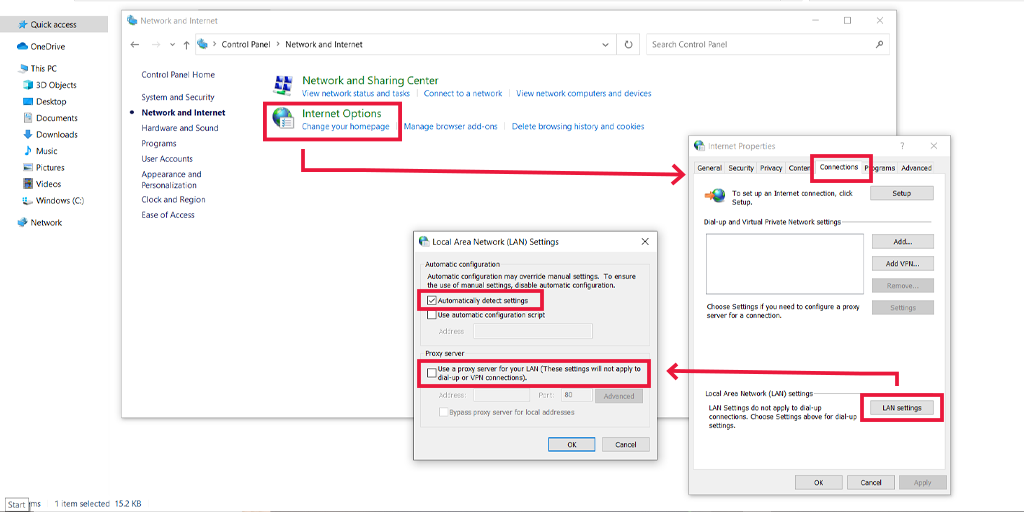
Nonaktifkan Server Proxy di macOS
Untuk pengguna Mac, dokumentasi lengkapnya disediakan oleh Apple di halaman dukungan mereka, untuk mengubah Pengaturan Proxy. Anda dapat melihat halaman dukungan khusus Apple di sini.
10. Memecahkan masalah “Halaman web tidak tersedia” untuk Ponsel Cerdas (Android + iPhone)
Jika Anda mengalami kesalahan Halaman Web tidak tersedia pada ponsel cerdas Anda, berikut beberapa metode yang harus Anda ikuti:
Halaman web tidak tersedia perbaikan Android
- Periksa Koneksi Internet Anda: Pastikan internet seluler perangkat Anda dihidupkan. Jika memungkinkan, coba sambungkan ke wifi dan akses situs web untuk memverifikasi koneksi internet Anda.
- Mulai Ulang Perangkat Anda: Sama seperti perangkat apa pun, menyalakan ulang perangkat Android Anda juga dapat menyelesaikan masalah sementara apa pun. matikan perangkat Anda selama beberapa menit dan hidupkan.
- Hapus Cache dan Data Browser: Jika Anda menggunakan browser Chrome di ponsel Android Anda, klik pada tiga titik > Pengaturan > Pilih Privasi dan Keamanan > klik Hapus data penjelajahan > tab Lanjutan > Centang kotak yang relevan (Riwayat browser dan Cookie dan data situs) untuk dihapus diikuti dengan mengklik tombol “ hapus data ” untuk menyelesaikan proses.
- Coba Browser Lain: Jika error masih muncul di browser Chrome, coba gunakan browser lain. Ada beberapa browser yang tersedia di Google Play Store.
- Periksa Pengaturan Tanggal dan Waktu: Pastikan tanggal dan waktu di perangkat Android Anda disinkronkan dan akurat. Pengaturan tanggal dan waktu yang salah terkadang dapat menyebabkan masalah koneksi.
- Nonaktifkan VPN atau Proxy: Jika Anda menggunakan layanan proxy atau aplikasi VPN apa pun di ponsel Android Anda, nonaktifkan sementara untuk melihat apakah ini memperbaiki masalah.
- Atur Ulang Pengaturan Jaringan: Buka pengaturan > Koneksi dan Atur ulang jaringan seperti pengaturan Wi-Fi, data seluler, dan Bluetooth. Ini mungkin meminta Anda memasukkan kembali kata sandi Wi-Fi Anda.
- Perbarui Browser Anda: Periksa pembaruan browser di Google Play Store dan perbarui jika versi baru tersedia.
- Periksa Pembaruan Sistem: Pastikan Anda menjalankan Android versi terbaru di perangkat Anda.
Halaman web tidak tersedia perbaikan iPhone
Metode pemecahan masalah berlaku sama untuk perangkat iPhone dan Android, satu-satunya perbedaan adalah langkah-langkahnya. Misalnya, saat membersihkan cache dan data browser, Anda perlu mengikuti langkah-langkah berikut:
Buka Pengaturan > Safari > Hapus Riwayat dan Data Situs Web.
Jika Anda menggunakan browser Chrome di ponsel, langkah-langkahnya akan aman, apa pun perangkat yang Anda gunakan.
Menyetel ulang pengaturan jaringan di iPhone.
Ubah tanggal dan waktu di iPhone.
Apa yang menyebabkan “Kesalahan Halaman Web tidak tersedia”?
Mari kita periksa beberapa alasan umum yang menyebabkan kesalahan “Halaman web tidak tersedia”.
- Kesalahan ketik: Biasanya ketika sedang terburu-buru, orang melakukan kesalahan saat mengetik URL di bilah alamat yang mengakibatkan kesalahan.
- Koneksi internet buruk : Jika koneksi internet Anda lambat atau tidak stabil, halaman web akan sangat sulit dimuat dan akhirnya menampilkan “Kesalahan halaman web tidak tersedia”.
- Cache dan cookie Browser Rusak : Cache browser yang rusak atau ketinggalan jaman dapat menyebabkan kesalahan ini.
- Kerusakan router : Mungkin ada masalah dengan konfigurasi router Anda atau perangkat kerasnya tidak berfungsi.
- ISP (Penyedia Layanan Internet) menghadapi masalah : Mungkin juga Penyedia Layanan Internet Anda sedang tidak aktif untuk sementara atau menghadapi masalah dari pihak mereka.
- Masalah DNS: Jika server DNS untuk sementara tidak tersedia atau jika ada masalah cache DNS, “Kesalahan halaman web tidak tersedia” mungkin muncul.
- Masalah server: Jika Server kelebihan beban, salah konfigurasi, atau tidak aktif sementara, server dapat menampilkan kesalahan.
- Masalah firewall : Firewall PC Anda mungkin memblokir akses ke situs web yang Anda cari.
Ringkasan
Metode pemecahan masalah sederhana di atas dapat membantu Anda memperbaiki masalah “Halaman web tidak tersedia”. Metode ini juga dapat digunakan untuk masalah terkait jaringan atau masalah browser lainnya. Namun, jika Anda memerlukan bantuan lebih lanjut, coba hubungi ISP atau penyedia hosting Web Anda.
Pertanyaan yang Sering Diajukan
Bagaimana cara memperbaiki halaman web yang tidak tersedia?
Setiap kali Anda menemukan kesalahan “Halaman web tidak tersedia”, cobalah metode pemecahan masalah terbaik:
1. Periksa URL Situs Web
2. Periksa koneksi internet Anda
3. Hapus Cache dan Cookie Browser
4. Restart PC dan router Wifi Anda
5. Siram, Lepaskan, Perbarui, dan Segarkan layanan DNS Anda
6. Coba gunakan Server DNS Google
7. Coba alat Pemecahan Masalah Jaringan default
8. Gunakan Ping Juga
9. Nonaktifkan Sementara Proxy Server
Mengapa Chrome mengatakan halaman web tidak tersedia?
Setiap kali Anda melihat Halaman Web tidak tersedia, ini mungkin alasannya.
1. Koneksi internet buruk
2. Anda mungkin memasukkan URL yang salah
3. Cache dan cookie Chrome rusak
4. Masalah router Wifi
5. Masalah DNS
6. Masalah sisi server atau
7. Masalah firewall

Rahul Kumar adalah penggemar web, dan ahli strategi konten yang berspesialisasi dalam WordPress & hosting web. Dengan pengalaman bertahun-tahun dan komitmen untuk selalu mengikuti perkembangan tren industri, dia menciptakan strategi online efektif yang mengarahkan lalu lintas, meningkatkan keterlibatan, dan meningkatkan konversi. Perhatian Rahul terhadap detail dan kemampuannya membuat konten yang menarik menjadikannya aset berharga bagi merek mana pun yang ingin meningkatkan kehadiran online-nya.

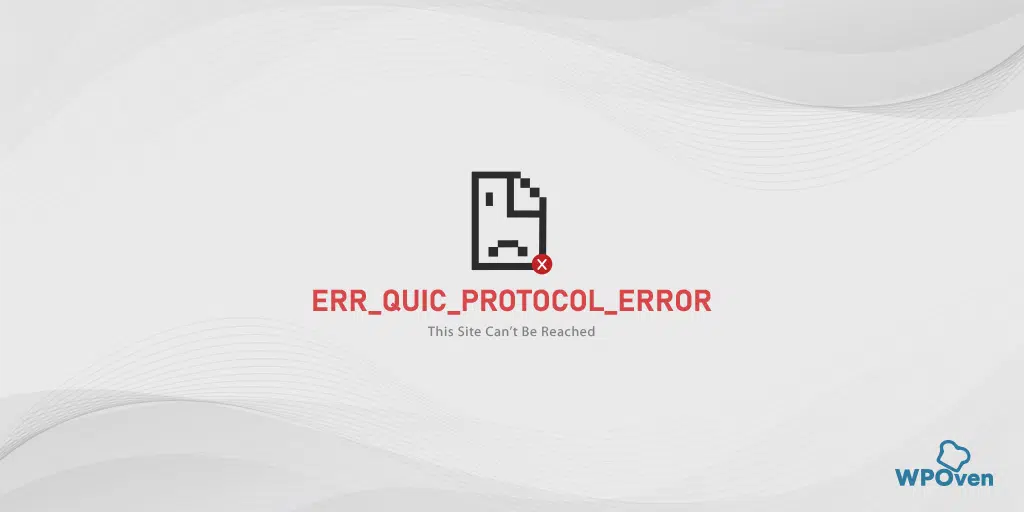
![Bagaimana Memperbaiki Kesalahan 503 Pengambilan Backend Gagal? [9 Metode] Error 503 backend fetch failed](/uploads/article/52723/uzCegjG0e1rzAnpT.webp)