Apa itu Error Log WordPress dan Bagaimana Cara Menggunakannya?
Diterbitkan: 2020-10-30Jika Anda pernah memiliki masalah dengan situs web WordPress yang kemudian Anda cari di Google, Anda mungkin telah melihat artikel dukungan yang dimulai dengan menyarankan Anda untuk 'memeriksa log WordPress Anda'. Demikian pula, jika Anda pernah meminta bantuan host WordPress Anda, mereka sendiri akan a) meminta salinan log Anda atau b) secara proaktif mengaksesnya sendiri untuk membantu memecahkan masalah Anda. Jadi, apa sebenarnya log WordPress dan bagaimana Anda menggunakannya untuk menyelesaikan masalah dengan situs web WordPress Anda? Mari kita cari tahu!
Apa itu Error Log WordPress?
Log WordPress adalah file yang mencatat tindakan yang terjadi di situs web Anda. Biasanya 'Log Kesalahan' yang menjadi perhatian utama karena di sinilah rincian masalah yang terjadi pada situs Anda dicatat. Misalnya, jika situs web Anda terkena 'Layar putih kematian' yang menakutkan, Anda dapat memeriksa log kesalahan untuk melihat apa yang telah direkam. Semoga data yang tersedia akan mengarahkan Anda ke arah kesalahan dan dengan demikian memungkinkan Anda untuk memperbaiki masalah tersebut. Jelas ini sangat membantu karena tanpa data ini Anda agak buta ketika harus memastikan mengapa ada yang tidak beres di situs web Anda.
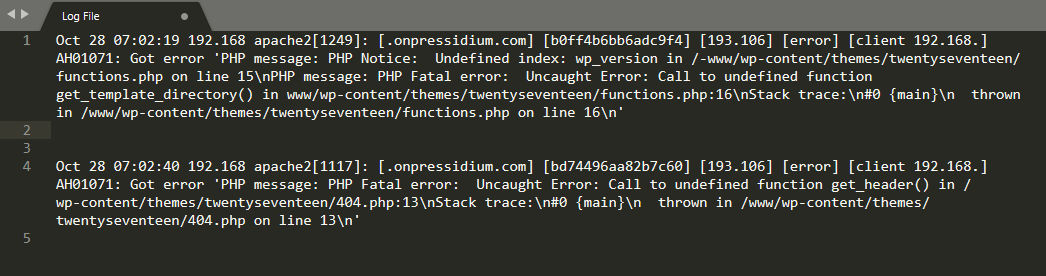
Seperti yang ditunjukkan oleh tangkapan layar dari Log Kesalahan di atas, kesalahan dicatat di situs web khusus ini pada 28 Oktober dan disebabkan oleh panggilan ke fungsi yang tidak ditentukan dalam sebuah tema. Log bahkan memberi tahu kami baris kode mana yang menyebabkan masalah yang memungkinkan pengguna situs web atau tim teknologi hosting untuk menyelesaikannya.
Apa Jenis Log WordPress yang Ada?
Ini bukan hanya tentang Log Kesalahan (walaupun inilah yang menjadi fokus artikel ini karena ini adalah file log yang paling umum digunakan). Berbagai macam log tersedia untuk Anda dan informasi yang terkandung di dalamnya dapat digunakan untuk melakukan banyak hal seperti:
- Temukan Kesalahan di situs web Anda
- Bantuan dengan pemecahan masalah kesalahan tersebut
- Mengaudit akses ke situs web Anda
- Memantau kinerja plugin
- Lacak aktivitas pengguna
- Dan banyak lagi…
Setelah Anda terbiasa mengakses dan membaca log, Anda akan menemukan bahwa sudah menjadi kebiasaan untuk memeriksa ini dan memanfaatkan informasi yang dikandungnya. Log benar-benar pahlawan tanpa tanda jasa WordPress.
Mengaktifkan File Log Debug WordPress
Seperti yang telah kita pastikan, file log (dan khususnya file log kesalahan) dapat menjadi hal yang sangat berguna untuk digunakan. Anehnya, file log ini sebenarnya dinonaktifkan di sebagian besar instalasi WordPress baru. Alasannya? Mencatat semua yang dilakukan situs web WordPress Anda menggunakan sejumlah besar sumber daya server dan, karena sebagian besar informasi ini tidak diperlukan, masuk akal untuk mematikannya dan dengan demikian, meningkatkan kinerja situs web Anda.
Jika Anda merasa perlu memecahkan masalah di situs web Anda, pertama-tama Anda harus mengaktifkan apa yang dikenal sebagai 'Mode Debug'. Cara standar untuk melakukannya adalah dengan mengakses wp-config.php Anda.
Catatan: Sebelum melakukan pekerjaan apa pun di situs web Anda, harap pastikan Anda a) menggunakan server pementasan untuk bekerja di situs Anda atau b) telah mengambil cadangan yang sesuai dari situs web Anda.
Untuk melakukan ini, masuk ke situs Anda melalui SFTP dan buka folder /public_html/ Anda. Di folder ini Anda akan melihat file bernama wp-config.php .
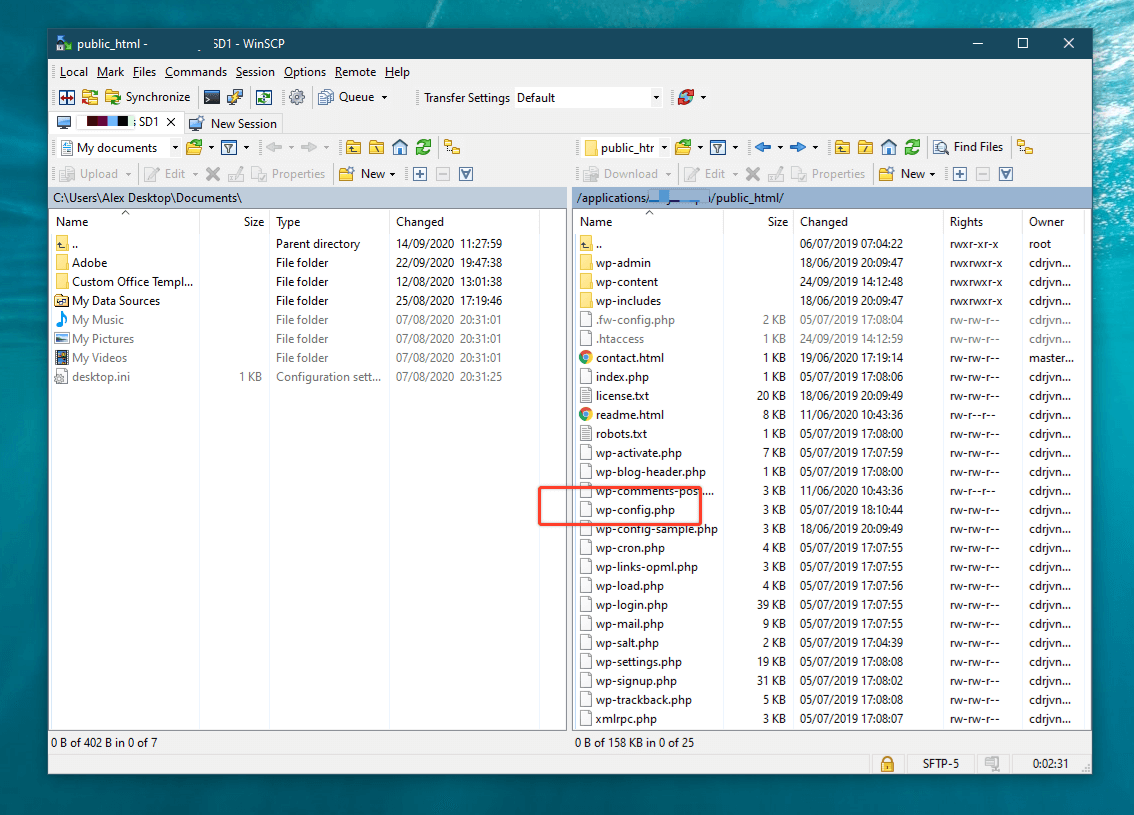
Buka ini menggunakan editor teks pilihan Anda seperti Sublime dan gulir ke sekitar baris 76. Anda akan melihat beberapa komentar dan berpotensi baris kode yang berbunyi define('WP_DEBUG', false); . Bagian lengkap dari kode termasuk komentar akan terlihat seperti ini:
/** For developers: WordPress debugging mode. Change this to true to enable the display of notices during development. It is strongly recommended that plugin and theme developers use WP_DEBUG in their development environments. */ define('WP_DEBUG', false); Untuk mengaktifkan mode Debugging WordPress, Anda perlu mengubah pernyataan false menjadi true sehingga terbaca define('WP_DEBUG', true); . Sekarang debugging diaktifkan, kita perlu memberi tahu WordPress untuk menghasilkan file log itu sendiri. Untuk melakukan ini, Anda harus menambahkan baris lain yang berbunyi define('WP_DEBUG_LOG', true); . Anda akan pergi dengan ini:
/** For developers: WordPress debugging mode. Change this to true to enable the display of notices during development. It is strongly recommended that plugin and theme developers use WP_DEBUG in their development environments. */ define('WP_DEBUG', true); define('WP_DEBUG_LOG', true);Sekarang mode debugging diaktifkan dan log sedang dibuat, kita hanya perlu menemukannya!

Menemukan Log Kesalahan Anda
File log debug baru Anda yang mengkilap akan muncul di folder /wp-content/ dan dapat diakses melalui SFTP seperti yang Anda lakukan untuk file lain di instalasi WordPress Anda. Penting untuk dicatat bahwa file ini HANYA akan muncul ketika terjadi kesalahan. Jika semuanya bekerja dengan sempurna maka file ini tidak akan dihasilkan.
Jadi, Anda sekarang memiliki permainan menunggu di tangan Anda ... jika situs web Anda benar-benar rusak, maka tidak akan lama untuk kesalahan untuk memanifestasikan dirinya dan file log akan dihasilkan. Jika kesalahan lebih tidak jelas dan hanya terjadi sebentar-sebentar maka Anda hanya perlu bersabar dan menunggu hal ini terjadi.
Ketika file log dibuat, Anda dapat melanjutkan dan membukanya dengan editor teks Anda dan mulai membaca. Isinya mungkin sedikit berlebihan tetapi, bahkan jika Anda seorang pemula dalam hal ini, biasanya ada petunjuk yang jelas tentang apa yang mungkin menyebabkan masalah. Pada tahap ini adalah kasus untuk memperbaiki masalah atau menyerahkan masalah kepada pengembang atau host web Anda (jika itu jenis masalah yang akan dibantu oleh tim dukungan mereka).
PENTING – Setelah Anda selesai men-debug situs Anda, Anda harus menonaktifkan mode debugging. Membiarkan ini diaktifkan akan menghabiskan sumber daya server yang tidak perlu dan memperlambat situs web Anda.
Plugin Debug
Ada beberapa plugin yang mungkin ingin Anda gunakan untuk membantu upaya debugging Anda yang direkomendasikan oleh WordPress.
Bilah Debug
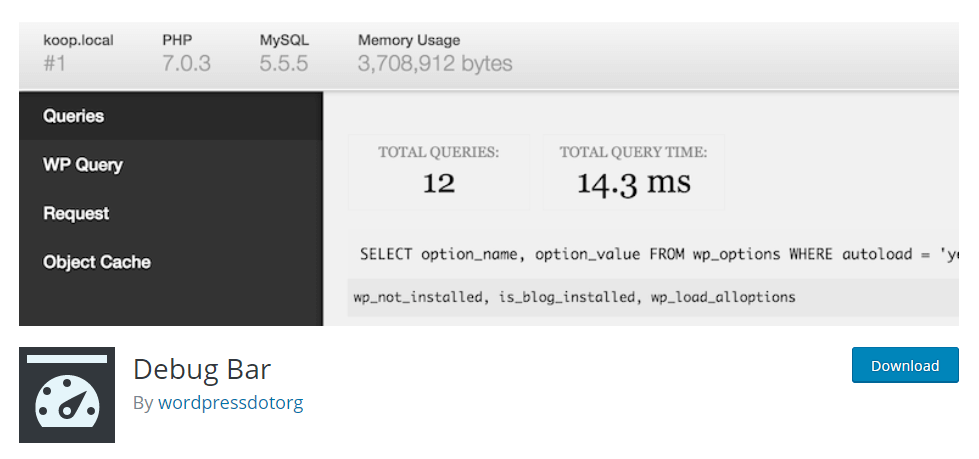
Debug Bar adalah plugin WordPress sendiri sehingga Anda dapat yakin itu akan bekerja dengan baik dengan situs web Anda. Itu menambahkan menu debug ke bilah admin yang menampilkan kueri, cache, dan informasi debug bermanfaat lainnya. Ketika WP_DEBUG diaktifkan, ia juga melacak Peringatan dan Pemberitahuan PHP untuk membuatnya lebih mudah ditemukan. Ini digambarkan sebagai 'keharusan' bagi pengembang!
Pemantau Kueri
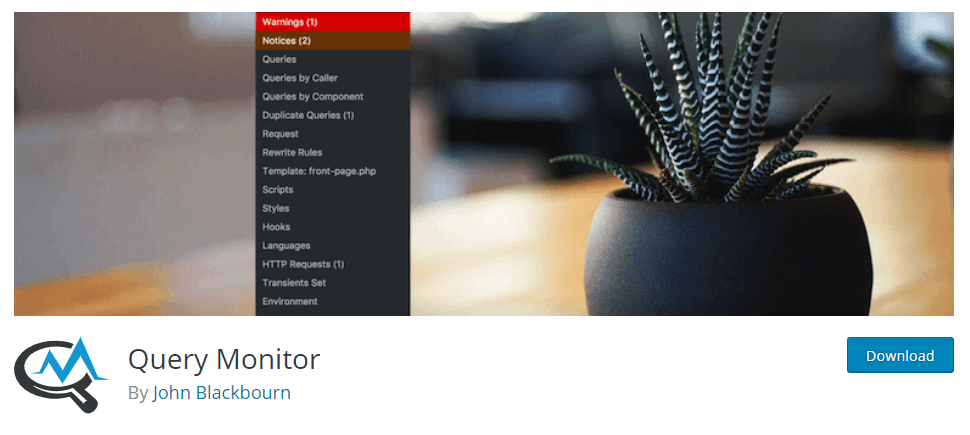
Query Monitor digambarkan sebagai 'panel alat pengembang untuk WordPress'. Ini memungkinkan debugging kueri basis data, kesalahan PHP, kait dan tindakan, blok editor blok, skrip dan lembar gaya yang diantrekan, panggilan API HTTP, dan banyak lagi.
Selain hal di atas, ini mencakup beberapa fitur lanjutan seperti debugging panggilan Ajax, panggilan REST API, dan pemeriksaan kemampuan pengguna. Ini memberikan kemampuan untuk mempersempit sebagian besar outputnya dengan plugin atau tema, memungkinkan Anda untuk dengan cepat menentukan plugin, tema, atau fungsi yang berkinerja buruk.
Log Kesalahan dan Debugging dengan Situs Web yang Dihosting Pressidium
Jika situs web Anda dihosting dengan Pressidium, Anda dapat melihat log akses dan kesalahan melalui Dasbor. Untuk melakukan ini, masuk ke Dasbor Anda dan buka situs web instal lalu klik 'Log'. Ingatlah bahwa Anda tidak akan melihat log Kesalahan apa pun yang direkam jika tidak ada kesalahan di situs web Anda.
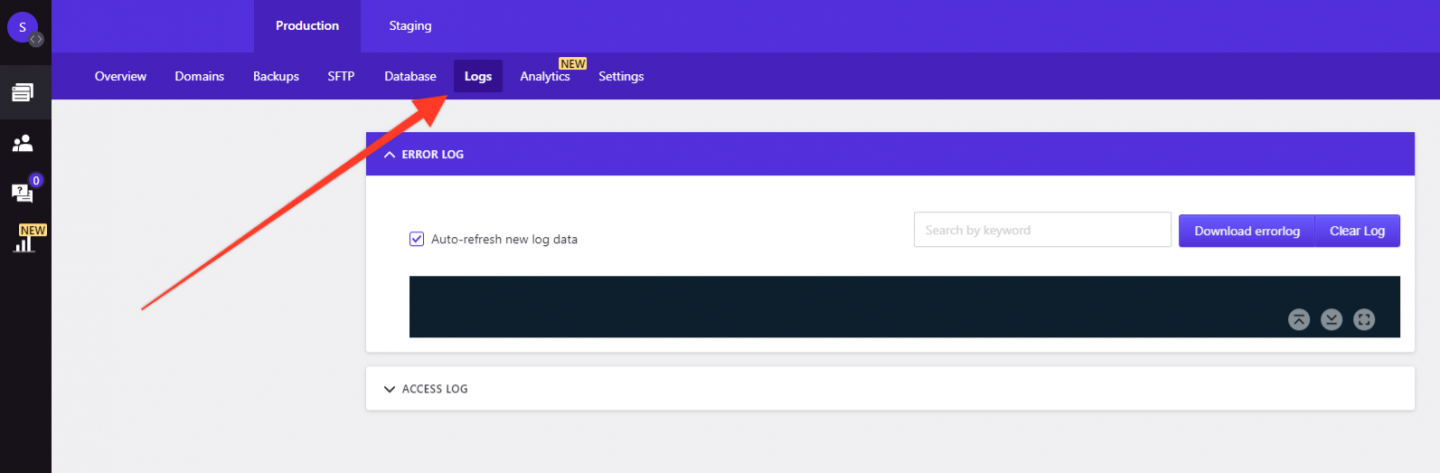
Jika Anda memerlukan informasi lebih lanjut, Anda dapat mengaktifkan mode debug WordPress tanpa harus mengedit wp-config.php Anda. Cukup buka panel pengaturan dan alihkan sakelar WP_DEBUG. Ingatlah bahwa log debug dapat berisi sejumlah besar informasi, sebagian besar tidak relevan dengan tugas yang ada. Karena ukuran log ini, Anda dapat mengisi ruang disk dengan sangat cepat dan ini dapat menurunkan kinerja situs web Anda. Karena itu, sangat penting bagi Anda untuk menonaktifkan log debug setelah menyelesaikan pemecahan masalah.
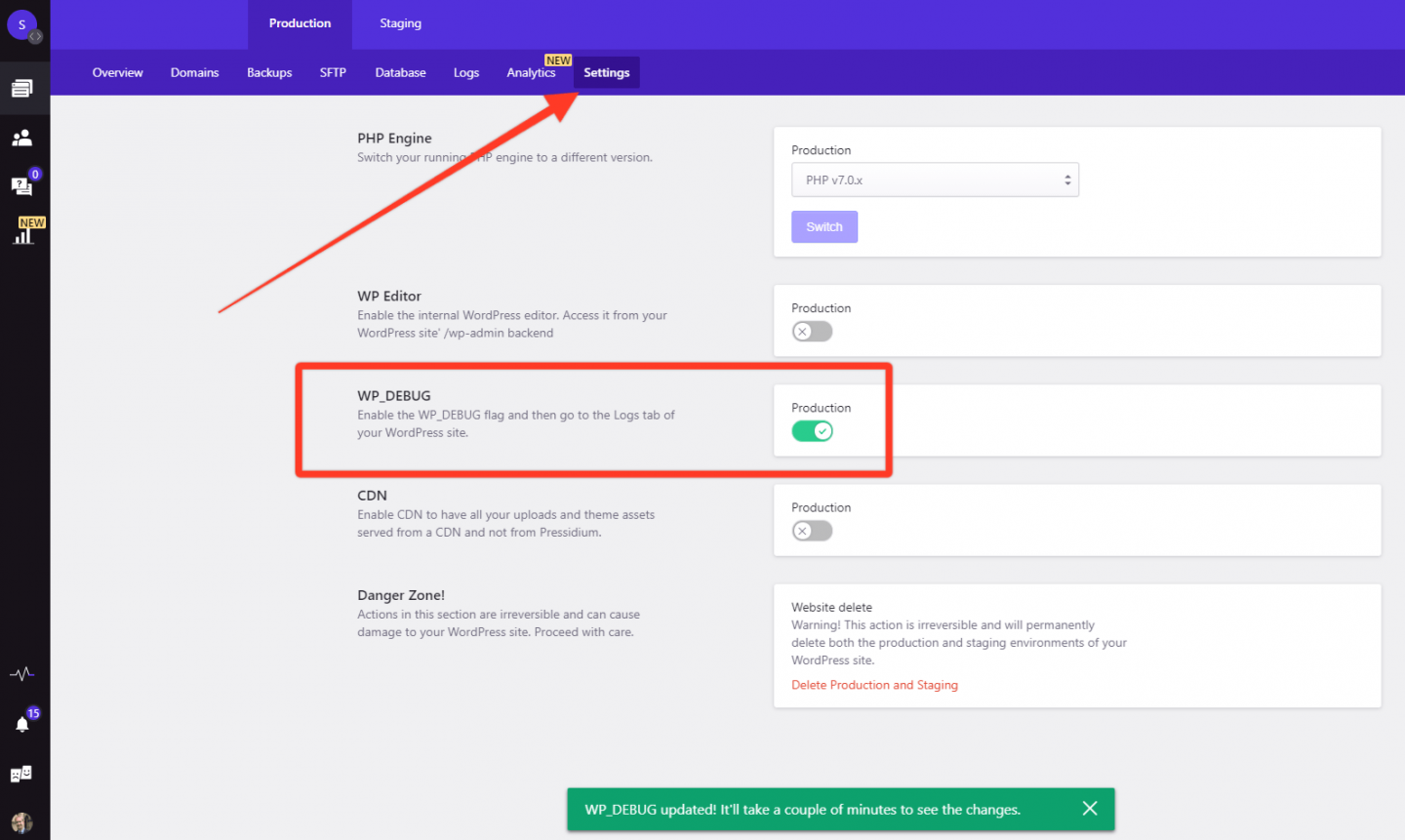
Kesimpulan
Log kesalahan WordPress dapat menjadi penyelamat nyata dan dapat dengan cepat membantu Anda memahami mengapa ada yang tidak beres di situs web Anda. Mereka awalnya mungkin tampak sedikit menakutkan, tetapi begitu Anda terbiasa mengakses dan membacanya, Anda akan menikmati kekayaan informasi yang mereka tawarkan. Selamat men-debug!
