Apa itu FTP: Panduan Pemula tentang FTP untuk Pengguna WordPress
Diterbitkan: 2018-02-15Anda dapat melakukan banyak tugas di dasbor WordPress—tetapi Anda tidak dapat melakukan semuanya . Terkadang, Anda mungkin perlu melakukan perubahan langsung pada salah satu file situs Anda—seperti untuk menambahkan kode atau menyesuaikan izin pengguna. Untuk tugas apa pun yang mengharuskan Anda mengedit, mentransfer, atau menambahkan ke file WordPress Anda, File Transfer Protocol (FTP) adalah solusinya; tapi apa itu FTP?
Singkatnya, FTP memungkinkan Anda terhubung langsung ke file yang membentuk situs WordPress Anda. Anda kemudian dapat mengedit, menambah, dan menghapus informasi dan kode secara langsung, tanpa harus mengunjungi dashboard WordPress atau hosting cPanel Anda. Aplikasi FTP sangat banyak, dan bahkan menyederhanakan beberapa tugas paling umum Anda.
Panduan ini akan menjawab pertanyaan: Apa itu FTP? dan Apa itu Akses FTP? Kami akan mengajari Anda cara mengakses file WordPress Anda menggunakan alat FTP FileZilla. Mari kita mulai!
Apa itu FTP (dan mengapa itu penting)?
Jadi, apa itu FTP? File Transfer Protocol (FTP) adalah cara transmisi informasi antara server dan klien. File situs web Anda disimpan di server host web, dan Anda dapat menggunakan FTP untuk mengakses file tersebut dengan perangkat lunak khusus (klien) di komputer Anda.
Untuk apa akses FTP digunakan? Faktanya, banyak hal. Misalnya, Anda dapat menggunakan FTP untuk:
- Instal plugin dan tema secara langsung (jika Anda mengalami masalah dengan pengunggah dashboard WordPress).
- Ubah file dalam plugin dan tema. Ini berguna untuk penyesuaian tingkat lanjut, terutama ketika Anda ingin mengakses sesuatu seperti function.php atau header.php di tema Anda.
- Nonaktifkan plugin dan tema secara manual jika Anda terkunci di dashboard WordPress Anda.
- Unggah file media secara massal dengan cepat, daripada menunggu lama hingga dasbor WordPress mengunggah media.
- Kelola file inti WordPress seperti .htaccess , untuk menyesuaikan semuanya mulai dari halaman login hingga tindakan keamanan.
- Diagnosis dan perbaiki kesalahan umum di situs Anda, seperti masalah kompatibilitas, kesalahan server internal, dan konflik tema.
Seiring berjalannya waktu, WordPress terus menambahkan fitur-fitur baru untuk menggantikan beberapa alasan menggunakan FTP. Namun, masih ada alasan terpenting untuk menggunakan FTP: Mengakses file saat situs Anda sedang down . Baik itu karena malware atau konflik plugin, situs mogok bisa saja terjadi. Dan Anda memerlukan cara untuk memperbaikinya ketika halaman login WordPress Anda terkunci. Seiring dengan alasan yang disebutkan di atas, kami merasa bahwa mempelajari FTP adalah pengetahuan penting bagi semua webmaster dan pemilik bisnis online, terutama karena hal ini dapat menyelamatkan situs Anda dari downtime yang berkepanjangan dan hilangnya pendapatan.
Jadi, teruslah membaca untuk mempelajari semua tentang FTP dan alat-alat yang membuatnya mudah untuk dipahami.
Klien FTP: alat utama Anda ketika berhadapan dengan FTP
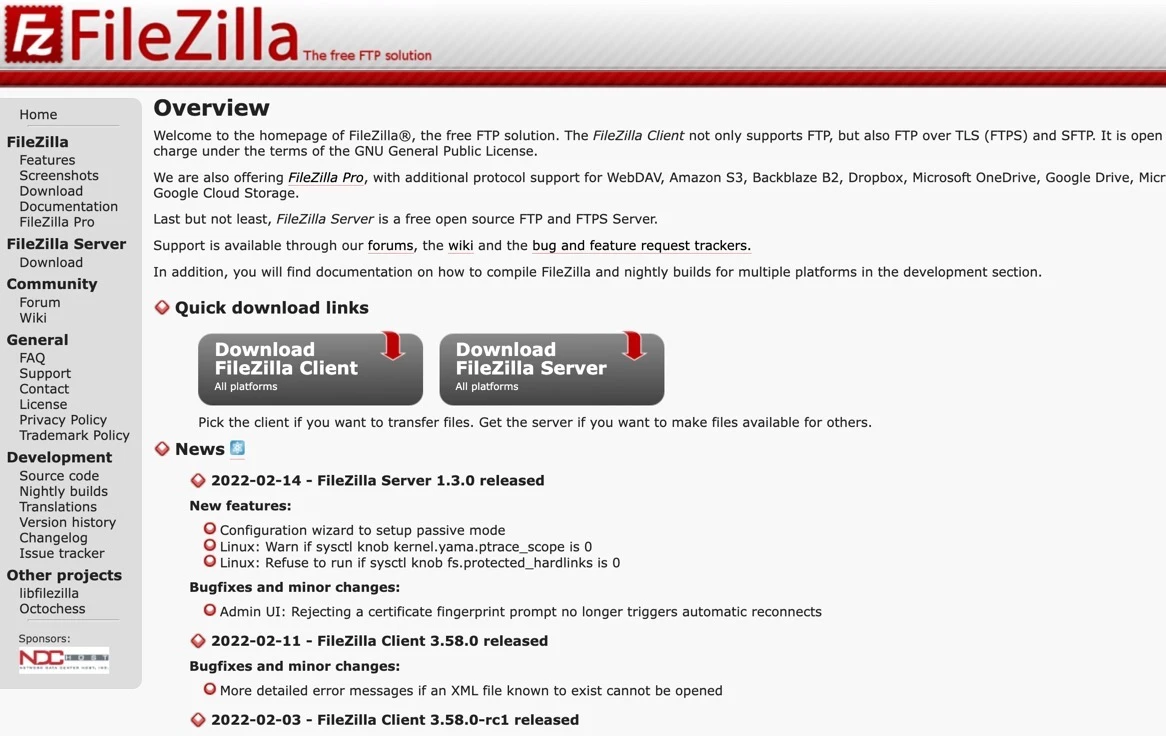
Penting untuk menginstal klien seperti FileZilla agar dapat bekerja dengan FTP.
Untuk benar-benar menggunakan FTP, Anda memerlukan apa yang dikenal sebagai “klien FTP.”
Apa itu klien FTP?
Ini adalah program yang memungkinkan Anda terhubung ke server yang menyimpan file situs web Anda.
Jika Anda baru memulai, kami sarankan untuk mencoba FileZilla. Ini adalah alat gratis dan mudah digunakan yang bagus untuk pemula. Ini juga direkomendasikan oleh WordPress sendiri, terutama karena bersifat open-source. Situs web FileZilla FTP bahkan menawarkan dokumentasi berguna untuk membantu Anda memulai.
Kami akan menggunakan FileZilla dalam artikel ini untuk mendemonstrasikan fungsionalitas klien, namun Anda memiliki opsi untuk memilih dari berbagai klien terkemuka.
Berikut adalah situs web FTP terbaik untuk menemukan perangkat lunak klien:
- FileZilla (Windows, Mac, dan Linux)
- Cyberduck (Windows dan Mac)
- WinSCP (Windows)
- FTP Gratis (Windows)
- LucuFTP (Windows)
- WS_FTP (jendela)
- Mengirimkan (Mac)
- Forklift (Mac)
- Komandan Satu (Mac)
Setelah Anda mengunduh klien FTP ke komputer Anda, gunakan langkah-langkah berikut untuk mempelajari tentang cara membuat perubahan sederhana pada file situs menggunakan protokol transfer file.
Cara menggunakan FTP untuk mengakses situs WordPress Anda (dalam empat langkah)
Anda sekarang tahu jawaban atas pertanyaan “Apa itu FTP?” Jadi, kami dapat menunjukkan kepada Anda cara mengakses situs web Anda dengan FTP. Kami akan menggunakan FileZilla untuk tutorial ini, namun langkah-langkahnya akan serupa, apa pun klien yang Anda pilih.
Langkah 1: Cadangkan file situs Anda
Sebelum memulai, penting untuk memahami risiko penggunaan FTP. Modifikasi FTP apa pun dapat membuat perubahan permanen langsung pada file situs Anda, jadi jika Anda tidak berhati-hati, Anda dapat menimbulkan masalah. Oleh karena itu, sangat penting untuk memastikan Anda memiliki cadangan situs terbaru, sehingga Anda dapat memulihkan situs web Anda jika terjadi kesalahan.
Cadangkan bagian berikut dari situs Anda:
- File inti WordPress
- Folder konten-wp dengan semua media, plugin, dan tema Anda
- Basis data WordPress Anda
Pelajari cara mencadangkan situs web Anda di sini, dan pertimbangkan salah satu plugin cadangan WordPress teratas untuk memastikan kelancaran proses.
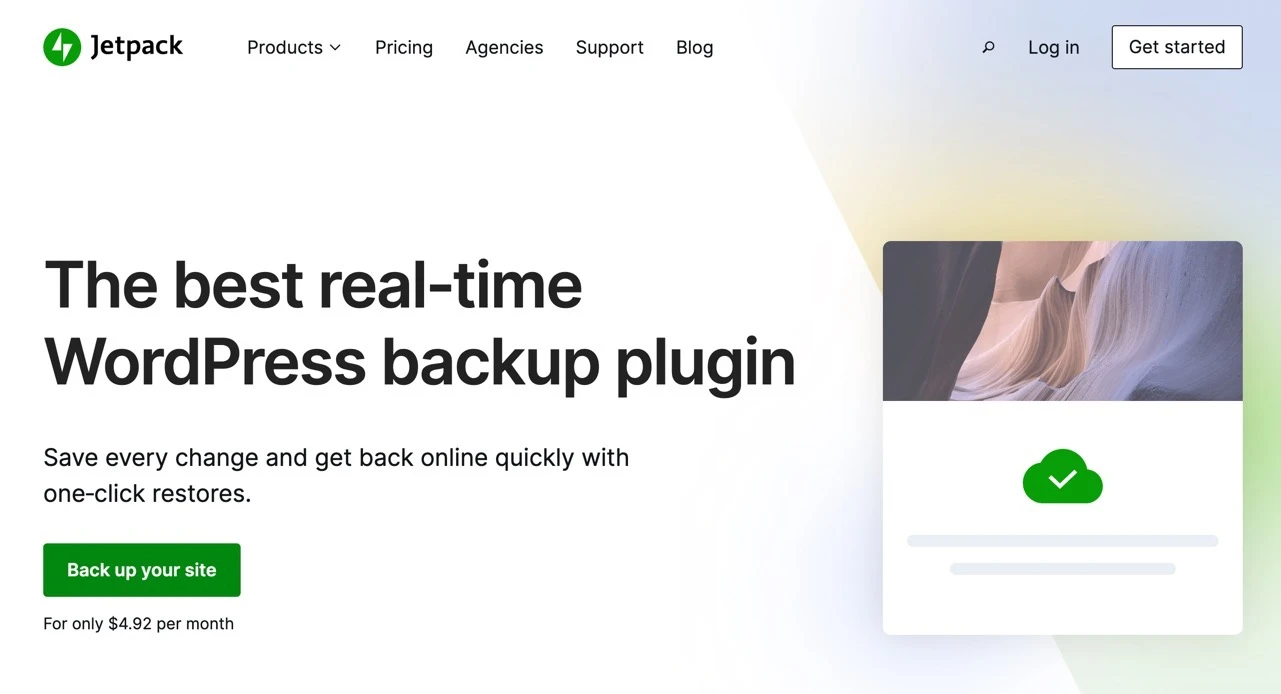
Jetpack menyediakan solusi pencadangan berkualitas yang disebut VaultPress
Beberapa plugin cadangan terkemuka meliputi:
- Cadangan Jetpack
- UpdraftPlus
- Penjaga Cadangan
- WPBackItUp
- Duplikator
Plugin cadangan memungkinkan Anda menyimpan file situs web dan database di komputer Anda atau layanan penyimpanan cloud. Jika terjadi masalah dengan transfer FTP, Anda dapat memulihkan situs web Anda ke lokasi sebelumnya.
Langkah 2: Instal FileZilla
Setelah Anda memiliki cadangan situs Anda, instal FileZilla dengan mengunjungi situs web dan mengklik tombol Unduh FileZilla Client. Sebagian besar pengguna FTP tidak memerlukan Server FTP (atau untuk mengupgrade ke FileZilla versi Pro).
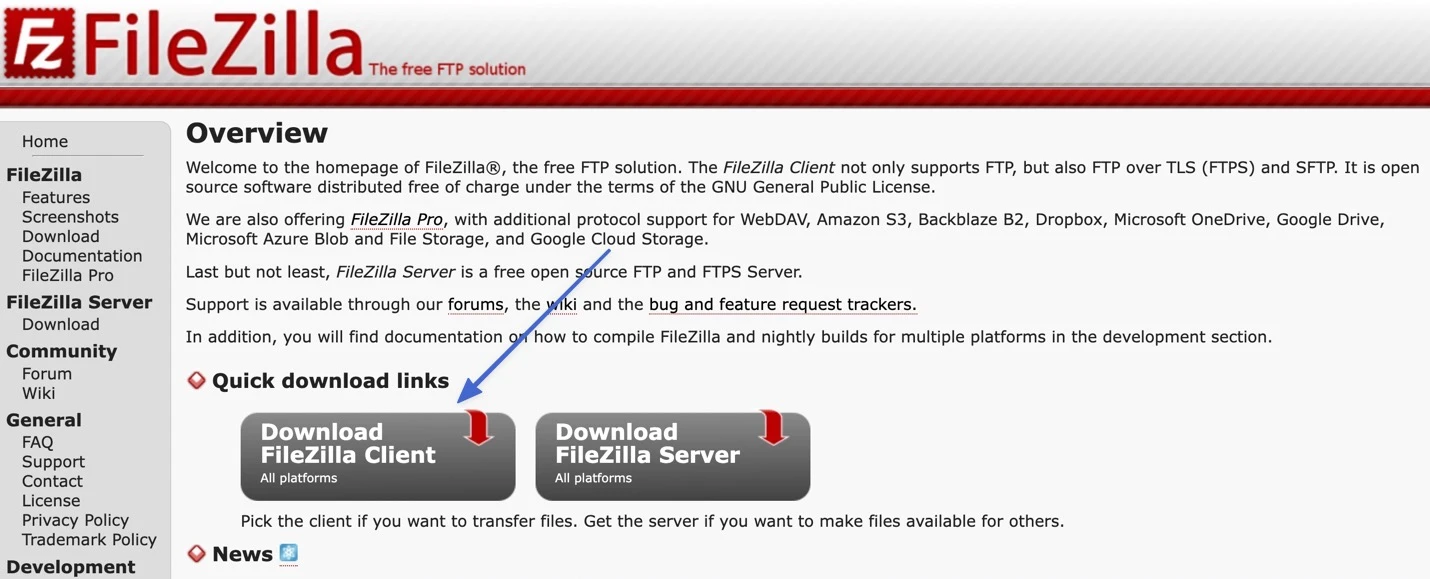
FileZilla secara otomatis mendeteksi sistem operasi Anda untuk menyediakan tombol Unduh untuk versi Mac, Windows, atau Linux. Jika Anda tidak melihat versi yang tepat, ada tautan untuk sistem operasi lain di bawah bagian Opsi Unduhan Lainnya.
Klik tombol Unduh Klien FileZilla.
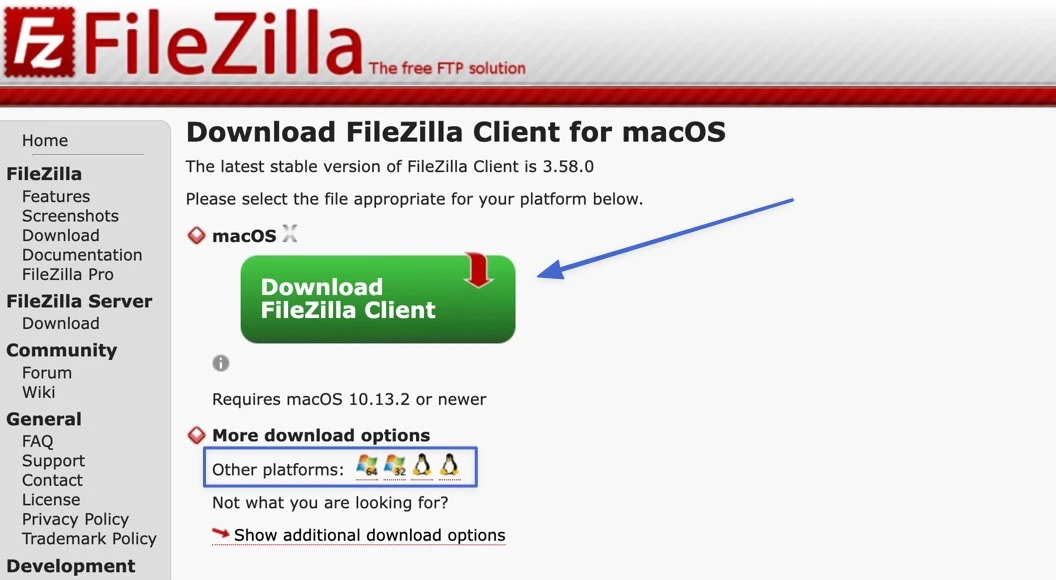
Klik tombol Unduh untuk opsi FileZilla, atau FileZilla Dengan Manual. Tidak perlu memiliki manualnya, tapi mungkin berguna di masa depan.
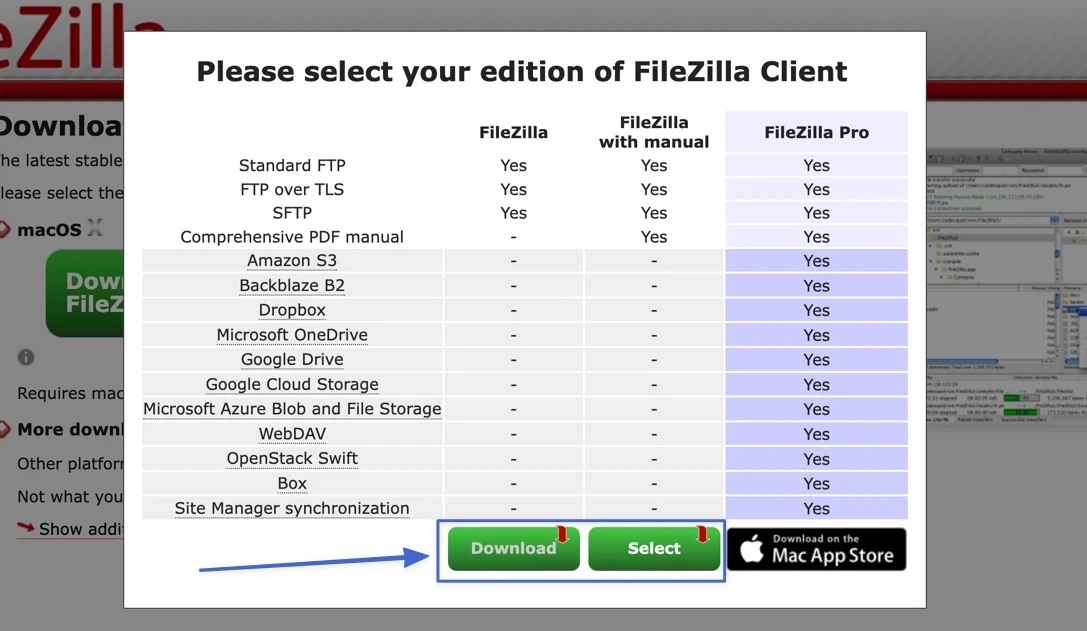
Buka dan Jalankan file instalasi, lalu ikuti langkah-langkah di layar untuk menyelesaikan instalasi. Anda kemudian akan menemukan FileZilla tersimpan dan siap dijalankan sebagai aplikasi. Klik ikon FileZilla untuk menjalankan klien.
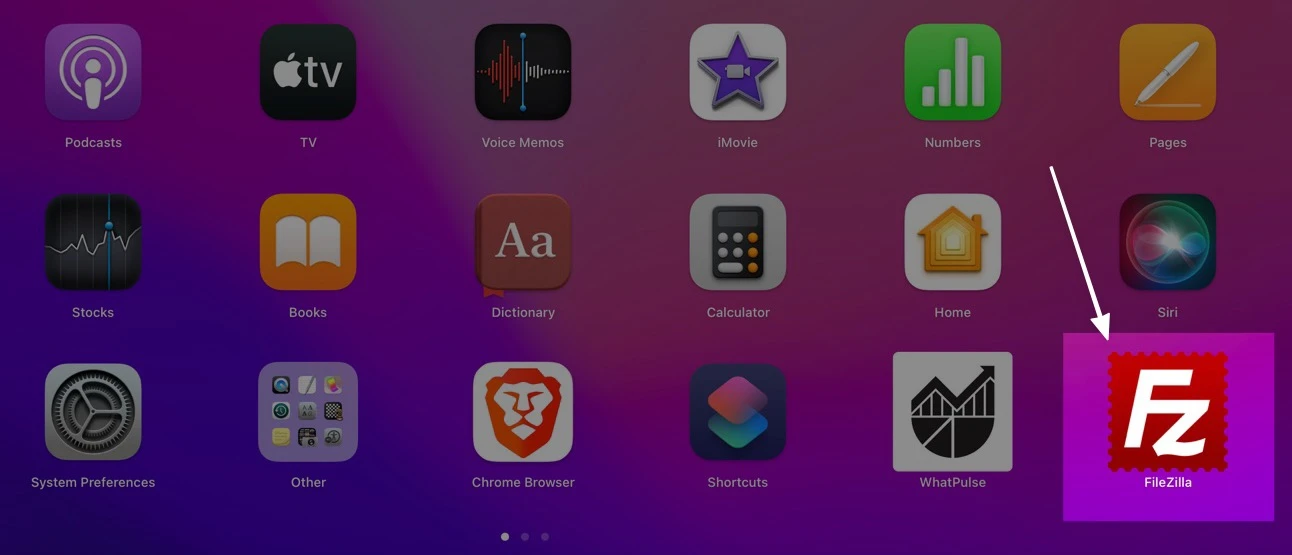
FileZilla membuka jendelanya untuk menampilkan dua sisi:
- File situs lokal (semua file di komputer Anda)
- File situs jarak jauh (file situs web yang disimpan di server Anda—langkah selanjutnya menunjukkan cara menyambung ke server)
Mengedit, mentransfer, menambah, dan menghapus file semuanya dilakukan dengan mengklik kanan file atau menyeret dan melepaskannya ke lokasi berbeda.
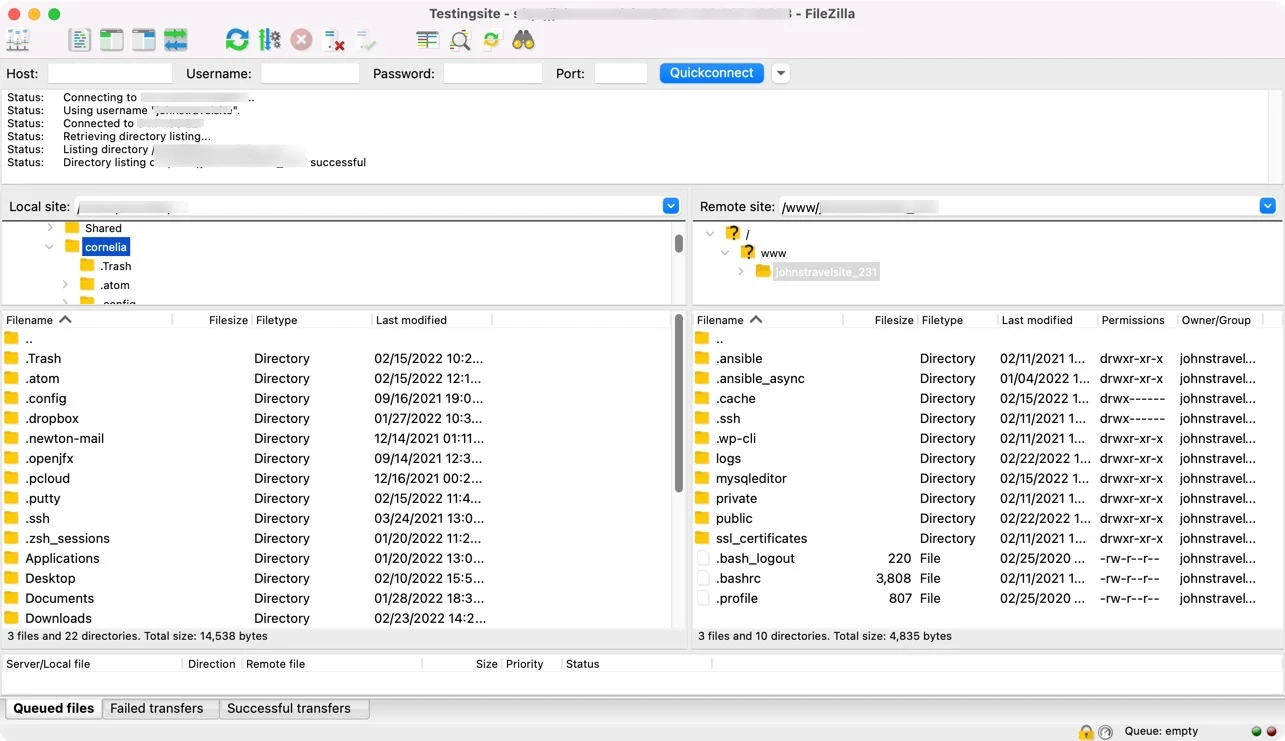
Langkah 3: Hubungkan ke server host menggunakan FTP
Saat Anda membuka FileZilla, Anda akan melihat bahwa situs jarak jauhnya adalah “Tidak terhubung ke server mana pun.” Situs jarak jauh adalah server tempat semua file situs Anda disimpan, jadi Anda perlu terhubung ke server untuk mengontrolnya.
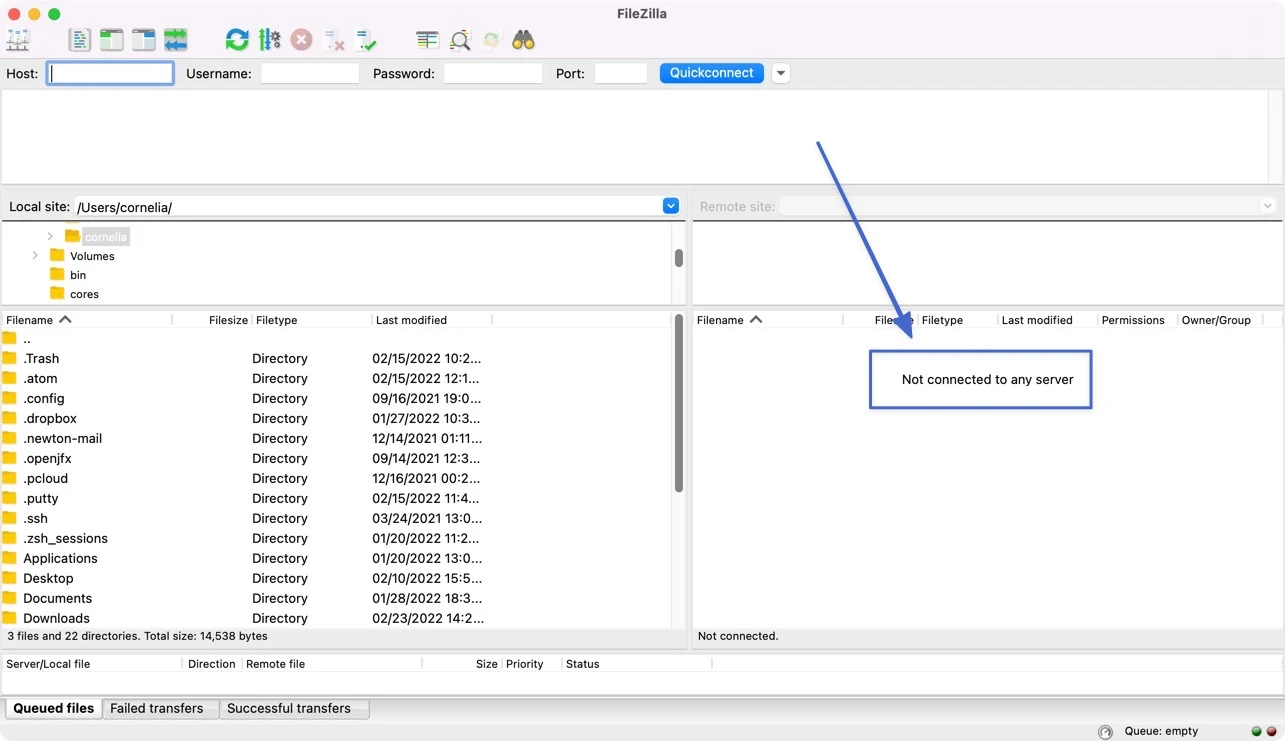
Harus ada empat bidang kosong di dekat bagian atas: Host , Username , Password , dan Port . Ini mengacu pada kredensial akses FTP host Anda, yang bisa Anda peroleh dari host web Anda.
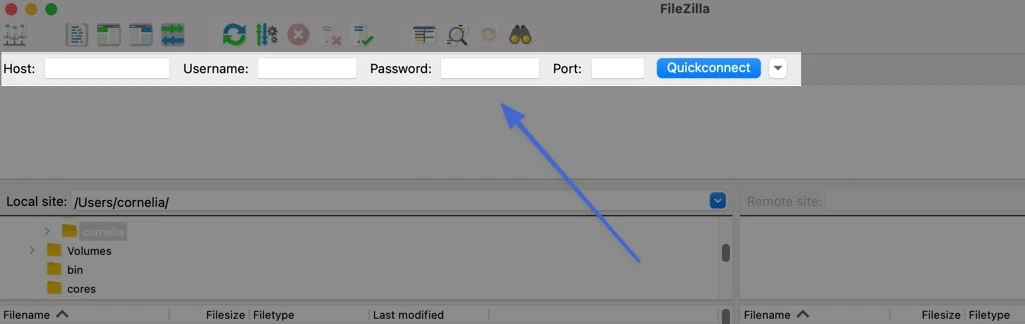
Untuk mengakses situs Anda menggunakan FTP, Anda memerlukan:
- Alamat FTP host web
- Nama pengguna FTP Anda
- Kata sandi FTP Anda
- Port yang digunakan oleh host Anda untuk FTP
Cara mendapatkan kredensial FTP
Semua informasi ini tersedia dari penyedia hosting Anda. Cara Anda menemukannya akan bervariasi tergantung pada perusahaan hosting. Misalnya, Bluehost, FlyWheel, dan Kinsta menyimpan informasi ini di lokasi berbeda di dasbor mereka.
Secara umum, Anda harus masuk ke panel kontrol hosting Anda dan menemukan kredensial di informasi akun pribadi Anda. Kebanyakan host menawarkan dokumentasi yang memberi tahu Anda di mana tepatnya mencarinya. Jika tidak, cara terbaik Anda adalah menghubungi mereka secara langsung.
Berikut ini contohnya:
Pengguna Kinsta Hosting dapat masuk ke dashboard MyKinsta, klik tab Situs, lalu buka salah satu situs yang dihosting.
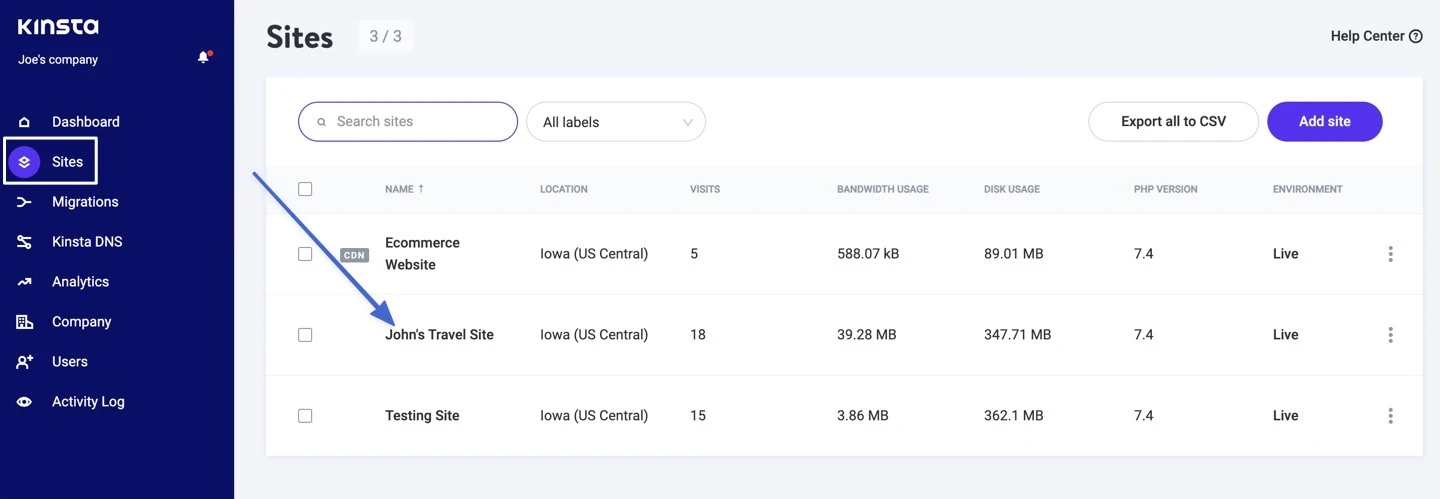
Setiap situs yang dihosting di Kinsta memiliki bagian Info. Dan di bagian itu Anda dapat menemukan judul SFTP/SSH, yang mencantumkan Host, Nama Pengguna, Kata Sandi, dan Port yang diperlukan untuk terhubung melalui FTP.
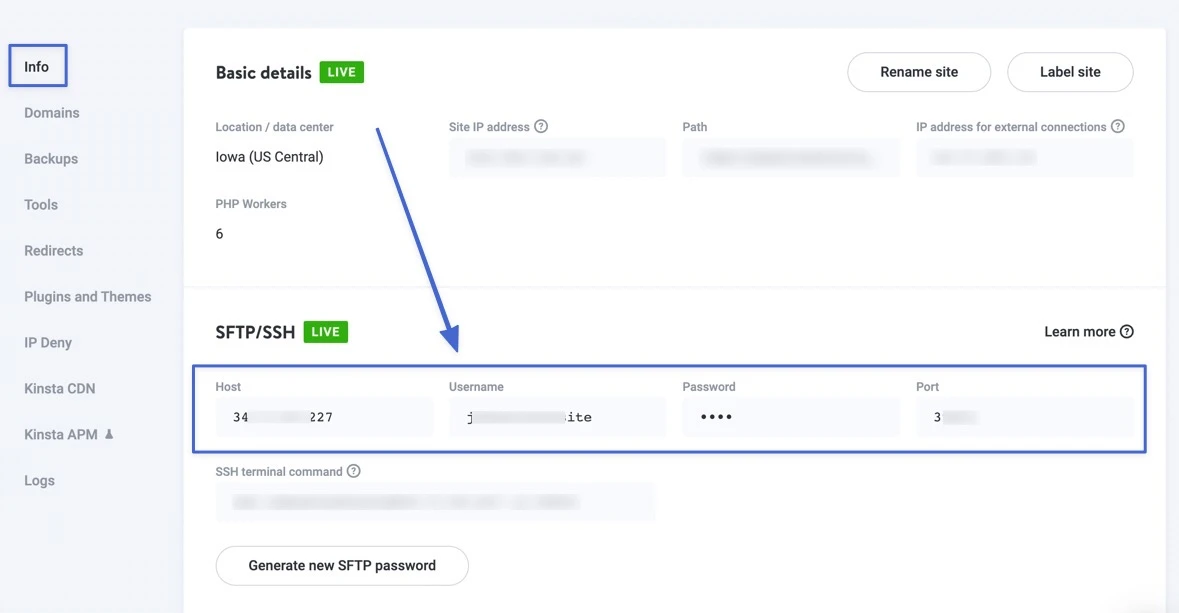
Setelah Anda memiliki kredensial Anda, ada opsi untuk menyalin dan menempelkannya ke FileZilla dan klik tombol Quickconnect.
Namun, banyak konfigurasi mengharuskan Anda terhubung melalui SFTP di Site Manager FileZilla. Untuk itu, klik tombol Site Manager di pojok kiri atas FileZilla.
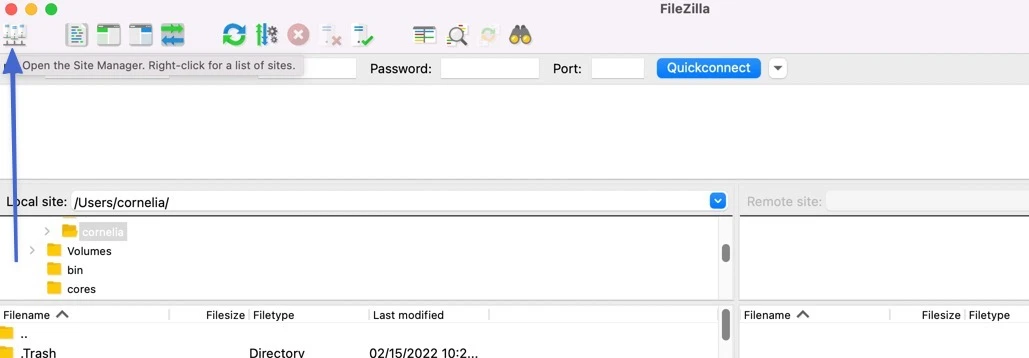
Tempelkan kredensial yang Anda miliki untuk setiap bidang terkait:
- Tuan rumah
- Pelabuhan
- Pengguna
- Kata sandi
Biarkan yang lainnya (seperti Protokol, Jenis Logon, dan Warna Latar Belakang) sebagai pengaturan default.
Klik Hubungkan.
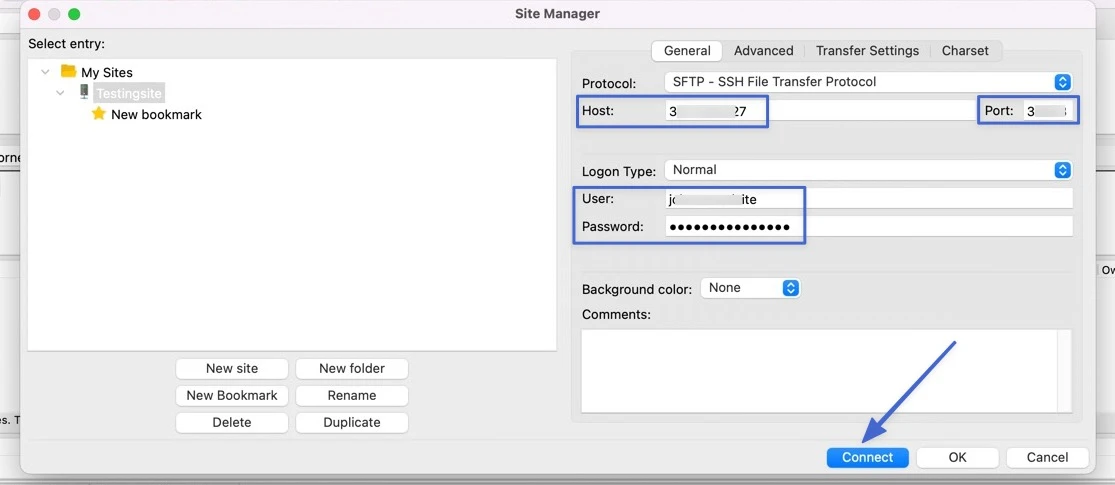
Dalam beberapa detik Anda akan melihat pesan koneksi “Berhasil” di log Status. Konten file situs Anda kemudian terisi di bawah bagian Situs Jarak Jauh di sebelah kanan.
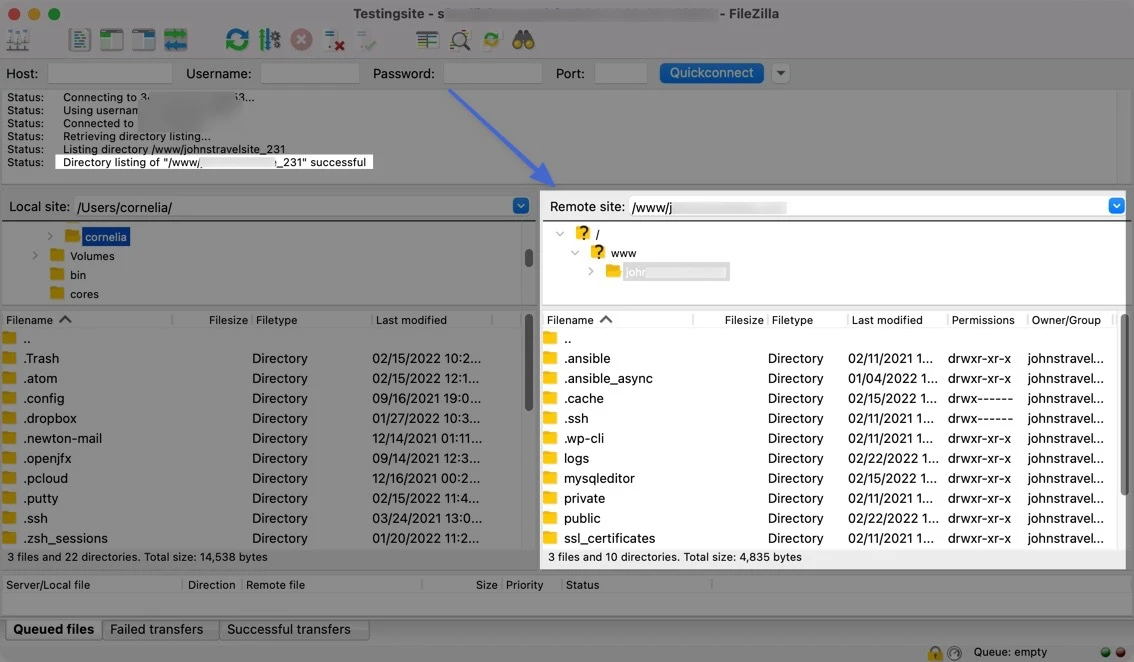
Catatan: Anda tidak perlu memasukkan kembali kredensial Anda setiap kali ingin mengakses situs Anda. Sebagai gantinya, cukup navigasikan ke Server > Reconnect , dan FileZilla akan masuk kembali ke host Anda. Alternatifnya, FileZilla menyimpan kredensial FTP sebelumnya di dalam bagian Manajer Situs, tempat Anda dapat menyambung kembali.

Langkah 4: Kelola File WordPress Anda
Dengan FileZilla terhubung ke server web Anda, Anda dapat melihat file dan folder di empat kuadran utamanya.
- Dua kuadran di sebelah kiri menampilkan file di komputer lokal Anda.
- Kuadran di sebelah kanan menunjukkan file situs web Anda.
Untuk memindahkan file antara dua lokasi, yang perlu Anda lakukan hanyalah drag dan drop.
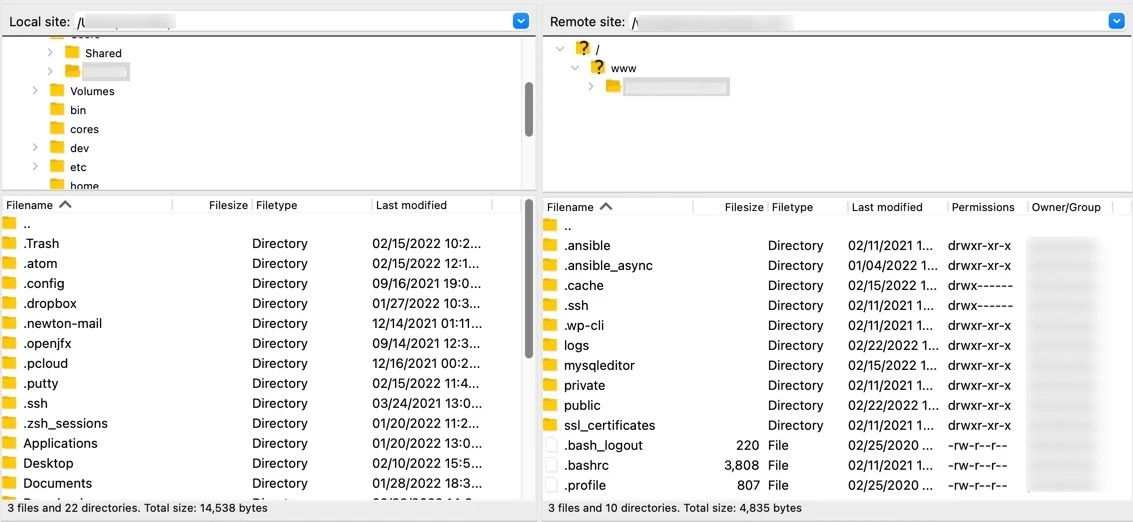
Di panel kanan atas, temukan folder yang diberi nama domain situs web Anda (walaupun bisa juga disebut public_html atau www )—di sinilah semua data situs Anda disimpan. Buka folder itu, lalu folder /public , untuk mengakses file situs utama Anda.
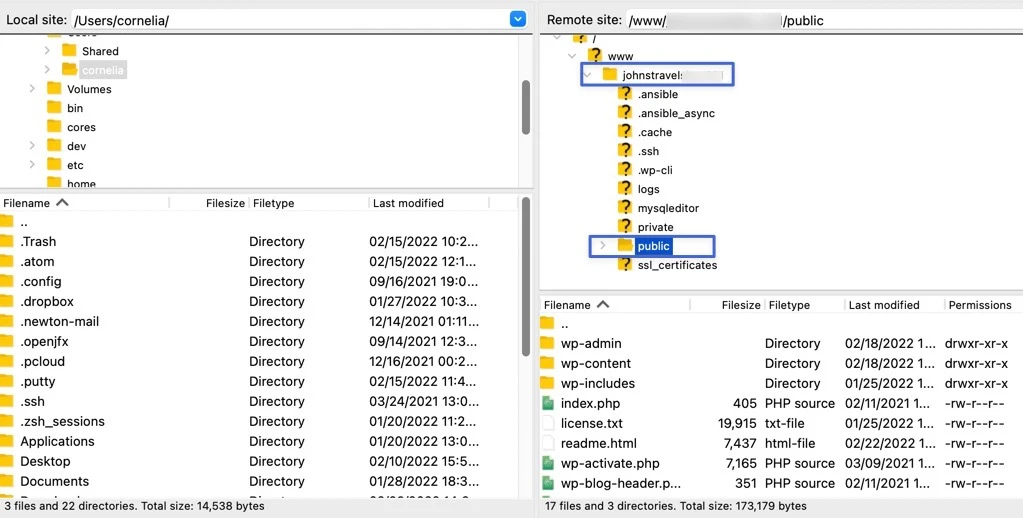
Seringkali yang Anda cari ada di folder / wp-content .
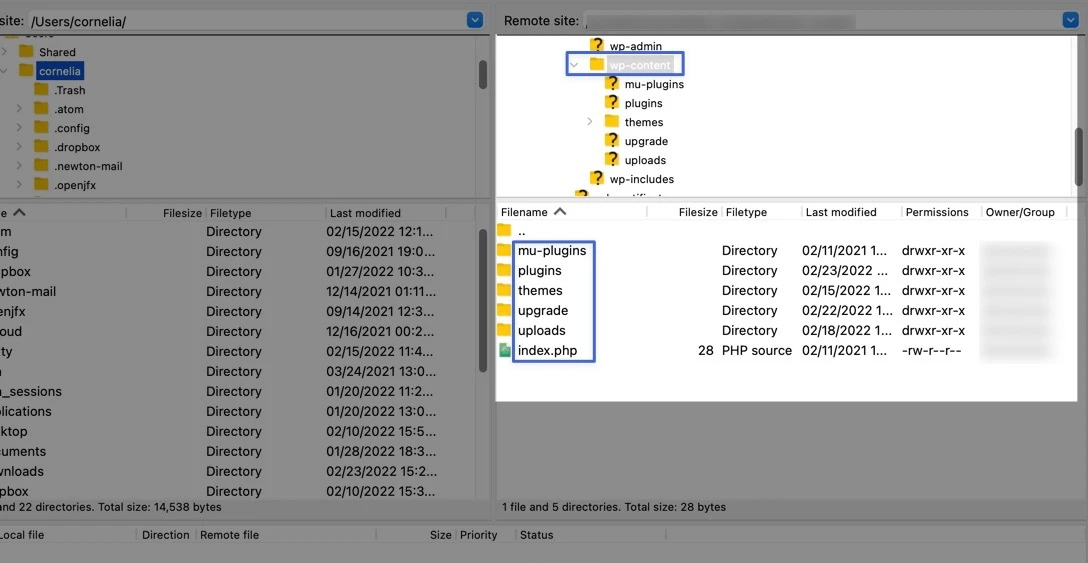
Folder / wp-content berisi sub-folder untuk tema dan plugin Anda. Ini berarti Anda dapat membuka tema saat ini untuk membuat perubahan, menghapus tema, atau memasang tema baru dengan menyalin dan menempelkannya ke folder / tema (atau menyeretnya dari file komputer Anda).
Mengklik kanan pada file menampilkan opsi untuk:
- Unduh file ke komputer Anda
- Tambahkan file ke antrian
- Hapus file dari server Anda
- Ganti nama file
- Sesuaikan izin file
- Buat direktori atau file baru
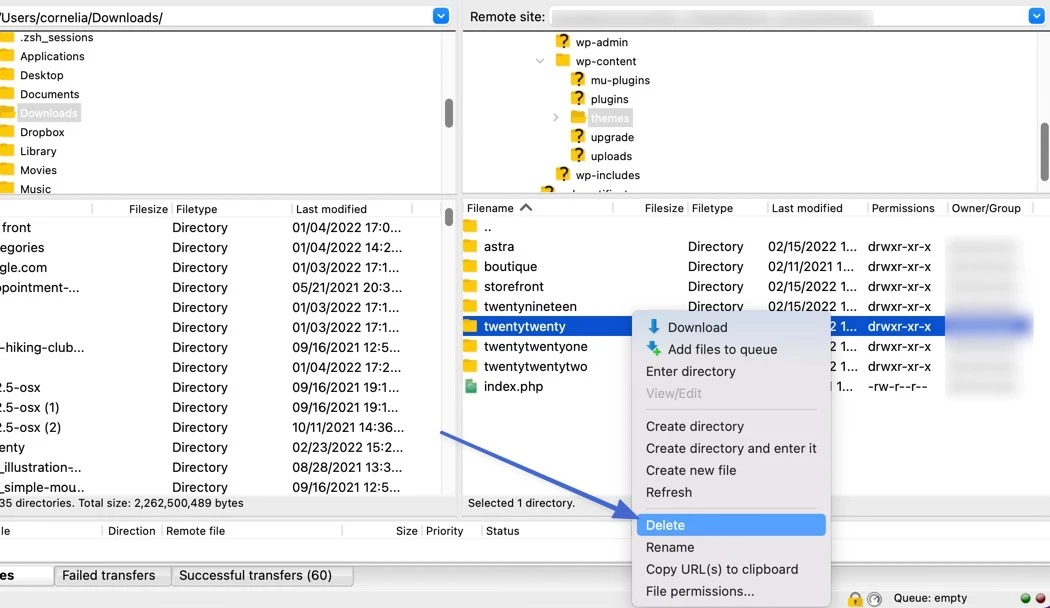
Anda juga dapat memindahkan file dengan menyeret dan melepaskannya ke lokasi lain. Misalnya, video berikut menunjukkan proses mengunggah file tema TwentyTwenty WordPress ke folder /themes situs kami.
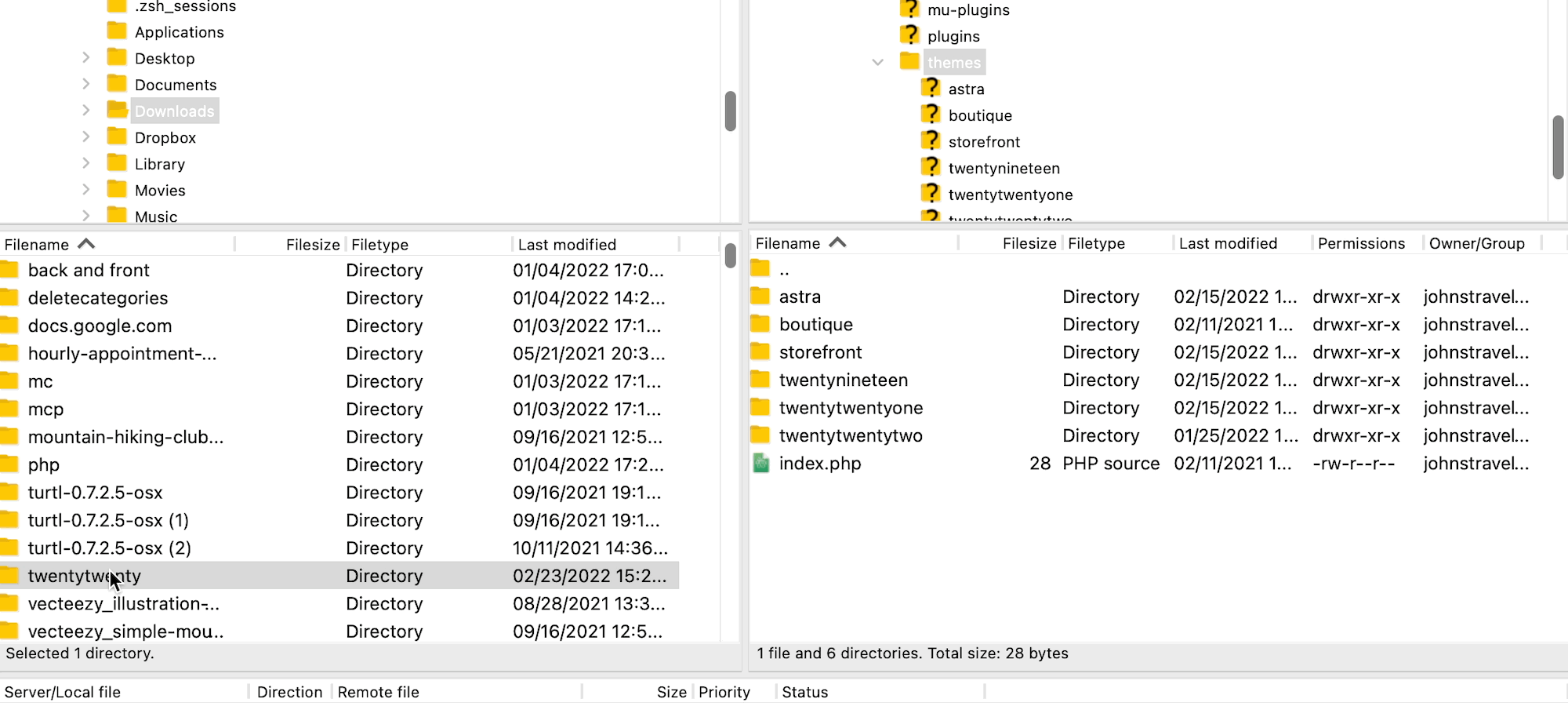
Anda sekarang tahu cara terhubung ke situs Anda menggunakan FTP dan menemukan file situs web Anda. Jika Anda meluangkan waktu menjelajahi file-file itu sekarang, Anda akan siap kapan pun Anda diharuskan menggunakan FTP di masa mendatang!
Alternatif untuk FTP
Sebagai teknologi yang lebih tua dari internet itu sendiri, dan merupakan protokol transfer file pertama yang banyak digunakan, FTP tetap populer lama setelah alternatif selain FTP muncul. Faktanya, FTP tidak banyak berubah sejak awal; semua data masih dikirim melalui dua saluran terpisah (disebut saluran data dan perintah), dan tidak satu pun dari saluran tersebut diamankan.
Oleh karena itu, FTP terutama harus disediakan untuk transfer data yang cepat dan sederhana ketika perlu mengakses data yang tidak sensitif.
Namun, seiring berkembangnya internet, dan peretas mengembangkan cara untuk menyerang saluran data yang tidak terenkripsi, menjadi jelas bahwa alternatif selain FTP diperlukan.
FTP masih menjadi fondasi bagi sebagian besar penerusnya. Namun, alternatifnya selalu direkomendasikan melalui FTP karena mereka telah menambahkan langkah-langkah keamanan. Yang hebat adalah bahwa alternatif ini biasanya ditawarkan di sebagian besar Klien FTP terkemuka, bersama dengan FTP.
Alternatif FTP paling populer adalah:
- SFTP
- FTPS
SFTP, atau SSH File Transfer Protocol, berfungsi mirip dengan FTP, tetapi dengan lapisan keamanan tambahan. Selain itu, apa perbedaan antara FTP dan SFTP? Kami akan menjelaskannya di bawah.
Perbedaan antara FTP dan SFTP
SFTP adalah protokol FTP, tetapi menerapkan tingkat keamanan yang tinggi untuk melindungi transfer data. Jika dibandingkan dengan FTP biasa, SFTP mengirimkan file melalui apa yang disebut SSH, atau Secure Shell.
SFTP memiliki tiga lapisan unik untuk transfer data: lapisan transport, lapisan otentikasi, dan lapisan koneksi. Melalui lapisan ini, data menjadi terenkripsi (sehingga penyusup tidak dapat memahami apa yang ada di dalamnya).
Enkripsi ditangani dengan dua cara:
- ID dan kata sandi: ini adalah login nama pengguna dan kata sandi sederhana, yang juga tersedia di FTP, tetapi SFTP mengenkripsi kredensial login.
- Kunci SSH: bentuk autentikasi yang lebih kompleks di mana Anda membuat kunci SSH publik dan pribadi, lalu mengirimkan kunci publik tersebut kepada siapa pun yang menerima data. Mereka terhubung ke server SFTP Anda menggunakan kunci publik, yang harus cocok dengan kunci pribadi Anda untuk memberi mereka akses. FTP tidak memiliki segala bentuk otentikasi SSH.
SFTP masih belum umum digunakan seperti FTP, namun hal itu karena tidak semua orang memerlukan langkah keamanan yang lebih kompleks yang disediakan oleh SFTP. Namun, Anda harus mempertimbangkan SFTP untuk sebagian besar transfer data bisnis.
Secara keseluruhan, perbedaan antara FTP dan SFTP adalah SFTP menawarkan satu koneksi aman (berbeda dengan beberapa koneksi di FTP), dan data yang ditransfer serta kredensial login dienkripsi (sedangkan FTP juga tidak mengenkripsi).
Namun bagaimana dengan perbedaan FTP dan FTPS (File Transfer Protocol Secure)? Teruslah membaca untuk mempelajarinya.
Perbedaan antara FTP dan FTPS
SSL (Secure Sockets Layer – sekarang disebut sebagai TLS, atau Transport Layer Security) adalah teknologi yang diperkenalkan pada awal tahun 1990an untuk melindungi data yang dipindahkan melalui jaringan. Teknologi yang sama, SSL, diterapkan pada FTP untuk membuat apa yang disebut FTPS, atau File Transfer Protocol.
Perbedaan utama antara FTP dan FTPS adalah FTPS memiliki lapisan keamanan tambahan SSL, sedangkan FTP tidak.
Namun ada hal lain yang membuat FTPS unik:
- FTPS, seperti halnya FTP, menggunakan dua koneksi (sedangkan SFTP hanya menggunakan satu koneksi).
- Ini menggunakan protokol SSL/TLS untuk enkripsi semua data yang ditransfer.
- Otentikasi melalui FTPS terjadi dengan ID pengguna dan kata sandi atau sertifikat (atau keduanya sekaligus).
- Mirip dengan kunci SSH SFTP, sertifikat FTPS bekerja dengan klien memverifikasi kelayakan sertifikat server.
- Kredensial login tidak dienkripsi seperti pada SFTP.
Tidak ada jawaban yang tepat mengenai protokol transfer file mana yang harus dipilih. Beberapa orang berpendapat bahwa FTPS adalah yang paling aman ketika menggunakan ID pengguna dan sertifikat servernya. Namun, pihak lain mengklaim enkripsi kredensial login dari SFTP menjadikannya pilihan ideal. Di sisi lain, keduanya jauh lebih memakan waktu untuk digunakan. Jadi, banyak transfer data pribadi yang lebih masuk akal dengan FTP biasa. Satu hal yang pasti: gunakan FTPS atau SFTP jika mengirim/mengakses data sensitif, karena masing-masing memiliki setidaknya beberapa lapisan keamanan, tidak seperti FTP.
Kesimpulan
Bagian dari menjadi pengguna WordPress berpengalaman melibatkan mempelajari cara kerja platform di balik layar. Di sinilah FTP berguna, karena memungkinkan Anda bekerja secara langsung dengan file yang membentuk situs Anda. Mengetahui cara mengakses situs Anda menggunakan FTP adalah keterampilan penting yang harus dimiliki oleh setiap pemilik situs WordPress.
Pada postingan kali ini, kami pertama kali menjawab pertanyaan: Apa itu FTP? Kemudian kami jelaskan bahwa untuk menggunakan FTP Anda harus memiliki klien seperti FileZilla. Kami kemudian menunjukkan cara menggunakannya untuk mengakses file situs WordPress Anda. Singkatnya, ada empat langkah utama:
- Cadangkan situs Anda.
- Instal FileZilla.
- Hubungkan ke host Anda menggunakan kredensial FTP (Anda dapat menemukannya dari host web Anda).
- Kelola file WordPress Anda.
Terakhir, kami membandingkan dua alternatif selain FTP (SFTP dan FTPS) yang mungkin ingin Anda pertimbangkan untuk digunakan untuk mengakses dan mentransfer file dengan aman di WordPress.
Apakah Anda memiliki pertanyaan tentang FTP dan apa yang dapat Anda lakukan dengannya? Tinggalkan pesan kepada kami di bagian komentar di bawah!
