Apa itu Dasbor WP-Admin?
Diterbitkan: 2022-11-12Tertarik untuk mengetahui apa itu dashboard WP-admin? Anggap saja sebagai pusat kendali misi untuk situs WordPress Anda, dasbor admin WordPress memberi Anda akses ke sebagian besar fungsi situs.
Ada berbagai fitur yang disertakan dalam dashboard WordPress, sering disebut sebagai WP Admin atau WordPress Dashboard .
Misalnya, Anda dapat menambahkan posting dan halaman baru, memilih tema yang digunakan situs Anda, menginstal dan mengelola plugin, mengubah pengaturan situs umum, dan banyak lagi.
Karena semua fungsi ini terletak di dalam area administrasi WordPress, Anda harus memahami apa yang ditawarkan Dasbor Admin.
Pada artikel ini, pertama-tama kita akan menjelajahi apa itu dasbor admin WordPress dan bagaimana Anda dapat mengaksesnya di situs Anda.
Setelah itu, kami akan mendemonstrasikan beberapa tindakan terpenting dan cara mengonfigurasi dasbor admin sesuai kebutuhan Anda.
Apa itu Dasbor Admin WordPress?
Dasbor admin situs web WordPress Anda, juga dikenal sebagai WP Admin atau panel admin WP , berfungsi sebagai panel kontrol untuk seluruh situs web WordPress Anda.
Ada banyak opsi yang tersedia untuk membuat konten, menambahkan fungsionalitas dalam bentuk plugin, dan mengubah gaya situs web Anda dalam bentuk tema.
Jika Anda menggunakan WordPress, maka Anda akan menghabiskan banyak waktu di panel admin WordPress.
Dalam hal ini, penting untuk memahami cara kerja admin WordPress, apa yang dapat Anda lakukan, dan bagaimana ia dapat digunakan untuk mengelola situs web Anda.
Untuk mengubah desain dasbor WordPress atau menambahkan lebih banyak fitur, Anda dapat memeriksa artikel kami tentang tema dan plugin dasbor WordPress terbaik.
Bagaimana Anda Mengakses Dasbor Admin WordPress?
Jika Anda menambahkan /wp-admin ke URL instalasi WordPress, Anda akan selalu dapat mengakses dasbor admin WordPress.
Paling sering mungkin untuk menemukan admin WordPress di:
https://domainanda.com/wp-admin
Bagaimana Anda Masuk Ke Area Admin WordPress Anda?
Jika Anda belum masuk ke dasbor admin WordPress saat Anda mencoba mengaksesnya dengan menambahkan /wp-admin , WordPress akan secara otomatis mengarahkan Anda ke halaman login dasbor admin WP.
Namun, Anda selalu dapat langsung mengakses URL halaman login admin WordPress dengan mengunjungi URL berikut:
https://domainanda.com/wp-login.php
Ini adalah penjelasan untuk wp-admin vs wp-login. Anda juga sangat disarankan untuk mengubah URL login admin WP default karena sebagian besar bot, peretas, dan skrip di luar sana akan memindainya.
Dimungkinkan untuk secara signifikan mengurangi jumlah upaya masuk yang buruk ke situs web Anda dengan mengubah pengaturan ini ke sesuatu yang lain yang sederhana dan sangat efektif.
Akibatnya, Anda dapat mengurangi risiko yang terkait dengan menjadi target serangan brute force dan mengurangi bandwidth yang dikonsumsi oleh bot otomatis yang berulang kali mengakses URL ini.
Tidak ada solusi satu ukuran untuk semua di sini, tetapi ada satu pendekatan cerdas yang dapat membuat situs Anda lebih aman.
Selanjutnya dengan mengklik tombol “ Lost your password? ”, Anda dapat mengatur ulang kata sandi WordPress Anda.
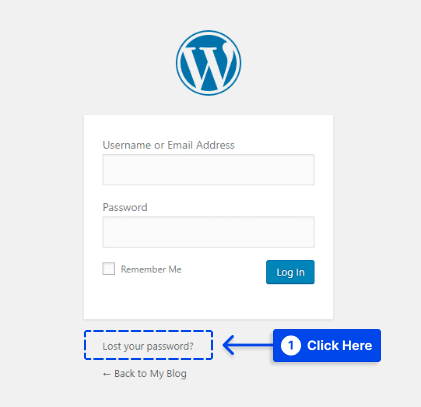
Cara Menggunakan Area Admin WordPress: Fungsi Dasar
Saat Anda masuk ke area admin WordPress, Anda akan melihat Dasbor, yang memberi Anda gambaran umum tentang dasar-dasar situs Anda:
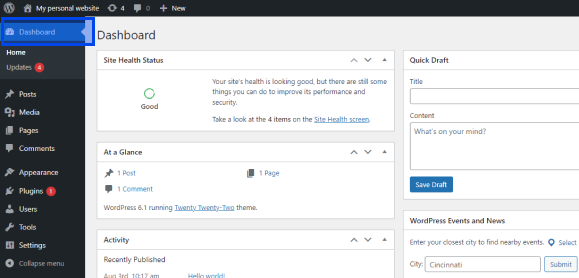
Anda dapat mengakses area penting lain dari admin WordPress dengan menggunakan menu di sisi kiri layar.
Di bilah sisi, ada beberapa tindakan penting. Pada bagian ini, kami akan memberikan beberapa informasi tentang setiap tindakan:
Buat Posting Atau Halaman Baru di Dasbor WordPress
Ikuti langkah-langkah ini untuk membuat postingan atau halaman baru:
- Buka Postingan di dasbor WordPress Anda.
- Klik pada Tambah Baru .
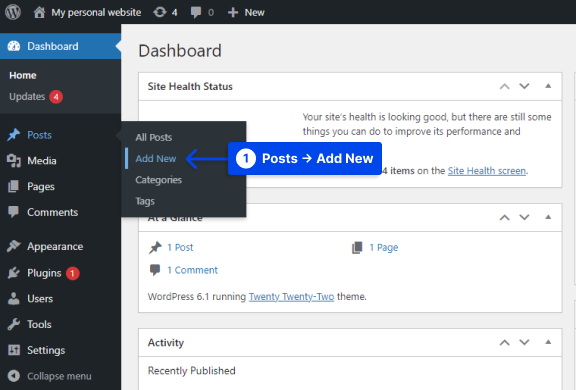
- Buka Halaman di dasbor WordPress Anda.
- Klik pada Tambah Baru .
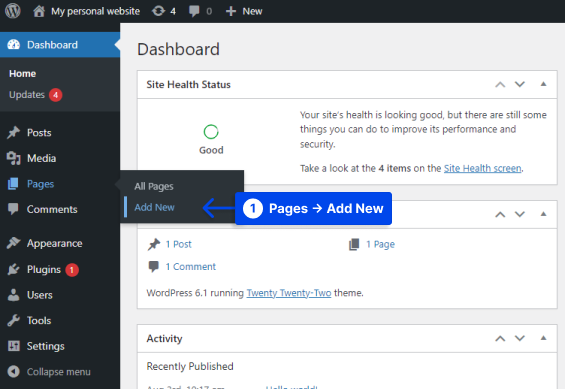
Setelah proses ini selesai, Anda akan dapat membuat konten Anda menggunakan editor WordPress.
Cara Mengubah Tema dan Tampilan Situs Anda
Tema situs WordPress Anda memiliki dampak signifikan pada bagaimana pengunjung mengalaminya. Dari bagian Penampilan di dasbor WordPress, Anda dapat menyesuaikan tampilan situs web Anda.
Misalnya, Anda dapat mengubah tema, menginstal tema baru, dan mengontrol widget dan menu. Ikuti langkah-langkah ini untuk melakukannya:
- Buka Penampilan di dasbor WordPress Anda.
- Buka Tema .
- Klik Sesuaikan .
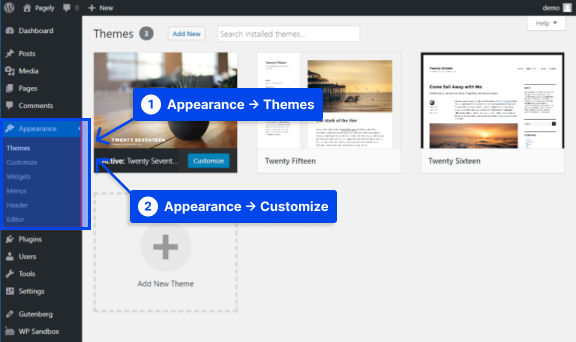
Antarmuka visual real-time yang dikenal sebagai WordPress Customizer akan memungkinkan Anda untuk memodifikasi aspek tertentu dari tema Anda.
Bergantung pada temanya, Penyesuai WordPress dapat memberi Anda akses ke berbagai opsi penyesuaian dasbor admin WordPress, misalnya, Warna, Font, dan Opsi Tata Letak Dasar.
Cara Memasang Plugin Baru di Dashboard WordPress
Berbeda dengan tema yang mengontrol keseluruhan estetika situs Anda, plugin terutama dirancang untuk menambahkan fungsionalitas baru atau meningkatkan fungsionalitas yang ada.
Dasbor Anda menyediakan area untuk mengelola plugin yang ada dan untuk menginstal yang baru. Ikuti langkah-langkah ini untuk menginstal plugin baru di dasbor WordPress:
- Buka Plugin di dasbor WordPress Anda.
- Klik Tambah Baru .
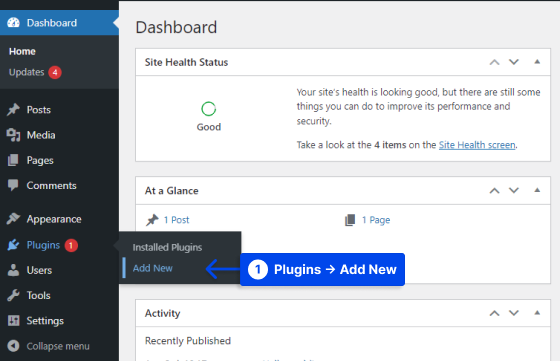
Cara menggunakan Bilah Alat Admin
Jika Anda telah masuk ke situs WordPress Anda, Anda akan melihat bilah hitam mengambang di bagian atas layar Anda. Ini adalah bilah alat admin.
Beberapa fitur WordPress yang sering digunakan dapat diakses dengan mudah melalui bilah alat:
- Beranda WordPress.org.
- Instalasi WordPress, tema, dan pembaruan plugin yang diinstal.
- Pintasan ke halaman beranda situs Anda dapat ditemukan di judul situs Anda.
- Layar komentar dan jumlah komentar yang telah dimoderasi.
- Posting atau halaman baru dapat dibuat dan lebih banyak lagi yang dapat dilakukan.
- Tautan ke profil pengguna Anda dan untuk keluar dapat ditemukan.
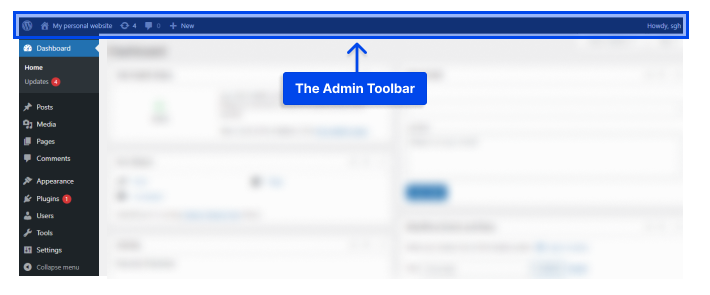
Catatan : selama instalasi plugin WordPress, beberapa di antaranya mungkin menambahkan tombol tambahan ke toolbar admin.
Cara Menggunakan Halaman Dasbor
Setelah masuk ke situs WordPress Anda, Anda akan melihat ruang putih besar di tengah layar Anda. Ini adalah dasbor WordPress Anda.
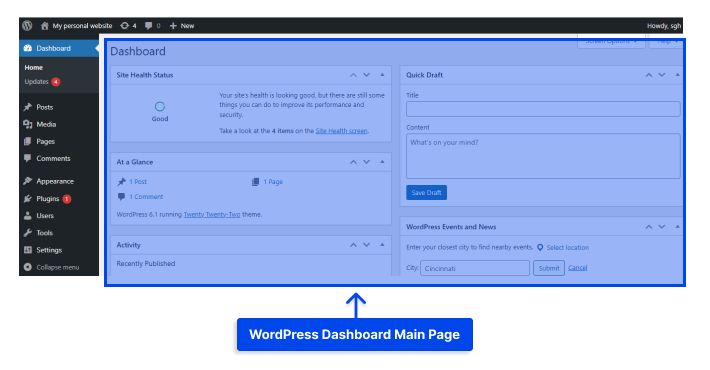
Menggunakan dasbor WordPress, Anda dapat dengan cepat melihat apa yang terjadi dengan kehadiran online Anda.
Di sini Anda akan menemukan informasi mengenai jumlah posting dan halaman yang Anda terbitkan baru-baru ini di situs web Anda, serta informasi lainnya.
WordPress menampilkan lima kotak di dasbor secara default:
- Fitur At a Glance menampilkan ringkasan konten Anda, tema Anda, dan versi WordPress yang sedang Anda gunakan.
- Aktivitas menampilkan postingan terbaru yang telah dipublikasikan atau siap dipublikasikan, serta komentar terbaru pada postingan tersebut.
- Di bagian Draf Cepat , Anda dapat dengan cepat menyimpan posting draf asli dan melihat draf terbaru.
- Bagian Acara dan Berita WordPress menyediakan tautan ke informasi tentang acara WordPress mendatang di area lokal serta tautan ke proyek terbaru menggunakan WordPress.
- Bagian Status Kesehatan Situs menunjukkan statistik kesehatan situs Anda.
Anda dapat menyesuaikan kotak mana yang muncul di dasbor Anda dengan mengeklik tab Opsi Layar di kanan atas layar.

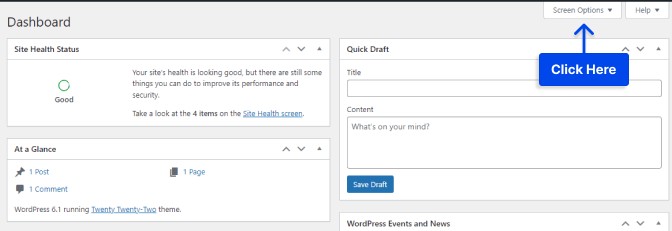
Atau, Anda dapat mengatur kotak di dasbor Anda dengan menyeret dan menjatuhkannya. Memasang plugin baru dapat menyebabkan beberapa kotak tambahan muncul di dasbor Anda.
Dalam beberapa kasus, Anda akan dapat menyesuaikan pengaturan dengan mengklik tautan Konfigurasi yang terletak di bilah judul kotak.
Cara Membuat dan Mengelola Kategori dan Tag WordPress
Posting Anda dapat diklasifikasikan menggunakan sistem taksonomi WordPress. Sistem ini terdiri dari kategori dan tag. Kategori adalah klasifikasi yang lebih umum, sedangkan tag adalah klasifikasi yang lebih spesifik.
Sebagai contoh, artikel ini mungkin termasuk dalam kategori Tutorial WordPress . Anda mungkin juga ingin menetapkan tag seperti Dasbor WordPress dan Login WordPress ke dalamnya.
Tidak ada batasan jumlah kategori dan tag yang dapat Anda buat dan gunakan pada posting Anda dalam kombinasi apa pun yang Anda anggap tepat.
Ikuti langkah-langkah ini untuk melakukannya:
- Buka Postingan di dasbor WordPress Anda.
- Klik pada Kategori .
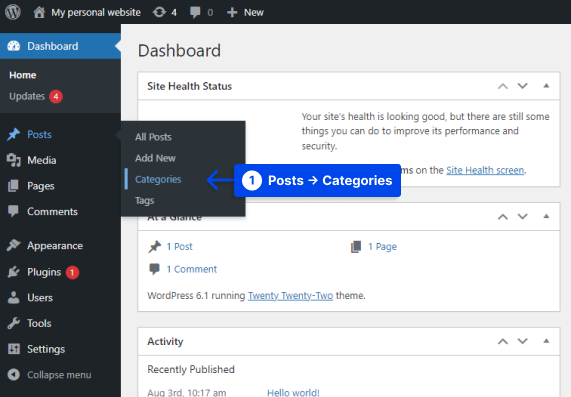
Di area ini, Anda akan menemukan daftar kategori yang ada dan menu yang memungkinkan Anda membuat kategori baru.
- Atur kategori dan klik tombol Tambah Kategori Baru .
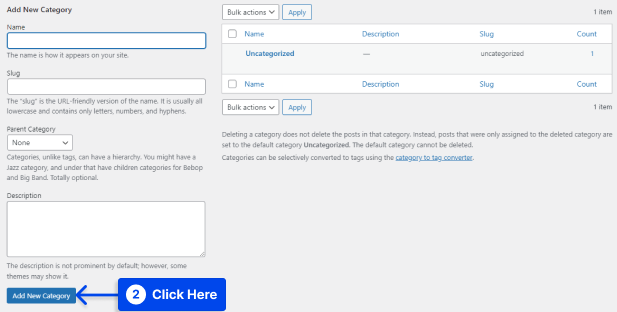
Proses penambahan kategori baru dimulai dengan memilih nama. Selain menulis deskripsi singkat, Anda juga dapat memilih apakah Anda ingin menempatkannya dalam kategori induk.
Namun, slug mewakili nama kategori yang ramah URL. Misalnya, /wordpress-tutorials atau yang serupa akan menjadi slug untuk kategori WordPress Tutorials .
Setelah menambahkan kategori, itu akan muncul di daftar sebelah kanan. Untuk menetapkan kategori ke postingan, Anda harus melakukannya melalui editor.
Ketika datang ke halaman Tag , proses untuk membuat dan mengelola tag WordPress sama persis dengan halaman Kategori .
Ikuti langkah-langkah ini untuk melakukannya:
- Buka Postingan di dasbor WordPress Anda.
- Klik pada Tag .
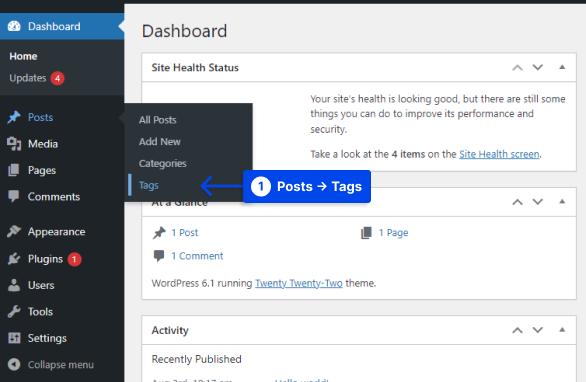
Tag diberi nama, siput, dan deskripsi.
- Setel tag dan klik tombol Tambahkan Tag Baru .
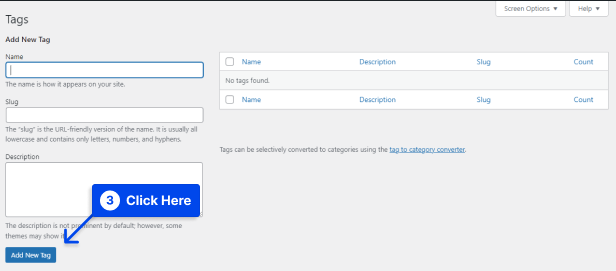
Melalui editor, tag dapat ditetapkan ke posting seperti halnya dengan kategori. Selain mempermudah navigasi, kategori dan tag memungkinkan pengunjung situs Anda menemukan konten terkait. Saat pustaka konten Anda berkembang, taksonomi Anda juga harus disesuaikan.
Bagaimana Cara Menyesuaikan Dasbor Admin WordPress?
Jika Anda merasa tidak nyaman dengan dasbor WordPress karena dikonfigurasi di luar kotak, ada beberapa opsi yang tersedia bagi Anda untuk menyesuaikan tampilannya serta informasi yang ditampilkan.
Cara Menggunakan Opsi Layar WordPress
Dengan fitur Opsi Layar, Anda dapat menyesuaikan perilaku area admin WordPress individual.
Admin WordPress memiliki serangkaian Opsi Layar untuk setiap area yang memungkinkan Anda mengontrol berbagai fitur, seperti informasi apa yang ditampilkan, pagination, dan bagaimana informasi tersebut ditampilkan.
Ikuti langkah-langkah ini untuk menggunakannya:
- Klik tombol Opsi Layar di sudut kanan atas layar.
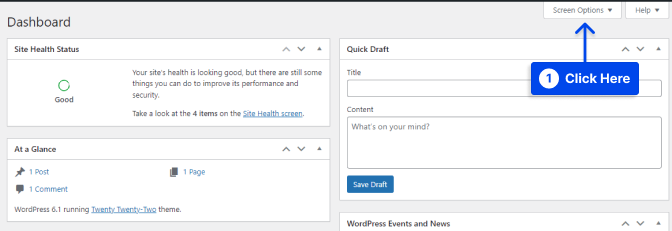
Akan ada daftar pengaturan yang tersedia segera setelah Anda mengklik tombol itu. Penting untuk dicatat bahwa pengaturan ini berbeda antara area admin yang berbeda dan khusus untuk area itu saja.
- Atur opsi dan klik tombol Terapkan .
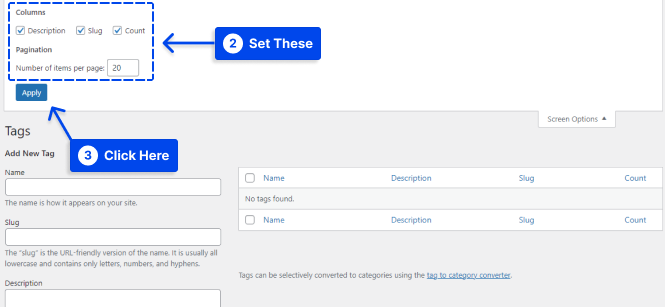
Bagaimana Cara Menggunakan Pengaturan Admin Khusus Pengguna?
Banyak pengaturan kontrol admin lainnya dalam WordPress dapat diakses melalui profil setiap pengguna, selain Opsi Layar.
Ikuti langkah-langkah ini untuk mengakses pengaturan ini untuk akun Anda:
- Buka Pengguna .
- Klik Profil .
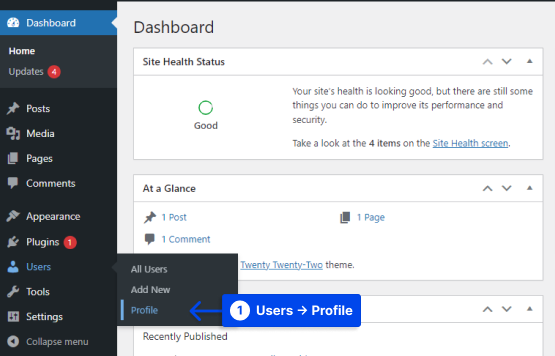
Dengan menggunakan area ini, Anda dapat menonaktifkan penyorotan sintaks saat mengedit kode sumber secara langsung, dan admin WordPress Anda dapat dikustomisasi dengan mengubah skema warna; ada juga opsi untuk menonaktifkan toolbar WordPress.
- Buat perubahan dan klik tombol Perbarui Profil untuk menyimpan perubahan.
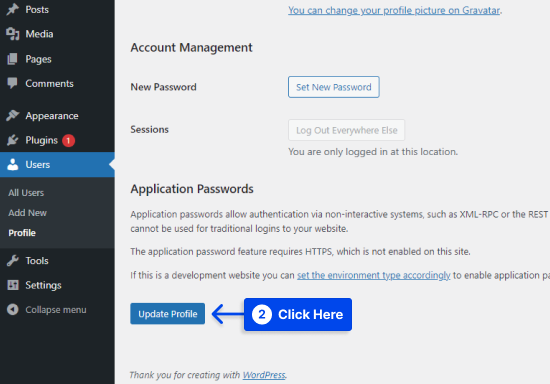
Pertanyaan yang Sering Diajukan
Di bagian ini, kami akan menjawab beberapa pertanyaan umum untuk membantu Anda menemukan solusi Anda:
Beberapa faktor berkontribusi terhadap masalah ini. Biasanya, ini terjadi ketika beberapa plugin mencoba mengakses sumber daya yang sama secara bersamaan.
Jika Anda mengalami masalah seperti ini, cukup nonaktifkan plugin Anda satu per satu hingga Anda dapat menentukan mana yang menyebabkan masalah.
Masalah ini mungkin juga disebabkan oleh masalah pada browser Anda. Namun, ini juga dapat diselesaikan dengan cukup mudah. Mungkin bermanfaat untuk mencoba mengosongkan cache browser Anda dan kemudian mencoba memublikasikan atau menyimpan postingan Anda.
Masuk ke akun admin WordPress Anda sederhana. Anda dapat melakukannya dengan menambahkan /login atau /wp-admin ke nama domain di bilah pencarian browser.
Misalnya, jika nama domain situs web Anda adalah YourDomain.com, Anda dapat mencari “ domainanda.com/wp-login.php ” atau “ domainanda.com/wp-admin ”.
Setelah Anda mencapai halaman login, Anda harus memasukkan kredensial login WordPress Anda dan klik tombol Login .
URL Admin untuk WordPress terdiri dari dua komponen. Di bagian pertama URL, nama domain Anda yourdomain.com muncul, sedangkan di bagian kedua adalah /login atau /wp-admin.
Akibatnya, URL lengkapnya bisa berupa “ domainanda.com/wp-login.php” atau “ youryomain.com/wp-admin” .
Kesimpulan
Kami telah menjelaskan apa itu dasbor admin WordPress dan bagaimana Anda dapat mengaksesnya di artikel ini.
Selain mendemonstrasikan beberapa tindakan terpenting, artikel ini juga menunjukkan cara mengonfigurasi dasbor admin sesuai dengan preferensi Anda.
Ini adalah rasa terima kasih kami yang tulus bahwa Anda telah meluangkan waktu untuk membaca artikel ini. Jangan ragu untuk mengirimkan pertanyaan atau komentar apa pun menggunakan bagian komentar.
Agar tetap update dengan artikel kami, kami mengundang Anda untuk mengikuti kami di Facebook dan Twitter.
