Apa itu Dasbor WP-Admin? 11 Fitur Teratas
Diterbitkan: 2022-07-03WordPress adalah platform yang kuat yang digunakan di seluruh dunia.
Dengan sejarah WordPress yang panjang dan kaya, sistem manajemen konten adalah yang terbesar saat ini, mendukung lebih dari sepertiga dari semua situs web global.
Salah satu alasan utama WordPress begitu populer adalah kesederhanaan penggunaannya. Berkat loop WordPress, pengguna dapat memilih dari berbagai tema dan plugin dan mencobanya tanpa takut kehilangan konten. WordPress mengubah cara membuat situs web selamanya. Dan semuanya dapat diakses melalui dasbor WP-Admin Anda.
Apa itu Dasbor WP-Admin?
Dasbor Admin WordPress, atau hanya wp-admin, menyediakan banyak pilihan bagi administrator situs web. Opsi paling dasar tentu saja menambahkan posting baru atau melihat dan membalas komentar pengunjung yang diposting di situs web Anda. Tetapi ada lebih banyak lagi di dasbor WordPress.
Dengan beberapa klik, Anda dapat membuat atau mengedit posting, memilih dari berbagai tema, dan menginstal semua plugin yang Anda butuhkan — termasuk plugin keamanan WordPress, banyak plugin e-niaga, dan banyak lagi.
Bagaimana Cara Anda Masuk ke Dasbor Admin WordPress?
Segala sesuatu tentang WordPress dibuat sederhana dan mudah digunakan, dan mengakses halaman login WordPress tidak terkecuali. Anda dapat mengakses dasbor WP-admin Anda melalui panel kontrol untuk situs web Anda. Untuk setiap panel kontrol, prosesnya berbeda, tetapi sebagian besar dari mereka memiliki bilah pencarian dari mana Anda cukup mencari WordPress dan mengikuti ke mana ia membawa Anda.
Namun, cara termudah untuk masuk ke panel admin WordPress Anda adalah melalui tautan langsung. Anda dapat mengakses wp-admin Anda dengan mengikuti langkah-langkah ini.
- Buka browser Anda dan ketik yang berikut di bilah pencarian: YourDomain.com/login atau YourDomain.com/wp-admin
- Anda akan dibawa ke antarmuka tempat Anda dapat memasukkan kredensial yang telah disiapkan selama proses instalasi. Jika Anda, kebetulan, lupa kata sandi Anda, cukup klik Kehilangan kata sandi Anda? link dan ikuti petunjuk untuk mengambil kata sandi Anda.
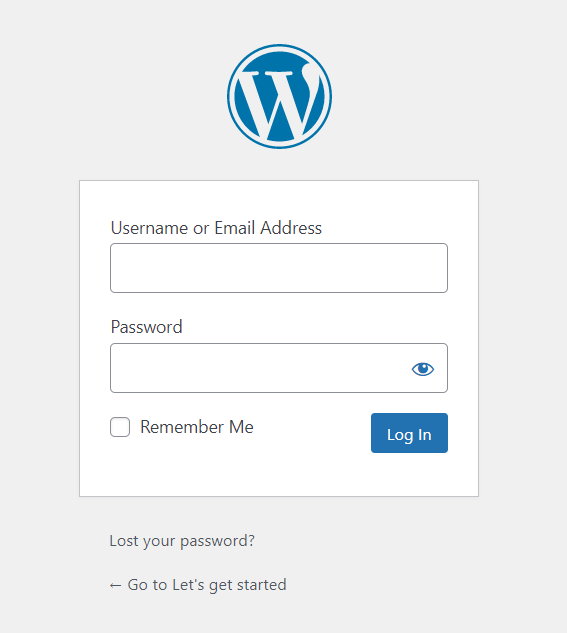
- Klik tombol Login dan Anda akan dibawa ke panel admin WordPress. Sederhana seperti itu!
Jika WordPress Anda baru, situs web Anda tidak aktif dan Anda mencoba masuk ke halaman admin WP untuk pertama kalinya, alih-alih YourDomain.com/login atau YourDomain.com/wp-admin Anda dapat mengetik yang berikut ini bilah pencarian: localhost/wordpress/login. Anda akan dibawa ke antarmuka login yang dijelaskan di atas pada langkah kedua.

Apa yang Dapat Anda Lakukan di Dasbor WordPress?
Setelah login pertama, Anda akan dibawa ke dasbor wp-admin utama, dan WordPress akan menyambut Anda dengan kumpulan tautan berguna untuk membantu Anda memulai situs web Anda.
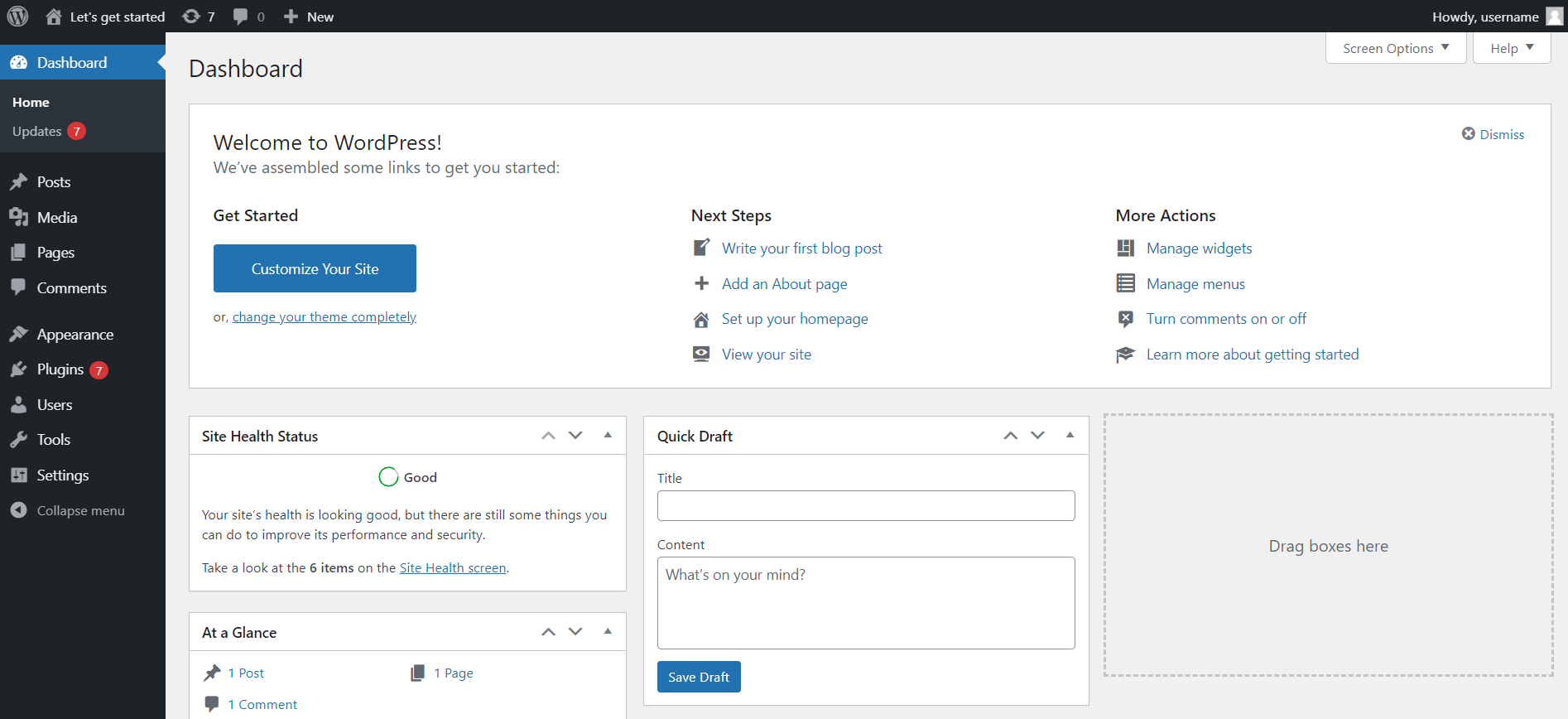
Widget WordPress
Di dasbor WP-Admin utama Anda, Anda akan melihat beberapa widget yang membantu pengguna mengelola situs web WordPress mereka.
Status Kesehatan Situs membantu Anda memantau kesehatan keseluruhan situs web WordPress Anda, dan jika Anda mengeklik tautan layar Kesehatan Situs, Anda akan dibawa ke antarmuka terpisah yang didedikasikan untuk kesehatan situs web Anda. Di sana Anda juga dapat menemukan rekomendasi untuk peningkatan kesehatan situs WordPress Anda.
Widget At a Glance menyediakan ikhtisar jumlah halaman, posting, dan komentar di situs web Anda. Widget aktivitas memberi Anda komentar terbaru di situs web Anda, serta posting yang baru-baru ini diterbitkan.
Dengan widget Draf Cepat, Anda dapat dengan cepat membuat draf untuk posting situs web baru, cukup masukkan judul dan beberapa konten, dan klik tombol Simpan Draf. Ini adalah cara cepat untuk membuat draf yang dapat Anda edit di lain waktu.
Dalam widget Acara dan Berita WordPress, Anda dapat menemukan acara di dekat Anda dan beberapa tautan yang akan membawa Anda ke berita terbaru tentang pembaruan WordPress, versi mendatang, dan banyak lagi.
Sekarang mari kita lihat menu samping dashboard. Di sisi kiri layar, Anda dapat menemukan menu samping WP-admin, tempat Anda dapat menavigasi ke setiap bagian halaman Admin WordPress. Mari kita jelajahi bagian-bagian itu.
Pembaruan Tema & Plugin
Jika situs WordPress Anda memiliki beberapa pembaruan yang tertunda untuk tema atau plugin, misalnya, Anda akan diberi tahu di bagian ini.
Anda dapat memperbarui tema dan plugin dari bagian yang didedikasikan untuknya, tetapi bagian ini memberi Anda opsi untuk meninjau semua pembaruan yang tersedia, serta memilihnya dan memperbarui semuanya sekaligus.
Anda juga dapat mengaktifkan pembaruan otomatis, tetapi pembaruan tersebut direkomendasikan hanya untuk rilis pemeliharaan dan keamanan.
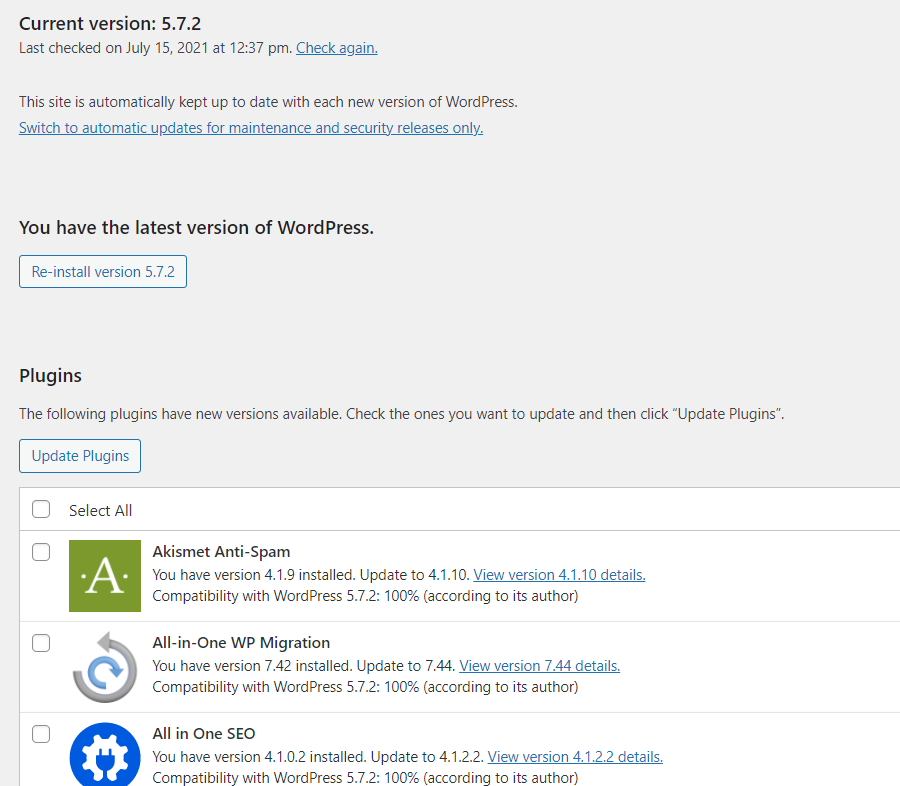
Postingan WordPress
Dari bagian ini, Anda dapat membuat posting baru untuk situs web Anda, mengedit posting lama, dan menghapus yang tidak Anda inginkan lagi. Ada juga daftar semua posting Anda saat ini di situs web. Anda juga dapat mengelola kategori dan tag dari antarmuka ini.
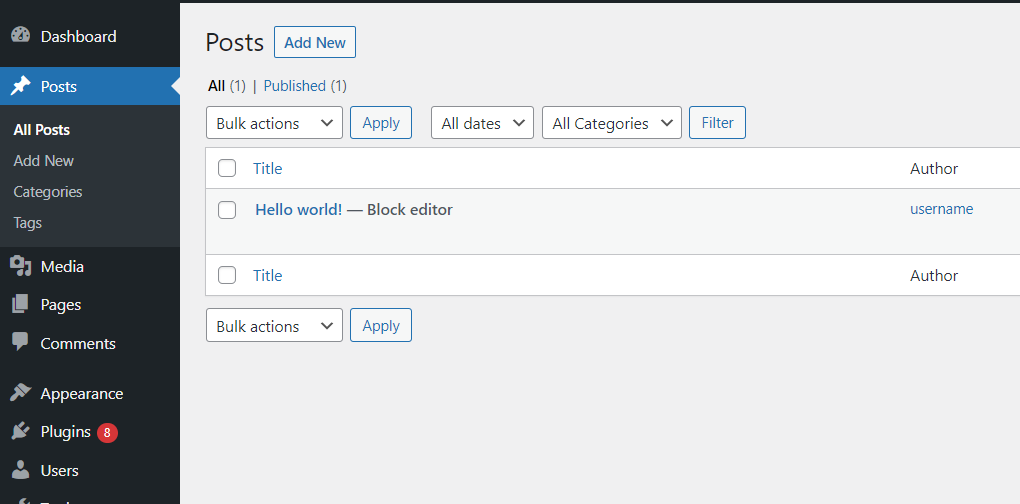
Media
Bagian Media memungkinkan Anda mengunggah file ke situs web WordPress Anda. Anda dapat mengunggah gambar, dokumen, video baru, dan lainnya. Pustaka media memungkinkan Anda melihat, mengedit, dan memperbarui file yang telah diunggah di pustaka media dari bagian ini.
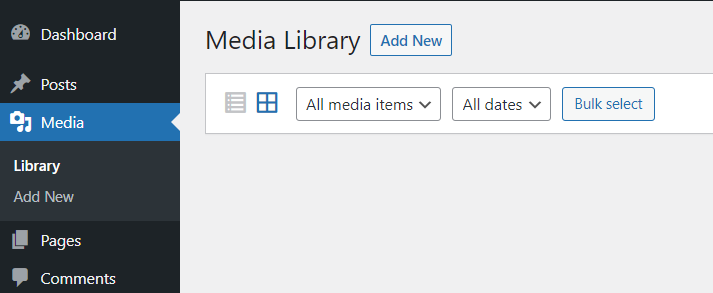
halaman
Di dasbor wp-admin, menambahkan halaman baru sama mudahnya dengan WordPress lainnya. Cukup klik tautan Halaman dari menu samping. Di sana Anda dapat melihat daftar lengkap halaman yang ada dan jika Anda mengarahkan kursor ke nama halaman, Anda dapat melihat beberapa tindakan cepat yang dapat dilakukan — Edit Cepat, Lihat, atau Sampah.
Jika Anda ingin menambahkan halaman baru ke situs WordPress Anda, cukup klik tombol Add New. Dari sana Anda akan dibawa ke antarmuka Halaman Baru di mana Anda dapat memberi judul pada halaman Anda dan menambahkan konten.
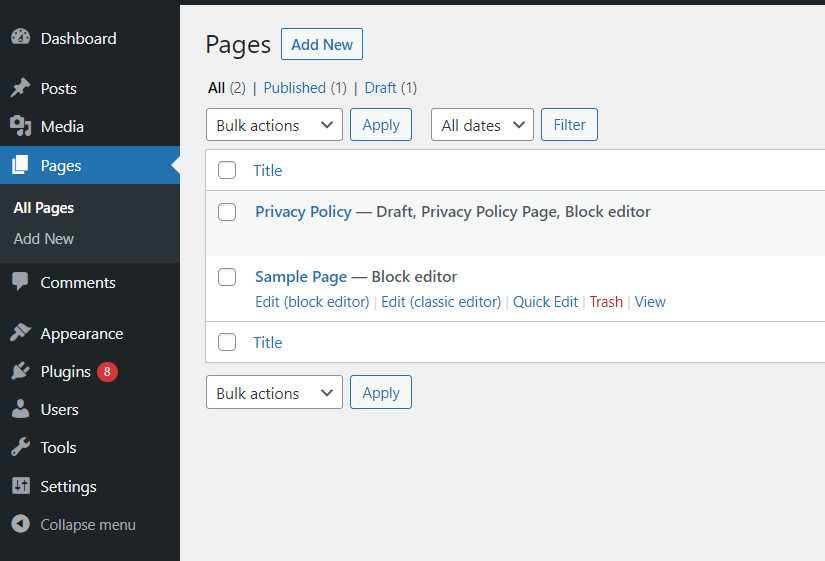
Komentar
Ketika pengunjung meninggalkan komentar di situs WordPress Anda, Anda akan dapat mengelolanya di bagian dasbor WP Anda ini. Semua komentar dicantumkan dengan mudah, bersama dengan perincian tentang penulis, waktu komentar dikirim, dan pos tempat komentar dibuat.
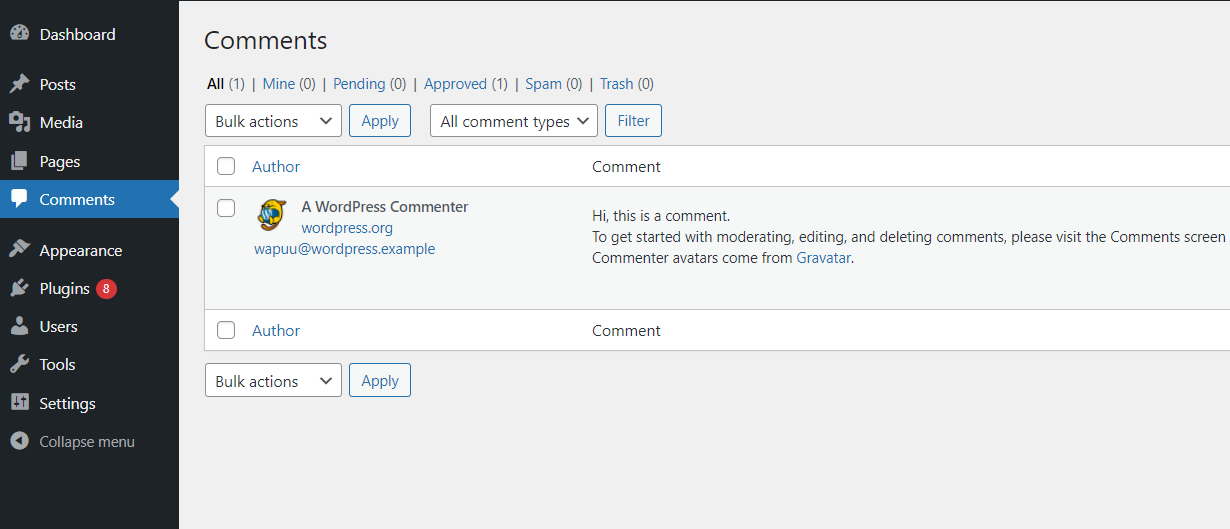
Penampilan
Salah satu bagian yang paling menarik, serta salah satu bagian terpenting dari panel admin WordPress Anda, adalah bagian Penampilan. Di bagian ini Anda dapat memilih tema untuk situs WordPress Anda. Cukup buka bagian Appearance dan Anda akan melihat tema yang sudah Anda instal, dan jika Anda ingin menambahkan tema baru, cukup klik tombol Add New.
7 Tema WordPress Tercepat >>
Kenyamanan tidak berakhir di situ. Dari bagian Penampilan Anda juga dapat menyesuaikan tema Anda, memilih widget atau menu baru, dan menambahkan latar belakang ke situs web Anda.
Editor Tema memungkinkan Anda untuk mengedit tema situs web Anda dengan mengedit kode secara langsung. Fitur ini dapat berguna bagi mereka yang merasa nyaman dengan CSS.
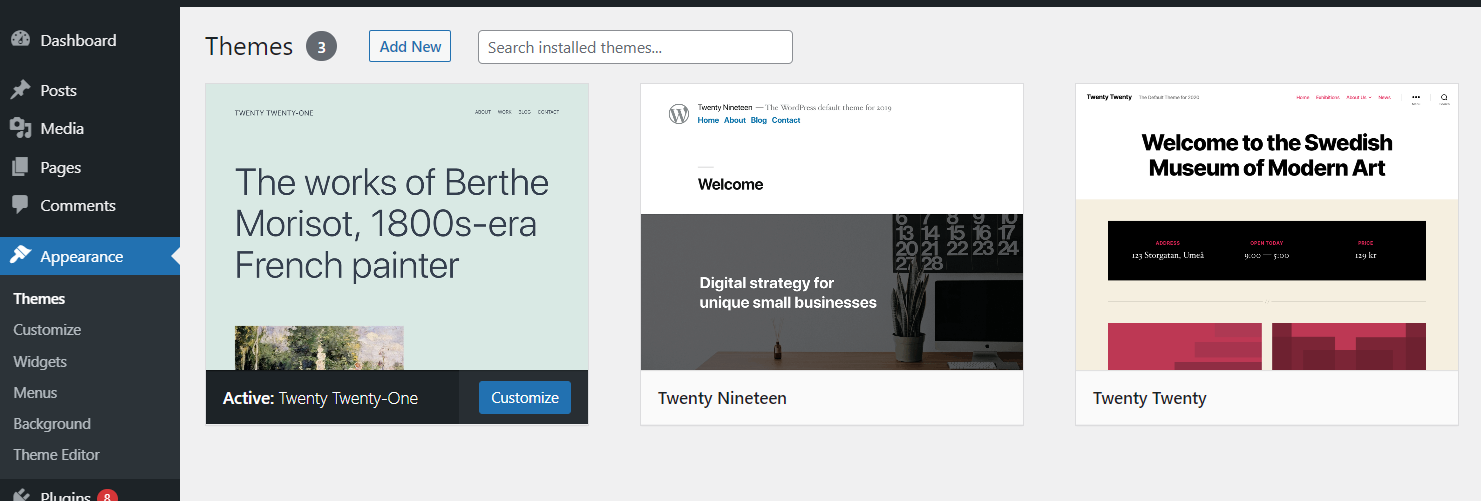
Plugin
WordPress paling dikenal dengan berbagai plugin yang siap dan tersedia untuk dipasang di situs WordPress Anda. Saat Anda menavigasi ke bagian Plugin, Anda memiliki opsi untuk melihat plugin yang sudah diinstal, menambahkan plugin baru, dan bahkan mengeditnya. Meskipun tidak disarankan untuk mengedit file PHP plugin, jika Anda berpengalaman dalam bahasa pemrograman PHP, opsi ini dapat berguna.
Panduan Penting untuk Plugin WordPress >>
Daftar plugin yang diinstal memiliki beberapa opsi yang dapat berkontribusi pada pengalaman WordPress tanpa rasa sakit. Anda dapat mengaktifkan plugin, menghapusnya jika Anda tidak menggunakannya, mengaktifkan pembaruan otomatis, dan memperbarui plugin secara manual. Semua tindakan tersebut juga dapat dilakukan secara massal, yang membuat proses ini lebih mudah dan lebih cepat.

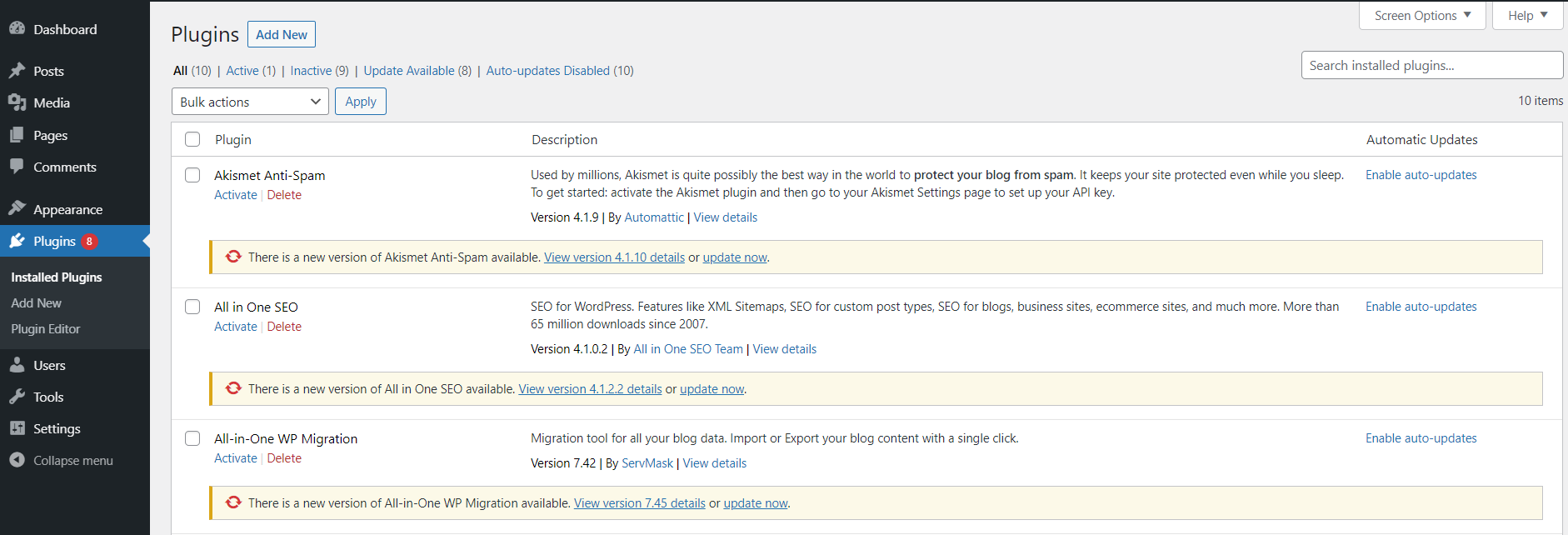
Di bagian Add Plugins, Anda dapat memilih dari plugin WordPress yang ada, atau Anda dapat menambahkan plugin Anda sendiri. Kemungkinannya tidak terbatas — misalnya, Anda dapat dengan mudah meningkatkan keamanan situs WordPress Anda dengan segudang plugin keamanan WordPress. Ada plugin untuk pengoptimalan mesin pencari WordPress (atau singkatnya SEO), banyak plugin untuk situs web e-niaga, serta formulir kontak yang fleksibel.
Pengguna
Di dalam bagian Pengguna, Anda dapat menambahkan pengguna WordPress baru dan mengelola yang sudah ada. Ada opsi untuk mengatur ulang kata sandi pengguna, jika pengguna Anda salah menempatkan atau lupa kata sandi WP-nya.
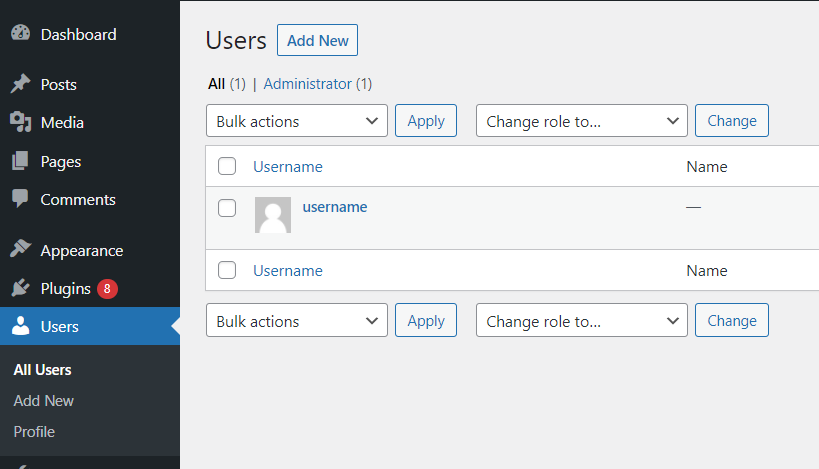
Peralatan
Di bawah bagian Alat di dasbor WP Anda, ada fitur praktis yang menunjukkan kesehatan situs web WordPress Anda. Bagian Kesehatan Situs menunjukkan status kesehatan situs web Anda dan memberi Anda rekomendasi tentang apa yang perlu dilakukan untuk meningkatkan kesehatan situs Anda.
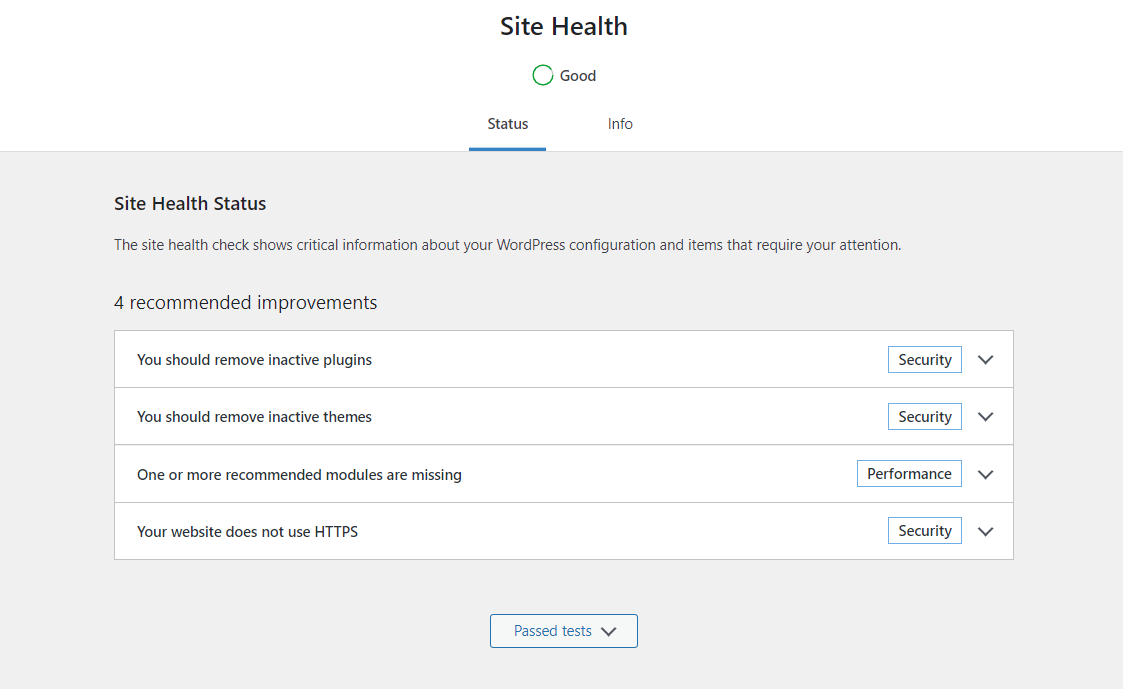
Pengaturan
Jika Anda ingin mengubah pengaturan panel admin WordPress Anda, Anda dapat pergi ke bagian Pengaturan. Misalnya, dalam subbagian Media, Anda dapat mengatur dimensi maksimum gambar yang dapat diunggah ke Perpustakaan Media Anda.
WordPress memberi Anda kebebasan penuh dalam kustomisasi situs web Anda. Jika tidak ada plugin yang tersedia yang dapat mencapai apa yang Anda butuhkan, Anda dapat dengan mudah menambahkan potongan kode khusus ke situs. Dengan menambahkan fungsi khusus ke situs wordpress Anda, Anda dapat yakin bahwa situs web WordPress Anda terlihat dan berfungsi seperti yang Anda inginkan.
Pemecahan Masalah Dasbor Admin WordPress
Di mana Editor Klasik di Dasbor WP-Admin?
Di versi WordPress yang lebih lama, sebelum 5.0, editor Klasik dapat diaktifkan dengan mengklik Opsi Layar di sudut kanan atas dasbor WordPress Anda. Namun, di versi 5.0 dan lebih tinggi, editor Klasik perlu diinstal.
Inilah cara Anda dapat melakukannya.
Instal Plugin
Editor klasik di panel admin WordPress tersedia sebagai plugin yang dapat diinstal. Prosesnya sederhana. Arahkan ke bagian Plugin di dasbor WP Anda, klik opsi Tambah Baru, dan cari Editor Klasik. Di sana Anda dapat menginstal plugin dan mengaktifkannya hanya dengan dua klik.
2. Sesuaikan Pengaturan untuk Editor Klasik Anda di Halaman Admin WP
Setelah mengaktifkan plugin Anda, navigasikan ke Pengaturan di dasbor Anda dan pilih opsi Menulis. Anda akan melihat antarmuka dari mana Anda dapat memilih editor default Anda, dan Anda dapat mengizinkan pengguna untuk beralih di antara editor. Jika Anda mengizinkan pengguna untuk beralih editor, beberapa opsi baru akan ditambahkan ke halaman ikhtisar Postingan dan Halaman.
Seperti yang Anda lihat, saat mengarahkan kursor ke pos, Anda dapat memilih untuk mengeditnya menggunakan Editor blok atau editor Klasik.
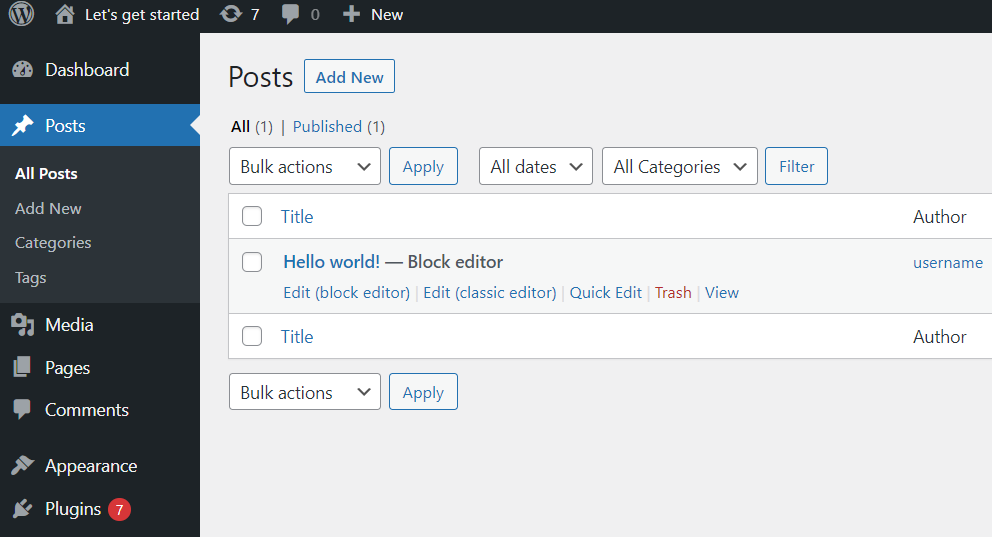
Mengapa Tidak Ada yang Terjadi Saat Saya Mengklik Tombol Terbitkan atau Simpan Draf?
Akar masalah ini terletak pada plugin — biasanya ketika beberapa plugin mencoba mengakses sumber daya yang sama secara bersamaan. Untuk mengatasi jenis masalah ini, cukup coba nonaktifkan plugin Anda satu per satu hingga Anda menemukan yang menyebabkan hal ini.
Ada juga kemungkinan kuat bahwa browser Anda mungkin menjadi pelakunya, tetapi itu juga dapat dengan mudah diselesaikan. Cukup coba kosongkan cache browser Anda dan coba publikasikan atau simpan postingan Anda.
Mengapa Saya Tidak Memiliki Opsi untuk Pembaruan, Meskipun Pembaruan Tersedia?
Biasanya, ketika ada pembaruan WordPress yang tersedia, Anda akan mendapatkan pemberitahuan di dasbor Admin Wordpress Anda yang mengatakan sesuatu seperti ini: WordPress 5.7.2 tersedia! Memperbarui sekarang.
Tetapi tidak setiap pengguna WordPress akan melihat notifikasi itu secara bersamaan. Alasannya sederhana — WordPress Anda memiliki interval 12 jam untuk memeriksa pembaruan. Karena memeriksa setiap 12 jam untuk pembaruan yang tersedia, Anda akan mendapatkan pemberitahuan dengan tautan untuk pembaruan dalam periode 12 jam itu.
Di Mana Saya Dapat Menemukan Bantuan untuk Situs WordPress Saya?
WordPress adalah perangkat lunak open source, yang berarti kodenya dapat diakses dan dimodifikasi oleh siapa saja. Itulah sebabnya ada komunitas dan forum besar yang berbagi informasi bermanfaat, jawaban atas pertanyaan umum, dan bahkan saling membantu menyelesaikan masalah tertentu setiap hari.
Jika ini semua tampak agak rumit bagi Anda, jangan khawatir. Selalu ada opsi hosting WordPress yang dikelola. Hosting terkelola memungkinkan Anda untuk bersantai dan fokus membuat konten untuk situs web Anda, sementara host Anda mengurus administrasi dan keamanan situs web Anda.
Pertanyaan yang Sering Diajukan WP-Admin
Apa itu WP-Admin?
Admin WordPress, atau hanya WP-admin, adalah antarmuka perangkat lunak di mana Anda dapat membuat konten baru untuk situs web WordPress Anda, serta mengedit konten yang ada. Anda juga memiliki banyak widget yang dapat membantu Anda mengikuti komentar di situs web Anda, atau mengawasi kesehatan situs web Anda
Bagaimana Saya Masuk Ke WP-Admin?
Mengakses halaman login admin WordPress Anda sangatlah mudah. Cukup tambahkan /login atau /wp-admin setelah nama domain Anda di bilah pencarian browser. Misalnya, jika nama domain situs web Anda adalah YourDomain.com, untuk halaman login WordPress cukup cari YourDomain.com/login atau YourDomain.com/wp-admin. Anda akan dibawa ke halaman login di mana Anda cukup memasukkan kredensial login WordPress Anda, dan klik tombol Login.
Apa itu URL Admin WordPress?
URL Admin WordPress terdiri dari dua bagian. Salah satunya adalah nama domain Anda, YourDomain.com, dan bagian kedua adalah /login atau /wp-admin. Jadi URL lengkapnya akan terlihat seperti ini: Your Domain.com/login atau YourDomain.com/wp-admin.
Host Situs WordPress Anda di Nexcess
Apakah Anda ingin fokus pada sisi kreatif pengembangan web dan tidak khawatir tentang administrasi situs web WordPress Anda? Pertimbangkan untuk menghosting situs WordPress Anda di Nexcess.
Nexcess menawarkan berbagai paket hosting WordPress yang terkelola sepenuhnya, dan dengan setiap paket yang Anda pilih, Anda memiliki lingkungan pementasan, pencadangan 30 hari, dan akun email tak terbatas. Anda juga memiliki opsi jaminan uang kembali 30 hari, sehingga Anda dapat yakin saat memilih paket Anda.
Nexcess juga menawarkan kompresi gambar, yang secara signifikan dapat meningkatkan waktu pemuatan browser. Alat premium dengan paket WordPress terkelola Nexcess termasuk Visual Compare, WP Merge, iThemes Security Pro, iThemes Sync, TinyPNG, dan Qubely Pro. Tetapi yang tidak dimiliki Nexcess adalah biaya penggunaan berlebih, batas lalu lintas, dan tampilan halaman terukur.
Beberapa fitur yang membuat Nexcess sepenuhnya dikelola WordPress begitu nyaman meliputi:
- Pemantauan keamanan yang selalu aktif.
- Dukungan dari pakar WordPress 24/7 setiap hari sepanjang tahun.
- Jaringan Pengiriman Konten (CDN) bawaan dengan 22 lokasi.
- Dan caching tingkat lanjut untuk pemuatan situs web yang sangat cepat.
Cobalah. Lihat paket hosting WordPress yang terkelola sepenuhnya dari Nexcess hari ini.
Sumber Daya WooCommerce Terkait
- Cara Menyesuaikan Tema WordPress
- Apakah WordPress Aman?
- Pembuat Situs Web vs. WordPress: Mana yang Paling Berfungsi?
- Hosting Berbagi Pakai vs. Hosting WordPress: Apa Bedanya?
- Pembersihan WordPress 101
- WordPress.com vs WordPress.org: Pahami Perbedaan Utama
