Apa yang Harus Dilakukan Saat Pembaruan Merusak Situs WordPress Anda
Diterbitkan: 2022-03-22Biasanya, pembaruan WordPress, tema, dan plugin cepat dan mudah — Anda mengklik tombol perbarui dan, beberapa detik kemudian, prosesnya selesai dan Anda dengan senang hati melanjutkan hari Anda. Tetapi jika Anda membaca ini, kemungkinan hal-hal tidak berjalan seperti yang diharapkan.
Meskipun pembaruan biasanya tidak menyebabkan masalah, terkadang ada yang salah selama proses pembaruan, terutama selama peningkatan besar-besaran. Ini mungkin sesuatu yang kecil seperti pembaruan yang tidak selesai sepenuhnya atau mungkin sesuatu yang merusak situs Anda sepenuhnya, membuatnya tidak dapat dijangkau.
Masalah ini bisa sangat menakutkan bagi pemilik situs web. Jika Anda mengalami masalah setelah pembaruan — jangan panik. Memperbaiki masalah pembaruan yang paling umum seringkali cepat dan tidak menyakitkan.
Apa dampak negatif dari situs WordPress yang rusak?
Gangguan pada fungsionalitas situs web Anda dapat menyebabkan apa saja, mulai dari gangguan ringan hingga kehilangan pendapatan yang sangat besar, tergantung pada jenis situs web yang Anda jalankan dan masalah yang Anda alami. Situs WordPress yang rusak dapat berdampak negatif pada Anda atau bisnis Anda dengan cara berikut:
- Pendapatan yang hilang . Jika pelanggan dan klien Anda tidak dapat menjangkau situs web Anda, mereka akan terpaksa mencari di tempat lain untuk mendapatkan hal yang sama dengan yang Anda tawarkan. Jika Anda memonetisasi blog Anda melalui tautan afiliasi dan iklan, setiap saat situs Anda tidak berfungsi atau tidak berfungsi dengan benar, Anda akan kehilangan pendapatan. Juga, jika Anda menghabiskan dolar iklan untuk mengarahkan orang ke toko atau blog Anda, Anda membuang-buang uang dengan mengirimkan lalu lintas ke situs web yang rusak atau tidak dapat dijangkau.
- Reputasi yang rusak . Jika seseorang ingin membeli dari Anda atau mempelajari lebih lanjut tentang perusahaan Anda, tetapi mereka tidak dapat menjangkau situs Anda, sinyal seperti apa yang dikirimkan? Bukan hal yang positif, itu pasti. Jika Anda tidak dapat menjaga situs Anda tetap online dan berjalan dengan lancar, bagaimana mereka bisa yakin bahwa itu aman dan dapat dipercaya?
- Peringkat mesin pencari yang lebih rendah. Google memiliki algoritme kompleks dengan satu tujuan: menampilkan hasil terbaik untuk kueri penelusuran. Bot Google akan melihat saat situs Anda tidak tersedia atau mengalami waktu muat lambat karena kesalahan. Jika itu terjadi terlalu sering atau terlalu lama, itu dapat menurunkan peringkat Anda secara drastis, sehingga sulit untuk mendekati halaman pertama.
Bagaimana saya tahu jika pembaruan merusak situs WordPress saya?
WordPress memiliki banyak bagian yang bergerak. Setiap kali inti WordPress, tema, plugin, atau bahkan versi PHP tempat perangkat lunak beroperasi diperbarui, ada kemungkinan kecil untuk beberapa konflik. Jika Anda menemukan situs Anda tidak responsif, melakukan segala jenis perilaku "perulangan" yang aneh, atau dengan fungsionalitas yang rusak, tanyakan pada diri Anda apakah Anda telah melakukan pembaruan baru-baru ini.
Berikut adalah beberapa tanda bahwa situs Anda mungkin rusak karena pembaruan:
1. Pembaruan inti, tema, atau plugin WordPress gagal
Anda mengklik Perbarui Plugin , tetapi layar pembaruan tidak akan hilang. Anda mungkin melihat pesan yang mengatakan "memperbarui" yang tidak pernah terselesaikan atau Anda mungkin mengklik tombol Perbarui dan sepertinya tidak ada yang terjadi.
Jika Anda mengunjungi situs Anda dari layar penyamaran, Anda mungkin akan disambut oleh “ Tidak tersedia untuk pemeliharaan terjadwal. Periksa kembali dalam satu menit ” pesan. Ini menunjukkan bahwa pembaruan yang tidak lengkap telah membuat situs Anda tidak tersedia — dan akan tetap seperti itu sampai masalah teratasi.
2. Ada layar putih kematian
Pembaruan Anda mungkin selesai seperti yang diharapkan saat Anda berada di dasbor WordPress, tetapi ketika Anda mengunjungi URL situs Anda, yang Anda dapatkan hanyalah layar kosong. Ini dikenal sebagai layar putih kematian . Jika Anda mengalami hal ini, salah satu pembaruan yang baru saja Anda terapkan mungkin membuat situs Anda tidak tersedia.
3. Situs tidak berfungsi sebagaimana mestinya atau memiliki fitur yang tidak tersedia
Bug ini adalah yang paling sulit untuk diketahui dan dipecahkan masalahnya, karena situs Anda beroperasi tetapi beberapa fitur situs web Anda tidak berfungsi lagi.
Terkadang perbaikannya sederhana dan mudah. Misalnya, jika Anda baru saja memperbarui plugin formulir kontak dan tidak berfungsi lagi, masalahnya sudah cukup jelas. Ada semacam konflik dalam pembaruan formulir kontak itu sendiri.
Di lain waktu, masalahnya mungkin sesuatu yang tidak Anda sadari untuk sementara waktu — terutama jika itu bukan fitur penting atau yang sering digunakan di situs Anda. Beberapa pembaruan inti WordPress, tema Anda, dan plugin lain mungkin berlalu sebelum Anda diberi tahu tentang masalah tersebut. Pada saat itu, mendeteksi penyebab masalah bisa menjadi rumit.
Apa yang harus saya lakukan jika pembaruan merusak situs saya?
Solusi termudah untuk memperbaiki situs setelah pembaruan menyebabkan masalah adalah dengan memulihkan situs WordPress Anda dari cadangan terbaru Anda. Jika Anda sering membuat cadangan atau menjalankannya sebelum melakukan pembaruan, maka kembali ke cadangan itu kemungkinan akan menyelesaikan masalah Anda. Dari sana, Anda dapat memecahkan masalah kesalahan spesifik yang Anda temui.
Jika Anda tidak memiliki cadangan untuk memulihkan, maka Anda harus memulai pemecahan masalah.
Sisa artikel ini akan memandu Anda melalui solusi untuk masalah terkait pembaruan yang paling umum. Setelah Anda menerapkan perbaikan ini pertama kali, itu akan menjadi lebih mudah saat Anda menghadapi masalah serupa.
Solusi langkah demi langkah untuk masalah pembaruan WordPress yang umum
Bagian ini membahas masalah pembaruan yang paling umum dan solusinya secara mendetail. Karena ada banyak hal yang harus diselesaikan, mari kita mulai dengan salah satu masalah paling umum dan termudah untuk diperbaiki setelah pembaruan — situs web macet dalam mode pemeliharaan.
Bagaimana cara memperbaiki situs WordPress saya ketika macet dalam mode pemeliharaan?
Jika situs Anda terjebak dalam mode pemeliharaan setelah pembaruan, Anda mungkin melihat kesalahan di bagian depan yang mengatakan, “Secara singkat tidak tersedia untuk pemeliharaan terjadwal. Periksa kembali sebentar lagi.”

Terkadang ini karena pembaruan macet dan tidak selesai. Di lain waktu itu hanya kesalahan caching. Pertama, coba bersihkan cache sisi server dan browser Anda.
Jika Anda masih mendapatkan kesalahan ini, atau Anda melihatnya dalam mode penyamaran, kemungkinan penyebabnya adalah pembaruan yang tidak lengkap. Dalam hal ini, Anda harus menghapus file .maintenance . Anda dapat melakukannya dengan mengakses cPanel penyedia hosting Anda, atau menggunakan SFTP melalui aplikasi transfer file seperti FileZilla.
Berikut adalah langkah-langkah untuk setiap metode:
cPanel
- Akses File Manager dari cPanel Anda.
- Selanjutnya, Anda perlu menemukan file .maintenance , yang ada di folder root. Ini biasanya disebut "public_html" tetapi mungkin memiliki nama lain seperti "www" atau "yoursitename", jadi hubungi penyedia hosting Anda jika Anda tidak yakin. Jika Anda tidak dapat melihat foldernya, aktifkan file tersembunyi dengan mencentang kotak di samping Tampilkan File Tersembunyi di Pengaturan, yang dapat Anda temukan di sudut kanan atas layar Manajer File .
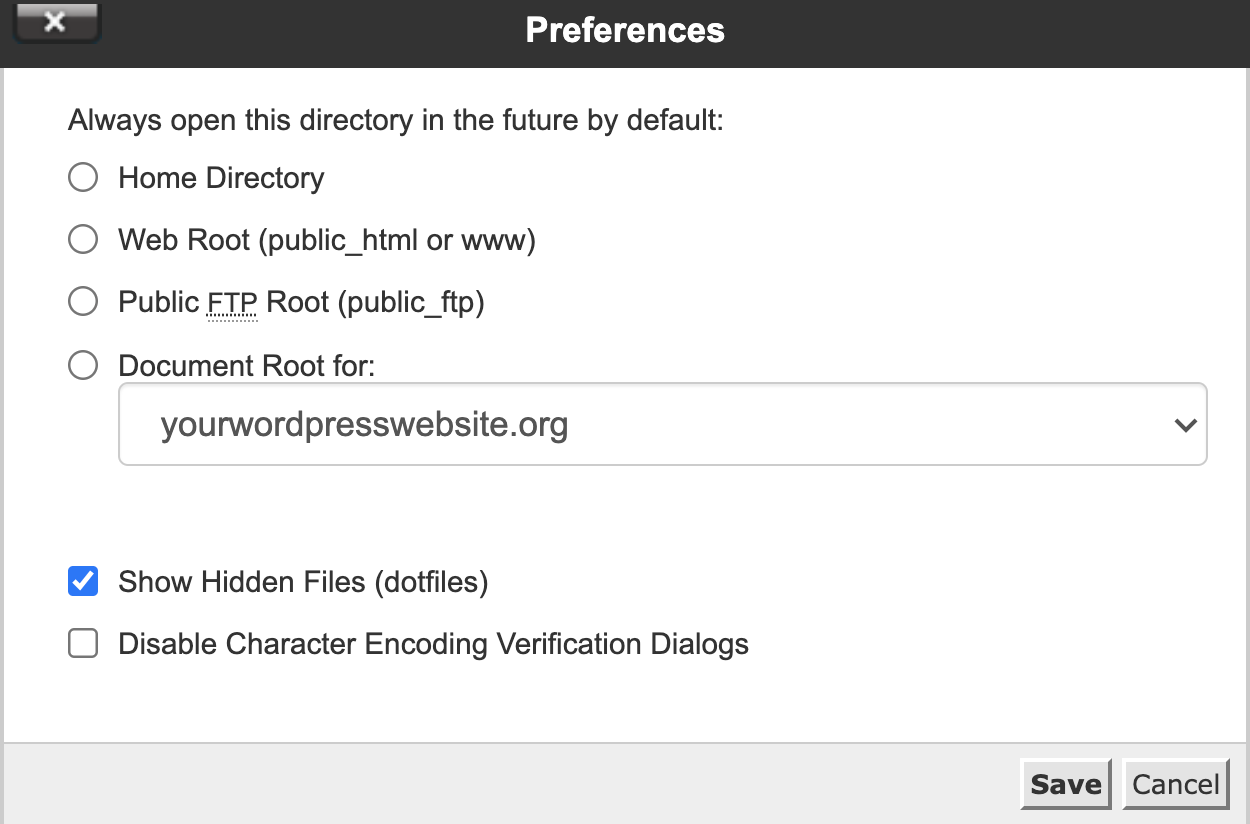
- Hapus file .maintenance .
- Kunjungi situs Anda dari jendela penyamaran. Menguji ketersediaan situs dari jendela penyamaran akan memastikan bahwa Anda melihat perubahan terbaru, karena mengambil data cache dari gambar. Anda sekarang harus dapat melihat situs Anda.
SFTP
Jika Anda baru menggunakan SFTP, periksa pusat bantuan host web Anda untuk dokumentasi tentang penggunaan SFTP untuk terhubung ke situs WordPress Anda.
- Masuk ke situs Anda dengan aman menggunakan opsi SFTP di klien FTP Anda dan klik Hubungkan .
- Klik folder root situs Anda, biasanya “public_html” tetapi bisa juga nama lain seperti “www”, atau “namasitusAnda”. Hubungi penyedia hosting Anda jika Anda tidak yakin.
- Jika Anda tidak melihat file .maintenance , konfirmasikan bahwa Force show hidden files diaktifkan di menu Server .
- Temukan file .maintenance di folder folder root dan hapus.
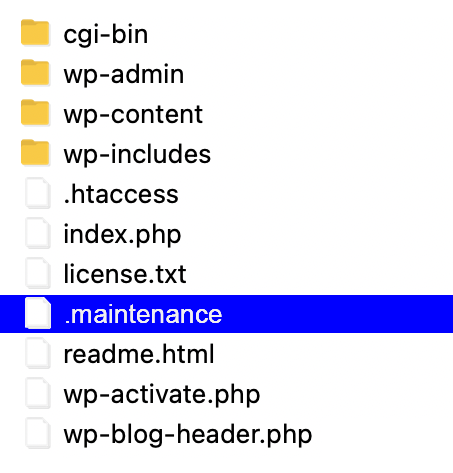
- Jika file masih tampak di sana, klik tombol Refresh the file and folder list .
- Akses situs Anda dari jendela penyamaran untuk memastikan bahwa masalahnya telah diperbaiki.
Bagaimana cara memperbaiki situs WordPress saya jika pembaruan tidak selesai?
Pembaruan WordPress yang tidak akan selesai adalah yang paling umum pada paket hosting bersama yang murah. Hosting bersama berarti situs Anda berbagi sumber daya dengan situs lain di server yang sama. Server bersama sering penuh sesak dan, seiring pertumbuhan situs, mereka mulai menarik sumber daya satu sama lain. Ini dapat menyebabkan masalah saat Anda melakukan operasi intensif sumber daya di situs web Anda seperti memperbarui beberapa plugin sekaligus.
Jika pembaruan Anda tidak selesai atau situs Anda menjadi tidak responsif, Anda harus memastikan bahwa pembaruan Anda benar-benar macet dengan membuka panel Plugin di tab baru. Terkadang Anda akan melihat bahwa pembaruan telah selesai, tetapi server belum mengubah informasi di dasbor WordPress. Jika bukan itu masalahnya, berikan sedikit lebih banyak waktu dan ulangi prosesnya untuk melihat apakah pembaruan tidak macet.
Jika itu tidak berhasil dan Anda mencoba memperbarui beberapa plugin sekaligus, coba perbarui setiap plugin satu per satu. Dengan cara ini, Anda akan mengurangi beban pada server yang kelebihan beban, membuatnya lebih mungkin untuk menyelesaikan pembaruan tanpa masalah. Anda juga dapat mengidentifikasi apakah ada pembaruan tertentu yang menyebabkan masalah sehingga Anda dapat memperbaiki, menonaktifkan, atau menggantinya jika masih tidak berfungsi.
Apa yang harus saya lakukan ketika pembaruan tema atau plugin tidak lengkap?
Terkadang sepertinya pembaruan sudah selesai, tetapi beberapa file hilang. Masalah ini dapat merusak situs web Anda dan biasanya disebabkan oleh izin file yang salah atau proses pembaruan yang terputus.
Jika hal ini terjadi, hal yang paling mudah dilakukan adalah mengganti upload yang tidak lengkap secara manual melalui SFTP.
Panduan ini akan memandu Anda dalam mengganti file plugin, tetapi prosesnya persis sama untuk tema, kecuali Anda akan mengunggah file tema Anda ke folder /themes vs folder /plugins .
- Unduh plugin yang ingin Anda perbaiki dari WordPress.org atau pengembang tempat Anda membeli plugin.
- Masuk ke klien SFTP atau cPanel Anda, dan cari folder plugin di /wp-content/plugins .
- Temukan plugin yang ingin Anda instal ulang, klik kanan pada foldernya, dan ganti namanya menjadi sesuatu seperti “ exampleplugin_v1. Kemudian, unduh folder yang telah diganti namanya itu ke komputer Anda. Kami akan menggunakan yang ini sebagai cadangan jika terjadi kesalahan nanti.
- Setelah Anda mengunduh folder, klik kanan padanya dan hapus.
- Masuk kembali ke dasbor WordPress Anda dan lihat daftar plugin. Yang baru saja Anda hapus harus ditandai dengan warna merah sebagai tidak tersedia.
- Kembali ke klien FTP Anda, akses daftar file lokal Anda (komputer Anda), dan temukan folder tempat Anda mengekstrak plugin yang ingin Anda instal.
- Pastikan folder tujuan di situs jarak jauh (sisi kanan jendela SFTP) adalah /wp-content/plugins . Klik kanan folder itu dan pilih Unggah . Anda juga dapat menyeret folder dari daftar file lokal ke folder tujuan untuk mengunggah plugin Anda.
- Setelah proses selesai, kembali ke dashboard WordPress Anda, di mana Anda akan menemukan plugin baru Anda.
- Klik tombol Aktifkan berwarna biru. Masalah dari penginstalan tidak lengkap sebelumnya harus diperbaiki dan situs Anda akan berfungsi kembali.
Bagaimana cara memperbaiki "layar putih kematian" di WordPress?
Pertama, jika Anda memperbarui satu plugin atau tema dan mendapatkan layar kosong setelah mencoba mengakses situs Anda, Anda harus mencoba langkah-langkah yang diuraikan di bagian sebelumnya dan pastikan plugin atau tema Anda terpasang dengan benar.
Jika sudah terpasang dengan benar tetapi masih tidak berfungsi, menonaktifkan atau menghapus plugin atau tema akan menyelesaikan masalah. Penting untuk dicatat bahwa saat menghapus plugin melalui SFTP, data plugin tidak akan dihapus dari database. Namun, jika Anda menghapus plugin menggunakan dasbor WordPress, kemungkinan besar Anda akan kehilangan semua data dan pengaturan yang terkait dengan plugin itu.

Tentu saja, jika Anda ingin terus menggunakan tema atau plugin ini, Anda harus memecahkan masalah di mana letak masalahnya. Pembaruan plugin atau tema yang memicu kesalahan fatal bisa jadi merupakan konflik dengan plugin lama di situs Anda yang belum dikelola dengan baik. Ini juga bisa menjadi masalah dengan plugin atau tema WordPress yang diperbarui itu sendiri. Satu-satunya cara untuk mengetahui dengan pasti adalah dengan menjalankan tes berikut:
Jika Anda masih dapat mengakses Dasbor WordPress Anda:
1. Nonaktifkan semua plugin dan alihkan ke tema WordPress default seperti Twenty Twenty-One
Jika Anda dapat mengakses dasbor WordPress, menonaktifkan semua plugin sangatlah mudah:
- Buka tab Plugin
- Klik pada kotak centang Plugin di sudut kiri atas daftar. Ini akan memilih semua plugin.
- Klik tombol menu tindakan Massal , pilih Nonaktifkan dan kemudian Terapkan .
Untuk beralih ke tema default, buka Penampilan → Tema. Aktifkan salah satu tema default WordPress seperti Twenty Twenty-One .
Setelah Anda menonaktifkan semua plugin dan kembali ke tema default, gunakan jendela penyamaran untuk mencoba mengakses situs web Anda. Seharusnya terbuka secara normal sekarang.
Jika bukan itu masalahnya, Anda mungkin perlu menginstal ulang WordPress atau menghubungi penyedia hosting Anda untuk meminta bantuan. Jika situs bekerja dengan normal, maka plugin atau tema adalah masalahnya.
2. Aktifkan tema Anda dan plugin lainnya satu per satu hingga layar putih kematian muncul lagi
Kembali ke tab Plugin dan mulai mengaktifkannya satu per satu. Pastikan Anda menyegarkan situs beberapa kali dari jendela penyamaran setiap kali Anda mengaktifkan plugin. Idenya adalah untuk menemukan plugin yang menyebabkan situs Anda rusak, menunjukkan layar putih kematian. Kemudian Anda akan tahu mana yang menyebabkan masalah.
Jika mengaktifkan plugin dengan tema default yang diaktifkan menyebabkan layar putih kematian, maka Anda tahu plugin yang baru saja Anda aktifkan adalah pelakunya. Anda sekarang dapat memutar kembali ke versi sebelumnya dan menunggu pembaruan yang memperbaiki masalah atau menemukan plugin baru untuk menggantikannya.
Jika Anda telah mengaktifkan semua plugin tanpa kesalahan dan situs Anda berfungsi normal, maka masalahnya mungkin adalah temanya. Aktifkan tema Anda dan periksa di jendela penyamaran untuk melihat apakah Anda mendapatkan layar putih kematian lagi. Jika Anda memperbarui tema dan berbagai plugin di situs Anda secara bersamaan, Anda tidak akan dapat mengetahui dengan pasti apakah itu masalah dengan tema itu sendiri atau masalah khusus untuk interaksi tema dan plugin lain. Hal berikutnya yang harus dilakukan adalah menguji apakah tema atau plugin benar-benar harus disalahkan.
3. Uji tema Anda dengan plugin Anda
Dengan tema Anda aktif, kembali ke Plugin tab dan nonaktifkan semuanya lagi, lalu aktifkan satu per satu. Jika kesalahan hanya terjadi saat plugin tertentu dan tema Anda aktif, itu berarti salah satunya menyebabkan konflik dengan yang lain dan tidak lagi kompatibel. Coba putar kembali masing-masing ke versi sebelumnya, lalu perbarui satu per satu. Apa pun yang menyebabkan layar putih kematian adalah pembaruan yang bermasalah.
Setelah Anda menemukan plugin atau tema yang tidak berfungsi dengan benar, Anda dapat memilih untuk memutar kembali ke versi sebelumnya, menonaktifkannya hingga mendapatkan pembaruan lain, atau menggantinya dengan alternatif yang berfungsi.
Jika Anda tidak dapat mengakses Dasbor WordPress Anda:
1. Nonaktifkan semua plugin dan alihkan ke tema WordPress default seperti Twenty Twenty-One menggunakan SFTP atau cPanel
Jika Anda tidak dapat mengakses dasbor WordPress Anda setelah pembaruan dan yang Anda lihat hanyalah layar putih kematian, Anda harus menonaktifkan plugin Anda melalui cPanel atau klien SFTP Anda. Bahkan jika Anda dapat mengakses dasbor Anda, beberapa orang mungkin menganggap metode SFTP atau cPanel lebih disukai.
- Masuk ke cPanel atau klien SFTP Anda.
- Temukan folder /plugins di /wp-content .
- Klik kanan dan ganti namanya menjadi sesuatu seperti /plugins1 , lalu simpan perubahan Anda jika di cPanel.
- Jika Anda tidak melihat perubahan Anda, klik tombol Segarkan file dan daftar folder .
- Temukan folder /themes di /wp-content .
- Jika Anda memiliki tema default yang diinstal dan tersedia, Anda dapat mengaktifkannya dengan menonaktifkan tema Anda saat ini. Untuk menonaktifkan tema Anda saat ini, cukup ganti nama folder menjadi sesuatu seperti "yourtheme_v1."
Kunjungi situs Anda dari jendela penyamaran — jika berhasil, Anda tahu bahwa salah satu plugin atau tema Anda yang bermasalah. Jika tidak berhasil dan Anda masih mendapatkan layar kosong atau kesalahan lainnya, Anda mungkin perlu menginstal ulang WordPress atau menghubungi penyedia hosting untuk meminta bantuan.
2. Ganti nama folder plugin Anda kembali ke / plugins dan ganti nama folder tema Anda kembali ke “yourtheme”
Jika situs Anda sekarang dapat diakses, saatnya untuk mulai menguji tema dan plugin Anda. Sebelum Anda dapat melakukannya, Anda harus mengganti nama folder kembali ke nama aslinya sehingga WordPress dapat menampilkannya di dasbor.
Di cPanel atau klien SFTP Anda, temukan folder yang baru saja Anda ubah namanya menjadi /plugins1 , dan ubah kembali namanya menjadi / plugin . Kemudian temukan folder tema Anda dan beri nama kembali ke nama aslinya. Ini tidak akan mengaktifkan tema atau plugin. Mereka akan dapat diakses di dasbor WordPress, tetapi tidak aktif.
Sekarang Anda dapat mengakses dasbor WordPress Anda, selesaikan langkah-langkah yang diuraikan di bagian atas berjudul, Jika Anda masih dapat mengakses Dasbor WordPress Anda .
Catatan: Daripada menonaktifkan semua plugin sekaligus, Anda juga dapat membuka folder /wp-content/plugins dan secara manual mengganti nama masing-masing folder plugin satu per satu hingga Anda menemukan yang bermasalah. Ini akan memakan waktu lebih lama, tetapi ini mungkin satu-satunya solusi yang tersedia jika Anda masih tidak dapat mengakses dasbor WordPress setelah menghapus semua plugin sekaligus melalui SFTP/cPanel.
Bagaimana cara memperbaiki pesan kesalahan setelah pembaruan WordPress?
Plugin dan tema bukan satu-satunya penyebab yang dapat menyebabkan kesalahan dan merusak situs web Anda — pembaruan inti juga dapat menyebabkan masalah.
Ketika pembaruan inti WordPress menyebabkan situs Anda rusak atau memiliki kesalahan yang tidak dapat diterima, tindakan terbaik yang dapat Anda ambil adalah mengembalikan WordPress Anda ke versi sebelumnya.
Cara menurunkan versi ke versi WordPress yang lebih lama
- Nonaktifkan semua plugin Anda melalui dashboard WordPress atau melalui SFTP atau cPanel.
- Unduh versi lama WordPress yang ingin Anda turunkan versinya dan ekstrak filenya.
- Hapus folder /wp-content dan file wp-config.php dari versi yang lebih lama. Anda tidak ingin menimpa ini di situs Anda.
- Masuk ke klien SFTP atau cPanel Anda. Di folder root Anda, biasanya bernama public_html , cari dan hapus direktori / wp-admin dan / wp-includes .
- Temukan folder tempat Anda mengekstrak file di mesin lokal Anda (sisi kiri aplikasi SFTP Anda), dan periksa kembali apakah Anda telah menghapus folder /wp-content dan file wp-config.php dari versi WordPress yang lebih lama. diunduh. Ini sangat penting. Seret isi folder ke direktori root Anda . Setelah Anda memulai proses unggah, klien akan menanyakan apa yang harus Anda lakukan dengan file yang ada. Anda harus memilih opsi Timpa .
- Masuk kembali ke dasbor WordPress Anda. Di sana, Anda mungkin melihat pesan yang meminta Anda untuk memperbarui database WordPress — lakukan ini.
- Setelah itu, Anda seharusnya dapat masuk ke situs Anda secara normal, tetapi kali ini Anda menggunakan WordPress versi lama. Jika masalahnya ada di pembaruan inti terbaru, situs Anda seharusnya berfungsi secara normal sekarang.
Apa yang harus dilakukan ketika pembaruan PHP merusak situs web Anda?
Memutakhirkan PHP ke versi terbaru yang didukung oleh host Anda akan meningkatkan kinerja situs, tetapi juga dapat menyebabkan ketidakcocokan. Meskipun host Anda mungkin mengizinkan versi PHP yang lebih tinggi, tema atau plugin Anda mungkin tidak — dan itulah masalahnya. Jika situs Anda rusak setelah memutakhirkan versi PHP Anda, Anda harus memutarnya kembali dan mulai memecahkan masalah pembaruan PHP Anda untuk melihat apa yang menyebabkan konflik.
Instruksi ini untuk host berbasis cPanel. Jika host Anda tidak menawarkan cPanel, penyedia hosting Anda seharusnya dapat membantu menurunkan versi PHP Anda. Pastikan untuk mengambil cadangan sebelum melakukan perubahan ini.
- Masuk ke cPanel .
- Gulir ke bawah ke Perangkat Lunak dan klik Manajer MultiPHP .
- Pilih nama domain Anda dan gunakan dropdown untuk memilih versi PHP baru.
- Klik Terapkan untuk menyimpan perubahan.
- Buka jendela penyamaran dan periksa situs web Anda untuk kesalahan apa pun.
Jika Anda tidak yakin bagaimana mengembalikan PHP ke versi sebelumnya, hubungi host Anda. Mereka biasanya dapat melakukan ini untuk Anda atau mengarahkan Anda ke dokumentasi khusus untuk platform mereka.
Bagaimana cara menghindari downtime situs yang disebabkan oleh kesalahan pembaruan WordPress?
Mengatasi kesalahan WordPress paling umum yang disebabkan oleh pembaruan tidaklah terlalu sulit. Tapi itu pasti menjengkelkan. Bahkan jika Anda tahu apa yang harus dilakukan, melakukannya membutuhkan waktu dan sumber daya. Dan sampai Anda memperbaiki masalah, situs Anda akan tetap tidak tersedia atau penuh dengan kesalahan.
Untungnya, ada beberapa hal yang dapat Anda lakukan untuk menghindari atau meminimalkan waktu henti situs karena kesalahan pembaruan.
1. Gunakan lingkungan pementasan
Menyiapkan situs web pementasan WordPress adalah salah satu cara terbaik untuk memastikan bahwa semuanya berfungsi sebagaimana mestinya ketika Anda berencana untuk melakukan pembaruan.
Situs pementasan pada dasarnya adalah tiruan dari situs web langsung Anda di URL yang berbeda. Saat pembaruan inti, plugin, atau tema WordPress baru dirilis, Anda dapat menginstal dan mencobanya di lingkungan pementasan Anda terlebih dahulu, sebelum Anda menginstal pembaruan di lingkungan produksi langsung.
Jika ada kesalahan atau ketidaksesuaian, situs pementasan Anda biasanya akan menunjukkannya. Ini juga akan berfungsi sebagai situs uji di mana Anda dapat menerapkan solusi tanpa khawatir mengganggu fungsionalitas situs Anda yang sebenarnya saat Anda menonaktifkan tema dan plugin selama proses pemecahan masalah. Setelah Anda mengetahui apa yang salah, Anda dapat melanjutkan dengan mendorong pembaruan ke situs langsung Anda.
Sementara itu, situs Anda yang menghadap pengguna akan tetap beroperasi penuh selama seluruh proses. Pengunjung, calon klien, dan pelanggan dapat mengaksesnya seperti biasa.
2. Perbarui situs Anda secara teratur
Salah satu alasan Anda mungkin mengalami masalah adalah karena Anda melewatkan pembaruan. Melewatkan pembaruan inti WordPress adalah masalah besar, tetapi masalah juga dapat muncul saat mengabaikan pembaruan tema dan plugin juga.
Jika Anda melewatkan satu atau dua pembaruan, perubahannya akan lebih drastis saat Anda meningkatkan ke versi terbaru. Ini dapat membuat masalah ketidakcocokan lebih mungkin terjadi, lebih luas, dan lebih sulit untuk dipecahkan.
Pastikan untuk mengaktifkan pembaruan otomatis atau sering mengunjungi dasbor Anda untuk memperbarui semuanya secara manual setiap kali sesuatu yang baru tersedia.
Satu tip lagi — jika Anda melakukan pembaruan manual, coba lakukan satu per satu dan periksa cara kerja situs Anda di antara setiap pembaruan. Dengan begitu, Anda akan tahu pembaruan mana yang menyebabkan masalah, sehingga lebih mudah untuk menemukan solusi dan memperbaikinya nanti.
Apa cara terbaik untuk melindungi situs WordPress saya dari kesalahan pembaruan?
Meskipun menggunakan situs pementasan dan memperbarui semuanya secara teratur itu bagus, Anda masih bisa menghadapi masalah dan sakit kepala. Menyimpan cadangan situs Anda secara teratur memungkinkan Anda memulihkannya dengan cepat ke status berfungsi sebelumnya. Cadangan juga melindungi situs Anda jika terjadi masalah lain seperti peretasan dan kesalahan.
Meskipun Anda dapat membuat cadangan secara manual, proses ini membosankan dan memakan waktu. Penyedia hosting Anda mungkin menawarkan pencadangan, tetapi mungkin tidak sesering atau sejauh yang Anda butuhkan. Untungnya, ada satu solusi super sederhana yang menawarkan kontrol granular lengkap — Jetpack Backup.
Saat menerapkan pencadangan waktu nyata dengan Jetpack, Anda tidak perlu khawatir tentang konflik pembaruan yang membuat situs web Anda tetap offline. Jika pembaruan merusak situs Anda, Anda dapat mengembalikan semua perubahan melalui Jetpack dalam beberapa klik , tanpa perlu menghubungi penyedia hosting Anda.
Memulihkan cadangan situs melalui Jetpack akan dengan cepat membuat situs Anda kembali online. Dan Anda akan memiliki banyak waktu untuk mencari tahu apa yang menyebabkan masalah di situs Anda tanpa stres atau tekanan.
