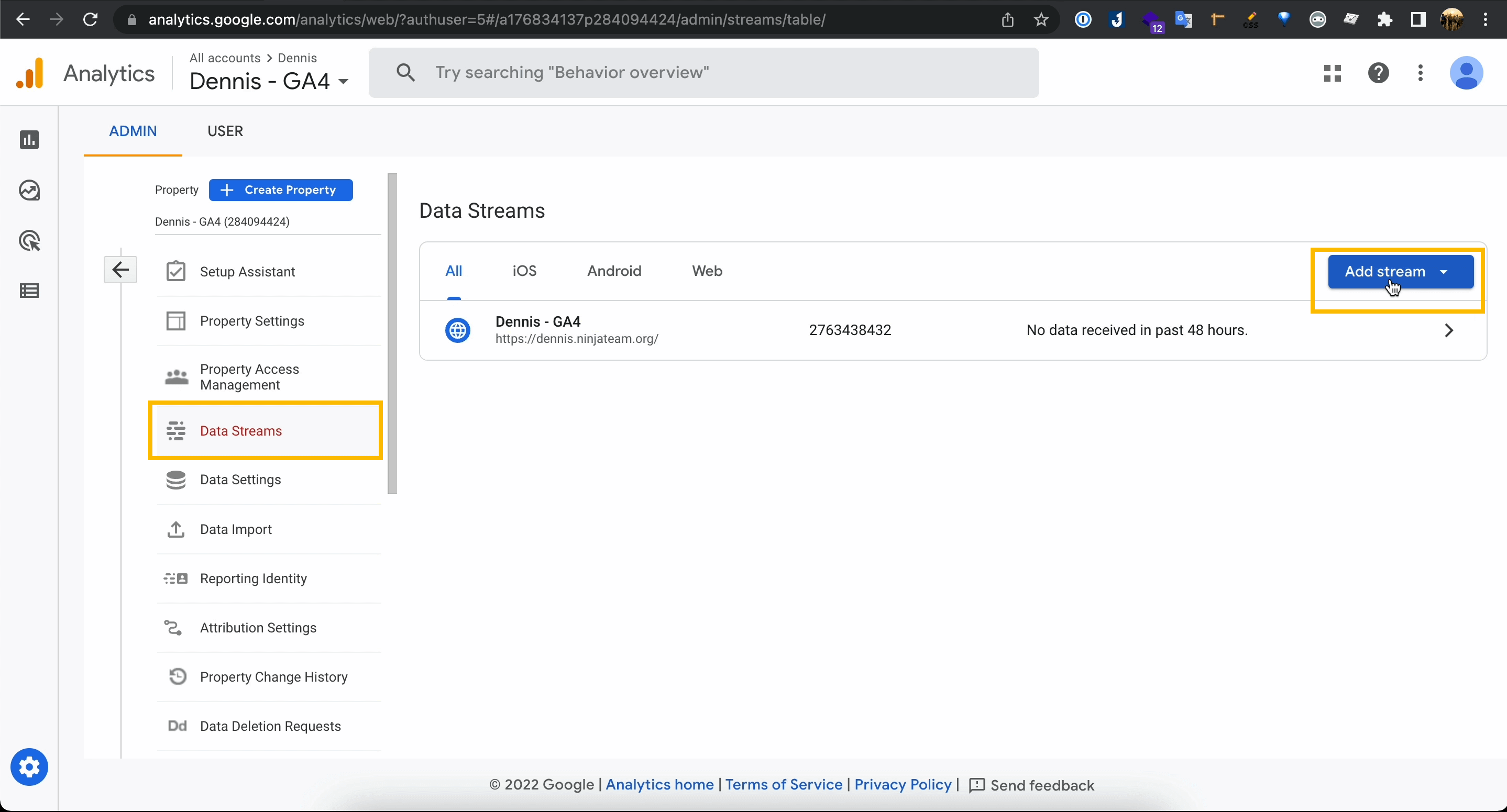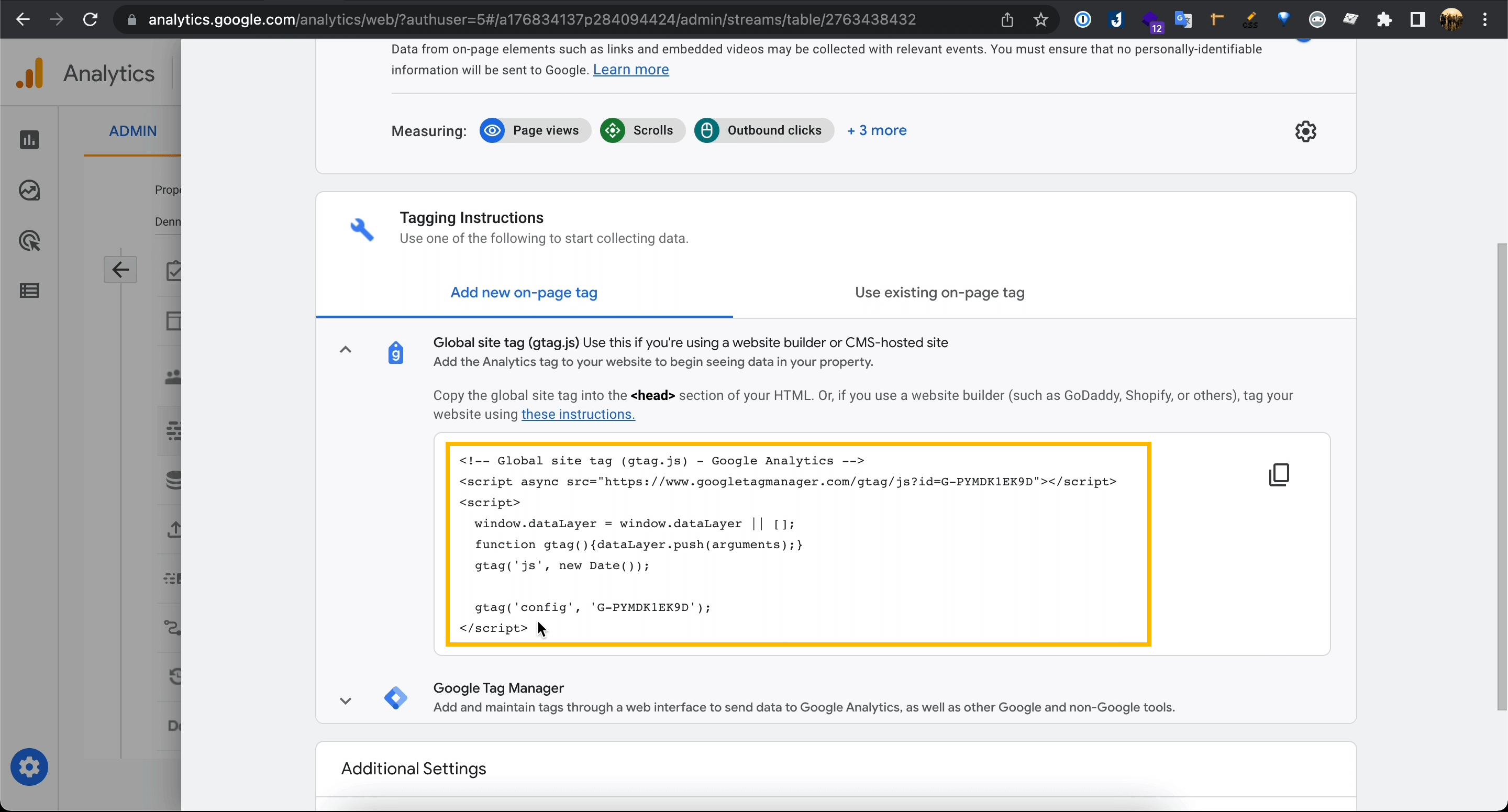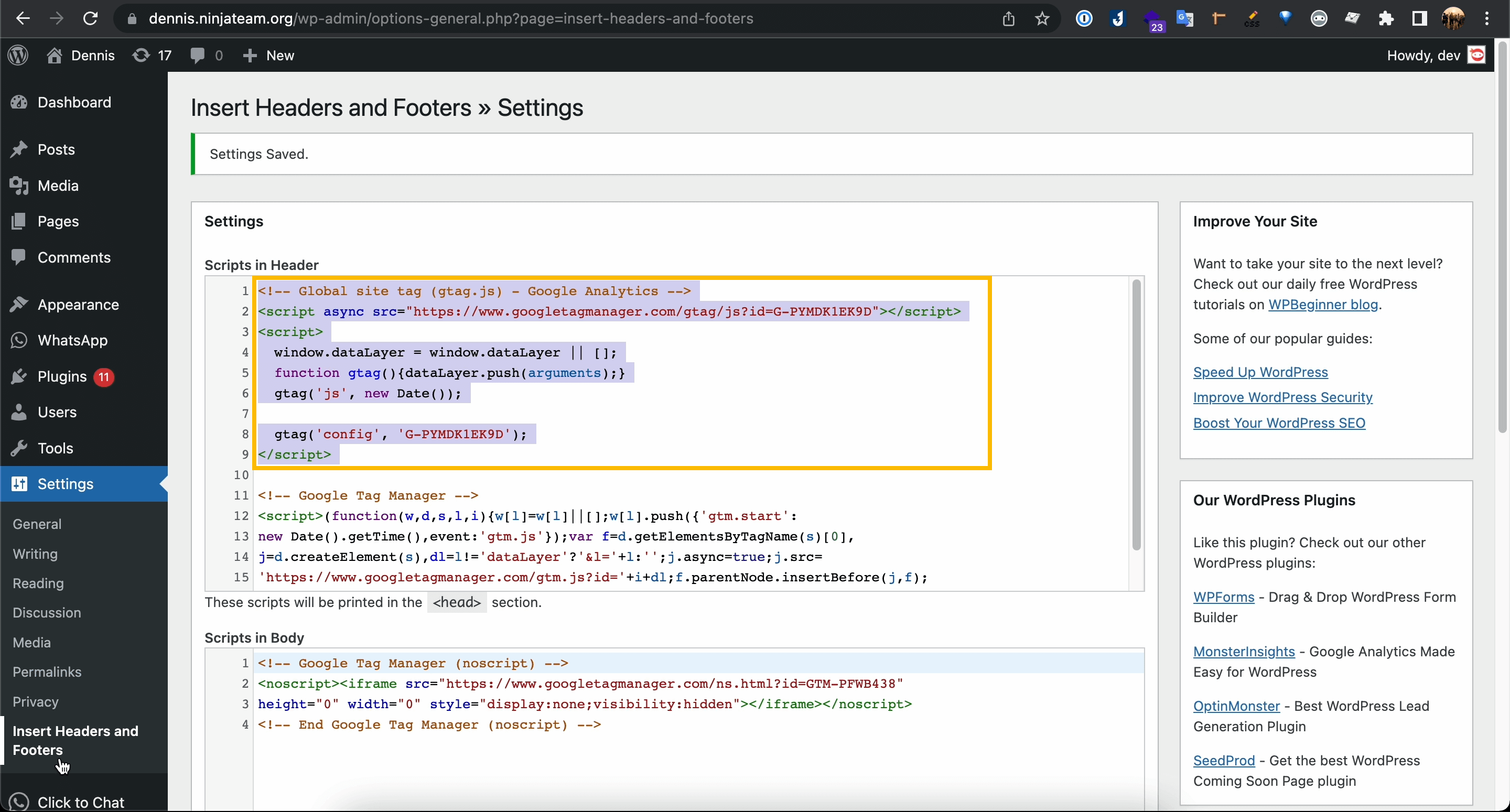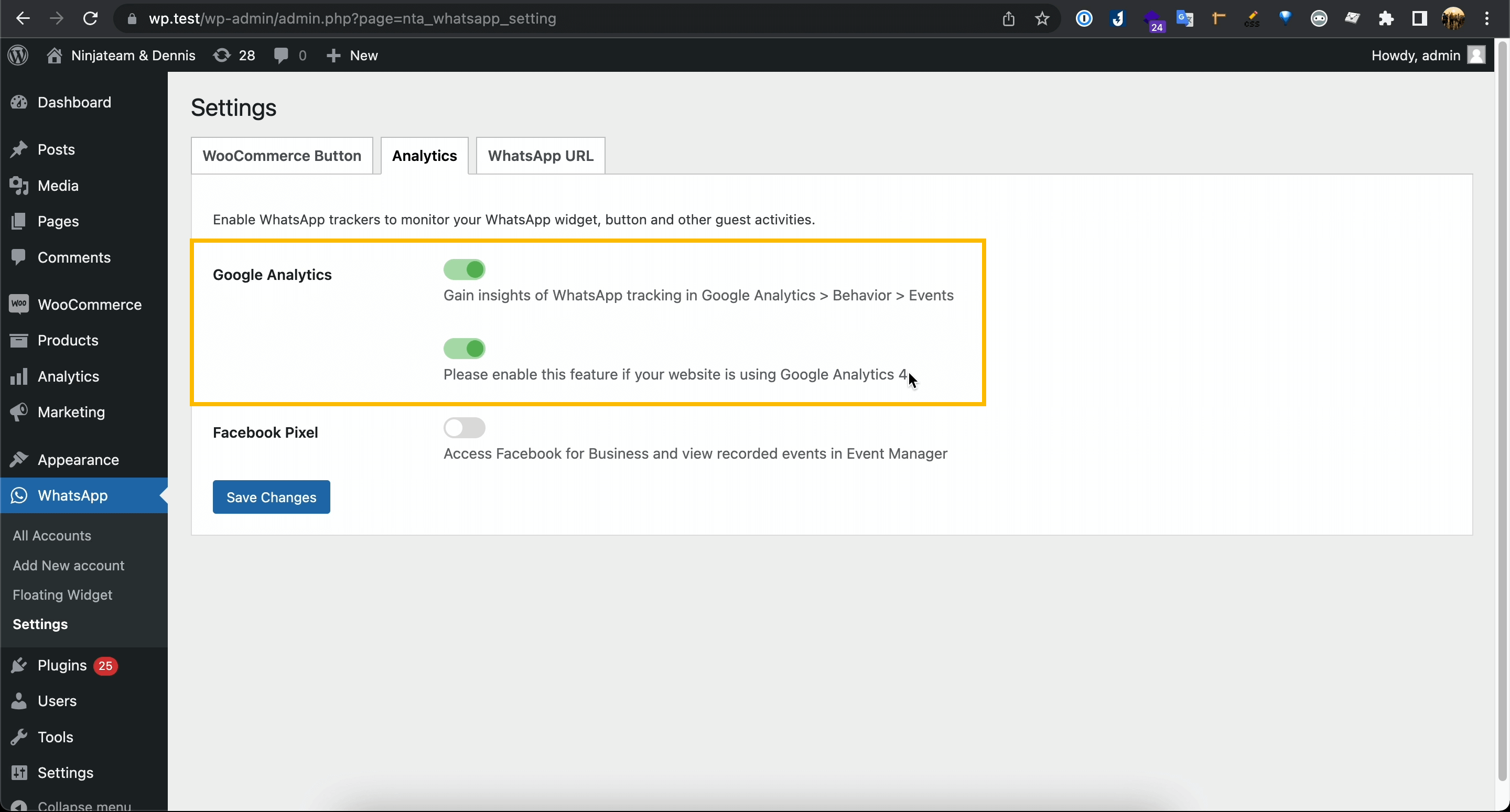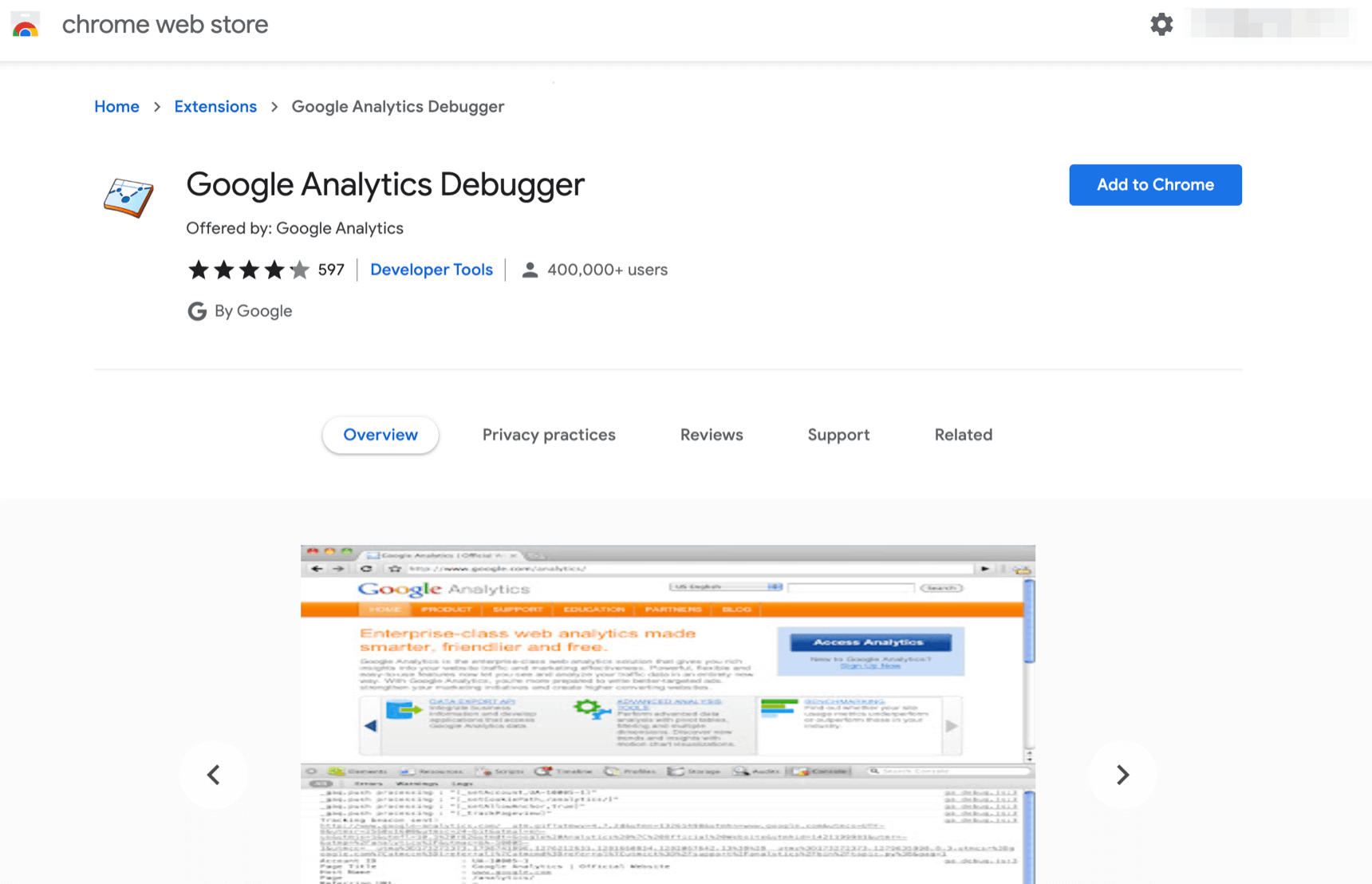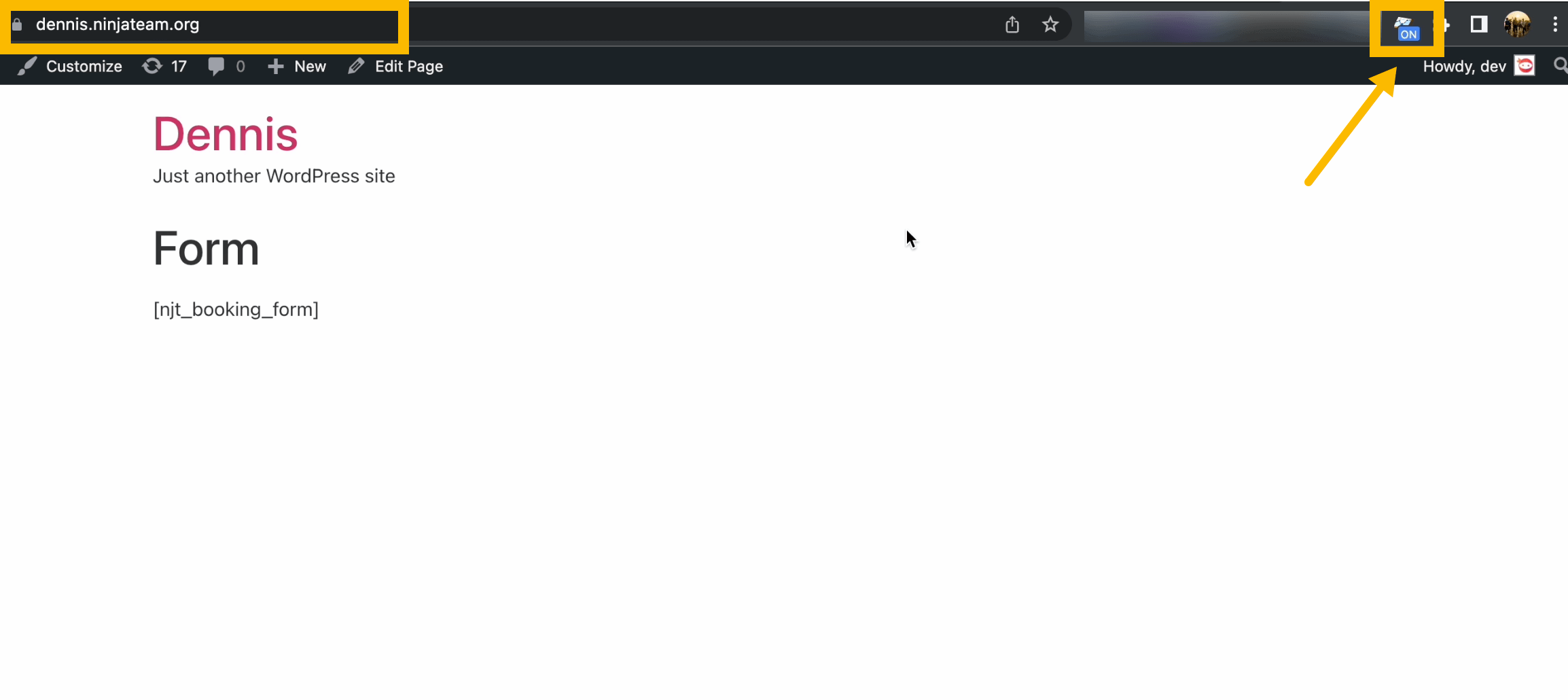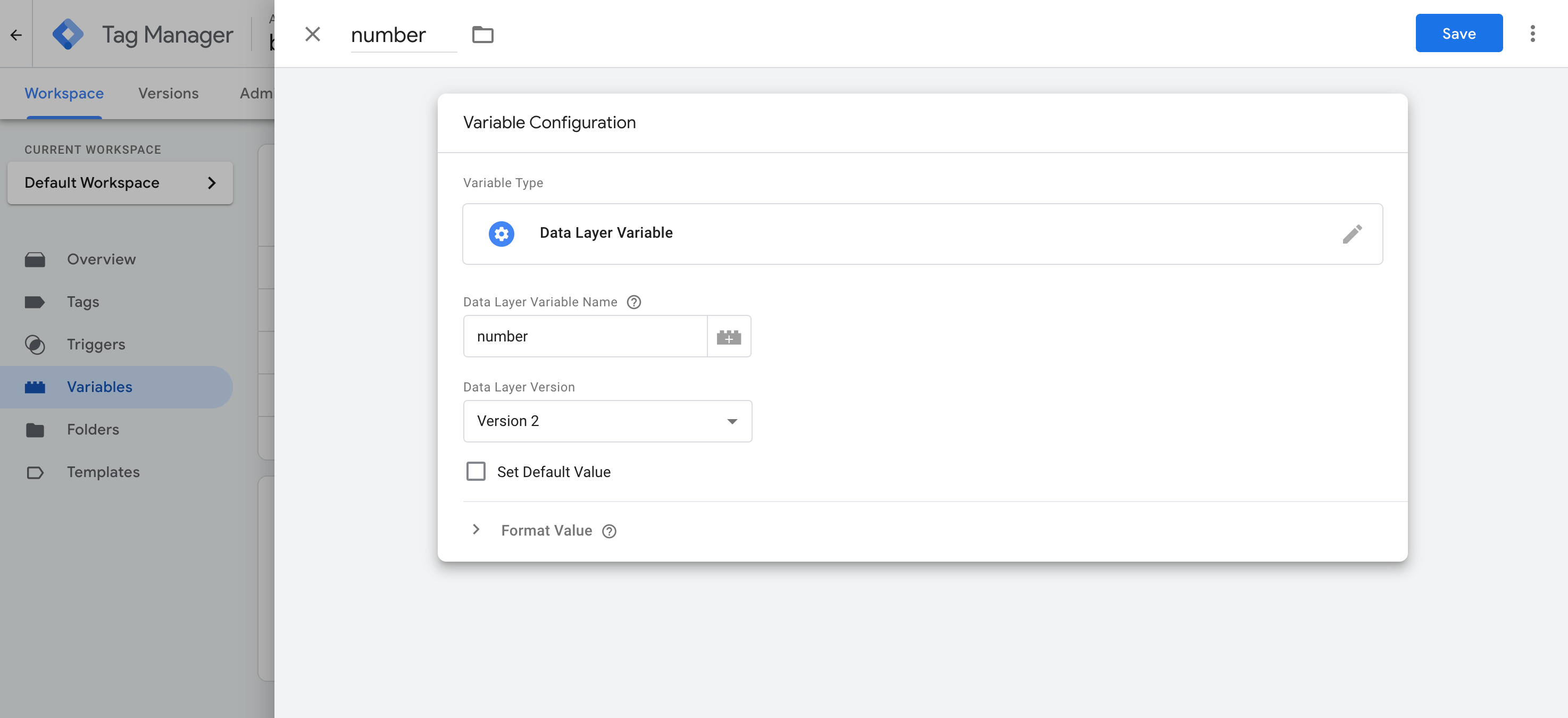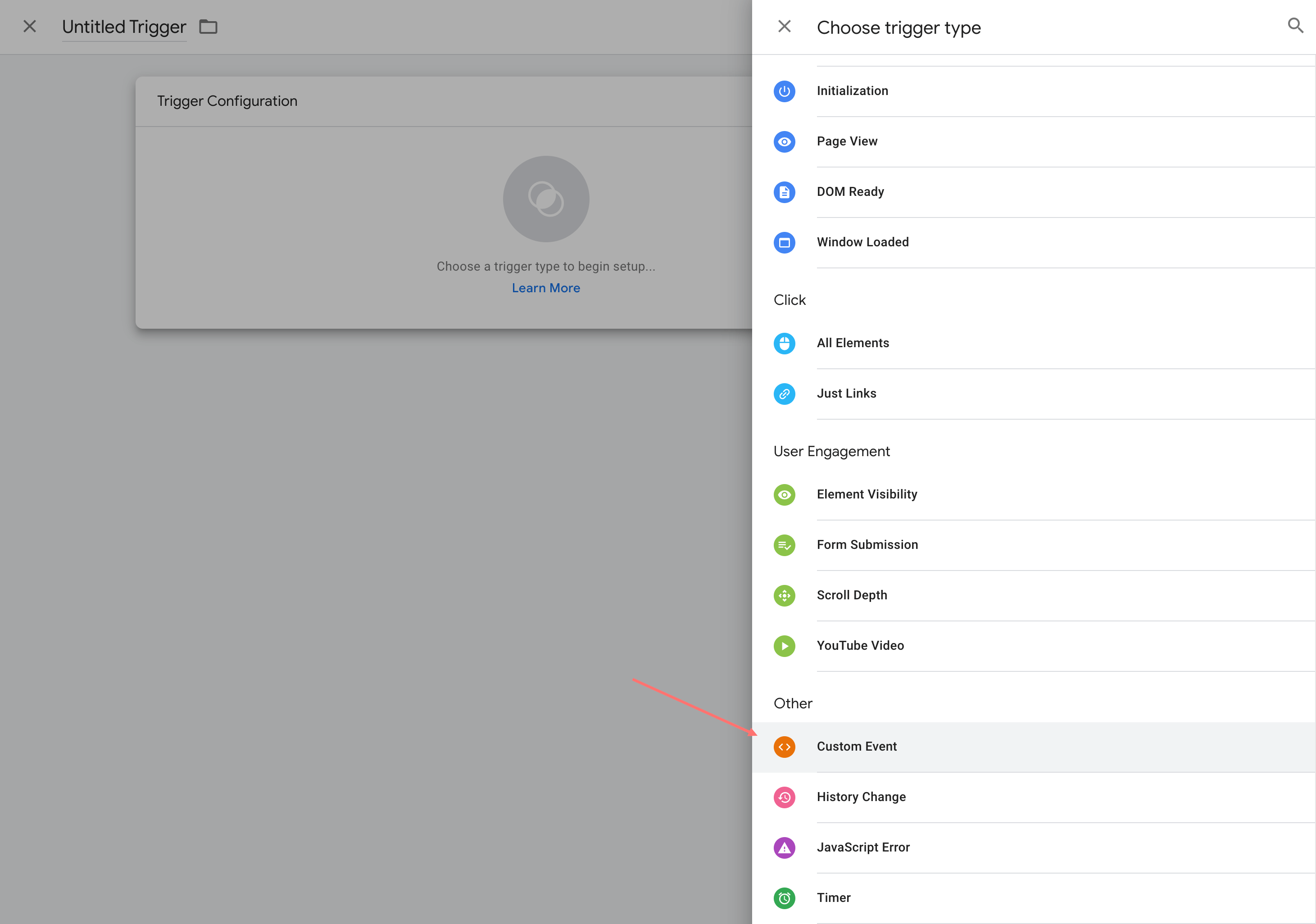Pelacakan Peristiwa Obrolan WhatsApp di Google Analytics 4 dan Google Pengelola Tag
Diterbitkan: 2022-04-26Ingin tahu cara melacak acara obrolan WhatsApp dengan benar di Google Analytics 4 ? Nah, Anda telah mencapai tempat yang tepat.
Selami panduan ini untuk mengetahui cara yang cocok bagi Anda untuk melakukannya. Tutorial ini hadir dalam dua bagian:
- Panduan Dasar (disarankan untuk penggunaan reguler)
- Panduan Lanjutan (untuk kategorisasi acara lebih lanjut dan pengaturan alias)
Panduan Dasar
Cara melacak Acara WhatsApp NinjaTeam di Google Analytics 4
Dalam panduan singkat ini, Anda akan belajar cara melacak peristiwa klik yang dilakukan melalui plugin NinjaTeam WhatsApp Chat WordPress. Berikut alat-alat wajib yang perlu Anda siapkan:
- Google Analytics 4 di situs web Anda (akses Admin)
- Plugin WhatsApp Obrolan WordPress (versi Premium)
- Debugger Google Analytics (ekstensi Chrome)
Langkah 1: Masukkan gtag.js ke situs WordPress Anda
Harap buka analytics.google.com > Google Analytics 4 > Admin, di bawah panel properti situs web Anda, klik Data Streams .
Kemudian klik Tambahkan aliran untuk membuat aliran data baru dengan informasi berikut:
- URL STREAM: Tempel URL situs web Anda
- STREAM NAME: Beri nama yang sesuai, misalnya “Website Name – GA4”
- ID PENGUKURAN: ID ini akan diberikan, dan Anda akan membutuhkan ini untuk penggunaan di masa mendatang (misalnya "G-CNMKLDZKZ7")
Dalam aliran data saat ini, klik Petunjuk Pemberian Tag dan Anda akan menemukan tag situs global Google Analytics.
Silakan salin skrip ini dan tempel ke bagian Header situs WordPress Anda.
Anda dapat dengan mudah memasukkan kode ini dengan menggunakan Kode Kustom Header Footer NinjaTeam (plugin gratis).
Kemudian silahkan klik Simpan perubahan untuk menyimpan tag baru.
Langkah 2: Aktifkan Google Analytics 4 di plugin Obrolan WhatsApp
Dari dashboard WordPress Anda, silakan kunjungi WhatsApp > Settings > Analytics .
Di bawah opsi Google Analytics, harap aktifkan opsi untuk Google Analytics 4. Kemudian klik Simpan perubahan.
Langkah 3: Uji acara Obrolan WhatsApp
Setelah Anda menyelesaikan dua langkah di atas, pelacakan benar-benar berfungsi. Tetapi jika Anda ingin memastikan, Anda dapat menginstal Google Analytics Debugger untuk menguji peristiwa tersebut.
Jadi lanjutkan dan tambahkan ekstensi ke Chrome.
Setelah ditambahkan, harap aktifkan di profil Chrome Anda saat ini.
Saat ekstensi aktif, kunjungi salah satu halaman situs web Anda dan klik widget obrolan WhatsApp. Ini membuat peristiwa di situs Anda, yang akan dicatat oleh tag Google Analytics.
Setelah itu silahkan masuk ke jendela GA4, pilih Configure > DebugView , disini anda akan melihat live view yang merekam kejadian terkini di website anda.
Jika Anda melihat acara NinjaTeam WhatsApp di timeline, konfigurasi baru Anda telah diatur dengan benar dan berfungsi dengan baik.
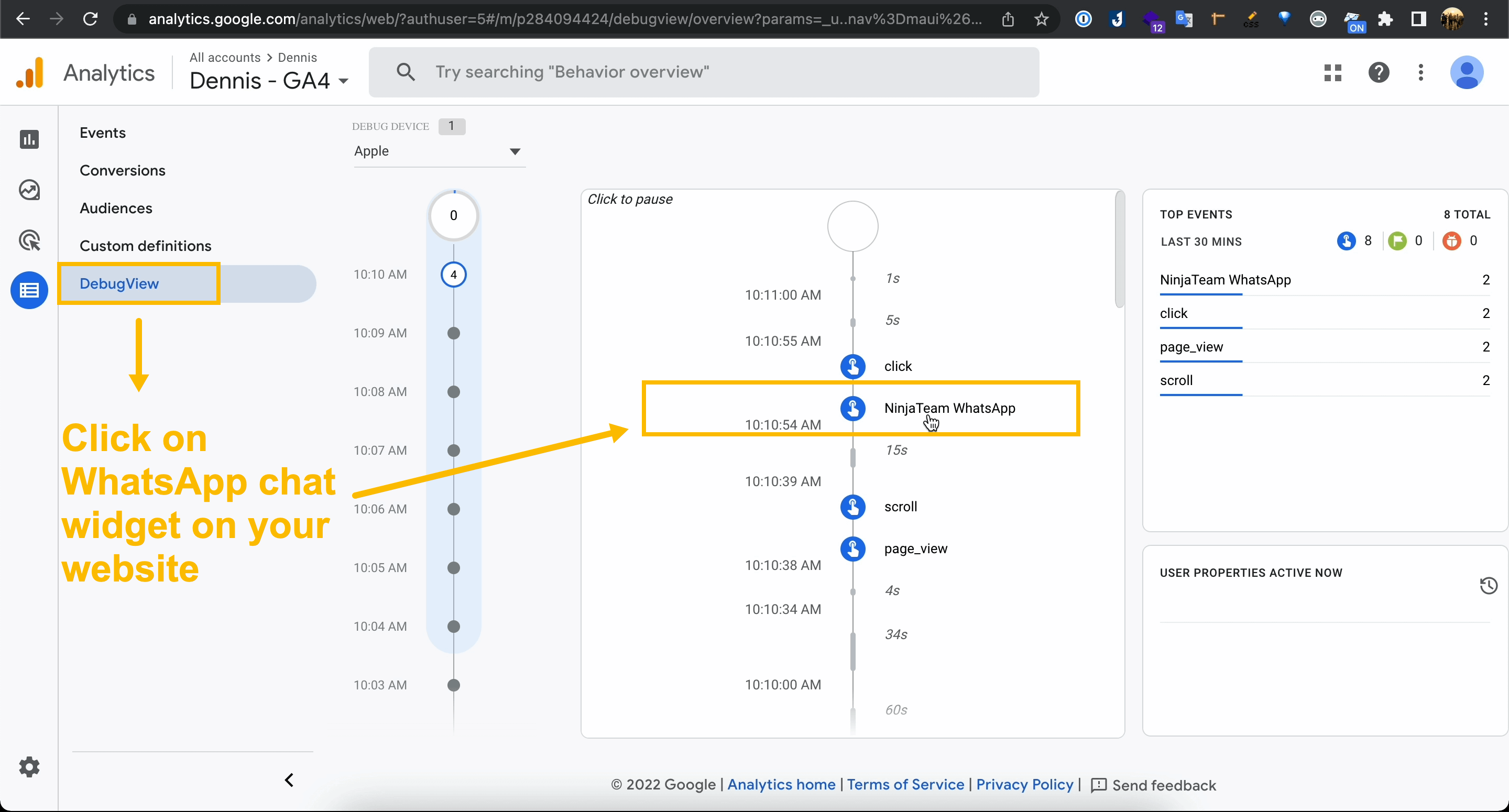
Panduan Lanjutan
Langkah 1: Tambahkan tag Google Analytics 4 melalui Google Pengelola Tag
Pada langkah ini, Anda akan membuat dua tag GA4 yang berfungsi bersama:
- Google Analytics: Konfigurasi GA4
- Google Analytics: Acara GA4
Untuk memulai, buka https://tagmanager.google.com/ dan pilih Akun Tag Manager Anda, atau buat akun baru jika belum. Di bawah Akun Pengelola Tag, tambahkan situs web Anda sebagai Penampung baru , yang menyertakan detail berikut:
- Nama Kontainer: “situsanda.com”
- Jenis Penampung: "Web"
- ID Penampung: ID ini akan diberikan (misalnya "GTM-PCPS4LD")
Setelah itu, Anda dapat masuk ke Container > Workspace dan mendarat di dashboard baru dengan panel kiri termasuk Ikhtisar, Tag, Pemicu, Variabel, dll.
Untuk membuat tag GA4 baru, Anda dapat mengeklik Tambahkan tag baru , atau sebagai alternatif, buka tab Tag , dan pilih Baru .
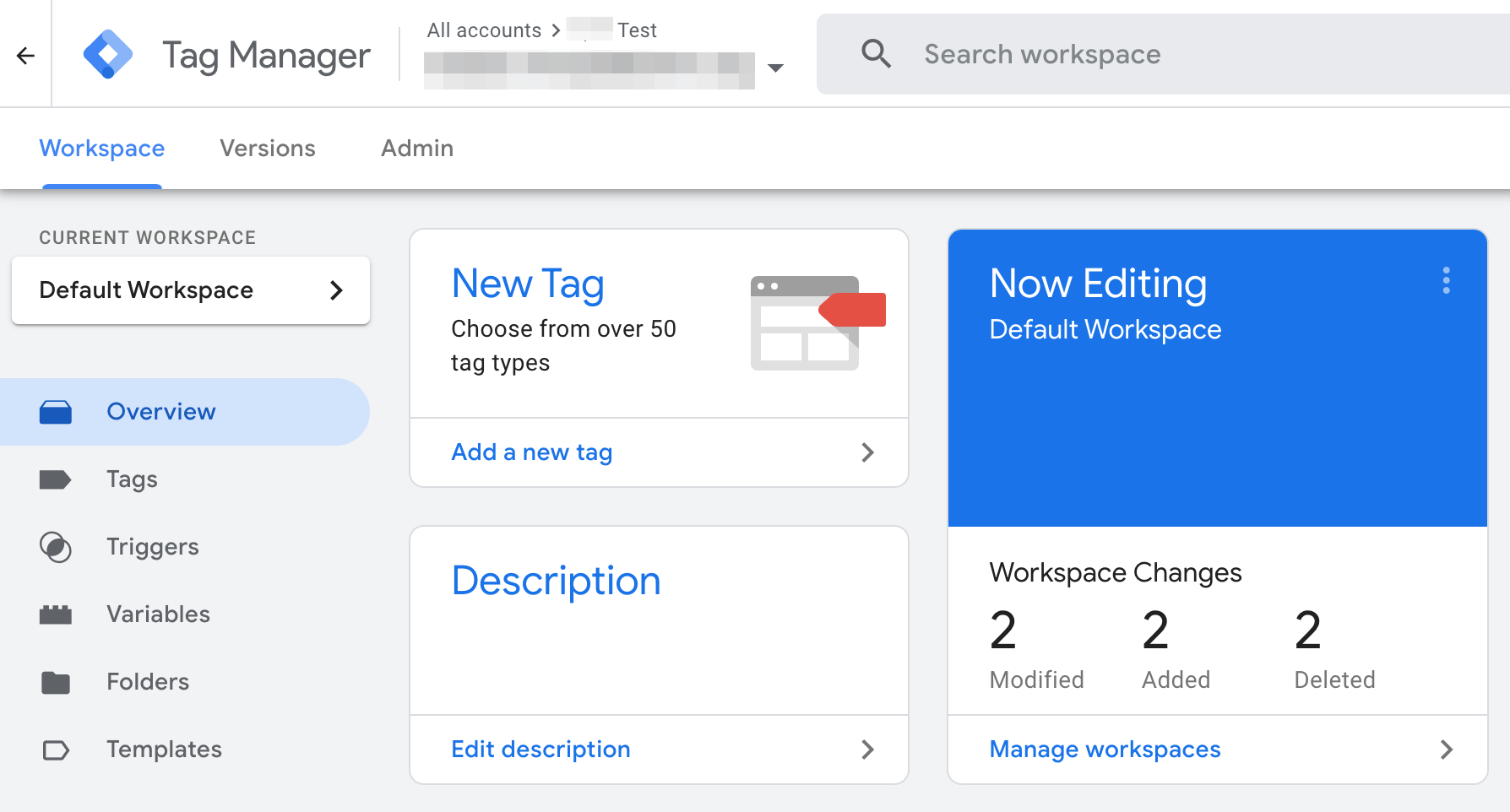
Tag tanpa judul baru akan terbuka di laci, silakan klik Konfigurasi Tag dan:
- Pilih jenis tag: Google Analytics: Konfigurasi GA4.
- ID Pengukuran: Salin ID dari Aliran Data GA4 dan tempel ke konfigurasi tag ini.
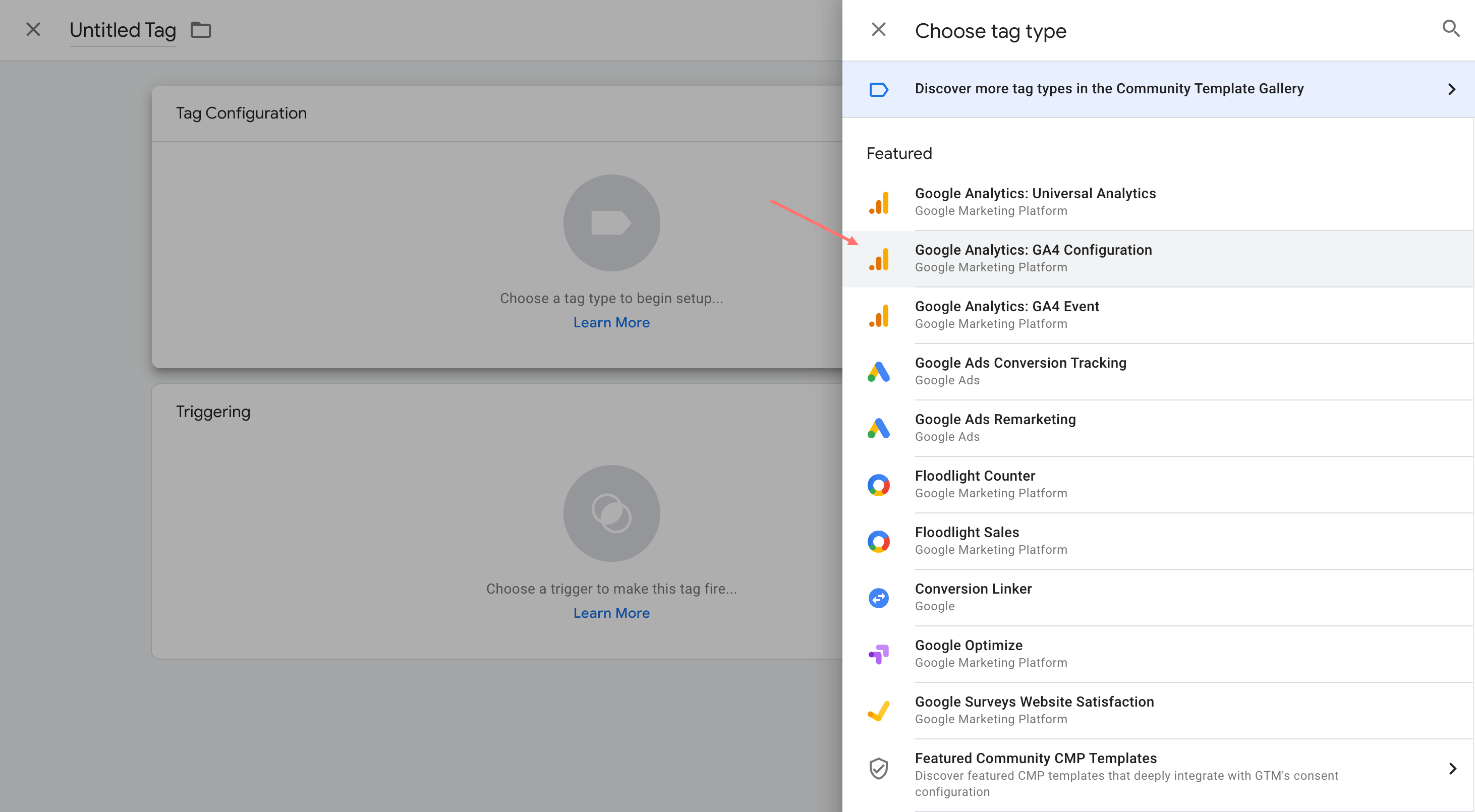

Kemudian, simpan tag Konfigurasi Google Analytics: GA4 Anda.
Pada tag wajib berikutnya, sebelum menambahkan Google Analytics: tag Peristiwa GA4 , Anda harus menambahkan variabel baru. Jadi silakan navigasikan ke Variables dan klik New .
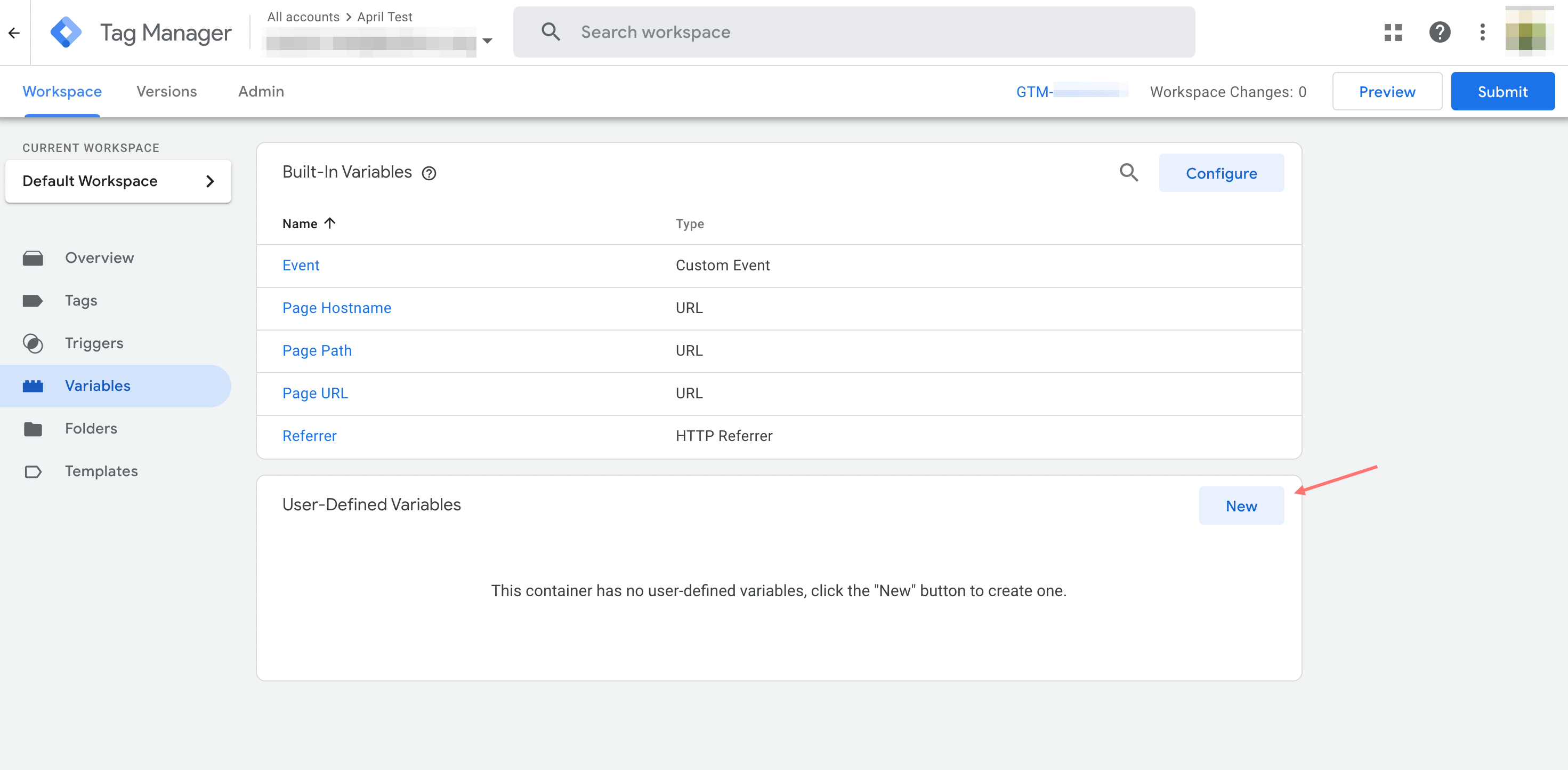
Pilih jenis variabel sebagai Variabel Lapisan Data .
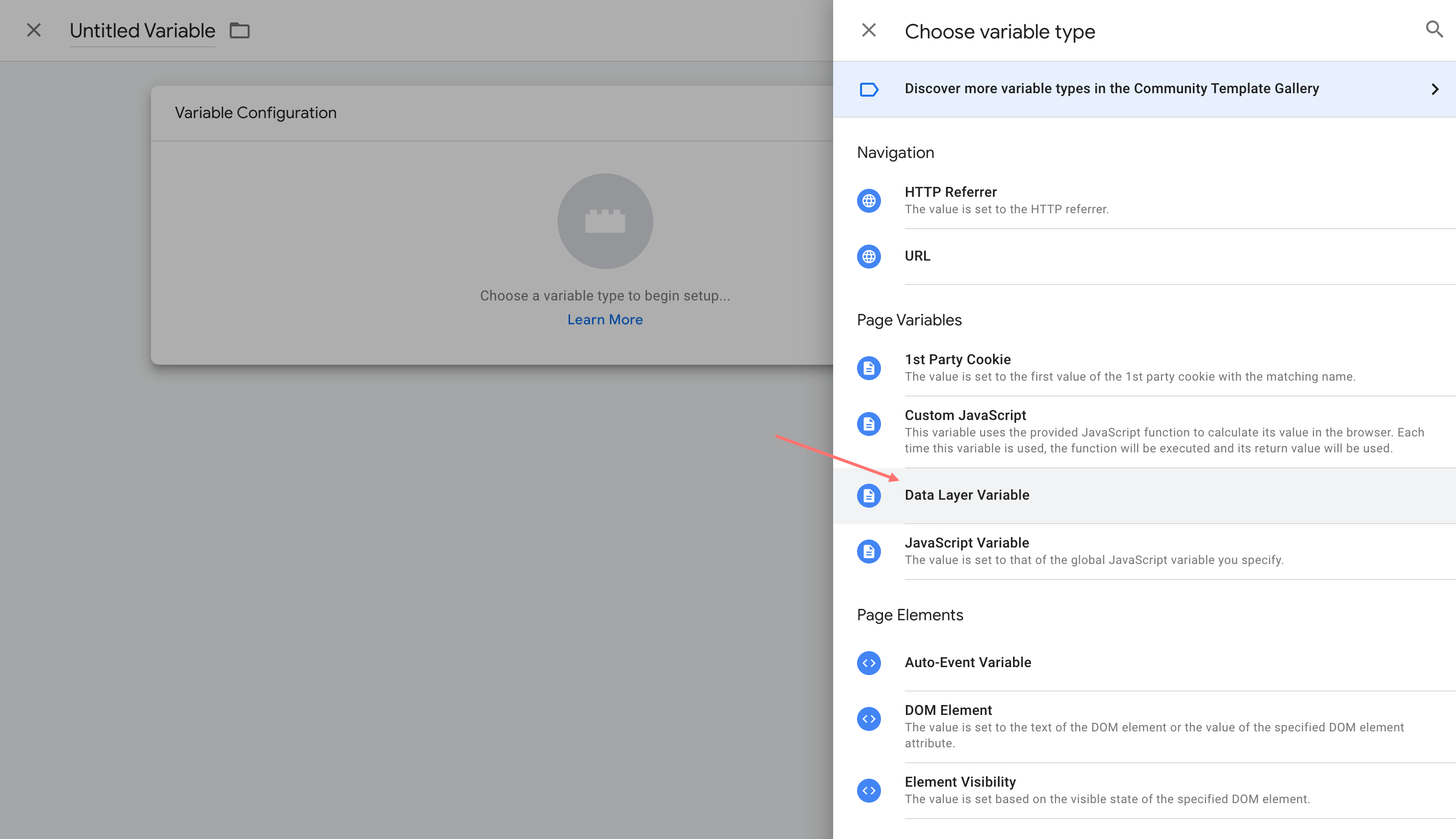
Tentukan nama variabel baru dengan memberinya judul sebagai "angka" dan Nama Variabel Lapisan Data sebagai "angka".
Kemudian, silahkan simpan variabel baru, dan Anda dapat mengulanginya jika Anda ingin menambahkan lebih banyak variabel.
Sekarang, Anda membuat tag baru sebagai Google Analytics: tag Peristiwa GA4 . Dalam konfigurasi tag, tentukan Nama Peristiwa.
Untuk Parameter Peristiwa , Anda dapat menambahkan baris baru dan memasukkan Nama dan Nilai Parameternya, misalnya, “Telepon” dengan nilai {{number}}, “Halaman” dengan nilai {{url}}.
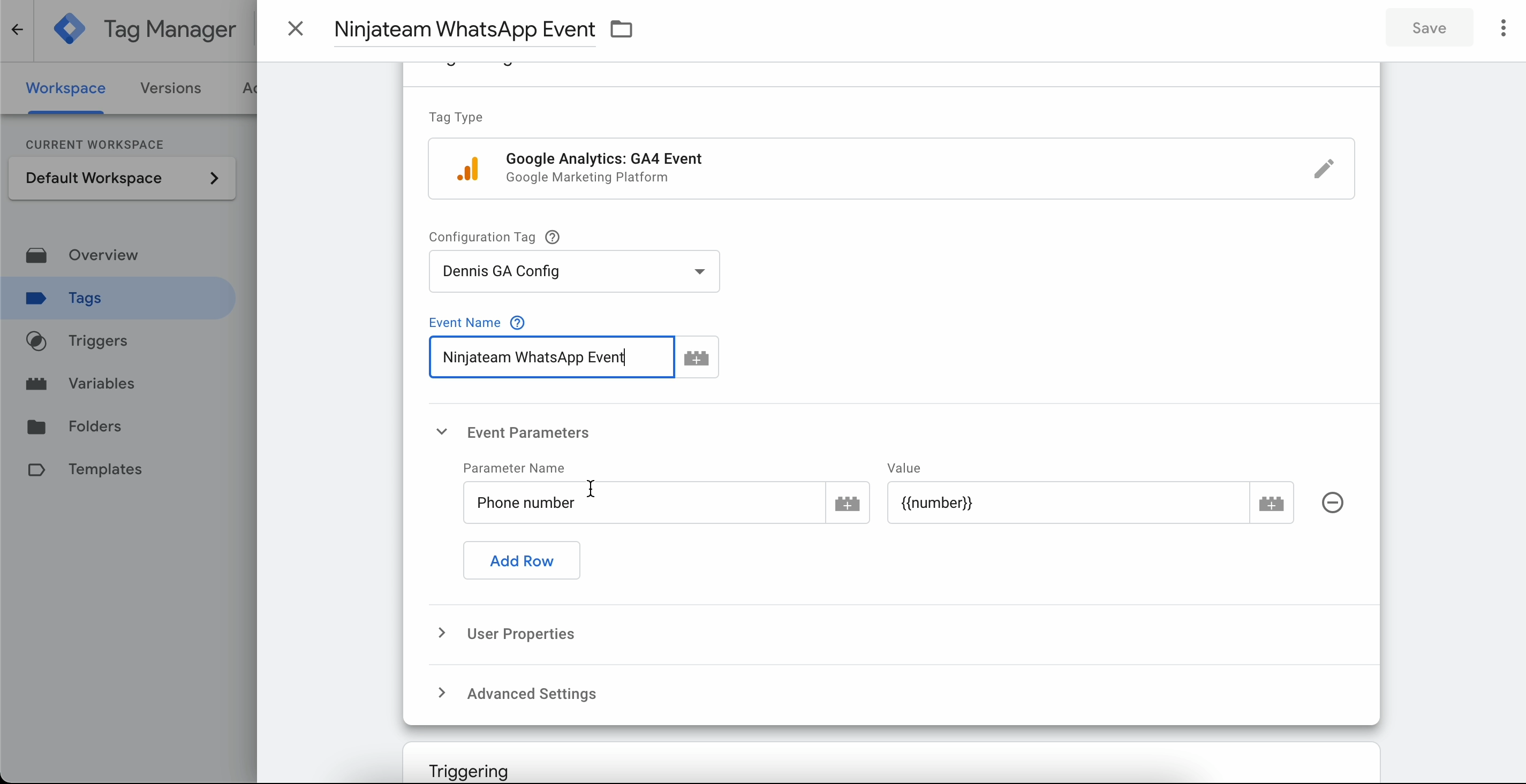
Langkah 2: Buat Acara dengan Google Pengelola Tag menggunakan dataLayer
Dari tab Pemicu , tambahkan pemicu baru.
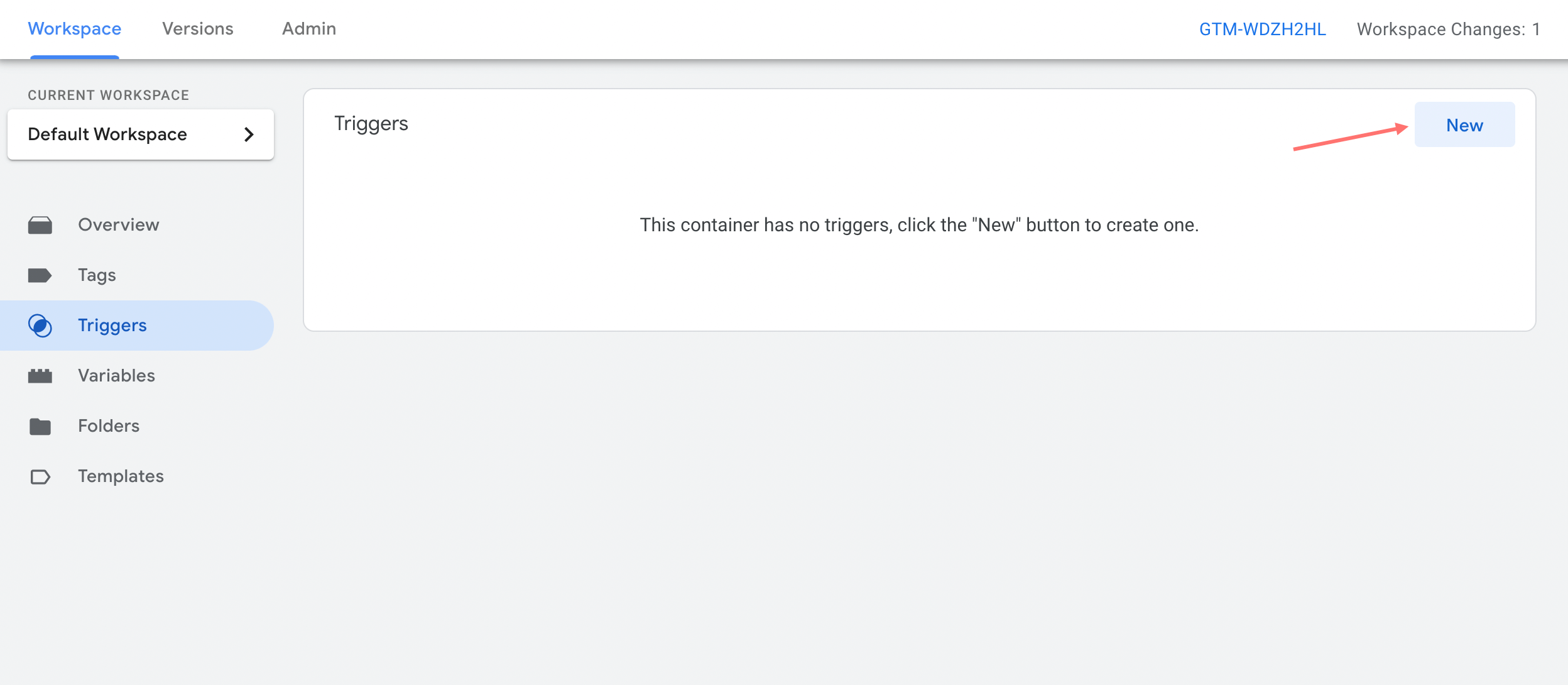
Pilih jenis pemicu sebagai Peristiwa Khusus .
Anda dapat memberi judul pemicu sebagai "Pemicu WhatsApp NinjaTeam".
Penting : Tetapkan nama Acara sebagai " NinjaTeam WhatsApp " dan Acara berisi " NinjaTeam WhatsApp ".
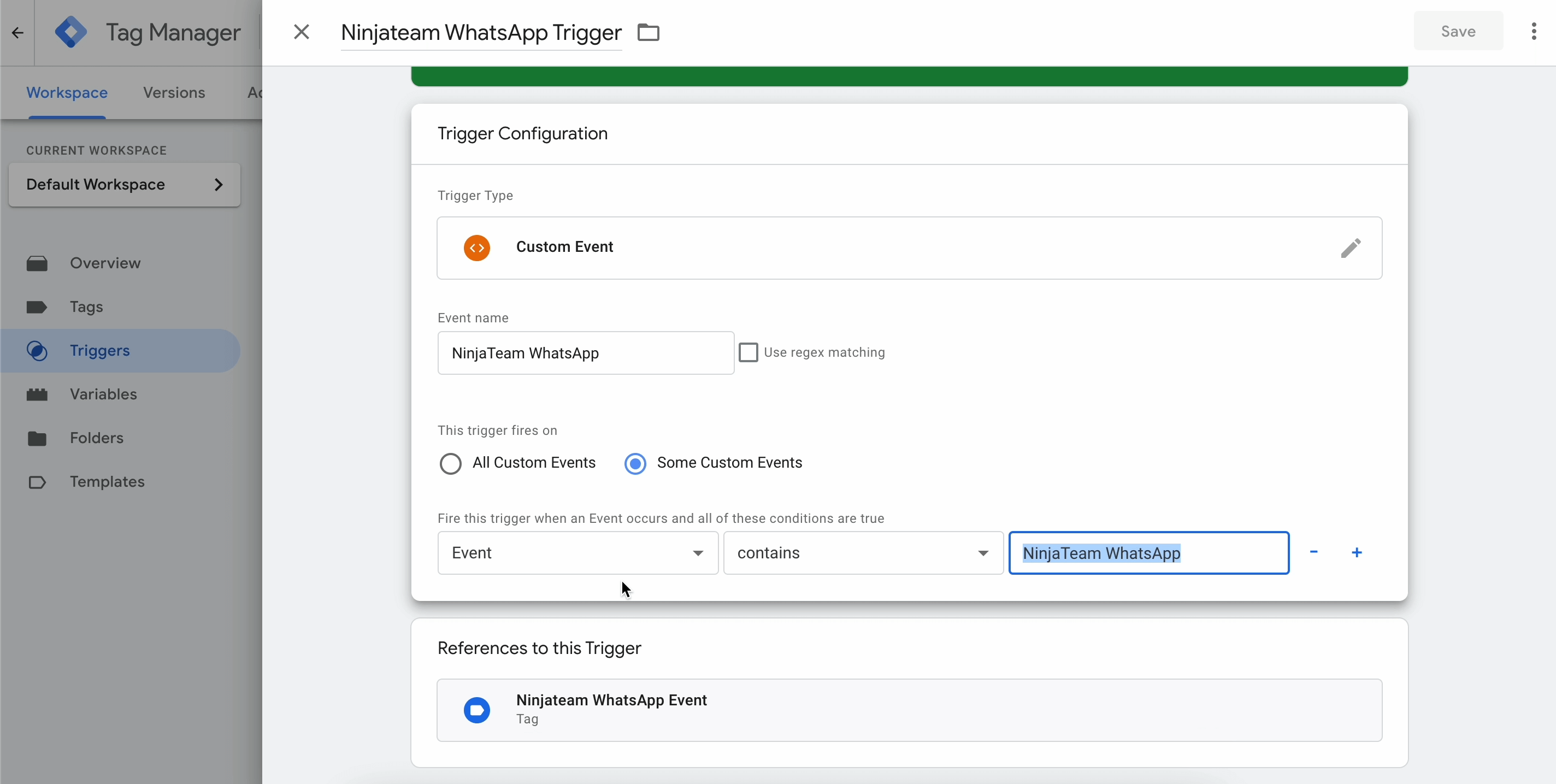
Setelah konfigurasi tag dan pemicu selesai, Anda akan melihat dua jenis tag ditampilkan seperti ini.
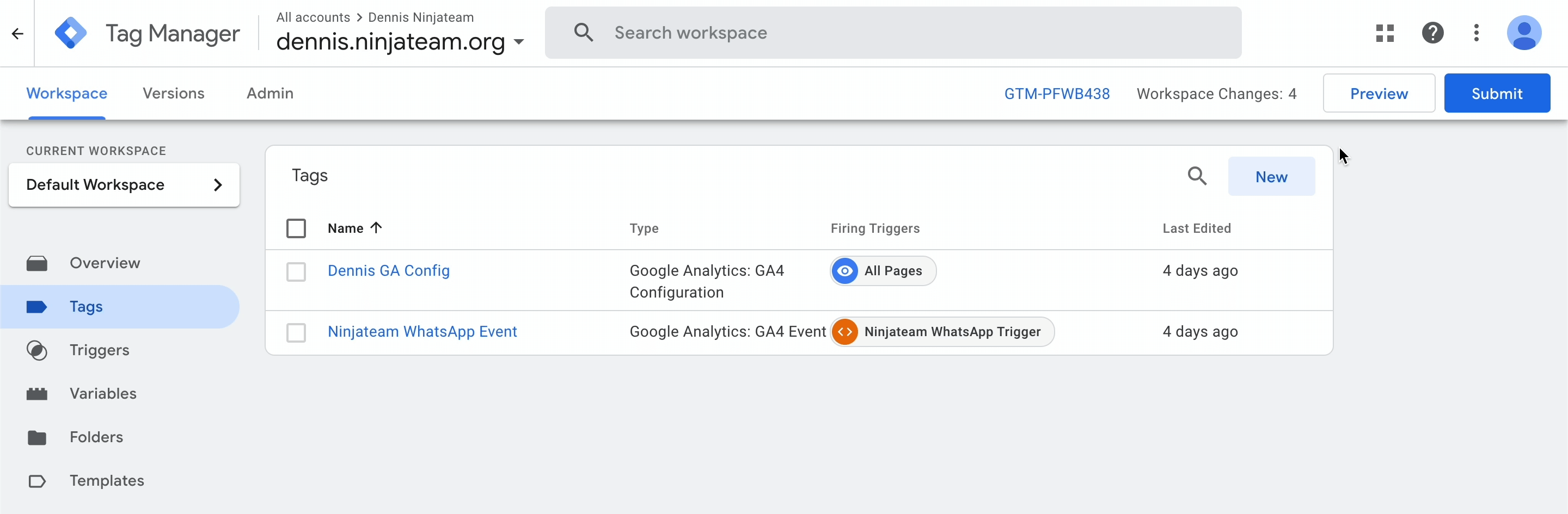
Langkah 3: Kirim Acara ke Google Analytics 4
Dari layar Ruang Kerja Pengelola Tag, klik Pratinjau untuk membuka Google Tag Assistant. Ini akan membuka sesi debug baru dan ketika munculan diminta, klik Lanjutkan .
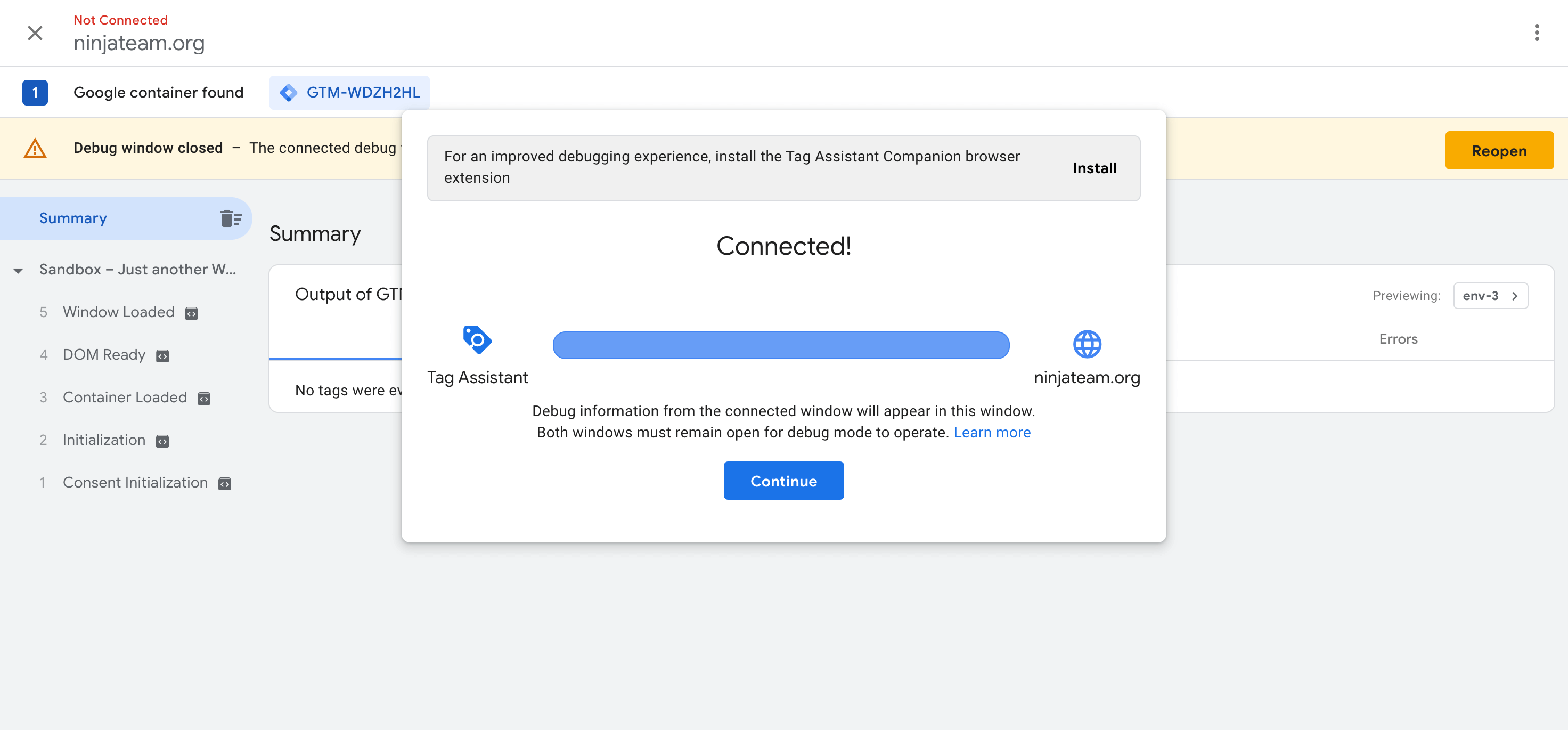
Kemudian, navigasikan ke halaman web Anda, dan Anda akan melihat lencana GTM Tag Assistant Connected . Sekarang Anda dapat menjalankan pengujian dengan melakukan tindakan klik pada halaman. Misalnya, coba klik widget WhatsApp dan pilih agen dukungan untuk mengobrol.
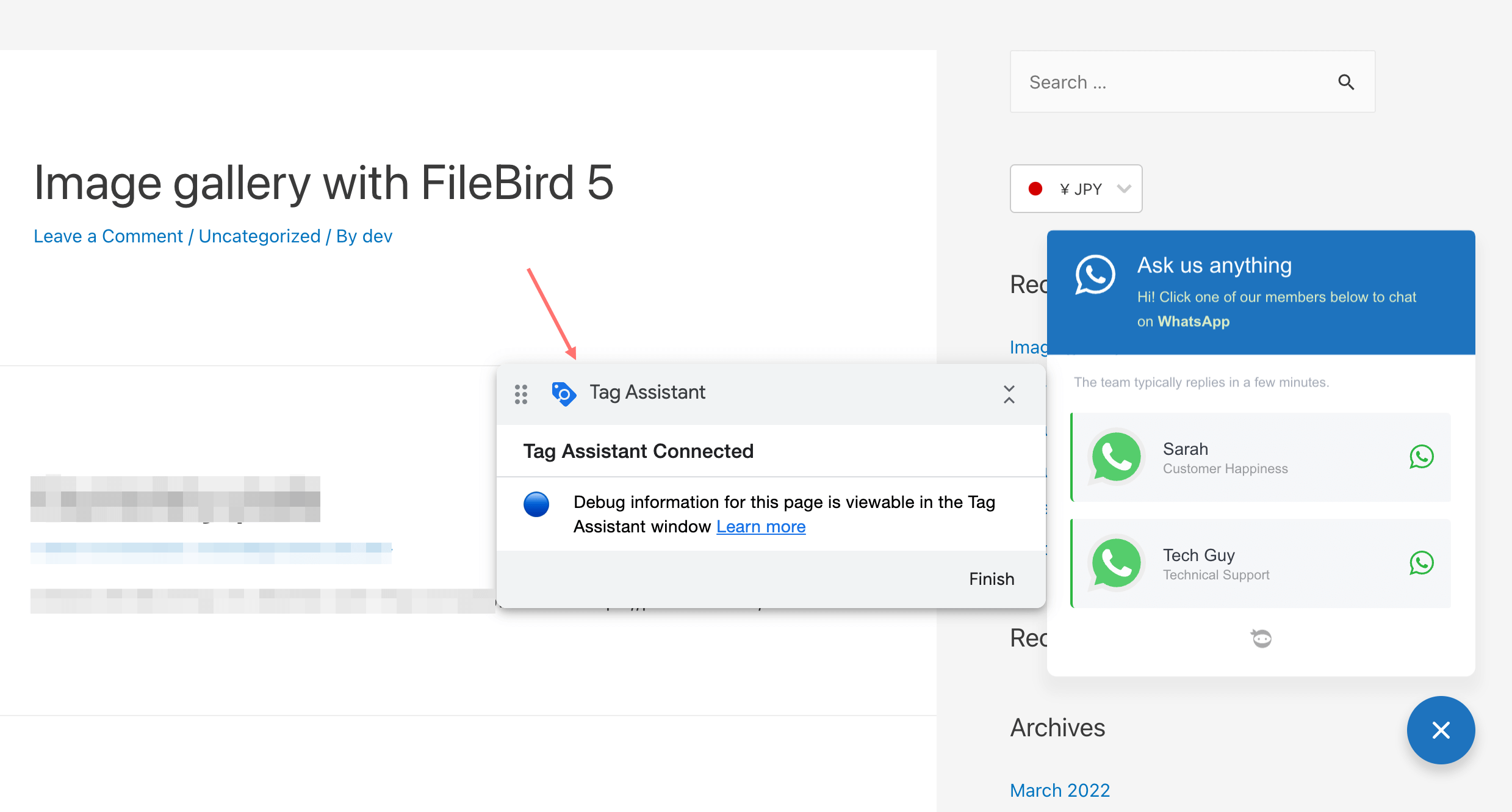
Lalu, buka layar Tag Assistant, jika Anda melihat dua tag diaktifkan di bawah Output GTM Anda, maka pemicu peristiwa telah disiapkan dengan benar.
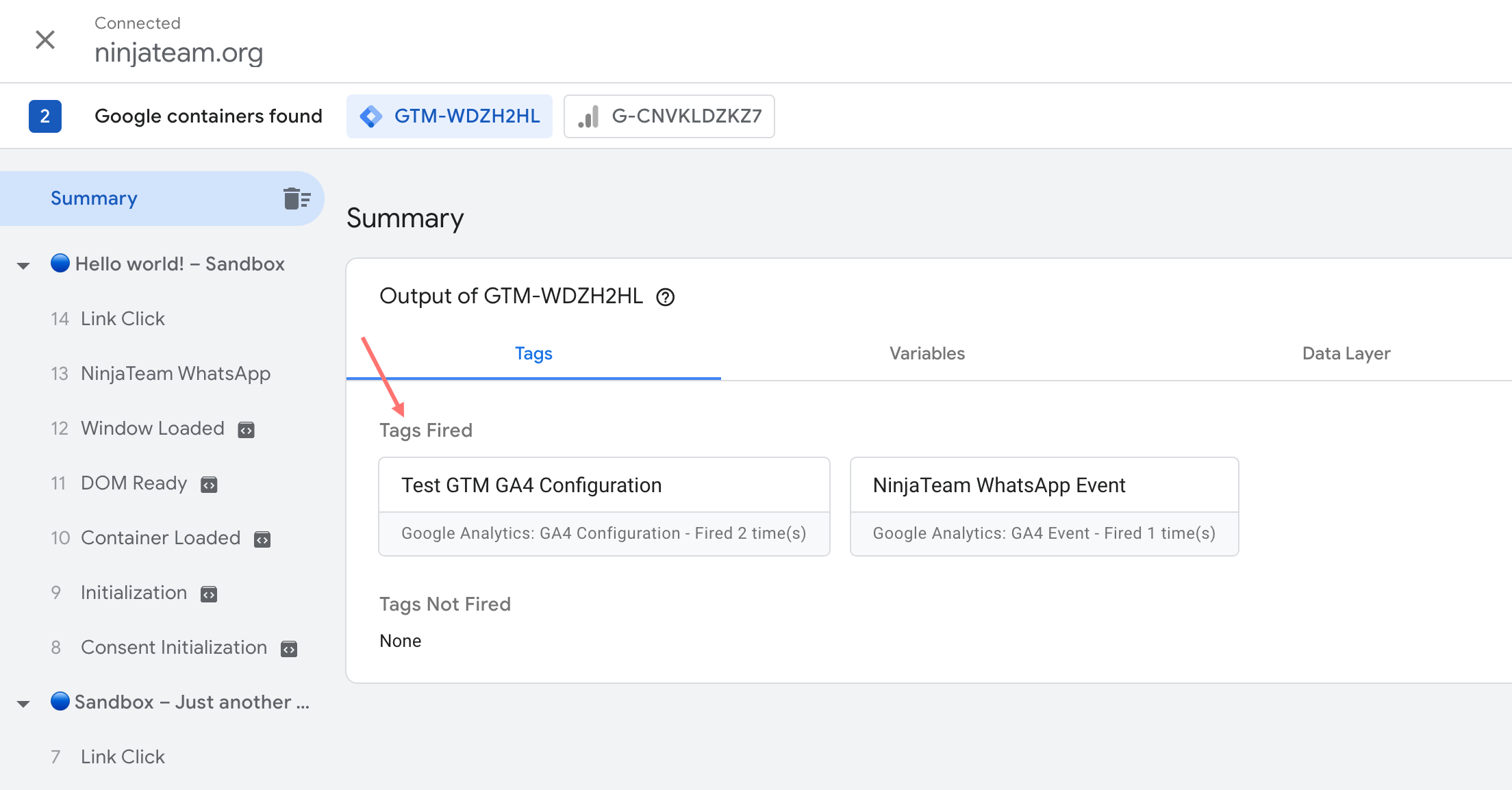
Selain itu, dari Ringkasan Google Tag Assistant, Anda dapat mengeklik Lapisan Data untuk memeriksa nilai Lapisan Data yang dikirim ke Google Analytics 4. Di sini Anda dapat melihat nilai Lapisan Data seperti number , url , event_category , dll.
Dan di tab Variabel, Anda dapat melihat nomor baru dan url Variabel Lapisan Data yang telah Anda siapkan di Langkah 1. Semakin banyak variabel yang Anda siapkan, semakin banyak label peristiwa yang muncul di laporan Google Analytics Anda.
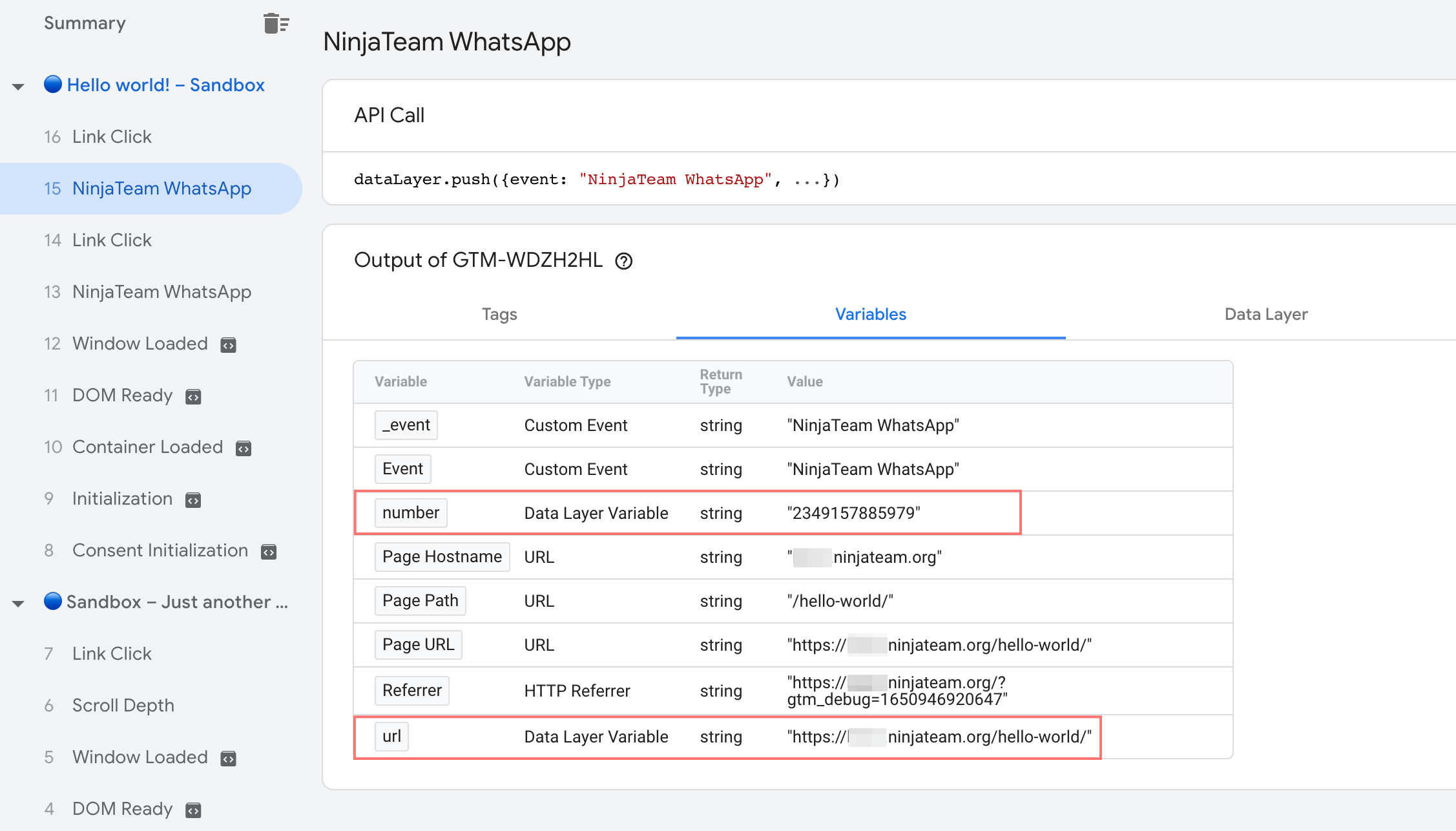
Anda dapat mengulangi pengujian beberapa kali, dan memeriksa kembali dengan laporan waktu nyata GA4 untuk memastikan peristiwa WhatsApp NinjaTeam bekerja dengan baik dan mengembalikan semua variabel yang diinginkan yang telah Anda siapkan.
Jika Anda telah menggunakan "Telepon" sebagai nama Peristiwa di Parameter Peristiwa (Langkah 1), Anda akan melihat peristiwa "Telepon" yang dihitung di bawah peristiwa "NinjaTeam WhatsApp" dalam laporan waktu nyata GA4.
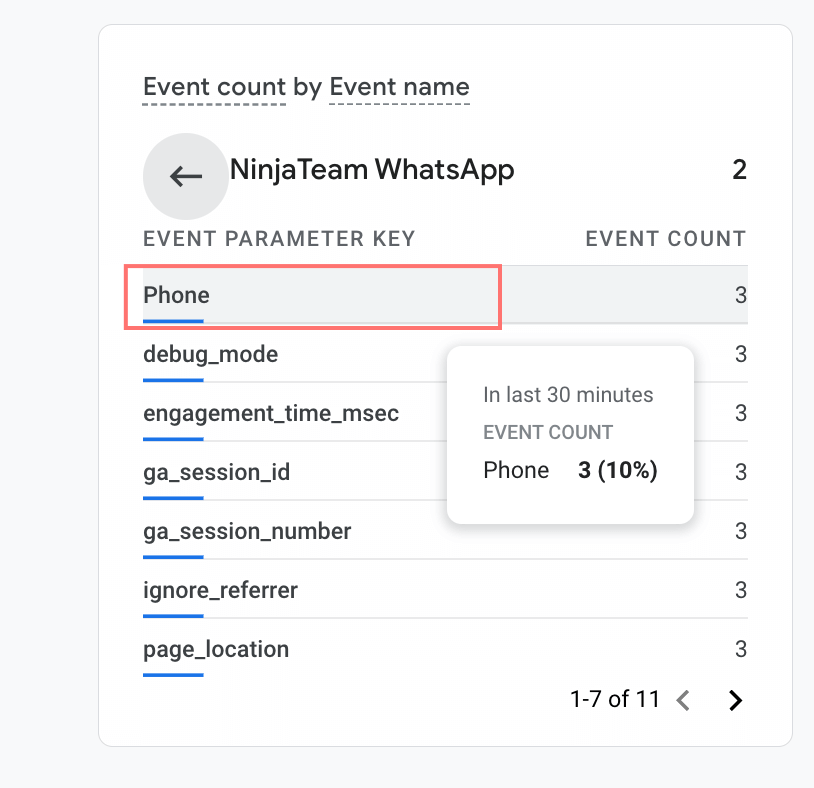
Ke Anda
Saya harap panduan ini telah membantu Anda menyiapkan pelacakan peristiwa Google Analytics 4 dengan sukses. Dan jangan lupa untuk berbagi dengan kami bagaimana kinerja situs web Anda dengan plugin WhatsApp Chat WordPress dan pelacakan peristiwa GA4.