Ulasan Wondershare Filmora: Harga, Fitur & Lainnya (2023)
Diterbitkan: 2023-12-15Jika Anda seorang pembuat konten, menemukan perangkat lunak pengeditan video yang bagus sangatlah penting. Mereka yang baru memulai kemungkinan besar akan menyukai opsi yang lebih ramah pengguna, seperti Wondershare Filmora. Dalam postingan ini, kita akan mendalami pembangkit tenaga pengeditan video yang ramah bagi pemula ini dan mendiskusikan fitur, pro, dan kontranya!
Mari kita mulai.
- 1 Apa itu Wondershare Filmora?
- 1.1 Produk Wondershare Filmora
- 2 Fitur Utama Wondershare Filmora
- 2.1 Pengeditan Video
- 2.2 Efek Video
- 2.3 Pengeditan Audio
- 2.4 Membuat Penyesuaian Warna
- 3 Cara Mengedit Video Dengan Wondershare Filmora
- 3.1 Unduh Perangkat Lunak Wondershare Filmora
- 3.2 Menjelajahi Antarmuka Wondershare Filmora
- 3.3 Menambah Stok Media
- 3.4 Menambahkan Audio
- 3.5 Menambahkan Transisi dan Efek
- 3.6 Mengekspor Video Anda
- 4 Kelebihan & Kekurangan Wondershare Filmora
- 4.1 Kelebihan Wondershare Filmora
- 4.2 Kekurangan Wondershare Filmora
- 5 Harga Wondershare Filmora
- 6 Pemikiran Terakhir tentang Wondershare Filmora
Apa itu Wondershare Filmora?
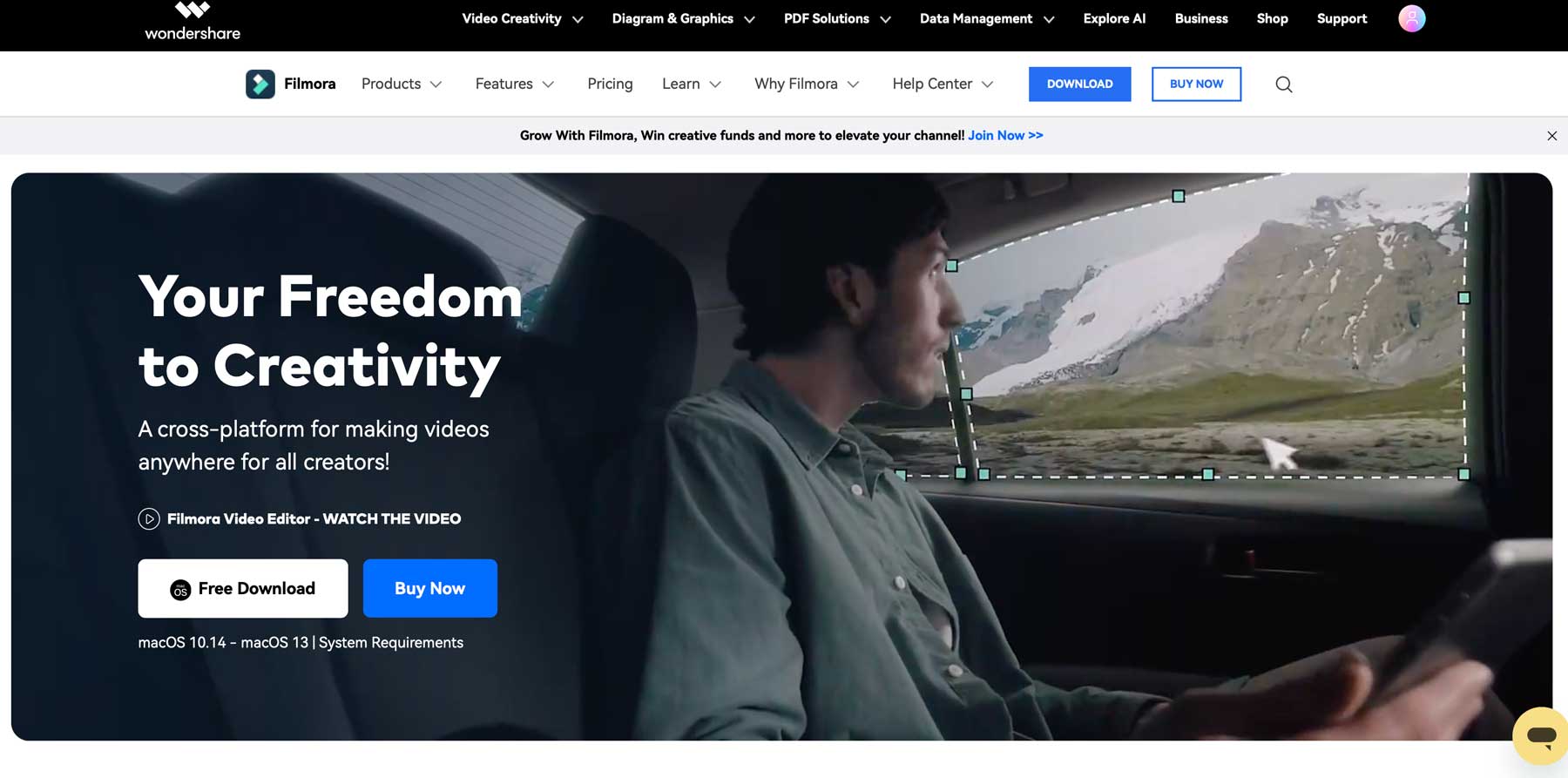
Wondershare Filmora adalah perangkat lunak pengeditan video untuk Mac dan PC yang diluncurkan pada tahun 2015. Tidak seperti opsi berbasis cloud, Anda harus mengunduhnya ke komputer Anda dan menggunakan sumber dayanya untuk mengedit video. Bagi sebagian orang, ini mungkin menjadi masalah karena persyaratan sistem. Agar berhasil menjalankan Filmora, Anda memerlukan Mac atau PC dengan RAM minimal 8 GB, ruang penyimpanan 10 GB, dan prosesor Intel i3 (PC) atau i5 (Mac). Filmora memiliki beberapa alat pengeditan video, termasuk copywriting AI dan pembuatan gambar, jutaan stok gambar dan aset video, keyframing, pelacakan gerakan, pembingkaian ulang otomatis, dan banyak lagi.
Produk Wondershare Filmora
Selain aplikasi desktop, Filmora tersedia di Android dan iOS melalui aplikasi Filmora. Anda dapat memperbaiki selfie, menambahkan efek augmented reality (AR), dan menambahkan musik dan stiker. Ada juga Filmora Workspace, yang memungkinkan Anda mengelola, berbagi, dan menyimpan proyek Anda di cloud. Anda juga dapat melanjutkan proyek terbaru Anda menggunakan kombinasi Workspace dan aplikasi Filmora. Terakhir, ada Filmstock untuk Filmora, yang menyediakan lebih dari 400 paket efek untuk video Anda. Aplikasi ini standar dengan langganan Filmora Anda, tetapi untuk memanfaatkan Filmstock, ada biaya bulanan tambahan.
Fitur Utama Wondershare Filmora
Filmora menawarkan fitur untuk membuat dan mengedit video dalam sekejap. Beberapa fitur standar mencakup judul 3D, blur, dan peningkatan kecepatan, yang memungkinkan Anda memperlambat atau mempercepat video dalam beberapa klik. Fitur mode instan memungkinkan pengguna membuat video dengan judul, efek, dan highlight hanya dalam beberapa menit. Alat tambahan mencakup sinkronisasi ketukan otomatis, yang secara otomatis menambahkan efek pada irama trek audio video Anda, dan penyembunyian, yang memungkinkan Anda menutupi elemen yang ingin Anda sembunyikan dari video Anda.
Dalam versi terbaru Filmora, 12, terdapat beberapa fitur baru yang disebutkan, termasuk dukungan berbagai platform, di mana Anda dapat membuat atau mengedit video dalam versi desktop dan kemudian menyelesaikannya saat bepergian dengan aplikasi Android atau iOS untuk iPhone atau iPad. Untuk memberi Anda gambaran yang lebih baik tentang apa yang dapat dilakukan Filmora, mari kita bahas beberapa fitur terbaiknya sehingga Anda dapat memutuskan apakah Filmora tepat untuk Anda.
Penyuntingan video
Filmora dilengkapi dengan alat untuk memudahkan pengeditan video. Dari copywriting AI hingga fitur potongan inovatif, banyak alat yang membantu Anda membuat video menakjubkan. Mari kita lihat beberapa fitur menarik yang ditawarkan oleh Wondershare.
Salinan AI
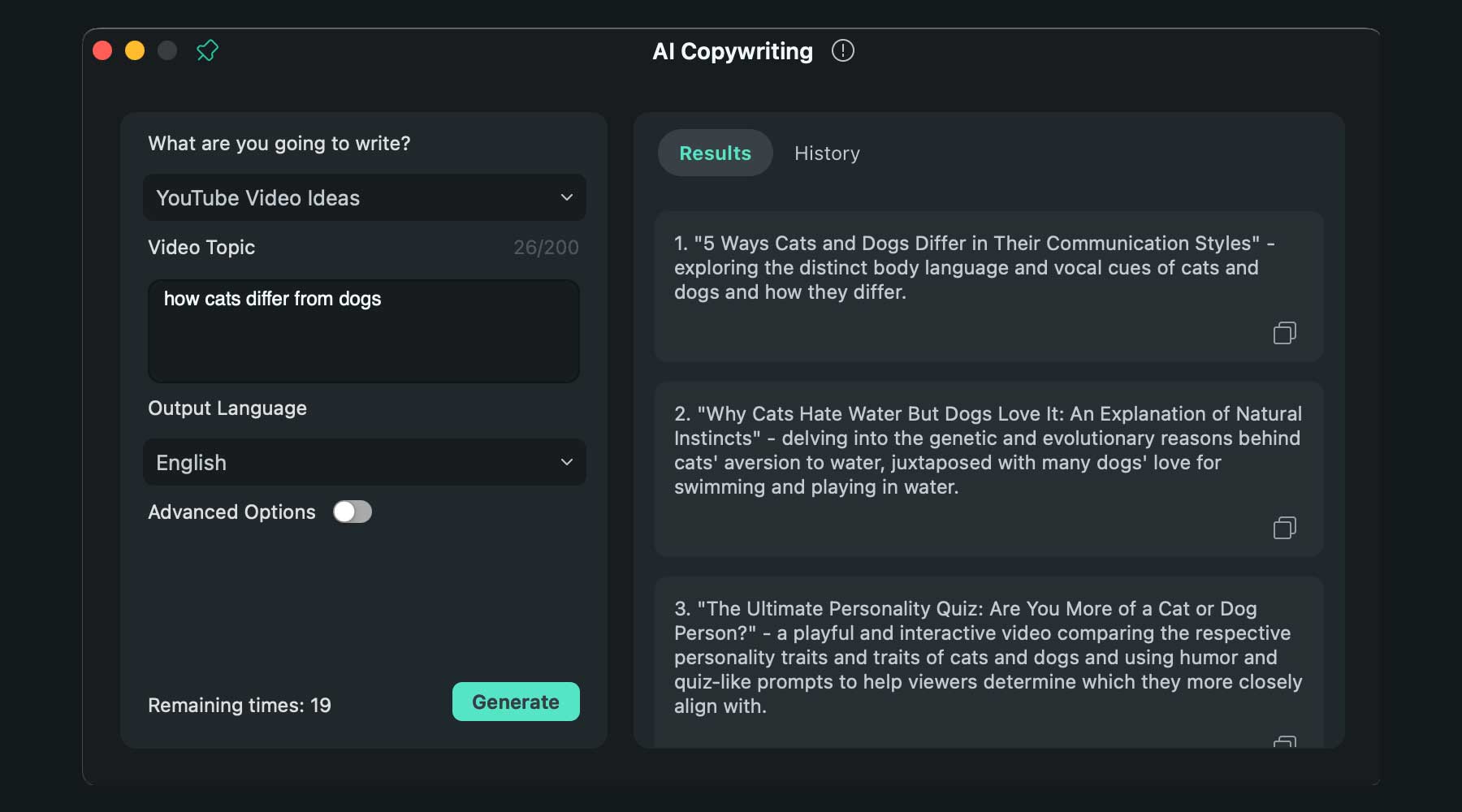
Salah satu fitur terbarunya adalah ChatGPT yang terpasang di dalam perangkat lunak. Anda dapat membuat skrip, judul dan deskripsi YouTube, serta salinan video dengan perintah teks dan klik tombol. ChatGPT dapat digunakan sebelum meluncurkan proyek atau selama pengeditan untuk menambah atau mengganti teks dalam video Anda.
Pembuatan Gambar AI
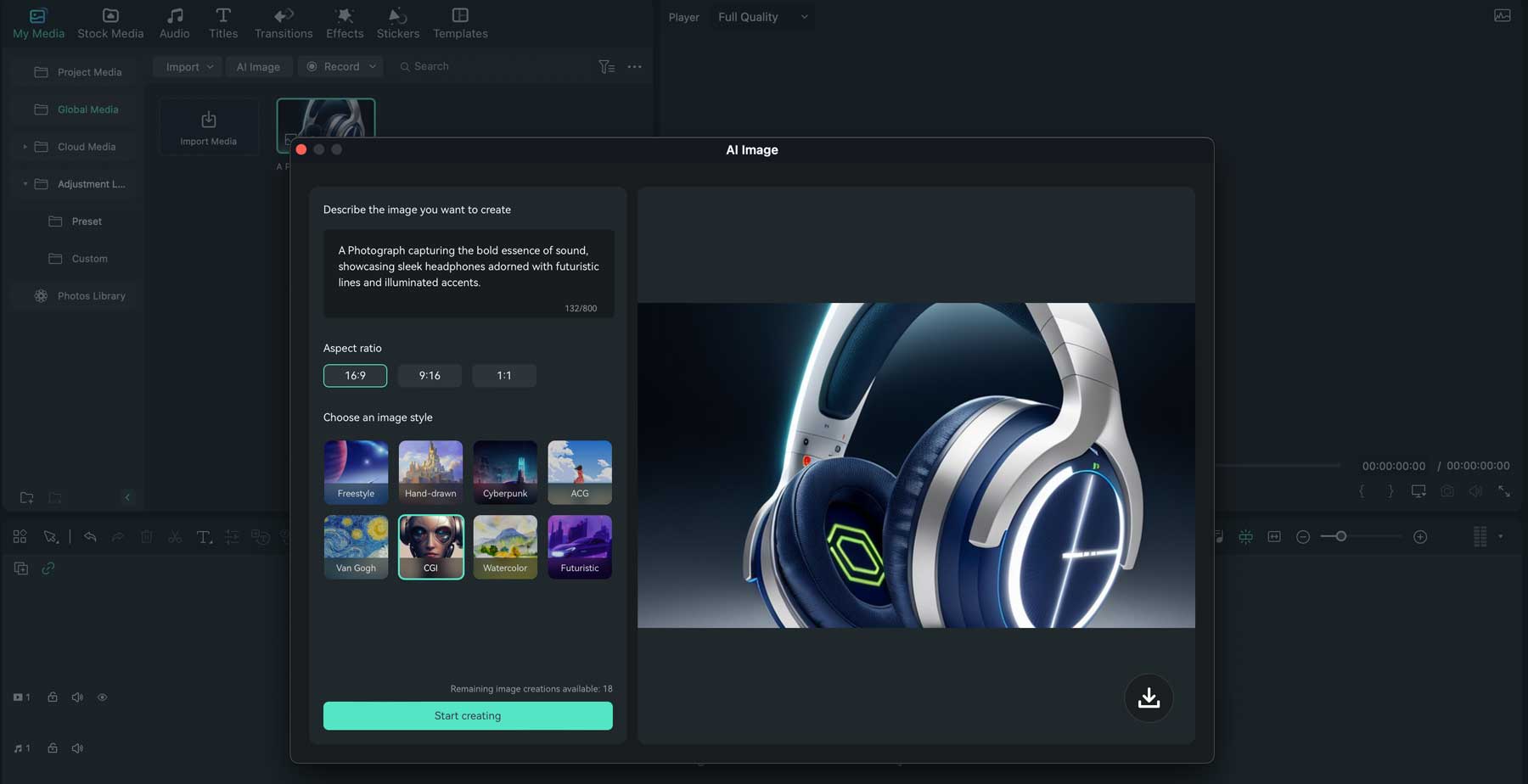
Tambahan baru lainnya pada Filmora adalah alat teks-ke-gambar. Dengan menggunakan input teks, Anda dapat menghasilkan gambar melalui aplikasi desktop untuk digunakan dalam proyek video Anda. Ada beberapa gaya yang dapat dipilih, termasuk gambar tangan, CGI, cyberpunk, Van Gogh, dan Cat Air, dan masih banyak lagi. Ada juga tiga rasio aspek, termasuk 16:9, 9:16, dan 1:1, sehingga Anda dapat membuat gambar untuk layar lebar atau video pendek YouTube.
Potongan Cerdas AI
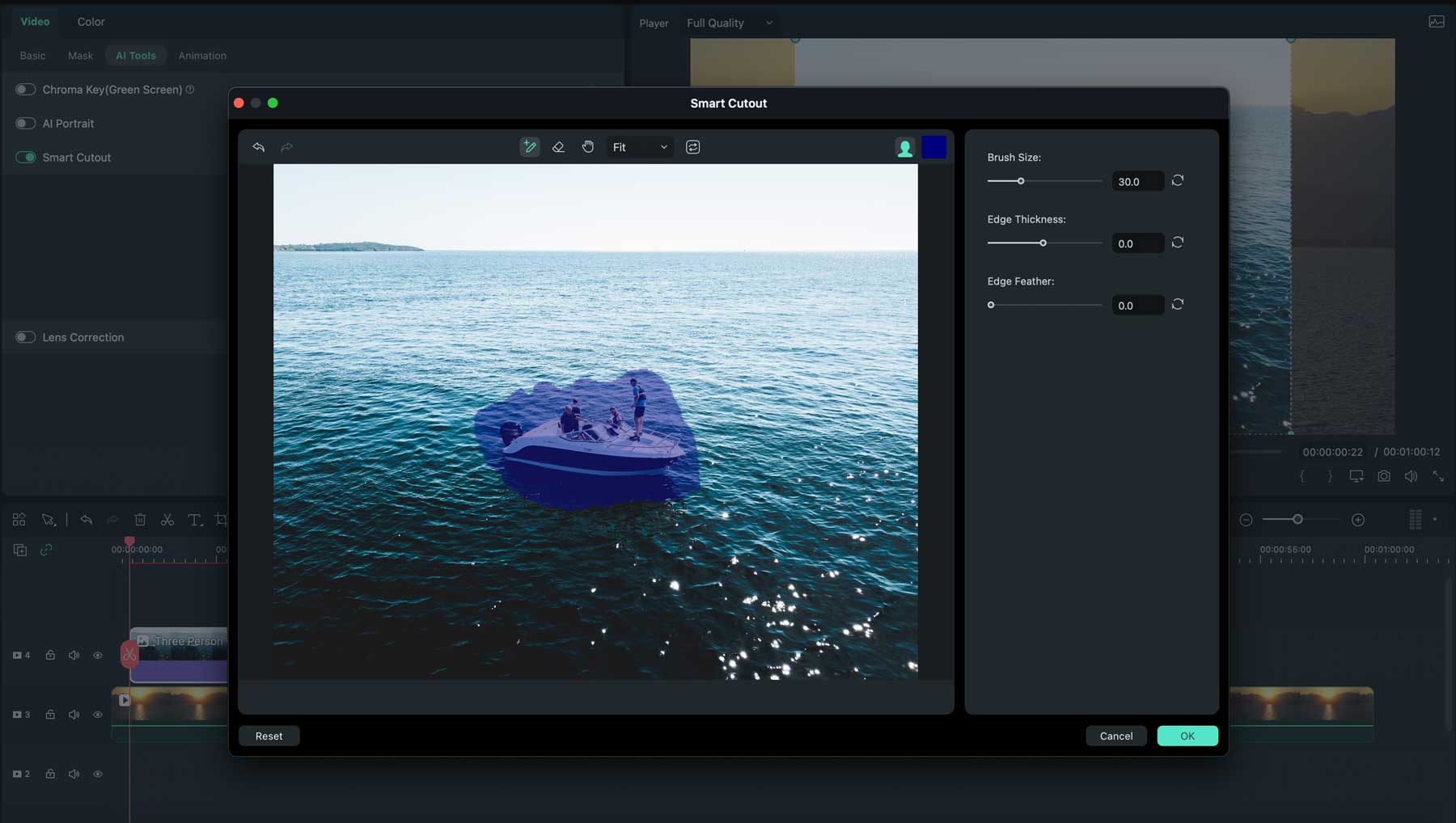
Fitur AI keren lainnya dari Filmora adalah alat AI Smart Cutout, yang memungkinkan Anda dengan mudah memilih subjek dalam video, menghapus objek, atau mengganti latar belakang klip Anda.
Bingkai Ulang Otomatis
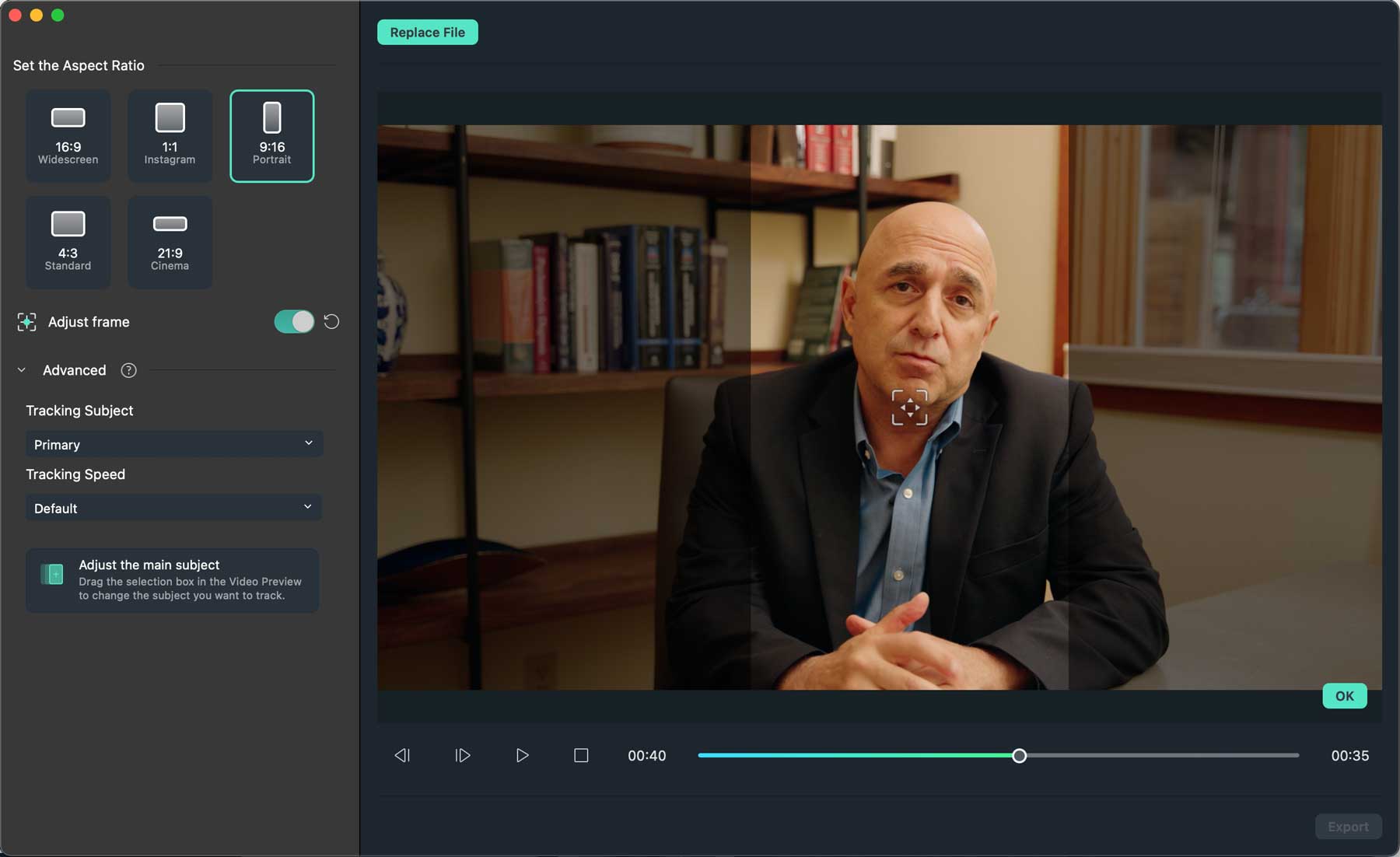
Anda akan menyukai alat Reframe Otomatis jika Anda ditugaskan membuat video untuk berbagai platform. Hanya dengan mengklik satu tombol, alat bertenaga AI ini akan secara otomatis mengubah orientasi video Anda dari lanskap ke potret atau sebaliknya, jadi tidak perlu membuat dua versi. Bagian terbaik? Ini akan secara otomatis melacak subjek video Anda sehingga pengalamannya lancar di seluruh platform.
Presentasi Avatar
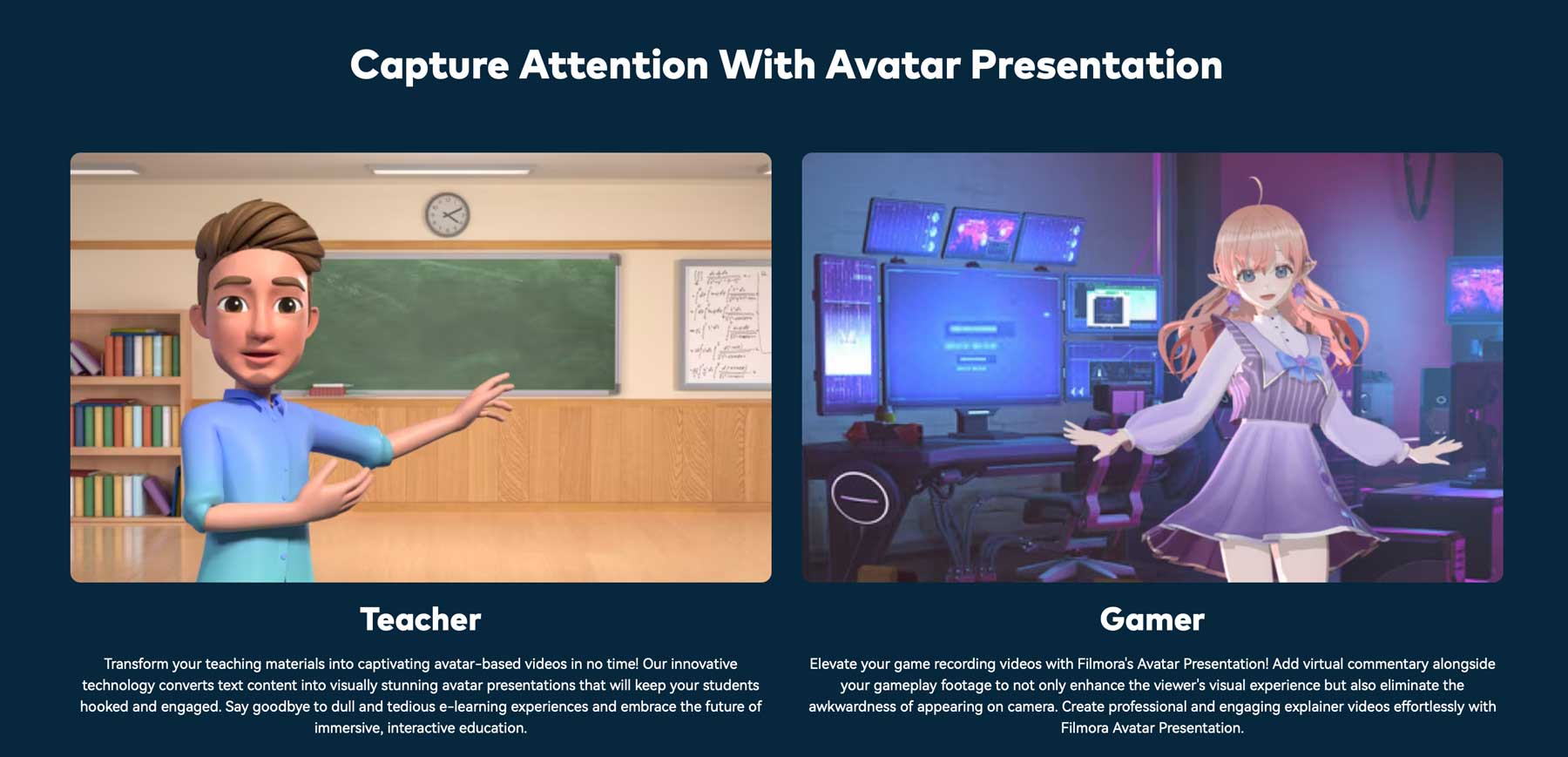
Fitur menarik lainnya dari Wondershare Filmora adalah alat AI Avatar Presentation, yang memungkinkan Anda membuat avatar virtual animasi yang dapat berbicara, meniru ekspresi wajah, dan bergerak secara real time. Anda dapat mengunggah model hubungan virtual (VRM) atau menggunakan salah satu dari 15 avatar yang sudah dibuat sebelumnya.
Fitur Pengeditan Video Tambahan
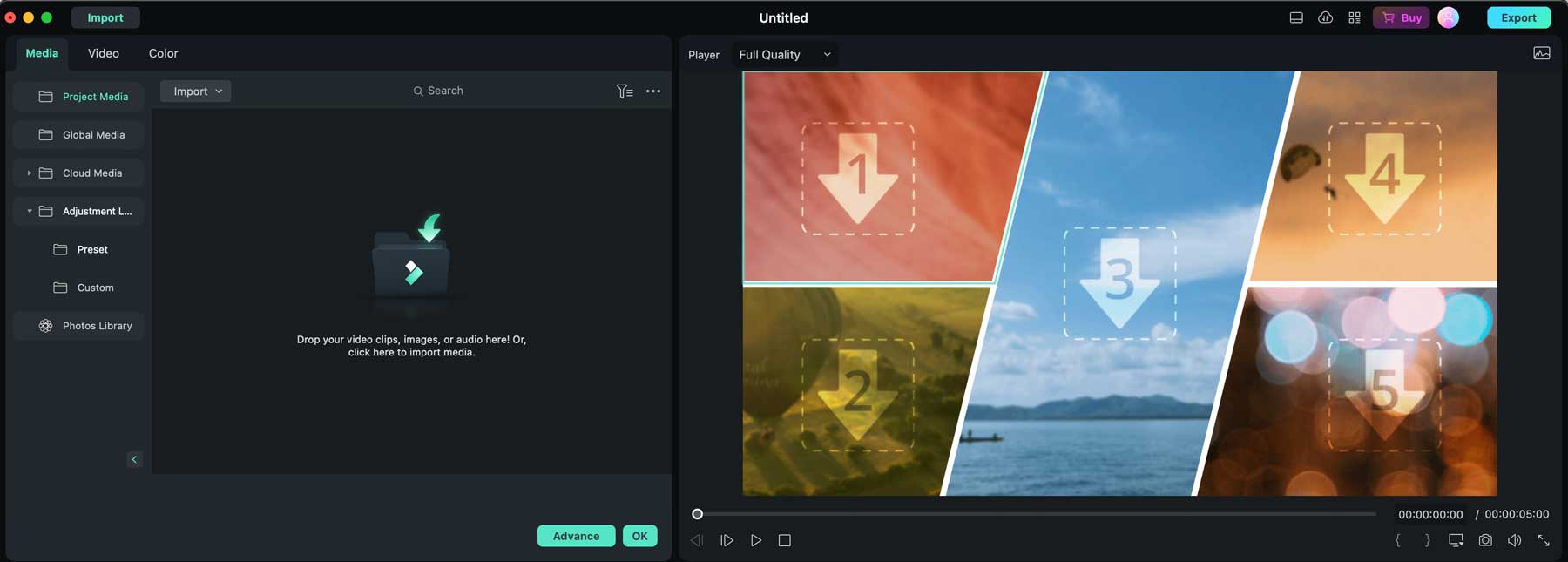
Selain alat yang tercantum di atas, beberapa fitur pengeditan video lainnya tersedia dengan Wondershare Filmora. Ini termasuk alat pencadangan & sinkronisasi aset, yang memungkinkan Anda mengakses video di desktop atau aplikasi seluler dan kemudian membaginya dengan anggota tim atau teman. Alat lapisan penyesuaian memungkinkan Anda membuat efek keren dan menyalin serta menempelkannya di sepanjang garis waktu video. Selain itu, fitur layar terpisah memungkinkan Anda membuat beberapa layar, memungkinkan Anda membuat video unik untuk menyampaikan pesan Anda.
Efek Video
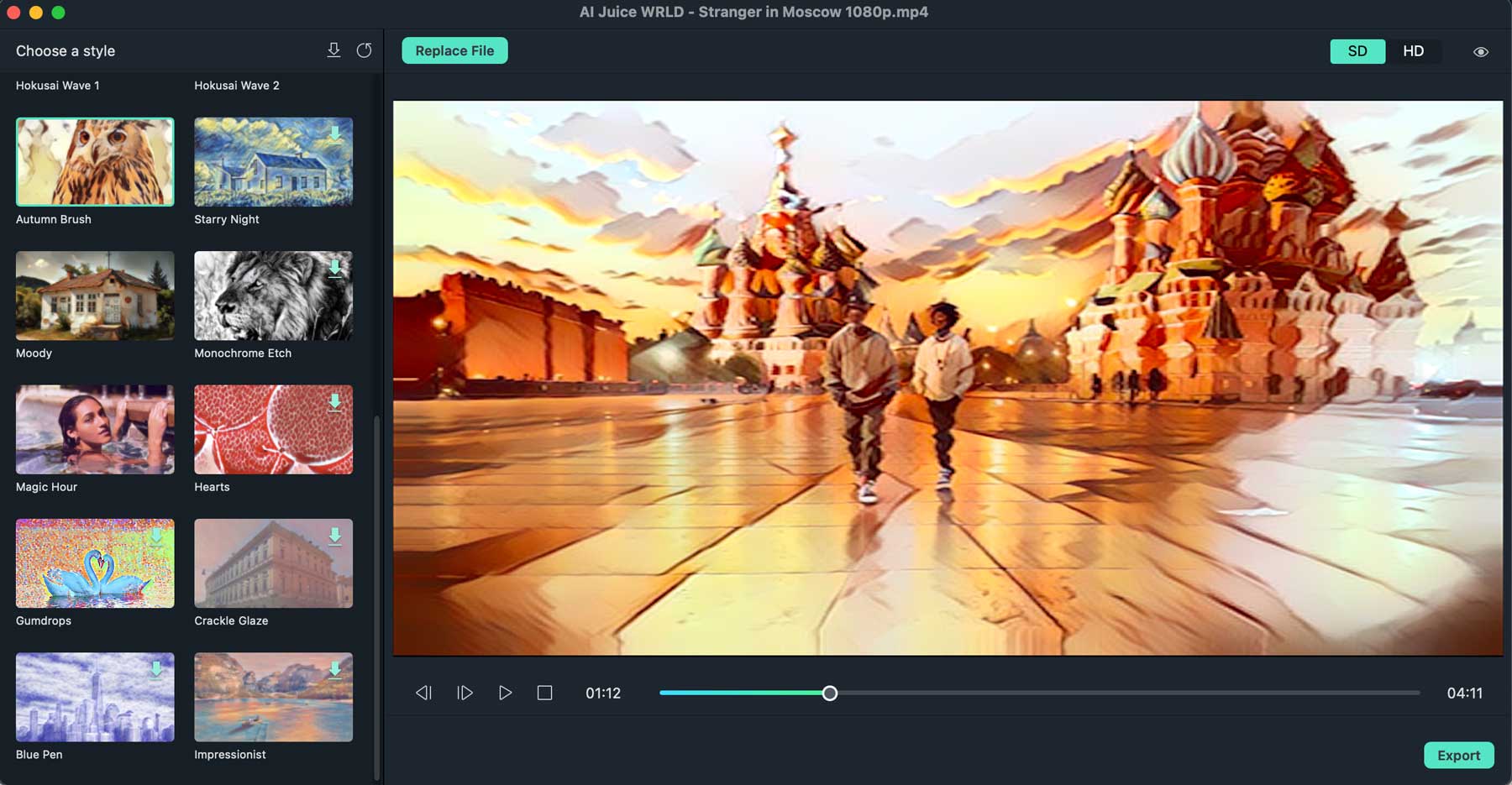
Dengan Wondershare Filmora, Anda akan memiliki akses ke banyak efek keren untuk video Anda. Anda dapat menerapkan transisi, filter, judul 3D, dan elemen gerakan yang menarik untuk membuat video Anda lebih menarik. Anda juga dapat membuat efek layar hijau untuk menggantikan latar belakang, menggunakan alat pena untuk menggambar dan menutupi elemen dalam video Anda, lalu menganimasikannya. Dengan plug-in AI Portrait, Anda dapat secara otomatis menambahkan efek stiker, menghapus latar belakang, dan menambahkan elemen AR, membuat animasi pendek keren untuk saluran media sosial Anda.
Pengeditan Audio
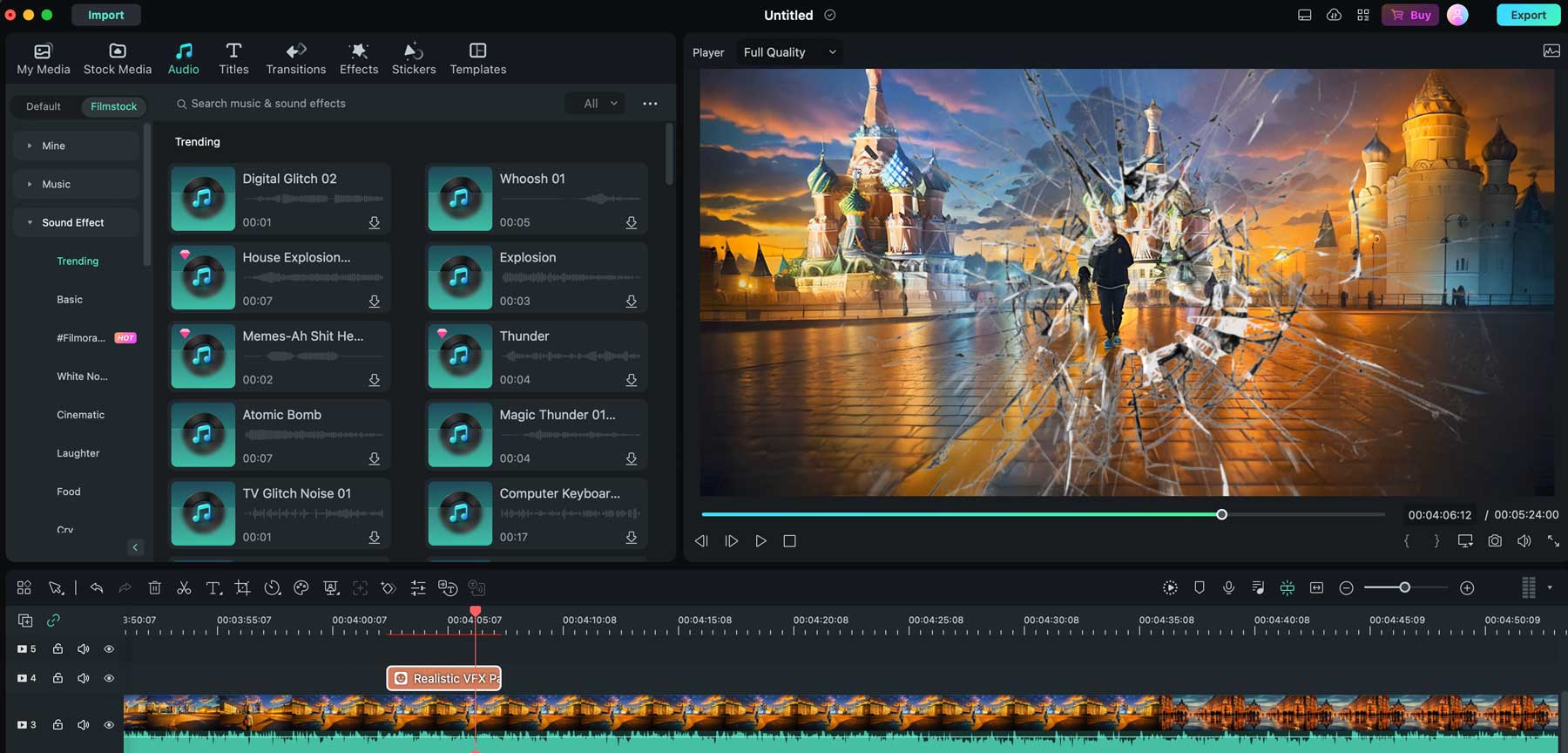
Wondershare Filmora memiliki beberapa alat audio, termasuk alat AI Audio Denoise, yang menghilangkan kebisingan latar belakang yang tidak diinginkan dari video Anda. Ada juga alat AI Audio Stretch, yang menggunakan AI generatif untuk memperpendek atau memperpanjang audio dalam file video Anda agar sesuai dengan durasi video. Anda juga dapat membuat sulih suara dengan alat text-to-speech, menyinkronkan audio dan video untuk membuat suara lebih jernih, memudarkan audio dengan alat merunduk, dan menggunakan alat pendeteksi senyap untuk memotong bagian senyap dalam video Anda dengan mudah. Terakhir, jutaan klip audio tersedia, jadi jika Anda memerlukan sarana untuk menambahkan audio, Filmora dapat membantu.
Membuat Penyesuaian Warna
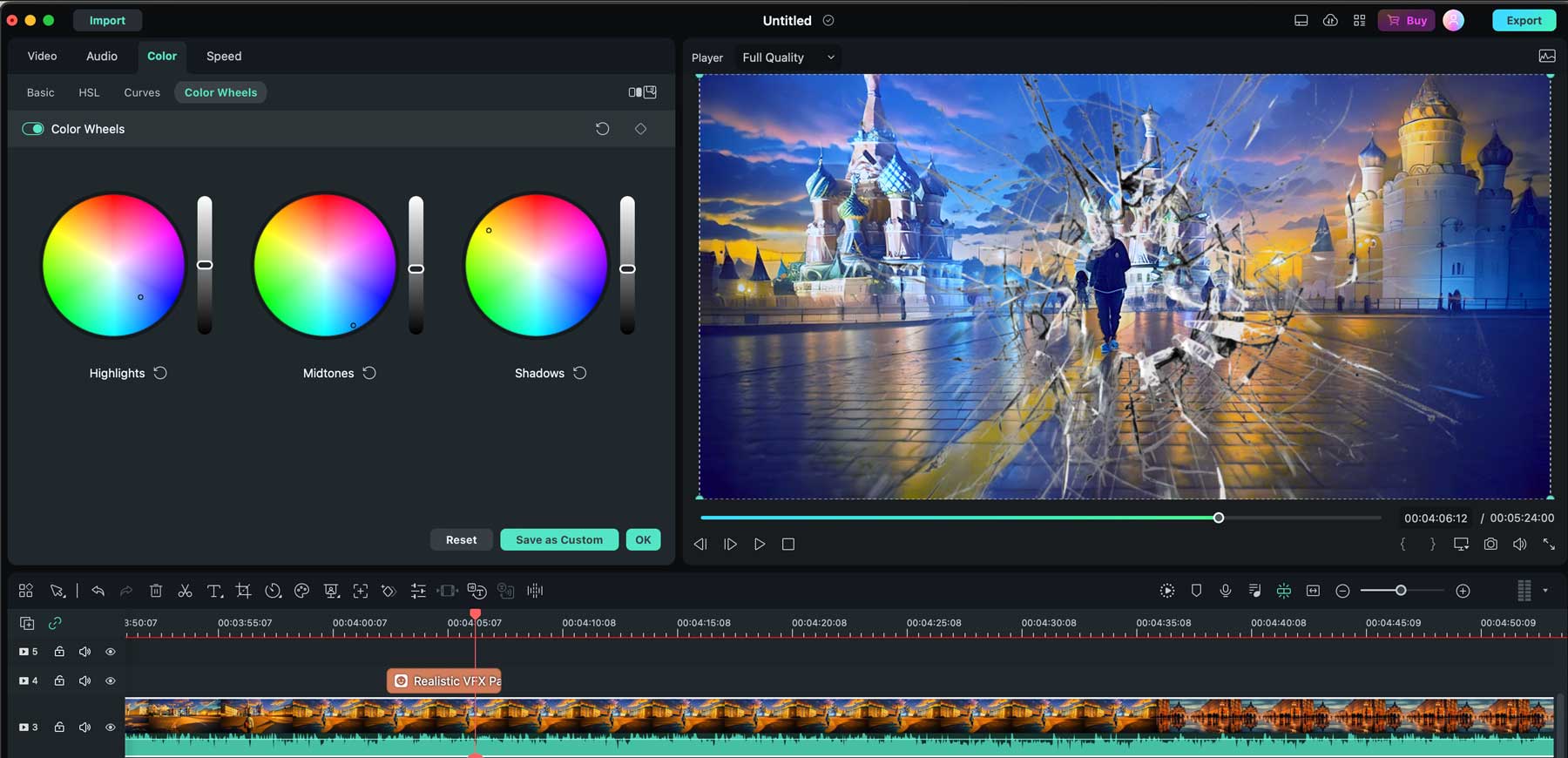
Filmora menawarkan opsi untuk menerapkan koreksi warna pada video menggunakan 3D LUT. Ini membanggakan perpustakaan lebih dari 100 tabel pencarian (LUT) yang dapat mengubah gaya dan tampilan video Anda. Anda dapat mengimpornya dengan lancar jika sebelumnya Anda telah membuat LUT 3D tertentu di program lain, seperti Photoshop. Selain itu, alat pencocokan warna memungkinkan pemilihan warna yang tepat dari bingkai tertentu, yang kemudian dapat disalin dan diterapkan ke klip lain. Terakhir, lebih dari 40 preset warna tersedia untuk meningkatkan kehangatan, semangat, atau kesejukan tampilan video Anda.
Cara Mengedit Video Dengan Wondershare Filmora
Sekarang kami telah memberi Anda gambaran yang lebih baik tentang apa yang dapat dilakukan Filmora, mari kita lihat langkah-langkah yang perlu Anda ambil untuk membuat video pertama Anda. Kabar baiknya adalah Wondershare memudahkan untuk memulai dan menawarkan versi gratis untuk Anda coba. Anda akan memiliki akses ke hampir semua alat yang mereka tawarkan, kecuali beberapa, seperti fitur presentasi avatar AI. Dengan uji coba gratis, Anda dapat membuat dan mengekspor hingga 10 proyek (dengan tanda air), sehingga Anda dapat merasakan cara kerjanya.
Unduh Perangkat Lunak Wondershare Filmora
Langkah pertama adalah mengunduh perangkat lunak ke komputer Anda. Pastikan sistem Anda memenuhi persyaratan, lalu mulailah dengan mengklik tombol Unduh Gratis di halaman beranda Wondershare Filmora.
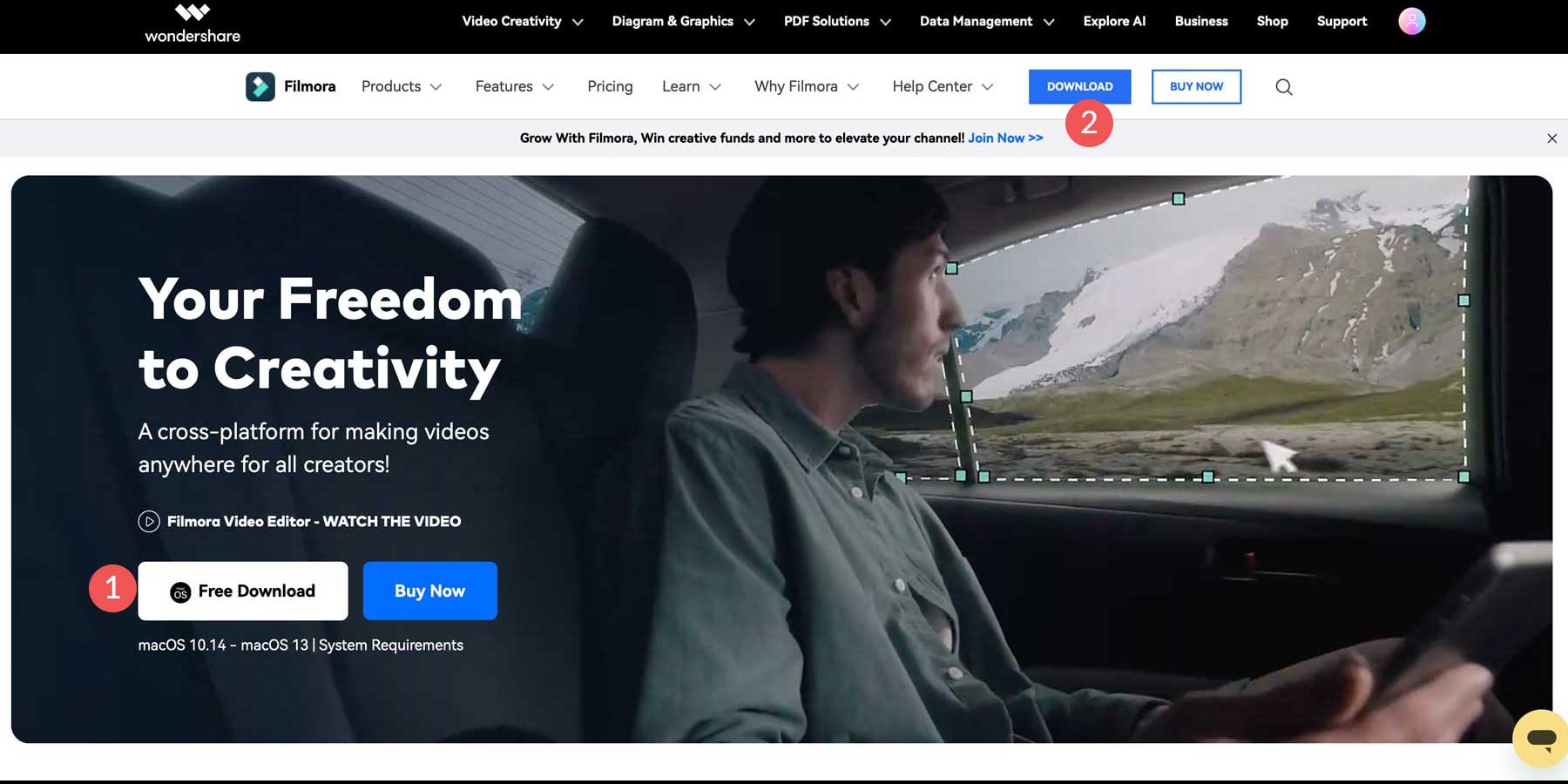
Setelah perangkat lunak diunduh, cari file yang diunduh dan klik dua kali untuk membukanya.
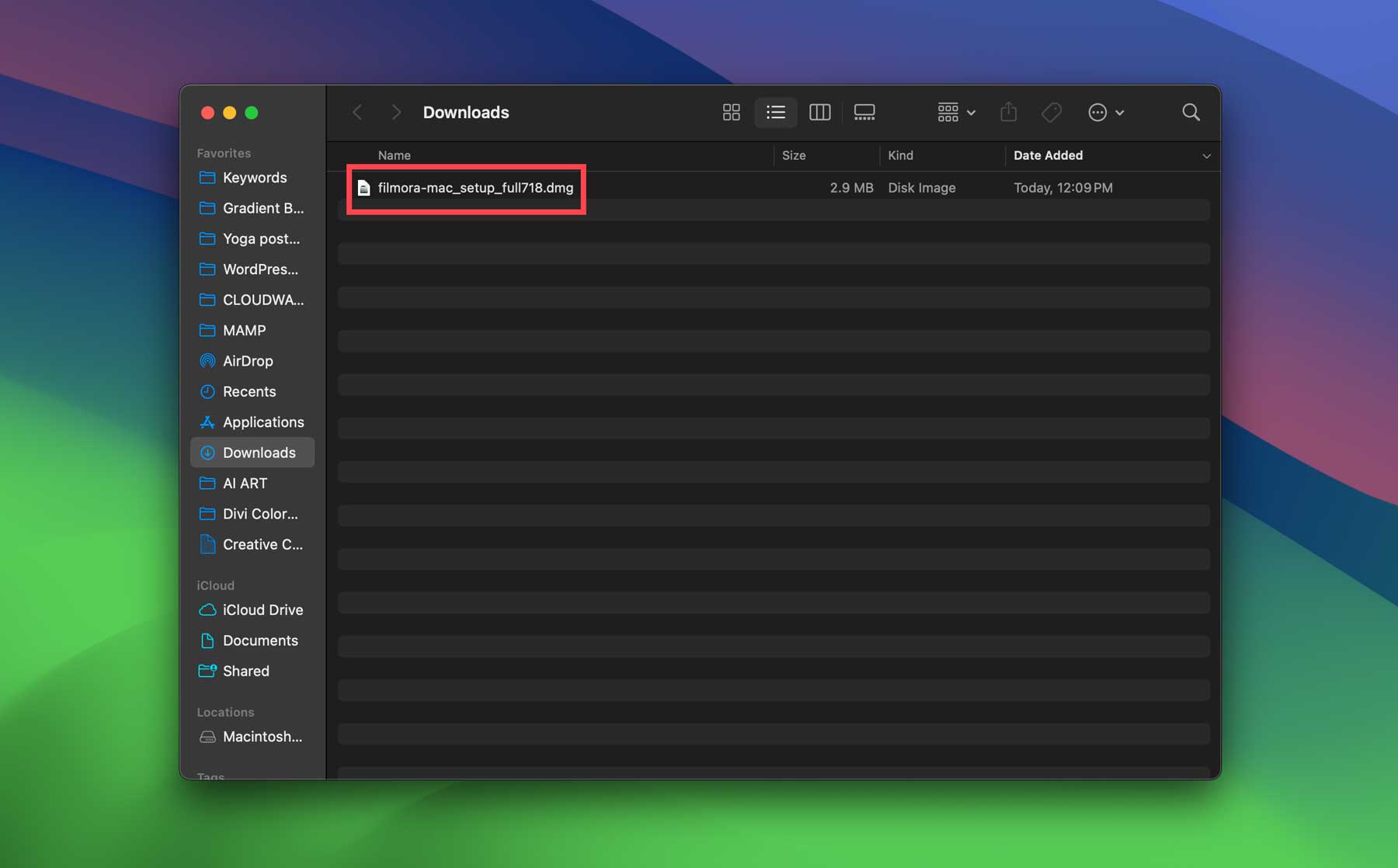
Selanjutnya, klik dua kali paket penginstal untuk menginstalnya di komputer Anda. Layar instalasi Anda mungkin terlihat berbeda tergantung pada sistem Anda, namun prosesnya sama.
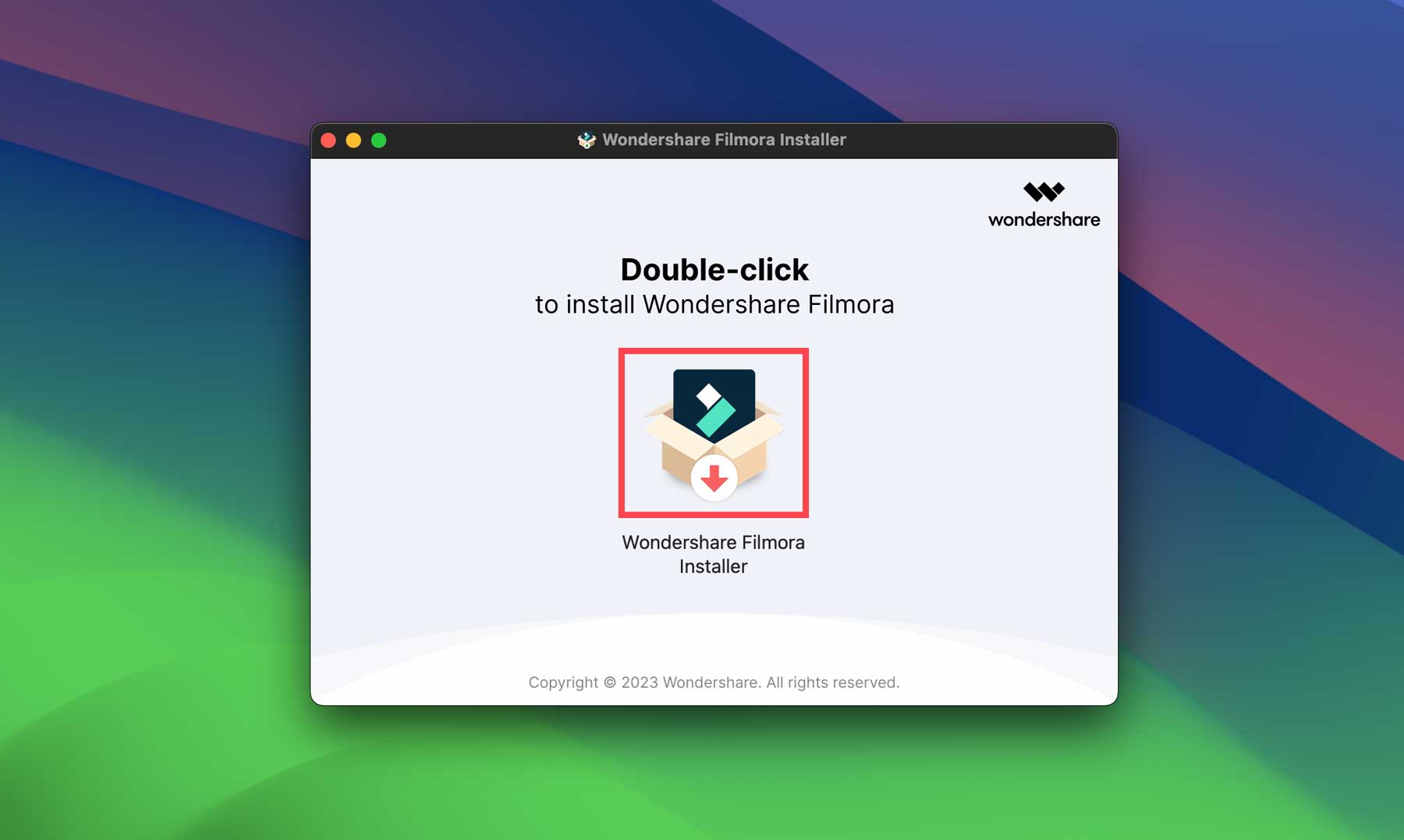
Setelah perangkat lunak diinstal, Filmora akan terbuka di komputer Anda. Anda akan dihadapkan dengan dasbor mulai cepat tempat Anda dapat membuat proyek baru (1), membuka proyek cloud (2), mengatur rasio aspek untuk proyek baru (3), membuka proyek yang disimpan di komputer Anda ( 4), atau luncurkan salah satu dari berbagai alat, seperti mode instan, perekam layar, juga copywriting AI, dan lain-lain. Setelah menyelesaikan proyek, proyek tersebut akan dicantumkan di galeri proyek di dekat bagian bawah layar (6).

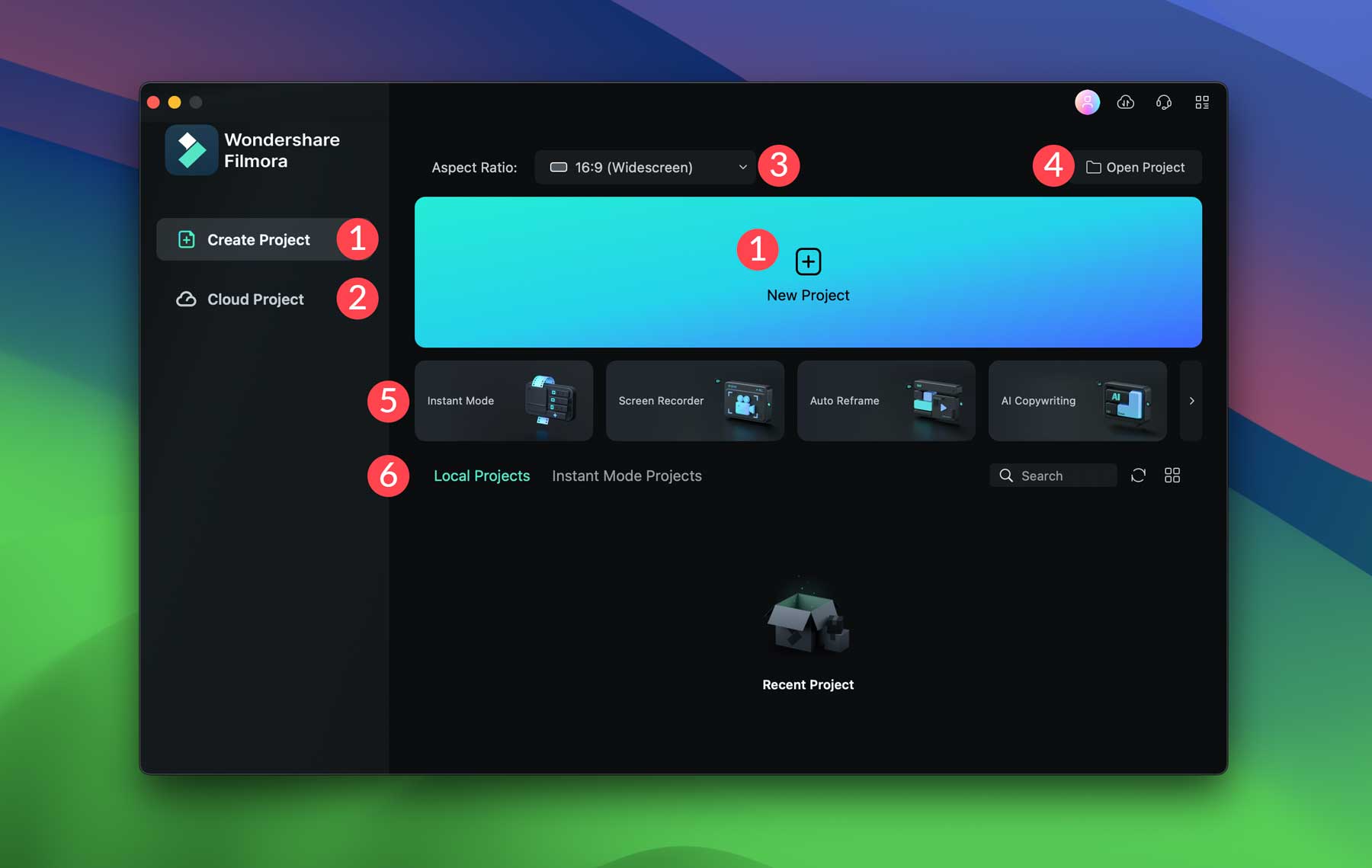
Mulailah dengan mengklik tombol proyek baru. Setelah proyek baru Anda dibuat, panduan memulai cepat akan membantu Anda mengatur ruang kerja berdasarkan rencana penggunaan perangkat lunak.
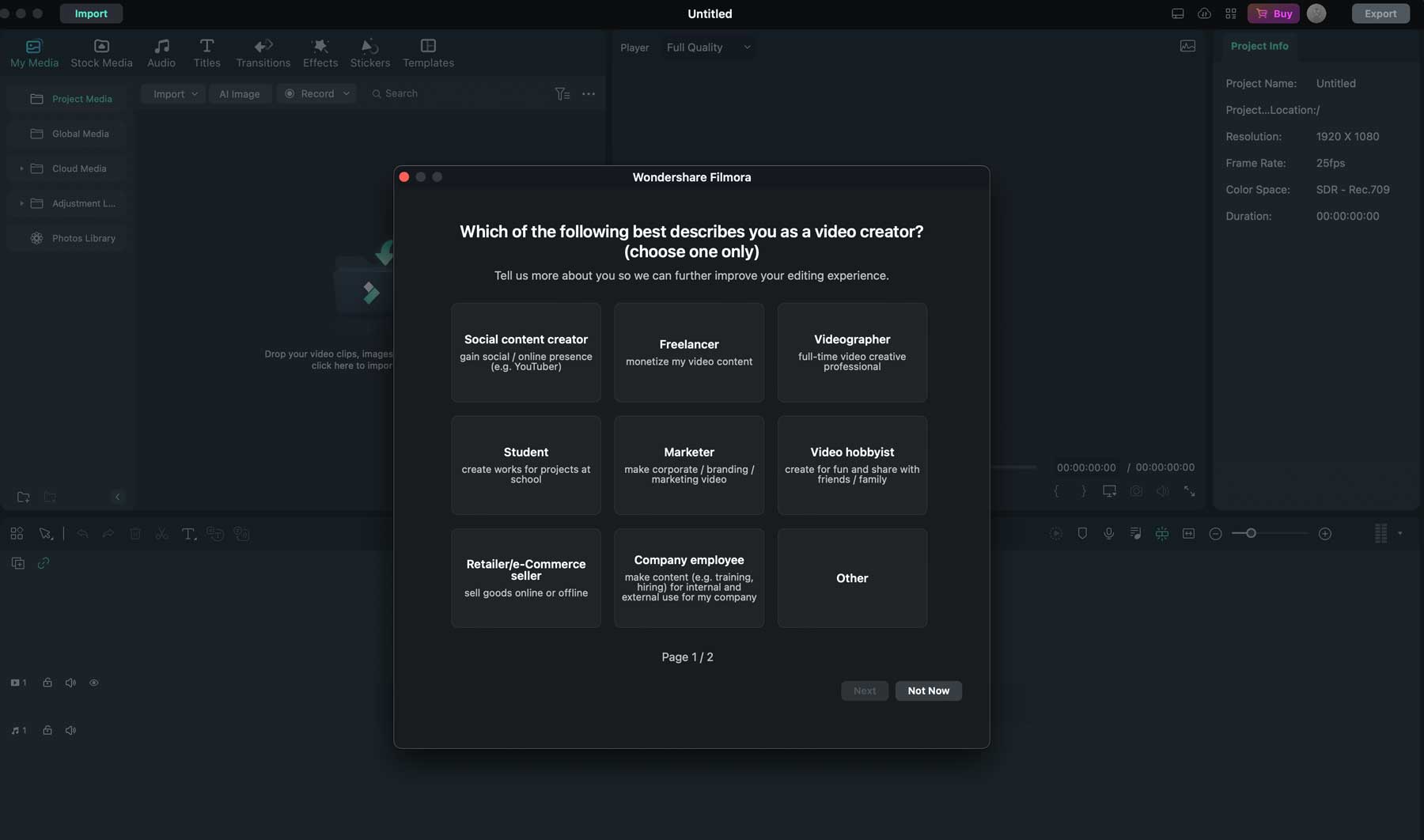
Menjelajahi Antarmuka Wondershare Filmora
Sebelum kita membuat video pertama, penting untuk mengetahui antarmuka tempat Anda akan bekerja. Ada beberapa fitur yang perlu dipelajari, termasuk tab alat, yang memungkinkan Anda mengimpor media, memilih stok video atau aset audio untuk proyek Anda. , membuat layar judul, transisi, efek, dan stiker, atau memilih templat.
Berikut ini ikhtisar singkat antarmukanya sehingga Anda akan mengetahui di mana semuanya berada:
- Tab Alat: Memungkinkan Anda memilih berbagai media, stiker, efek, dan teks untuk ditambahkan ke video Anda.
- Opsi alat: Setelah alat dipilih, daftar opsi yang tersedia akan muncul, sehingga Anda dapat memilih salah satu.
- Impor media: Anda dapat mengklik dua kali ikon folder untuk mengunggah aset ke video Anda atau memilih opsi dari menu.
- Pratinjau video: Setelah aset tersedia, Anda akan dapat melihat video Anda di jendela pratinjau.
- Pengaturan video: Mengungkapkan kecepatan bingkai, rasio aspek, dan detail lainnya tentang proyek Anda.
- Timeline: Setelah menempatkan aset ke dalam proyek Anda, timeline akan muncul menunjukkan kapan dan di mana setiap aset akan mulai diputar.
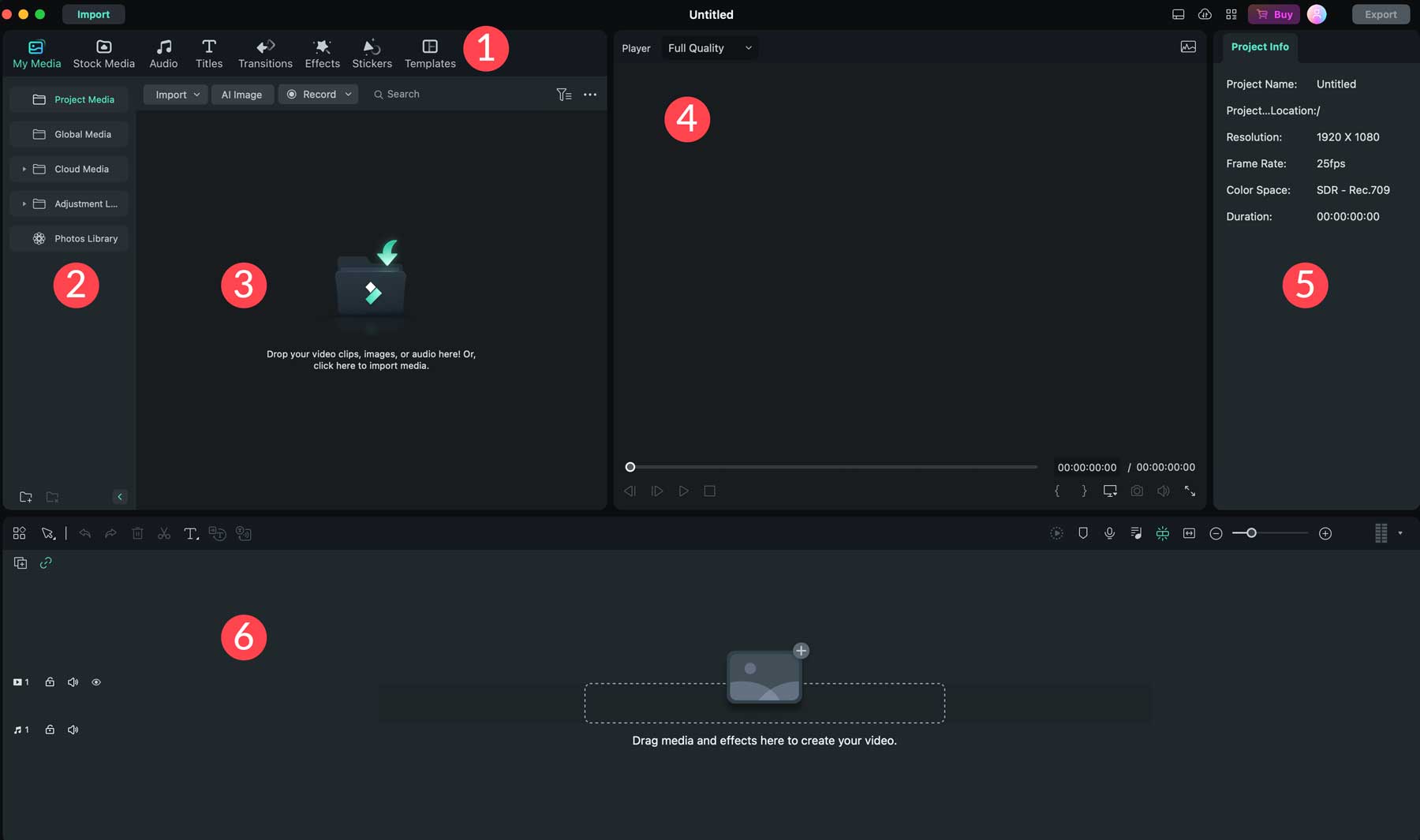
Menambahkan Stok Media
Sekarang setelah Anda memahami di mana semuanya berada, mari tambahkan aset ke proyek kita. Mulailah dengan mengklik tab Stock Media di toolbar. Anda dapat mencari aset video dan foto dengan mengetik di kolom pencarian (1) atau menelusuri video atau audio (2). Anda dapat mempratinjau masing-masing dengan mengeklik dua kali untuk memutarnya di jendela pratinjau.
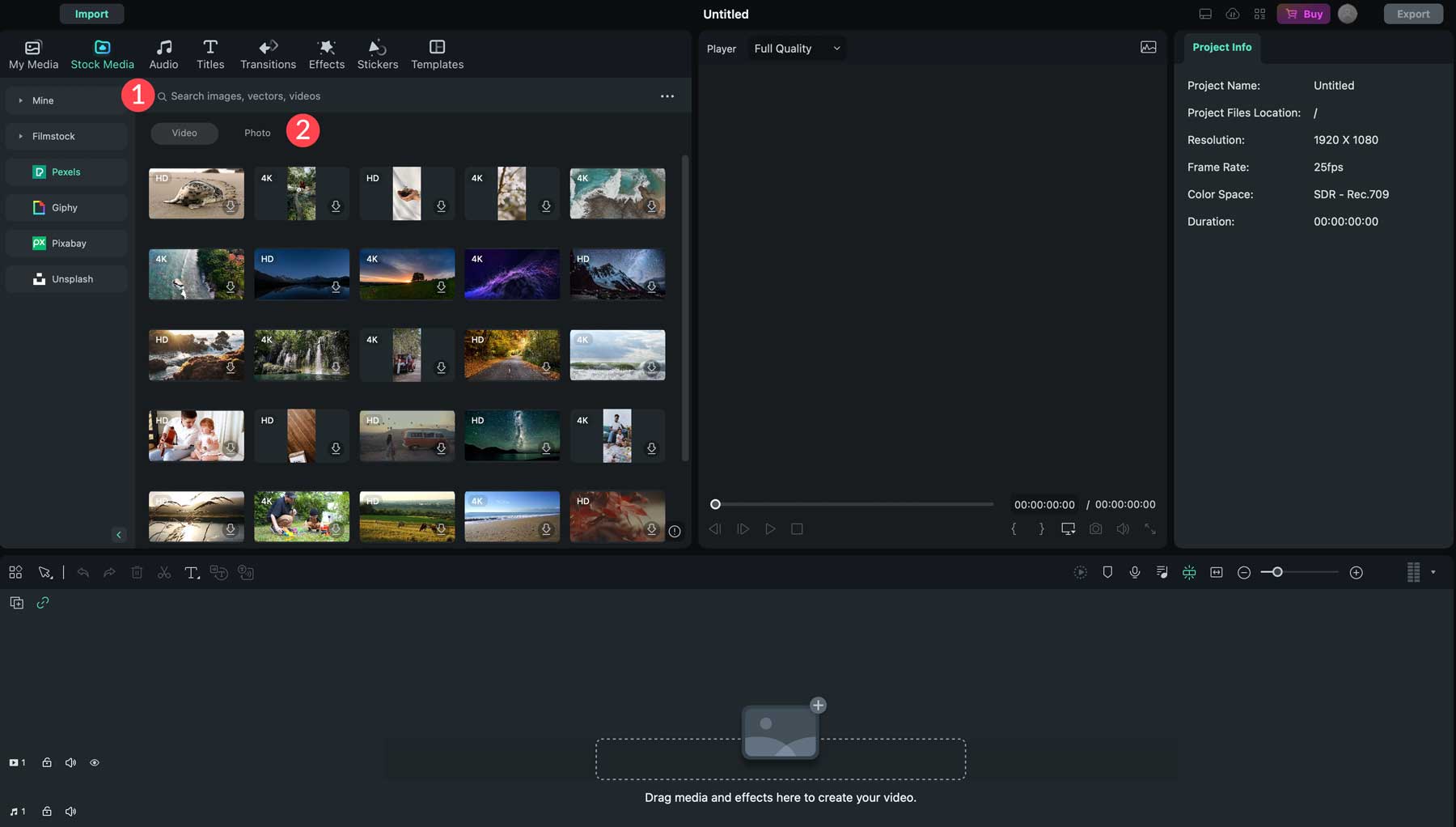
Setelah Anda menemukan media yang ingin Anda gunakan, klik dua kali untuk mendownloadnya (1) lalu seret ke timeline (2). Tergantung pada media yang dipilih, Filmora mungkin menanyakan apakah Anda ingin mencocokkan rasio aspek proyek atau memodifikasinya untuk aset pilihan Anda. Pilih opsi kecocokan dengan media untuk hasil terbaik.
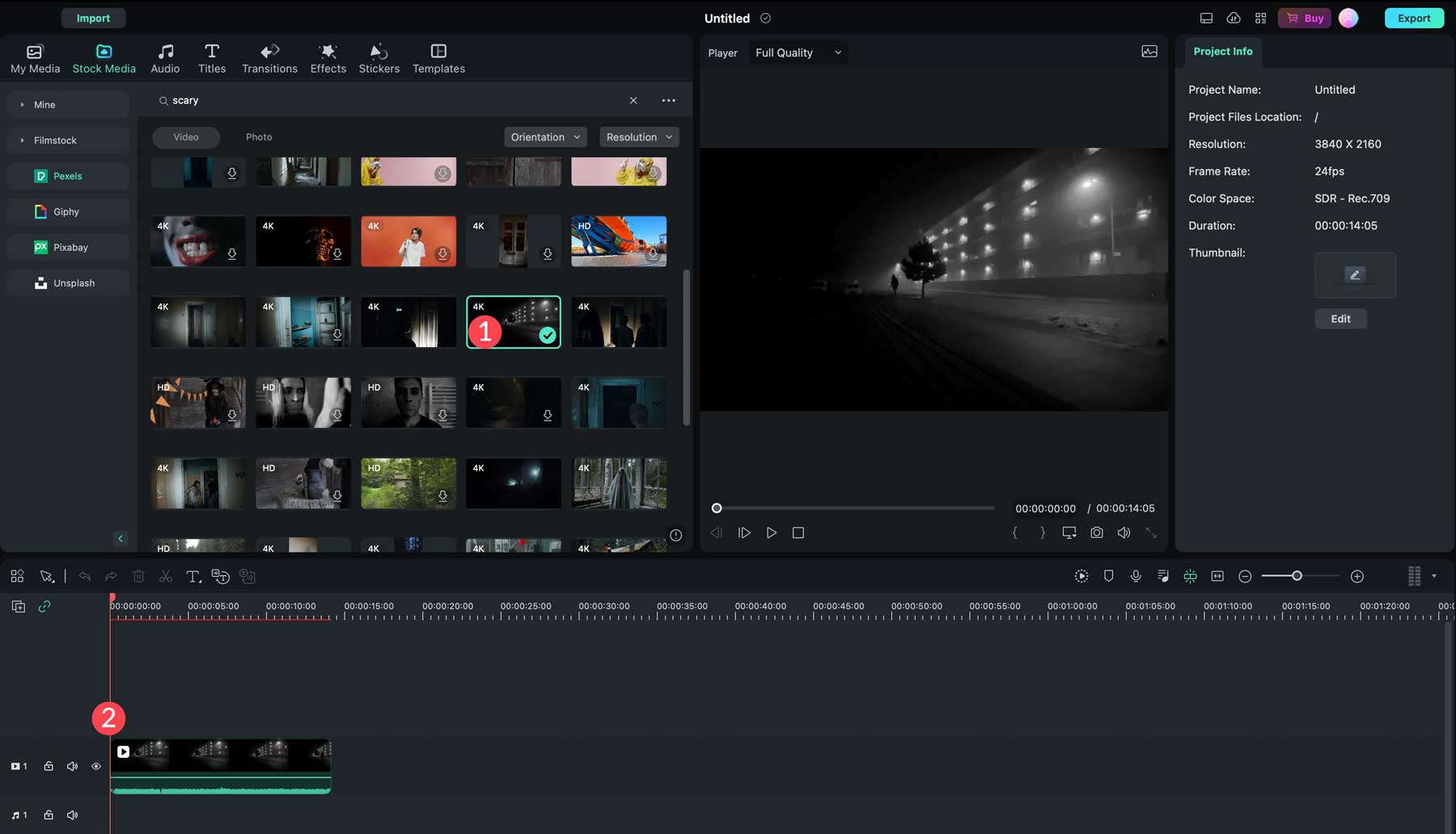
Saat Anda menambahkan aset video, Wondershare Filmora akan secara otomatis memasukkannya ke timeline segera setelah klip sebelumnya. Hal ini untuk menghindari jeda yang tidak perlu atau layar kosong dalam video Anda. Anda juga dapat mempratinjau video Anda menggunakan jendela pratinjau (1), menyesuaikan penempatan klip dengan mengatur ulang klip tersebut pada garis waktu (2), atau menyesuaikan panjang setiap klip dengan mengeklik dan menyeretnya pada garis waktu (3). Jika Anda memutuskan untuk tidak menggunakan klip, cukup klik klip tersebut di timeline dan tekan tombol hapus untuk menghapusnya (4).
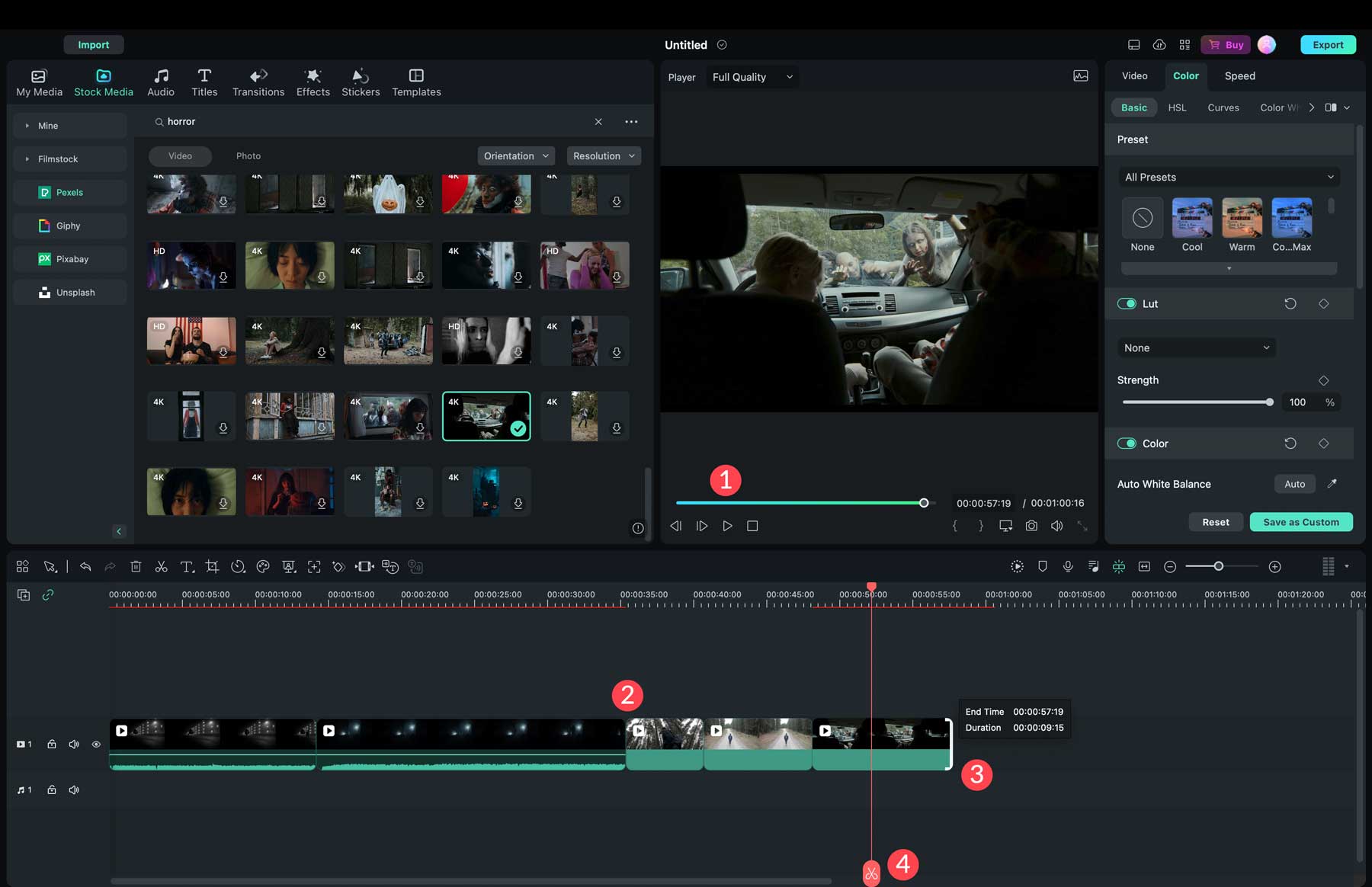
Setelah aset media Anda siap, Anda dapat menambahkan transisi, efek, audio, dan stiker untuk menyempurnakan video Anda.
Menambahkan Audio
Wondershare Filmora menyediakan jutaan klip audio yang dapat Anda gunakan dalam proyek Anda. Navigasikan ke tab audio toolbar (1) untuk menambahkan audio. Untuk menambahkan video atau foto, cari dan pilih audio yang ingin Anda gunakan (2), klik dua kali untuk mendownloadnya ke komputer Anda, dan seret ke timeline (3). Secara default, Wondershare Filmora akan menambahkan klip audio ke bagian musik di timeline (4). Dari sana, Anda dapat meregangkan audio untuk memenuhi durasi video Anda (5). Anda juga dapat menambahkan beberapa klip audio ke video apa pun.
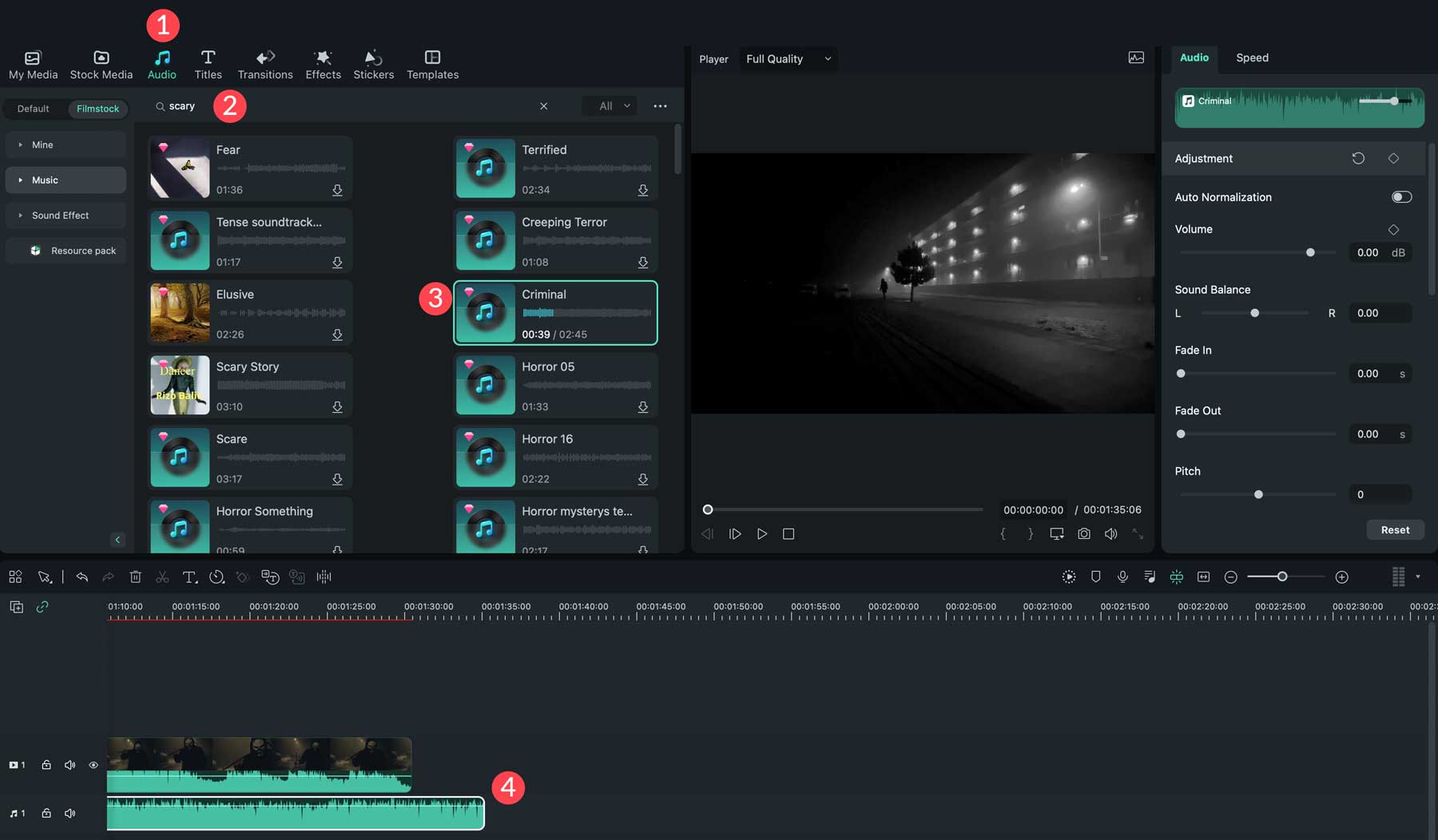
Tip: Jika Anda memilih video yang sudah memiliki musik, Anda dapat mengakses pengaturan klip dengan mengklik pengaturan audio video (1) dan menyesuaikan audio ke 0 desibel (2).
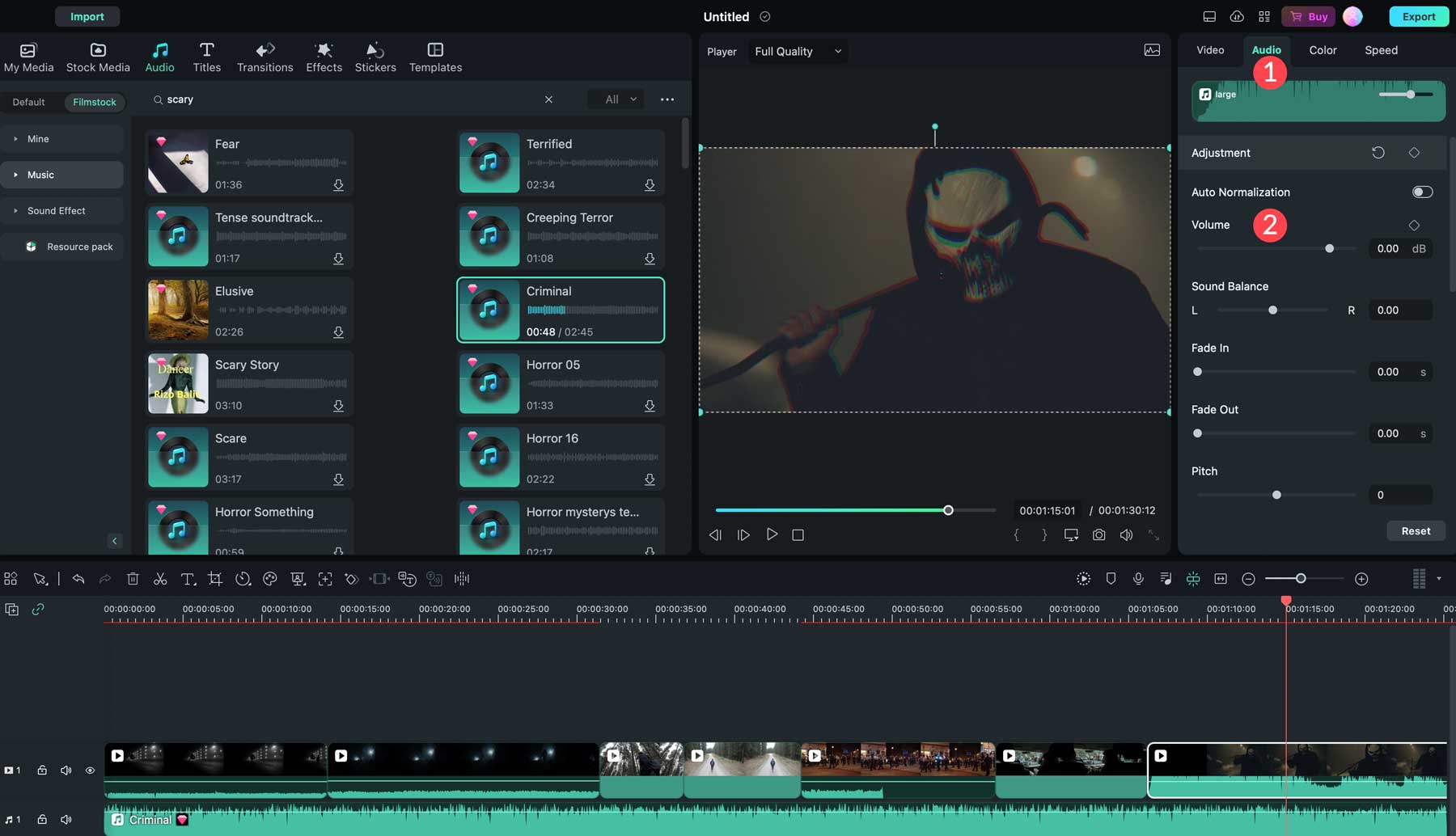
Selain musik, Filmora menyediakan ribuan klip efek suara. Ini dapat digunakan dalam kombinasi dengan musik untuk menambah penekanan pada adegan tertentu. Misalnya, jika Anda ingin menambahkan lolongan serigala yang menakutkan saat pemandangan hutan gelap, ada banyak pilihan.
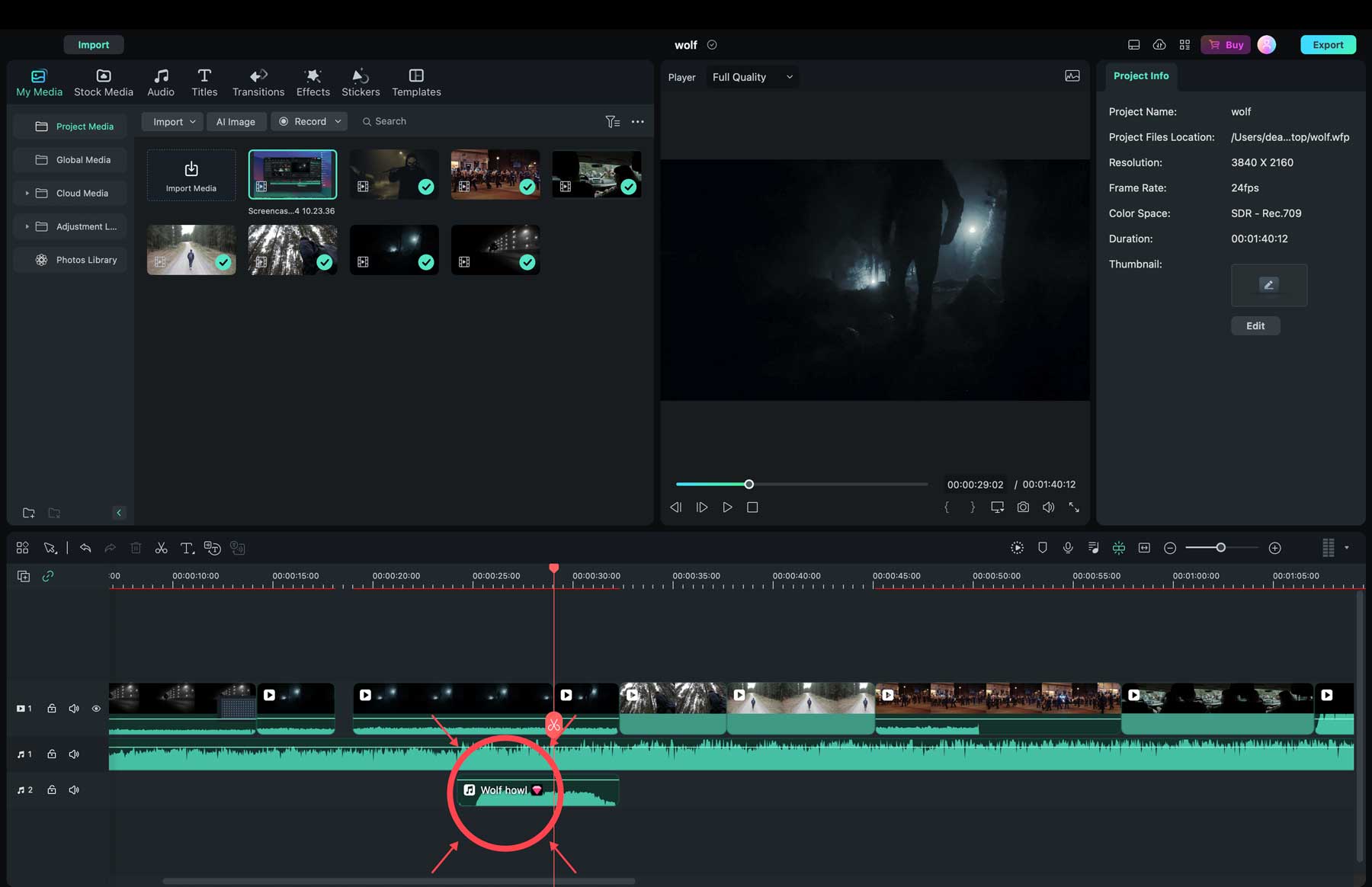
Menambahkan Transisi dan Efek
Wondershare Filmora memiliki banyak efek khusus, teks, transisi, dan stiker untuk ditambahkan ke video Anda. Menambahkannya berfungsi seperti video dan audio dengan mencari, mengklik, dan menyeretnya ke timeline. Salah satu langkah penting adalah menambahkan transisi jika Anda menggunakan lebih dari satu klip di video Anda. Perangkat lunak ini menawarkan banyak hal, termasuk fade, fly eye, evaporasi, dan banyak lagi. Filmora akan secara otomatis menempatkannya di akhir klip ketika diseret ke timeline.
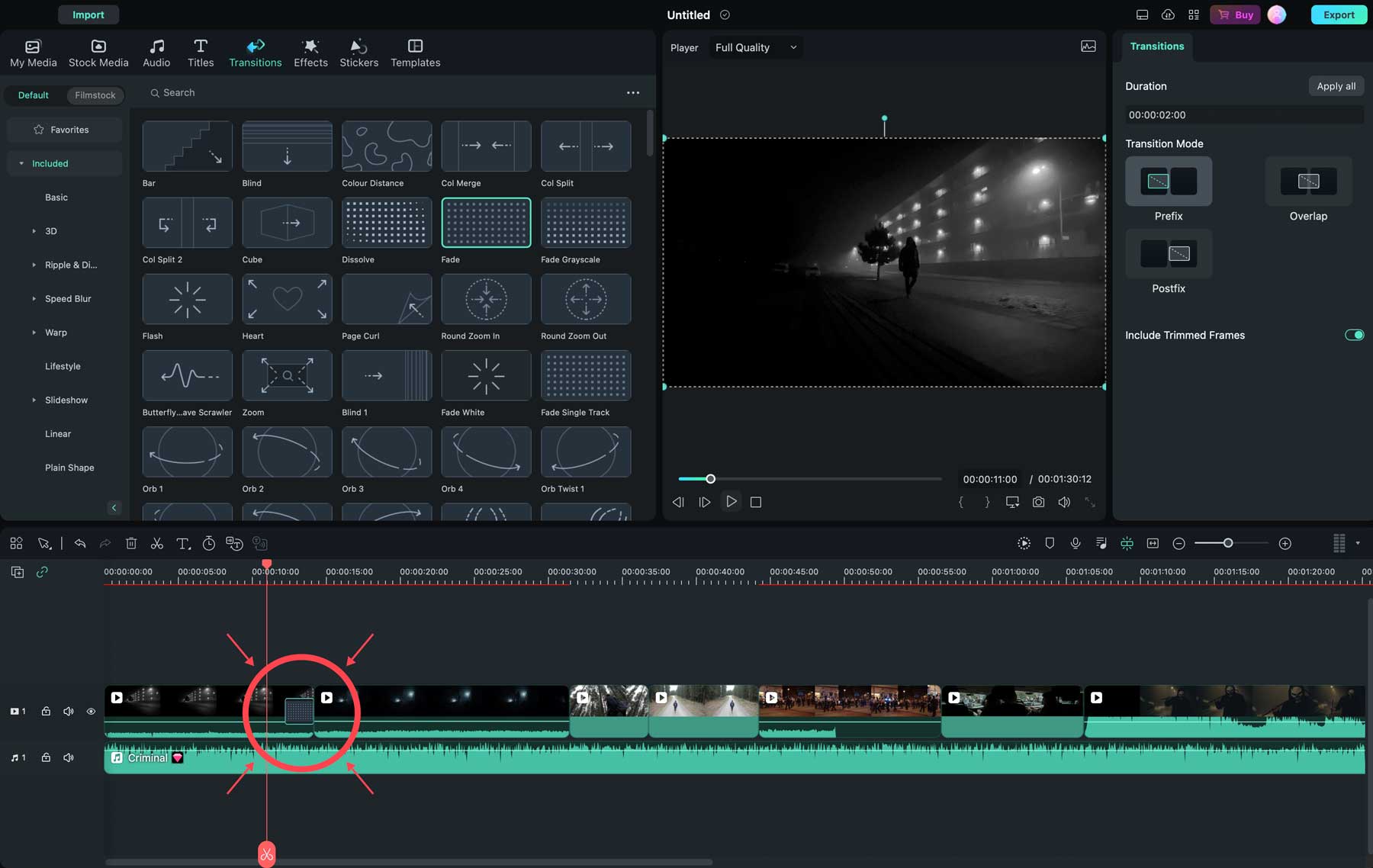
Anda juga dapat menambahkan judul adegan ke video Anda. Ada banyak pilihan, termasuk 3D, berita, dan yang paling populer digunakan oleh pembuat Filmora lainnya. Anda dapat menemukannya di tab judul (1), mempratinjaunya (2), menyesuaikan pengaturan judul (3), dan memindahkannya di timeline (4) ke lokasi yang Anda inginkan.
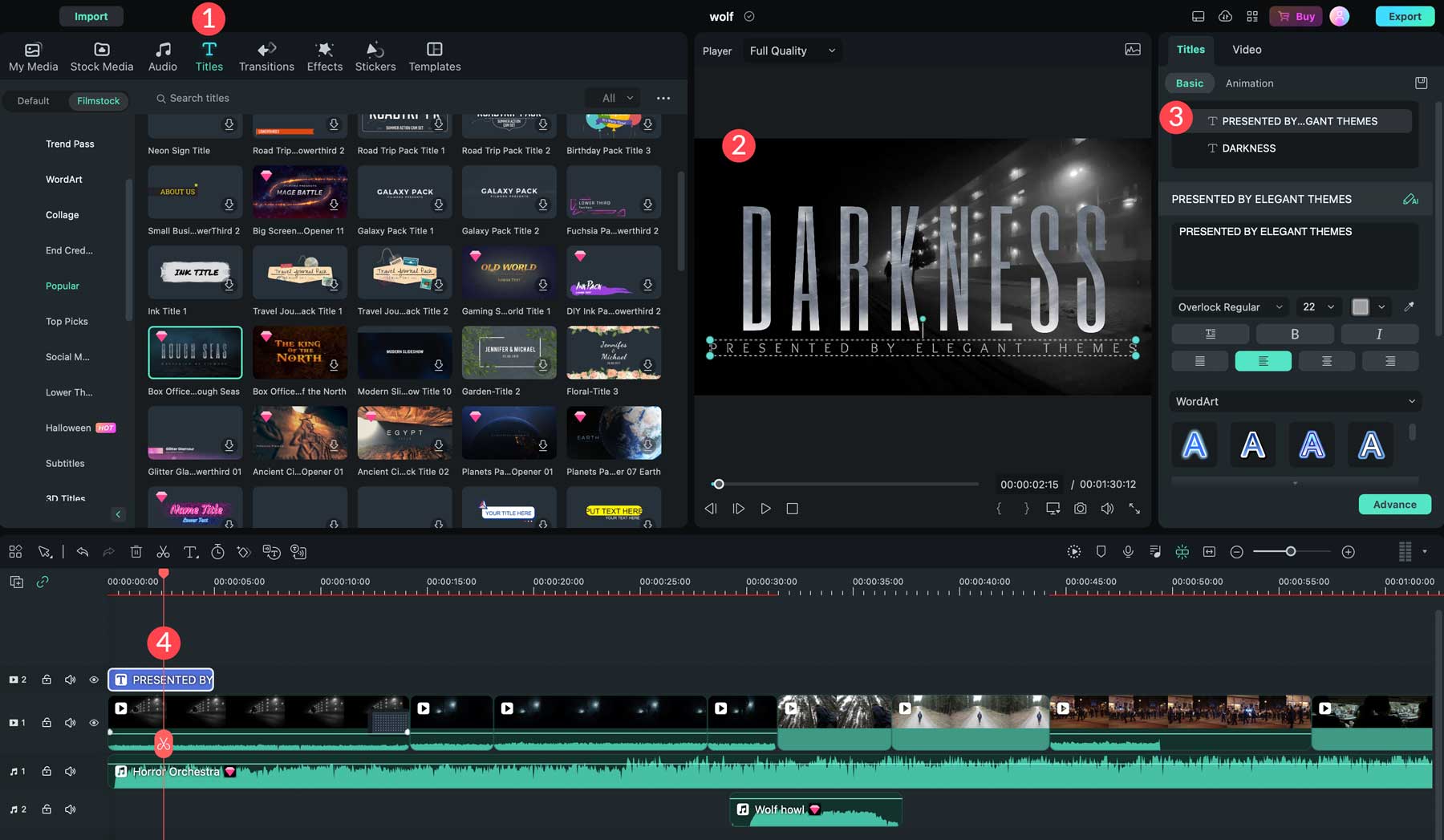
Ingin menambahkan beberapa efek animasi keren? Tidak masalah. Wondershare Filmora menawarkan banyak stiker animasi (1) untuk video Anda. Misalnya, Anda dapat melapisi efek asap bergulir di atas judul video Anda untuk menambah penekanan. Setelah ditambahkan, Anda dapat mengubahnya, menambahkan topeng, menerapkan animasi, atau menyesuaikan warna dan kecepatan (2).
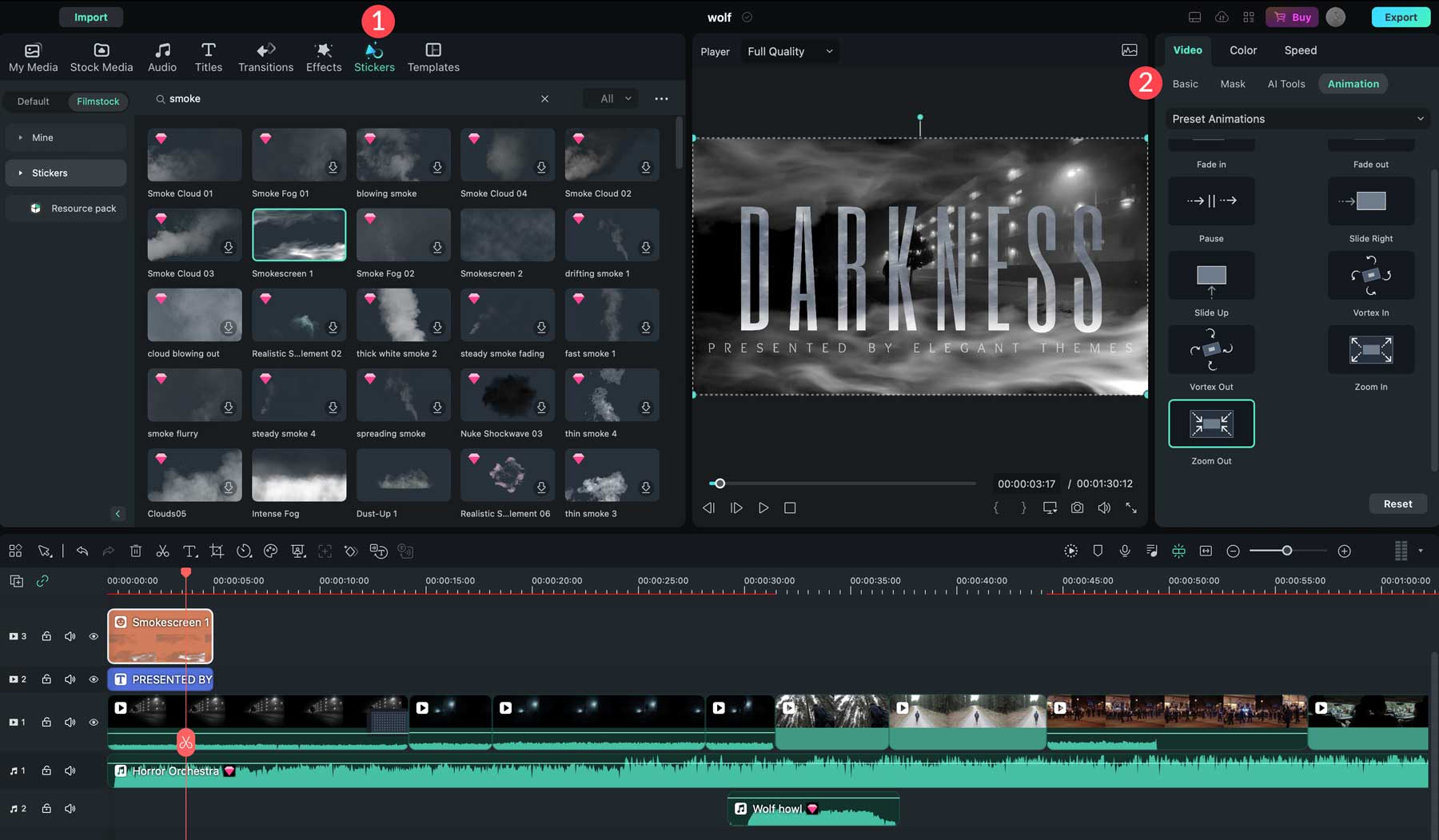
Mengekspor Video Anda
Sebelum mengekspor video Anda, mempratinjaunya dalam layar penuh adalah ide bagus untuk memastikan semuanya terlihat sesuai keinginan Anda. Mulailah dengan mengklik ikon perluas di pengaturan pemutaran jendela pratinjau (1). Setelah melihat pratinjau video Anda, klik tombol ekspor (2) di kanan atas antarmuka Filmora.
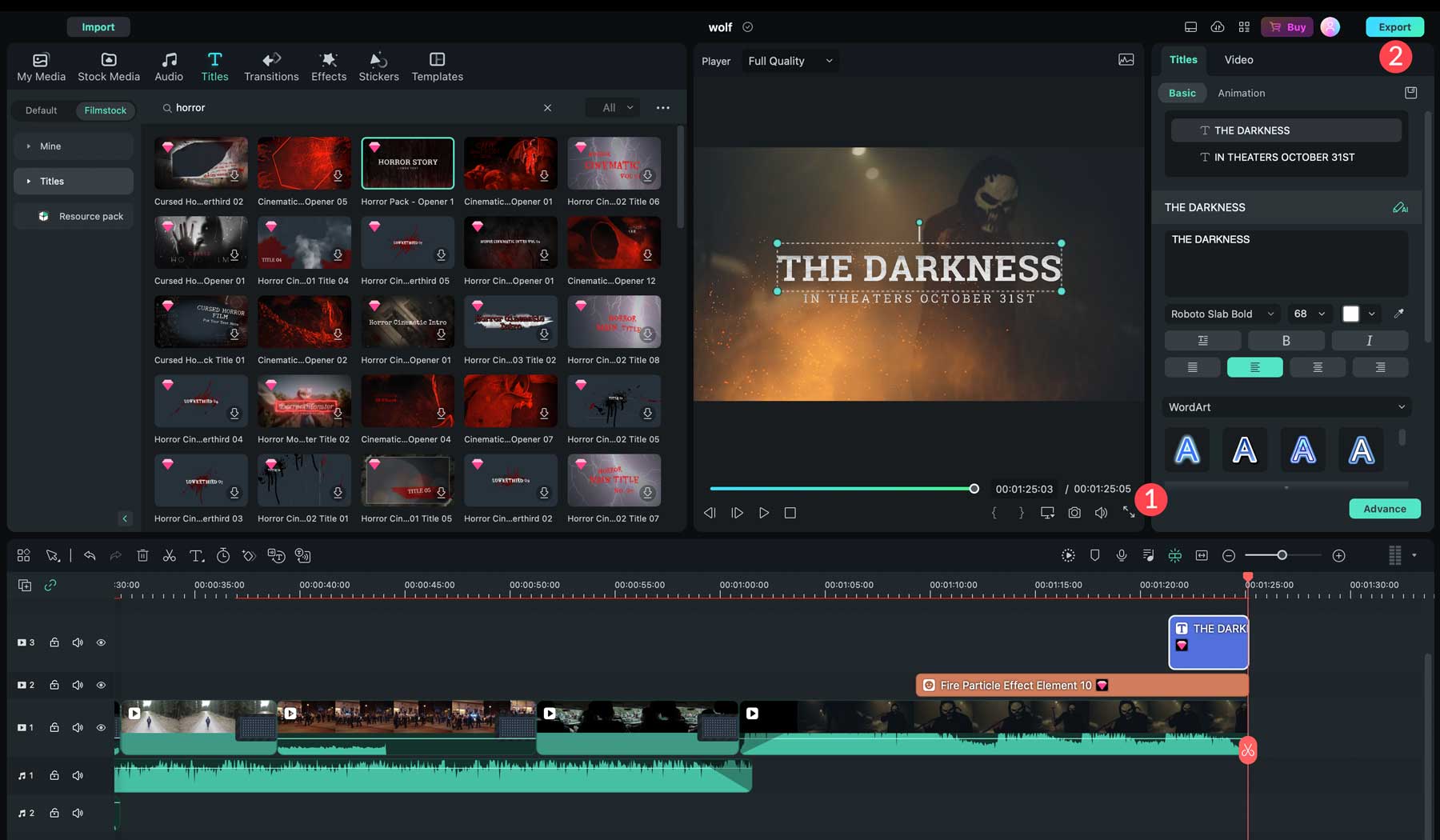
Ini akan memunculkan pengaturan ekspor. Langkah pertama adalah memilih format ekspor. Anda dapat memilih antara lokal, perangkat, YouTube, TikTok, Vimeo, atau DVD. Tergantung pada format yang Anda pilih, opsinya akan berbeda, jadi mari kita bahas sehingga Anda tahu apa saja opsi Anda.
Opsi lokal memungkinkan Anda mengekspor video langsung ke hard drive komputer Anda. Mulailah dengan menambahkan thumbnail (1). Anda dapat mengunggahnya atau mengizinkan Filmora membuatnya dari video. Selanjutnya, Anda akan memberi nama pada video Anda (2), memilih tujuan (3), preset ekspor (4), format (5), kualitas (6), resolusi dan kecepatan bingkai (7), memutuskan apakah akan mengunggahnya ke cloud (8), dan aktifkan akselerasi perangkat keras (9). Setelah pengaturan selesai, klik tombol ekspor (10) untuk mengunduh video Anda.
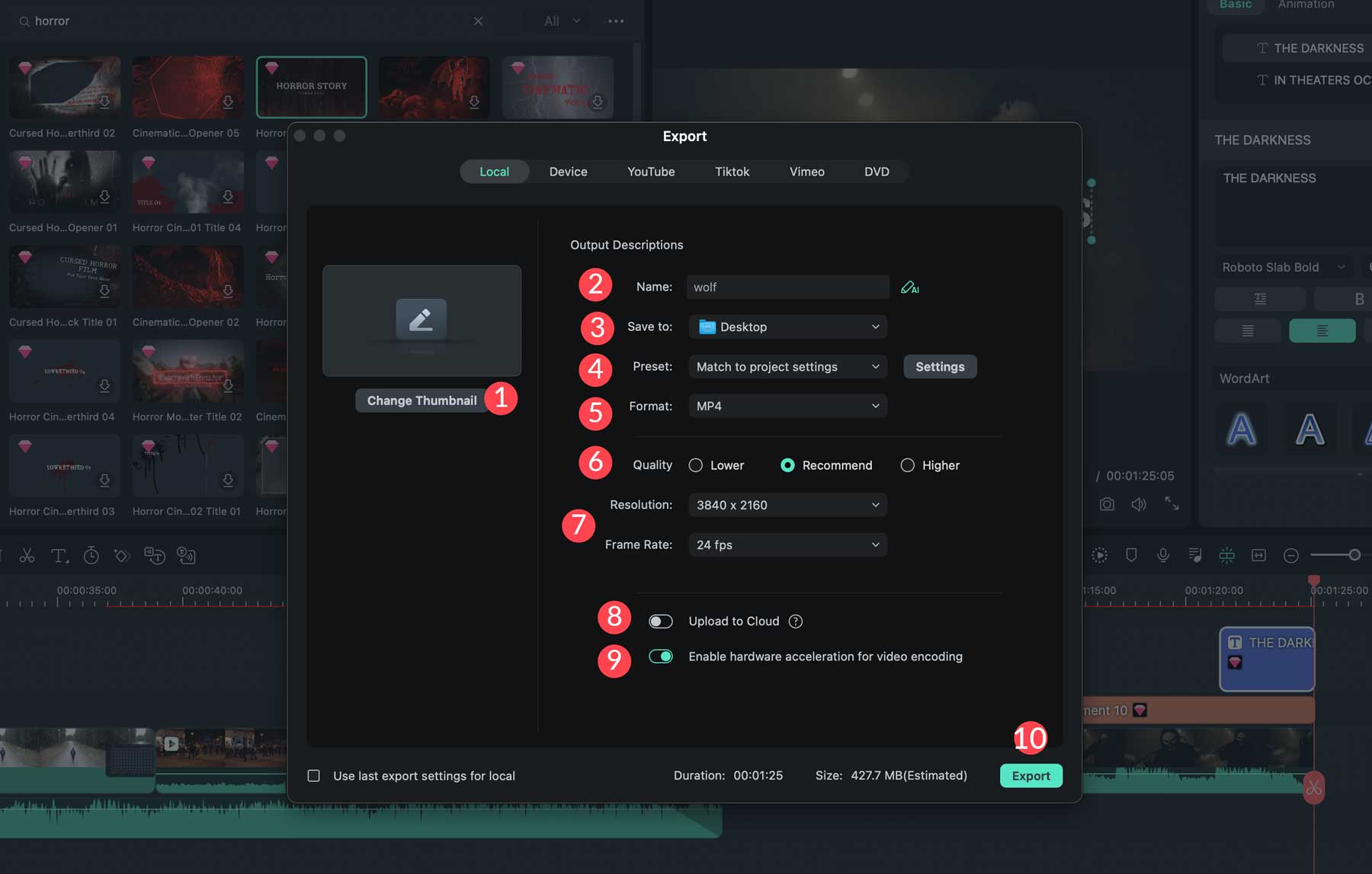
Jika Anda memilih opsi ekspor perangkat, Anda dapat memilih format yang Anda inginkan. Ada opsi untuk iPhone dan perangkat Apple lainnya, Android, dan konsol game seperti Xbox dan PlayStation.
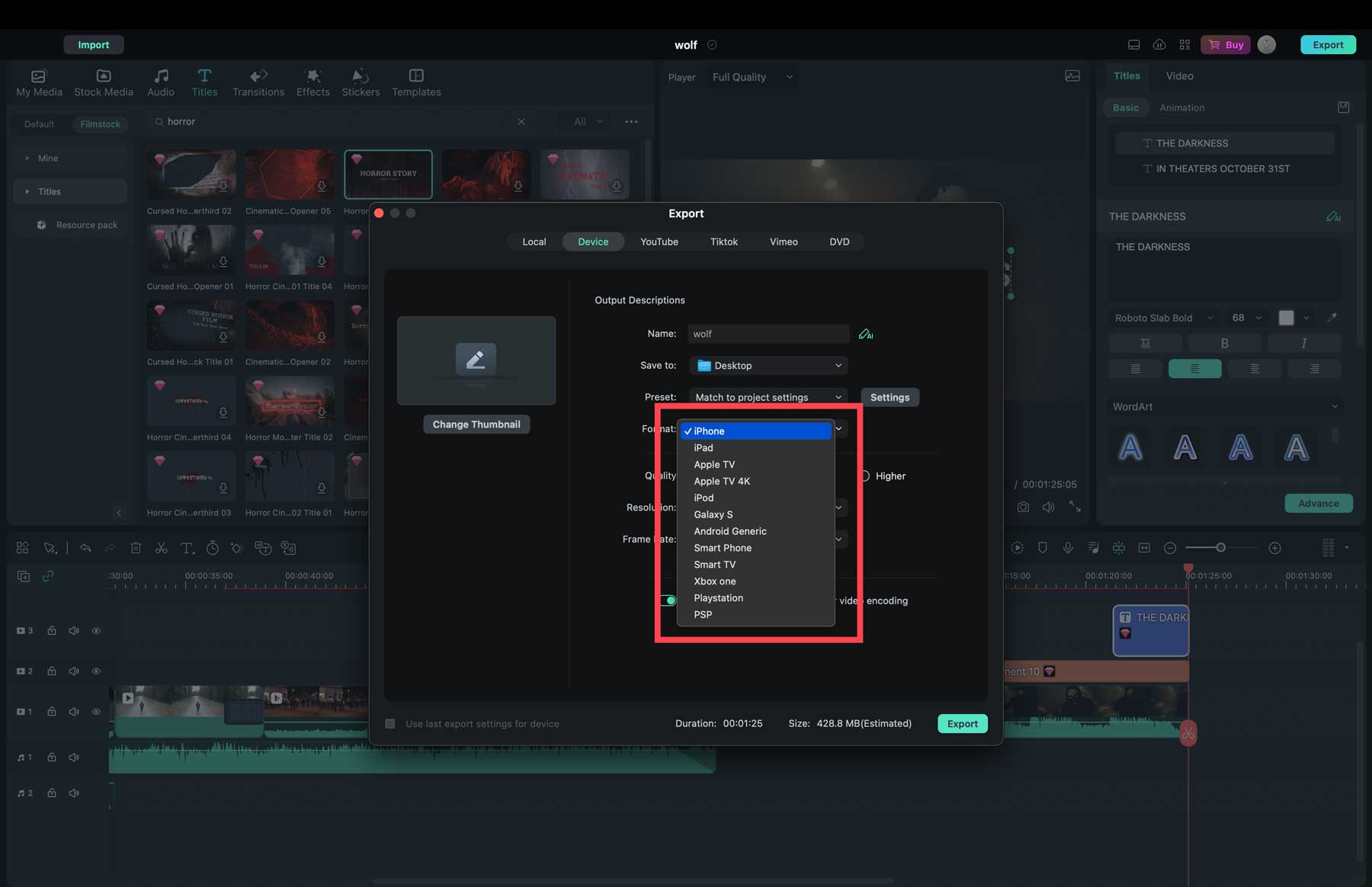
Terakhir, beberapa saluran media sosial terintegrasi langsung dengan Wondershare Filmora, sehingga Anda dapat masuk ke YouTube, TikTok, atau Vimeo (1) dan secara otomatis mengunggah video Anda ke kategori tertentu (2). Anda juga dapat menambahkan deskripsi (3), tag (4), dan menyesuaikan pengaturan privasi (5).
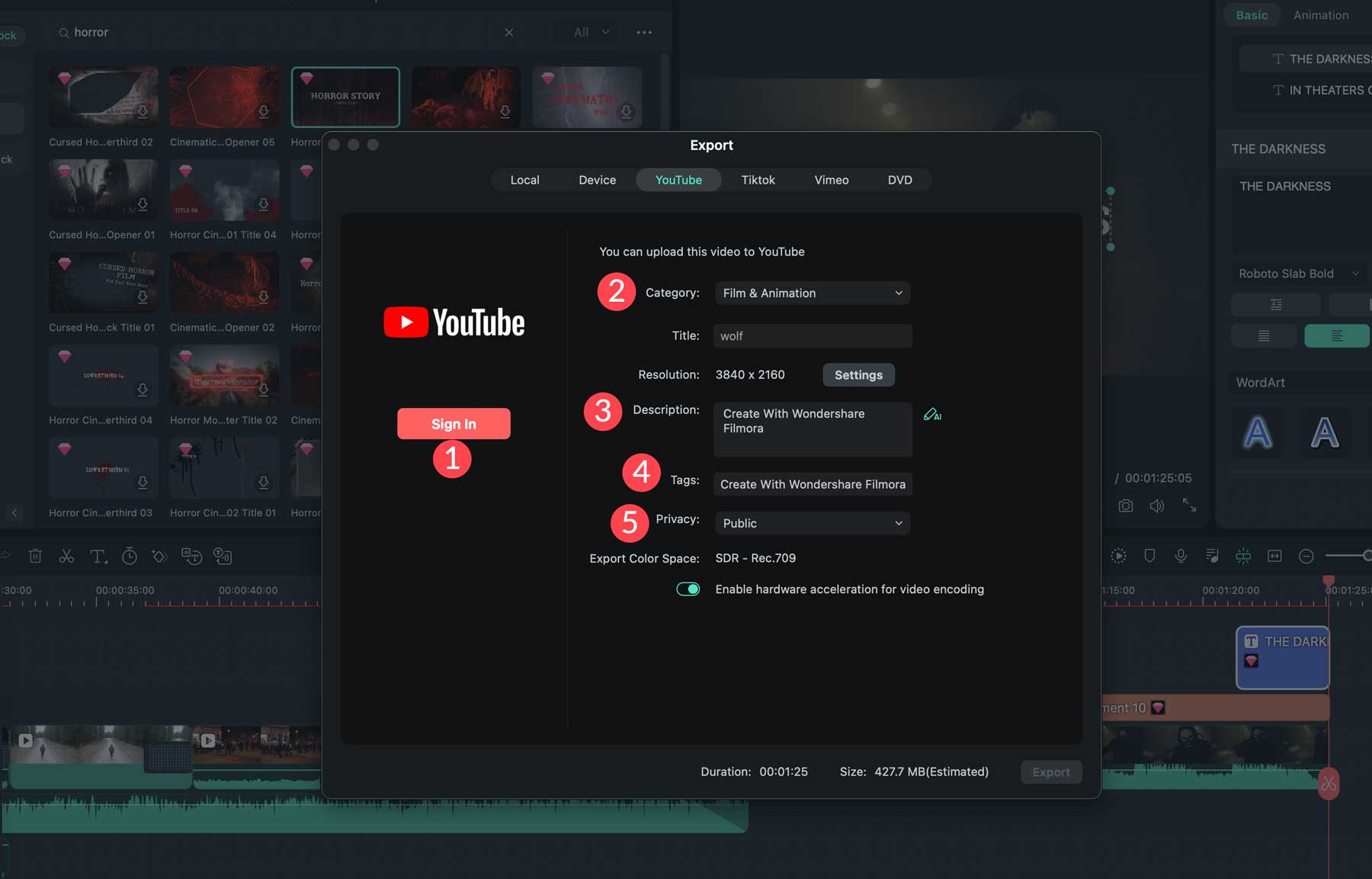
Setelah Anda memilih pengaturan ekspor yang diinginkan, klik tombol ekspor untuk melanjutkan.
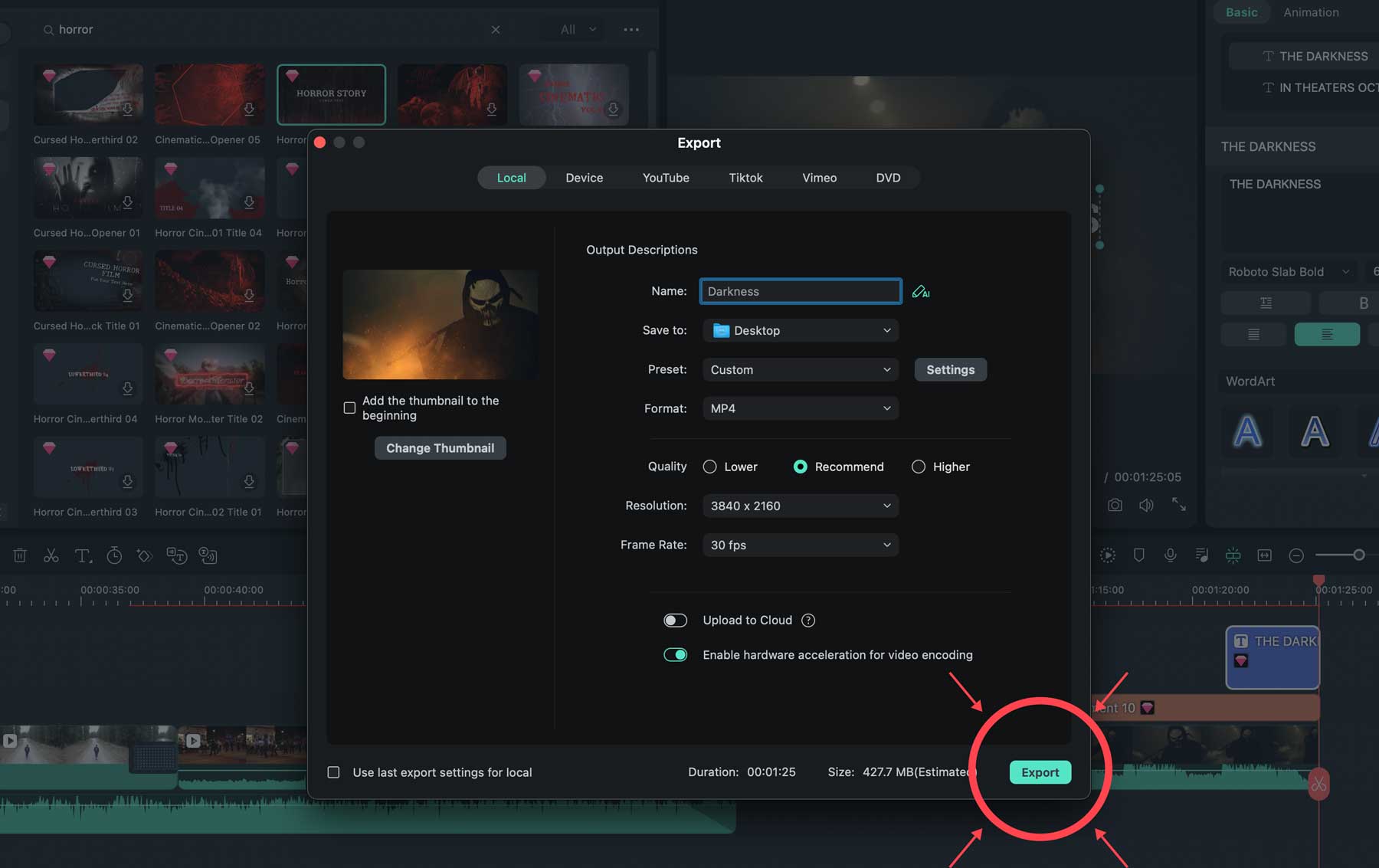
Jika Anda mengikuti versi gratisnya, Anda akan menyadari bahwa Anda hanya dapat mengekspor video Anda dengan tanda air. Selain itu, elemen apa pun yang memerlukan lisensi premium tidak akan ada dalam video. Atau, jika Anda membeli perangkat lunak, Anda akan memiliki akses ke semua efek, stiker, audio, dan judul, bersama dengan ucapan-ke-teks, teks-ke-ucapan, bingkai utama, peningkatan kecepatan, dan resolusi ekspor 4K.
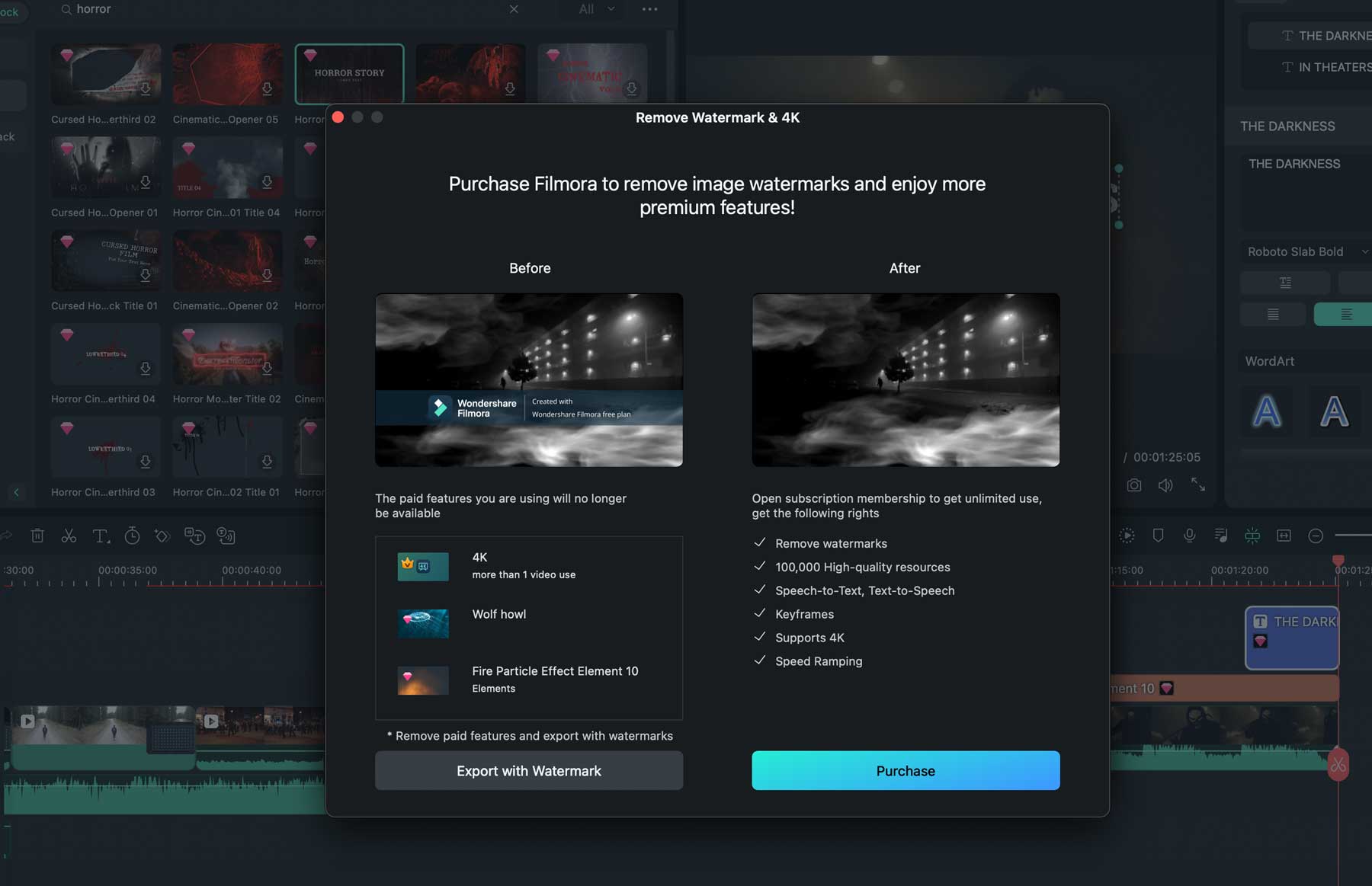
Kelebihan & Kekurangan Wondershare Filmora
Setelah meneliti perangkat lunak Wondershare Filmora secara ekstensif, kami telah menyusun daftar pro dan kontra berdasarkan pengalaman kami. Ada banyak hal positif, dengan beberapa alasan penting untuk mempertimbangkan alternatif lain.
Kelebihan Wondershare Filmora
- Antarmuka sederhana ditujukan untuk pemula
- Buat video dengan mudah dalam berbagai format atau gunakan alat pembingkaian ulang otomatis
- Jutaan stok foto, audio, dan video
- Alat AI Audio Stretch memungkinkan Anda "meregangkan" audio di video Anda
- Menyamarkan dengan alat pena adalah nilai tambah yang nyata. Anda dapat memilih elemen apa pun di video Anda, menutupinya, dan menghapusnya atau menambahkan efek animasi
- Hasilkan salinan dengan ChatGPT atau gambar dengan perintah teks
Kekurangan Wondershare Filmora
- Beberapa alat memerlukan langganan Filmstock tambahan
- Beberapa pengguna mengalami masalah hak cipta saat mencoba mengunggah video ke YouTube
- Ini tidak sekuat perangkat lunak pengeditan video lainnya, seperti Adobe Premiere Pro
- Di sisi mahal, jika Anda menambahkan paket berlangganan bulanan serta paket tahunan
- Efek baru dirilis setiap bulan, tetapi hanya untuk pelanggan Filmstock bulanan
Harga Wondershare Filmora
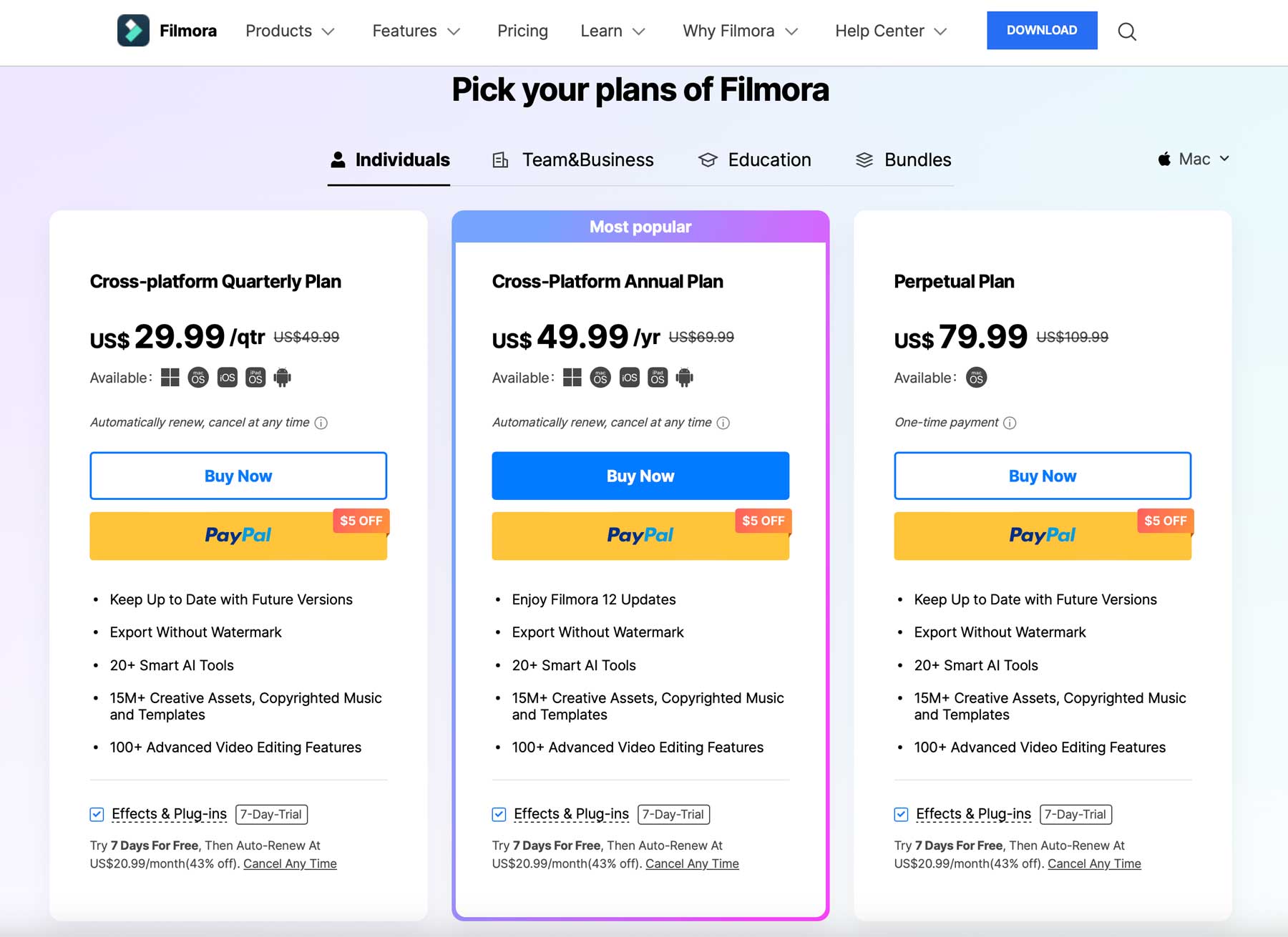
Wondershare menawarkan beberapa paket individu, tim, pendidikan, dan paket dengan harga yang bervariasi. Opsi paling populer adalah paket tahunan Lintas Platform seharga $49,99. Ini mencakup semua pembaruan, ekspor tanpa tanda air, akses ke lebih dari 20 alat AI, lebih dari 100 fitur pengeditan video, dan 15 juta aset materi iklan, musik, dan templat.
Namun, untuk memanfaatkan perpustakaan efek suara dan video Filmora yang luas, Anda harus membayar tambahan $20,99 per bulan untuk berlangganan Filmstock. Itu berarti Anda harus membayar sekitar $300 per tahun untuk menggunakan perangkat lunak secara maksimal.
Pemikiran Terakhir tentang Wondershare Filmora
Bagi para kreatif yang mencari perangkat lunak pengeditan video yang menyediakan cara intuitif untuk membuat, mengedit, dan mempublikasikan video, Wondershare Filmora patut dicoba. Ini menawarkan jutaan video, audio, dan aset kreatif, cara mudah untuk mengunggah kreasi Anda ke media sosial, dan kurva pembelajaran minimal. Namun, biaya semua aset mungkin mahal bagi individu yang lebih sadar anggaran. Meskipun demikian, versi gratis dan jaminan uang kembali 30 hari memberi pengguna banyak waktu untuk menentukan apakah ini solusi yang tepat.
Apakah Anda mempertimbangkan untuk memasukkan Wondershare Filmora ke dalam proses kreatif Anda namun ingin menghindari biaya tambahan berlangganan aset? Lihat beberapa situs aset video gratis beserta opsi lain untuk membuat video:
- 3 Situs Stok Video untuk Dunia yang Lapar Media
- 9 Generator Video AI Terbaik Tahun 2023 (Dibandingkan)
- 7 Alat untuk Membuat Video Online yang Dapat Digunakan Siapa Saja
- Pitory AI: Tinjauan Menyeluruh (2023)
