Cara Mengekspor Pesanan WooCommerce sebagai CSV (Tanpa Plugin)
Diterbitkan: 2022-09-28Ada beberapa alasan untuk mengekspor pesanan dari WooCommerce menggunakan file CSV atau TXT. Pertama, Anda mungkin perlu membagikan detail pesanan dengan pihak penting, seperti dropshippers, mitra logistik/pengiriman pihak ketiga, pemetik gudang, atau pemegang saham.
Atau, mungkin, Anda mentransfer toko Anda dari WooCommerce ke platform e-niaga lain. Dalam hal ini, Anda akan ingin menggunakan WooCommerce untuk mengekspor pesanan sebelum transfer.
Dalam panduan ini, Anda akan mempelajari hal berikut:
- Cara menggunakan WooCommerce untuk mengekspor pesanan tanpa plugin (sebagai file CSV)
- Cara mengekspor pesanan dari WooCommerce tanpa plugin (sebagai file XML)
- Plugin terbaik untuk mengekspor pesanan WooCommerce
- Cara mengekspor pesanan WooCommerce melalui CSV menggunakan plugin
Cara mengekspor pesanan WooCommerce tanpa plugin (CSV)
Sudah ada fitur "pesanan ekspor WooCommerce" yang dibangun ke dalam sistem, jadi secara teknis tidak ada alasan untuk menggunakan plugin untuk ekspor pesanan sederhana.
Untuk memulai, pastikan Anda memiliki beberapa produk dan pesanan terbaru di dalam WooCommerce agar ekspor berfungsi.
Buka WooCommerce → Pesanan untuk melihat pesanan dan memastikan bahwa ada beberapa pesanan yang sudah lewat, aktif, atau sedang diproses untuk dikompilasi ke dalam lembar ekspor:
Catatan: Anda dapat mengekspor pesanan “Dibatalkan” atau “Pembayaran Tertunda” tetapi tidak secara default.
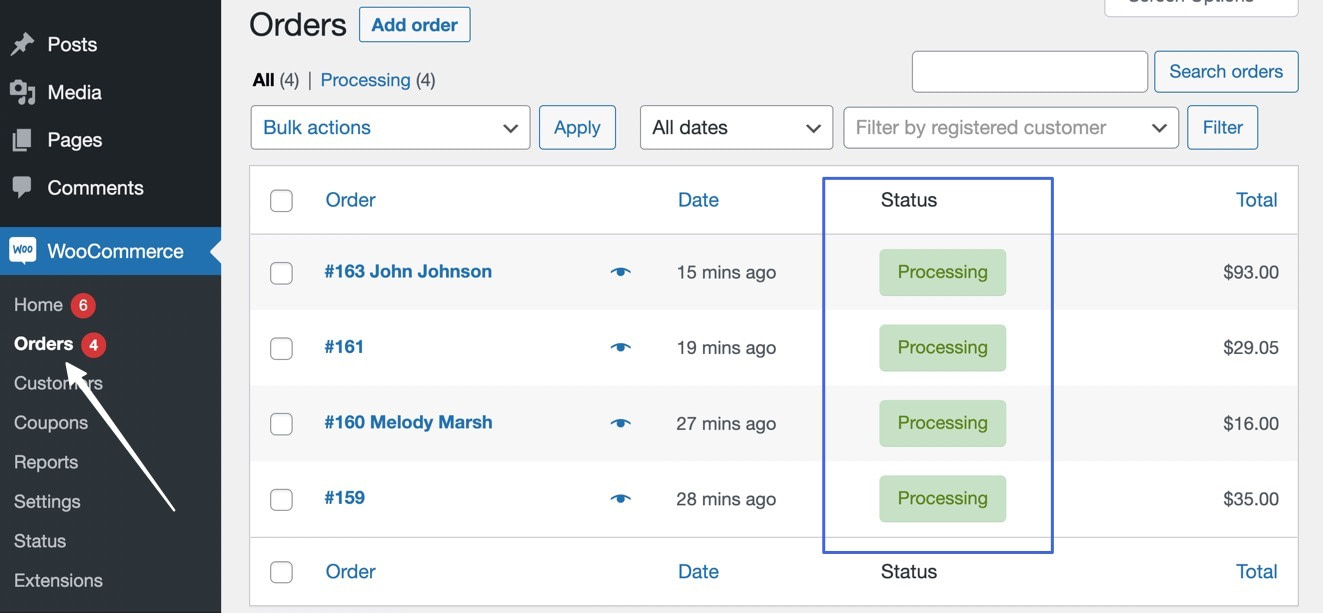
Setelah Anda mengumpulkan beberapa penjualan, dan Anda siap untuk mengekspor pesanan tersebut ke dalam file CSV, lanjutkan di bawah untuk menyelesaikan proses tersebut:
- Buka halaman Laporan untuk mengekspor pesanan WooCommerce sebagai file CSV
- Filter pesanan mana yang akan diekspor dari WooCommerce ke CSV
- Ekspor pesanan WooCommerce ke CSV
- Buka, edit, atau pindahkan file ekspor pesanan CSV
1. Buka halaman Laporan untuk mengekspor pesanan WooCommerce sebagai file CSV
Untuk memulai ekspor WooCommerce dari semua pesanan ke CSV, Anda harus memulai dengan membuka halaman Laporan . Klik WooCommerce → Laporan :
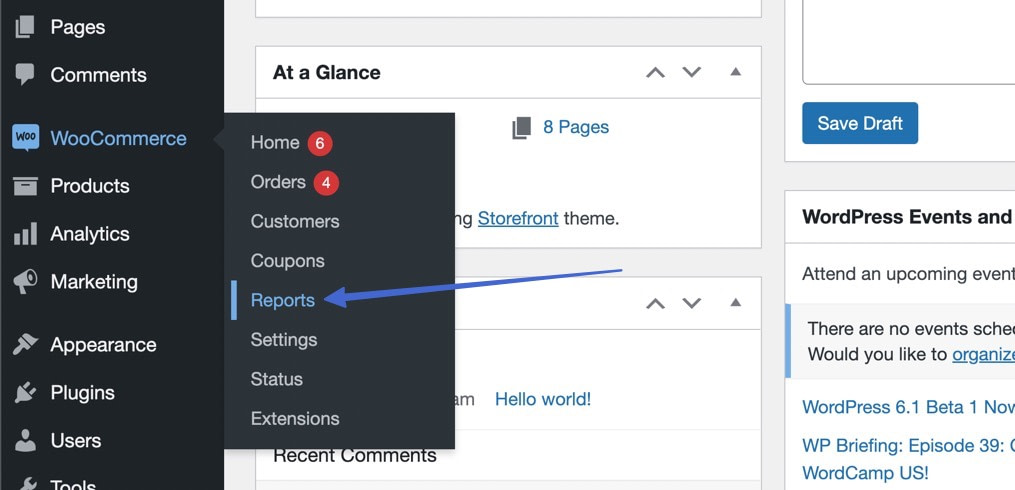
Halaman Laporan menyajikan grafik, bagan, dan statistik pesanan, pelanggan, dan stok di toko WooCommerce Anda.
Semua ekspor pesanan dimulai di sini. Anda dapat memfilter berdasarkan metrik tertentu, lalu klik tombol Ekspor CSV untuk data tertentu di lembar ekspor:
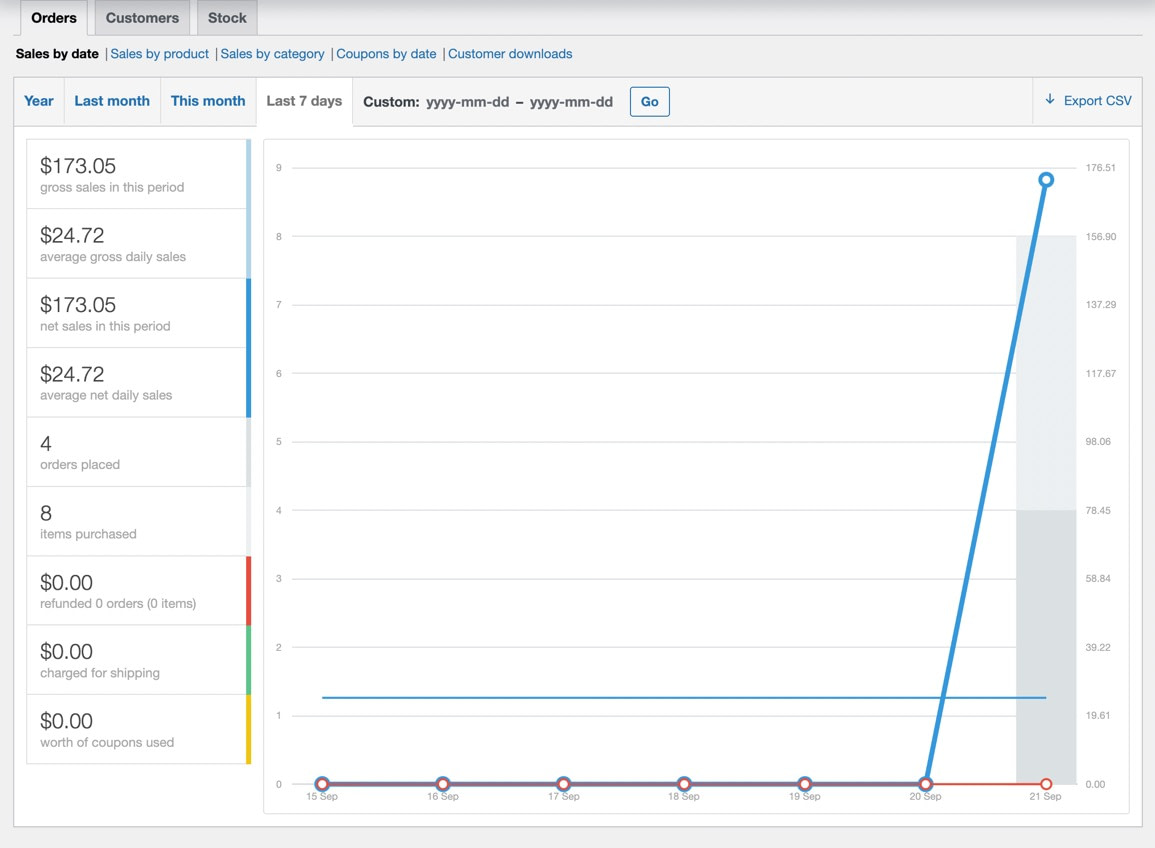
2. Filter pesanan mana yang akan diekspor dari WooCommerce ke CSV
Salah satu cara untuk melakukannya adalah dengan membiarkan filter itu sendiri untuk secara otomatis mengekspor semua pesanan yang dibuat dalam tujuh hari terakhir.
Namun, Anda juga dapat memfilter laporan dan, pada gilirannya, mengekspor data dari laporan tersebut ke file CSV.
Filter pertama menunjukkan penjualan menurut tanggal, di mana Anda memilih untuk menyajikan penjualan selama 7 hari terakhir, bulan ini, bulan lalu, atau tahun. Ada juga bidang Kustom untuk mengatur rentang tanggal Anda sendiri.
Setelah Anda menentukan pilihan, klik tombol Go untuk mengaktifkan filter:
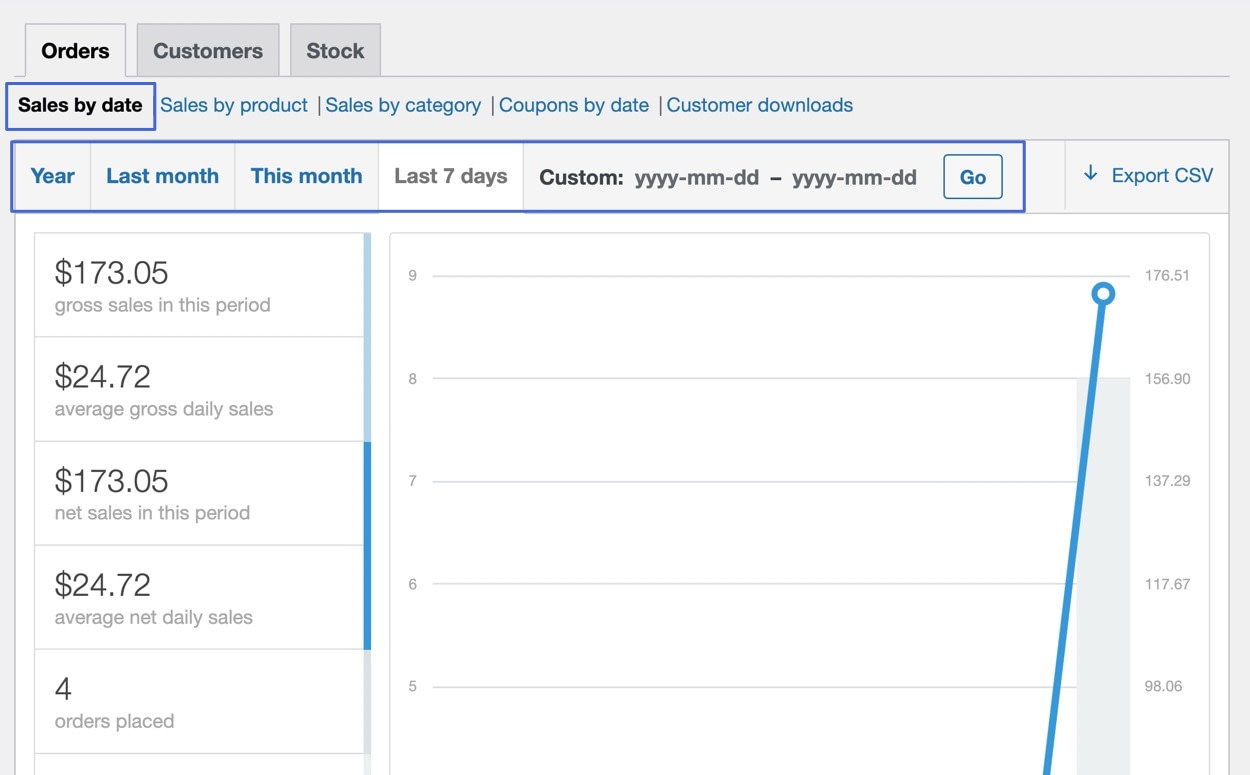
Tab Penjualan Menurut Produk memungkinkan Anda memilih item inventaris tertentu dan hanya mengekspor data dari item tersebut. Di bawah tab Penjualan Menurut Produk , pilih satu (atau beberapa) produk sehingga hanya produk tersebut yang muncul di laporan:
Catatan: Semua filter sebenarnya memungkinkan pemfilteran berdasarkan tanggal. Oleh karena itu, misalnya, Anda dapat menggabungkan filter "penjualan menurut produk" dan filter "penjualan menurut tanggal".
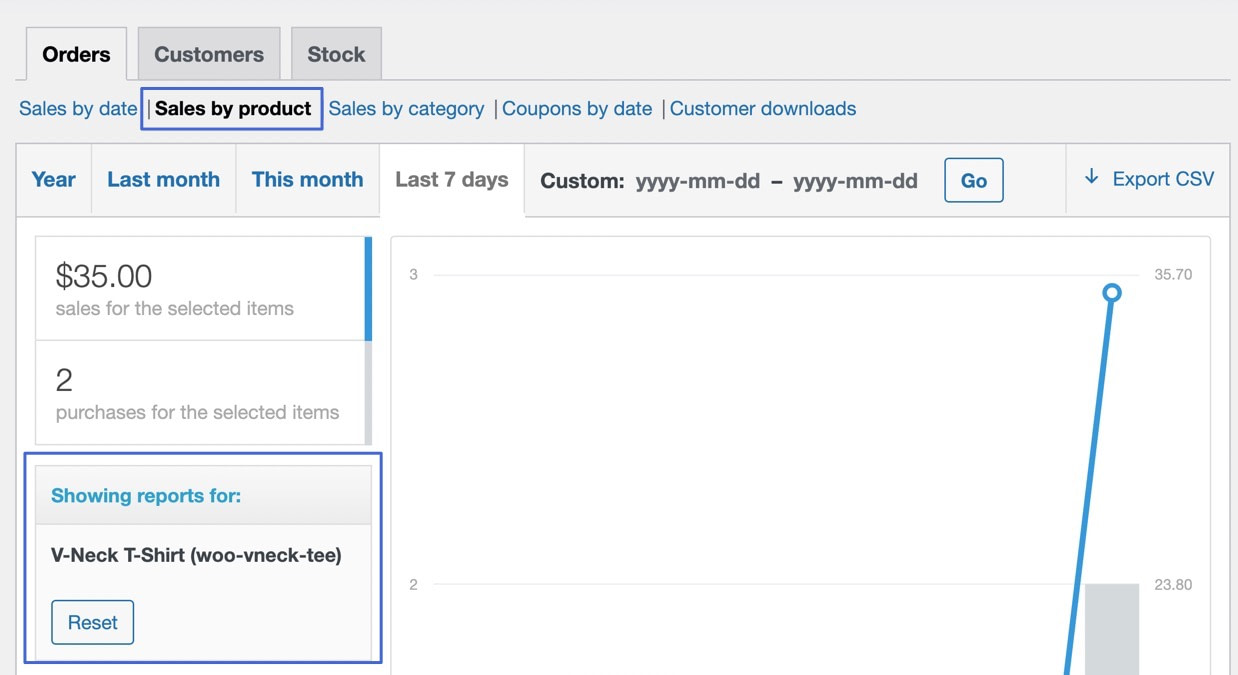
Tab Penjualan Berdasarkan Kategori berfungsi sebagai filter lain, tempat Anda memilih satu (atau beberapa) kategori dari toko WooCommerce Anda. Kemudian, hanya kategori tersebut yang ditambahkan ke CSV pesanan ekspor WooCommerce:
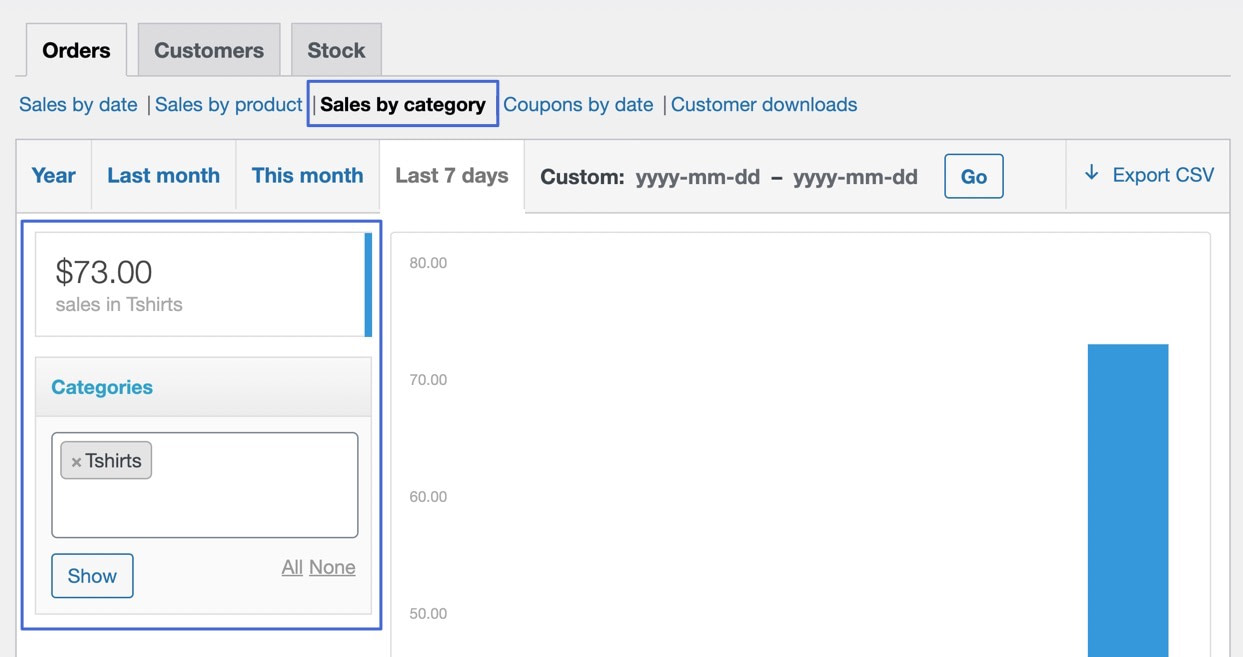
Terakhir, WooCommerce menawarkan tab untuk memfilter laporan dan memesan ekspor berdasarkan kupon dan unduhan pelanggan:
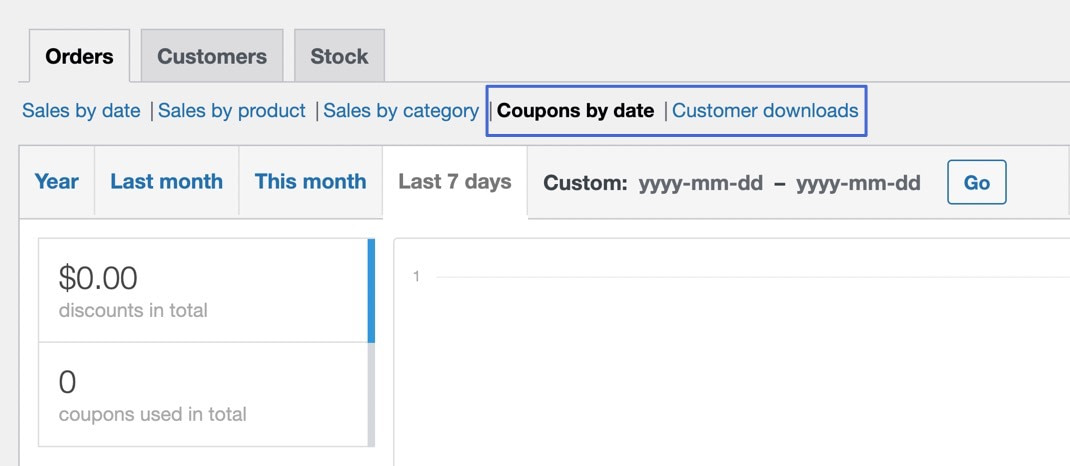
3. Ekspor pesanan WooCommerce ke CSV
Setelah Anda membuat pilihan filter (atau membiarkannya apa adanya untuk mengekspor semua pesanan terbaru), temukan tombol Ekspor CSV .
Klik itu untuk segera mengunduh file CSV ke folder Unduhan komputer Anda (atau di mana pun Anda mengunduh file browser secara default):
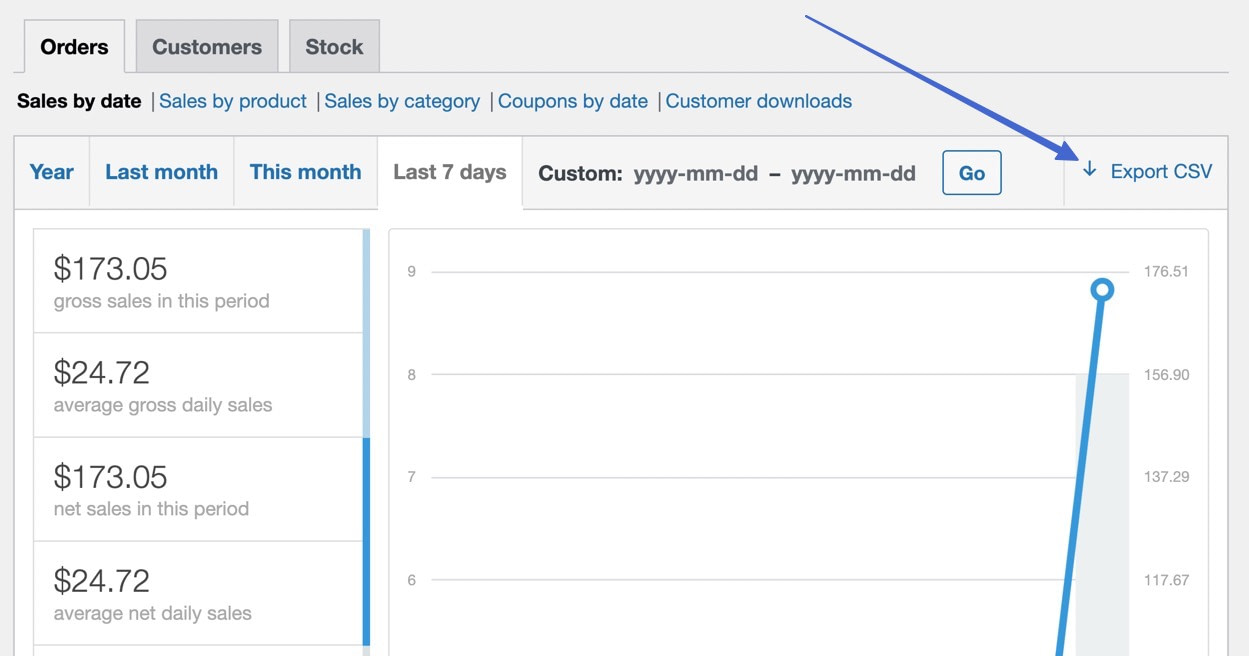
4. Buka, edit, atau pindahkan file ekspor pesanan CSV
Sebagian besar waktu, browser Anda harus menyimpan file ini ke folder Download lokal komputer Anda, tetapi Anda mungkin memiliki folder yang berbeda untuk download browser default.
Terlepas dari itu, temukan pesanan WooCommerce mengekspor CSV ke mana pun ia pergi di komputer Anda:
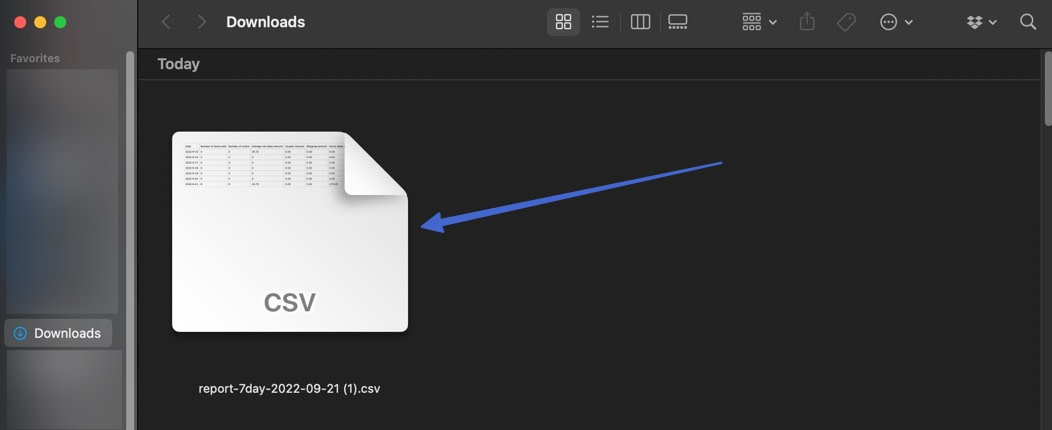
Anda dipersilakan untuk memindahkan file CSV ke lokasi penyimpanan lain, atau mengirimkannya ke pihak yang sesuai. Anda juga dapat mengklik file untuk membukanya.
File CSV menyediakan daftar semua pesanan WooCommerce dari jangka waktu, produk, atau kategori yang ditentukan.
Anda akan melihat kolom untuk:
- Jumlah barang yang terjual
- Jumlah pesanan
- Jumlah penjualan bersih rata-rata
- Jumlah kupon
- Jumlah pengiriman
- Jumlah penjualan kotor
- Jumlah penjualan bersih
- Jumlah pengembalian uang:
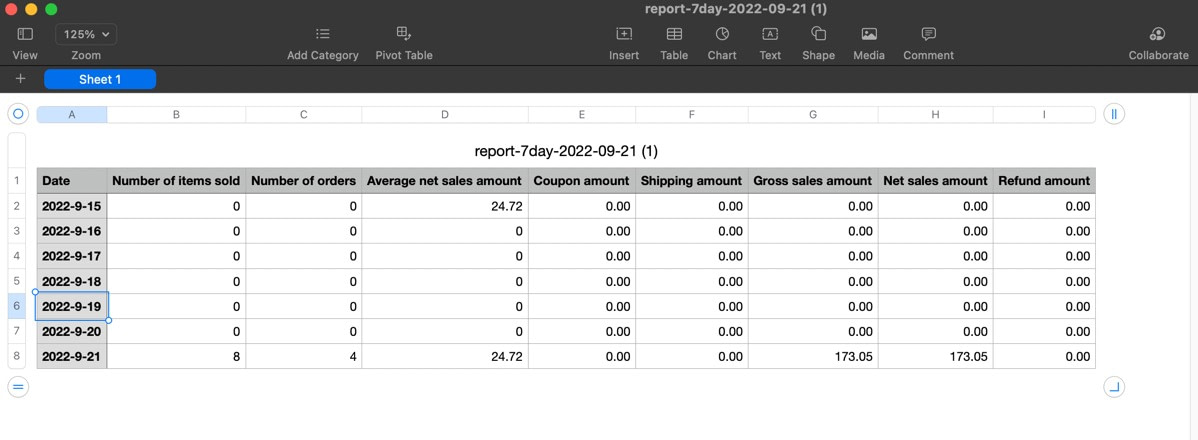
Begitulah cara Anda menggunakan WooCommerce untuk mengekspor pesanan ke file CSV!
Gunakan WordPress untuk mengekspor pesanan sebagai file XML
Cara lain untuk mengekspor data produk WooCommerce adalah dengan fitur WordPress bawaan untuk mengekspor konten dari situs Anda.
Metode ini sangat berguna jika Anda lebih suka mendapatkan file XML dengan catatan pesanan, yang membantu saat mengimpor ke situs WordPress baru, atau ke pembuat situs web dan platform e-niaga lainnya.
- Arahkan ke alat Ekspor WordPress
- Ekspor pesanan WooCommerce Anda, dan tidak ada yang lain
- Buka, edit, atau pindahkan file ekspor pesanan WooCommerce
1. Arahkan ke alat Ekspor WordPress
Di dasbor WordPress Anda, buka Alat → Ekspor :
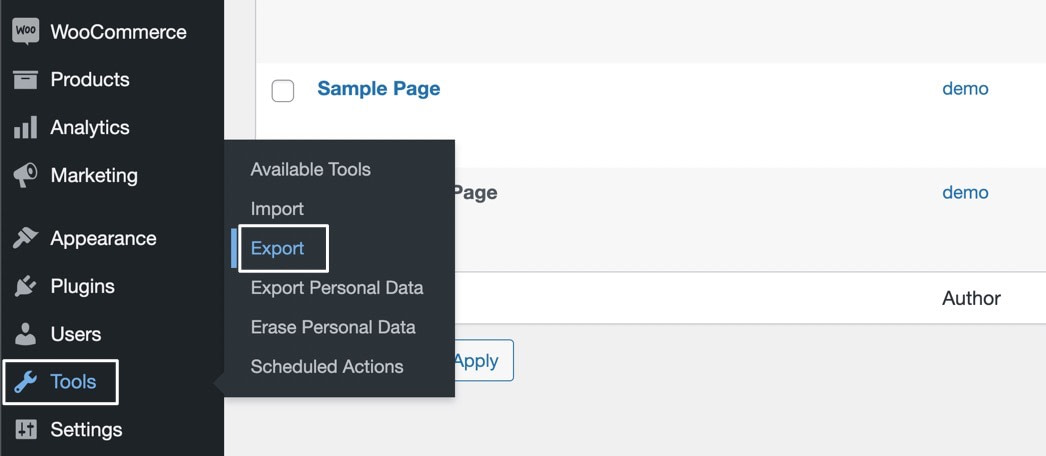
2. Ekspor pesanan WooCommerce Anda, dan tidak ada yang lain
Halaman Ekspor menyediakan beberapa opsi untuk mengekspor konten dari seluruh situs WordPress Anda. Anda dapat mengekspor posting, halaman, produk, variasi, pesanan, pengembalian uang, kupon, dan media.
Meskipun mungkin untuk mengekspor "Semua Konten" untuk membuat migrasi situs sedikit lebih mudah, Anda akan memilih bidang Pesanan untuk hanya mendapatkan file XML dengan data pesanan produk WooCommerce.
Setelah dipilih, klik tombol Unduh Ekspor File . Ini menyimpan file ke folder Unduhan Anda (atau folder mana pun yang telah Anda atur untuk menyimpan file yang diunduh secara otomatis dari internet):
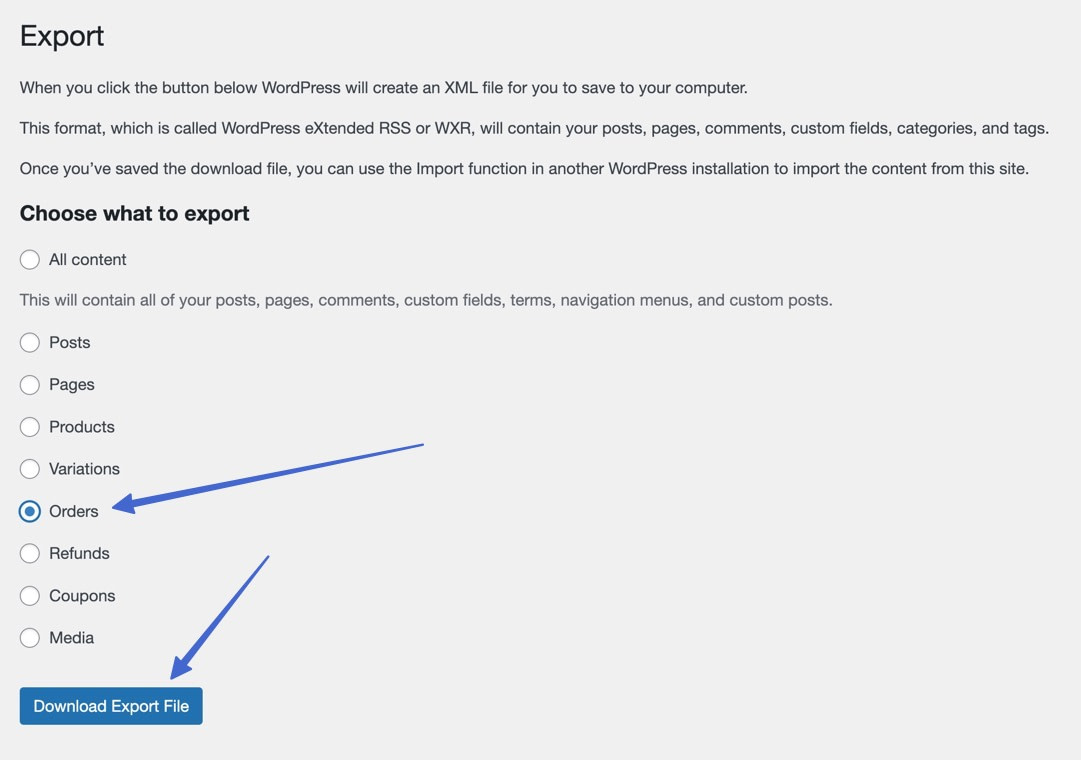
3. Buka, edit, atau pindahkan file ekspor pesanan WooCommerce
Anda dapat menemukan XML ekspor pesanan WooCommerce yang disimpan di komputer Anda (kemungkinan besar di folder Unduhan). Klik pada file untuk melihat atau mengedit konten. Pertimbangkan untuk menyimpannya ke lokasi lain, atau mengirimkannya ke orang lain:
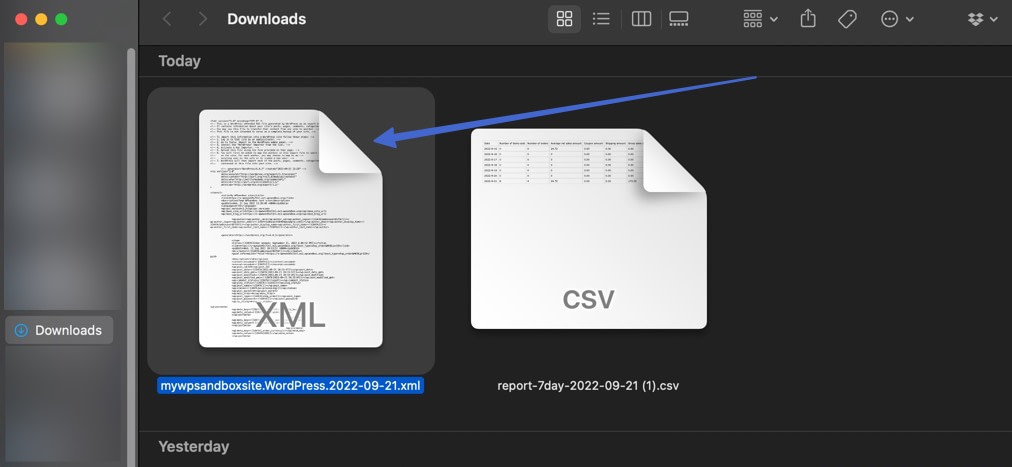
Ingatlah bahwa ekspor pesanan XML WooCommerce bekerja secara berbeda dari file CSV.
Ini memiliki opsi impor yang unik, dan file XML tidak ramah pengguna untuk dilihat, karena lebih untuk transfer data, bukan pengeditan.

Plugin terbaik untuk mengekspor pesanan WooCommerce
Anda sekarang tahu dua cara untuk mengekspor pesanan WooCommerce dengan file CSV dan XML. Keduanya adalah alat bawaan dengan instalasi WordPress/WooCommerce standar Anda dan oleh karena itu tidak perlu menginstal plugin.
Namun, Anda mungkin ingin memperluas fungsionalitas ekspor default. Mungkin tidak ada fitur ekspor seperti itu yang disertakan di WooCommerce.
Dalam hal ini, kami sarankan untuk beralih ke plugin ekspor pesanan WooCommerce.
Ada beberapa plugin yang tersedia untuk mengekspor pesanan WooCommerce melalui CSV, XML, atau format lain seperti PDF. Beberapa plugin terutama berfokus pada kemampuan ekspor, sementara yang lain menawarkan berbagai fitur, dengan ekspor pesanan menjadi salah satunya.
Kami telah menguji plugin pesanan ekspor WooCommerce yang paling menjanjikan, dan inilah yang kami rekomendasikan:
- Ekspor Pesanan dan Impor Pesanan untuk WooCommerce: Sangat berguna untuk ekspor pesanan WooCommerce batch ke file CSV.
- Ekspor Pesanan Lanjutan untuk WooCommerce: Solusi paling canggih untuk mengekspor pesanan dari WooCommerce, dengan fitur untuk mengekspor data pesanan ke format file seperti CSV, XLS, XML, PDF, TSV, HTML, dan JSON – Anda juga dapat memilih bidang yang Anda inginkan ekspor.
- Ekspor Pelanggan/Pesanan/Kupon WooCommerce: Ekstensi premium untuk mengekspor pesanan, bersama dengan pelanggan dan kupon, dari WooCommerce. Manfaat utama plugin ini adalah Anda dapat mengatur jadwal otomatis untuk ekspor berulang, dan mendukung format CSV dan XML.
- Suite Impor/Ekspor untuk WooCommerce: Terutama untuk digunakan saat memigrasikan seluruh situs, plugin ini memungkinkan untuk mengekspor pesanan, kata sandi, produk, pelanggan, dan langganan. Anda dapat mengekspor pesanan WooCommerce melalui CSV atau XML dan mengirim data langsung ke penyimpanan lokal atau FTP.
- Ekspor File XML Stamps.com: Sangat membantu bagi pengguna Stamps.com, karena secara otomatis mengekspor pesanan ke Stamps.com dalam format XML. Anda dapat mengekspor pesanan massal atau individual, dan menggunakan filter untuk menentukan bidang mana yang akan disertakan.
Cara mengekspor pesanan WooCommerce ke CSV dengan plugin
Jika Anda menggunakan rute plugin, kami sangat menyarankan untuk menggunakan plugin Ekspor Pesanan Lanjutan untuk WooCommerce, karena gratis, mudah dimengerti, dan menyediakan daftar detail pesanan yang dapat Anda simpan dalam berbagai format, seperti CSV, XML, PDF , dan HTML.
Versi Saat Ini: 3.3.2
Terakhir Diperbarui: 8 Agustus 2022
woo-order-ekspor-lite.3.3.2.zip
Berikut cara menggunakan plugin untuk mengekspor data pesanan Anda:
- Instal plugin dan akses fitur ekspor
- Setel filter untuk rentang tanggal
- Pilih format file ekspor
- Filter ekspor lebih jauh (jika diperlukan)
- Jalankan ekspor
1. Instal plugin dan akses fitur ekspor
Untuk memulai, instal dan aktifkan plugin Ekspor Lanjutan untuk WooCommerce.
Setelah Anda selesai melakukannya, Anda akan menemukan tab Pesanan Ekspor baru saat menggulir item menu WooCommerce di WordPress.
Klik itu untuk memulai proses:
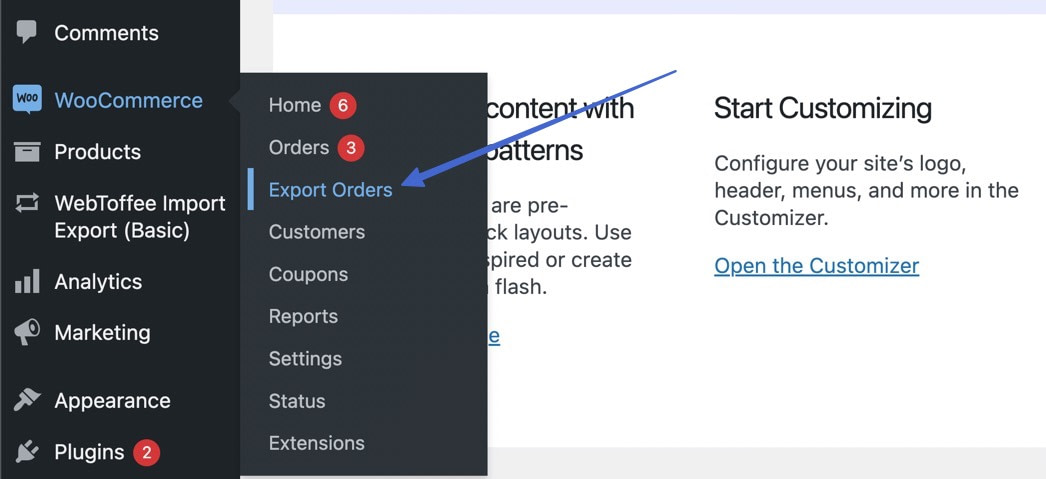
2. Setel filter untuk rentang tanggal
Plugin ini menawarkan berbagai filter rentang tanggal sehingga Anda hanya mengekspor pesanan yang masuk selama periode waktu tertentu.
Gunakan bagian "Filter pesanan menurut" untuk memfilter menurut tanggal pesanan, tanggal modifikasi, tanggal pembayaran, atau tanggal selesai.
Setelah itu, Anda dapat mengatur rentang tanggal untuk ekspor.
Ada juga pengaturan untuk menerima laporan ringkasan, mengonfigurasi nama file ekspor, dan mengubah status pesanan yang muncul dalam ekspor:
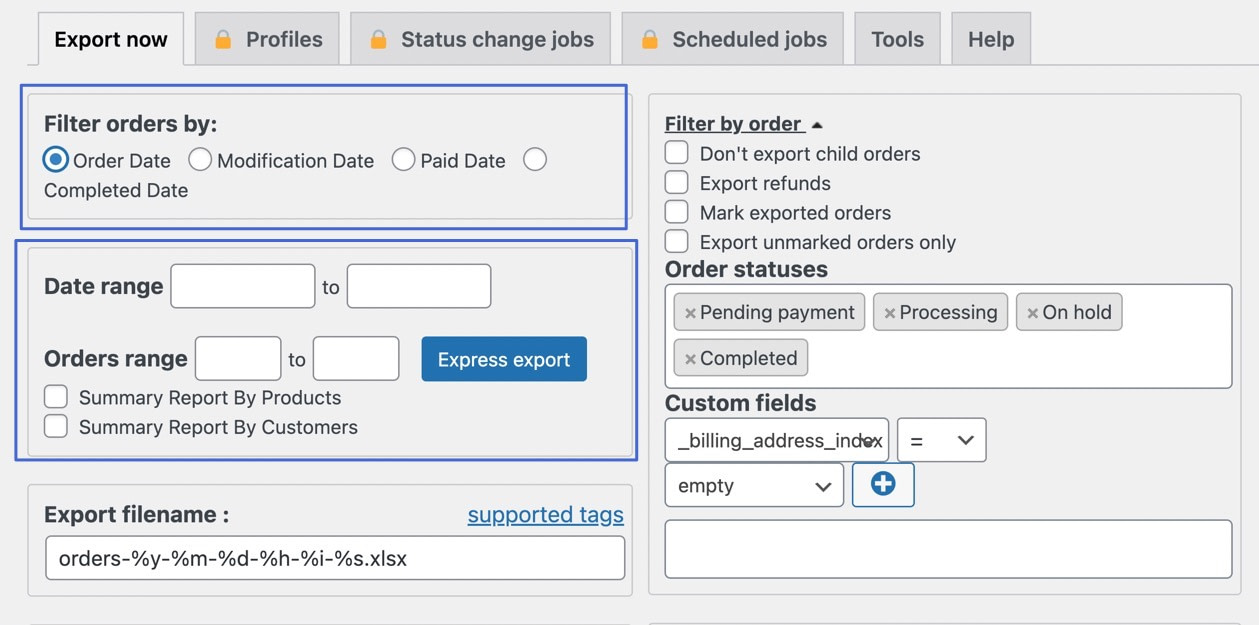
3. Pilih format file ekspor
Bagian Format menawarkan bidang untuk:
- XLS
- CSV
- XML
- JSON
- TSV
- HTML
Pilih opsi CSV untuk mengekspor pesanan Anda ke file CSV. Anda dapat melihat opsi ekspor CSV tambahan seperti untuk mengeluarkan judul kolom sebagai baris pertama atau menghapus jeda baris:
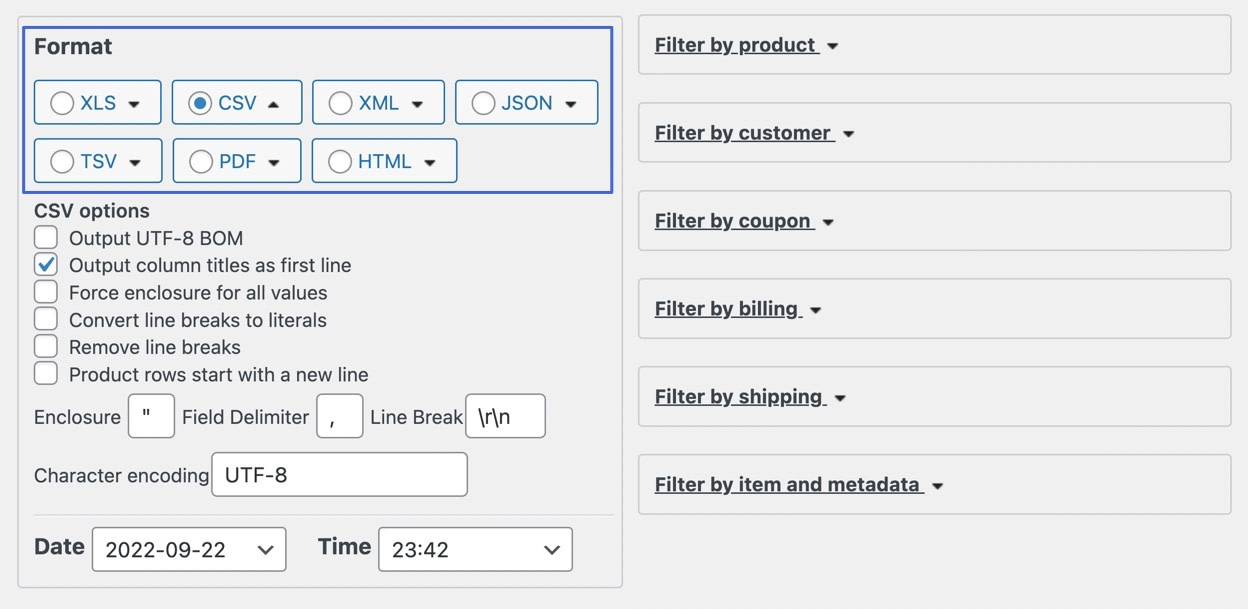
4. Filter ekspor lebih jauh (jika diperlukan)
Jika Anda ingin lebih bertarget dengan filter ekspor, sisi kanan antarmuka memungkinkan Anda memfilter ekspor dengan detail berikut:
- Produk
- Pelanggan
- Kupon
- Penagihan
- Pengiriman
- Item dan metadata:
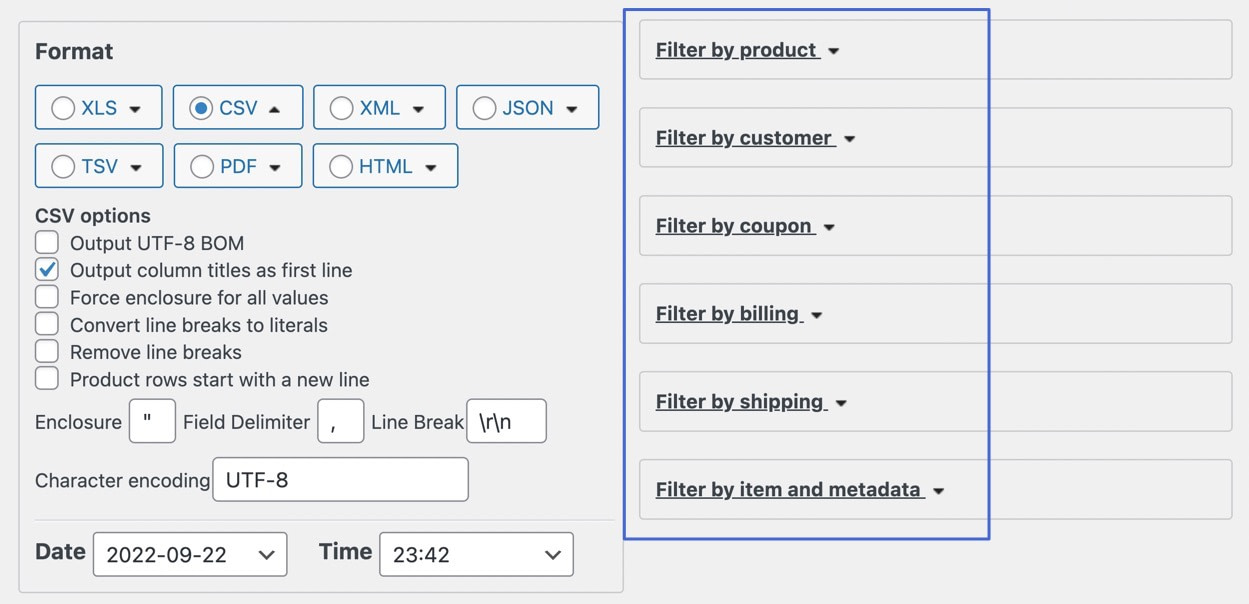
Misalnya, Anda dapat memilih untuk hanya mengekspor pesanan produk tertentu , seperti T-shirt:
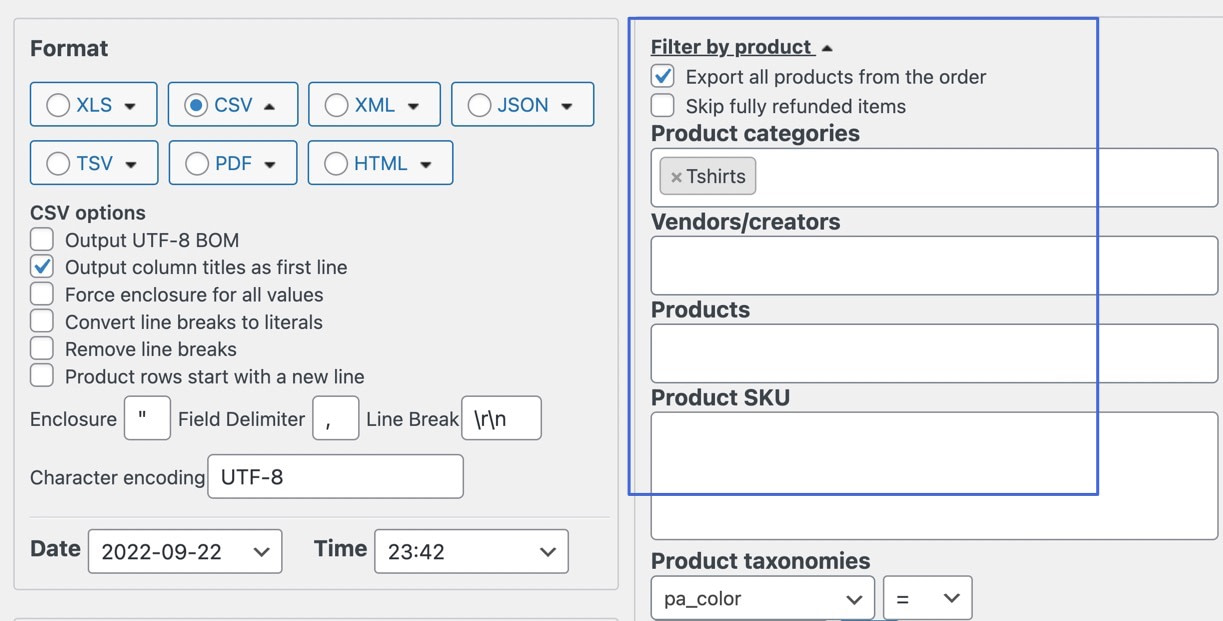
5. Jalankan ekspor
Plugin ini memiliki berbagai pengaturan lain untuk dikonfigurasi, jadi silakan bermain-main dengan itu.
Setelah Anda puas dengan pengaturan ekspor Anda, cari dan klik tombol Ekspor di bagian bawah jendela:
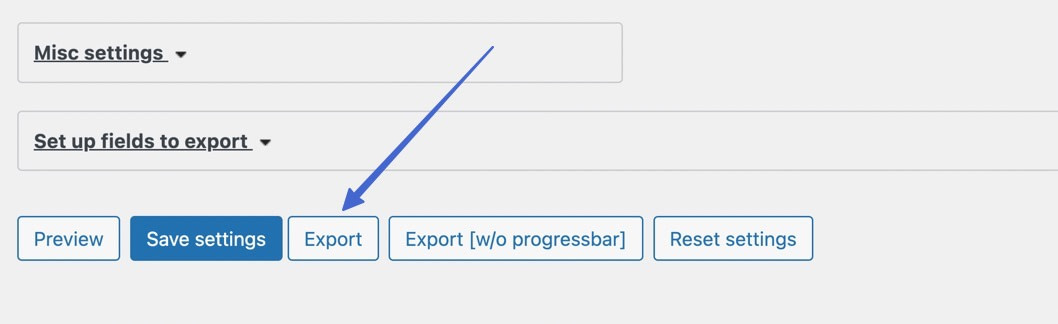
CSV pesanan ekspor WooCommerce disimpan di komputer Anda, tempat Anda dapat membukanya untuk melihat daftar semua pesanan dengan nomor pesanan, status, dan informasi penagihan dan pengiriman dari pelanggan:
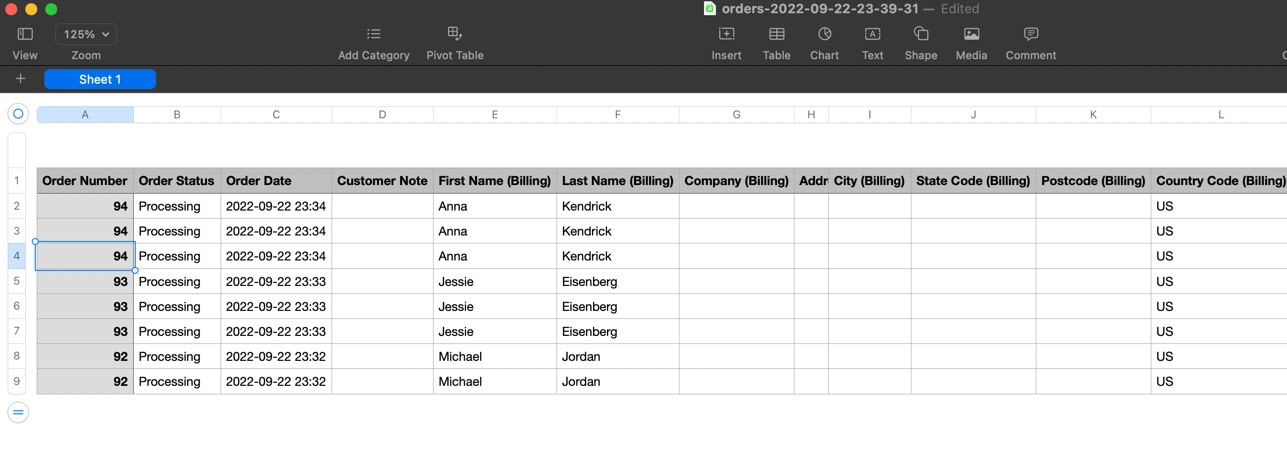
Setiap baris juga menampilkan detail pesanan seperti jumlah total pesanan, SKU, nama barang, dan biaya barang:
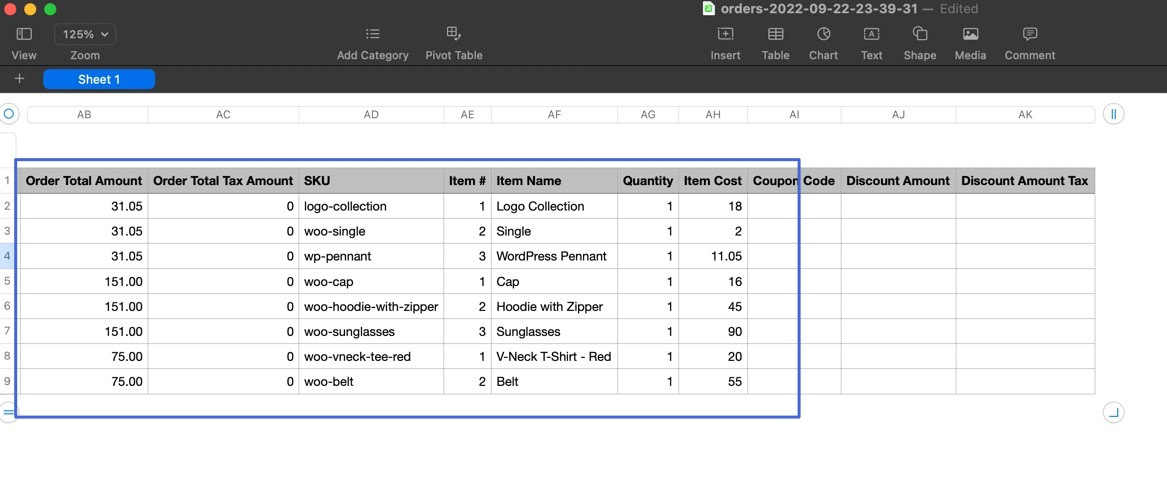
Langkah Bonus: Coba ekspor dalam format file yang berbeda, seperti PDF atau HTML
Anda selalu dapat kembali ke bagian Format di plugin untuk menjalankan kembali ekspor pesanan dalam format file yang berbeda. Cukup pilih bidang lain, seperti PDF .
Setiap format file memiliki pengaturan tambahannya sendiri. Misalnya, format PDF memungkinkan untuk mengubah orientasi dokumen, ukuran halaman, ukuran font, dan lebar kolom:
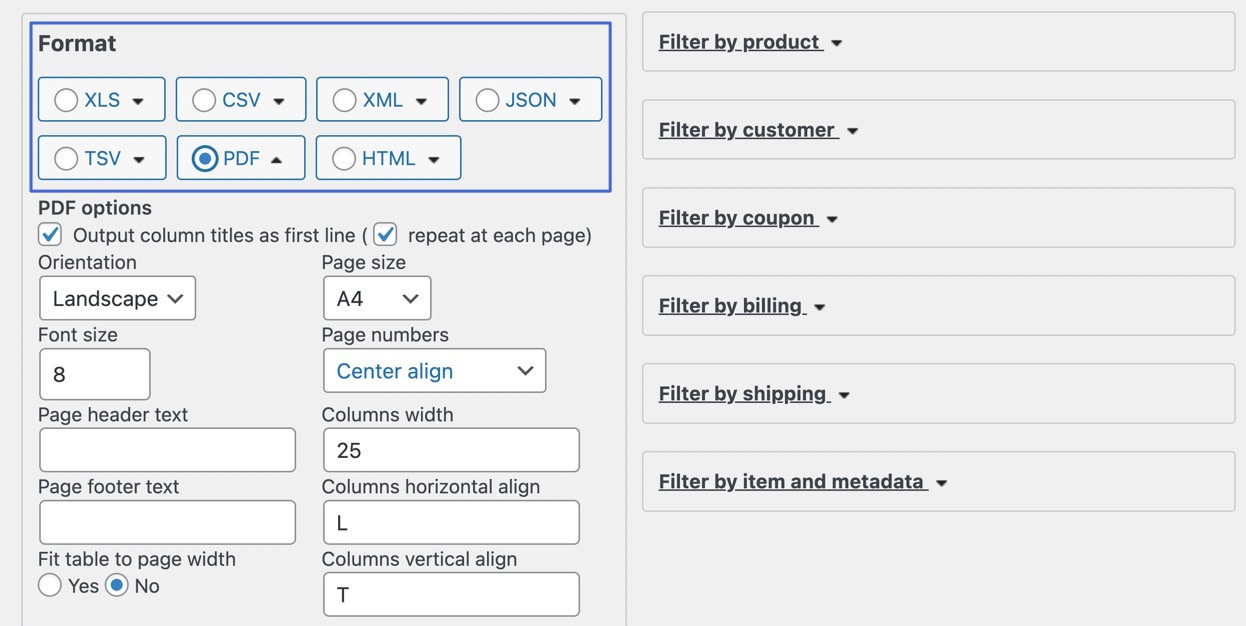
Klik tombol Ekspor seperti yang Anda lakukan pada langkah sebelumnya.
Bagian terbaik tentang menggunakan plugin seperti ini untuk ekspor pesanan adalah Anda mendapatkan fleksibilitas untuk mengekspor berbagai format dokumen. Dan itu masuk akal, mengingat kemungkinan besar Anda ingin PDF mencetak formulir pemesanan dalam banyak situasi. Atau, mungkin logis untuk mengekspor file HTML jika Anda perlu menambahkan data tersebut ke situs web:
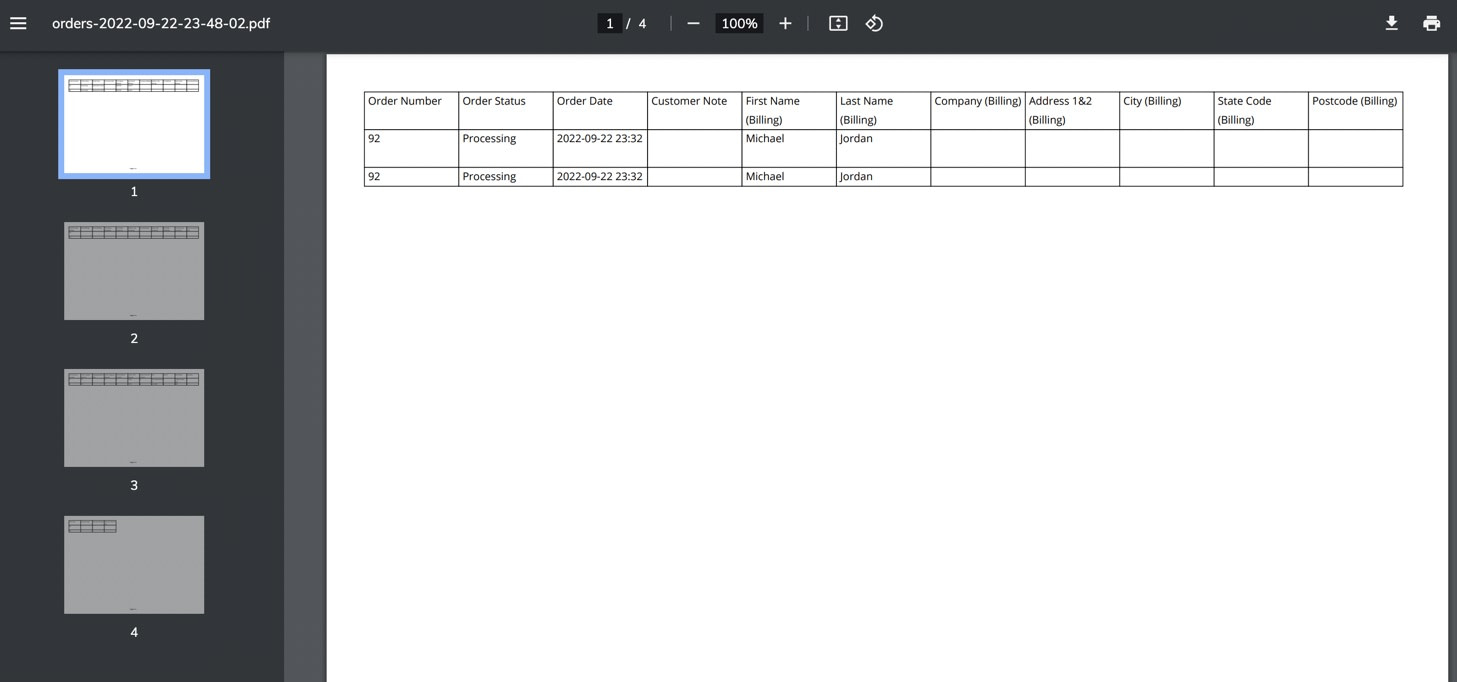
Apakah Anda memiliki pertanyaan tentang cara menggunakan WooCommerce untuk mengekspor pesanan melalui CSV?
Anda dapat mengekspor pesanan WooCommerce melalui CSV, PDF, XML, dan banyak format lainnya. Anda hanya perlu memilih metode yang tepat (menggunakan plugin atau fitur ekspor WooCommerce bawaan) untuk memungkinkan pemformatan yang diinginkan.
Untungnya, kedua metode bekerja dengan mulus dan memungkinkan Anda mengunduh daftar pesanan untuk pemetik saham, perusahaan pemenuhan, dan orang lain yang mungkin memerlukan daftar pesanan digital atau fisik.
Untuk beberapa cara lain untuk meningkatkan toko Anda, lihat koleksi lengkap plugin WooCommerce terbaik kami.
Apakah Anda masih memiliki pertanyaan tentang cara mengekspor pesanan WooCommerce sebagai CSV atau format file lainnya? Beri tahu kami di komentar!
