Cara Menggunakan WooCommerce untuk Mengekspor Produk
Diterbitkan: 2022-08-05Banyak pengguna akan beralih ke WooCommerce untuk menjalankan toko online berfitur lengkap menggunakan WordPress. “Aliran” umum melibatkan membawa aset, produk, dan konten ke kedua platform ini. Namun, Anda juga dapat menggunakan WooCommerce untuk mengekspor produk.
Ada banyak alasan mengapa Anda melakukan ini. Paling sering, Anda akan memiliki beberapa administrasi untuk dilakukan, seperti memperbaiki entri secara massal. Namun, Anda juga dapat mengekspor produk jika memilih untuk memindahkan hosting web Anda.
Terlepas dari itu, mengetahui cara mengekspor produk Anda — dan langkah-langkah yang terlibat — adalah panah yang kuat untuk dimiliki di tempat Anda.
Untuk tutorial ini, kami akan menunjukkan cara menggunakan WooCommerce untuk mengekspor produk. Kami akan mengumpulkan beberapa plugin untuk membantu Anda dan menawarkan tutorial langkah demi langkah untuk melakukan pekerjaan itu.
Pertama, mari kita bicara tentang kasus penggunaan untuk mengekspor, dan juga proses impor, secara singkat.
Mengapa Anda Ingin Mengekspor Produk WooCommerce
Seluruh stok dan inventaris Anda ada di dalam WordPress — khususnya, WooCommerce. Mengekspor produk ini berarti membuat daftar di mana Anda dapat mengerjakan data di program lain, jauh dari instalasi toko Anda.
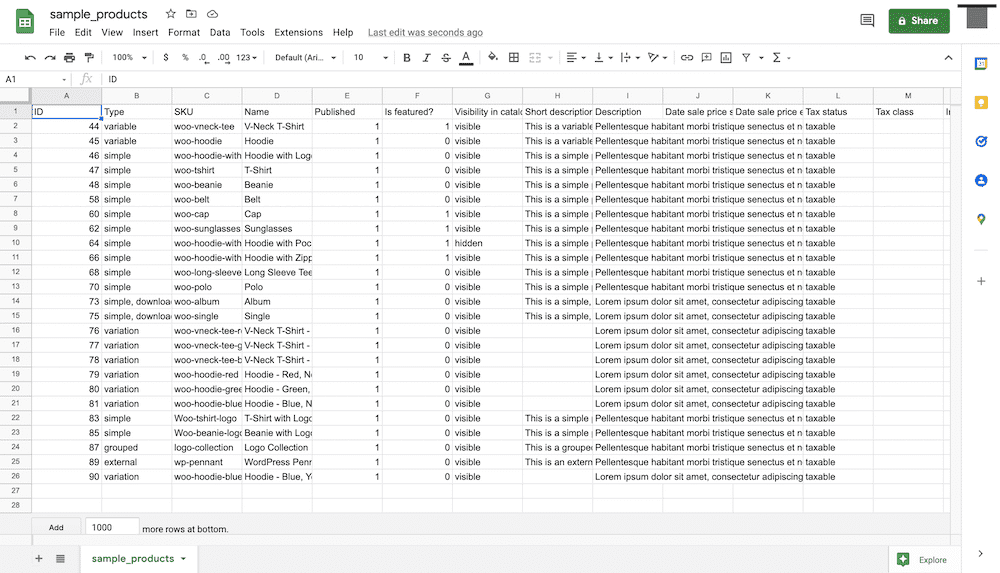
Anda akan sering mengekspor produk ini ke dalam beberapa jenis format spreadsheet, apakah itu file comma-separated values (CSV), spreadsheet Excel, atau bahkan file teks biasa.
Meskipun mungkin tampak seperti hal yang drastis untuk dilakukan, pada kenyataannya, Anda akan sering mengekspor produk Anda karena sejumlah alasan biasa dan rutin:
- Efisiensi: Lebih mudah dan akrab untuk mengedit inventaris Anda secara batch melalui spreadsheet daripada antarmuka WooCommerce. Plus, Anda dapat menggunakan fungsionalitas khusus dari aplikasi spreadsheet untuk menghemat waktu dan tenaga untuk boot.
- Koreksi kesalahan global: Mungkin ada masalah dengan daftar produk Anda yang harus Anda urutkan pada tingkat global. Misalnya, Anda mungkin mengalami kesalahan dengan nilai unit penyimpanan (SKU) Anda. Mengekspor produk WooCommerce Anda memungkinkan Anda memecahkan masalah ini, dan mengimpor kembali daftar dalam sekejap.
- Kesederhanaan migrasi: Anda bahkan mungkin ingin meningkatkan hosting Anda ke sesuatu yang lebih kuat dan khusus fitur untuk kebutuhan Anda. Jika Anda mengekspor produk WooCommerce Anda, tidak perlu mengimpor seluruh daftar ke instalasi baru, atau ke server baru.
Berbicara tentang mengimpor, ada baiknya mengetahui bagaimana melakukan ini sebelum Anda masuk ke proses ekspor. Ini akan memberi Anda pemahaman yang baik tentang bagaimana entri berhubungan dengan dunia "dalam" dan "luar" (setidaknya berkaitan dengan WooCommerce).
Cara Mengimpor Produk dan Pesanan WooCommerce
Di permukaan, proses impor untuk produk dan pesanan WooCommerce tampak sederhana. Faktanya, ada banyak roda penggerak yang membentuk keseluruhan roda.
Selama beberapa bagian berikutnya, kita akan berbicara tentang beberapa elemen "yang perlu diketahui", dan menunjukkan proses yang tepat untuk mengimpor produk ke WooCommerce.
Dasar-dasar File CSV
Meskipun kami menyebutnya "file CSV", itu sebenarnya bukan tipe file — ini adalah format file. Ini meskipun file CSV memiliki ekstensi .csv .
Anda dapat membaca format CSV menggunakan hampir semua aplikasi yang dapat mengurai dan menampilkan teks. Sebagian besar pengguna akan membuka CSV dalam aplikasi spreadsheet karena ini akan menawarkan fungsionalitas terkait untuk bekerja dengan nilai di dalamnya. Namun, tidak ada yang salah, dalam arti teknis, dengan menggunakan editor teks atau solusi lain.
Aspek kunci dari file CSV adalah penggunaan "pembatas". Dalam istilah dasar, ini adalah pemisah dan defaultnya adalah koma — karenanya formatnya menampilkan “nilai yang dipisahkan koma.” Saat Anda menggunakan format CSV, perangkat lunak "terjemahan" (dalam kasus kami, WooCommerce dan aplikasi spreadsheet) akan memahami bahwa setiap potongan informasi yang dipisahkan oleh koma adalah bagian data individual yang unik:
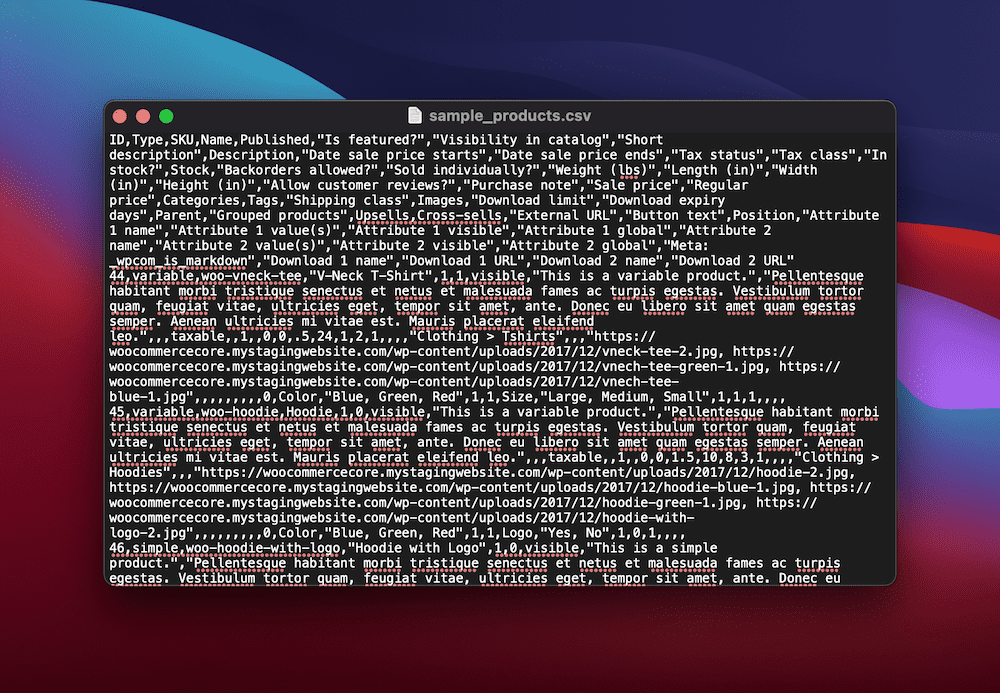
Tanpa pembatas koma, Anda akan melihat data dipecah menjadi satu sel:
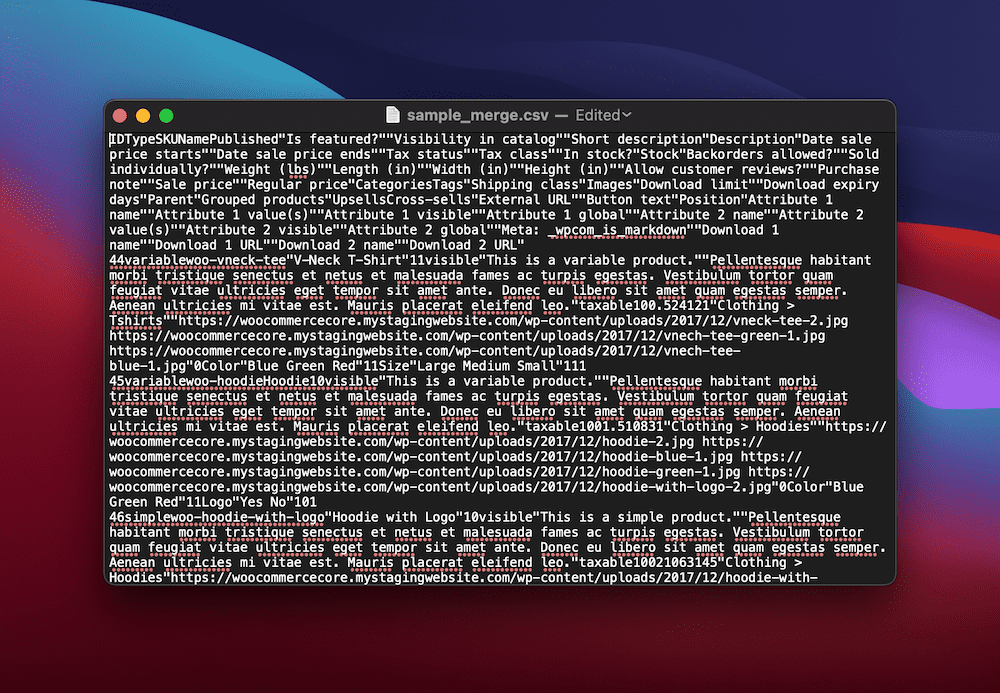
Keindahan format CSV adalah bagaimana agnostiknya tidak hanya pada program yang Anda gunakan untuk membaca data, tetapi juga program yang Anda impor. Jika aplikasi dapat bekerja dengan nilai CSV, Anda dapat memindahkan data tersebut hampir di mana saja — selama Anda dapat memetakan data dengan tepat ke program tempat Anda mengimpornya.
Bagaimana WooCommerce Menggunakan Data CSV
WooCommerce menggunakan data CSV dengan cara yang mirip dengan program lain. Anda memiliki sejumlah bidang dalam WooCommerce yang menentukan nilai untuk produk Anda:
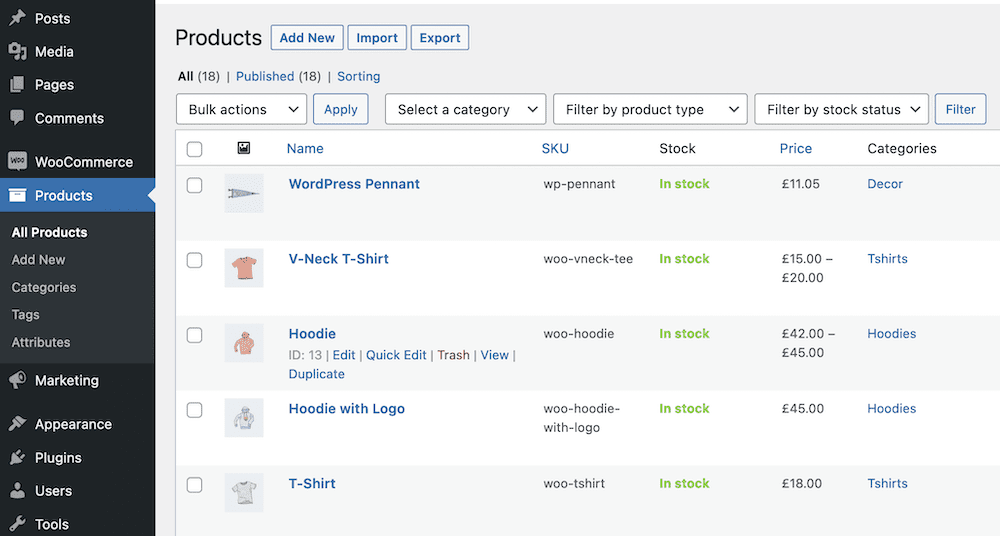
Saat Anda mengimpor sekumpulan produk dari file CSV, setiap nilai akan disusun di bawah header — SKU, nama produk, nilai variabel, dan lainnya. Namun, tajuk tersebut harus sesuai dengan nilai yang sesuai di dalam WooCommerce.
Misalnya, Anda tidak dapat mengimpor data dari header Jenis Mesin jika daftar produk WooCommerce Anda tidak menggunakan nilai header tersebut. Mari kita bicarakan ini dalam kaitannya dengan proses impor secara umum.
Mengimpor Produk dan Pesanan WooCommerce dari File CSV
Kabar baiknya adalah bahwa terlepas dari semua informasi latar belakang, prosedur impor untuk produk dan pesanan WooCommerce sangat mudah. Ini berkat antarmuka WordPress yang ramah.
Anda memerlukan file CSV untuk melakukan ini, dan kami akan menggunakan data sampel WooCommerce. Ini tersedia secara gratis, meskipun Anda harus mengunduh file plugin WooCommerce dari WordPress.org. Di dalam, Anda akan menemukan folder bernama sample-data yang berisi file untuk digunakan:
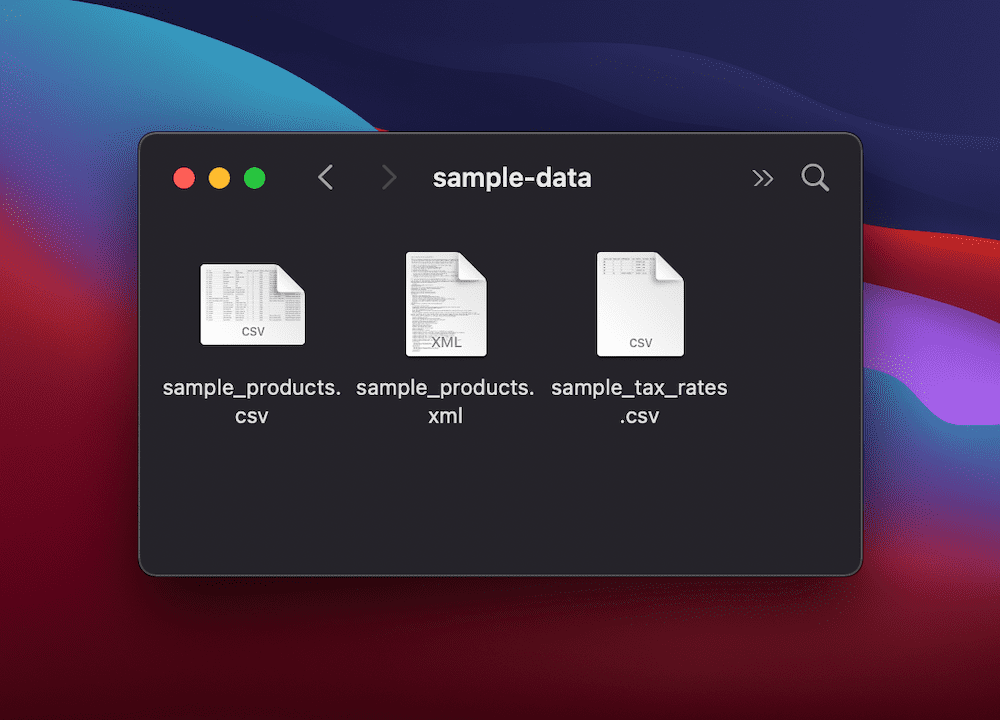
Ada beberapa cara untuk mengimpor produk ke WooCommerce. Jika Anda memiliki instalasi baru dan menjalankan Wizard Orientasi, Anda dapat mengimpor file CSV selama proses tersebut:
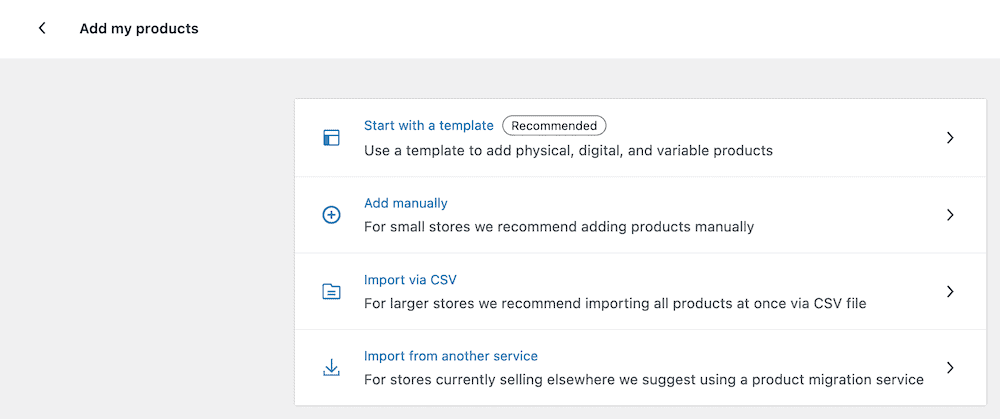
Namun, ini hanya akan menjadi pilihan untuk toko baru tanpa produk. Kami selanjutnya akan menunjukkan cara memperbarui data produk WooCommerce Anda, yang juga mencakup proses impor menggunakan file CSV.
Memperbarui Pesanan dan Produk yang Ada Menggunakan File CSV
Cara terbaik (dan disarankan) untuk mengimpor produk WooCommerce adalah melalui layar Produk > Semua Produk di WordPress. Jika Anda memilih Mulai Impor , Anda akan melihat dialog untuk memilih file CSV:
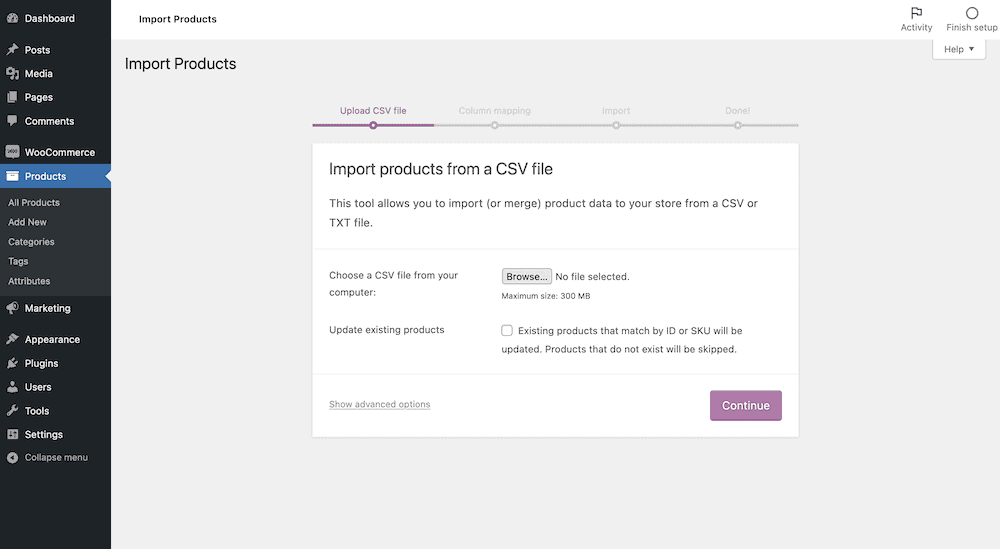
Jika Anda mengklik tombol Tampilkan opsi lanjutan di sini, Anda dapat melihat beberapa pengaturan opsional untuk jalur file CSV Anda serta opsi untuk menggunakan pengaturan pemetaan sebelumnya. Yang paling penting adalah opsi untuk memilih pembatas file Anda. Ini akan membantu jika file Anda tidak menggunakan koma:
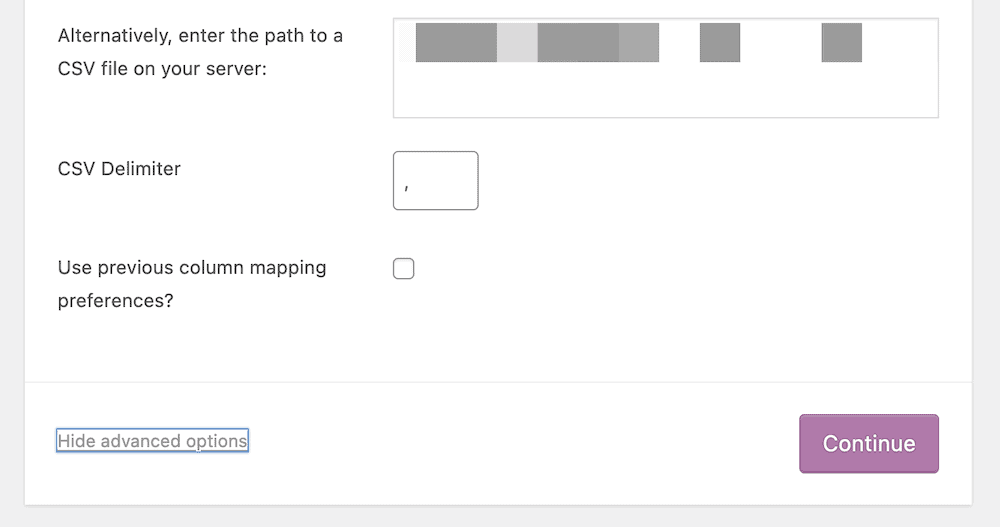
Secara umum, proses di sini sederhana: Pilih file CSV dari komputer Anda, lalu klik Lanjutkan .
Namun, kotak centang tambahan di sini adalah cara Anda memperbarui produk.
Tooltip menjelaskan, tetapi itu akan membandingkan produk dengan ID atau SKU yang cocok dan memperbarui informasi ke apa pun yang ditampilkan file CSV Anda. Terlebih lagi, garis di lembar yang tidak cocok dengan produk yang sudah ada — yaitu produk baru — tidak akan diimpor. Ini berarti Anda dapat memperbarui file dengan data apa pun yang Anda butuhkan, lalu mengimpornya untuk memperbarui inventaris Anda, semuanya menggunakan satu kotak centang.
Memetakan Kolom Produk
Layar Pemetaan Kolom adalah bagaimana Anda akan menghubungkan kolom dalam file CSV Anda dengan judul produk WooCommerce. Faktanya, WooCommerce melakukan "tebakan terbaik" dalam hal ini - jika Anda menggunakan data sampel atau mengimpor file yang berasal dari ekspor, ini akan menjadi tepat atau cukup dekat:
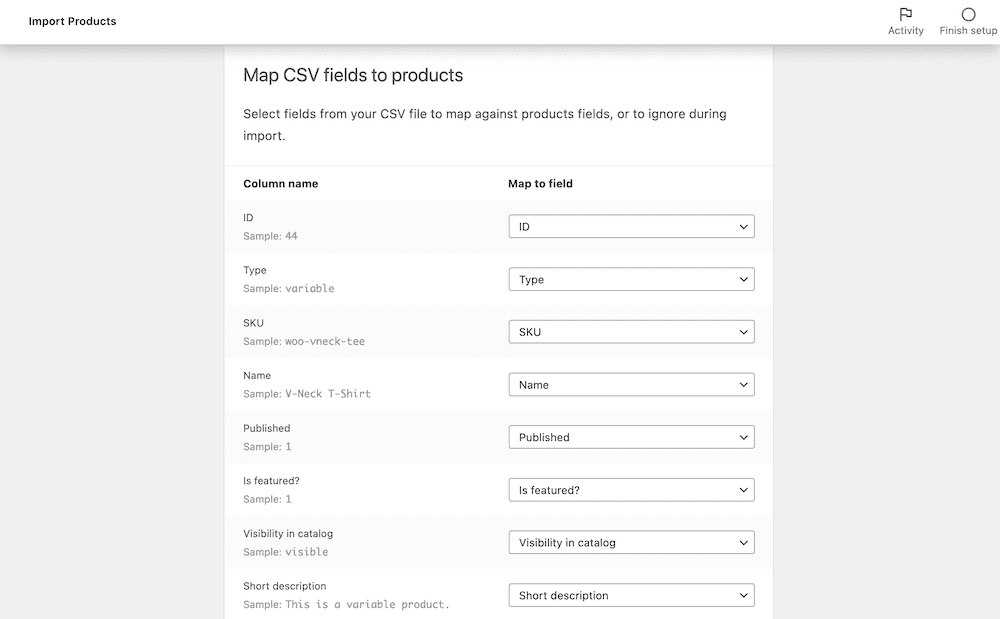
Setelah Anda memeriksa kolom ini dan membuat perubahan yang diperlukan untuk membantu Anda memetakan kolom dengan akurat, Anda dapat menggulir ke bawah dan mengklik tombol Jalankan pengimpor . Dari sini, WordPress akan melakukan yang diperlukan, yang mungkin memakan waktu cukup lama tergantung pada ukuran file CSV Anda.
Namun, Anda akan melihat layar sukses setelah proses selesai:
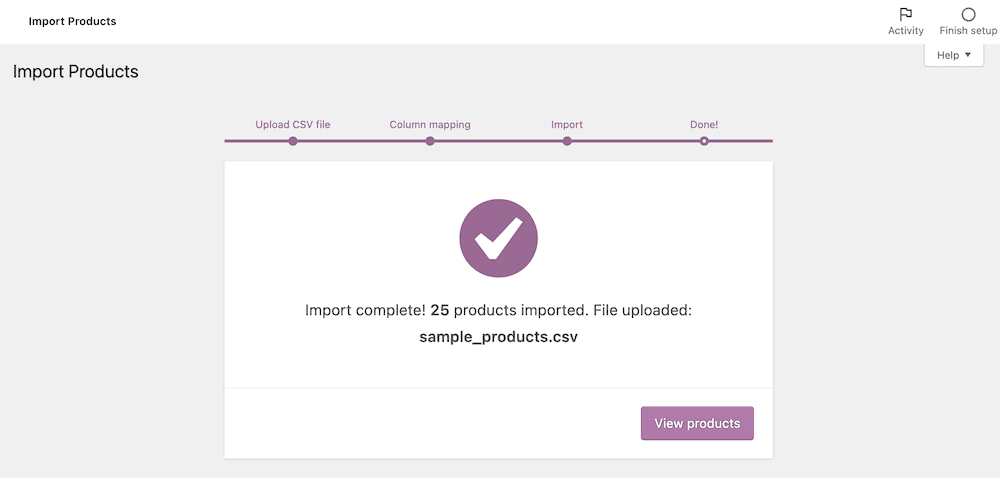
Ini semua yang perlu Anda lakukan untuk mengimpor produk menggunakan fungsi asli. Selanjutnya, kita akan melihat apa yang ditawarkan WooCommerce sehubungan dengan ekspor juga.
Cara Menggunakan WooCommerce untuk Mengekspor Produk
Untuk mengekspor dari WooCommerce, Anda harus menuju ke layar Produk > Semua Produk . Setelah Anda memiliki produk dalam instalasi Anda, akan ada tombol Ekspor tambahan:

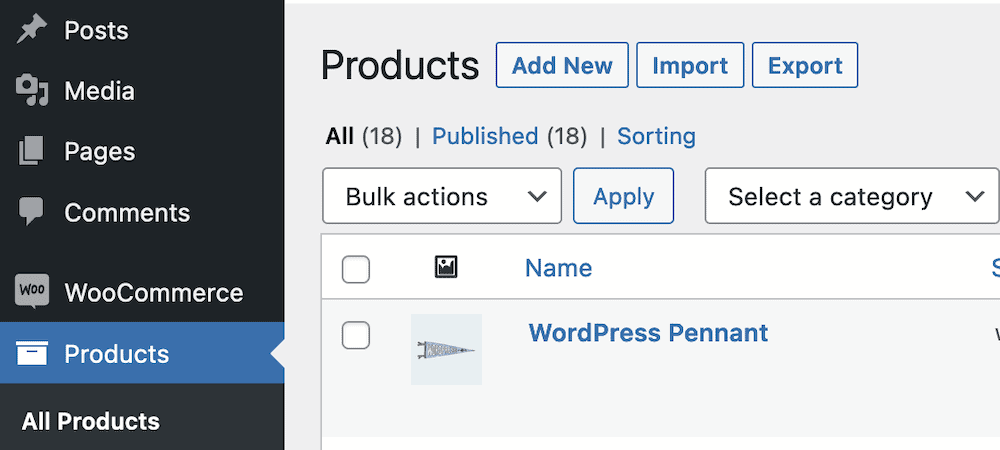
Namun, jika Anda mengklik ini tanpa memilih produk, tidak ada yang akan diekspor. Pertama-tama Anda harus memilih produk yang ingin Anda ekspor menggunakan kotak centang dalam daftar, lalu klik tombol Ekspor .
Ini akan membawa Anda ke layar yang seharusnya tidak membutuhkan banyak masukan dari Anda — dialog Ekspor Produk :
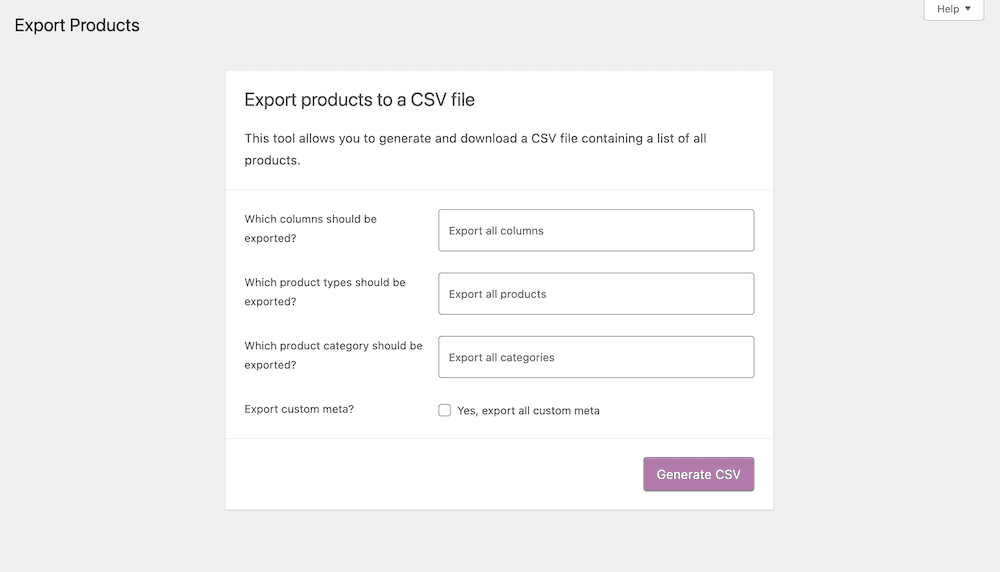
Di sini, pilih opsi dari tarik-turun yang sesuai dengan data yang ingin Anda ekspor. Setelah selesai, klik tombol Generate CSV untuk memulai proses dan menyimpan CSV ke komputer Anda.
Dari sini, Anda dapat meninjau CSV menggunakan program apa pun yang Anda sukai. Misalnya, Excel populer, seperti halnya Google Spreadsheet.
Namun, sementara proses asli ini cepat dan sederhana, ini bukan yang paling fleksibel atau kuat. Kita akan membicarakan hal ini lebih mendalam selanjutnya.
Batasan Fungsionalitas Asli WooCommerce
Keterbatasan fungsi ekspor asli WooCommerce — dan proses impor — tidak akan terlihat dalam banyak kasus penggunaan sehari-hari.
Ini adalah pedang bermata dua. Di satu sisi, Anda akan dapat mencapai hampir semua yang Anda butuhkan dalam banyak situasi.
Namun, di sisi lain, ada beberapa batasan yang tidak akan terlihat sampai Anda menemukannya. Misalnya, Anda mungkin tidak dapat mengimpor jenis data khusus dan produk kompleks tertentu dengan cara yang paling optimal.
Di sinilah plugin dapat membantu dengan menjembatani kesenjangan antara proses ekspor asli dan sesuatu yang disesuaikan dengan kebutuhan Anda. Automattic mengenali ini, itulah sebabnya mereka merilis ekstensi Produk CSV Import Suite WooCommerce.
Ekstensi melampaui dan melampaui fungsionalitas asli dasar dalam beberapa cara:
- Anda memiliki lebih banyak dukungan untuk ekstensi WooCommerce lainnya, seperti Fotografi WooCommerce, Pemesanan WooCommerce, dan Umpan Produk Google.
- Ada cara untuk mengimpor, mengekspor, dan memperbarui informasi khusus dan kompleks. Apakah Anda menetapkan produk ke vendor, menambahkan nama merek ke produk, atau apa pun, Anda masih dapat bekerja dengan data ini dalam file CSV Anda.
Namun, ada lebih banyak pilihan daripada hanya ekstensi WooCommerce pihak pertama. Anda juga dapat menggunakan plugin pihak ketiga untuk membantu mengekspor produk WooCommerce. Kami akan membahas ini, dan cara mengekspor menggunakan plugin, di bagian terakhir.
Cara Mengekspor Produk dan Pesanan WooCommerce Dengan Plugin
Mengingat bahwa sebuah plugin mungkin menawarkan cara yang lebih baik untuk mengekspor produk WooCommerce, Anda akan menemukan beberapa di antaranya di pasar. Selanjutnya, kami akan menjalankan sejumlah plugin di pasar untuk memberi Anda gambaran tentang apa yang ditawarkan.
Dari sana, kita akan membahas cara mengekspor produk WooCommerce menggunakan salah satu solusi ini, membandingkannya dengan pendekatan asli.
Plugin untuk Mengekspor Produk WooCommerce
Ada banyak sekali plugin yang tersedia di semua titik harga untuk membantu Anda mengekspor produk WooCommerce. Anda juga akan menemukan bahwa terlepas dari jumlah plugin yang tersedia, sebagian dari mereka melakukan sesuatu yang berbeda dari yang lain.
Plugin seperti WP All Import lebih merupakan plugin eksportir serba guna. Fitur menonjol di sini adalah editor drag-and-drop. Ini memberi Anda kesempatan untuk membangun produk yang kompleks menggunakan antarmuka yang mirip dengan pembuat halaman. Anda bahkan dapat mendesain skema XML menggunakan drag-and-drop, yang luar biasa jika Anda bergidik membayangkan memecahkan editor teks Anda.
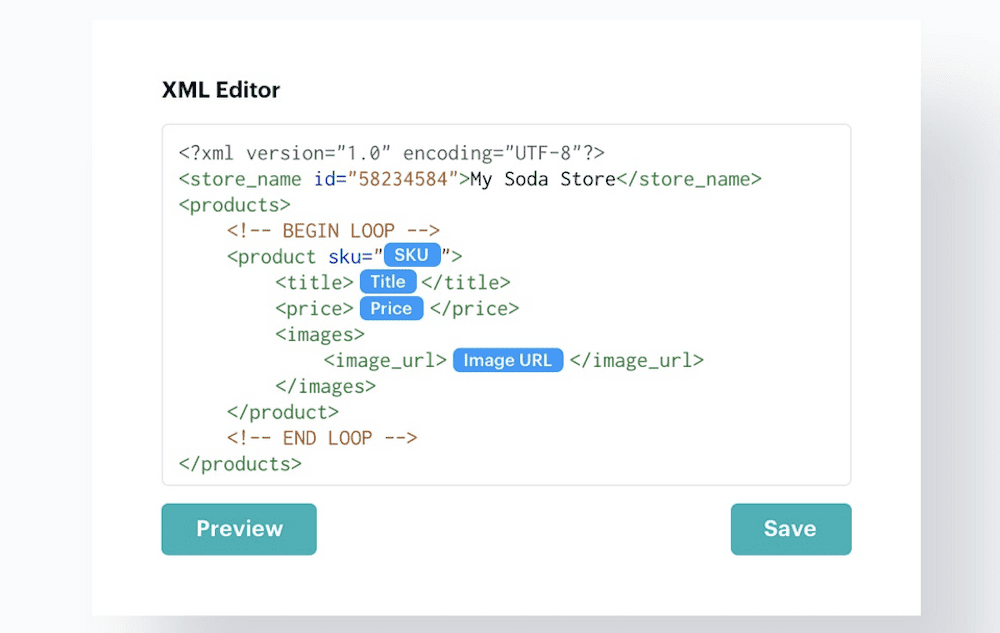
Ekspor Impor Produk adalah plugin lain yang mendukung format CSV dan XML dan memiliki kompatibilitas tinggi dengan plugin pihak ketiga dan ekstensi WooCommerce. Ini juga memiliki trik lain di lengan bajunya.
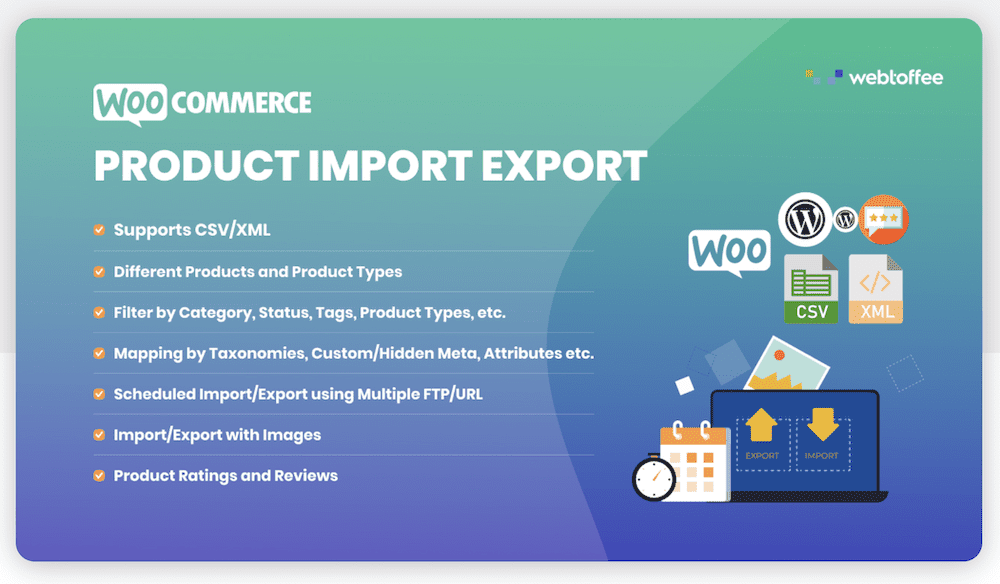
Plugin ini memungkinkan Anda untuk mengatur beberapa saluran Secure File Transfer Protocol (SFTP) untuk menjadwalkan impor dan ekspor Anda. Ini memiliki dua manfaat: Pertama, Anda dapat mentransfer data secara efisien melalui SFTP; kedua, Anda mengambil pendekatan "lepas tangan" yang akan mengurangi kesalahan dan meningkatkan efisiensi Anda.
Meskipun kedua solusi ini adalah plugin premium, Anda mungkin tidak ingin keluar untuk mencari solusi. WooCommerce Store Exporter adalah plugin gratis dengan fokus minimalis.
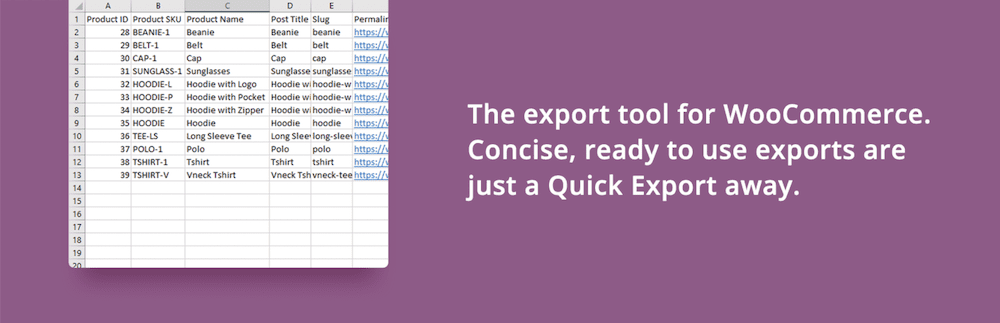
Anda juga dapat mengekspor ke format SFTP jarak jauh, serta menggunakan POST . Ini adalah fitur tingkat pengembangan yang akan membantu Anda jika Anda memerlukan solusi ekspor khusus. Namun, jika Anda ingin menggunakan plugin sebagai alat ekspor sederhana, ada opsi sekali klik yang tersedia untuk menampilkan spreadsheet yang berisi data Anda.
Plugin terakhir adalah yang akan kita tunjukkan di bagian selanjutnya. Ekspor Pesanan Lanjutan untuk WooCommerce sama mudahnya dengan Eksportir Toko WooCommerce, dengan fleksibilitas yang lebih besar sehubungan dengan pengaturan outputnya.
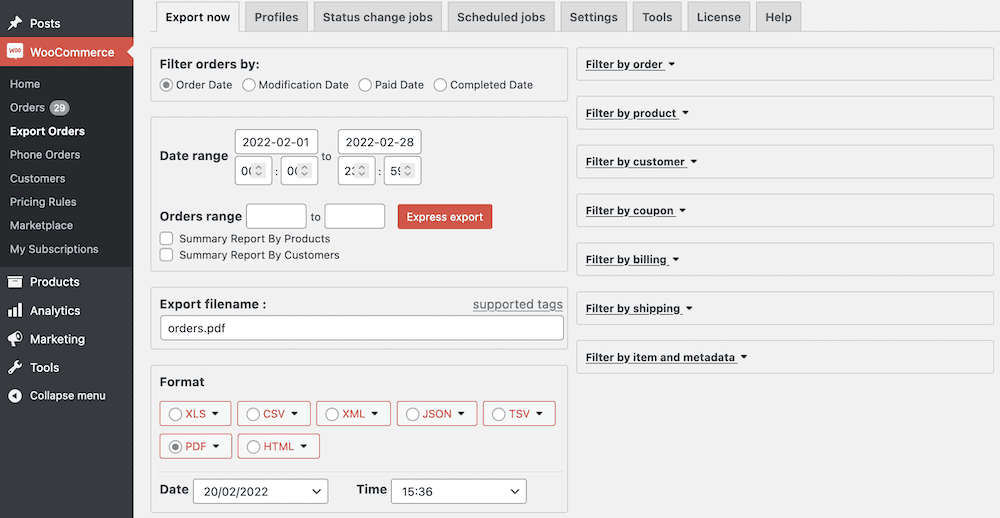
Anda mendapatkan banyak sekali pengaturan keluaran yang, tergantung pada kebutuhan Anda, akan Anda hargai. Tersangka biasa ada di sana — format CSV, XML, dan XLS — dan ada juga format PDF dan HTML yang tersedia.
Anda juga mendapatkan format file nilai yang dipisahkan tab (TSV). Meskipun ini tidak sefleksibel kemampuan untuk mengatur pembatas, ini memberi Anda opsi permanen jika Anda senang menggunakan format itu untuk data Anda.
Cara Mengekspor Produk WooCommerce Langkah demi Langkah
Tentu saja, proses yang Anda lakukan untuk mengekspor produk WooCommerce akan berbeda tergantung pada plugin yang Anda pilih. Kami akan menggunakan plugin Ekspor Pesanan Lanjutan untuk WooCommerce di sini, dan kami akan membahas beberapa langkah umum untuk prosesnya.
Setelah Anda menginstal dan mengaktifkan plugin, Anda akan ingin mencari pengaturan profil yang relevan. Dalam kebanyakan kasus, sebuah plugin akan memungkinkan Anda membuat profil ekspor khusus. Ini memungkinkan Anda menyimpan pengaturan unik untuk digunakan kembali.
Untuk Ekspor Pesanan Lanjutan untuk WooCommerce, ada di bawah bagian WooCommerce > Ekspor > Profil :
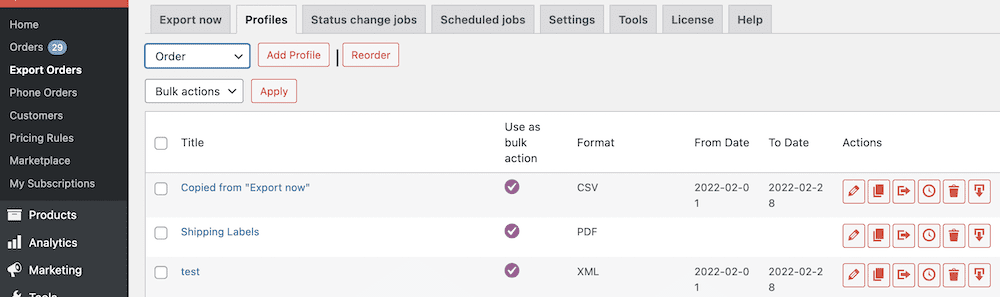
Kami dapat bekerja dengan profil "Ekspor Sekarang" yang Disalin dari — jika Anda mengkliknya, Anda akan melihat layar terperinci dengan bidang yang Anda butuhkan untuk menyelesaikan ekspor sesuai keinginan Anda:
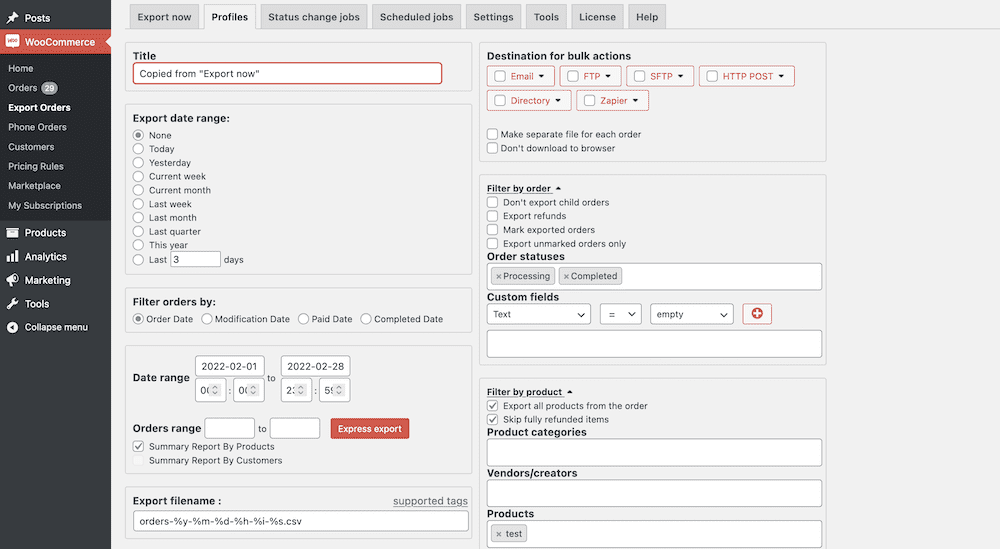
Dari sini, Anda ingin mengubah pengaturan berdasarkan hal berikut:
- Rentang tanggal: Harus ada rentang tanggal yang cocok dengan data yang ingin Anda ekspor, dan tidak lebih.
- Format output: Anda ingin memilih format output yang sesuai. CSV akan menjadi default untuk sebagian besar aplikasi, meskipun Anda mungkin juga menginginkan salinan dalam XML.
- Kolom: Filter memungkinkan Anda memilih kolom yang Anda ekspor, jadi ini harus menjadi tempat Anda menghabiskan sebagian besar perhatian Anda.
Ekspor Pesanan Lanjutan untuk WooCommerce memiliki banyak sekali filter bagi Anda untuk memilih rentang yang tepat dari data keluaran Anda. Misalnya, kami memiliki filter untuk berat item, apakah produk tersebut merupakan pesanan di awal (sebagai nilai bidang khusus), atribut variabel, dan lainnya:
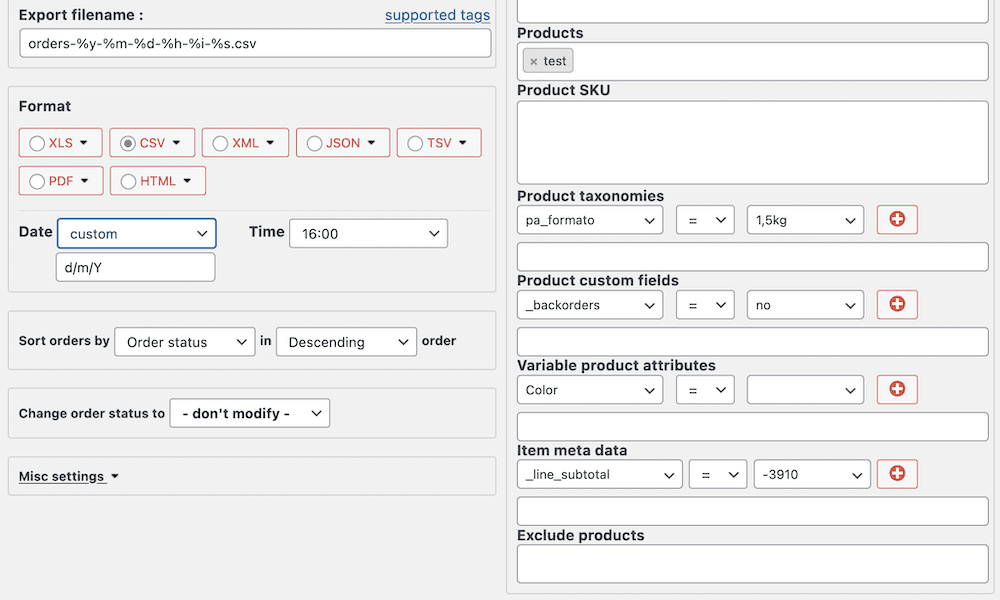
Namun, ini tidak membatasi jumlah kolom yang akan Anda lihat di spreadsheet. Untuk plugin ini, Anda akan membuka menu "Siapkan bidang untuk diekspor":
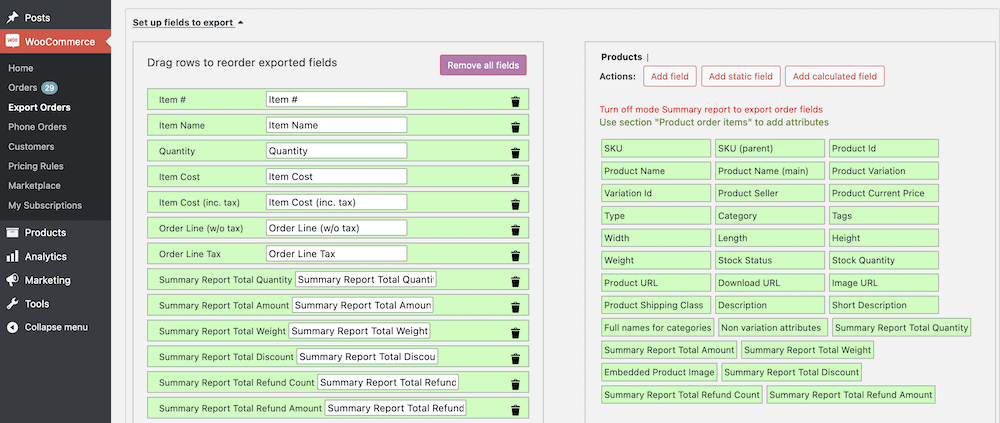
Setelah Anda menyetelnya, sebaiknya simpan perubahan dan profil Anda untuk digunakan di masa mendatang. Dari sana, Anda dapat menjalankan ekspor.
Untuk plugin ini, Anda akan menggunakan layar WooCommerce > Ekspor Pesanan > Ekspor Sekarang jika Anda ingin ekspor umum cepat, atau tombol Ekspor di bagian bawah profil jika Anda memerlukan yang khusus itu:
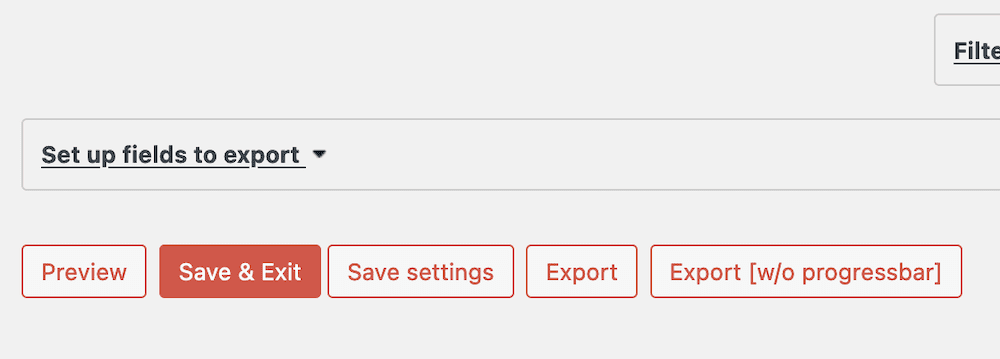
Ini akan menyimpan file CSV ke komputer Anda yang berisi ekspor data:
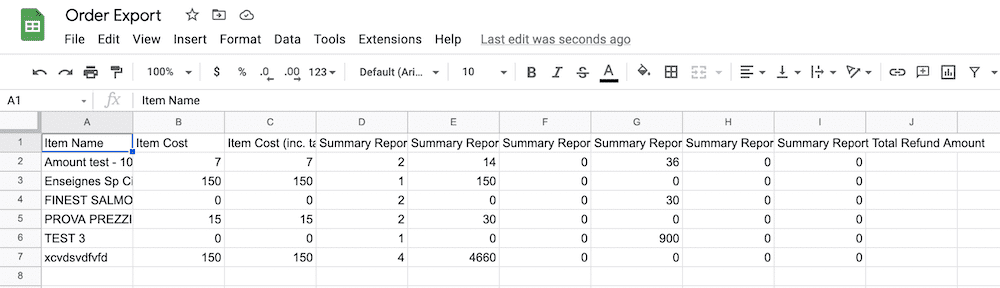
Setelah Anda melakukan perubahan, Anda dapat menyimpan dan mengimpor spreadsheet kembali ke WooCommerce dan WordPress tanpa repot.
Ringkasan
Kemampuan untuk mengeluarkan data dari dan ke WooCommerce adalah hal yang mendasar dan esensial. Dengan demikian, WooCommerce menawarkan cara asli untuk melakukan keduanya. Meskipun proses impor bawaan mudah, intuitif, dan relatif bebas kesalahan, fungsi ekspor asli tidak selalu merupakan pendekatan terbaik.
Posting ini telah membahas penggunaan plugin untuk mengekspor produk WooCommerce, dan kabar baiknya adalah ada banyak solusi yang tersedia. Setelah Anda memiliki file CSV, Anda dapat membukanya di Google Spreadsheet, Excel, atau bahkan editor teks untuk meninjaunya. Dari sana, Anda dapat mengimpor file kembali ke WooCommerce dan memperbarui produk Anda.
Apakah Anda sering mengekspor produk WooCommerce, dan jika ya, apa strategi Anda? Beri tahu kami di bagian komentar di bawah!
