Cara Mendaftar Produk WooCommerce Di Pricerunner DK – Panduan Feed Produk [2023]
Diterbitkan: 2023-04-07Ada banyak cara untuk meningkatkan penjualan WooCommerce. Salah satu cara terbaik hari ini adalah mempromosikan produk WooCommerce Anda di situs perbandingan harga besar yang memiliki banyak pengguna aktif.
Jika Anda menjalankan toko WooCommerce di Eropa dan mengirimkan produk Anda ke Denmark, Swedia, Inggris Raya, atau negara UE terdekat lainnya, Anda harus mempromosikan produk Anda di Pricerunner DK.
Pricerunner saat ini adalah salah satu situs perbandingan harga terbesar di Eropa dengan lebih dari 2 juta kunjungan setiap bulan. Dan dipercaya oleh penjual untuk meningkatkan penjualan online mereka dengan jumlah yang signifikan.
Saat ini, semakin mudah untuk mencantumkan produk Anda di daftar harga Pricerunner. Yang perlu Anda lakukan hanyalah mendaftar sebagai pedagang dan mengunggah produk Anda dengan data produk yang benar.
Dalam panduan ini, Anda akan mempelajari cara mulai berpromosi di Pricerunner dan mendapatkan petunjuk langkah demi langkah untuk membuat feed produk WooCommerce Anda untuk mengunggah produk di Pricerunner dengan sangat cepat.
Jadi mari kita mulai.
1. Cara Memulai Promosi Di Pricerunner DK
Hal pertama yang harus dilakukan adalah mendaftar untuk mendaftarkan produk toko Anda di Pricerunner DK.
FYI, Anda dapat mendaftarkan produk Anda di Pricerunner secara gratis dan membayar berdasarkan BPK.
- Tarif BPK Minimum
Namun, ini sangat berbeda dari pasar lain. Anda dapat meningkatkan jumlah BPK Anda, yaitu menetapkan anggaran pengeluaran yang lebih tinggi untuk meningkatkan visibilitas Anda untuk produk tertentu atau produk dalam kategori tertentu, serupa dengan cara kerja Iklan dinamis media sosial.
Ini berarti Anda dapat memilih untuk membelanjakan sedikit lebih banyak untuk mempromosikan penjual terbaik Anda sehingga Anda bisa mendapatkan jumlah penjualan yang lebih tinggi tanpa banyak usaha.
Meskipun ini membuat pasar sedikit kompetitif, pada akhirnya, ini tidak terlalu menjadi masalah jika Anda menjual produk berkualitas.
Setelah Anda mendaftarkan toko Anda untuk mencantumkan produk di Pricerunner, langkah kedua adalah mengunggah data produk Anda dalam format yang benar.
Jadi mari kita lihat atribut produk wajib yang harus Anda kirimkan untuk mendaftarkan produk Anda di Pricerunner.
2. Atribut Wajib & Spesifikasi Feed Produk PriceRunner DK
Berikut adalah atribut produk yang dapat Anda sertakan dalam umpan produk saat mencoba mencantumkan produk WooCommerce Anda di daftar harga PriceRunner.
Beberapa di antaranya wajib diterima di pasar. Lainnya adalah atribut opsional yang dapat Anda pilih untuk dikirimkan agar peluang kemunculannya lebih baik di hasil penelusuran pengguna.
**Yang ditandai dengan warna Merah Muda adalah atribut wajib dan yang ditandai Abu-abu adalah atribut opsional.
ID Produk/ SKU (ProductId)
Format Contoh:
<ProductId>12340-004_1300_34_34</ProductId>
Anda dapat menggunakan ID Produk WooCommerce atau SKU untuk atribut ini.
Nama Produk (NamaProduk)
Format Contoh:
<NamaProduk>
<![CDATA[ PriceRunner Tapered Jeans (Navy – W34 / L34) ]]>
</NamaProduk>
Gunakan Judul produk di toko WooCommerce Anda. Untuk produk variabel, sebaiknya sertakan istilah variasi pada ubin untuk setiap varian.
Harga Produk (Harga)
Format Contoh:
<Harga>549.00 GBP</Harga>
Gunakan harga produk saat ini di situs Anda, misalnya, jika Anda sedang mengadakan obral, kirimkan harga obral, selain itu kirimkan harga reguler.
Ongkos Kirim (ShippingCost )
Format Contoh:
<Biaya Pengiriman>49.00 GBP</Biaya Pengiriman>
Biaya pengiriman produk. Biaya pengiriman harus menggabungkan semua biaya pengiriman/pesanan untuk konsumen, seperti misalnya biaya tambahan lingkungan, biaya tambahan pengiriman, biaya tambahan penanganan, biaya pengemasan, dll.
Status Stok (Status Stok)
Format Contoh:
<StockStatus>tersedia</StockStatus>
Jika Anda mengelola stok di toko WooCommerce Anda, Anda dapat menggunakan jumlah produk yang tersedia dalam stok untuk mengirimkan atribut ini.
Waktu Pengiriman (LeadTime)
Format Contoh:
<LeadTime>1-3 hari</LeadTime>
Ini adalah waktu pengiriman yang dijanjikan dari waktu pemesanan dalam beberapa hari. Waktu pengiriman dalam feed harus sesuai dengan info di situs Anda.
Merek/ Pabrikan (Merek)
Format Contoh:
<Merek>Jeans PR</Merek>
Jika produk diproduksi oleh Merek yang ditinggalkan, maka Anda harus menyertakan nama merek di nama produk dan juga di bawah atribut ini.
Produsen SKU/MPN (MSku)
Format Contoh:
<Msku>PRjeans1231</Msku>
Nomor artikel unik pabrikan. Digunakan oleh kami untuk secara otomatis mencocokkan banyak jenis produk.
EAN/GTIN (Ean)
Format Contoh:
<Ean>4051015130000</Ean>
Kode EAN. Nomor barcode unik. Digunakan oleh kami untuk secara otomatis mencocokkan banyak jenis produk dan membuat produk dapat dicari di pemindai kode batang di aplikasi kami.
URL Produk (Url)
Format Contoh:
<Url>https://www.example.com/Product.html</Url>
Kirimkan tautan produk. Untuk produk variabel, URL harus unik untuk setiap varian.
URL Gambar (ImageURL)
Format Contoh:
<ImageUrl>https://www.example.com/images/Product.jpg</ImageUrl>
URL ke gambar produk. Format CMYK tidak didukung.
Kategori Produk (Kategori)
Format Contoh:
<Kategori>
<![CDATA[ Busana > Pria > Celana > Jeans ]]>
</Kategori>
Gunakan > untuk memisahkan beberapa level dalam sebuah kategori. Sertakan juga spasi sebelum dan sesudah simbol >.
Deskripsi Produk (Deskripsi)
Format Contoh:
<Deskripsi>
<![CDATA[ Campuran katun Twill fleksibel – Potongan meruncing ramping – Zip-fly YKK – Kantong bergaya jeans – Detail asli yang disesuaikan ]]>
</Deskripsi>
Informasi detail tentang produk. Mesin pencari dan filter PriceRunner bekerja menggunakan informasi di bidang ini. Cobalah untuk memasukkan kata kunci yang ingin Anda temukan.
Konten Dewasa (Konten Dewasa) – opsional
Format Contoh:
<AdultContent>Tidak</AdultContent>
Menunjukkan produk berisi konten yang menjurus ke arah seksual (ya/tidak)
Kelompok Umur (Kelompok Umur) - opsional
Format Contoh:
<GrupUmur>Dewasa</GrupUmur>
Demografi tujuan produk Anda
Dibundel (Dibundel) - opsional
Format Contoh:
<Dibundel>Tidak</Dibundel>
Menunjukkan produk adalah grup kustom yang ditentukan penjual dari berbagai produk yang menampilkan satu produk utama (ya/tidak)
Warna (Warna) - opsional
Format Contoh:
<Warna>Biru</Warna>
Ini adalah warna produk
Kelas Efisiensi Energi (Kelas Efisiensi Energi) - opsional
Format Contoh:
<KelasEfisiensi Energi>A</KelasEfisiensi Energi>
Ini adalah label energi produk Anda.
Jenis Kelamin (Jenis Kelamin) - opsional
Format Contoh:

<Jender>Laki-laki</Gender>
Jenis kelamin yang menjadi tujuan produk Anda
Kondisi (Kondisi) - opsional
Format Contoh:
<Kondisi>Baru</Kondisi>
Kondisi produk Anda pada saat penjualan misalnya "baru", "bekas", "diperbaharui", "demo". PriceRunner hanya mencantumkan dan membandingkan produk baru di atm, tetapi kami melihat kemungkinan untuk mengembangkannya di masa mendatang. Sampai saat itu, jenis produk ini harus diberi tag dengan benar di feed produk Anda.
GroupId (GroupId) - opsional
Format Contoh:
<GroupId>123</GroupId>
ID untuk sekelompok produk yang memiliki versi berbeda (varian)
Bahan (Bahan) - opsional
Format Contoh:
<Material>Demin</Material>
Kain atau bahan produk Anda
Multipak (Multipak) - opsional
Format Contoh:
<Multipack>Tidak</Multipack>
Jumlah produk identik yang dijual dalam multipak yang ditentukan penjual (ya/tidak)
Pola (Pola) - opsional
Format Contoh:
<Pola>Polos</Pola>
Pola atau cetakan gambar produk Anda
Ukuran (Ukuran) - opsional
Format Contoh:
<Ukuran>32W 34L</Ukuran>
Ukuran produk Anda
Sistem Ukuran (Sistem Ukuran) - opsional
Format Contoh:
<SizeSystem>UK</SizeSystem>
Negara sistem ukuran yang digunakan oleh produk Anda
Contoh Feed Data Dengan Atribut yang Diperlukan
<?xml version="1.0" encoding="UTF-8"?> <products> <product> <ProductId>1001</ProductId> <ProductName>Hoodie with Logo </Product_name> <price>45.00 GBP</price> <ShippingCost>15.00 GBP</ShippingCost> <StockStatus>in stock</StockStatus> <LeadTime>1-3 days</LeadTime> <Brand>Lacoste</Brand> <MSku>woo-hoodie-with-logo</MSku> <Ean>012345678900</Ean> <Product_URL>https://yourwebsite.com/product/hoodie-with-logo/</Product_URL> <Image_URL>https://yourwebsite.com/wp-content/uploads/2022/08/hoodie-with-logo-2.jpg</Image_URL> <Description>Grab this incredible hoodie to change your style in to comfort.</Description> </product> </products>Cara Menghasilkan Umpan Produk PriceRunner Di WooCommerce
Di WooCommerce, Anda akan menemukan plugin yang mudah digunakan, Product Feed Manager for WooCommerce (PFM), yang dengannya Anda dapat membuat feed XML hanya dengan beberapa klik.
Ini karena plugin memiliki template yang sudah dibuat sebelumnya untuk PriceRunner dengan format XML dan atribut produk yang tepat.
- Jadi pertama, lanjutkan dan aktifkan PFM.
Kemudian, ikuti petunjuk langkah demi langkah di bawah ini agar berhasil membuat feed produk untuk Pricerunner DK.
Langkah 1 – Impor Template PriceRunner Untuk Pembuatan Pakan
1. Di dasbor Anda, klik Umpan Produk, lalu klik opsi Tambahkan Umpan Baru .
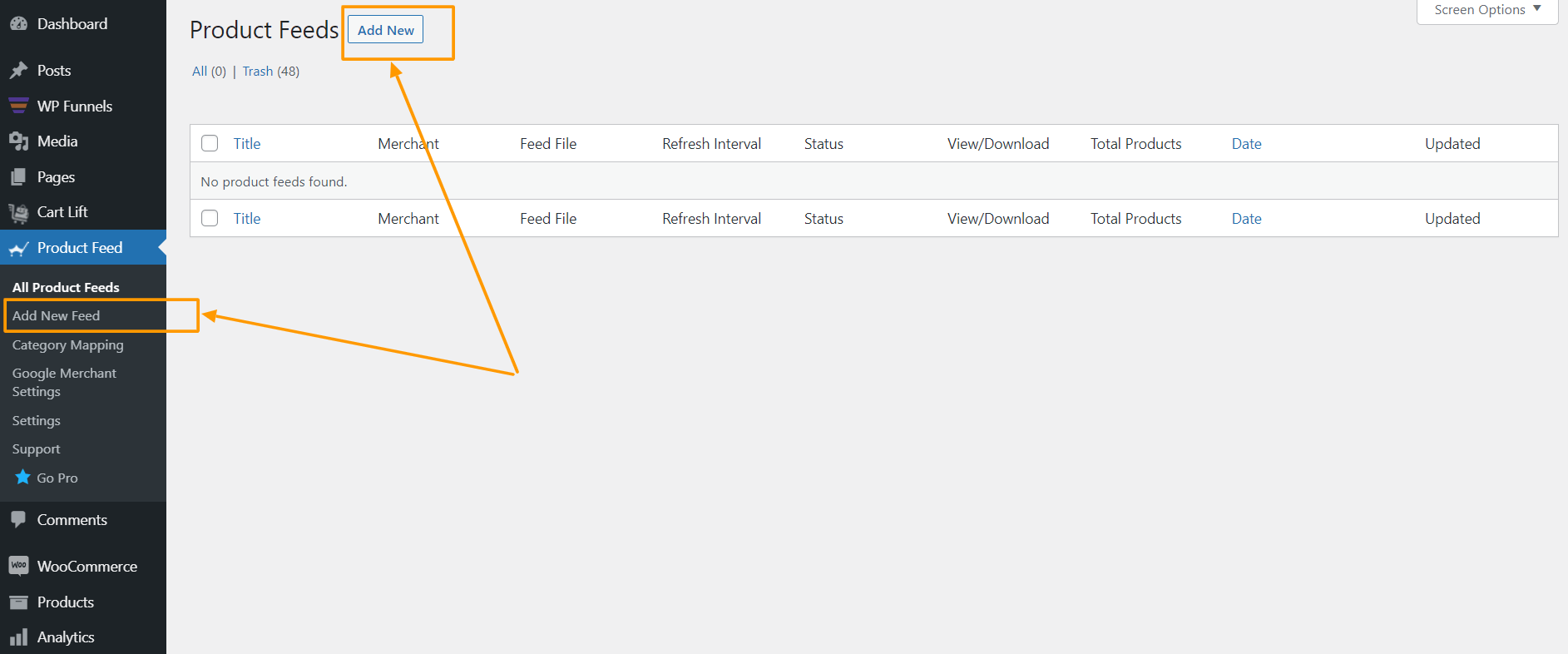
Ini akan membawa Anda ke halaman pembuatan umpan.
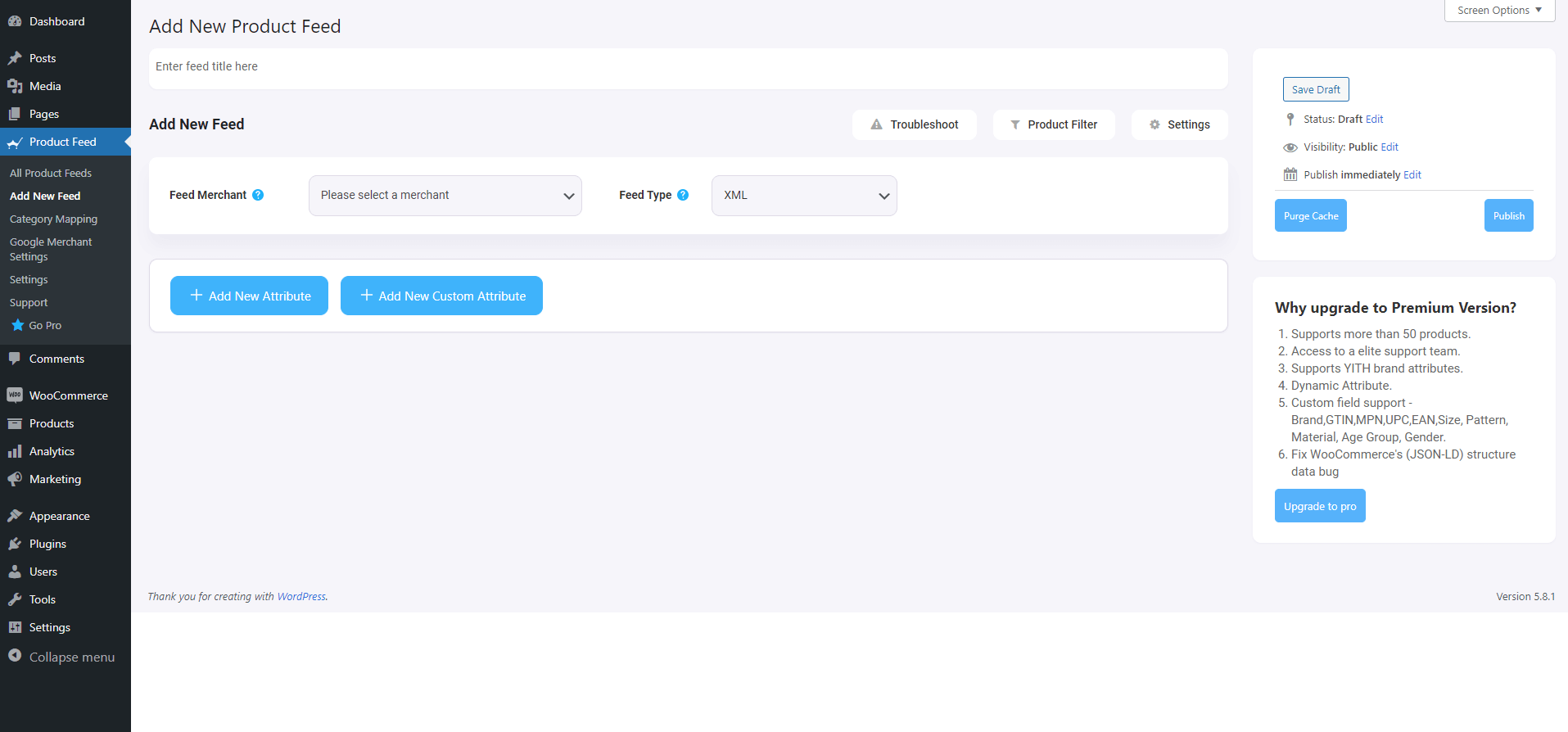
Di sini, di bagian atas Anda akan mendapatkan opsi untuk memberi nama pada umpan Anda, Anda juga dapat melewatinya.
2. Klik pada Feed Merchant Dropdown dan Anda akan mendapatkan daftar semua merchant yang didukung.
Anda dapat menggulir ke bawah daftar dropdown merchant ini atau mengetik PriceRunner di kotak pencarian, dan Anda akan mendapatkan opsi PriceRunner di daftar.
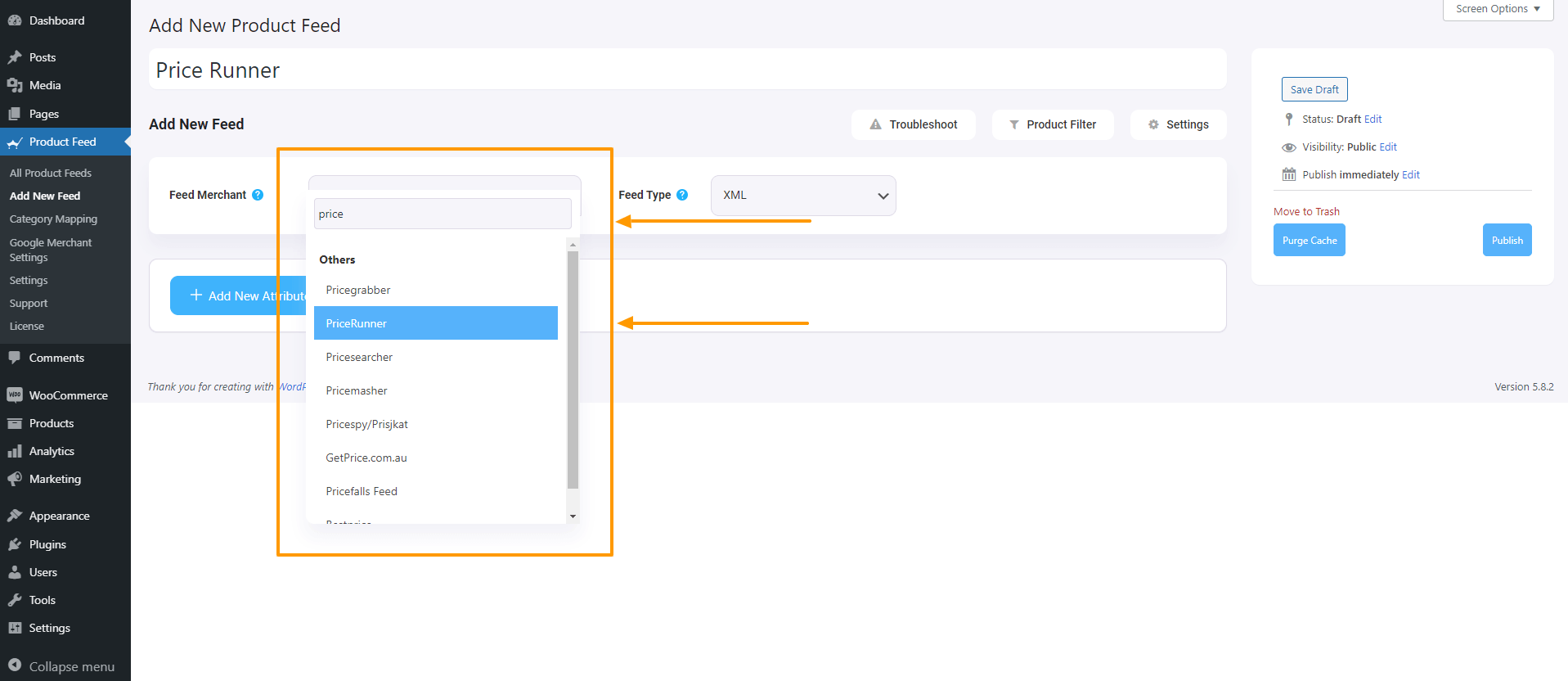
Pilih PriceRunner, dan semua atribut PriceRunner yang diperlukan akan dimuat di bawah.
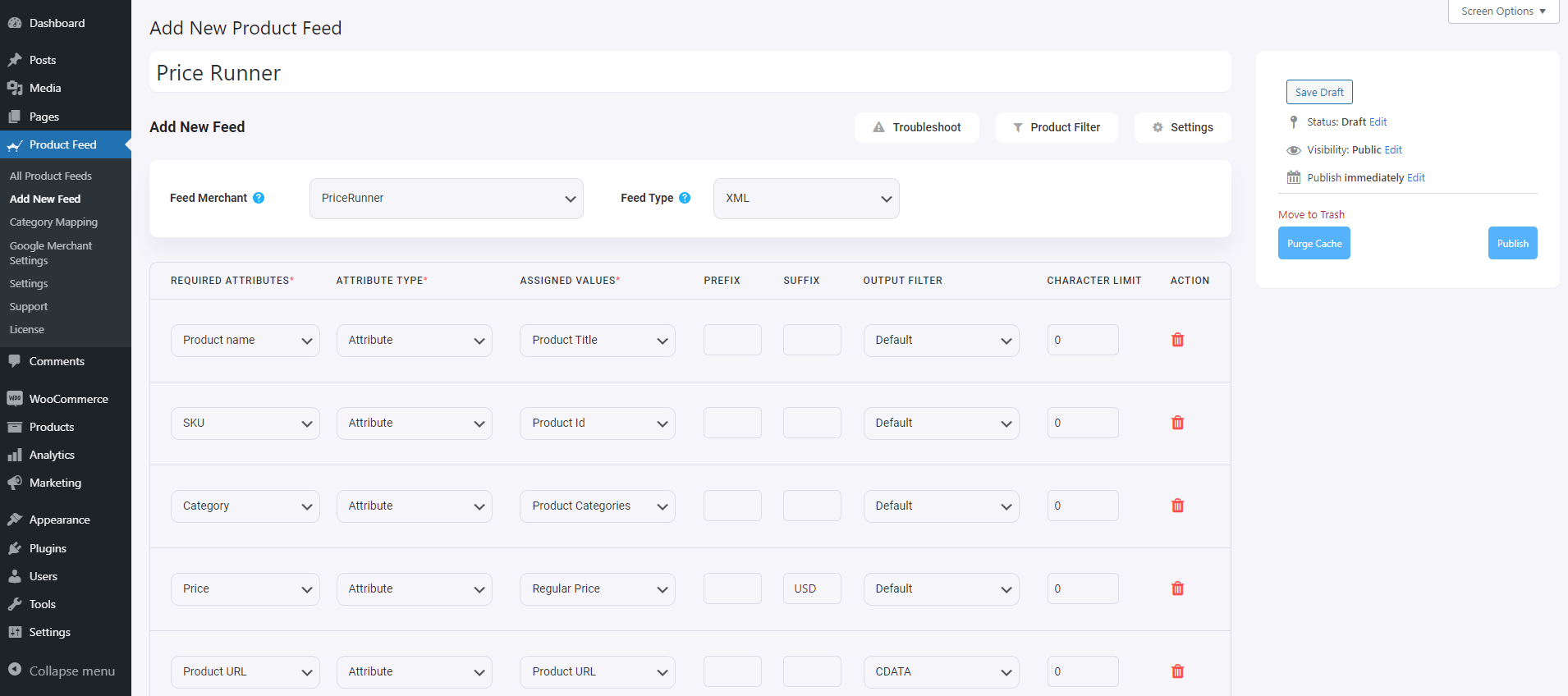
Langkah 2 – Konfigurasi Umpan
Sekarang, Anda dapat melihat tiga tombol di bawah kotak teks Feed Title, Troubleshoot, Product Filter, dan Settings.
1. Jika Anda mengalami masalah dalam menghasilkan feed, klik tombol Troubleshoot ini, Anda akan dibawa ke halaman Troubleshoot, ini dapat membantu Anda.
2. Jika Anda ingin menggunakan filter atau kondisi apa pun, Anda dapat mengklik opsi Filter Produk , dan laci akan meluncur dari sisi kanan jendela, dan di sana Anda akan mendapatkan filter berikut:
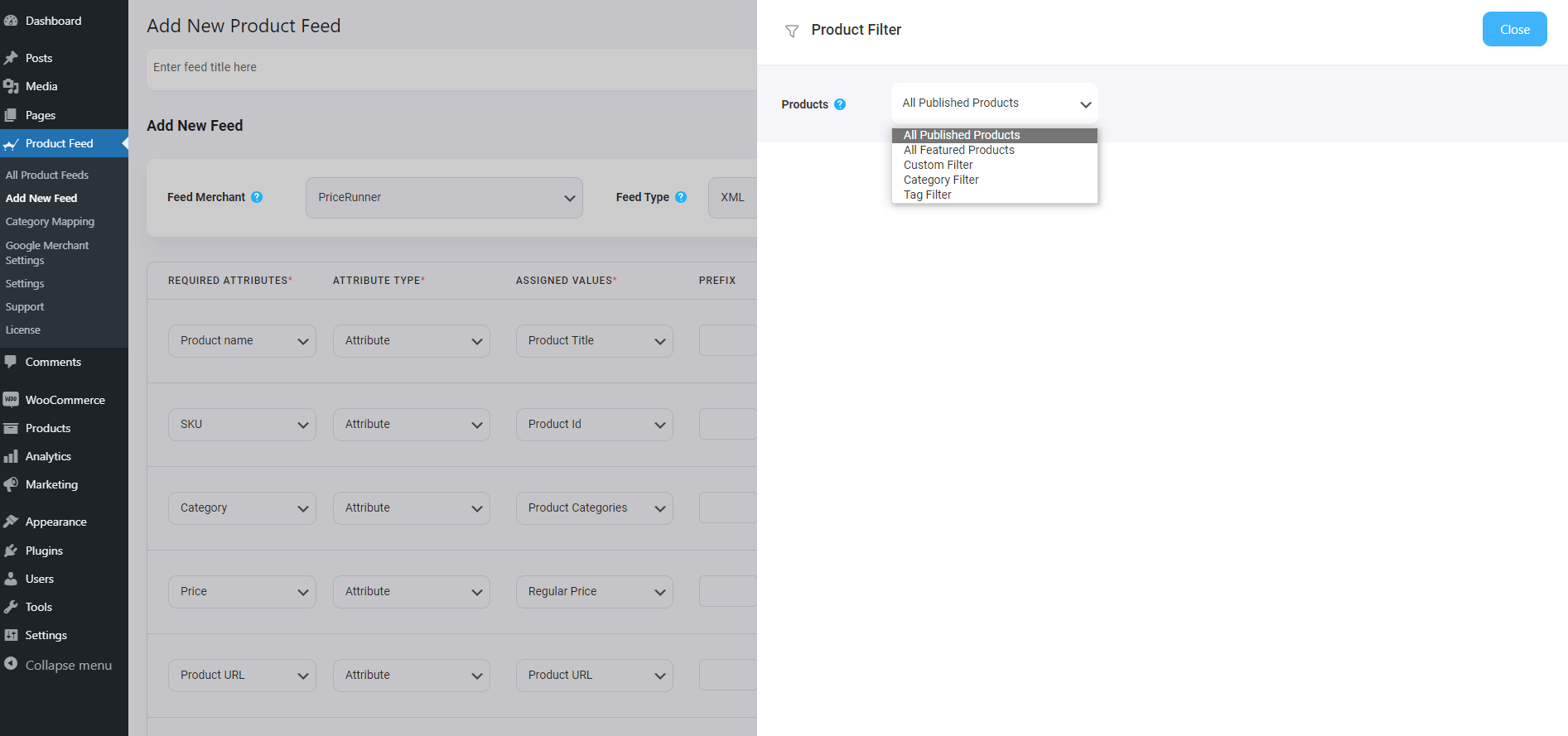
- Semua Item Unggulan
- Filter Kustom
- Filter Kategori
- Filter Tag
- Filter Produk (Pro)
Anda dapat memilih opsi filter apa saja dan menggunakannya sesuai kebutuhan Anda dan klik tombol Tutup setelah selesai.
3. Sekarang, untuk menjadwalkan umpan Anda atau untuk memilih jenis produk mana yang akan disertakan dalam umpan Anda, klik tombol Pengaturan , dan Anda akan mendapatkan daftar opsi untuk mengecualikan atau menyertakan produk.
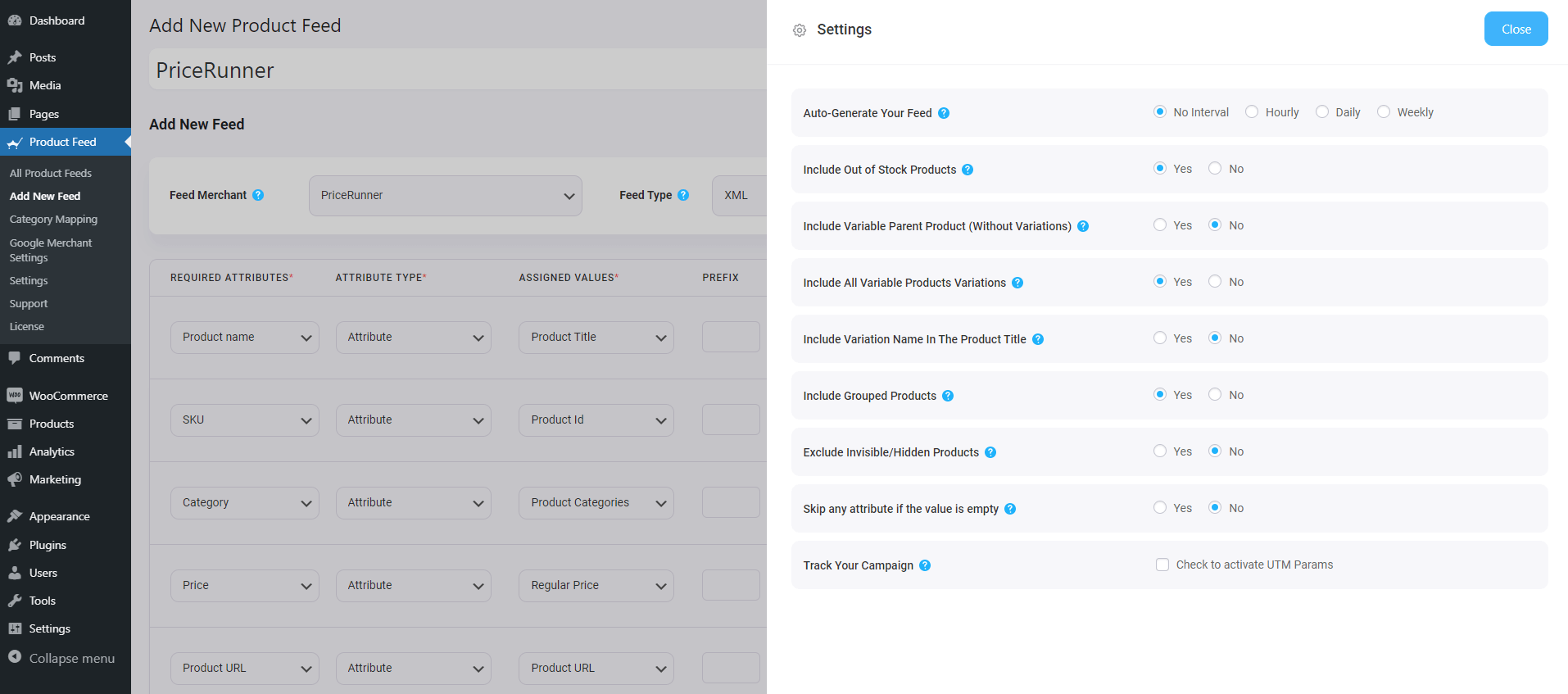
Ubah opsi sesuai kebutuhan Anda dan klik tombol Tutup setelah selesai.
Langkah 3 – Gunakan Template Umpan XML PriceRunner
1. Jika Anda melihat tombol dropdown Feed Merchant, disana Anda akan mendapatkan dropdown Feed Type lainnya, Anda bisa klik di sini untuk mengatur jenis feed ini. Anda dapat menyetel jenis umpan yang berbeda bergantung pada jenis umpan yang didukung pedagang ini atau jenis umpan yang didukung oleh Pengelola Umpan Produk ini.
Untuk PriceRunner, pertahankan Feed Type sebagai XML.
2. Sekarang, di bagian atribut, Anda akan melihat bahwa semua atribut berada di bawah kolom Atribut yang Diperlukan, dan nilainya ditetapkan sesuai dengan atribut di bawah kolom Nilai yang Ditetapkan.
Anda dapat mengubah nilai apa pun menjadi atribut apa pun, cukup klik pada dropdown nilai, dan pilih nilai pilihan Anda.
Semua atribut yang diperlukan akan muncul di bawah. Sekarang, sebagian besar atribut sudah dikonfigurasi tetapi perhatikan bahwa beberapa atribut ini tidak ditetapkan.
Langkah 4 – Tetapkan Nilai yang Tepat Untuk Atribut yang Tidak Ditugaskan
1. Anda perlu menetapkan nilai untuk hal berikut:
- Biaya pengiriman
- LeadTime
- Merek
- Ean
**Untuk 4 atribut ini, WooCommerce tidak memiliki kolom default di bagian data produk untuk menetapkan nilai ini ke produk. Jadi opsi terbaik di sini adalah menambahkan bidang khusus dan menyimpan nilai ini di sana. Anda kemudian dapat menggunakan nilai tersebut di umpan.
Tonton video ini – Video1 & Video2 – untuk melihat bagaimana Anda bisa mendapatkan bidang khusus dengan PFM.
Langkah 5 – Publikasikan Umpan Dan Gunakan Umpan Untuk Mencantumkannya Di Pasar
1. Setelah semua atribut siap, gulir ke atas dan klik Terbitkan dan umpan akan dibuat.
2. Anda akan dapat melihat atau mengunduh umpan.
Itu dia. Anda telah membuat umpan produk yang diperlukan. Hal selanjutnya yang harus dilakukan adalah mengunggah produk Anda ke PriceRunner.
Kesimpulan
Seperti yang Anda lihat di atas, inilah cara mudah membuat feed produk PriceRunner menggunakan Product Feed Manager untuk WooCommerce.
Jika mau, Anda dapat memeriksa plugin di sini:
– https://wordpress.org/plugins/best-woocommerce-feed/
– Manajer Umpan Produk untuk WooCommerce Pro
Pertama-tama, uji versi gratis plugin, dan setelah Anda yakin plugin melakukan apa yang diperlukan, Anda dapat melanjutkan untuk meningkatkan ke Pro.
Sudah saatnya Anda memanfaatkan pasar PriceRunner DK dan mulai mendapatkan lebih banyak penjualan di toko WooCommerce Denmark Anda.
