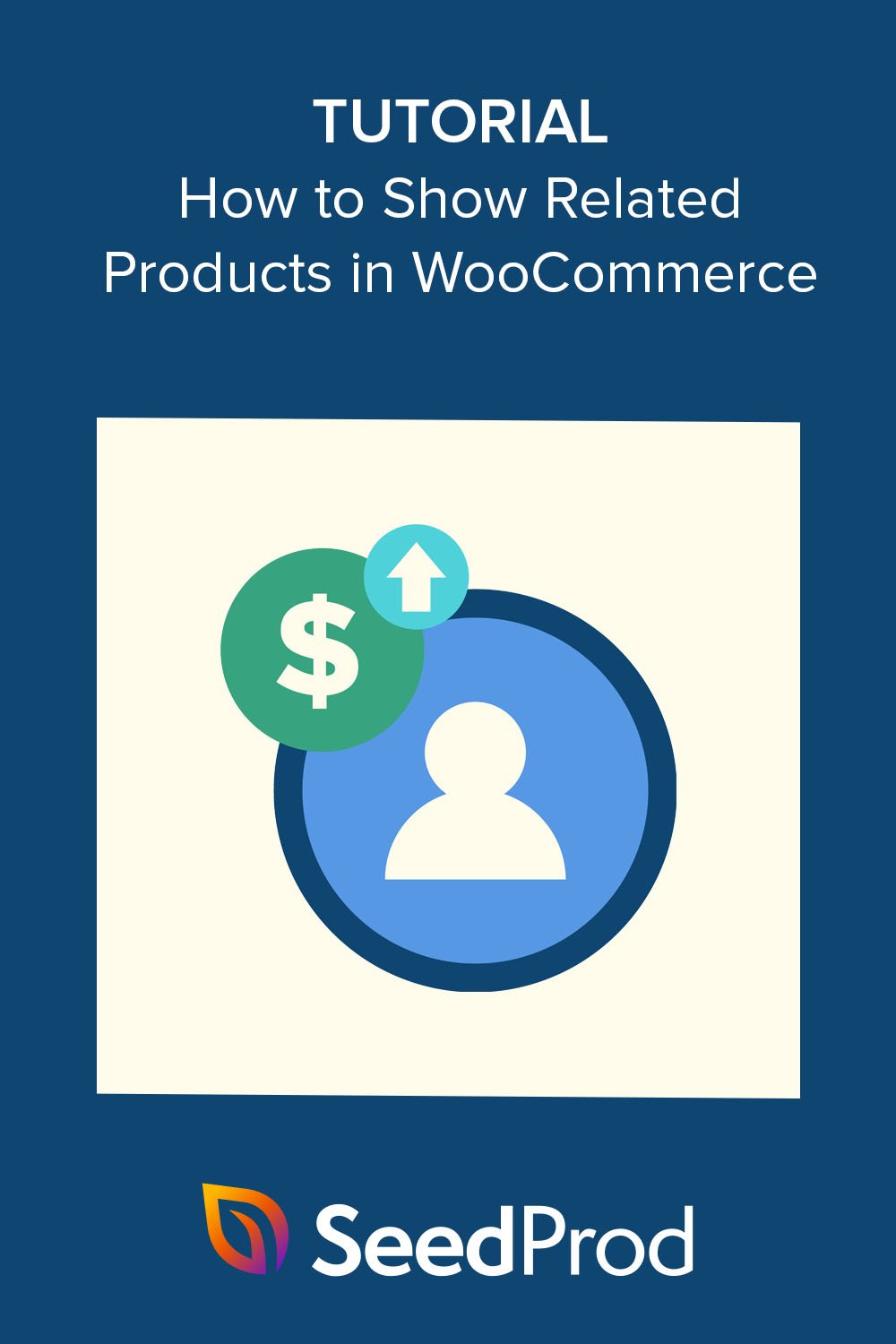Cara Menampilkan Produk Terkait di WooCommerce Langkah-demi-Langkah
Diterbitkan: 2022-11-10Apakah Anda ingin menampilkan produk terkait di toko WooCommerce Anda?
Produk terkait WooCommerce adalah rekomendasi produk halus yang mendorong pembeli untuk membeli lebih banyak produk atau layanan Anda. Ini dapat membantu Anda melakukan cross-sell atau upsell barang lain dan meningkatkan pendapatan tanpa terlihat terlalu “memaksa”.
Pada artikel ini, kami akan menunjukkan cara menampilkan produk terkait di WooCommerce untuk meningkatkan penjualan toko online Anda.
Mengapa Menampilkan Produk Terkait WooCommerce?
Menampilkan produk terkait di WooCommerce mempermudah penjualan silang atau penjualan produk lain di toko eCommerce Anda untuk meningkatkan rasio konversi.
Up-sell adalah saat Anda meyakinkan pengguna untuk membeli versi produk yang lebih mahal yang mereka inginkan. Namun, cross-sell adalah saat Anda meyakinkan pembeli untuk membeli produk yang terkait dengan dan selain produk yang mereka inginkan.
Menampilkan produk terkait selama checkout, pada halaman produk tunggal, atau widget di situs WordPress Anda menawarkan cara mudah untuk menjual produk dan menjual silang. Selain itu, strategi ini seringkali tidak terlalu mengganggu dibandingkan dengan iklan yang mengganggu dan buletin biasa.
Banyak pembeli bahkan menganggap bagian produk terkait bermanfaat. Ini memberi mereka cara mudah untuk menemukan produk yang belum pernah mereka dengar sebelumnya atau barang yang mereka butuhkan tetapi tidak tahu Anda tawarkan.
Menambahkan barang-barang tersebut ke keranjang belanja mereka menghemat waktu dan upaya pelanggan untuk kembali lagi nanti.
Karena itu, mari kita lihat cara menampilkan produk terkait di WooCommerce.
- Metode 1. Menyiapkan Produk Terkait untuk WooCommerce
- Metode 2. Cara Menampilkan Produk Terkait WooCommerce dengan SeedProd
Metode 1. Menyiapkan Produk Terkait untuk WooCommerce
Jika Anda tidak ingin mengubah tema WooCommerce atau menambahkan lebih banyak plugin WooCommerce ke situs Anda, pemilik toko dapat menampilkan produk terkait menggunakan pengaturan default WooCommerce.
Metode ini tidak menawarkan banyak opsi penyesuaian, tetapi menyediakan cara mudah untuk menjual dan menjual silang produk untuk meningkatkan nilai pesanan rata-rata dari penjualan toko.
Langkah 1. Tambahkan Produk Tertaut di WooCommerce
Pertama, buka Produk »Semua Produk dari admin WordPress Anda dan edit produk WooCommerce apa pun. Di dalam opsi produk, gulir ke bawah ke bagian Data Produk dan temukan tab Produk Tertaut .
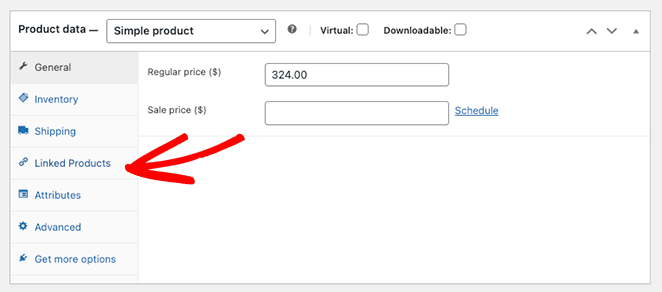
Langkah 2. Tambahkan Produk Terkait Anda
Bagian Produk Tertaut memiliki 2 opsi berbeda: Upsells dan Cross-Sells.
Ingat, upsell adalah barang yang mirip dengan produk asli tetapi dengan label harga yang lebih tinggi. Cross-sell adalah produk serupa yang mungkin ingin dibeli pembeli selain produk utama.
Mulai ketik nama produk ke dalam bidang yang ingin Anda gunakan dan klik item yang benar saat muncul.
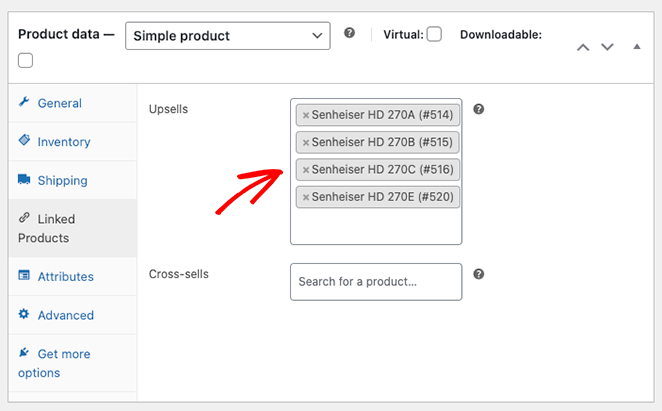
Langkah 3. Pratinjau Produk Terkait Anda
Setelah menambahkan cross-sell atau upsell ke produk WooCommerce Anda, gulir ke atas halaman dan klik tombol Pratinjau Perubahan .
Anda akan melihat produk terkait di bawah deskripsi produk Anda saat ini.
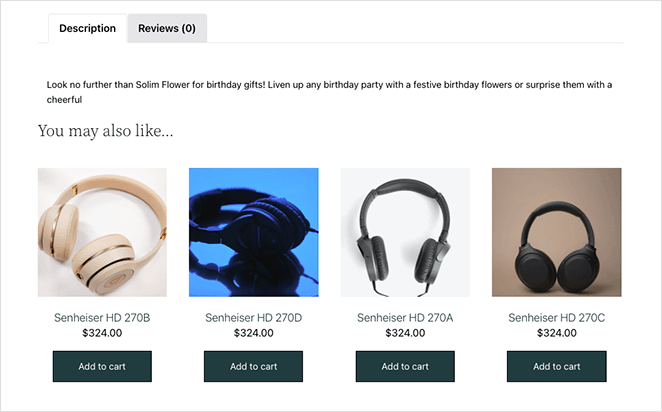
Metode 2. Cara Menampilkan Produk Terkait WooCommerce dengan SeedProd
Sekarang, mari kita lihat cara menampilkan rekomendasi produk terkait khusus dengan SeedProd.
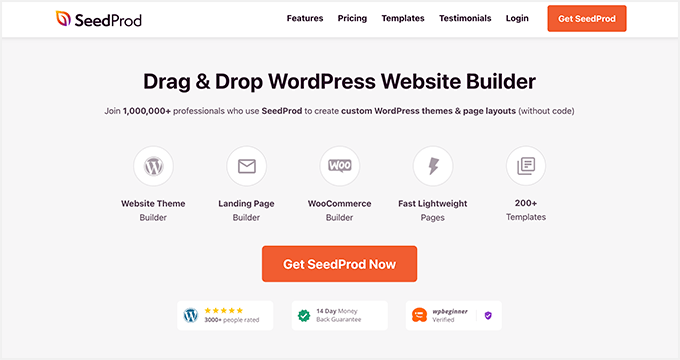
SeedProd adalah situs web drag-and-drop dan pembuat halaman terbaik untuk WordPress. Ini memungkinkan Anda membuat dan menyesuaikan bagian mana pun dari situs WordPress Anda secara visual dan tanpa kode.
Anda juga dapat menggunakan SeedProd untuk menyesuaikan toko WooCommerce Anda. Dengan templat situs web WooCommerce lengkap dan blok WordPress yang kuat, Anda dapat menyesuaikan toko online Anda dengan kebutuhan desain spesifik Anda tanpa menyewa pengembang.
Misalnya, Anda dapat membuat halaman kategori produk khusus, mengonfigurasi deskripsi fitur produk, dan bahkan menambahkan keranjang menu ke navigasi toko Anda.
Metode ini akan menggantikan tema WooCommerce Anda saat ini dengan desain khusus.
Itu tidak memerlukan kode, kode pendek, tema anak, add-on, atau plugin produk yang direkomendasikan. Anda bahkan tidak perlu mengedit file functions.php Anda. Sebagai gantinya, Anda dapat menyesuaikan semuanya secara visual tanpa masalah.
Jadi ikuti langkah-langkah di bawah ini untuk dengan mudah menambahkan produk baru yang direkomendasikan ke WooCommerce dengan Pembuat Tema SeedProd.
Langkah 1. Instal dan Aktifkan SeedProd
Untuk memulai metode ini, Anda harus mendapatkan SeedProd versi Elite.
Muncul dengan dukungan WooCommerce penuh dan semua blok dan bagian yang Anda perlukan untuk menyesuaikan, menjual silang, dan menjual produk di toko Anda.
Setelah memilih paket Anda dan membuat akun Anda, buka tab Unduhan di akun SeedProd Anda dan unduh plugin.
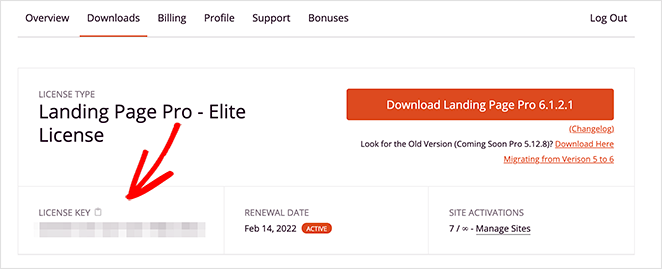
Saat Anda di sana, salin kunci lisensi produk Anda, karena Anda akan segera membutuhkannya.
Sekarang buka situs WordPress Anda dan unggah file .zip SeedProd ke toko Anda. Jika Anda memerlukan bantuan dengan ini, Anda dapat mengikuti petunjuk ini untuk menginstal dan mengaktifkan plugin WordPress.
Setelah plugin aktif, navigasikan ke SeedProd »Pengaturan , dan tempel kunci lisensi yang Anda salin beberapa saat yang lalu ke bidang yang tersedia.
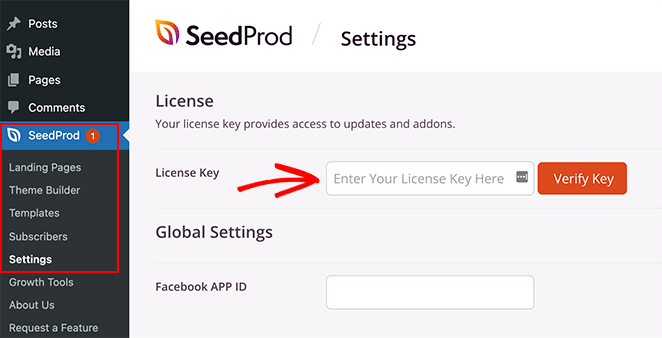
Klik tombol Verifikasi Kunci , dan Anda siap untuk mulai menyesuaikan situs WooCommerce Anda.
Langkah 2. Pilih Kit Template WooCommerce
Selanjutnya, buka SeedProd » Theme Builder dari dashboard WordPress Anda. Di sinilah Anda dapat menyesuaikan setiap bagian dari tema WooCommerce Anda, tetapi pertama-tama, Anda harus memilih template.
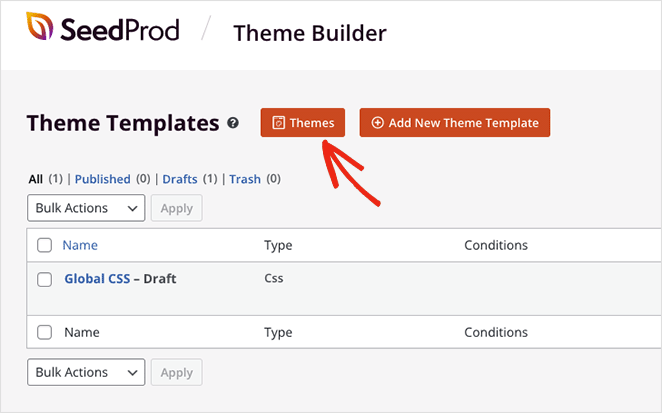
Untuk memilih template, klik tombol Tema .
Anda juga dapat memilih filter WooCommerce untuk hanya melihat kit template WooCommerce.
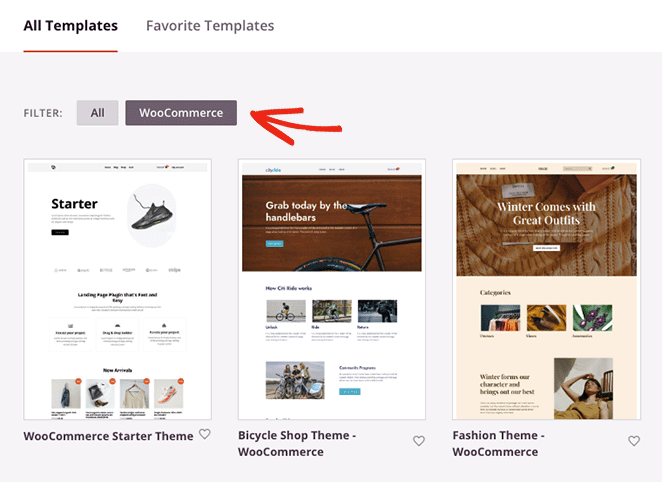
Setelah Anda menemukan kit yang Anda suka, arahkan kursor ke atasnya dan klik ikon tanda centang.
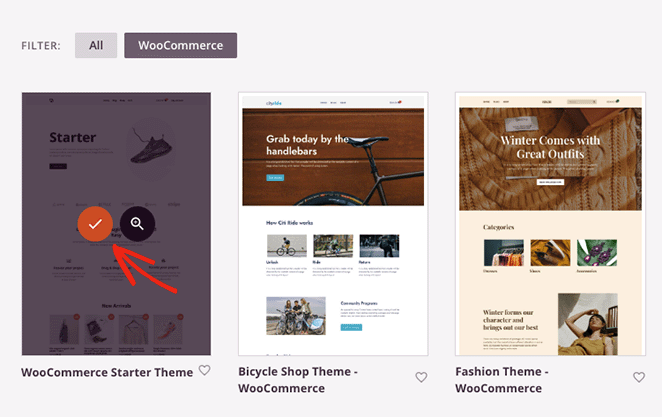
SeedProd akan mengimpor seluruh kit ke situs WordPress Anda, termasuk halaman produk, keranjang belanja, checkout, arsip produk, dan halaman toko. Anda dapat melihat semua bagian template ini di dasbor Pembuat Tema.

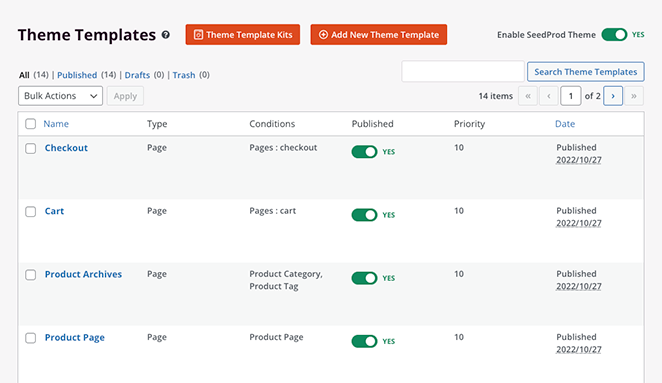
Anda juga akan menemukan bahwa SeedProd secara otomatis membuat halaman konten seperti halaman tentang, kontak, dan layanan dari demo template. Anda dapat menemukan halaman tersebut di menu halaman WordPress default, di mana Anda dapat mengklik untuk mengeditnya dengan pembuat drag-and-drop SeedProd.
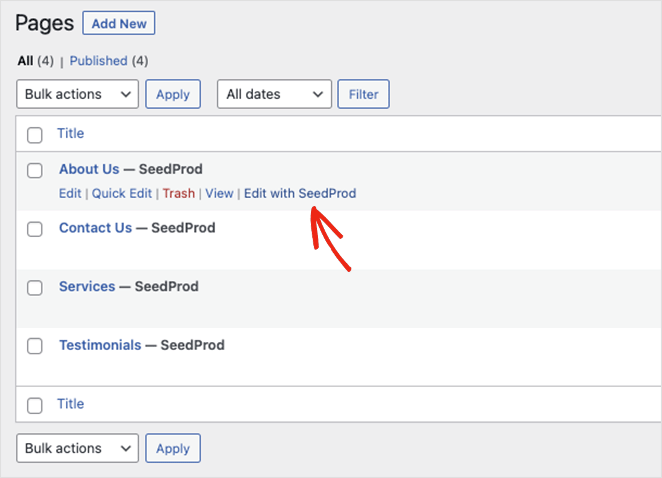
Setelah menginstal template Anda, Anda siap untuk mulai menambahkan produk terkait ke toko Anda. Mari kita mulai dengan menampilkan produk terkait di halaman keranjang.
Untuk mengedit halaman keranjang Anda, pastikan Anda berada di dasbor Pembuat Tema, temukan template Keranjang, arahkan kursor ke atasnya, dan klik tautan Edit Desain .
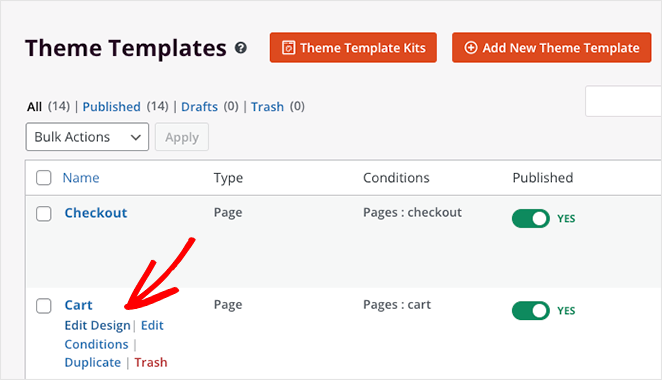
Halaman keranjang belanja Anda sekarang akan terbuka di editor visual SeedProd.
Langkah 3. Tampilkan Produk Terkait di Halaman Keranjang WooCommerce
Saat halaman keranjang Anda terbuka, Anda akan melihatnya memiliki tata letak 2 kolom dengan blok dan bagian WordPress di sebelah kiri dan pratinjau langsung di sebelah kanan.
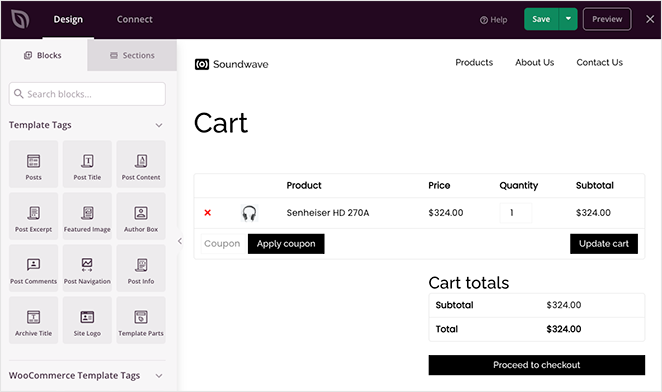
Mengklik di mana saja pada pratinjau memungkinkan Anda menyesuaikan pengaturan dan opsi gaya blok itu dengan beberapa klik. Misalnya, pengaturan blok Keranjang memungkinkan Anda mengubah tipografi, gaya tombol, warna bidang, dan banyak lagi.
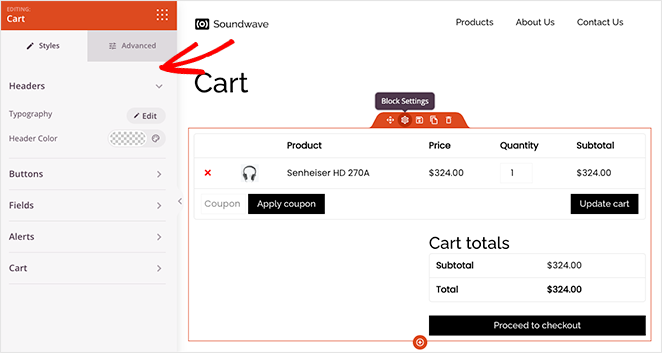
Menambahkan produk terkait ke halaman keranjang Anda sangat mudah dengan SeedProd.
Gulir ke tajuk Tag Template WooCommerce di bilah sisi kiri dan temukan blok Terkait Produk . Sekarang klik dan seret blok ke tempatnya di pratinjau halaman Anda.
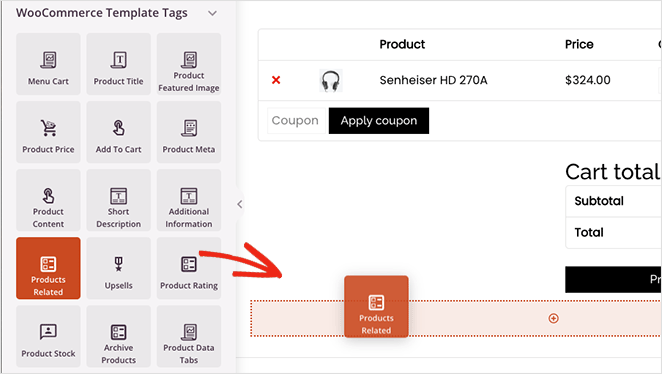
Di dalam pengaturan blok, Anda dapat menyesuaikan kolom dan mengubah jumlah produk terkait. Anda juga dapat memesan produk tertentu dengan memilih opsi di menu tarik-turun:
- Tanggal
- ID Produk
- Urutan Menu
- Kepopuleran
- Acak
- Peringkat
- Judul
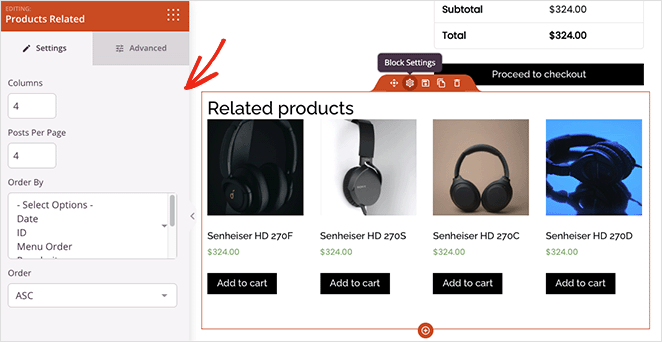
Di tab Pengaturan lanjutan , Anda dapat menyesuaikan gaya blok produk terkait Anda. Misalnya, Anda dapat mengubah tipografi, warna, tombol, bayangan gambar, dan banyak lagi.
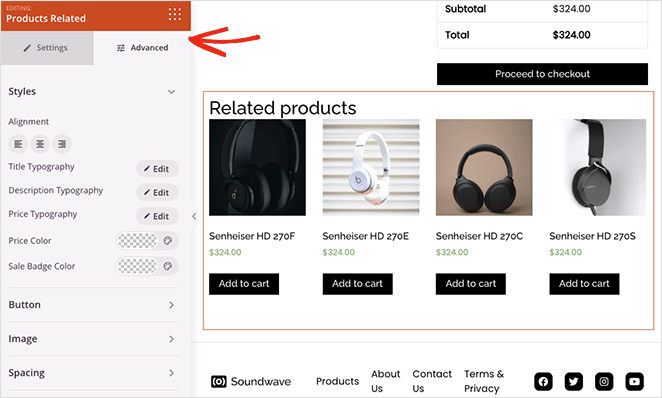
Saat Anda puas dengan tampilan semuanya, klik tombol Simpan di sudut kanan atas layar Anda.
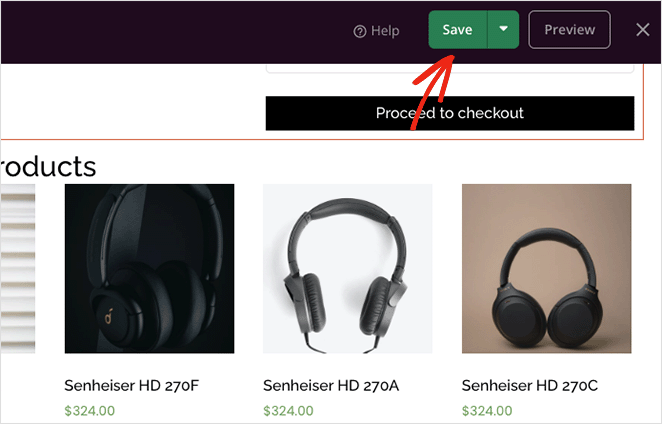
Sekarang mari kita lihat cara menjual produk di WooCommerce dengan SeedProd.
Langkah 4. Tampilkan WooCommerce Up-Sells di Halaman Produk
Jika Anda ingin menjual produk WooCommerce, Anda dapat menggunakan blok Upsell SeedProd. Tetapi pertama-tama, Anda harus menautkan produk di pengaturan produk WooCommerce Anda dengan mengikuti langkah-langkah di Metode 1.
Blok Upsell SeedProd hanya berfungsi pada templat halaman produk tunggal, jadi Anda harus kembali ke dasbor Pembuat Tema dan mengedit templat Halaman Produk Anda.
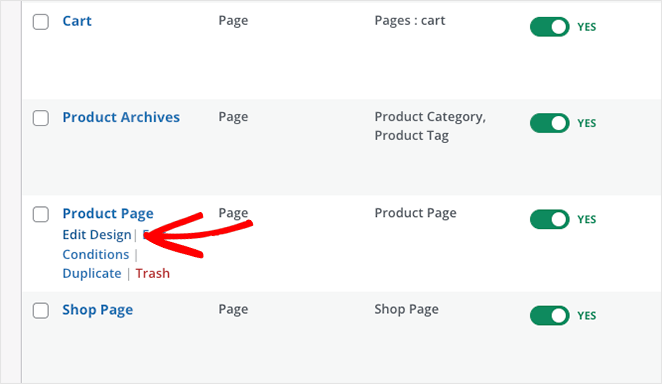
Template yang kami gunakan sudah memiliki fitur rekomendasi produk. Jadi mari kita hapus produk terkait dengan mengklik ikon tempat sampah.
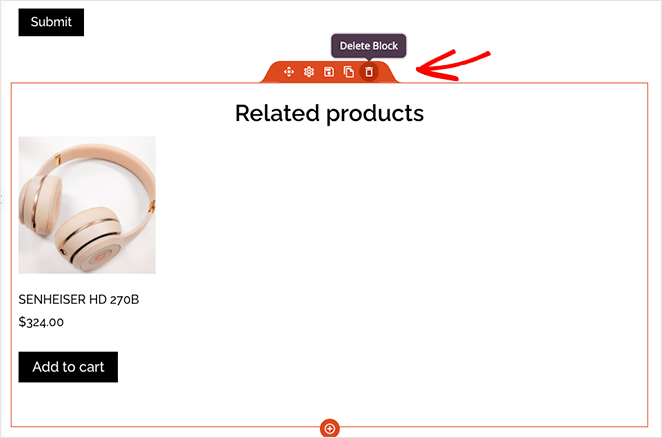
Selanjutnya, temukan blok Upsell di bagian Tag Template WooCommerce dan seret ke halaman Anda.
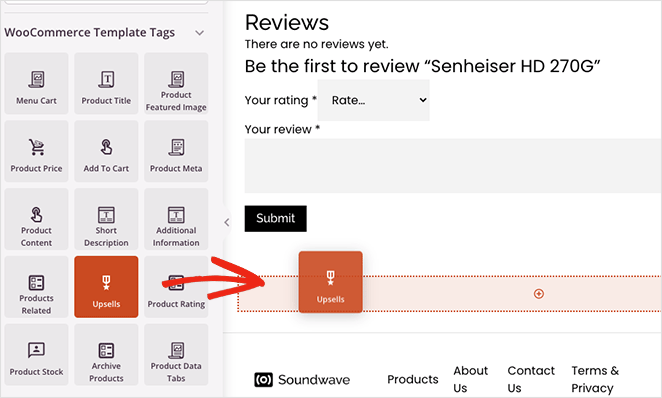
Anda tidak akan melihat pratinjau langsung dari blok ini, tetapi Anda dapat menyesuaikannya seperti blok produk terkait.
Lanjutkan menyesuaikan situs WooCommerce Anda sampai Anda puas dengan tampilan yang Anda inginkan. Dan jangan lupa klik tombol Simpan untuk menyimpan perubahan Anda secara berkala.
Langkah 5. Publikasikan Tema WooCommerce Anda
Saat Anda siap untuk membuat perubahan Anda langsung di situs web Anda, buka halaman Pembuat Tema dan temukan sakelar Aktifkan Tema SeedProd . Ubah ke posisi "Ya", dan perubahan Anda akan dipublikasikan.
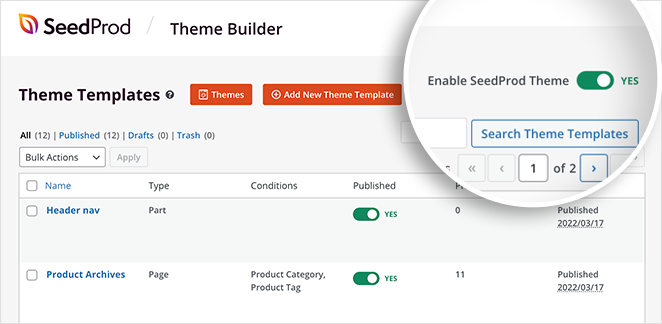
Sekarang Anda dapat melihat pratinjau halaman produk individual dan halaman keranjang untuk melihat rekomendasi produk serupa.
Berikut adalah contoh halaman keranjang:
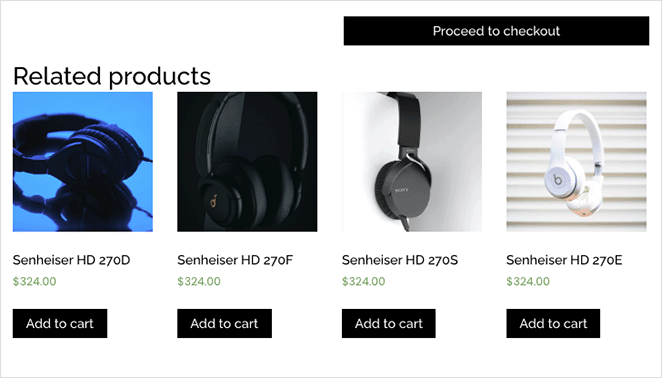
Dan berikut adalah contoh upsell di halaman produk:
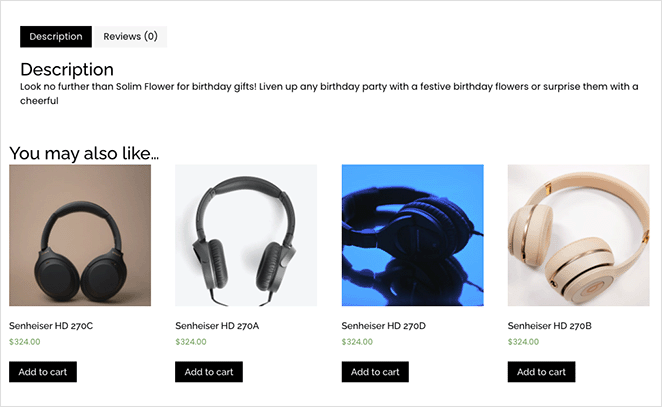
Di sana Anda memilikinya!
Anda sekarang tahu cara menggunakan WooCommerce untuk menampilkan produk terkait. Fitur WooCommerce SeedProd adalah cara termudah untuk menyesuaikan toko online Anda.
Siap untuk meroketkan penjualan produk Anda?
Anda mungkin juga menyukai tutorial dan tip WooCommerce lainnya:
- Cara Menambahkan Tombol Add-to-Cart Kustom di WooCommerce
- Cara Membuat Halaman Terima Kasih WooCommerce (Mudah)
- Cara Menampilkan Kategori dan Tag Produk di WooCommerce
Terima kasih sudah membaca. Ikuti kami di YouTube, Twitter, dan Facebook untuk konten bermanfaat lainnya guna mengembangkan bisnis Anda.