Tutorial WooCommerce: Cara Mengatur Toko WooCommerce Anda
Diterbitkan: 2022-07-03Ada lebih dari 2,3 juta toko e-niaga yang dihosting di platform WooCommerce, dan untuk alasan yang bagus. WooCommerce adalah plugin WordPress gratis yang membuat pembuatan toko Anda sendiri menjadi cepat dan mudah. WooCommerce saat ini menguasai lebih dari 7% dari semua e-niaga di web dan lebih dari 22% dari 1 juta toko online teratas. Dengan angka seperti ini, sulit untuk mengabaikan dampak WooCommerce pada bisnis Anda.
Apa itu WooCommerce? Cara Kerja dan 10 Alasan Memilih WooCommerce
Dengan Nexcess, solusi WooCommerce menggabungkan fungsionalitas yang luar biasa, antarmuka yang intuitif, dan platform hosting terkelola yang andal untuk memberikan landasan e-niaga yang mendorong pertumbuhan kepada pedagang.
Dalam posting sebelumnya, kami telah menjelajahi alasan utama memilih WooCommerce untuk toko online Anda, menyoroti fleksibilitas, kompatibilitas, dan akses mudah dari plugin ini. Namun, pertanyaannya tetap: Bagaimana Anda bisa mengatur toko WooCommerce Anda untuk mulai menjual dengan cepat dan efektif?
Dalam tutorial WooCommerce ini, kami akan membawa Anda melalui seluruh proses penyiapan toko Anda: mulai dari memesan solusi WooCommerce terkelola Anda dengan Nexcess hingga membuat produk pertama Anda dan menyesuaikan tampilan dan nuansa etalase Anda. Pada akhirnya, Anda akan memiliki etalase yang beroperasi penuh yang menghasilkan pendapatan dan menarik pelanggan.
9 Tips Pengoptimalan E-niaga untuk Situs yang Cepat & Efektif >>
Apa yang kau butuhkan:
- Solusi WordPress atau WooCommerce yang dihosting
- Koneksi internet aktif (kecuali Anda akan menguji di akun lokal)
- Sekitar 20 menit dari waktu Anda
- Gairah yang berapi-api untuk e-niaga (opsional)
Langkah 1: Memesan Solusi WooCommerce Terkelola
Apa itu toko WooCommerce tanpa platform hosting? Untuk memulai, Anda memerlukan fondasi yang kuat untuk membangun toko WooCommerce Anda karena penyedia hosting Anda akan membantu menentukan kecepatan, keamanan, dan skalabilitas toko Anda, dan memiliki dampak langsung pada dukungan yang dapat Anda terima.
Ada sejumlah solusi hosting berbeda yang tersedia untuk pedagang dan pekerja lepas. Namun, kami menyarankan untuk memilih solusi cloud WooCommerce. Mulailah dengan mengunjungi halaman hosting terkelola WooCommerce kami, dan pilih solusi ukuran yang tepat untuk kebutuhan Anda.
Saat memilih solusi WooCommerce terkelola, ada sejumlah faktor yang perlu dipertimbangkan untuk memilih ukuran yang tepat untuk Anda. Yang paling penting dari faktor-faktor ini adalah jumlah pengguna yang mengunjungi toko Anda pada satu waktu. Sebagai penyedia hosting, kami dapat memberi tahu Anda sebuah rahasia kecil: host sering menilai solusi cloud berdasarkan jumlah pekerja PHP yang dapat mereka dukung, yang mengacu pada jumlah pengguna bersamaan yang dapat melakukan tindakan di situs Anda kapan saja waktu. Pelajari lebih lanjut tentang apa itu pekerja PHP dan bagaimana mereka memengaruhi kinerja situs Anda. Penting untuk dicatat bahwa informasi dalam Tutorial WooCommerce ini akan berlaku untuk proses penyiapan Anda, terlepas dari ukuran solusi yang Anda pilih.
Tidak yakin ukuran apa yang tepat untuk toko Anda? Bicarakan dengan anggota tim Nexcess. Kami akan memberikan saran tentang ukuran, integrasi, dan hal lain yang perlu Anda ketahui.
Jika ini adalah etalase pertama Anda, kami sarankan untuk memilih paket yang lebih kecil. Paket yang lebih kecil akan membantu Anda untuk memulai dan begitu Anda mulai melihat lebih banyak lalu lintas, Anda dapat langsung meningkatkan paket Anda di Portal Klien hanya dengan satu klik.
Setelah Anda menyelesaikan tahap ini, Anda akan dapat masuk ke Portal Klien Anda dan mengakses panel admin WooCommerce Anda. Dari sana, hal pertama yang perlu Anda lakukan adalah menyiapkan properti utama toko Anda dengan wizard penyiapan WooCommerce.
Untuk dokumentasi penyiapan WooCommerce terkait migrasi situs, kunjungi Basis Pengetahuan kami untuk mempelajari lebih lanjut .
Langkah 2: Wizard Pengaturan WooCommerce
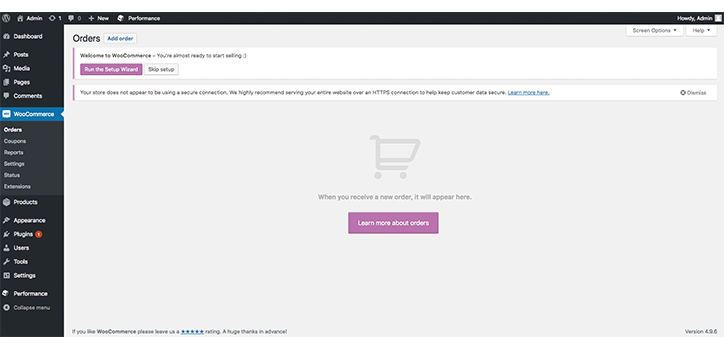
Setelah Anda menginstal dan mengaktifkan WooCommerce, Anda harus menyelesaikan wizard penyiapan WooCommerce singkat. Untuk melakukan ini, cari panel sebelah kiri dan temukan WooCommerce . Klik itu. Jika WooCommerce tidak ada, segarkan halaman dan itu akan muncul.
Setelah Anda menavigasi ke halaman WooCommerce, Anda akan menemukan tombol di bawah judul halaman yang disebut Run the Setup Wizard . Klik ini dan bersiaplah untuk memberi tahu WooCommerce semua yang Anda inginkan dari toko Anda (hampir).
Ingat, semua yang Anda atur selama proses penyiapan WooCommerce ini dapat diubah di kemudian hari. WooCommerce adalah solusi yang sangat fleksibel untuk pedagang dan hampir tidak mungkin untuk terkunci ke dalam satu solusi tertentu.
Mulai Pengaturan Toko WooCommerce Anda
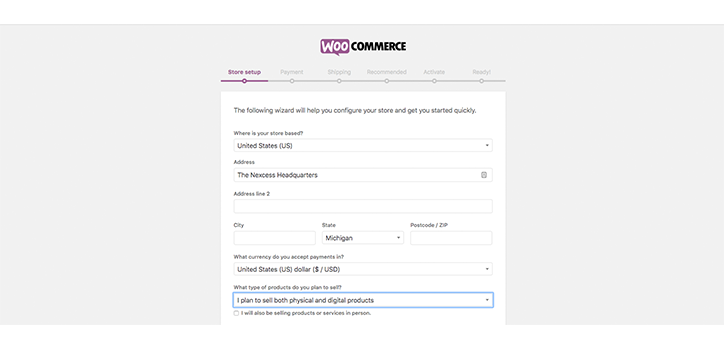
Kelompok informasi pertama yang kita perlukan untuk memberi tahu WooCommerce adalah di mana kita berada, siapa kita, jenis produk apa yang kita jual, dan jenis mata uang apa yang akan kita gunakan terutama untuk transaksi. Jangan khawatir jika Anda memiliki banyak mata uang, Anda dapat memperbaruinya dengan plugin, yang akan kami bahas nanti. Untuk saat ini, pilih mata uang lokal Anda.
Informasi yang dimasukkan pada tahap ini dalam proses penyiapan tidak harus sepenuhnya akurat, meskipun informasi tersebut akan mencegah peninjauan kembali penyiapan di kemudian hari jika memang demikian. Setelah Anda selesai, klik Lanjutkan untuk dibawa ke halaman Pembayaran (untuk mengonfigurasi bagaimana orang akan membayar Anda).
Siapkan Pembayaran WooCommerce
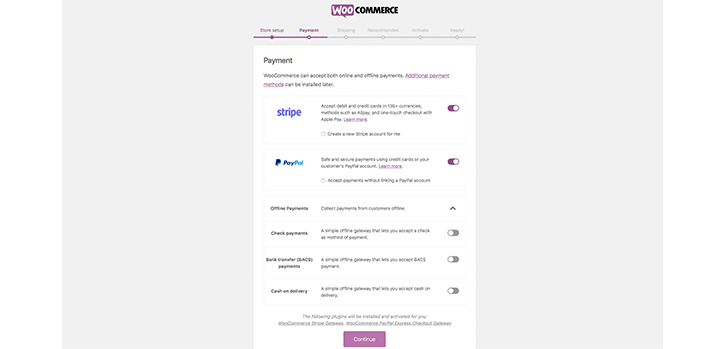
Gateway pembayaran adalah prosesor pihak ketiga yang memungkinkan Anda menerima pembayaran secara online. Ini penting untuk toko online Anda, dan Anda harus segera menyiapkannya. WooCommerce menawarkan beberapa opsi gateway pembayaran yang kuat dan fleksibel secara default. Baik Stripe dan PayPal memungkinkan Anda menerima kartu kredit dan pesanan PayPal. Mereka juga disinkronkan dengan baik dengan akun eksternal Anda.
Namun, Stripe dan PayPal bukanlah solusi yang tepat untuk semua orang. Tergantung pada apakah Anda sudah terbiasa dengan gateway pembayaran alternatif atau Anda tidak menyukai biaya transaksi default, ada beberapa alternatif yang tersedia.
Biaya akan menjadi pertimbangan penting sehubungan dengan gateway pembayaran Anda. Beberapa platform SaaS, yang menarik pedagang dengan langganan bulanan yang rendah, dengan cepat menjadi jauh lebih mahal setelah Anda menambahkan biaya transaksi yang mahal ke dalam campuran.
WooCommerce tidak, secara default, membebankan biaya transaksi. Dari perspektif harga WooCommerce, ini sering membuatnya lebih hemat biaya daripada alternatif SaaS.
Jika Anda memutuskan untuk mengubah dari gateway pembayaran default, pastikan Anda meneliti biaya transaksi, keamanan, dan dukungan. Ada 100+ opsi gateway pembayaran yang tersedia sebagai ekstensi WooCommerce masing-masing dengan serangkaian kondisi dan fiturnya sendiri.
IJika Anda tidak yakin opsi gateway pembayaran mana yang harus dipilih, maka kami menyarankan pemilik toko pertama kali menggunakan Stripe dan PayPal. Keduanya adalah bisnis terkemuka di industri yang menjamin keamanan pembayaran bagi pelanggan Anda.
Penting untuk diingat bahwa sementara gateway pembayaran akan mengumpulkan beberapa data yang berguna, Anda mungkin ingin mempertimbangkan untuk menambahkan plugin penjualan untuk benar-benar menyelami analitik toko Anda. Tapi kita akan berbicara lebih banyak tentang cara mengatur plugin penjualan WooCommerce nanti. Untuk saat ini, mari kita bicara tentang pengiriman.
Menyiapkan Pengiriman
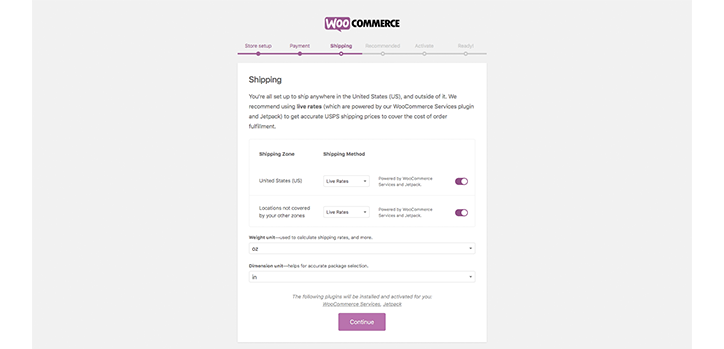
Selain gateway pembayaran, langkah penting lainnya dalam tutorial WooCommerce kami adalah pengiriman. Setelah Anda memilih gateway pembayaran, sekarang saatnya untuk menyiapkan informasi pengiriman Anda. Di sini, Anda perlu memasukkan zona pengiriman untuk membantu menghitung tarif pengiriman. Jika Anda seorang pemula, sebaiknya biarkan ini sebagai opsi default.

Ingat, opsi pengiriman WooCommerce semuanya dapat diedit di kemudian hari atau diperluas dengan plugin tambahan jika Anda membutuhkannya.
Anda juga harus memasukkan unit berat dan dimensi yang Anda gunakan. Kami merekomendasikan pergi dengan unit yang paling sering digunakan di lokasi geografis utama Anda. Misalnya, jika Anda menjalankan toko di AS, oz dan inci kemungkinan paling cocok. Namun, jika Anda menjalankan toko di Inggris Raya, lebih baik memilih kg dan cm . Metrik atau Imperial, Anda yang memutuskan.
Setelah Anda selesai dengan layar ini, sekali lagi, klik Lanjutkan .
Plugin Opsional dan Sumber Daya Tambahan
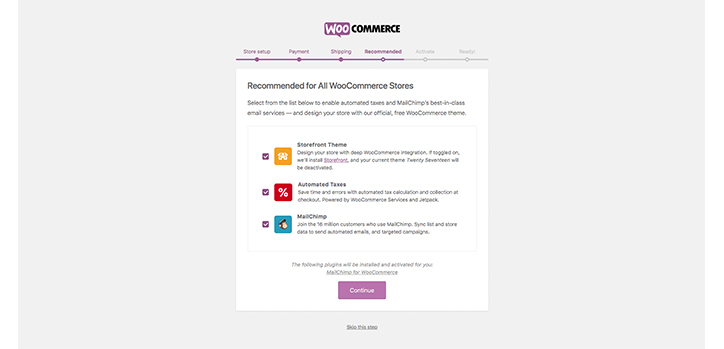
Tahap terakhir dari pengaturan WooCommerce termasuk menginstal beberapa plugin opsional untuk diinstal jika menurut Anda cocok dengan toko Anda. Kami akan menyerahkan ini pada penilaian Anda yang lebih baik tentang apakah menurut Anda mereka cocok. Jika Anda tidak yakin, sebaiknya hubungi pengembang untuk melihat bagaimana plugin ini akan menguntungkan Anda.
Setelah selesai, Anda dapat mengaktifkan instalasi WooCommerce Anda di layar berikutnya dan Anda siap untuk melanjutkan ke Langkah 3 Tutorial WooCommerce kami.
Langkah 3: Membuat Produk Pertama Anda
Apa gunanya toko e-niaga tanpa produk? Meskipun Anda mungkin memiliki produk yang siap digunakan, apakah itu digital atau nyata, Anda belum mengunggahnya ke toko online Anda.
Langkah ini akan membantu Anda membuat produk pertama di toko WooCommerce Anda sehingga siap untuk ditayangkan.
Kami akan mencakup bidang:
- Nama
- Keterangan
- Foto-foto
- SKU
- Inventaris
- Biaya pengiriman
Ingat, WooCommerce memiliki banyak fungsi tambahan di atas WordPress biasa. Fungsionalitas ini telah dirancang khusus untuk tujuan e-niaga. Untuk menguasai cara menggunakan WooCommerce, kita akan ingin menggunakan ini sebanyak mungkin.
Sebelum Anda memulai langkah ini, ada beberapa hal yang Anda perlukan:
- Beberapa fotografi produk – WooCommerce memiliki posting blog yang bagus tentang cara membuat fotografi produk yang murah. Atau, Anda dapat menggunakan foto produk dari pemasok.
- Konten dan salinan untuk deskripsi dan nama produk.
- Gagasan tentang SKU apa yang akan Anda gunakan (jika Anda menjalankan toko besar).
Sekarang setelah Anda menyelesaikan semuanya, buka WooCommerce di bilah sisi kiri => Produk => Produk Baru .
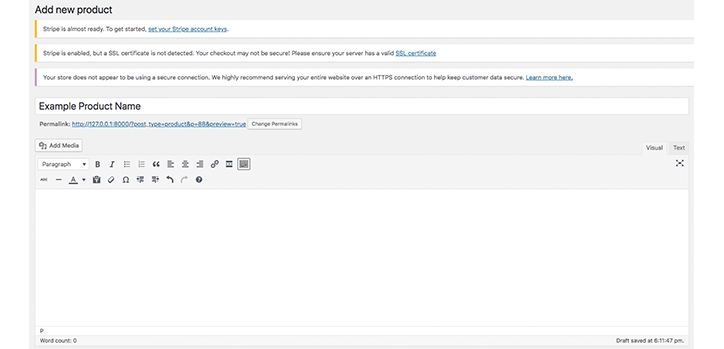
Bagian atas halaman ini akan sangat familiar bagi pengguna WordPress karena pada dasarnya adalah editor WYSIWYG WordPress.
Memasukkan Informasi
Anda dapat memasukkan nama produk Anda di bagian atas dan deskripsi produk di bagian bawah. Perhatikan bahwa deskripsi produk di sini adalah deskripsi produk panjang yang terletak di bawah produk — bukan deskripsi singkat yang terletak di sebelah gambar. 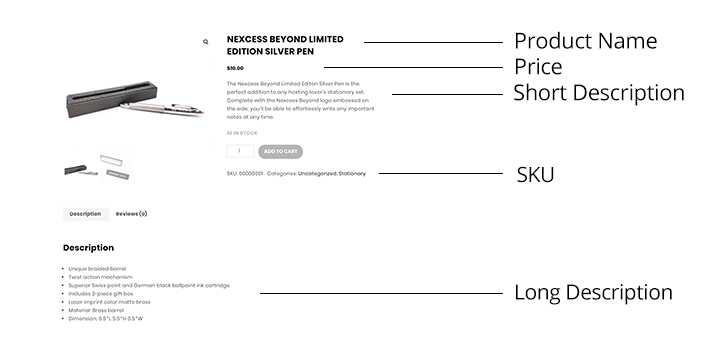
Setelah Anda selesai memasukkan konten Anda, Anda siap untuk beralih ke beberapa fitur pengaturan produk WooCommerce yang lebih baik. 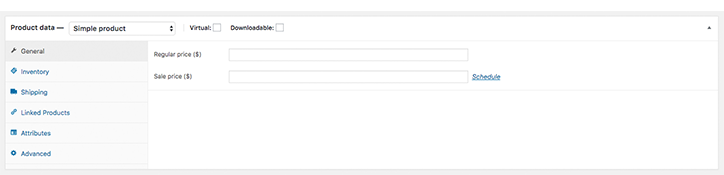
Data produk lanjutan memberi Anda kesempatan untuk memilih harga untuk item Anda, mengatur inventaris, mengatur SKU-nya, dan banyak lagi.
Di bagian atas, Anda akan melihat dua kotak centang untuk Virtual dan Dapat Diunduh. Jika Anda menjual barang yang tidak memerlukan pengiriman, Anda dapat mencentangnya dan WooCommerce akan mengabaikan tarif pengiriman. 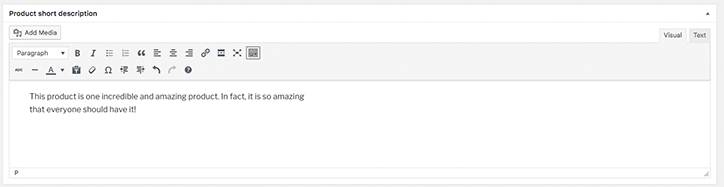
Kotak "Deskripsi singkat produk" adalah tempat Anda dapat mengatur deskripsi singkat seperti yang ditunjukkan di atas. Dianjurkan untuk menjaga bagian ini singkat karena akan bertindak sebagai salah satu hal pertama yang akan dilihat calon pembeli. Tetap menarik dan menyenangkan – spesifikasi produk lebih cocok untuk bagian deskripsi yang panjang.
Sekarang setelah Anda menetapkan dasar-dasar produk pertama Anda di toko online Anda, mari beralih ke Langkah 4 Tutorial WooCommerce kami.
Langkah 4: Menambahkan Gambar, Galeri Produk, Kategori, dan Tag
Langkah selanjutnya untuk menambahkan produk WooCommerce pertama Anda ke katalog Anda adalah memasukkan gambar dan kategori. Untuk melakukan ini, Anda hanya perlu menuju ke sisi kanan editor WooCommerce seperti WYSIWYG Anda.
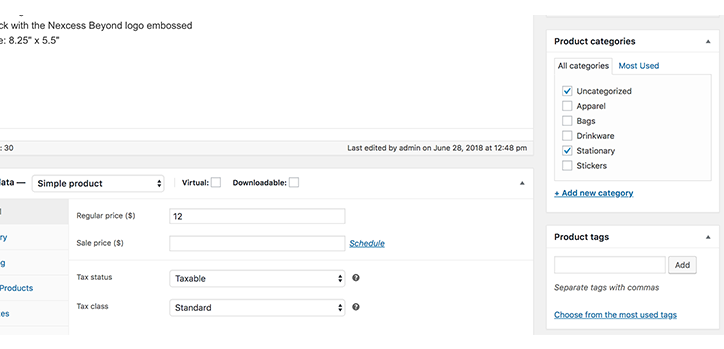
Di sini Anda akan menemukan opsi kategori yang ada dan memiliki kesempatan untuk menambahkan yang baru jika diinginkan. Menggunakan kategori sangat membantu untuk membantu pelanggan dalam perjalanan konversi mereka dan memastikan mereka menikmati pengalaman pengguna yang mudah dan intuitif, karena memungkinkan Anda mengelompokkan item serupa. Menyertakan tag umum pada produk Anda juga dapat membantu pelanggan Anda menemukan pengelompokan produk yang serupa. Tag juga dapat membantu meningkatkan kinerja SEO situs Anda dan menambahkan lapisan navigasi lain untuk pelanggan Anda. Kami sangat menyarankan Anda menggunakan keduanya — terutama jika Anda menjalankan toko besar. 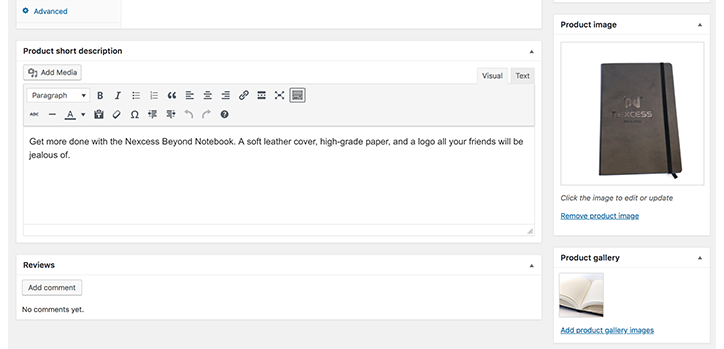
Setelah Anda menambahkan kategori dan tag yang berlaku, Anda siap untuk mengunggah gambar produk Anda. Sebagai salah satu elemen halaman paling signifikan yang terlibat dalam memengaruhi konversi, fotografi produk Anda harus berkualitas tinggi. WooCommerce telah menyusun panduan hebat tentang cara meningkatkan fotografi produk untuk toko e-niaga Anda.
Untuk menambahkan gambar produk utama Anda, gulir ke tempat dikatakan Gambar Produk dan unggah dan pilih gambar Anda. Di bawah ini, Anda dapat menambahkan gambar tambahan untuk ditampilkan di galeri produk. Kemampuan untuk menambahkan banyak foto sangat bagus, karena Anda dapat menunjukkan berbagai aspek item Anda. Dalam membuat halaman untuk notebook barang curian Nexcess yang luar biasa, kami telah menunjukkan seperti apa tampilannya dari depan pada gambar produk, dan kemudian melihat bagian dalam di galeri produk.
Langkah 5: Menjelajahi Tema WooCommerce
Jadi, Anda telah menyiapkan WooCommerce, Anda telah membuat produk pertama Anda, dan Anda siap untuk benar-benar membawa toko online Anda ke tingkat berikutnya. Langkah terakhir dalam tutorial WooCommerce kami membahas penggunaan tema untuk keuntungan Anda.
Sangat penting untuk menyesuaikan tampilan dan nuansa situs Anda sehingga menonjol sebelum menampilkan toko WooCommerce Anda secara langsung. Untuk melakukan ini, Anda akan ingin menjelajahi tema WooCommerce terbaik yang sudah tersedia — atau mungkin menyesuaikan sendiri.
Panduan ini tidak akan membahas cara membuat tema WooCommerce Anda sendiri – itu untuk artikel lain – tetapi kami akan mengarahkan Anda ke tempat Anda dapat pergi untuk mengubah pengaturan tema dan memilih dari pilihan tema yang sudah dibuat sebelumnya.
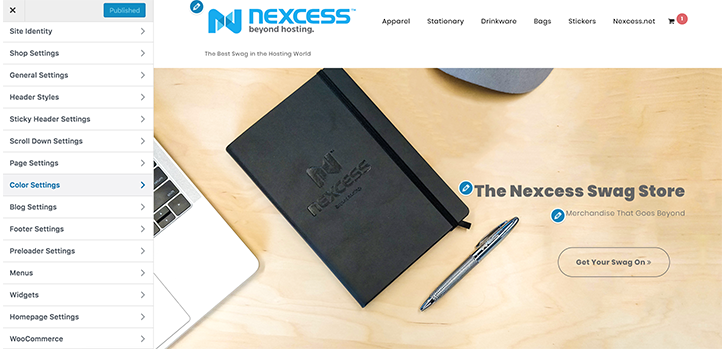
Untuk melakukan ini, buka Penampilan di sisi kiri dasbor WooCommerce Anda. Dari sini, Anda dapat memilih Tema untuk melihat berbagai tema WooCommerce pra-bangun yang berbeda, atau Anda dapat memilih penyesuaian untuk mengubah elemen di situs Anda dengan mudah. Penyesuaian ini mencakup elemen berulang seperti judul situs, logo, dan lainnya. Anda juga dapat melihat Plugins , di bawah Appearance , untuk daftar ekstensi yang dapat Anda tambahkan ke toko WooCommerce Anda untuk memperluas fungsionalitas.
Selesaikan Pengaturan WooCommerce Anda Dengan Yayasan Hosting yang Tepat
Saat menyiapkan toko WooCommerce Anda, hal terakhir yang Anda inginkan adalah mengalami pelambatan situs dan masalah konfigurasi. Meskipun ada beberapa cara untuk mempercepat toko WooCommerce Anda, solusi paling andal adalah memilih fondasi hosting yang tepat.
Dibangun di atas platform yang dipercaya oleh para ahli, StoreBuilder oleh Nexcess memungkinkan Anda mendapatkan semua manfaat dari Managed WordPress dan WooCommerce kami tanpa kerumitan.
Tidak ada pengalaman pengkodean? Tidak masalah.
Tidak ada alasan untuk memulai dari awal atau merasa kewalahan dengan layar kosong. Cukup jawab beberapa pertanyaan, dan dalam beberapa menit, Anda akan memiliki toko online sendiri dengan beranda intuitif dan mudah dinavigasi yang dioptimalkan untuk mengubah pengunjung menjadi pelanggan. Saksikan berikut ini!
