Panduan untuk Mengatur Metode Pengiriman & Biaya Pengiriman WooCommerce
Diterbitkan: 2019-01-19
Terakhir diperbarui - 8 Juli 2021
Saat Anda mencoba menyiapkan toko online menggunakan WooCommerce, pengiriman mungkin menjadi salah satu kekhawatiran Anda. WooCommerce memungkinkan Anda untuk memiliki strategi pengiriman yang komprehensif di toko WooCommerce Anda. Pada artikel ini, kita akan membahas bagaimana Anda dapat mengatur metode pengiriman WooCommerce dan biaya pengiriman di toko WooCommerce Anda.
Dalam pengaturan inti WooCommerce, Anda dapat membuat beberapa zona pengiriman di toko Anda sesuai dengan lokasi geografis tempat Anda menjual. Untuk setiap zona pengiriman ini, Anda juga dapat mengonfigurasi metode pengiriman. Kemudian Anda dapat menetapkan harga untuk setiap metode pengiriman berdasarkan strategi toko Anda.
Selain itu, Anda dapat memperluas fungsionalitas pengiriman di toko Anda dengan menggunakan plugin premium. Ada beberapa plugin pengiriman yang akan membantu Anda mengintegrasikan layanan dari operator pengiriman populer. Kami akan memberikan beberapa opsi yang dapat Anda coba di akhir artikel ini.
Tonton video di bawah ini, atau baca terus…
Lokasi pengiriman
Sebelum mengatur metode pengiriman, Anda perlu mengatur lokasi pengiriman. Untuk ini, buka WooCommerce > Pengaturan > Umum .
Di sini, ada opsi untuk memilih lokasi pengiriman. Di bawah bidang Lokasi pengiriman, Anda akan memiliki 4 opsi:
- Kirim ke semua negara tempat Anda menjual
- Kirim ke semua negara
- Kirim ke negara tertentu saja
- Nonaktifkan pengiriman dan perhitungan pengiriman
Anda juga dapat memilih lokasi pelanggan Default. Saat pelanggan menambahkan produk ke keranjang di toko Anda, mereka akan melihat metode pengiriman dan tarif berdasarkan pengaturan ini. Pilihannya adalah:
- Tidak ada lokasi secara default
- Alamat dasar toko
- Lokasi geografis
- Geolocate (dengan dukungan caching halaman)
Misalnya, dengan pengaturan geolokasi, lokasi pelanggan akan ditentukan berdasarkan alamat IP mereka dan dengan demikian metode dan tarif pengiriman akan ditampilkan.
Menyiapkan zona pengiriman
Langkah pertama dalam mengonfigurasi pengaturan pengiriman di toko WooCommerce Anda adalah menyiapkan zona pengiriman. Zona pengiriman adalah lokasi geografis di mana metode dan tarif pengiriman tertentu akan berlaku. Untuk setiap zona pengiriman, Anda dapat menambahkan serangkaian metode dan tarif pengiriman.
Pertama, buka WooCommerce > Pengaturan > Pengiriman .
Anda akan melihat opsi untuk menambahkan zona pengiriman.
Anda juga akan menemukan zona pengiriman default, yang mencakup semua lokasi lain yang tidak tercakup dalam zona pengiriman Anda.

Sekarang, mari kita lihat cara membuat zona pengiriman baru di toko Anda. Saat Anda mengklik tombol Tambahkan zona pengiriman, layar baru akan ditampilkan.
Di sini Anda dapat mengkonfigurasi zona pengiriman.
Masukkan nama untuk zona tersebut dan pilih wilayah yang berada di bawah zona tersebut.
Misalnya, kami akan membuat zona untuk seluruh Amerika Serikat. Nama zona ditambahkan sebagai 'AS', lalu pilih Amerika Serikat dari drop-down Wilayah zona.
Anda juga dapat menentukan kode pos sehingga zona hanya berlaku untuk pelanggan dari area tertentu. Di sini Anda cukup memasukkan kode pos atau menentukan rentang numerik atau bahkan kode pos dengan wildcard.

Siapkan Metode Pengiriman WooCommerce
Setelah mengonfigurasi wilayah yang termasuk dalam zona pengiriman, Anda dapat menambahkan metode pengiriman ke zona tersebut. Secara default, WooCommerce menawarkan tiga metode pengiriman – pengiriman gratis, tarif tetap, dan pengambilan lokal.
Saat Anda mengklik tombol Tambahkan metode pengiriman , jendela modal akan ditampilkan di mana Anda dapat menambahkan metode pengiriman. Setelah menambahkan metode ke zona, Anda dapat mengonfigurasinya lebih lanjut untuk menambahkan tarif dari layar lain.
Cukup pilih metode yang diperlukan dari drop-down.


Setelah Anda menambahkan metode pengiriman yang diperlukan ke zona tersebut, Anda akan melihatnya diaktifkan di bawah zona pengiriman. Anda dapat melihat judul dan deskripsi metode pengiriman beserta tombol untuk mengaktifkan atau menonaktifkan metode tersebut. Anda dapat mengonfigurasi setiap metode ini untuk menambahkan tarif dan ketentuan lainnya dengan mengklik opsi Edit yang akan terlihat saat Anda mengarahkan kursor di sekitar judul.
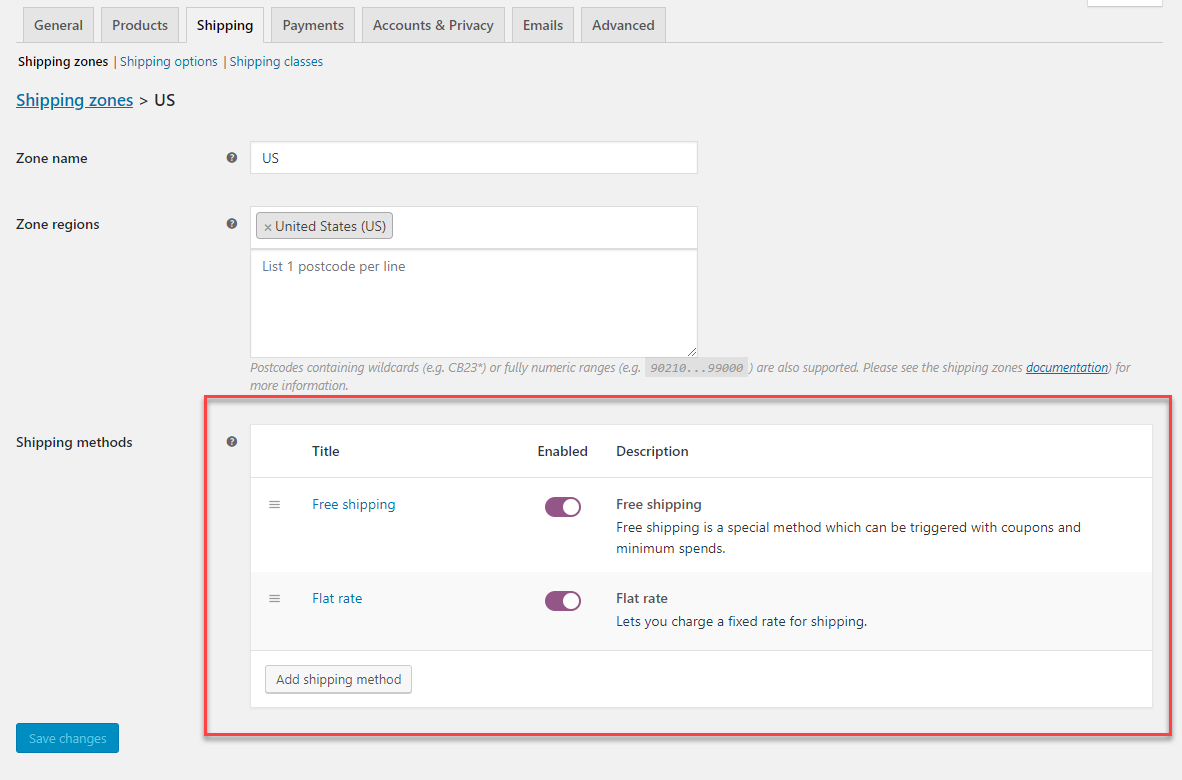
Saat Anda mengklik opsi Edit metode pengiriman, jendela modal baru akan ditampilkan dengan opsi untuk dikonfigurasi.
Mari kita lihat cara mengonfigurasi masing-masing metode pengiriman ini.
Menyiapkan tarif tetap
Ketika Anda mengklik opsi Edit, Anda akan melihat jendela modal dengan opsi. Di sini Anda dapat mengubah judul metode, dan juga mengatur status pajak (apakah pengiriman kena pajak atau tidak). Anda dapat menentukan Biaya untuk metode pengiriman di sini. Sesuai dengan persyaratan, Anda dapat menentukan tarif tetap atau nilai variabel tergantung pada jumlah produk dalam Keranjang.

Untuk mengatur biaya, ada tempat penampung tertentu yang tersedia.
- [qty] – menunjukkan jumlah produk dalam keranjang
- [biaya] – Anda dapat menambahkan biaya tambahan ke biaya pengiriman. Ada dua opsi lagi untuk ini.
- persen – berdasarkan total nilai pesanan, Anda dapat menetapkan persentase sebagai biaya pengiriman.
- min_fee – biaya minimum yang akan dikenakan; dapat digabungkan dengan persen.
Contoh
-
20 + ( 3 * [qty] )– Biaya pengiriman dasar sebesar $20 ditambah $3 untuk setiap item dalam keranjang. -
30 + [fee percent="5" min_fee="2"]– Biaya pengiriman dasar sebesar $30 dan menambahkan 5% dari total pesanan, yaitu setidaknya $2.
Menyiapkan pengiriman gratis
Di jendela modal untuk Pengiriman gratis, Anda dapat memasukkan nama dan ketentuan bagi pelanggan untuk memanfaatkan pengiriman gratis di toko Anda. Kondisi yang tersedia adalah:
- Kupon pengiriman gratis yang valid
- Jumlah pesanan minimum
- Kupon pengiriman gratis yang valid ATAU jumlah pesanan minimum
- Kupon pengiriman gratis yang valid DAN jumlah pesanan minimum
Sekarang ketika pelanggan menambahkan produk ke Keranjang di toko Anda, mereka akan dapat melihat opsi pengiriman yang tersedia.
Menyiapkan Pickup Lokal
Di jendela modal, Anda dapat memasukkan nama dan status pajak untuk opsi pengambilan lokal. Di sini, Anda juga dapat menambahkan biaya opsional bagi pelanggan untuk memanfaatkan penjemputan lokal.
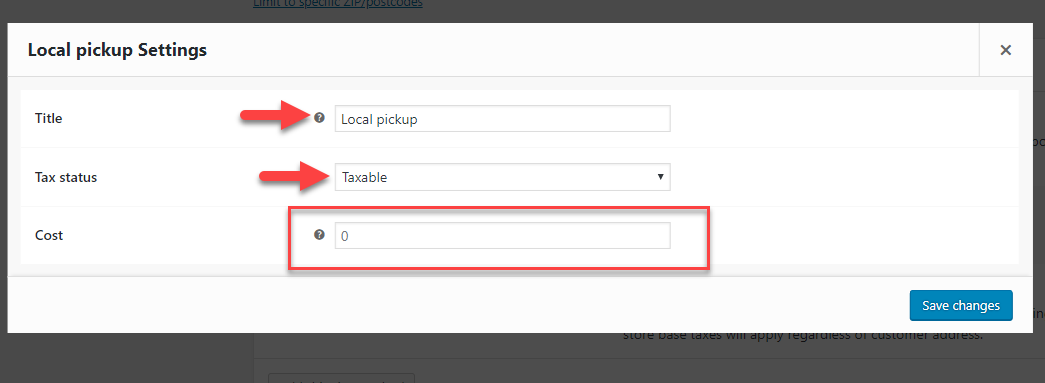
Tarif di halaman Keranjang
Untuk contoh ini, kami akan menetapkan tarif pengiriman tetap sebesar $20, dan menawarkan pengiriman gratis untuk pesanan di atas $100 untuk semua pelanggan Amerika Serikat (Zona pengiriman AS ditetapkan di atas).
Sekarang mari kita lihat apa yang terjadi ketika pelanggan menambahkan produk ke Keranjang di toko Anda. Untuk pelanggan dengan alamat AS, tarif tetap $20 akan ditampilkan untuk semua pesanan di bawah $100.

Untuk pesanan di atas $100, pengiriman gratis akan diaktifkan.

Saya harap Anda mendapatkan ide dasar tentang cara mengatur metode dan tarif pengiriman di toko WooCommerce Anda. Untuk informasi lebih lanjut, lihat panduan pengiriman WooCommerce kami.
Anda juga dapat menemukan berbagai plugin pengiriman premium yang akan membantu Anda mengintegrasikan tarif dan layanan dari operator pengiriman populer di sini.
Jika Anda lebih suka memahami dengan tutorial video, Anda dapat menonton video di bawah ini.
