Pengaturan Pengiriman WooCommerce – Panduan Untuk Diikuti [2024]
Diterbitkan: 2024-08-31Sebagai pemilik Woocommerce, Anda mungkin sering takut calon pelanggan Anda akan meninggalkan keranjang belanjaan mereka yang hampir membeli.
Salah satu alasan meninggalkan keranjang Anda mungkin karena metode pengiriman dan bagian pembayaran yang tidak jelas.
Pengaturan Pengiriman WooCommerce seringkali membingungkan karena ada banyak pilihan di Dashboard WooCommerce.
Jadi, dalam artikel ini, saya fokus untuk membuat segalanya sesederhana mungkin bagi Anda saat menyiapkan Pengiriman WooCommerce .
Saya memberikan arahan yang tepat untuk setiap langkah dan menggunakan beberapa gambar agar Anda dapat mengikuti langkah-langkah tersebut dengan dasbor Anda [ MUDAH] .
Ikuti semua langkah dengan benar dan pengaturan pengiriman WooCommerce Anda akan siap.
Jadi mari kita mulai.
Pengaturan Pengiriman WooCommerce (Langkah Dasar)
Pengiriman WooCommerce adalah fitur yang memungkinkan Anda mengontrol opsi pengiriman.
Pengiriman WooCommerce terdiri dari tiga opsi dasar. Bisa dibilang ini adalah opsi penetapan landasan yang harus Anda tetapkan.
Berikut 3 pilihan ini:
- Kelas Pengiriman
- Zona Pelayaran
- Metode Pengiriman
Saya akan membahasnya satu per satu:
Buat Kelas Pengiriman WooCommerce
Di bagian ini, Anda akan mempelajari cara membuat kelas pengiriman :
Langkah 1
Pertama, Buka WooCommerce > Pengaturan > Pengiriman
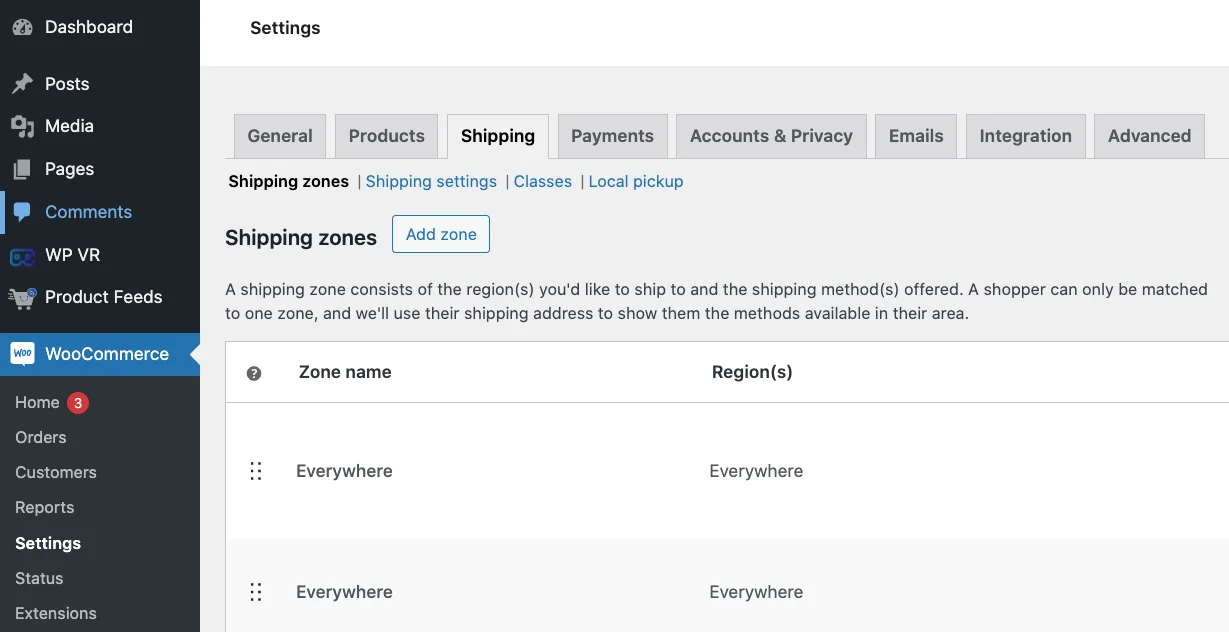
Anda akan melihat empat opsi: Zona Pengiriman, Pengaturan Pengiriman, Kelas, dan Penjemputan Lokal.
Perhatikan garis biru di bawah panel, Anda akan menemukan opsi “ Kelas “
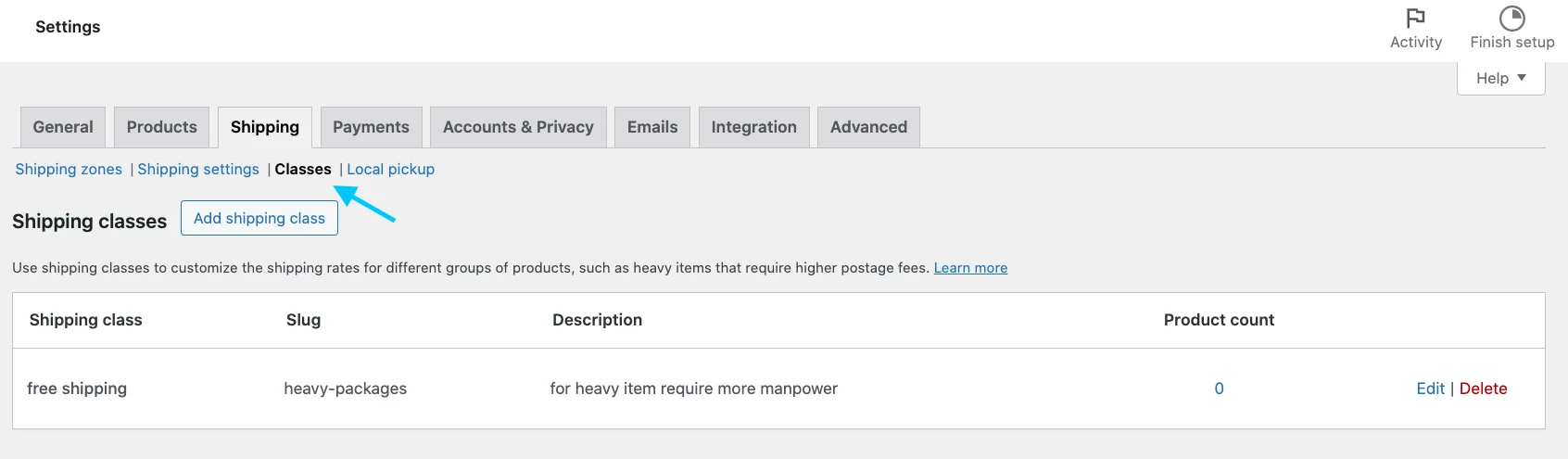
Langkah 2
Setelah mengklik Tambah Kelas Pengiriman , Anda akan melihat halaman seperti berikut:
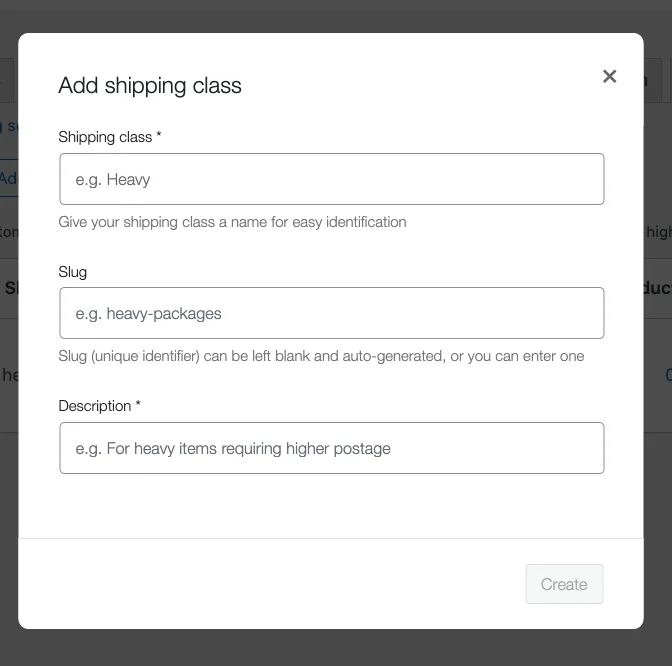
Anda harus memasukkan detail berikut:
- Kelas Pengiriman: pendekatan pengiriman seperti apa yang Anda inginkan? Misal: jika ingin gratis ongkos kirim, Anda harus menulis gratis ongkos kirim. (Ini wajib).
- Siput: Siput dibuat berdasarkan kelas pengiriman di database Anda. Dalam kebanyakan kasus, Anda tidak memerlukannya kecuali Anda bekerja dengan beberapa kelas pengiriman. Jika Anda tidak memberikan nama slug, maka akan dibuat secara otomatis.
- Deskripsi: Merupakan praktik yang baik untuk memberikan deskripsi singkat tentang kelas pelayaran Anda; sifat spesifik produk yang menempatkannya di kelas yang sama, dll. Ini sepenuhnya opsional.
Langkah 3
Setelah Anda memberikan informasi, klik Simpan .
Dalam kasus saya, kelas pengiriman terlihat seperti ini:

Anda dapat membuat kelas pengiriman sebanyak yang Anda inginkan.
Kemudian tetapkan produk ke kelas pengiriman Anda. Langkah selanjutnya adalah membuat zona pengiriman yang Anda inginkan.
Buat Zona Pengiriman WooCommerce
Zona pengiriman Anda menentukan kumpulan wilayah tujuan pengiriman produk Anda.
Anda dapat mengatur beberapa wilayah pengiriman berdasarkan nama, negara/provinsi, kode pos, dll.
Anda juga dapat menetapkan tarif pengiriman berbeda untuk wilayah berbeda berdasarkan metode pengiriman yang tersedia dalam opsi ini.
PS: Saat Anda mengatur wilayah, pengguna hanya dari wilayah tersebut yang akan melihat opsi pengiriman Anda.
Sekarang mari kita pelajari cara membuat zona pengiriman baru :
Langkah 1
Di dasbor Anda, buka WooCommerce > Pengaturan dan di halaman tersebut, klik Pengiriman
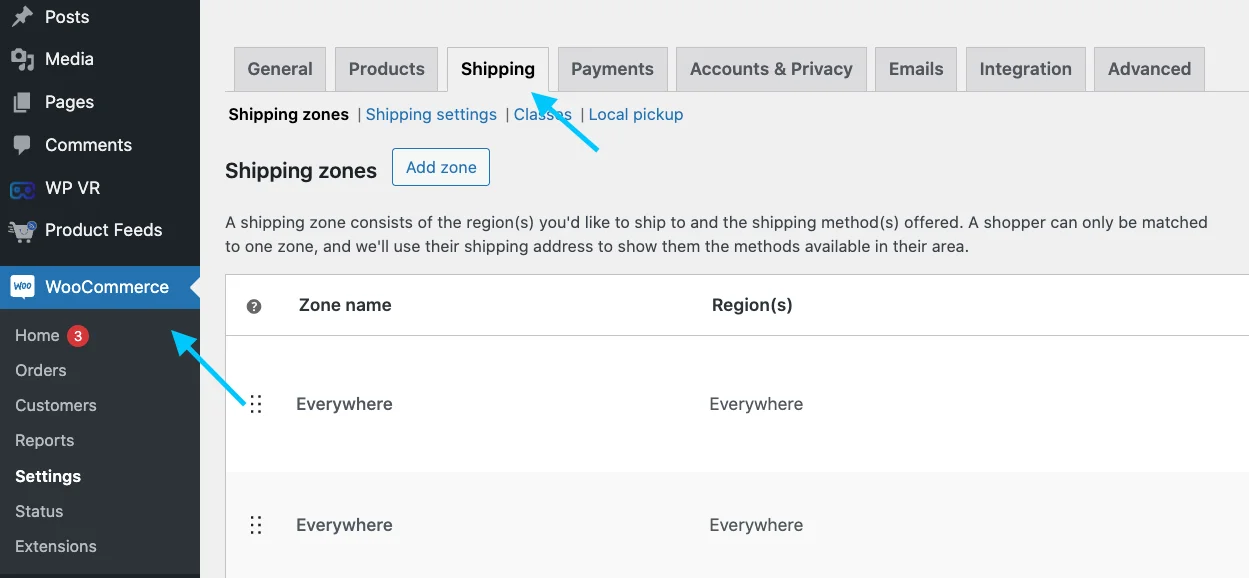
Langkah 2
Di bawah Pengiriman , Anda akan mendapatkan 3 opsi. Klik pada opsi Zona Pengiriman .
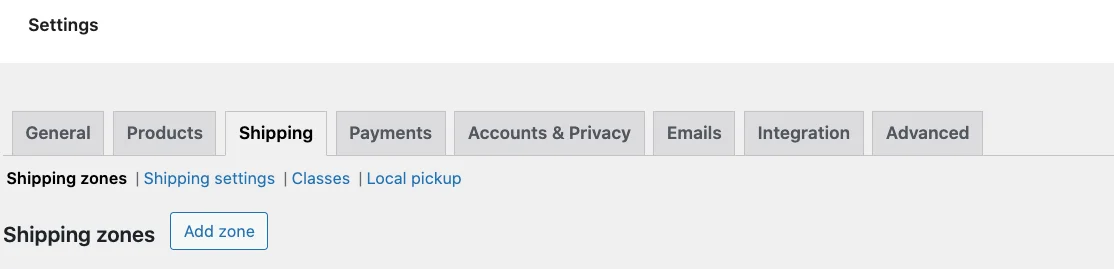
Langkah 3
Seperti yang Anda lihat, Untuk membuatnya, klik Tambahkan zona .
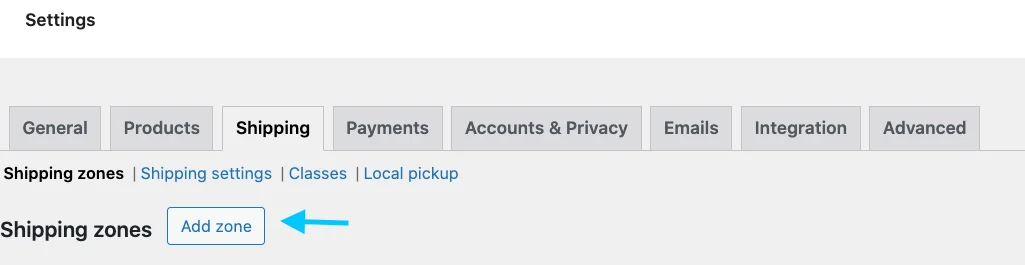
Langkah 4
Pada opsi pertama, Anda akan melihat nama zona. Isi kotak sesuai dengan itu.
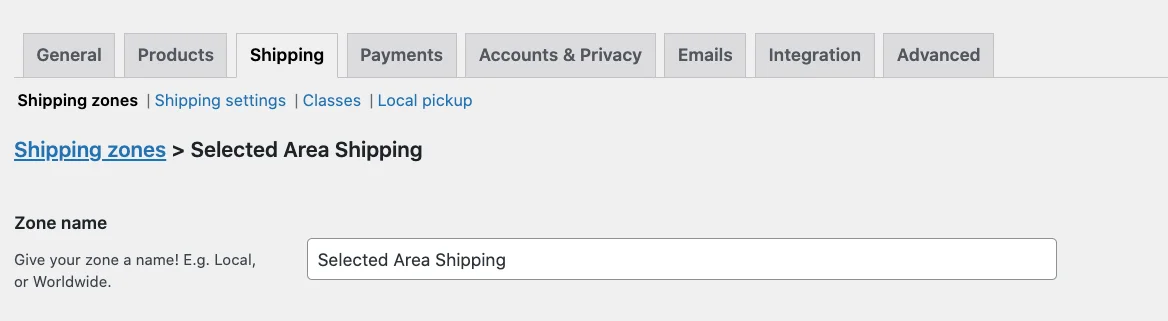
Saat Anda memilih wilayah zona pada kotak, semua wilayah di bawah zona tersebut akan dipratinjau dalam daftar. Anda akan dapat memilih beberapa wilayah di antaranya.
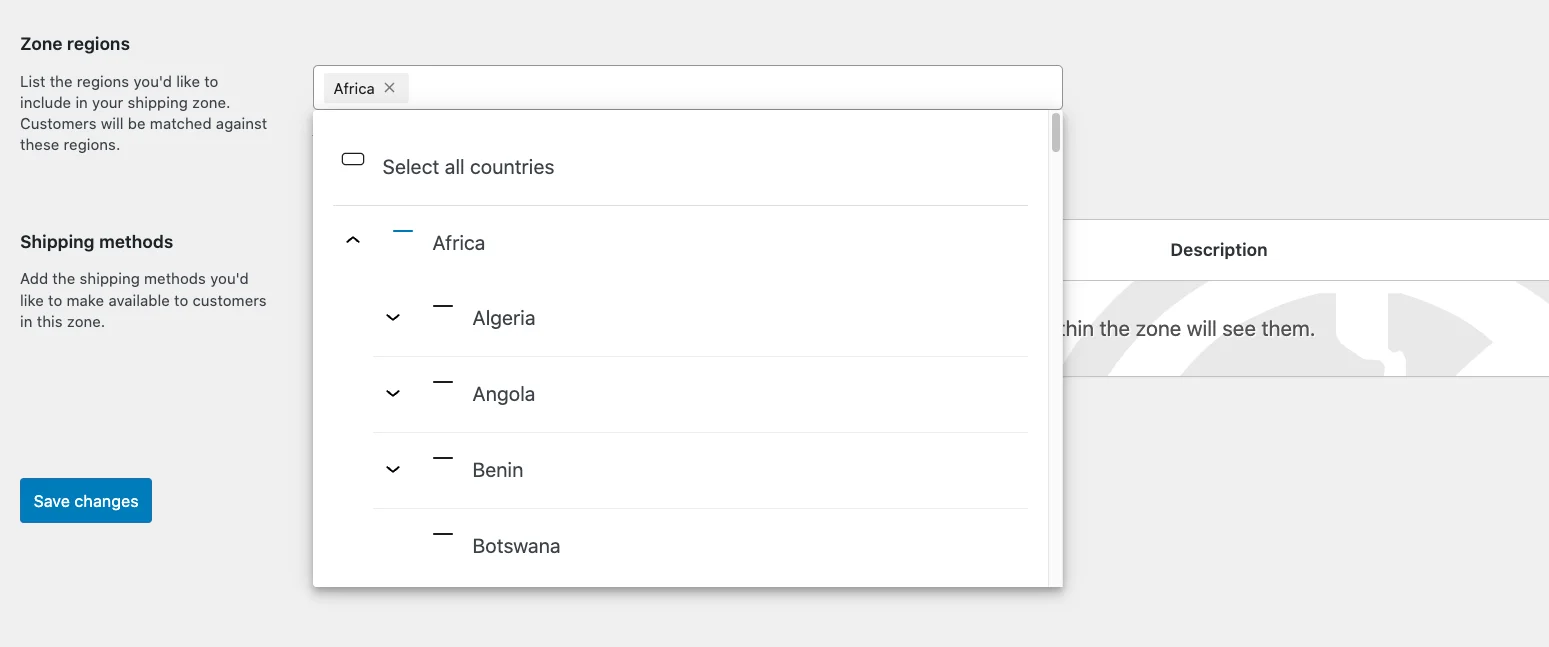
Dalam kasus saya, kotaknya terlihat seperti ini.
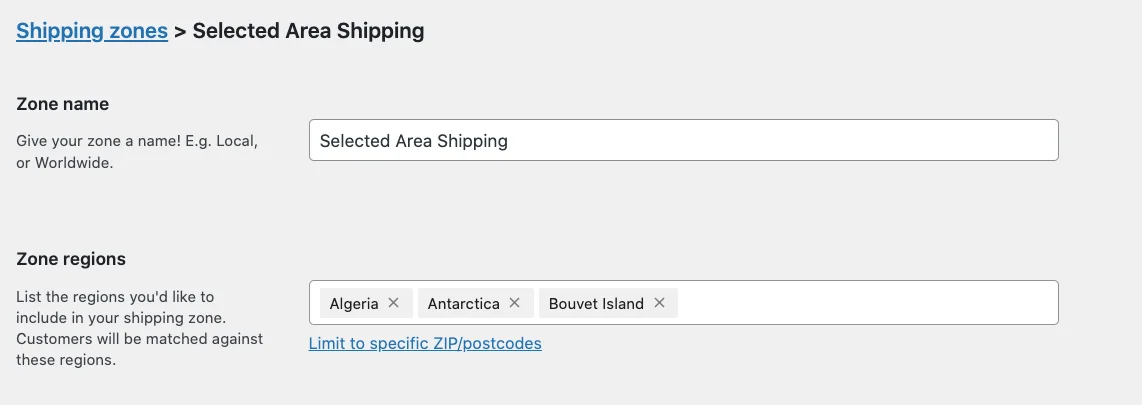
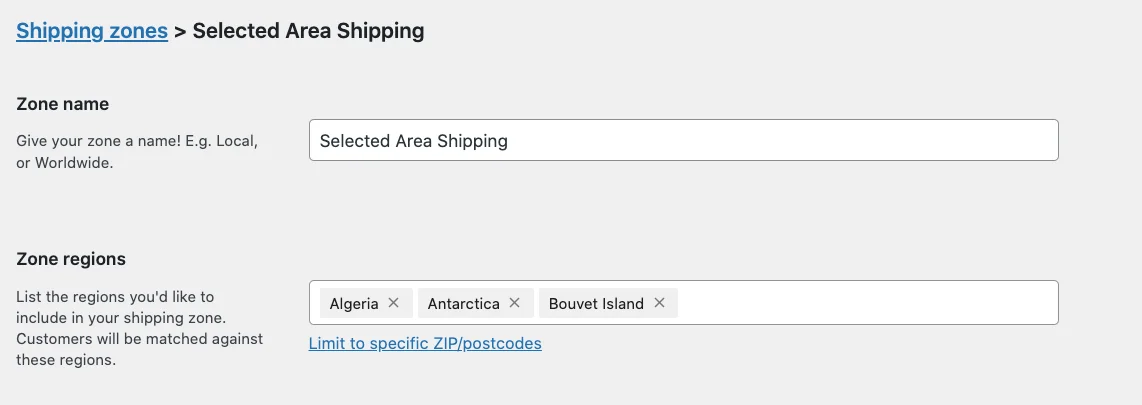
Klik Simpan Perubahan untuk menyimpan zona pengiriman yang baru Anda buat.
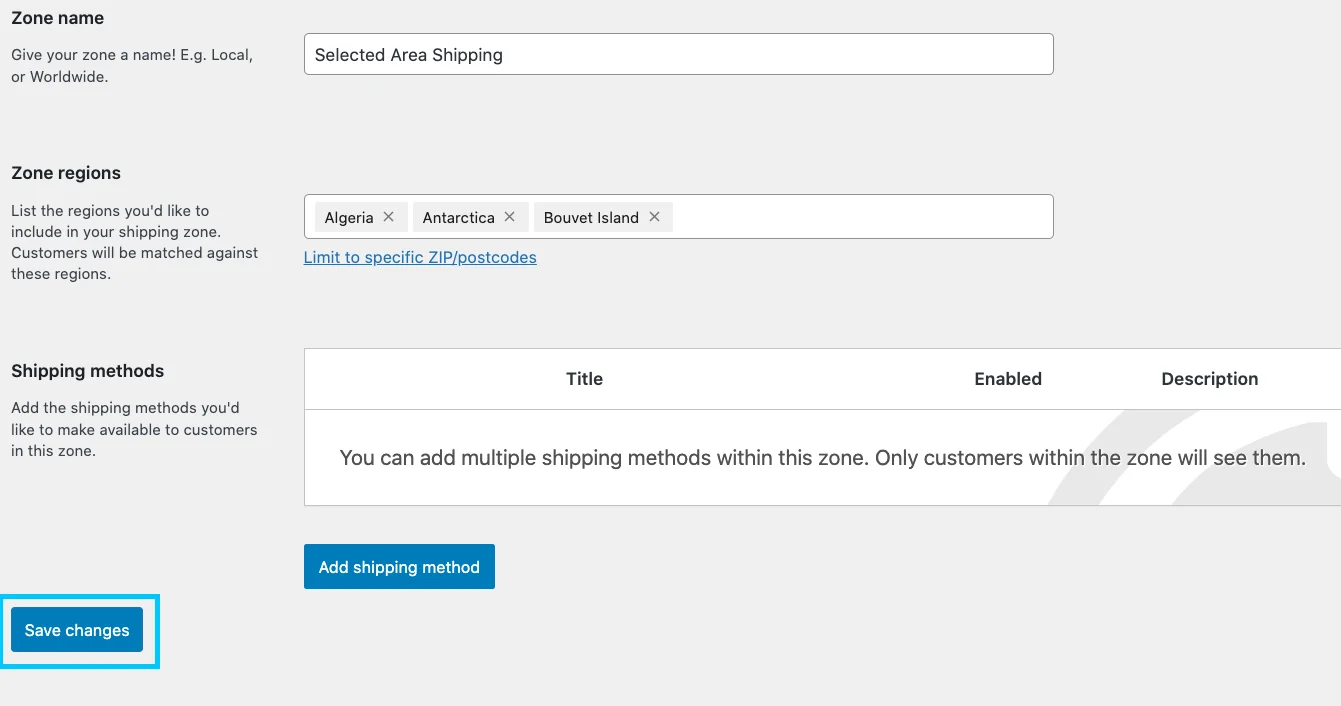
Anda selesai membuat Zona Pengiriman .
Kemudian Anda perlu memilih “ Tambahkan Metode Pengiriman ” ke Pengiriman Gratis atau Tarif Tetap.
Yang sekarang akan saya bahas secara panjang lebar tentang bagaimana Anda dapat mengatur metode pengiriman :
Menyiapkan Metode Pengiriman WooCommerce [Manual]
Jadi, Ada 3 jenis metode pengiriman yang bisa Anda gunakan:
- Saya. Pengiriman Gratis
- ii. Pengiriman Datar
- aku aku aku. Pengiriman lokal
Pertama saya akan memandu Anda dengan pengiriman gratis.
Kemudian saya akan memberi Anda gambaran umum tentang dua metode pengiriman WooCommerce lainnya.
Jadi mari kita lanjutkan:
Saya. Metode Pengiriman Gratis
Jika Anda ingin memberikan pengiriman gratis kepada pelanggan Anda, maka Anda perlu menyiapkan metode pengiriman gratis.
Jadi, sekarang masuk ke opsi pengaturan WooCommerce. Kemudian pilih tombol Pengiriman< Tambahkan Zona
Saat Anda menggulir ke bawah, Anda akan melihat opsi metode pengiriman di sisi kiri:
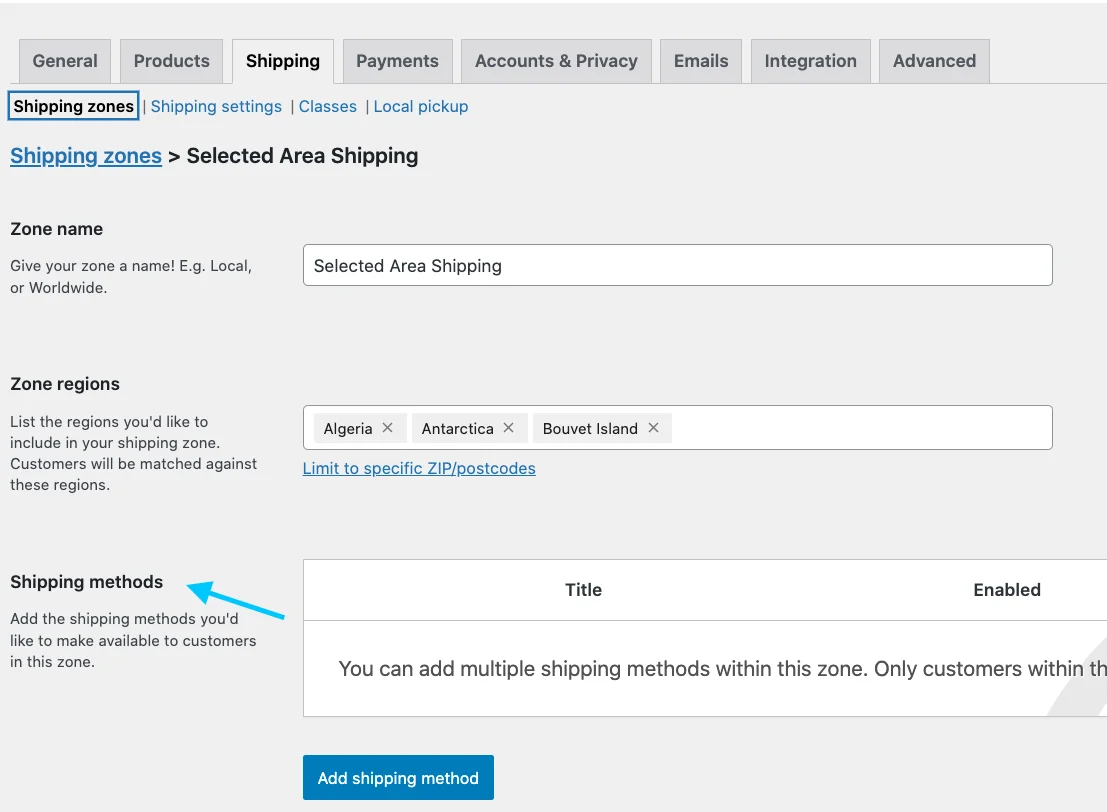
Di panel kanan, Anda akan melihat tombol biru berlabel “ Tambahkan Metode Pengiriman ”
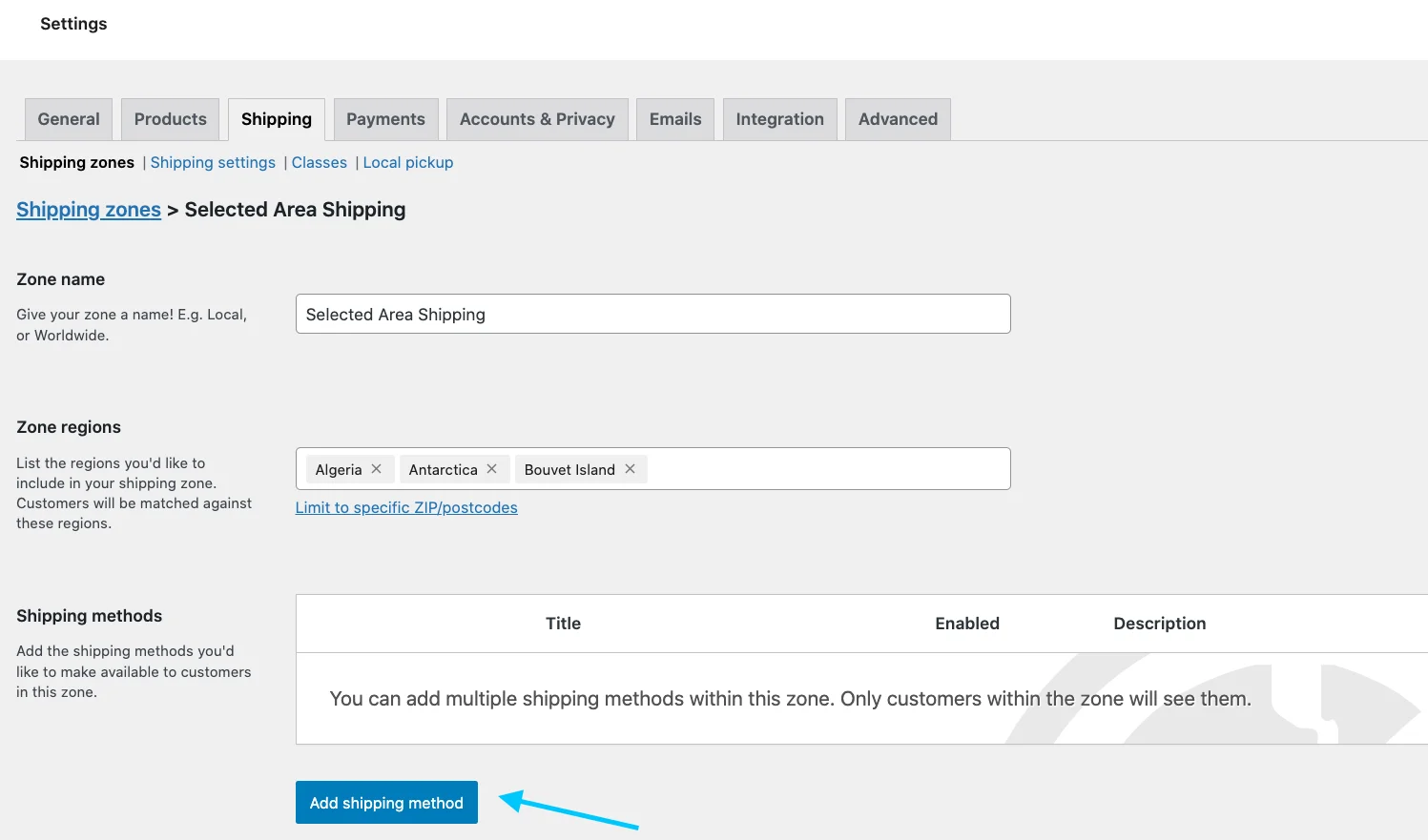
Saat Anda mengklik tombol, daftar ini akan muncul:
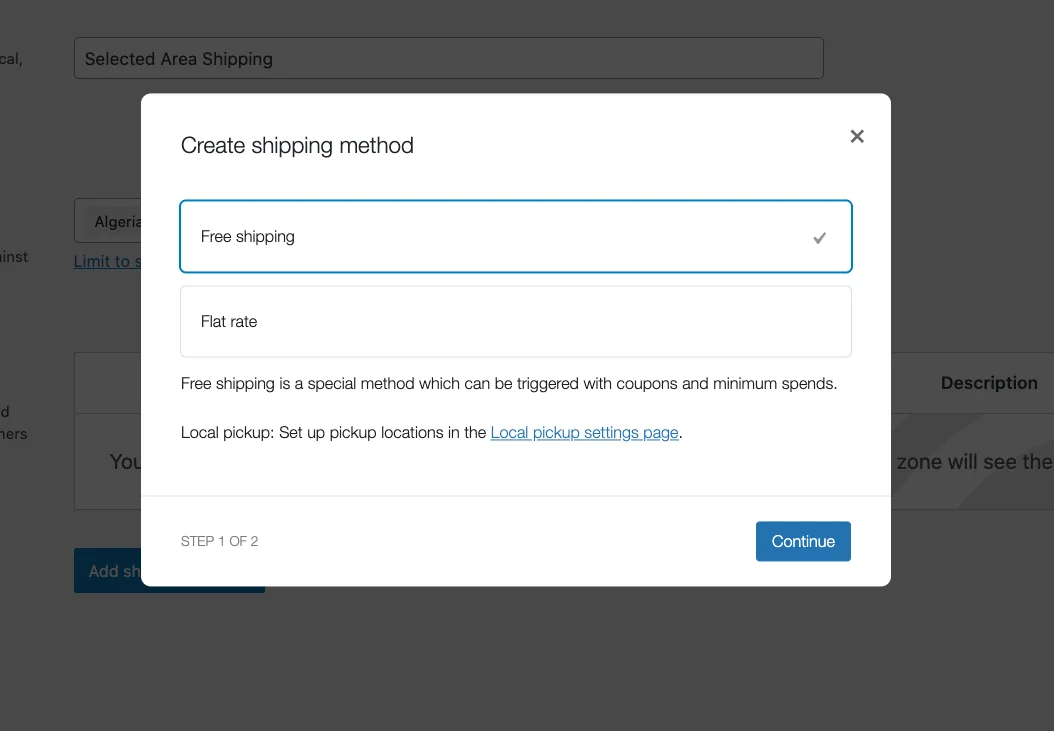
Di sini, Anda akan melihat opsi 2. pilih Pengiriman Gratis dan klik tombol Lanjutkan.
Seperti inilah tampilan Pengaturan Pengiriman Gratis:
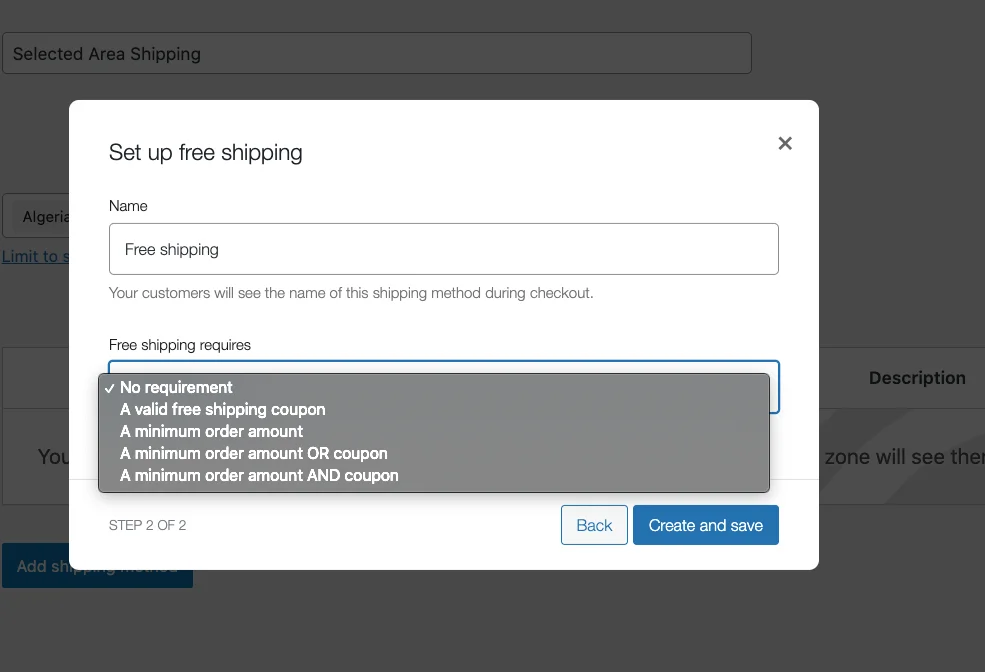
Seperti yang Anda lihat, pertama-tama Anda harus memberi nama dan kemudian mengisi persyaratannya.
Anda harus memasukkan informasi berikut:
1. Judul:
Ini adalah nama metode pengiriman Anda. Nama yang Anda tetapkan di sini adalah nama yang akan dilihat pengguna saat melakukan pembayaran.
Anda dapat mengatur judul dari Pengiriman gratis ke apa pun yang Anda inginkan (misalnya, 'Tanpa biaya pengiriman') namun metode pengirimannya akan tetap sama.
2. Persyaratan pengiriman gratis:
Anda dapat memilih untuk memberikan pengiriman gratis tanpa syarat apa pun, atau Anda dapat memilih dari 4 ketentuan agar pengiriman gratis berlaku:
- Kupon pengiriman gratis yang valid: Pelanggan harus memiliki kupon untuk mendapatkan pengiriman gratis
- Jumlah pesanan minimum: Pelanggan harus memesan dengan jumlah tertentu atau lebih untuk mendapatkan pengiriman gratis
- Jumlah pesanan minimum atau kupon : Pelanggan dapat memperoleh kupon pengiriman gratis atau jumlah target tertentu senilai pesanan; salah satu dari mereka akan memanfaatkan pengiriman gratis
- Jumlah pesanan minimum DAN kupon: Pelanggan harus memiliki kupon pengiriman gratis dan memesan sejumlah pesanan; keduanya harus dicapai untuk memanfaatkan opsi pengiriman gratis
- Jumlah pesanan minimum: Jika Anda menetapkan ketentuan di atas untuk memiliki jumlah pesanan minimum (yaitu Anda memilih salah satu dari tiga opsi terakhir untuk “ Diperlukan pengiriman gratis “.
Saya akan memilih opsi “ Tidak ada persyaratan ”.
Sekarang, di kotak metode pengiriman, pengiriman gratis telah ditambahkan. Sekarang, lihat di sisi kanan dashboard, Anda akan menemukan opsi untuk mengedit.
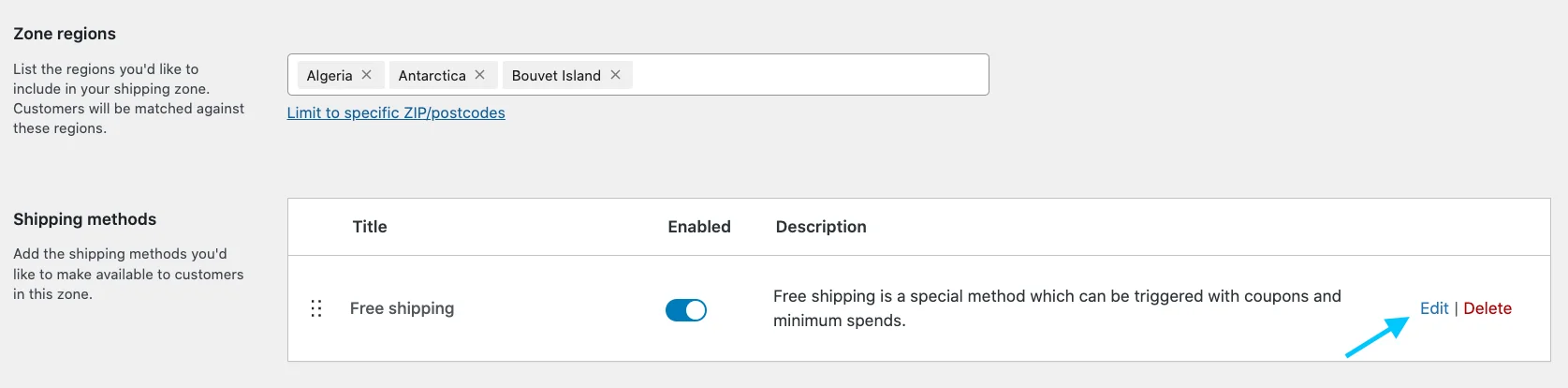
Klik Edit dan Anda akan dibawa ke pengaturan pengiriman gratis. Perbarui perubahan apa pun yang Anda inginkan.
Metode pengiriman gratis Anda sudah diatur.
Metode pengiriman selanjutnya adalah pengiriman flat rate :
ii. Metode Pengiriman Tarif Tetap
Pengiriman tarif tetap mengenakan tarif tetap untuk pengiriman.
Untuk mengatur metode ini, ikuti langkah-langkah di bawah ini:
Untuk mengakses Pengaturan Tarif Tetap, Buka WooCommerce > Pengaturan > Pengiriman > Zona Pengiriman > Metode pengiriman.
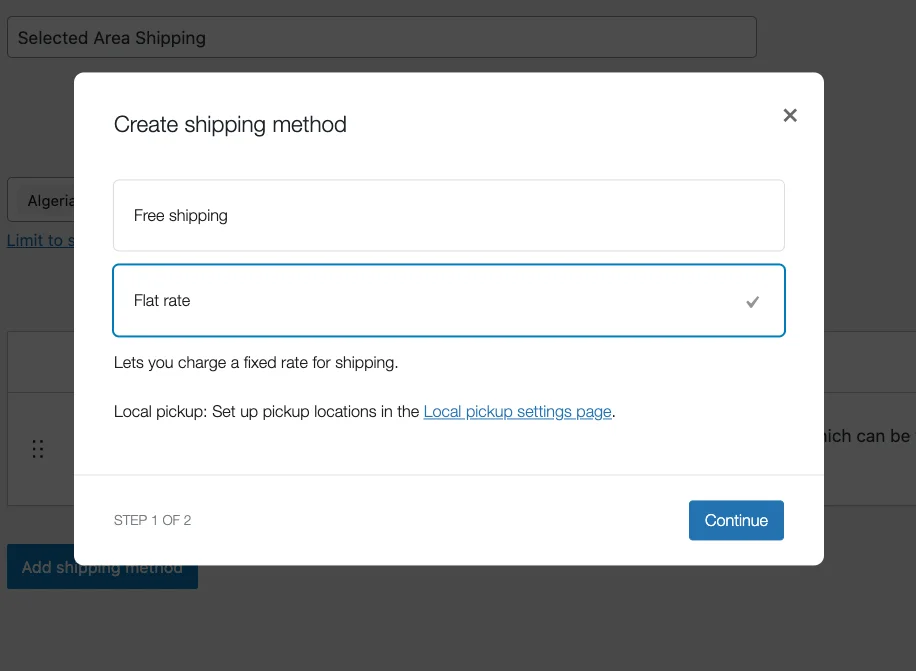
Kemudian pilih opsi tarif tetap dan klik tombol Lanjutkan.
Ini akan membawa Anda ke pengaturan tarif tetap.
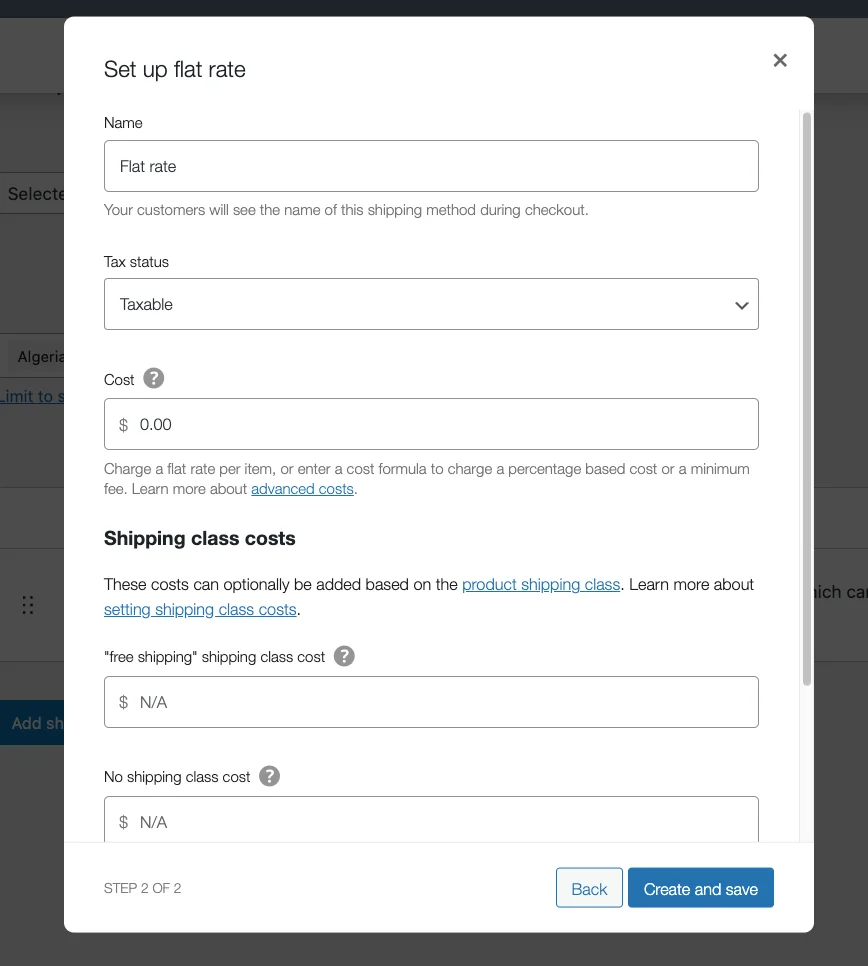
Di Pengaturan Tarif Tetap, Anda harus memasukkan perkiraan biaya, biaya kelas pengiriman, dan beberapa informasi relevan lainnya.
Ketentuan yang perlu Anda ketahui:
- Judul Metode: Ini adalah nama metode pengiriman Anda. Nama yang Anda tetapkan di sini adalah nama yang akan dilihat pengguna saat melakukan pembayaran. Anda dapat mengatur judul dari Tarif Tetap ke apa pun yang Anda inginkan (misalnya, 'Biaya pengiriman tetap') namun metode pengirimannya akan tetap sama.
- Status pajak: Pilih apakah produk pengiriman dikenakan pajak atau tidak.
- Biaya: Ini adalah biaya dasar yang Anda tetapkan, yang ditambahkan sebagai biaya tarif tetap awal. Biaya ini dikenakan untuk semua produk meskipun produk tersebut tidak termasuk dalam kelas tertentu.
- Biaya Kelas Pengiriman: Tetapkan biaya tambahan yang ingin Anda terapkan pada produk Anda yang termasuk dalam kelas pengiriman tertentu. Misalnya , saya telah menetapkan biaya kelas pengiriman saya menjadi 5 untuk kelas 'Berat'. Siapa pun yang membeli barang yang termasuk dalam kelas 'Berat', akan dikenakan tambahan $5, beserta biaya tarif tetap.
- Tanpa Biaya Kelas Pengiriman: Atur tarif pengiriman Anda untuk produk yang tidak termasuk dalam kelas tertentu. Saya mengaturnya sebagai 2. Siapa pun yang membeli barang yang tidak termasuk dalam kelas pengiriman akan mendapatkan biaya tambahan sebesar $2 bersama dengan biaya tarif tetap.
- Jenis Perhitungan: Jika Anda memiliki beberapa kelas pengiriman, Anda dapat memilih jenis perhitungan yang ingin Anda terapkan pada biaya kelas pengiriman Anda. Dalam metode Tarif tetap, Anda memiliki dua cara untuk melakukannya: Per Kelas & Per Pesanan
Setelah Anda mengisi semua kotak, klik tombol “ Buat & Simpan “

Sekarang mari kita lihat metode pengiriman penjemputan lokal .
aku aku aku. Metode Pengiriman Penjemputan Lokal
Buka Zona pengiriman> metode pengiriman> tambahkan metode pengiriman> pengiriman lokal
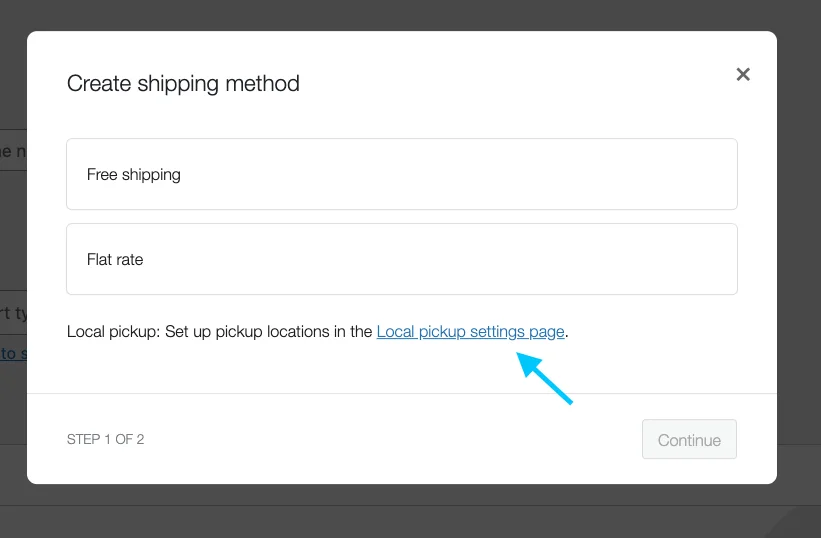
Seperti inilah tampilan Pengaturan Penjemputan Lokal :
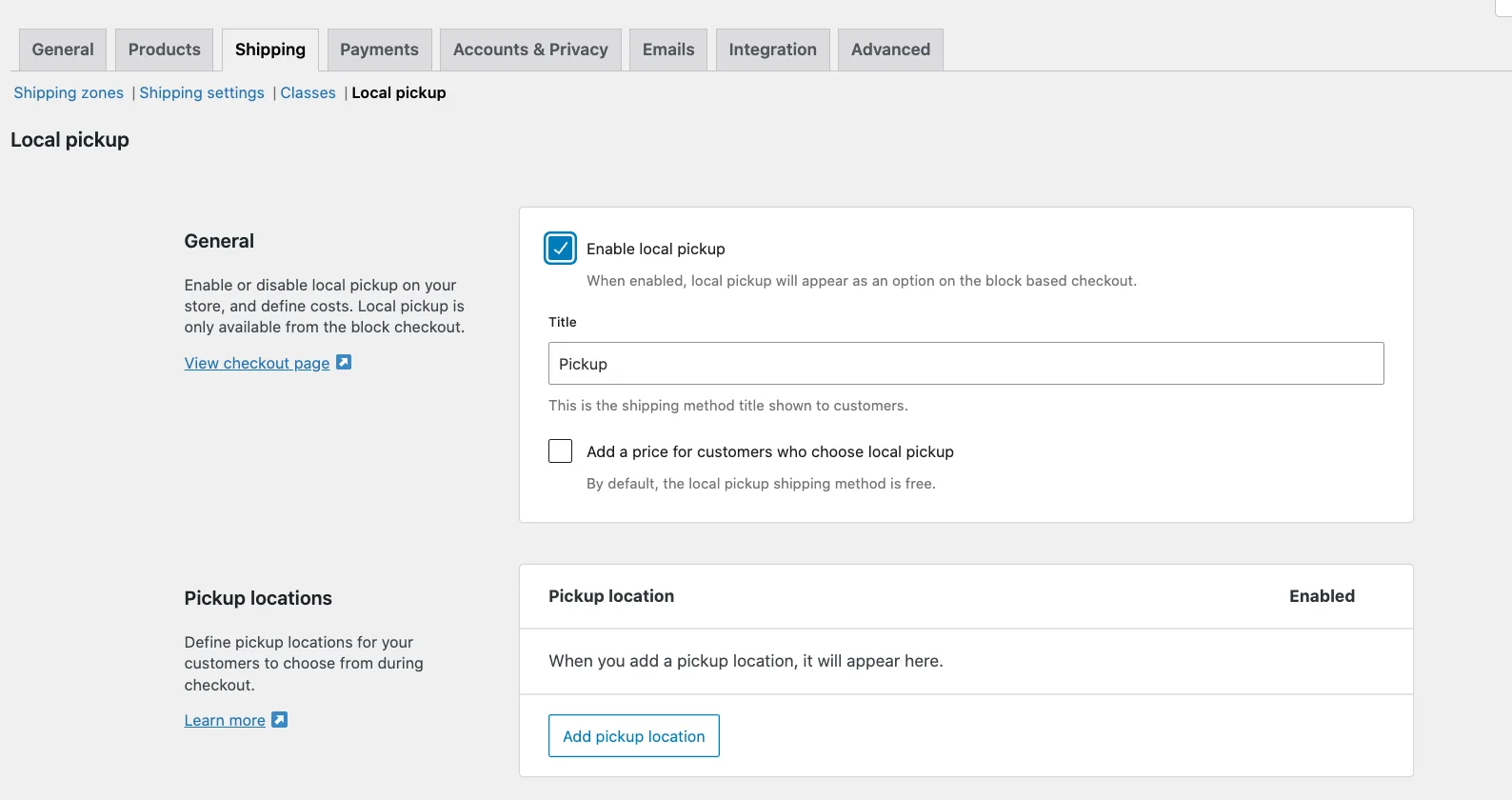
Sekarang klik pada opsi “ Aktifkan pengambilan lokal ”.
Gulir ke bawah dan centang baris label “ Tambahkan harga untuk pelanggan yang memilih penjemputan lokal ”.
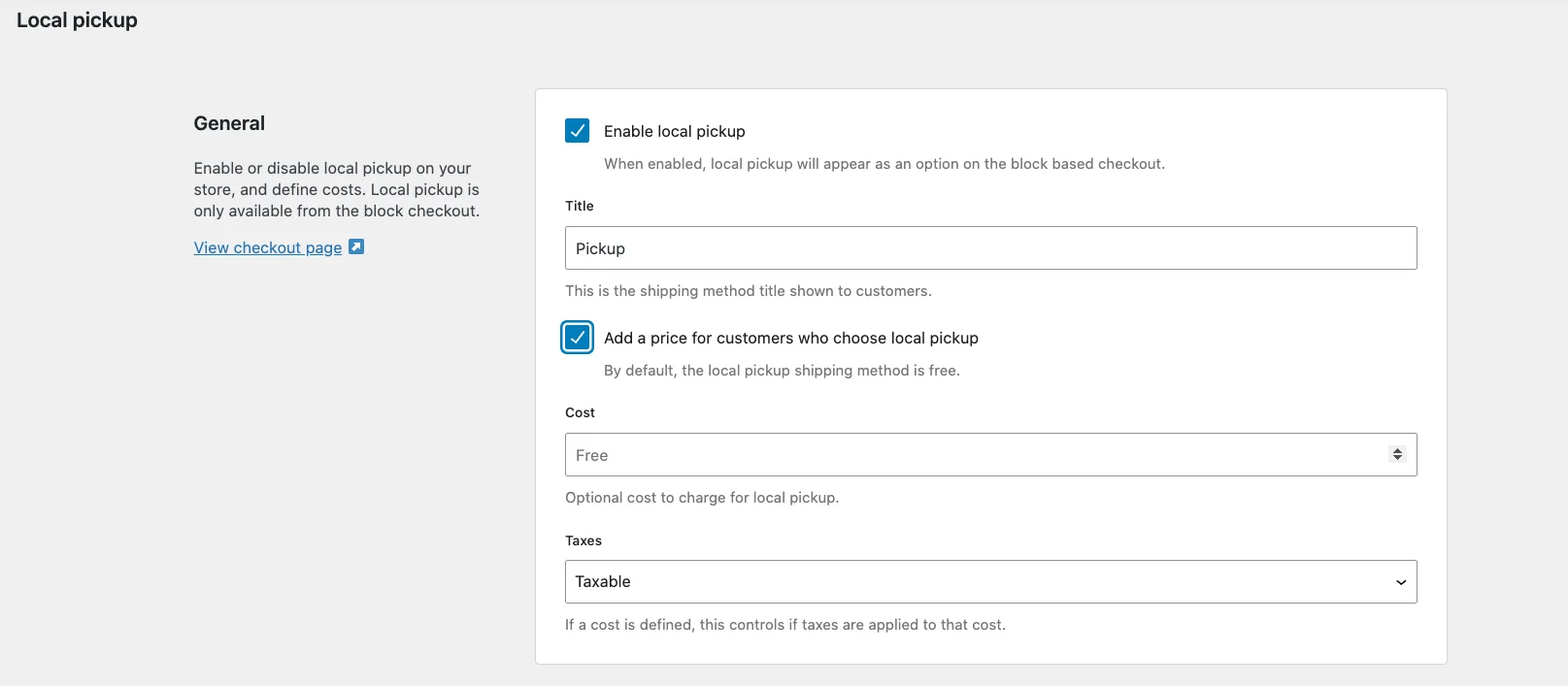
Secara default, metode pengiriman pengambilan lokal gratis. namun jika Anda dapat membebankan biaya tambahan untuk penjemputan lokal, Anda dapat menetapkannya di sini. Biasanya pemilik toko tidak mengenakan biaya tambahan apa pun, tetapi ini adalah opsi yang dapat Anda gunakan.
Status pajak: Di sini, Anda memiliki opsi untuk memilih antara Kena Pajak atau Tidak Ada.

Secara default ditetapkan sebagai Kena Pajak , yang berarti saat menggunakan pengambilan lokal, pajak dasar toko akan berlaku terlepas dari alamat pelanggan.
Ini adalah pilihan ideal bagi sebagian besar pemilik toko, namun Anda dapat memilih untuk tidak mengenakan pajak dan memilih Tidak Kena Pajak .
Sekarang, gulir ke bawah dan Anda akan melihat opsi untuk memilih lokasi. Di sisi kiri, Anda akan melihat tombol “ Tambahkan lokasi penjemputan ”
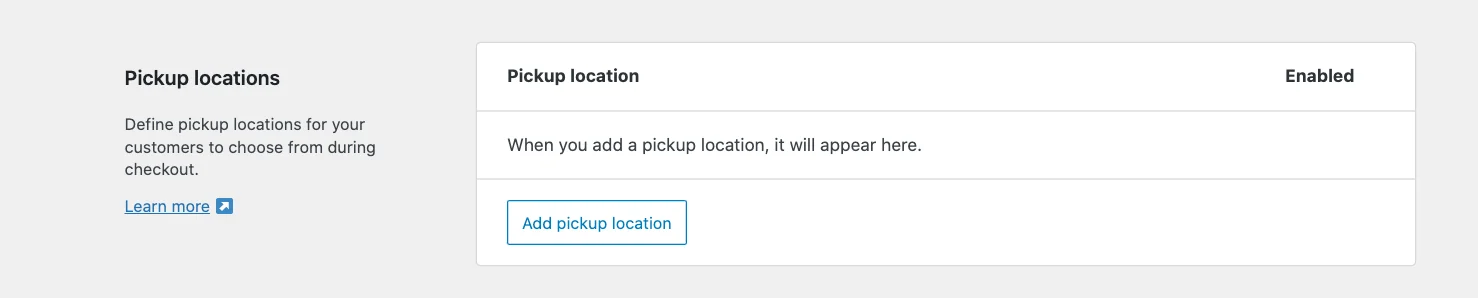
Saat Anda mengklik, Anda melihat halaman ini dengan opsi berikut:
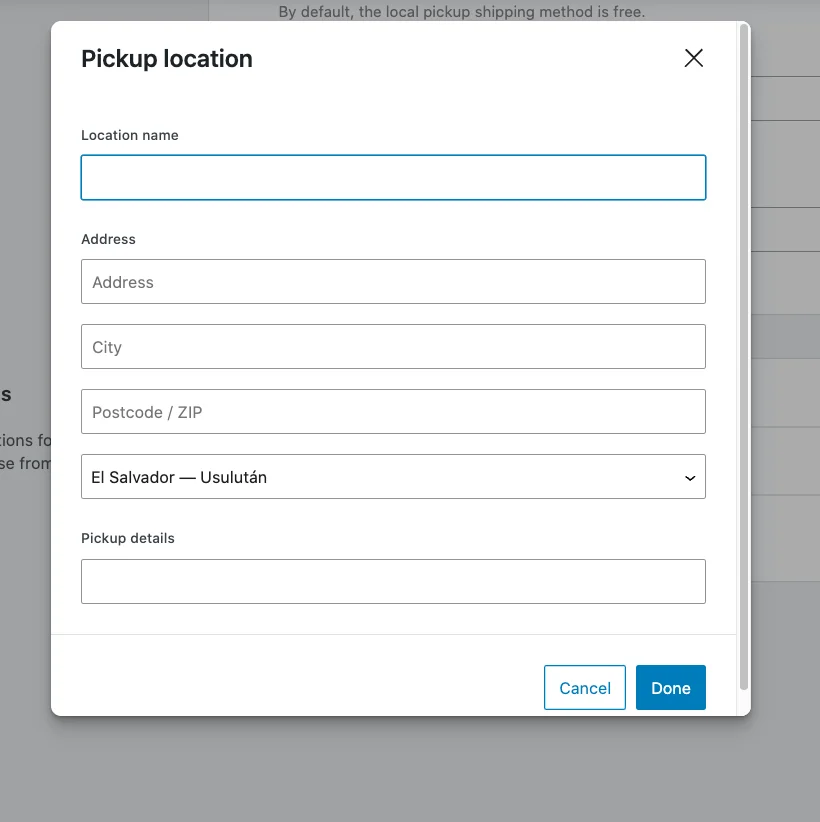
Setelah ini dimasukkan, klik tombol Simpan Perubahan , dan metode pengiriman pengambilan lokal Anda sudah diatur.
Cara Menghitung Tarif & Biaya Pengiriman
Ada dua jenis perhitungan yang tersedia:
- Per Kelas
Untuk pesanan apa pun yang mencakup produk dalam beberapa kelas, biaya kelas pengiriman untuk masing-masing kelas tersebut akan ditambahkan di atas tarif tetap.
Juga jika pesanannya mencakup produk tanpa kelas tertentu, maka akan dikenakan biaya tanpa kelas pengiriman juga.
Misalnya, anggap saja saya memiliki kelas pengiriman lain bernama 'Ringan' dan saya menetapkan biaya kelas pengiriman sebesar $3 ke kelas tersebut.
Sekarang, katakanlah seorang pembeli memesan 4 produk, di mana dua produk termasuk dalam kelas 'Berat', satu produk termasuk dalam kelas 'Ringan' dan satu lagi termasuk dalam kelas larangan pengiriman.
Maka total biaya pengiriman akan mencakup biaya $2 untuk biaya kelas pengiriman tanpa biaya, biaya $5 untuk biaya kelas pengiriman 'Berat', dan biaya $3 untuk biaya kelas pengiriman 'Ringan', di luar biaya tarif tetap sebesar $5. Jadi total biaya pengiriman akan bertambah hingga $15.
- Per Pesanan
Dalam hal ini, untuk pesanan apa pun yang mencakup produk dari beberapa kelas, biaya kelas pengiriman yang tertinggi di antara kelas-kelas tersebut akan ditambahkan di atas biaya tarif tetap. Misalkan, saya memiliki kelas pengiriman lain bernama 'Ringan' dan saya menetapkan biaya kelas pengiriman sebesar $3 ke dalamnya.
Sekarang, katakanlah seorang pembeli memesan 4 produk, di mana dua produk termasuk dalam kelas 'Berat', satu produk termasuk dalam kelas 'Ringan' dan satu lagi termasuk dalam kelas larangan pengiriman.
Di sini, di antara ketiganya, biaya kelas pengiriman tertinggi adalah $5. Oleh karena itu, hanya $5 yang akan ditambahkan di atas biaya tarif tetap, dua biaya kelas pengiriman lainnya akan diabaikan. Oleh karena itu, total biaya pengiriman akan bertambah hingga $10.
Setelah ini dimasukkan, klik tombol Simpan perubahan , dan metode pengiriman tarif tetap Anda sudah diatur.
Siapkan Metode Pembayaran
Di dasbor WordPress, navigasikan ke dan klik tab Pembayaran dalam menu WooCommerce > Pengaturan .
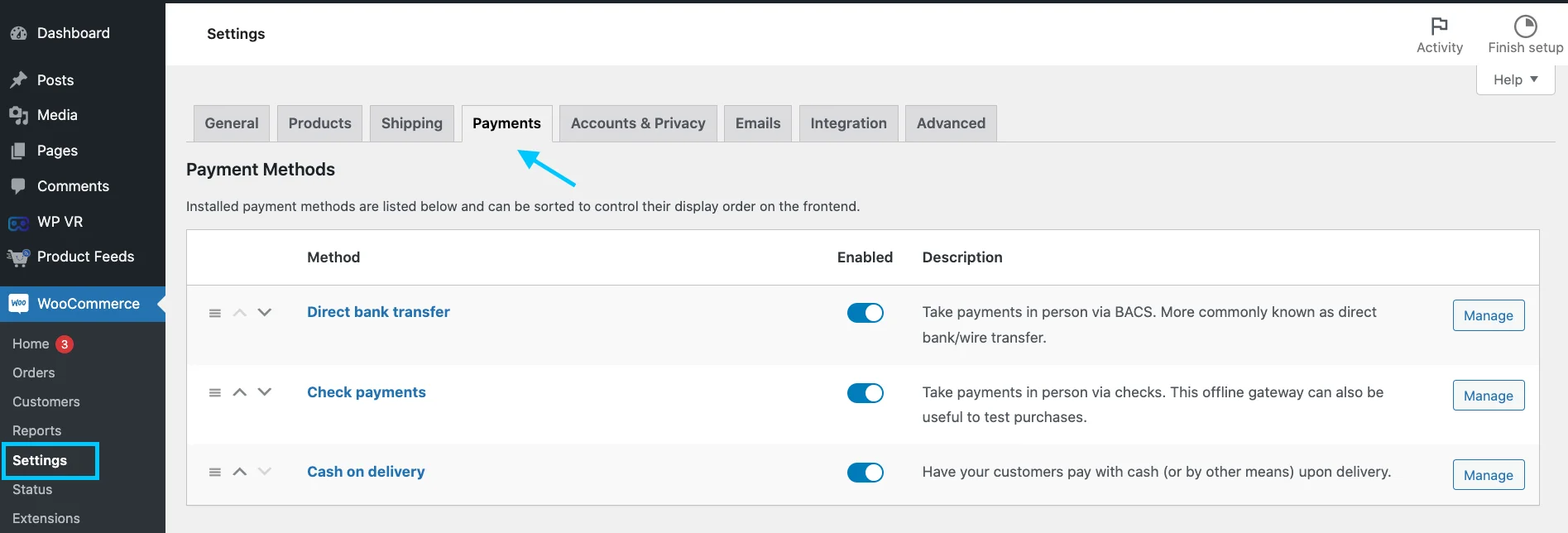
Anda dapat memilih dari opsi berikut:
Transfer bank langsung: Lakukan pembayaran secara langsung melalui BACS. Lebih dikenal sebagai transfer bank/kabel langsung.
Pembayaran cek: Terima pembayaran secara langsung melalui cek. Gerbang offline ini juga berguna untuk menguji pembelian.
Pembayaran tunai saat pengiriman: Minta pelanggan Anda membayar dengan uang tunai (atau dengan cara lain) setelah pengiriman.
Klik pada tombol kelola, Anda akan mendapatkan halaman pengaturan opsi apa pun:
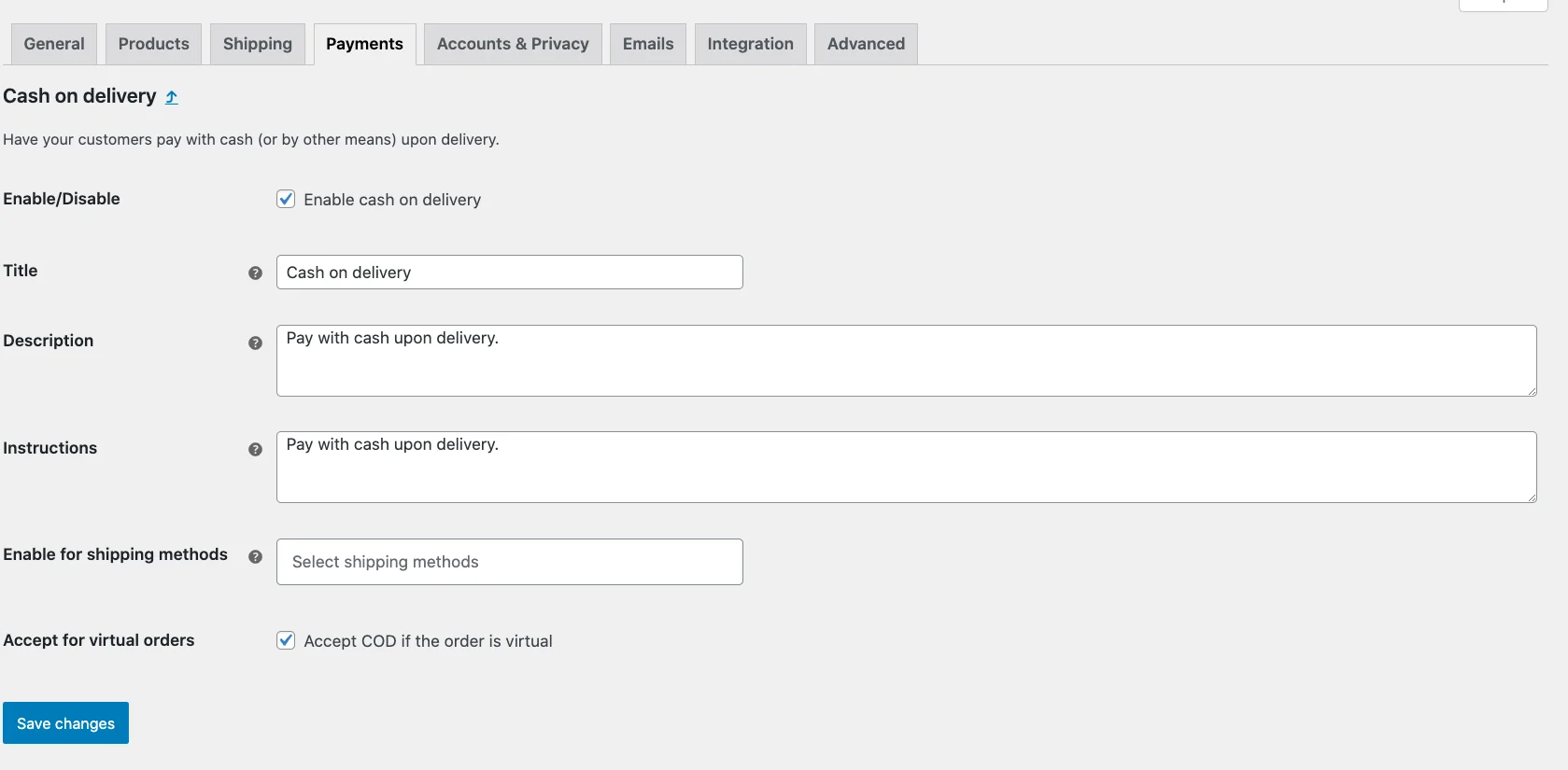
Seperti yang Anda lihat di sini halaman pengaturan cash on delivery. Isi sesuai dengan kredensial Anda. Jam untuk menyimpan perubahan. Penyiapan pembayaran Anda sudah selesai.
Mengatur Pengiriman Berdasarkan Berat [Tambahan]
Beberapa orang mungkin berpikir mengonfigurasi pengiriman WooCommerce berdasarkan berat akan menjadi tugas yang sulit.
Ketika Anda mengetahui proses yang BENAR , itu sangat sederhana.
Biarkan kami memandu Anda melalui semua langkah.
Cara Mengaktifkan kelas pengiriman berbasis berat WooCommerce
Lompat ke WooCommerce >> Pengaturan >> Pengiriman dan tambahkan kelas pengiriman.
Saya akan memberi nama kelas pengiriman berbasis berat WooCommerce ini:
Sekarang, dengan cara yang sama, buat kelas lain untuk rentang bobot lainnya.
Selanjutnya, Anda harus menetapkan kelas produk sesuai dengan kategori bobotnya.
Misalnya saya mempunyai produk yang beratnya di bawah kg, maka saya akan mengirimkannya ke kelas di bawah Up to kg.
Sepertinya tugas yang memakan waktu, bukan? Anda juga dapat menetapkan kelas pengiriman berdasarkan berat WooCommerce secara massal.
Buka Semua Produk dan filter produk Anda sesuai dengan kebutuhan Anda. Pilih semuanya dan klik tombol Edit Cepat.
Pada jendela Quick Edit , tetapkan kelas yang sesuai dan perbarui.
Terakhir, Anda perlu membuat atau mengedit metode pengiriman tetap. Pergi ke zona pengiriman yang Anda tentukan dan tambahkan/edit metode tarif tetap.
Gulir ke bawah jendela tarif tetap, dan Anda akan menemukan semua kelas yang Anda buat.
Terakhir, tetapkan tarif Anda untuk setiap kelas.
Integrasikan pengiriman dengan Plugin Pengiriman Tingkat Lanjut
Seperti yang Anda lihat di WooCommerce, Anda mungkin tidak mendapatkan semua opsi yang Anda perlukan.
Anda dapat mengintegrasikan plugin pengiriman ke WooCommerce Anda. Saya menunjukkan kepada Anda sebuah plugin bernama “ Pengiriman Lanjutan ”
Pertama, instal dan aktifkan plugin.
Sekarang masuk ke zona Pengiriman > Metode pengiriman> Pengiriman lanjutan.
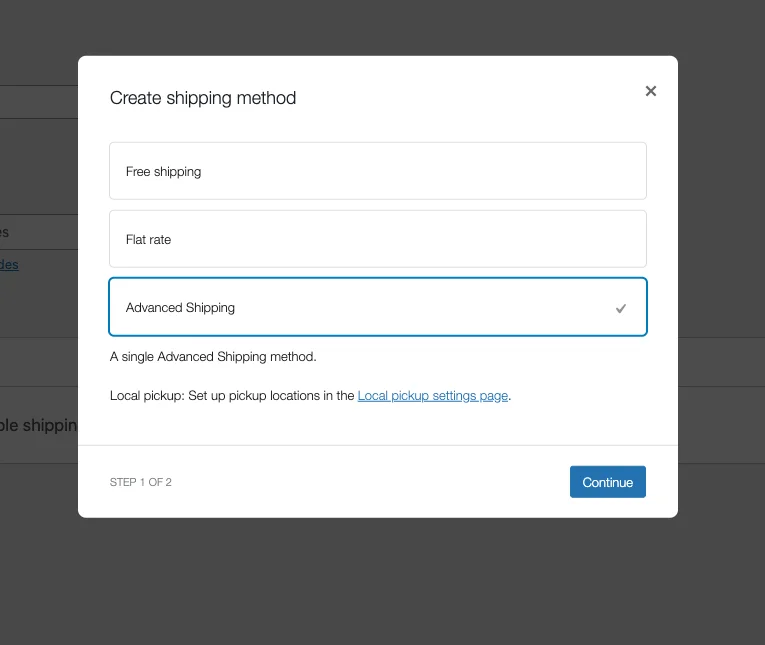
Dan sekarang lihat betapa mudahnya mengatur proses pengiriman Anda. Anda akan mendapatkan semua opsi dalam satu panel.
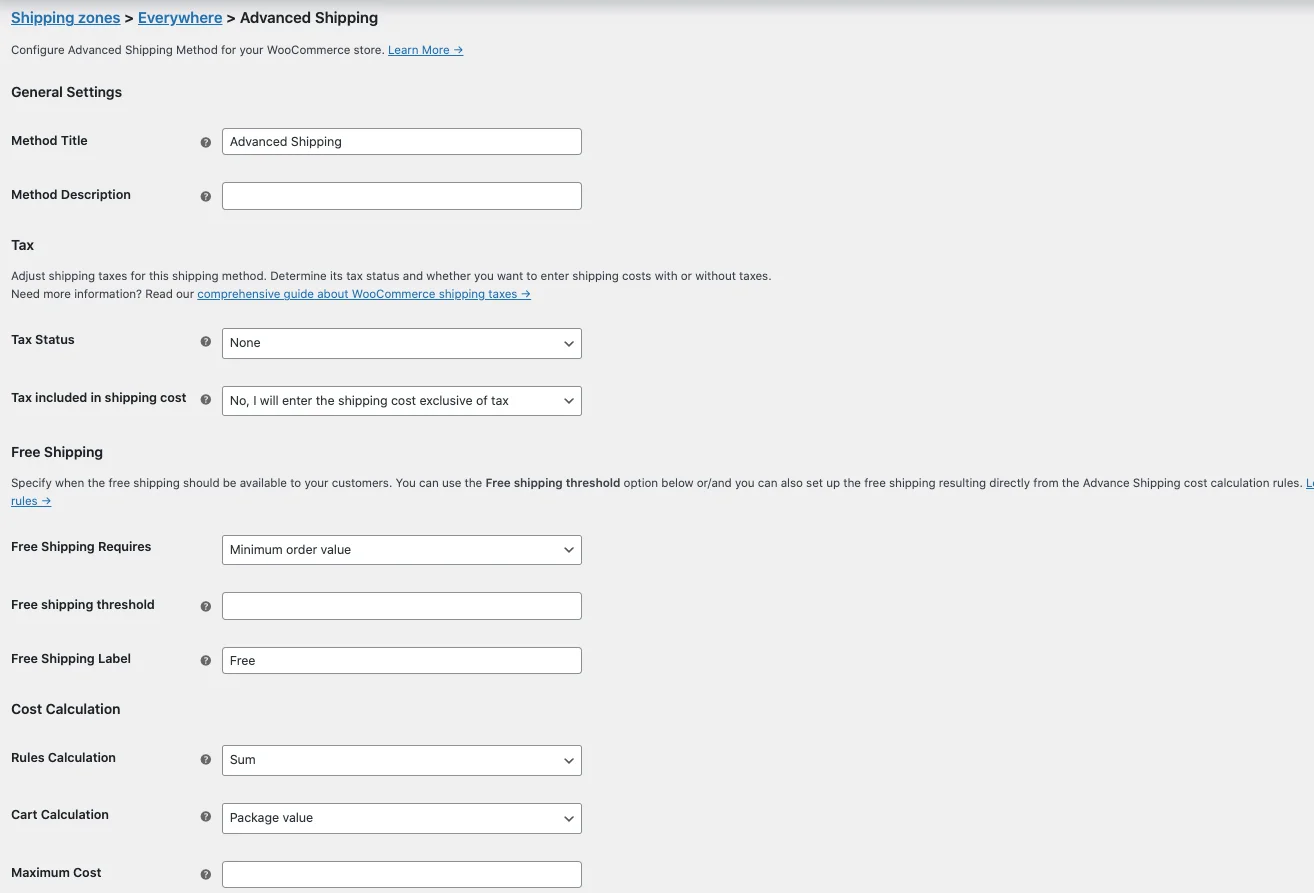
Anda tidak perlu bolak-balik ke halaman berbeda untuk menyiapkan secara terpisah.
Pikiran Terakhir
Strategi pengiriman yang terdefinisi dengan baik dapat membuat proses pengiriman Anda lancar.
Dalam panduan ini, saya memberikan panduan langkah demi langkah untuk menyiapkan pengiriman di WooCommerce.
Saya menambahkan bagaimana Anda dapat mempermudah prosesnya dengan plugin Pengiriman lanjutan.
Dengan mengikuti langkah-langkah yang diuraikan dan mempertimbangkan kebutuhan pelanggan dengan cermat, Anda dapat membangun sistem pengiriman yang ramah pengguna dan berfokus pada penjualan.
Beri komentar di bawah pertanyaan apa pun yang ada di pikiran Anda! Saya ingin menjawab dan menyelesaikan pertanyaan Anda.
Pertanyaan yang Sering Diajukan (FAQ)
FAQ 1: Manakah dari metode pengiriman berikut yang umum tersedia di WordPress?
-Metode pengiriman umum yang tersedia di WooCommerce meliputi:
- Pengiriman Tarif Tetap
- Pengiriman gratis
- Penjemputan Lokal
- Tabel Tarif Pengiriman (dengan plugin)
- Tarif langsung dari operator (dengan ekstensi)
FAQ 2: Apa saja variasi pengiriman di WooCommerce?
– Mengonfigurasi pengiriman di WooCommerce adalah proses mudah yang dimulai di Pengaturan WooCommerce di bawah tab Pengiriman.
Di sini, Anda akan menyiapkan zona pengiriman, yang merupakan wilayah geografis tujuan pengiriman Anda, dan menambahkan metode pengiriman yang sesuai untuk setiap zona.
Metode ini dapat mencakup opsi seperti tarif tetap, pengiriman gratis, atau pengambilan lokal. Untuk setiap metode, Anda perlu mengonfigurasi pengaturan tertentu seperti biaya dan ketentuan.
FAQ 3: Bagaimana cara menawarkan beberapa opsi pengiriman di WooCommerce?
– WooCommerce menawarkan beberapa variasi pengiriman untuk membantu menyesuaikan proses pengiriman dengan model bisnis Anda. Zona pengiriman memungkinkan Anda menentukan tarif berbeda untuk wilayah geografis berbeda. Kelas pengiriman membantu Anda mengelompokkan produk dengan persyaratan pengiriman serupa.
Berbagai metode pengiriman memberikan cara berbeda untuk menghitung biaya pengiriman. Anda dapat mendasarkan penghitungan pengiriman pada faktor-faktor seperti berat, dimensi, atau total keranjang.
