Cara Menambahkan Produk Setelah Pengaturan Etalase [Panduan Pemula]
Diterbitkan: 2020-09-22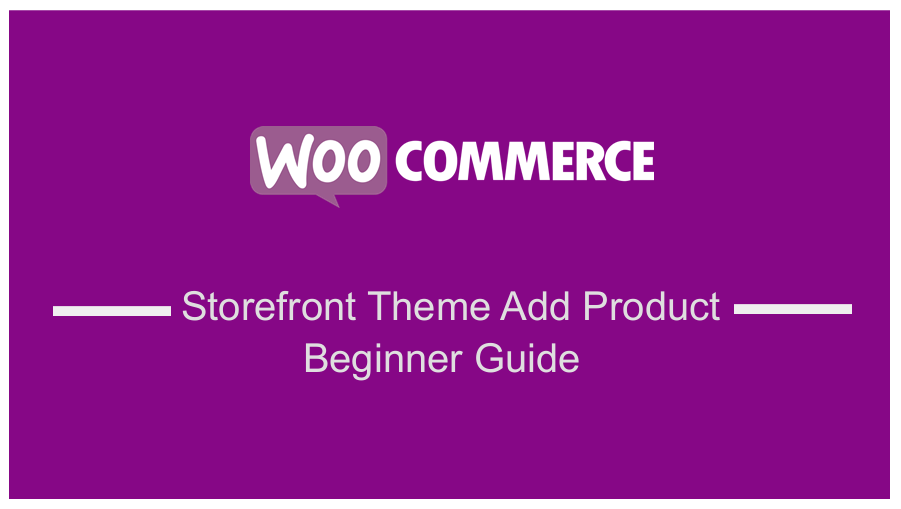 WooCommerce dan tema Storefront terintegrasi dengan mulus untuk menawarkan kepada Anda toko online yang dapat Anda gunakan untuk menjual produk kepada pelanggan. Namun, bagaimana Anda bisa menambahkan produk di toko WooCommerce Anda? Namun demikian, sangat mudah untuk menambahkan produk dan bahkan jika Anda belum pernah menggunakan WordPress sebelumnya, posting ini berfokus untuk membantu Anda.
WooCommerce dan tema Storefront terintegrasi dengan mulus untuk menawarkan kepada Anda toko online yang dapat Anda gunakan untuk menjual produk kepada pelanggan. Namun, bagaimana Anda bisa menambahkan produk di toko WooCommerce Anda? Namun demikian, sangat mudah untuk menambahkan produk dan bahkan jika Anda belum pernah menggunakan WordPress sebelumnya, posting ini berfokus untuk membantu Anda.
Dalam posting ini, saya akan memberi Anda panduan langkah demi langkah tentang cara menambahkan produk WooCommerce pertama Anda dan mengonfigurasi setiap detail produk dengan benar.
Toko WooCommerce Tambahkan Produk
Memasang WooCommerce adalah iklan yang mudah setelah Anda melalui wizard pengaturan WooCommerce, Anda siap untuk menambahkan produk di WooCommerce untuk mulai menjual ke pelanggan Anda.
Berikut adalah langkah-langkah sederhana yang perlu Anda ikuti:
Masuk ke situs WordPress Anda dan akses Dasbor sebagai pengguna admin. Dari menu Dasbor, klik Produk > Tambahkan baru . Setelah itu, editor WordPress yang Anda kenal akan diluncurkan tetapi dengan beberapa tambahan baru. Anda sekarang perlu mengonfigurasi segala sesuatu yang berkaitan dengan produk.
1. Tambahkan judul dan deskripsi produk
Anda harus memasukkan nama di bagian judul. Setelah itu, Anda perlu menambahkan deskripsi panjang untuk menjelaskan keunggulan suatu produk. Selain itu, Anda dapat menggunakan poin-poin atau angka-angka untuk meningkatkan keterbacaan bagian ini. Jika Anda tidak yakin apa yang harus ditulis, Anda dapat mencari template deskripsi produk.
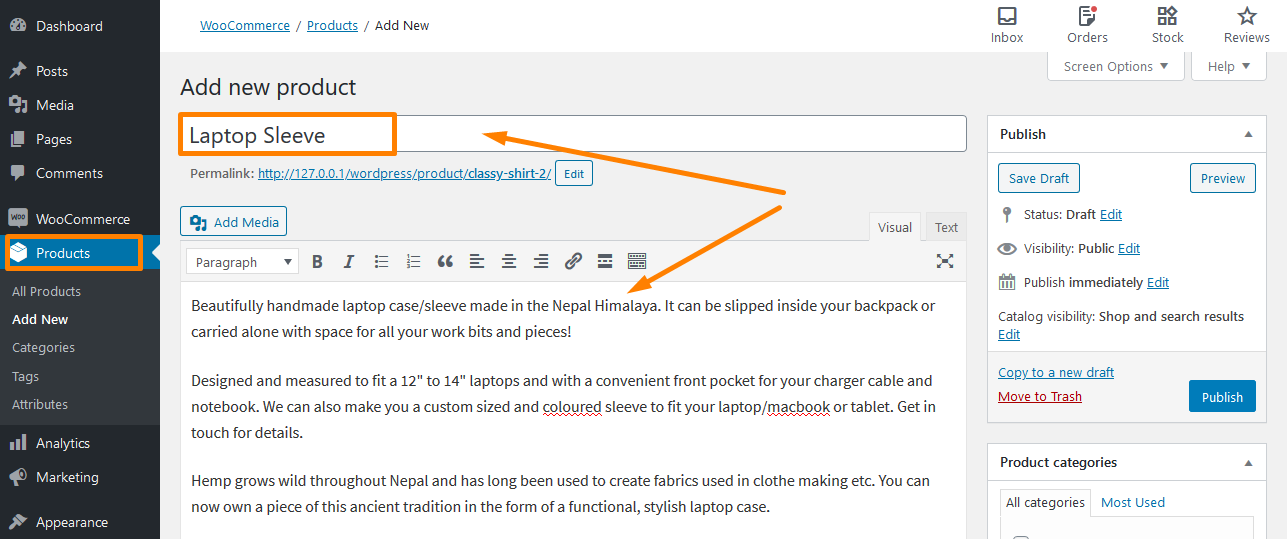
Apalagi saat menulis judul dan deskripsi Anda bisa melangkah lebih jauh, dengan menggunakan kata kunci organik. Ini akan mengoptimalkan situs Anda dan ini bisa menjadi magnet generasi pemimpin. Namun, jika Anda ingin menggunakan kata kunci semantik pada halaman produk, tambahkan di deskripsi panjang.
2. Pilih Jenis Produk
Ini tergantung pada apa yang Anda jual. Secara default, WooCommerce memungkinkan Anda untuk menggunakan berbagai jenis produk, yang dapat Anda pilih. Ini menawarkan empat jenis produk inti, yang meliputi:
- Produk sederhana. Ini adalah default dan umum di sebagian besar toko WooCommerce. Misalnya, gaun satu ukuran dapat dianggap sebagai produk sederhana.
- Produk yang dikelompokkan. Ini adalah produk, yang datang sebagai satu set atau dalam istilah sederhana menggabungkan produk sederhana.
- Produk Eksternal/Afiliasi. Opsi ini untuk mereka yang menjalankan toko afiliasi, atau Anda memiliki toko online pengiriman drop. Mereka dapat menggunakan opsi ini untuk menautkan tombol “Tambahkan ke Keranjang” ke halaman eksternal.
- Produk Variabel. Jika toko Anda berurusan dengan produk yang menawarkan beberapa variasi seperti warna dan ukuran, Anda dapat menggunakan opsi ini. Misalnya, Anda dapat mengizinkan pelanggan untuk memilih antara Kecil, Sedang, atau Besar.
Selain itu, Anda mendapatkan dua opsi tambahan untuk mengubah empat jenis produk inti:
- Jika Anda menjual produk digital online yang tidak memerlukan pengiriman, maka opsi ini akan memberikan solusi terbaik untuk Anda.
- Jika file yang dapat diunduh dikaitkan dengan produk, Anda dapat mengaktifkan opsi ini.
Sangat mudah untuk menambahkan data produk menggunakan dropdown dan kotak centang di kotak Data produk. Itu muncul tepat di bawah editor WordPress tempat Anda menambahkan deskripsi produk seperti yang ditunjukkan pada tangkapan layar di bawah ini:
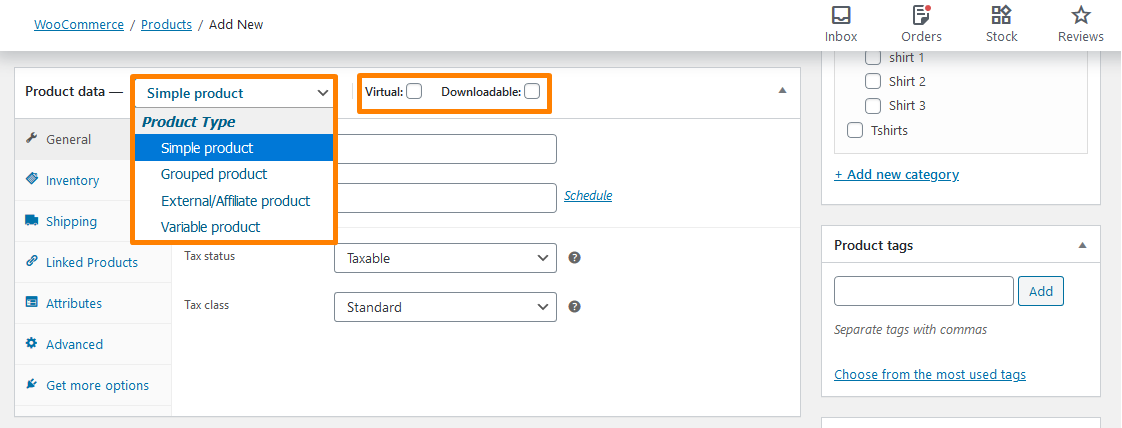
Namun, untuk tutorial singkat ini, saya akan menggunakan produk yang sederhana. Namun demikian, prosesnya umumnya sama untuk jenis produk lain dengan beberapa opsi tambahan.
3. Isi kotak meta data produk
Setelah memilih jenis produk, Anda perlu mengisi rincian lainnya di kotak Data produk . Anda dapat menggunakan tab di sebelah kiri untuk menavigasi di antara bagian yang berbeda saat menambahkan detail.
tab umum
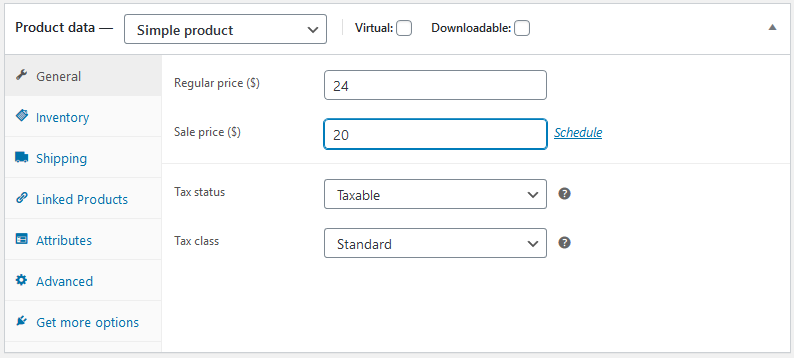 Di sini, Anda harus memasukkan harga reguler dan sale. Harga jual dapat digunakan saat Anda menjalankan kampanye diskon. Pembeli akan selalu melihat harga reguler. Selain itu, Anda dapat menambahkan Status Pajak dan jika produk tersebut kena pajak, maka pilih kelas pajak.
Di sini, Anda harus memasukkan harga reguler dan sale. Harga jual dapat digunakan saat Anda menjalankan kampanye diskon. Pembeli akan selalu melihat harga reguler. Selain itu, Anda dapat menambahkan Status Pajak dan jika produk tersebut kena pajak, maka pilih kelas pajak.
tab inventaris
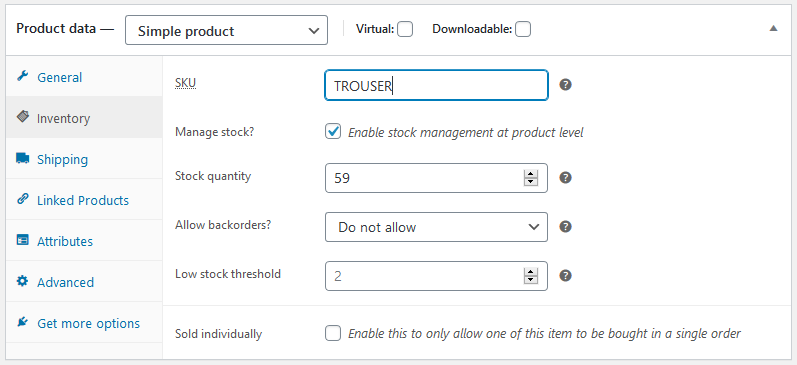 Tab ini membantu Anda mengelola stok secara efektif. Apalagi SKU, status stok, dan opsi lainnya ada di sana. Anda dapat mengaktifkan opsi manajemen tock dengan masuk ke WooCommerce > Settings > Products > Inventory .
Tab ini membantu Anda mengelola stok secara efektif. Apalagi SKU, status stok, dan opsi lainnya ada di sana. Anda dapat mengaktifkan opsi manajemen tock dengan masuk ke WooCommerce > Settings > Products > Inventory .
Selain itu, Anda dapat menggunakan plugin Generator SKU Produk WooCommerce untuk menghasilkan SKU otomatis atau Anda dapat menetapkannya secara manual. Ini digunakan untuk menjaga produk tetap khas dan menyederhanakan manajemen inventaris.
Selain itu, Anda dapat memeriksa opsi yang mengatakan " manajemen stok pada tingkat produk " sistem manajemen stok WooCommerce akan secara otomatis menampilkan produk. Di sini untuk dapat:
- Masukkan jumlah stok, yang akan diperbarui secara otomatis.
- Izinkan kembali pesanan jika produk akan segera tersedia.
- Tambahkan ambang batas stok, yang akan memberi tahu Anda saat stok produk turun di bawah ambang batas.
tab pengiriman
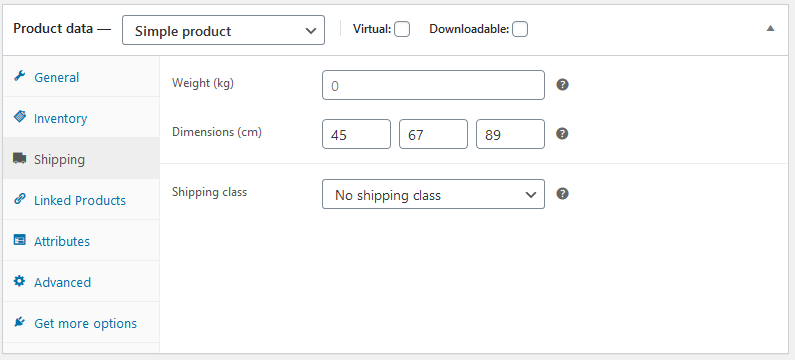 Di tab ini, Anda dapat mengontrol detail penting tentang produk fisik untuk pengiriman. Anda dapat memasukkan berat dan dimensi produk. Selain itu, ada opsi yang disebut kelas pengiriman di mana produk dikelompokkan berdasarkan batas berat.
Di tab ini, Anda dapat mengontrol detail penting tentang produk fisik untuk pengiriman. Anda dapat memasukkan berat dan dimensi produk. Selain itu, ada opsi yang disebut kelas pengiriman di mana produk dikelompokkan berdasarkan batas berat.

Tab produk tertaut
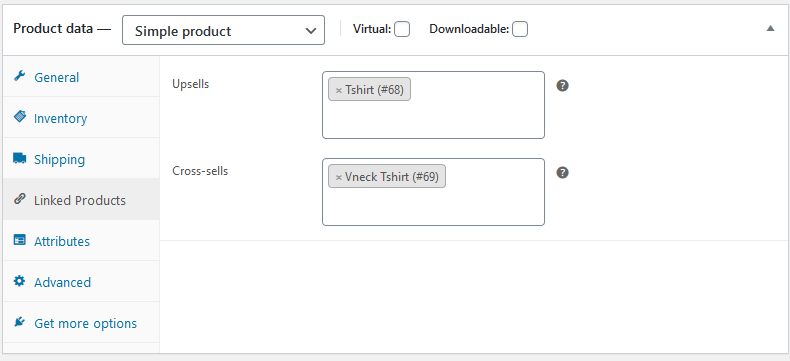 Produk tertaut membantu Anda meningkatkan pendapatan toko Anda melalui peningkatan penjualan dan penjualan silang. Cross-sell adalah saat Anda menautkan produk serupa di halaman produk yang mungkin disukai pelanggan Anda.
Produk tertaut membantu Anda meningkatkan pendapatan toko Anda melalui peningkatan penjualan dan penjualan silang. Cross-sell adalah saat Anda menautkan produk serupa di halaman produk yang mungkin disukai pelanggan Anda. 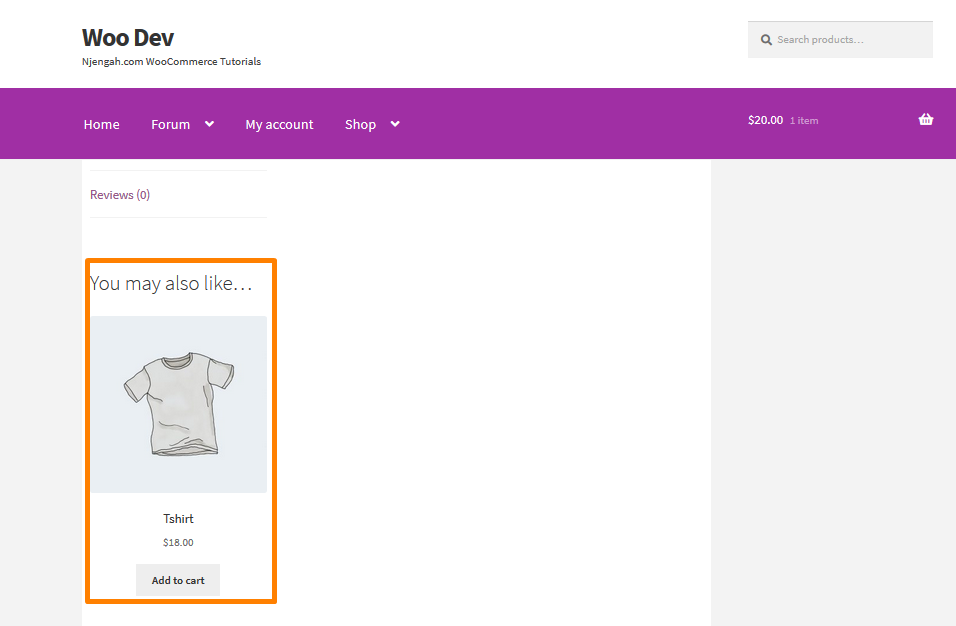
Selain itu, Anda dapat merekomendasikan produk yang lebih mahal dengan fitur yang lebih baik untuk menambah nilai produk melalui upsell.
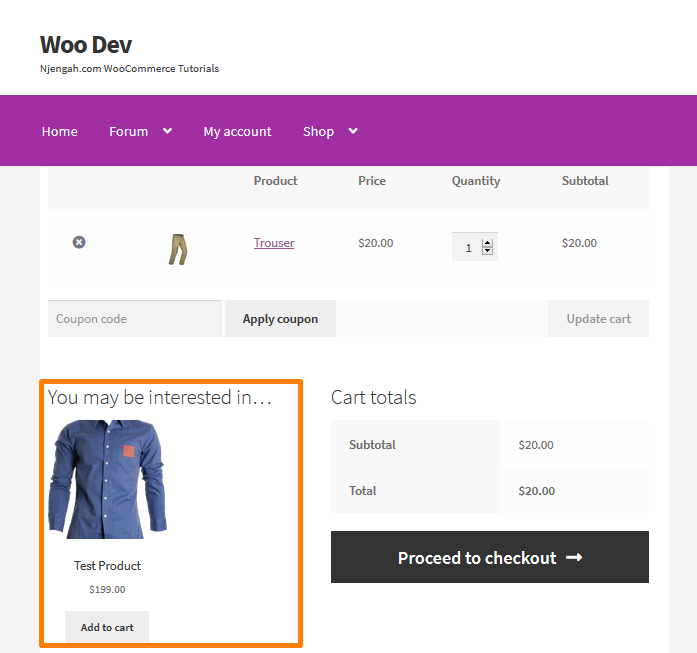
Selain itu, Anda dapat menambahkan upsells di halaman checkout.
tab atribut
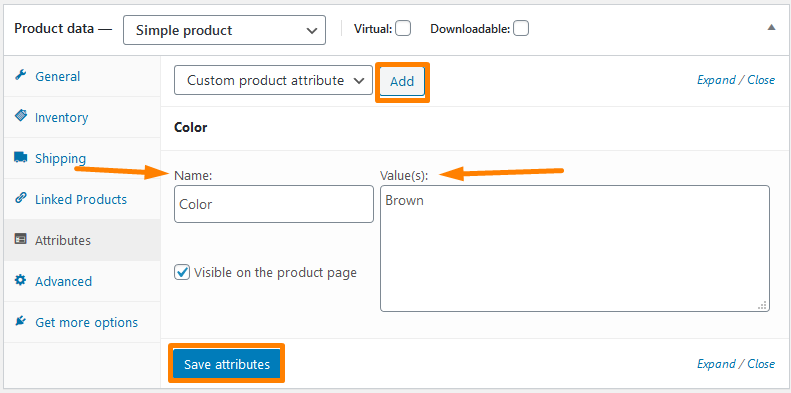 Tab ini akan membantu Anda dengan hal-hal seperti pilihan warna, ukuran, dan banyak lagi. Ini tergantung pada jumlah atribut yang akan dimiliki produk Anda. Perlu juga disebutkan bahwa variasi dan atribut berjalan beriringan satu sama lain.
Tab ini akan membantu Anda dengan hal-hal seperti pilihan warna, ukuran, dan banyak lagi. Ini tergantung pada jumlah atribut yang akan dimiliki produk Anda. Perlu juga disebutkan bahwa variasi dan atribut berjalan beriringan satu sama lain.
Tab Lanjutan
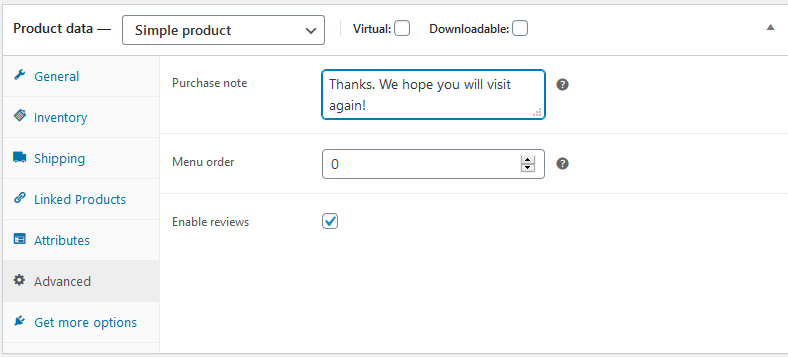 Di bagian ini, Anda dapat menambahkan catatan pembelian yang muncul setelah pelanggan melakukan pemesanan di toko Anda. Selain itu, Anda dapat memilih posisi pemesanan khusus untuk item tersebut dan mencentang kotak untuk mengaktifkan ulasan pelanggan.
Di bagian ini, Anda dapat menambahkan catatan pembelian yang muncul setelah pelanggan melakukan pemesanan di toko Anda. Selain itu, Anda dapat memilih posisi pemesanan khusus untuk item tersebut dan mencentang kotak untuk mengaktifkan ulasan pelanggan.
4. Menulis Deskripsi Singkat
Setelah Anda selesai dengan bagian data produk, Anda dapat menggulir ke bawah ke kotak Deskripsi singkat Produk. 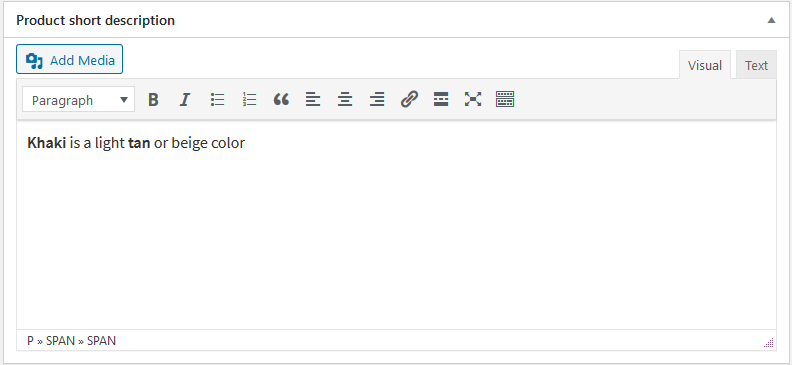
Deskripsi singkat ini muncul di tempat yang menonjol di halaman produk tunggal Anda dan deskripsi panjang akan muncul lebih jauh ke bawah.
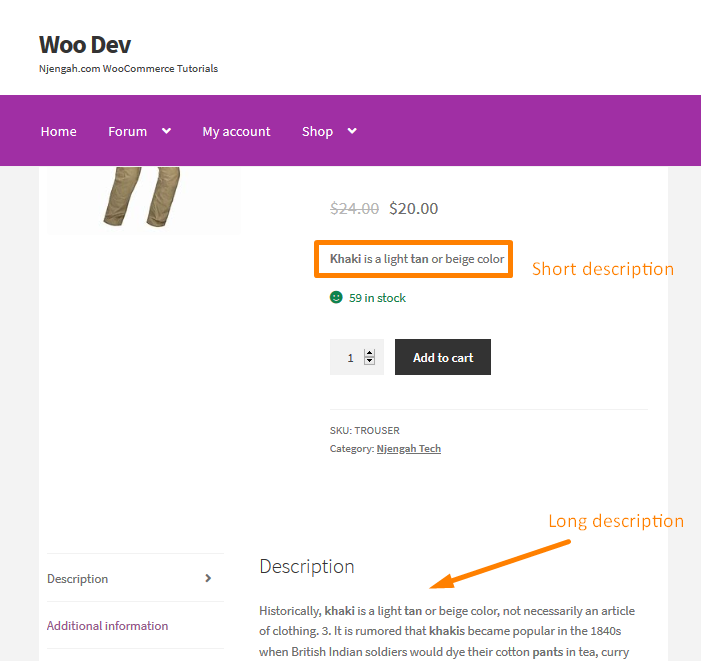
Sangat disarankan agar Anda hanya menambahkan 2-3 kalimat dalam deskripsi singkat. Ini karena mesin pencari mengambil cerita pendek lebih sering, yang pada gilirannya sangat penting untuk SEO toko Anda.
5. Sentuhan akhir
Sekarang halaman produk Anda hampir siap, asalkan Anda telah mengikuti langkah-langkah sederhana yang telah saya bagikan. Namun, sebelum Anda mempublikasikan produk Anda, Anda harus menambahkan berikut ini, menggunakan sidebar di sebelah kanan:
- Kategori dan tag produk – Ini membantu Anda mengatur produk di toko Anda. Selain itu, pembeli Anda juga dapat menggunakan kategori dan tag di bagian depan toko Anda untuk menemukan produk. Ini akan memudahkan mereka untuk menavigasi produk Anda. Namun, Anda harus berhati-hati dan mencoba membuatnya logis dan berguna bagi target pelanggan Anda.
- Gambar produk – Di sinilah Anda dapat menambahkan gambar utama produk dan itu akan menjadi gambar terbesar di satu halaman produk. Gambar ini juga akan muncul di halaman katalog.
- Galeri produk – Di bagian ini, Anda dapat menambahkan gambar tambahan yang muncul di galeri pada halaman produk tunggal.
6. Publikasikan Produk
Setelah memeriksa bahwa Anda telah menambahkan detail produk yang benar, Anda dapat mengeklik Terbitkan untuk membuat produk Anda aktif, sama seperti Anda akan memublikasikan posting blog. Anda dapat menggunakan templat ini untuk produk berikutnya dengan menggunakan tautan salin ke draf baru di bawah kotak terbitkan di bilah sisi kanan.
Berikut adalah contoh produk yang diterbitkan:
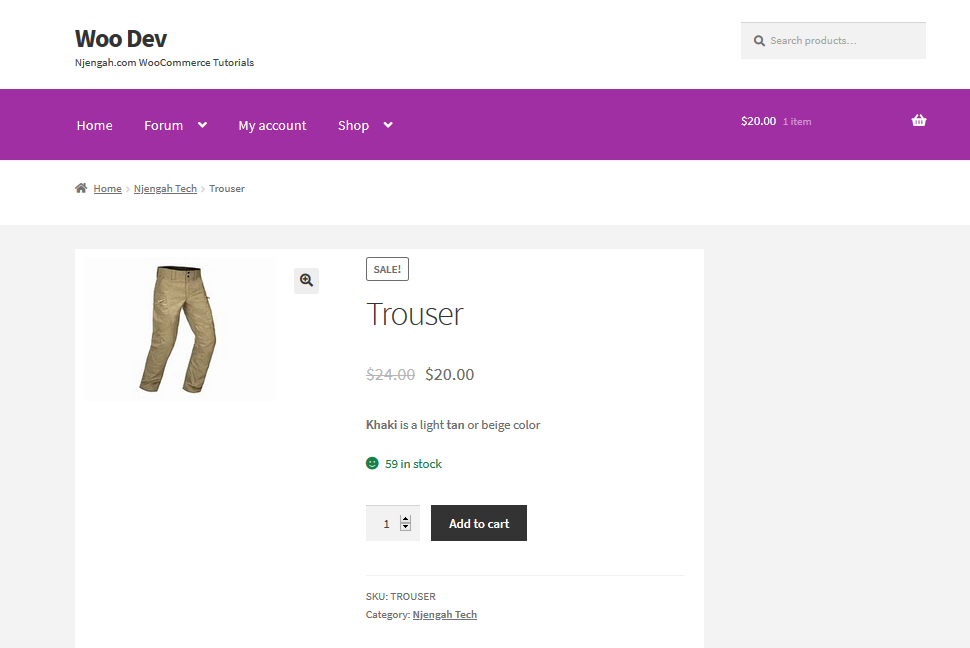
Membungkusnya
Sekarang Anda telah menambahkan semua produk Anda, Anda sedang dalam perjalanan untuk meluncurkan toko Anda. Dalam posting ini, saya telah membagikan 6 langkah yang perlu Anda ikuti untuk menambahkan produk di toko online Anda. Saya telah menggunakan tema Storefront untuk tutorial ini.
Selain itu, Anda perlu mengetahui detail dan deskripsi yang benar dari semua produk Anda karena mesin pencari mengambil cerita pendek lebih sering, yang pada gilirannya sangat penting untuk SEO toko Anda. Ini pada gilirannya akan membawa banyak pendapatan dan orang-orang akan mempercayai toko Anda.
Artikel Serupa
- Kustomisasi Beranda Tema Toko WooCommerce [Panduan Utama]
- Cara Menyembunyikan Semua Produk Dari Halaman Toko di WooCommerce
- Cara Menyembunyikan Produk WooCommerce dari Hasil Pencarian
- Cara Mengatur Produk Unggulan Di WooCommerce
- Cara Mengubah Tambahkan ke Keranjang Teks Panduan WooCommerce dengan Contoh
- Cara Menambahkan Bidang Teks Kustom Woocommerce di Halaman Produk
- Cara Mengubah Teks Lanjutkan Ke Checkout Di WooCommerce
- Cara Mengarahkan WooCommerce Setelah Checkout : Mengarahkan ke Halaman Terima Kasih Kustom
- Hapus Kategori dari Halaman Produk WooCommerce Dalam 2 Opsi Mudah
- Cara Menghilangkan Efek Zoom pada Gambar Produk WooCommerce
- Apa itu Tema Toko WooCommerce? [Dijawab]
- Cara Mengubah Stok Teks di WooCommerce
- Cara Menambahkan Produk Woocommerce dari Frontend
- Cara Menambahkan Deskripsi setelah Harga di WooCommerce
- Cara Menghitung Item yang Ditambahkan ke Keranjang Kode Hitung Keranjang WooCommerce
- Cara Menyembunyikan Tombol Tambahkan ke Keranjang di WooCommerce
- Cara Menambahkan Metode Pengiriman Kustom di WooCommerce
