Cara Mengatur Tarif Pajak WooCommerce dan Zona Pengiriman dengan Benar
Diterbitkan: 2025-01-10WooCommerce adalah platform eCommerce canggih yang memberdayakan bisnis untuk mengatur dan mengelola toko online mereka dengan mudah.
Penting untuk mengetahui Cara mengatur Tarif Pajak WooCommerce dan Zona Pengiriman dengan Benar
Namun, untuk benar-benar memaksimalkan potensinya dan meningkatkan pengalaman berbelanja bagi pelanggan Anda, penting untuk mengonfigurasi pengaturan penting, khususnya tarif pajak dan zona pengiriman, secara akurat.
Pengaturan ini memastikan kelancaran pemrosesan pesanan dan menjaga bisnis Anda tetap mematuhi peraturan pajak.
Menyiapkan tarif pajak dan zona pengiriman di WooCommerce penting karena beberapa alasan. Pertama, ini memastikan kepatuhan terhadap undang-undang perpajakan lokal dan internasional, sehingga membantu Anda menghindari denda.
Kedua, ini memberi pelanggan total akurat saat checkout, sehingga mengurangi pengabaian keranjang.
Selain itu, tarif Pajak dan biaya zona pengiriman yang jelas dan adil membangun kepercayaan dan kepuasan pelanggan, sehingga mendorong bisnis yang berulang.
Mengotomatiskan pengaturan pajak dan pengiriman meningkatkan efisiensi operasional dengan mengurangi kesalahan dan menghemat waktu.
Terakhir, memiliki pengaturan yang tepat memungkinkan toko Anda tumbuh dan berekspansi ke pasar baru tanpa menghadapi masalah logistik.
Dalam panduan ini, kita akan membahas langkah-langkah untuk mengatur tarif pajak toko WooCommerce dan zona pengiriman secara efektif.
Cara Mengatur Tarif Pajak WooCommerce dan Zona Pengiriman dengan Benar
Daftar isi
Aktifkan Pajak di WooCommerce
Sebelum Anda dapat mengonfigurasi tarif pajak, Anda perlu mengaktifkan pengaturan pajak di WooCommerce :
Langkah 1: Buka dasbor WordPress Anda.
Pertama, masuk ke situs WordPress Anda untuk memastikan WooCommerce terinstal di dashboard WordPress Anda.
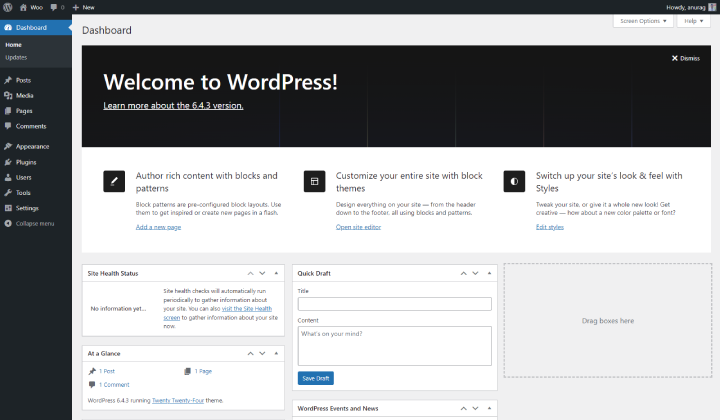
Setelah Anda masuk, navigasikan ke bagian Plugin dan klik Plugin Terpasang untuk memeriksa apakah WooCommerce ada. Jika ada tetapi belum diaktifkan, klik tombol Aktifkan .
Jika WooCommerce tidak terdaftar, buka Plugins > Add New , cari “ WooCommerce ,” dan klik Install Now . Setelah terinstal, klik Aktifkan .
Untuk mengakses dashboard WordPress Anda, buka browser web Anda dan ketik URL situs web Anda.
Masuk dengan kredensial admin Anda untuk mencapai dasbor.
Langkah 2: Navigasikan ke WooCommerce > Pengaturan .
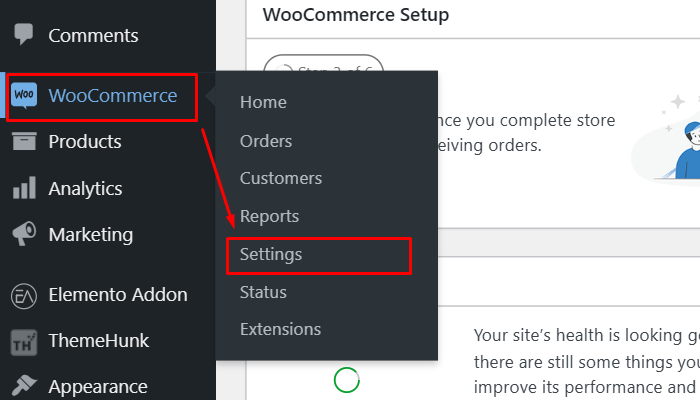
Di dasbor WordPress, cari dan klik opsi WooCommerce di menu sebelah kiri.
Lalu, pilih Pengaturan dari dropdown untuk mengakses opsi konfigurasi untuk toko WooCommerce Anda.
Langkah 3: Klik pada tab Umum & Gulir ke bawah.
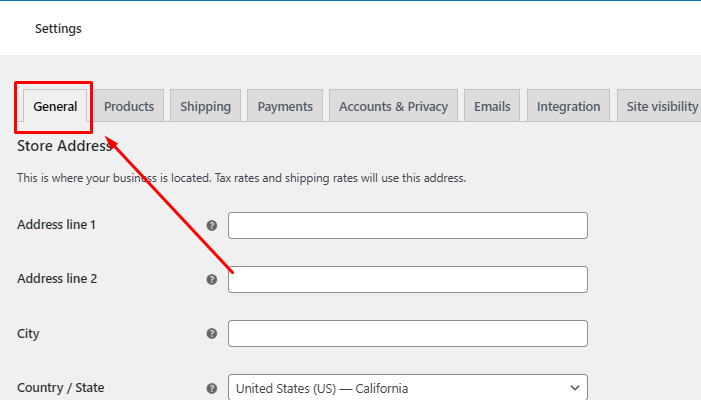
Setelah Anda mengakses pengaturan, klik tab Umum di bagian atas halaman.
Selanjutnya, gulir ke bawah untuk melihat opsi berbeda yang terkait dengan pengaturan umum toko Anda.
Langkah 4: Centang kotak Aktifkan pajak.
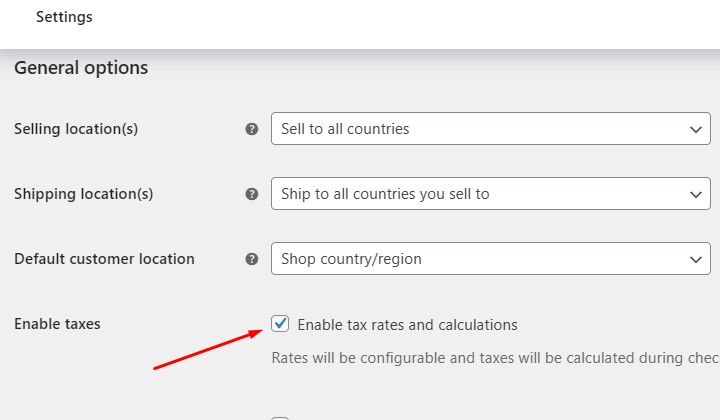
Di bagian Pengaturan umum, temukan opsi berlabel Aktifkan pajak dan centang kotaknya.
Tindakan ini memungkinkan Anda mengonfigurasi pengaturan pajak untuk toko WooCommerce Anda.
Langkah 5: Simpan perubahannya.
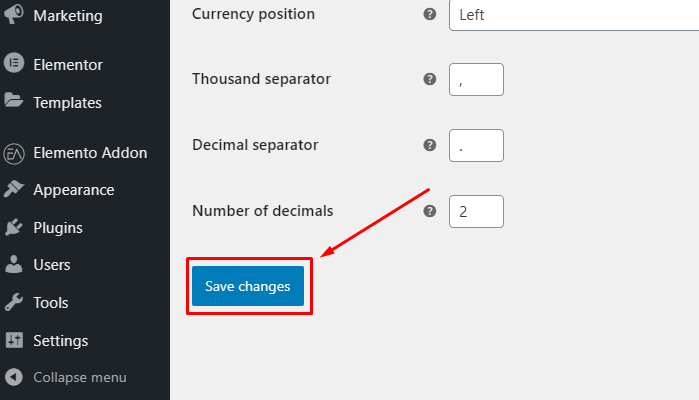
Konfigurasi Tarif Pajak
Setelah pajak diaktifkan, Anda dapat menentukan tarif pajak tertentu:
Langkah 1: Akses Pengaturan Pajak dengan membuka WooCommerce > Pengaturan > Pajak .
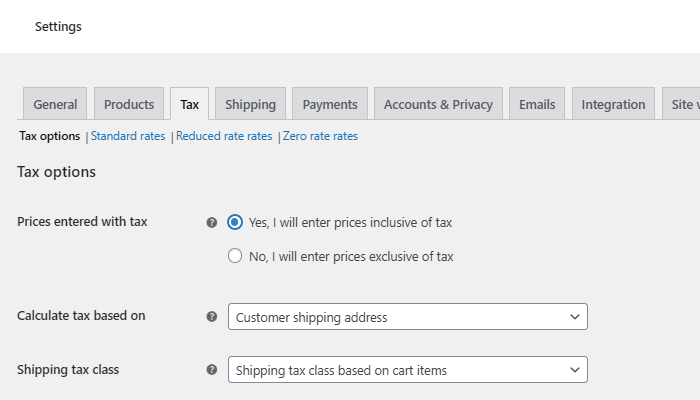
Untuk mengakses Pengaturan Pajak, klik WooCommerce di dashboard WordPress, lalu pilih Pengaturan . Dari sana, klik tab Pajak untuk mengelola opsi pajak toko Anda.
Langkah 2: Tetapkan Opsi Pajak
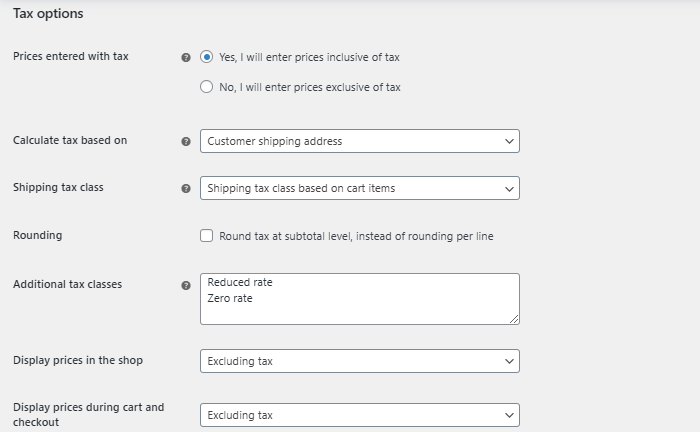
Pilih apakah harga yang dimasukkan di toko sudah termasuk atau belum termasuk pajak.
Pilih cara penghitungan pajak: berdasarkan alamat penagihan atau pengiriman pelanggan.
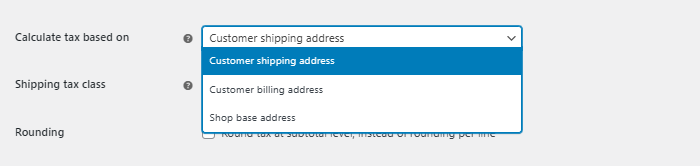
Putuskan apakah akan menampilkan rincian pajak di keranjang dan checkout.

WooCommerce menyediakan kelas pajak default: Standar , Tarif Dikurangi , dan Tarif Nol .
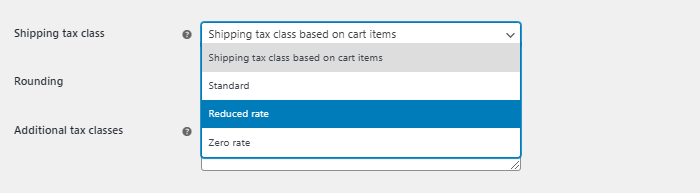
Klik pada kelas pajak untuk menambahkan tarif.
Langkah 3: Simpan Tarif Pajak
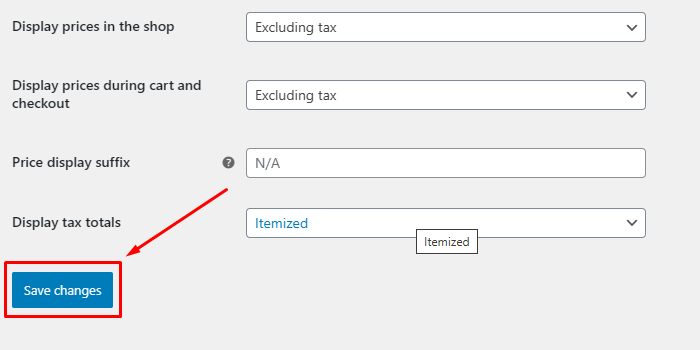
Setelah memasukkan semua detailnya, klik Simpan Perubahan .
Menyiapkan Zona Pelayaran
Zona pengiriman menentukan wilayah tujuan pengiriman Anda dan metode pengiriman yang Anda tawarkan.
Zona pengiriman adalah wilayah tersegmentasi yang biasanya sesuai dengan jarak dari gudang atau pusat pengiriman Anda.
Biasanya, zona yang berbeda memiliki implikasi biaya dan jadwal pengiriman yang berbeda, sehingga memungkinkan bisnis untuk mengelola pengiriman dengan cara yang benar dan mengoptimalkannya dengan baik.
Langkah 1: Buka Pengaturan Pengiriman
Navigasikan ke WooCommerce > Pengaturan > Pengiriman .
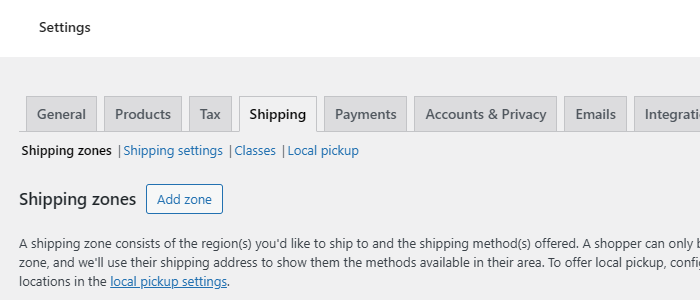
Untuk mengakses pengaturan pengiriman di WooCommerce, buka dashboard WordPress Anda dan klik WooCommerce di sidebar.
Kemudian pilih Pengaturan dan navigasikan ke tab Pengiriman untuk mengelola opsi pengiriman.
Langkah 2: Tambahkan Zona Pengiriman
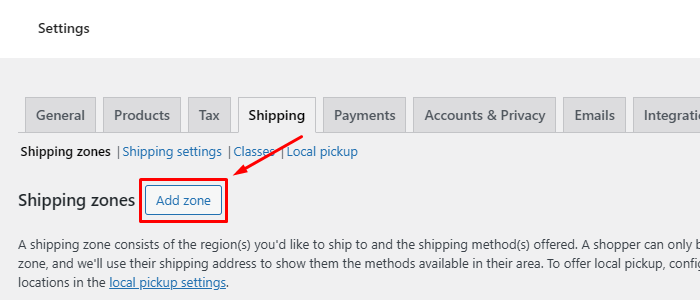
Untuk menyiapkan zona pengiriman, mulailah dengan mengklik Tambahkan zona pengiriman . Selanjutnya, Anda perlu memberi nama zona tersebut , misalnya “Amerika Serikat”.
Setelah memberi nama zona, tentukan wilayah yang tercakup dalam zona ini, seperti masing-masing negara bagian, teritori, atau keseluruhan negara, bergantung pada preferensi pengiriman Anda dan wilayah yang ingin Anda layani.
Langkah 3: Tambahkan Metode Pengiriman
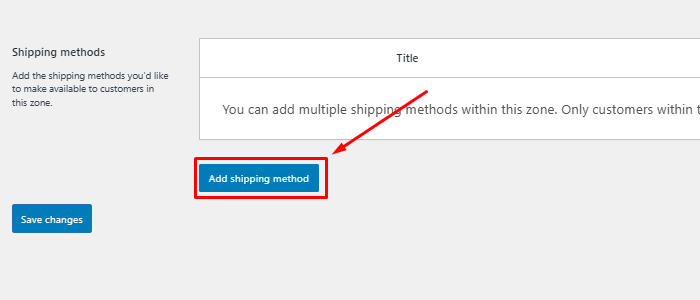
Setelah mengatur zona, klik “ Tambahkan metode pengiriman ”.
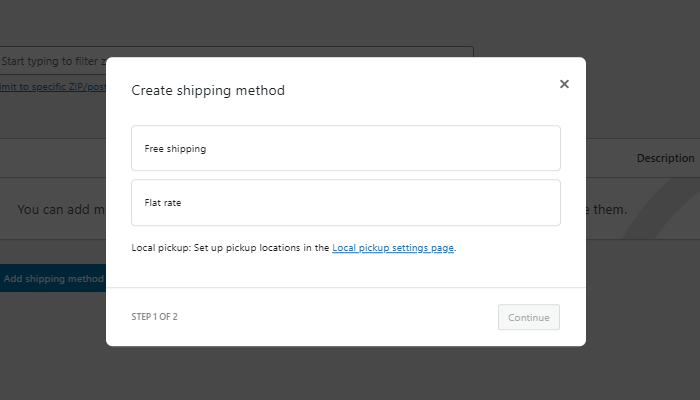
Pilih dari Tarif Tetap , Pengiriman Gratis , atau Penjemputan Lokal .
Langkah 4: Konfigurasikan Metode Pengiriman

Untuk Tarif Tetap: Tetapkan biaya pengiriman tetap.
Untuk Pengiriman Gratis: Tentukan ketentuan seperti nilai pesanan minimum.
Untuk Pengambilan Lokal: Tentukan ketersediaan untuk pengambilan di dalam toko.
Langkah 5: Simpan Perubahan
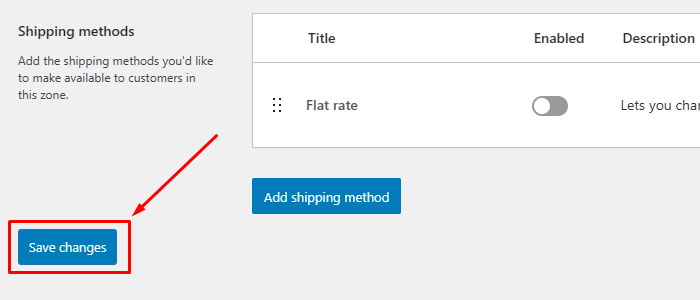
Setelah Anda mengonfigurasi metode, simpan pengaturan zona.
Pengaturan pajak telah berhasil diaktifkan.
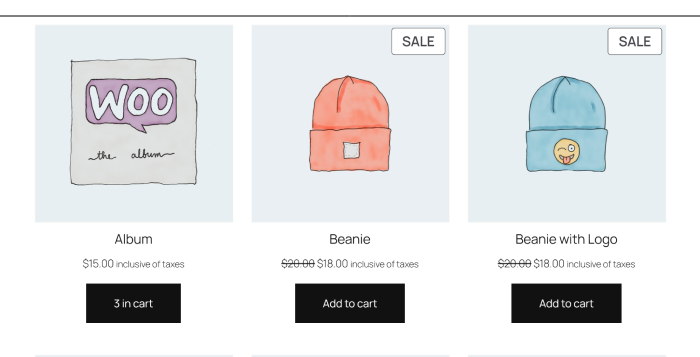
Uji Pengaturan Anda
Sebelum mengaktifkan toko Anda, uji setelan pajak dan pengiriman:
- Tambahkan produk ke keranjang Anda dan lanjutkan ke pembayaran.
- Masukkan berbagai alamat untuk memeriksa apakah pajak dan metode pengiriman yang diterapkan sudah benar.
- Sesuaikan pengaturan jika perlu.
FAQ
T: Dapatkah saya menetapkan tarif pajak yang berbeda untuk wilayah yang berbeda?
Jawab: Ya, WooCommerce memungkinkan Anda menetapkan tarif pajak yang berbeda berdasarkan wilayah.
T: Bagaimana cara memastikan pelanggan melihat pajak dan biaya pengiriman yang akurat saat checkout?
Jawab: Pastikan untuk mengonfigurasi tarif pajak dan zona pengiriman Anda secara akurat.
Aktifkan penghitungan pajak dan pengiriman berbasis alamat, dan uji proses pembayaran secara menyeluruh dengan alamat yang berbeda.
T: Bagaimana cara menerapkan pajak hanya pada produk tertentu?
Jawab: Anda dapat menetapkan kelas pajak tertentu, misalnya Tarif yang Dikurangi atau Tarif Nol untuk masing-masing produk.
Di halaman edit produk, pada tab Umum, pilih kelas pajak yang sesuai.
Kesimpulan
Menyiapkan tarif pajak dan zona pengiriman dengan benar di WooCommerce memastikan pengalaman berbelanja yang lancar bagi pelanggan Anda dan mematuhi undang-undang regional.
Dengan mengikuti panduan ini, Anda dapat menciptakan pengalaman yang lancar bagi pelanggan Anda, memastikan mereka melihat pajak dan biaya pengiriman yang akurat saat checkout.
Jangan lupa untuk selalu memperbarui tarif pajak Anda dan meninjau zona pengiriman secara berkala untuk mencerminkan perubahan dalam operasi bisnis Anda.
Saya harap artikel ini memberi Anda panduan yang benar tentang cara Mengatur Tarif Pajak dan zona Pengiriman dengan benar.
Jika Anda merasa artikel ini bermanfaat, silakan bagikan ke teman-teman Anda. Jika Anda memiliki pertanyaan, jangan ragu untuk berkomentar di bawah. Kami akan membantu Anda menyelesaikan masalah Anda. Terima kasih telah membaca blog ini.
Silakan Berlangganan ke Saluran YouTube kami, kami juga mengunggah konten hebat di sana dan Ikuti juga kami di Facebook dan Twitter
Temukan lebih banyak artikel:
- Bagaimana Cara Mengatur Pembayaran WooCommerce di WordPress? Panduan Pemula
- Bagaimana cara menambahkan produk baru di WooCommerce? Panduan untuk membuat Produk WooCommerce baru.
- Cara Menambahkan Bilah Pencarian Khusus ke WooCommerce Untuk Penemuan Produk Lebih Mudah
