Bagaimana Cara Menangani Pajak di WooCommerce? – Panduan Tarif Pajak WooCommerce [2023]
Diterbitkan: 2023-04-07Saat memulai bisnis online, salah satu kesulitan yang Anda hadapi adalah memahami dan mengelola pajak. Karena setiap produk yang Anda jual harus dikenakan pajak sesuai persyaratan negara Anda, penting untuk memastikan bahwa Anda membebankan jumlah yang tepat dari pembeli.
Di WooCommerce, ini bisa sangat membingungkan ketika mengatur tarif pajak untuk produk Anda sambil tetap menawarkan harga yang menguntungkan untuk produk Anda. Jadi itu penting
Hari ini, Anda akan mendapatkan panduan tentang cara menangani Tarif Pajak WooCommerce dengan cara terbaik.
Setelah membaca artikel ini, Anda akan memiliki gagasan yang jelas tentang
- cara menambahkan tarif pajak WooCommerce secara manual,
- cara mengonfigurasi semua opsi pajak di WooCommerce,
- cara mengelola tarif pajak melalui plugin,
dan akhirnya, miliki toko WooCommerce yang berjalan dengan pajak yang tepat.
Jadi, mari kita mulai.
Panduan Lengkap Untuk Menangani Tarif Pajak WooCommerce Dengan Mudah
Saat Anda menambahkan produk ke toko WooCommerce Anda, Anda dapat memilih apakah akan menyertakan pajak yang berlaku dengan harganya.
Katakanlah, Anda menjual t-shirt seharga $80. Dan, tarif pajak untuk negara Anda adalah 10%.
Anda perlu menambahkan tambahan $8 ke harga asli t-shirt. Jadi, total harga t-shirt tersebut adalah $88.
Jika Anda memasukkan pajak yang berlaku, itu akan menampilkan $88 di halaman produk.
Namun, jika Anda tidak menyertakan pajak yang berlaku di halaman produk, pelanggan akan melihat $80 di halaman produk dan $88 di halaman keranjang.
WooCommerce secara otomatis menghitung tarif pajak dan menampilkan harga total dengan benar. Tetapi Anda perlu menambahkan tarif pajak Anda sendiri agar WooCommerce dapat mengonfigurasinya.
Sekarang, ada dua cara untuk mengelola tarif pajak Anda di WooCommerce:
- Konfigurasikan pengaturan tarif Pajak WooCommerce secara manual.
- Gunakan plugin untuk mengonfigurasi tarif Pajak WooCommerce.
Mari kita lihat bagaimana Anda dapat melakukan kedua konfigurasi satu per satu.
Cara Mengonfigurasi Pengaturan Tarif Pajak WooCommerce Secara Manual
Menyiapkan tarif pajak secara manual seringkali rumit bagi banyak orang, terutama jika Anda beroperasi dari berbagai negara. Anda awalnya harus mengaktifkan "tarif pajak WooCommerce" dari pengaturan dan kemudian menambahkan tarif untuk setiap negara. Jika Anda hanya menjual secara lokal, maka Anda perlu menambahkan satu tarif pajak saja.
Ikuti langkah-langkah di bawah ini untuk mengonfigurasi tarif pajak WooCommerce Anda dengan cara yang benar.
Langkah 1 – Aktifkan Tarif Pajak WooCommerce
Untuk mengaktifkan tarif pajak WooCommerce,
- Masuk ke dasbor WordPress Anda.
- Buka WooCommerce > Pengaturan
- Pada tab Umum , centang kotak Aktifkan pajak dan perhitungan pajak .
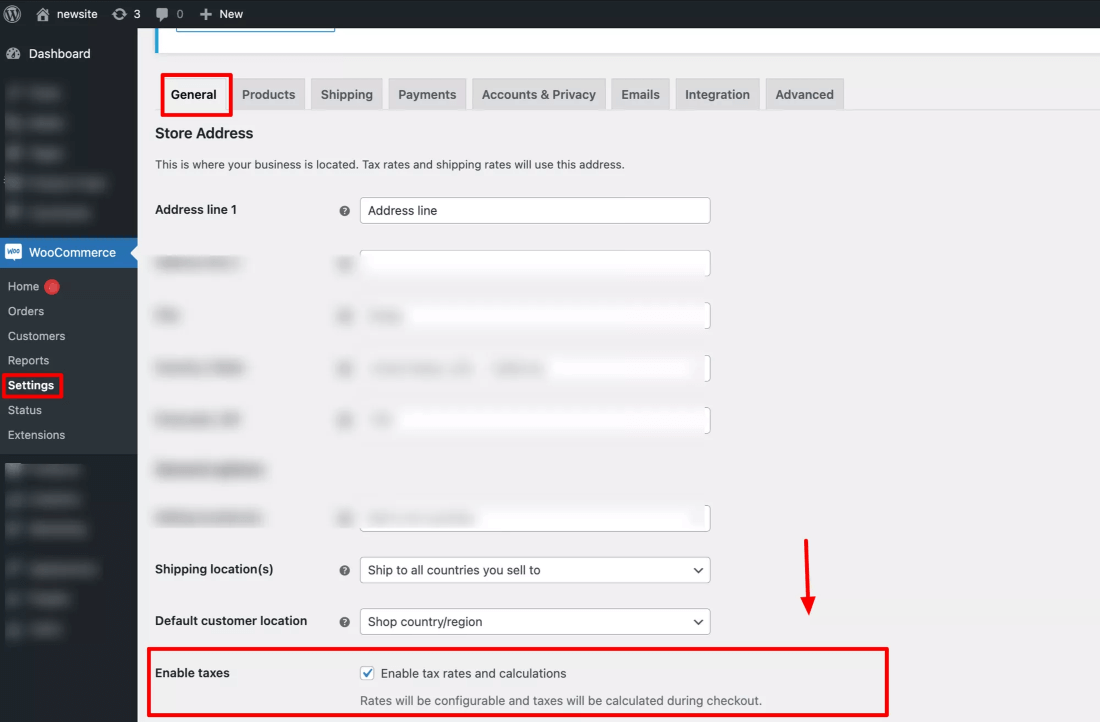
Langkah 2 – Menyiapkan Tarif Pajak untuk toko Anda
Setelah Anda mengaktifkan opsi pajak, Anda akan melihat tab baru di WooCommerce > Pengaturan bernama Pajak. Buka tab "Pajak".
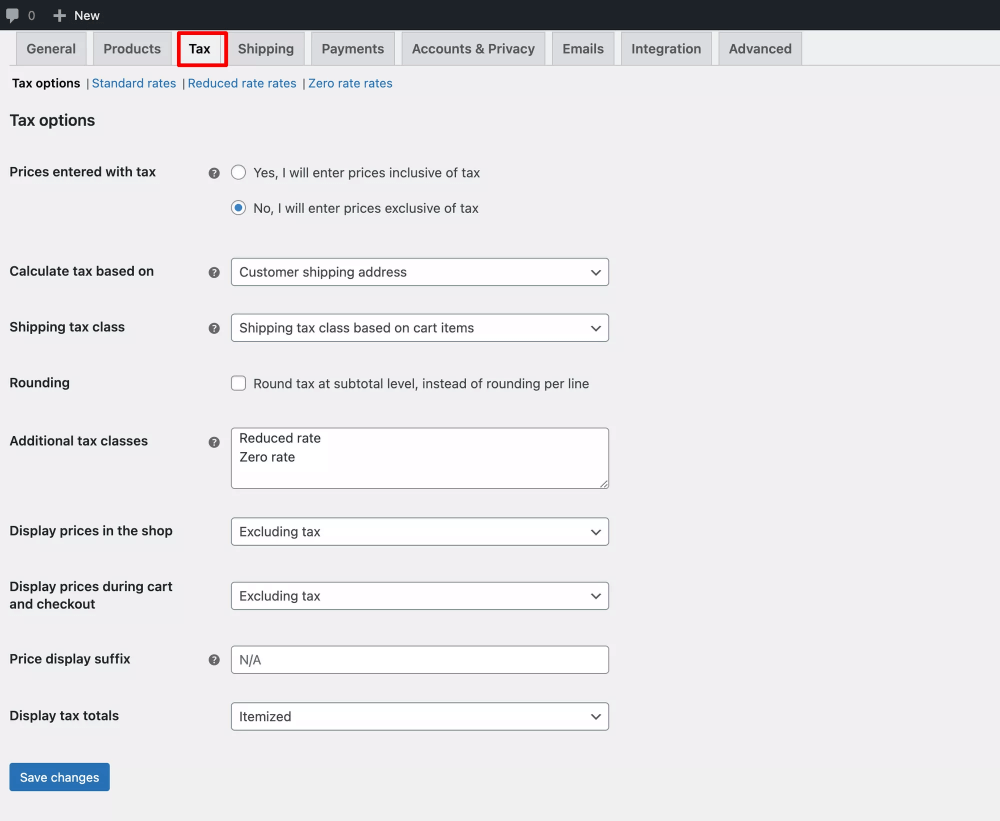
Di sini, Anda akan mendapatkan beberapa opsi yang perlu Anda konfigurasikan sesuai dengan kebutuhan bisnis Anda.
2.1 Harga yang Dimasukkan Dengan Pajak

Anda dapat memilih apakah Anda ingin menambahkan produk dengan harga termasuk atau tidak termasuk pajak. Karenanya Anda akan mendapatkan dua opsi berikut:
- Ya, saya akan memasukkan harga termasuk pajak
Jika Anda memilih ini, maka saat menambahkan produk, Anda harus memasukkan harga yang ditambah dengan jumlah pajak. - Tidak, saya akan memasukkan harga belum termasuk pajak
Pilih ini jika Anda ingin menambahkan produk dengan harga aslinya dan ingin WooCommerce menghitung pajak berdasarkan tarif pajak yang Anda berikan. (Anda akan mempelajari cara memberikan tarif pajak nanti di artikel ini.)
2.2 Menghitung Pajak Berdasarkan
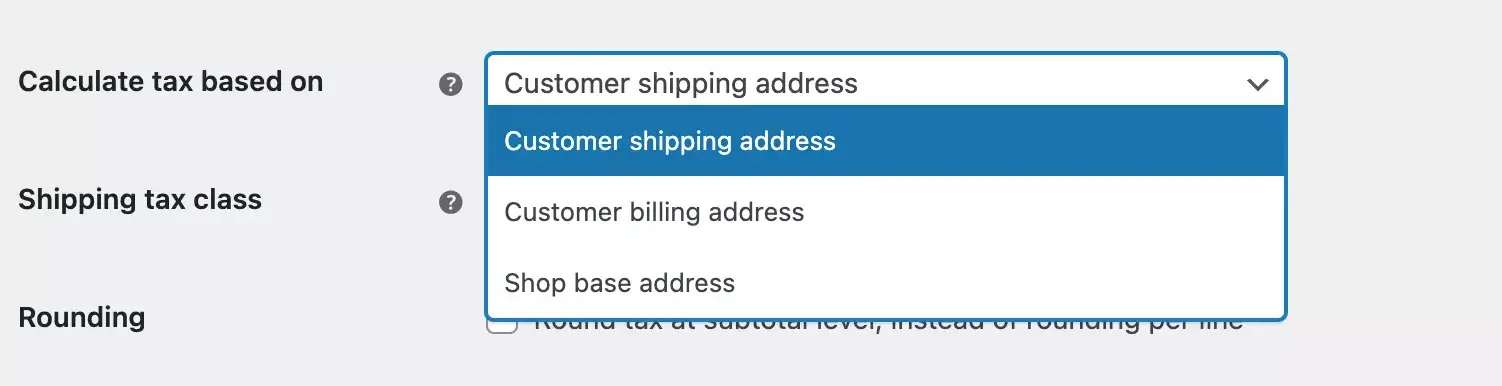
Terlepas dari bagaimana memilih untuk memasukkan harga, WooCommerce akan tetap menghitung pajak selama checkout. Di sini Anda akan dapat memilih lokasi mana yang akan dipertimbangkan WooCommerce saat menghitung jumlah pajak.
Jadi, Anda akan mendapatkan opsi berikut:
- Alamat pengiriman pelanggan
Pajak akan dihitung berdasarkan negara pengiriman pelanggan. - Alamat penagihan pelanggan
Pajak akan dihitung berdasarkan negara penagihan pelanggan. - Alamat dasar toko
Pajak akan dihitung berdasarkan lokasi bisnis Anda.
2.3 Kelas Pajak Pelayaran
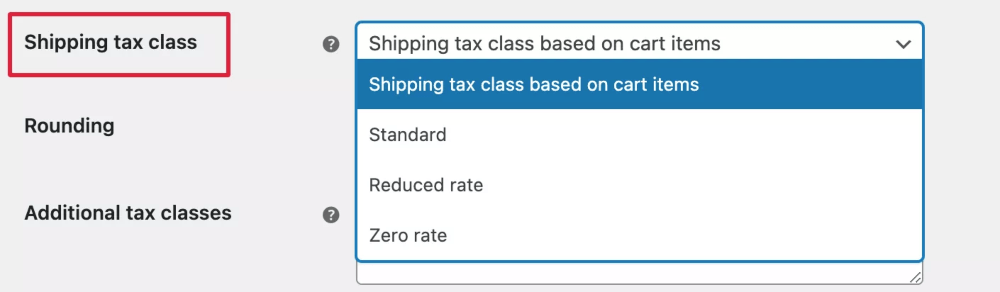
Di sinilah Anda akan memilih kelas pajak pengiriman.
- Pada opsi pertama, pajak pengiriman dihitung berdasarkan barang yang ada di keranjang. Artinya, ketika pelanggan menambahkan produk dengan tarif pajak yang berbeda, maka pajak pengiriman juga akan dikenakan pada tarif tersebut.
- Tiga opsi lainnya adalah kelas pajak default WooCommerce. Di kelas pajak ini, Anda dapat menentukan tarif pajak yang berbeda.
Pilih opsi pajak yang Anda sukai dari drop-down.
Katakanlah, Anda telah menerapkan tarif pajak standar 5%.
Sekarang, ketika Anda memilih opsi Standar , 5% akan diterapkan pada biaya pengiriman Anda.
2.4 Pembulatan Pajak Pada Subtotal

Saat Anda mengaktifkan ini – karena memiliki lebih dari satu pajak untuk satu pesanan, nilainya akan dibulatkan di halaman checkout daripada menampilkan pajak yang berbeda di baris yang berbeda.
Jadi, saya sarankan Anda tidak mencentang ini.
2.5 Kelas Pajak Tambahan
Tarif pajak standar adalah tarif pajak default untuk sebagian besar produk.
Katakanlah, Anda ingin menambahkan tarif pajak yang berbeda untuk produk yang memenuhi syarat untuk kondisi tertentu.
Dalam hal ini, Anda harus menggunakan kelas pajak tambahan
Dengan menggunakan bidang ini, Anda dapat memasukkan kelas pajak tambahan di situs Anda.

Anda lihat, di sini kami telah menambahkan tarif yang Dikurangi dan tarif nol di kelas pajak tambahan.
Anda juga dapat membuat kelas pajak baru dan menetapkan tarif pajak yang berbeda di sana.
2.6 Menampilkan Harga di Toko
Ini berarti ketika Anda memasukkan harga produk Anda, itu akan termasuk pajak atau tidak termasuk pajak.

2.7 Akhiran Tampilan Harga
Di bidang ini, Anda akan memasukkan teks yang ingin Anda tampilkan sebagai sufiks nilai pajak Anda

Misalnya, Anda dapat menambahkan akhiran termasuk pajak.
2.8 Menampilkan Total Pajak
Di sini, Anda akan memilih bagaimana Anda ingin menampilkan total pajak di kasir.
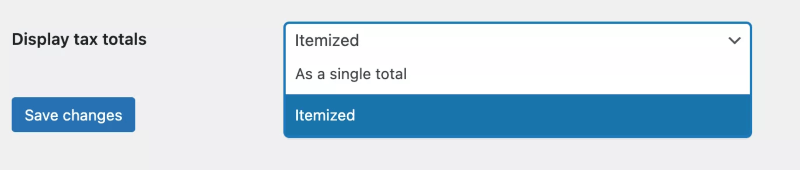
- Diperinci – Jika Anda memiliki lebih dari satu produk di keranjang, maka setiap produk akan menunjukkan pajaknya sendiri secara terpisah.
- Sebagai total tunggal – Jika Anda memiliki 6 produk di keranjang, maka WooCommerce akan menghitung pajak total dari setiap produk dan nilai pajak akan ditampilkan sebagai satu nilai.
Langkah 3 – Buat Kelas Pajak dan Masukkan Tarif Pajak WooCommerce
Sekarang, mari tentukan tarif pajak di setiap kelas pajak.

A. Tarif standar
Di sini, Anda akan menetapkan harga pajak yang berbeda.
Anda tahu negara bagian atau negara yang berbeda memiliki pajak yang berbeda.
Di WooCommerce, Anda dapat menambahkan tarif pajak standar berdasarkan lokasi.
Ikuti langkah-langkah di bawah ini untuk menambahkan tarif pajak standar:
- Pertama, klik Sisipkan baris . Saat Anda melakukannya, baris baru akan disisipkan.

- Di kolom pertama, Anda melihat kode Negara. Di sini Anda akan memilih kode negara. Jika Anda tidak mengetahui kode negaranya, Anda dapat mengeklik Kode negara dan mendapatkan halaman Wikipedia tempat semua kode negara terdaftar.
- Di kolom Kode negara bagian , Anda dapat menambahkan tarif pajak untuk negara bagian tertentu di negara yang Anda pilih.
- Untuk kode Pos, jika semua kode pos berlaku untuk tarif pajak yang sama maka beri tanda * pada kolom tersebut. Anda juga dapat menambahkan beberapa kode pos dalam rentang yang berbeda dan memisahkannya dengan titik koma.
- Di Kota , masukkan kota tempat pajak berlaku.
- Anda akan menerapkan persentase pajak di kolom Tarif .
- Selanjutnya, masukkan nama Pajak yang ingin Anda tampilkan di halaman pembayaran atau keranjang.
- Tetapkan Prioritas ke setiap tarif pajak.
- Opsi Gabungan menentukan apakah biaya tambahan hanya didasarkan pada harga produk atau pada harga produk ditambah pajak penjualan reguler.
- Jika Anda mengaktifkan opsi Pengiriman , maka persentase pajak yang dipilih akan diterapkan pada biaya pengiriman.
Sekarang, saatnya menguji apakah tarif pajak berfungsi dengan baik.
Di sini, Anda dapat melihat bahwa saya telah menambahkan tarif pajak yang berbeda untuk negara bagian California di AS.
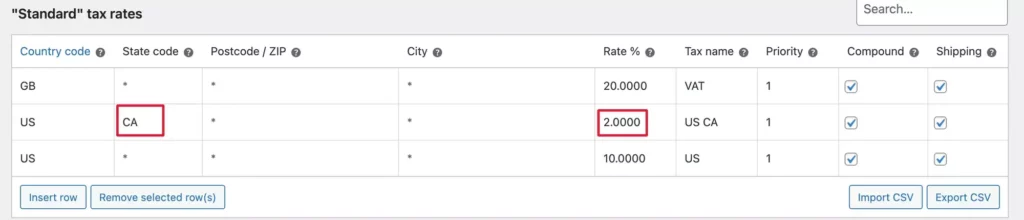
Mari kita periksa di halaman keranjang apakah pajak diterapkan atau tidak.
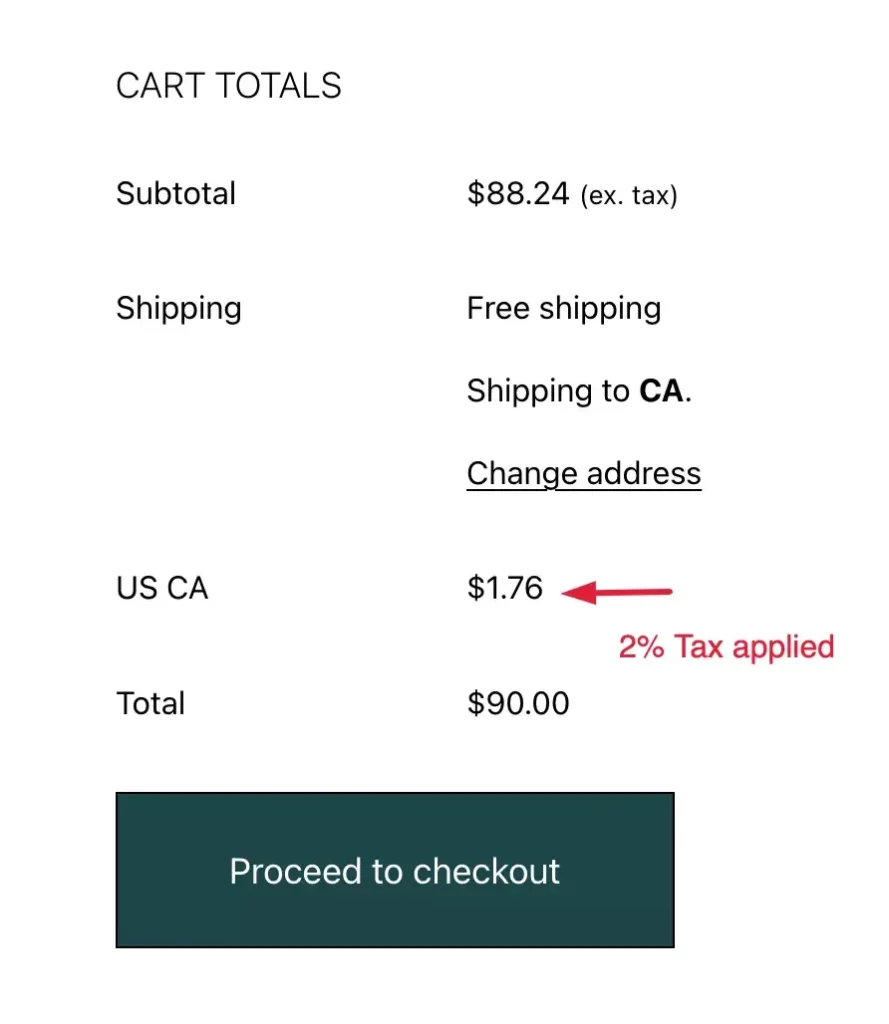
Di sini, untuk alamat pengiriman CA, berlaku tarif pajak 2%.
Sekarang, jika kita tidak memilih negara bagian, pajak yang dipilih untuk AS akan diterapkan.
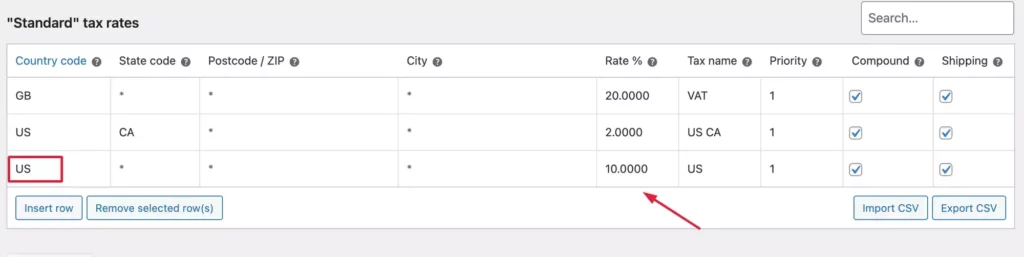
Mari kita periksa di halaman keranjang –
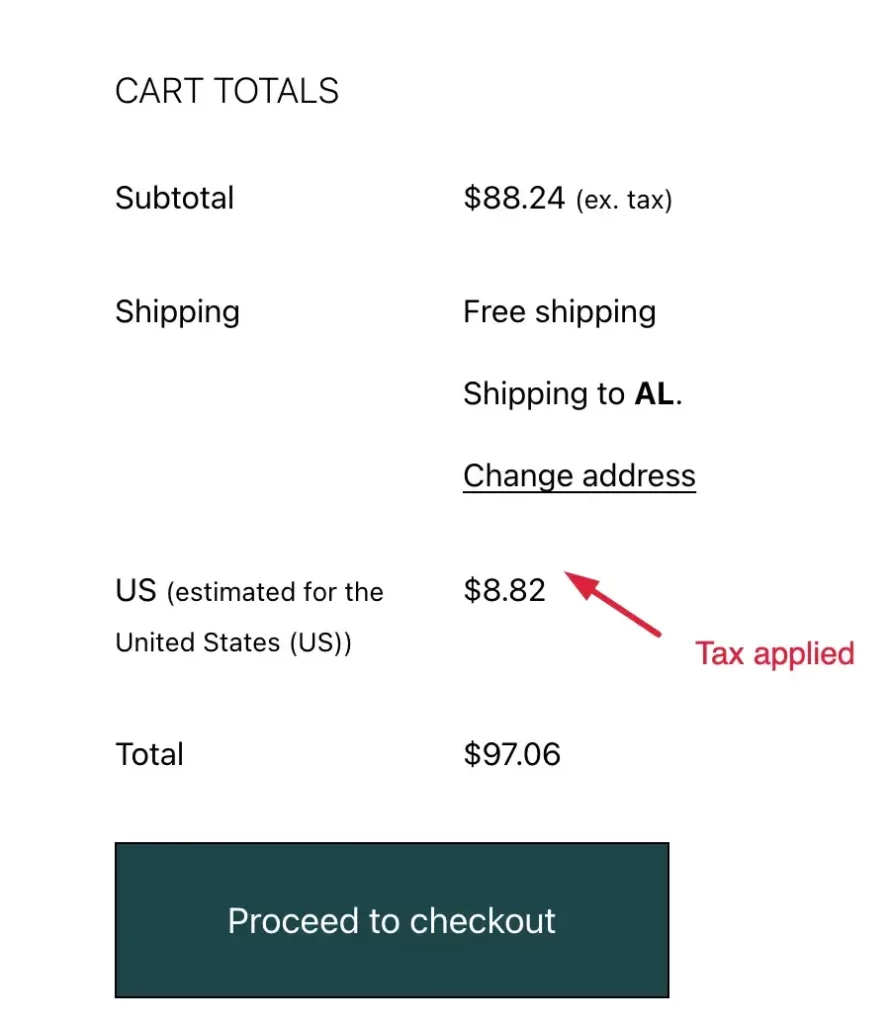
Di sini, untuk negara bagian lain di Amerika Serikat, pajak 10% diterapkan.
Demikian pula, Anda dapat menambahkan kelas pajak lainnya.
B. Tarif Dikurangi

C. Tarif Nol

Cara Mengelola Tarif Pajak WooCommerce Menggunakan Plugin
Seperti yang Anda lihat, menyiapkan Tarif Pajak WooCommerce Anda sebenarnya tidak serumit kelihatannya. Namun, ada cara yang lebih baik untuk membuatnya lebih mudah.
Ada beberapa plugin luar biasa di luar sana yang dapat Anda gunakan untuk mengelola tarif pajak WooCommerce secara efisien. Mari kita lihat beberapa plugin yang dapat membuat hidup Anda lebih mudah saat mengelola pajak:
1. TaxJar
TaxJar berspesialisasi dalam perhitungan pajak penjualan otomatis. Plugin ini tidak hanya membantu Anda menghitung pajak apa yang harus dikumpulkan dari pengguna yang berbeda, tetapi juga membantu Anda secara otomatis mengajukan pajak penjualan di negara bagian tempat Anda berutang pajak, yang sangat berguna jika toko Anda berlokasi di Amerika Serikat.
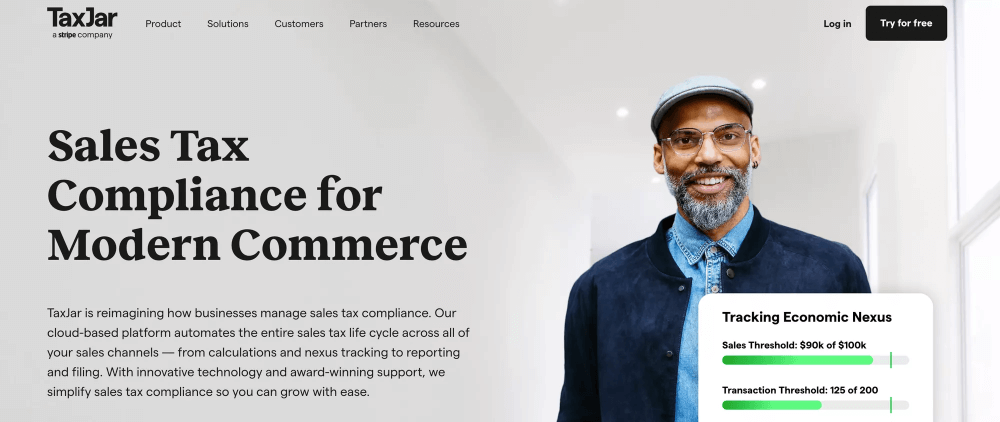
Dengan TaxJar Anda tidak perlu mengunggah tarif pajak secara manual. Tarif pajak sudah dihitung dan diatur dengan kategorisasi pajak yang digerakkan oleh AI.
Pertama, ini terhubung ke keranjang belanja atau pasar Anda dan mengumpulkan data dari sana.
Selanjutnya, ia mengumpulkan dan mengunduh informasi itu.
Terakhir, ini mengkompilasinya menjadi laporan yang mudah untuk mengajukan pajak penjualan di negara bagian tempat Anda memiliki pajak penjualan.
Fitur TaxJar –
- Integrasi mulus dengan platform e-commerce & ERP.
- Perhitungan pajak penjualan waktu nyata
- Memantau hubungan ekonomi antar negara.
- Akses laporan pajak penjualan terperinci
Klik di sini untuk mengetahui dasar-dasar Taxjar.
2. Plugin otomatisasi pajak Quaderno WooCommerce
Plugin ini melakukan penghitungan pajak secara real-time di mana pun pelanggan Anda berada.
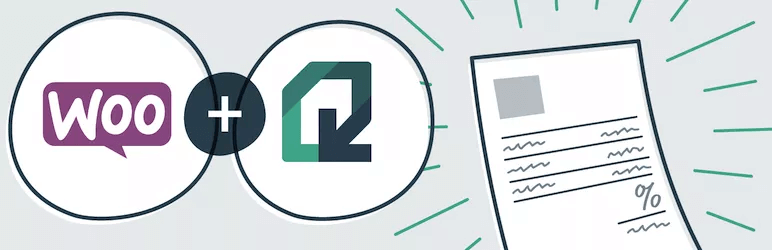
Transaksi dan faktur Quaderno mematuhi peraturan pajak lokal yang selalu berubah untuk penjual WooCommerce, termasuk pajak penjualan AS, PPN UE, dan GST Kanada.
Quaderno juga memungkinkan Anda mengirim dokumen yang sesuai dengan pajak.
Ini juga memfasilitasi pengajuan pajak di muka. Quaderno mengirimkan notifikasi email secara otomatis dengan melampirkan invoice.
Dasbornya yang sangat mudah membantu Anda mengelola semua sumber pendapatan secara efisien.
Fitur plugin otomatisasi pajak Quaderno WooCommerce –
- Lacak kebijakan pajak di seluruh dunia.
- Akses ke laporan pajak instan.
- Otomatisasi proses pajak penjualan.
- Tanda terima wajib pajak dalam berbagai bahasa.
Cari tahu cara mengotomatiskan pajak Anda menggunakan plugin Quaderno.
3. Pembebasan Pajak untuk WooCommerce
Pembebasan Pajak untuk WooCommerce memungkinkan Anda membebaskan pelanggan tertentu dari membayar pajak di toko Anda.
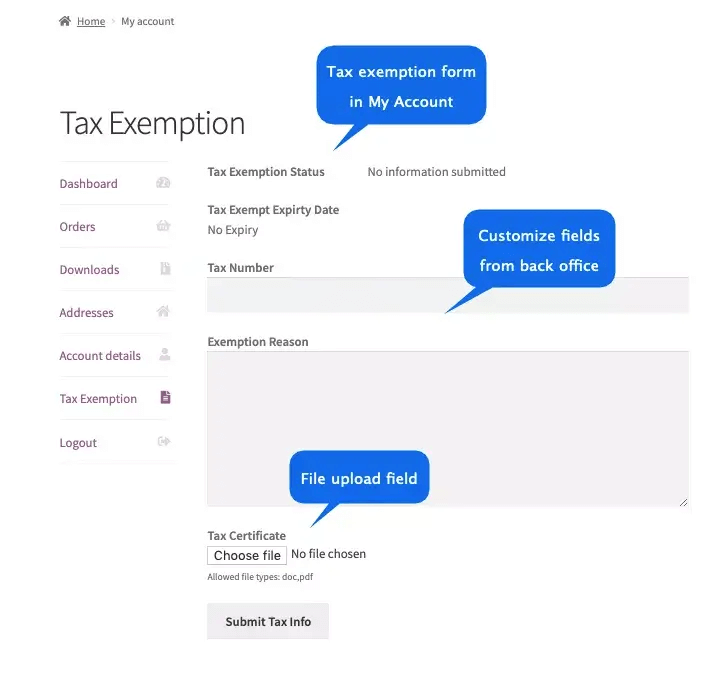
Anda dapat secara otomatis mengecualikan peran pengguna WordPress tertentu dari pembayaran pajak.
Di halaman pembayaran, Anda dapat memberi pengguna opsi untuk mengklaim status bebas pajak. Pengguna kemudian dapat diminta untuk mengunggah dokumentasi pendukung.
Ini menawarkan Anda bidang formulir yang disesuaikan dan pesan pemberitahuan untuk menjalankan pembebasan pajak Anda dengan lancar.
Anda dapat menetapkan batas waktu untuk pembebasan pajak. Anda dapat memberikan pembebasan pajak bahkan untuk pengguna tamu toko Anda.
Fitur Bebas Pajak untuk plugin WooCommerce –
- Izinkan semua atau sebagian peran pengguna untuk mendapatkan pembebasan pajak.
- Tampilkan formulir pembebasan pajak.
- Penyesuaian bidang formulir.
- Opsi pemberitahuan email eksklusif.
Klik di sini untuk mempelajari lebih lanjut tentang Pembebasan Pajak untuk WooCommerce.
Kesimpulan
Sekarang setelah Anda tahu cara mengonfigurasi tarif pajak WooCommerce, lanjutkan dan siapkan pajak di toko WooCommerce Anda. Apakah Anda melakukannya secara manual atau menggunakan plugin pajak, penting untuk memastikan Anda menambahkan tarif pajak dan memasukkan harga produk secara akurat.
Jika Anda memerlukan bantuan dengan aspek WooCommerce lainnya, Anda dapat menemukan panduan yang sesuai di sini:
- Pelajari WooCommerce Sepenuhnya – Panduan Utama Untuk Penguasaan WooCommerce
Dan jika Anda menghadapi kesulitan saat mengelola pajak atau jika Anda telah menggunakan plugin pajak apa pun, lakukan pengalaman Anda bersama kami di komentar di bawah.
Bersulang.
