Ulasan Wordable: Impor Google Documents ke WordPress dalam Satu Klik
Diterbitkan: 2022-08-02Pernah berharap Anda dapat mengekspor Google Documents ke WordPress tanpa perlu menghabiskan banyak waktu untuk memformat pos setelah Anda memasukkannya ke WordPress?
Meskipun metode salin dan tempel tepercaya lama berfungsi di editor blok, metode ini masih menyisakan banyak tugas pemformatan untuk Anda saat menyiapkan pos untuk diterbitkan di WordPress.
Wordable memungkinkan Anda mempublikasikan Google Documents ke WordPress dengan satu klik (tanpa salin dan tempel!) dan dengan cara yang jauh lebih efisien. Ini akan mempertahankan semua format Anda, sepenuhnya menyiapkan gambar Anda, mengubah detail lainnya, dan secara umum membuatnya sehingga Anda siap untuk menekan Publish segera setelah Anda menambahkan posting ke WordPress ( atau Anda bahkan dapat mempublikasikan tanpa pernah memuat Dasbor WordPress ).
Dalam ulasan Wordable langsung kami, kami akan membagikan lebih banyak tentang apa yang dilakukan alat tersebut dan menunjukkan kepada Anda cara menggunakannya untuk mengekspor Google Documents ke situs WordPress Anda (dan mengoptimalkan alur kerja penerbitan konten Anda).
Ulasan Wordable: Apa Fungsinya?
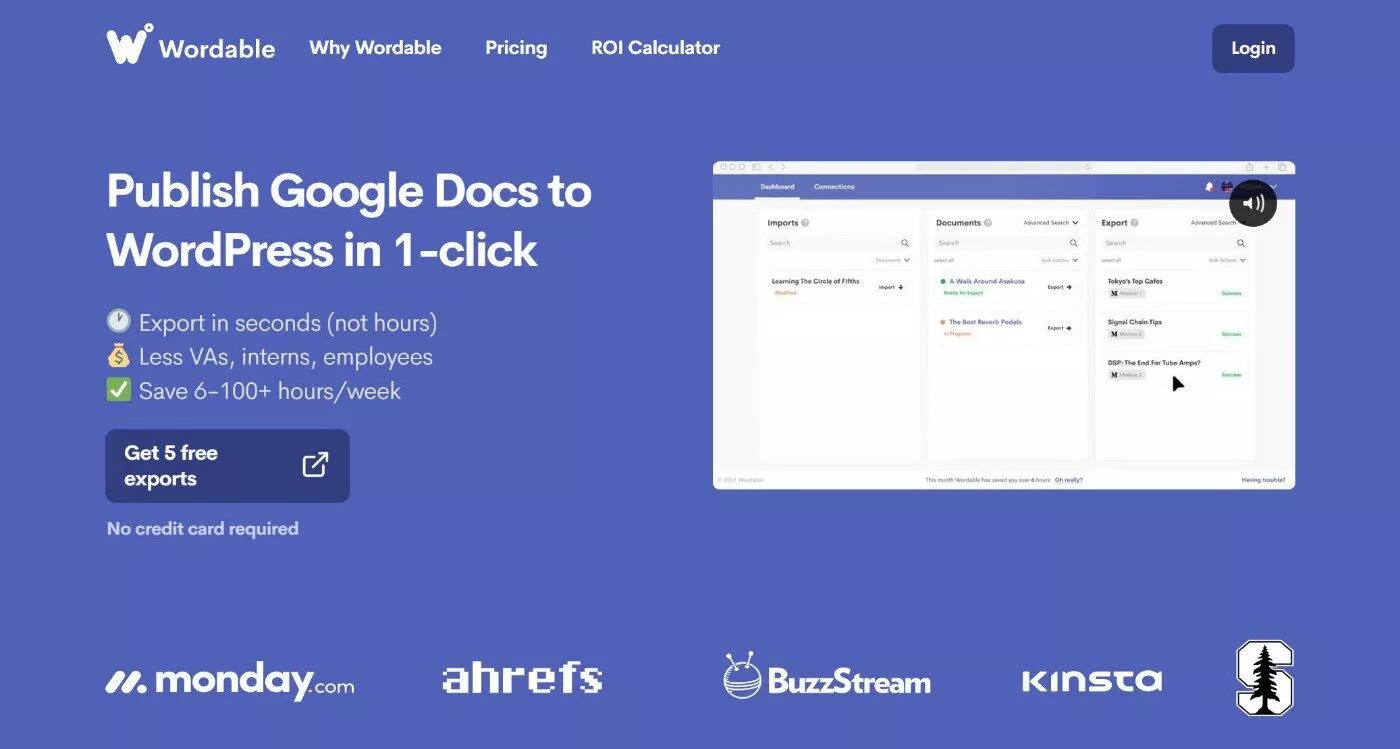
Pada tingkat tinggi, proposisi nilai Wordable adalah membantu Anda menghemat waktu dan tenaga dengan mengoptimalkan alur kerja penerbitan Anda.
Dengan satu klik, Anda dapat mempublikasikan konten dari Google Documents ke WordPress sambil mempertahankan semua format dan gambar Anda. Anda juga dapat dengan mudah melakukan penyesuaian seperti membuka tautan di tab baru.
Selain menerbitkan Google Documents ke WordPress, ia juga mendukung penerbitan ke HubSpot atau Medium, meskipun platform tersebut bukan fokus dari tinjauan Wordable kami.
Tanpa Wordable , alur kerja penerbitan Anda mungkin terlihat seperti ini:
- Buat konten di Google Documents.
- Format konten sesuai keinginan Anda di Google Documents.
- Berkolaborasi dan lakukan pengeditan di Google Dokumen sesuai kebutuhan.
- Selesaikan konten dan pemformatan di Google Documents.
- Luangkan waktu 15-60 menit untuk memindahkan pos dari Google Documents ke editor WordPress (termasuk menduplikasi banyak pemformatan). Anda perlu mengunggah/mengoptimalkan gambar, memformat tautan (misalnya tab baru atau nofollow), dan sebagainya.
- Klik Publikasikan .
Dengan Wordable, Anda dapat sepenuhnya memotong langkah kelima itu. Tidak perlu menduplikasi upaya pemformatan Anda di Google Documents dan WordPress karena Wordable akan menangani semua itu untuk Anda dengan satu klik.
Wordable vs Salin dan Tempel Ke WordPress
Jika Anda menggunakan editor blok WordPress, sekarang melakukan pekerjaan yang lebih baik untuk memungkinkan salin dan tempel langsung dari Google Documents. Tidak seperti editor Klasik, tidak ada tag <span> aneh yang harus Anda hapus dan juga mampu mempertahankan sebagian besar pemformatan dasar (misalnya judul, daftar, huruf tebal, dan sebagainya).
Jadi – apa yang Wordable membantu Anda mencapai yang tidak dapat Anda lakukan dengan salin dan tempel ketika datang ke editor blok*? Yah, itu masih memiliki sejumlah trik yang bagus untuk menghemat waktu Anda.
Berikut adalah beberapa peningkatan terbesar:
- Gambar – Wordable akan secara otomatis mengimpornya ke Perpustakaan Media Anda dan juga mengatur nama file/teks alternatifnya. Anda juga memiliki opsi untuk mengubah ukuran dan mengompresnya, yang menghilangkan kebutuhan untuk membayar plugin pengoptimalan gambar. Jika Anda mencoba menyalin dan menempelkan gambar dari Google Documents, gambar tersebut akan tetap berada di server Google sehingga Anda harus masuk dan mengunggah dan mengganti semuanya secara manual (sangat mengganggu). Wordable adalah peningkatan besar-besaran di sini.
- Pemformatan tautan – Anda dapat secara otomatis mengatur tautan eksternal untuk dibuka di tab baru dan/atau menambahkan nofollow. Ini adalah penghemat waktu yang sangat besar karena Anda harus melalui dan mengedit secara manual setiap tautan jika tidak ( atau membuat makro untuk mengotomatiskan ini, yang telah saya lakukan secara pribadi ).
- Daftar isi otomatis – Wordable dapat secara otomatis membuat daftar isi berdasarkan judul di dokumen Anda, yang menghilangkan kebutuhan untuk menggunakan plugin daftar isi yang terpisah.
- Pertahankan gaya khusus – jika Anda telah menambahkan gaya khusus di Google Documents (misalnya warna font yang berbeda), Wordable dapat mencoba mempertahankannya. Ini secara teknis merupakan fitur beta pada saat peninjauan kami .
Saat Anda membaca tutorial langsung di bagian berikutnya, Anda akan melihat lebih dalam semua opsi pemformatan yang diberikan Wordable kepada Anda.
*Jika Anda menggunakan editor Klasik, perbedaannya bahkan lebih besar karena Google Documents menambahkan banyak tag <span> sampah dan sedemikian rupa sehingga Anda harus melalui dan menghapusnya secara manual.
Cara Menggunakan Wordable untuk Mengimpor Google Documents ke WordPress
Sekarang setelah Anda mengetahui apa yang dilakukan Wordable, mari kita lihat cara kerjanya. Saya akan menunjukkan dengan tepat bagaimana memulainya, mulai dari tidak memiliki akun Wordable hingga berhasil mengekspor posting pertama Anda dari Google Docs ke WordPress.
1. Buat Akun Wordable Gratis
Untuk memulai, Anda harus mendaftar untuk mendapatkan akun Wordable gratis. Saya akan berbagi lebih banyak tentang harga nanti, tetapi ide dasarnya adalah Anda dapat menguji produk berfitur lengkap untuk lima impor tanpa perlu memasukkan kartu kredit.
Setelah mendaftar, Anda akan menjalani survei orientasi singkat.
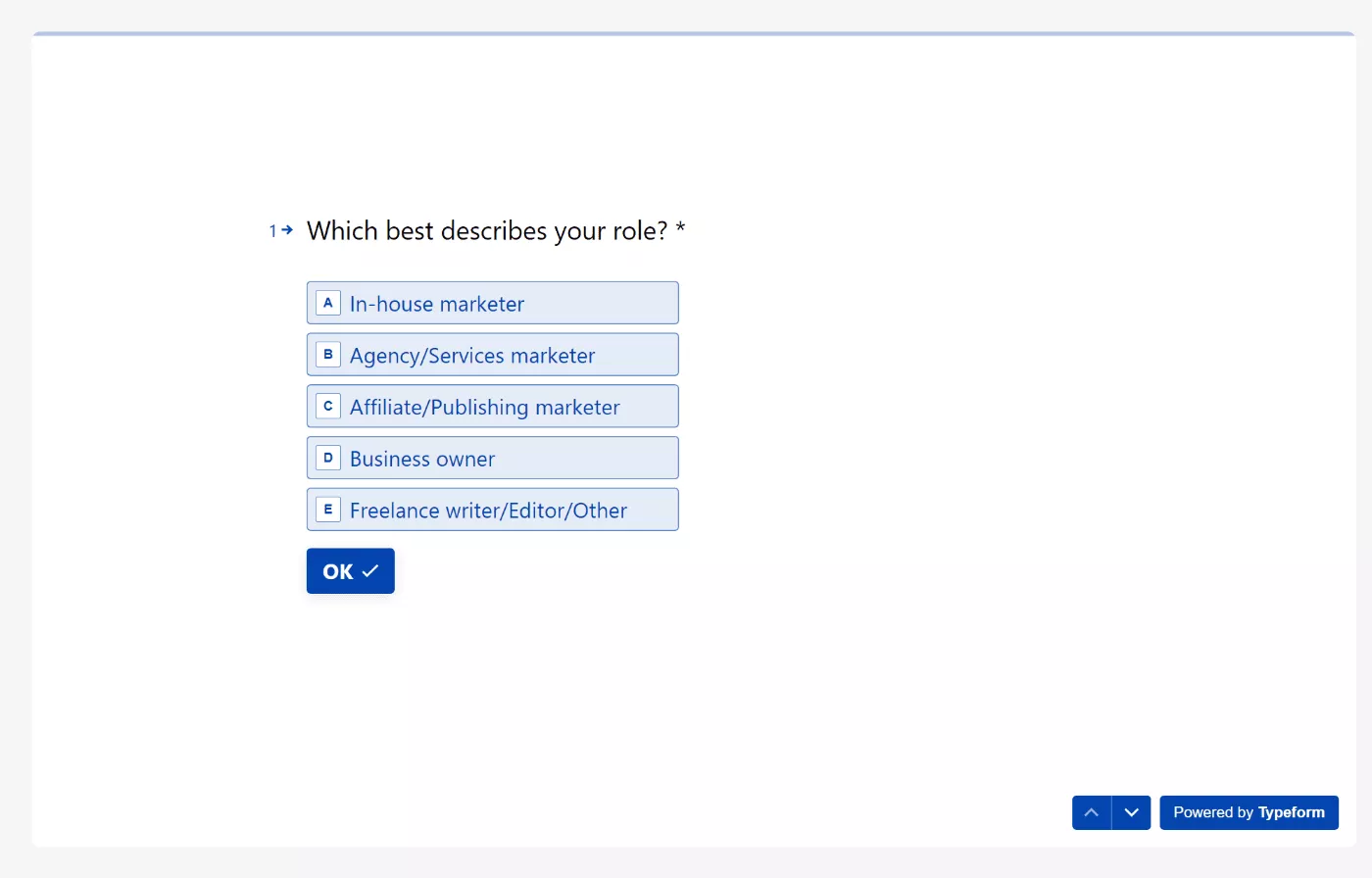
2. Hubungkan Akun Google Drive Anda
Selanjutnya, Anda harus memberikan izin Wordable untuk mengakses akun Google Drive Anda. Ini diperlukan agar Wordable dapat mengakses konten Google Documents Anda.
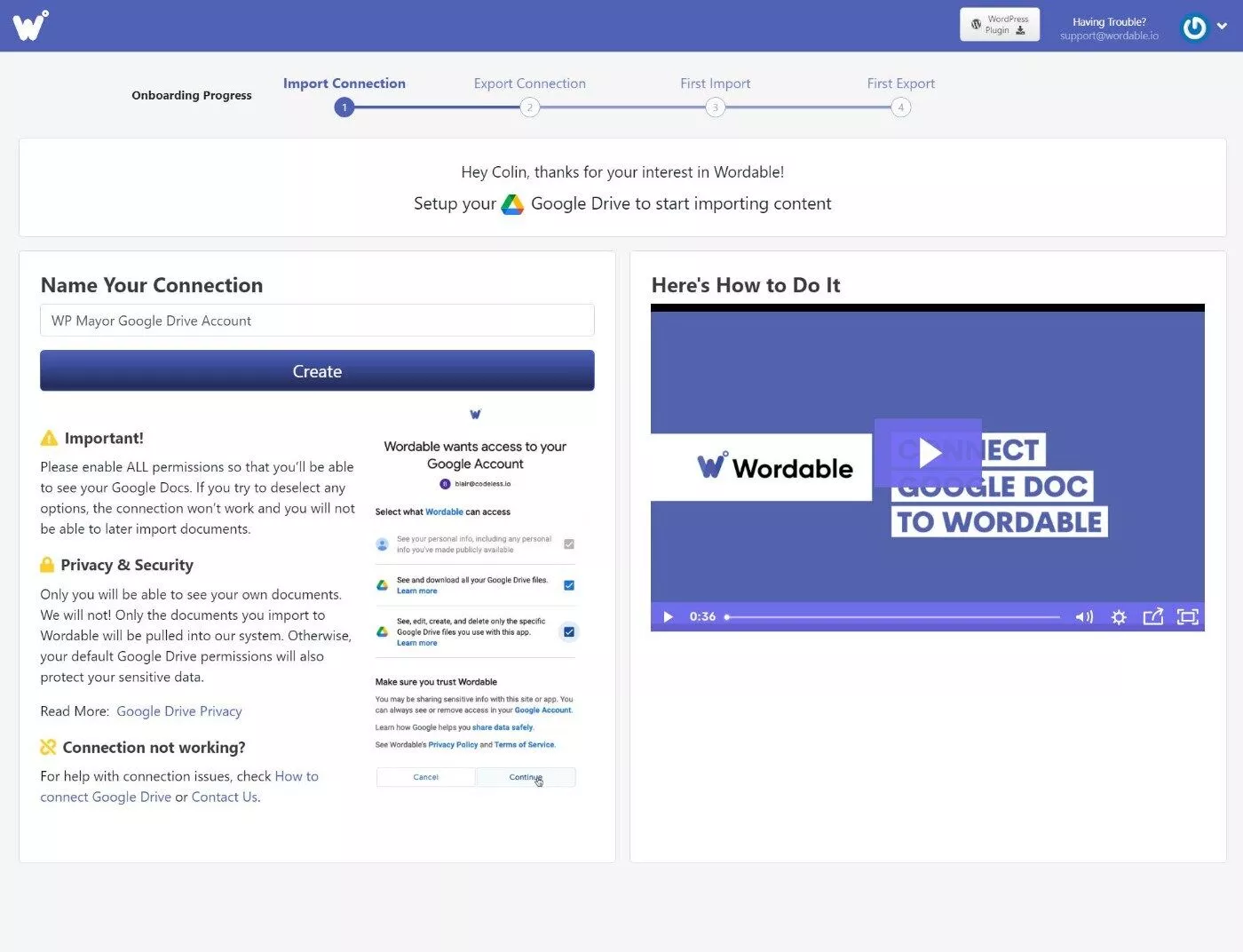
Langkah ini sangat mudah – Anda hanya perlu mengklik tombol di jendela Google auth standar.
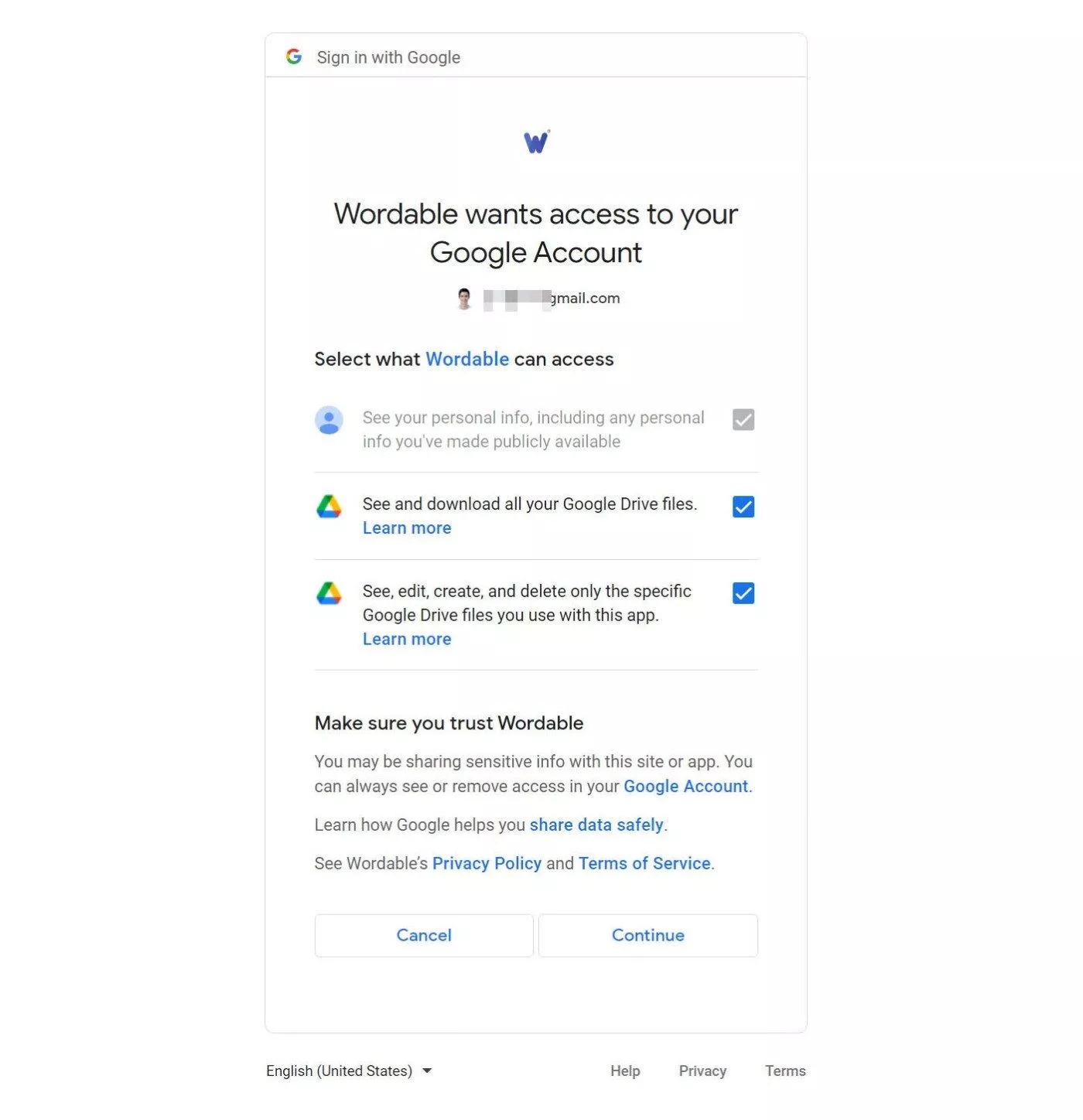
Catatan – jika perlu, Anda dapat menghubungkan beberapa akun Google Drive yang berbeda. Ini dapat membantu jika Anda memiliki akun Drive yang berbeda untuk situs yang berbeda atau untuk penulis yang berbeda.
3. Hubungkan Situs Web Anda
Selanjutnya, Anda perlu menghubungkan situs web yang ingin Anda ekspor kontennya. Sekali lagi, Wordable mendukung WordPress, HubSpot, dan Medium, tetapi kami secara khusus berfokus pada integrasi WordPress dalam posting ini.
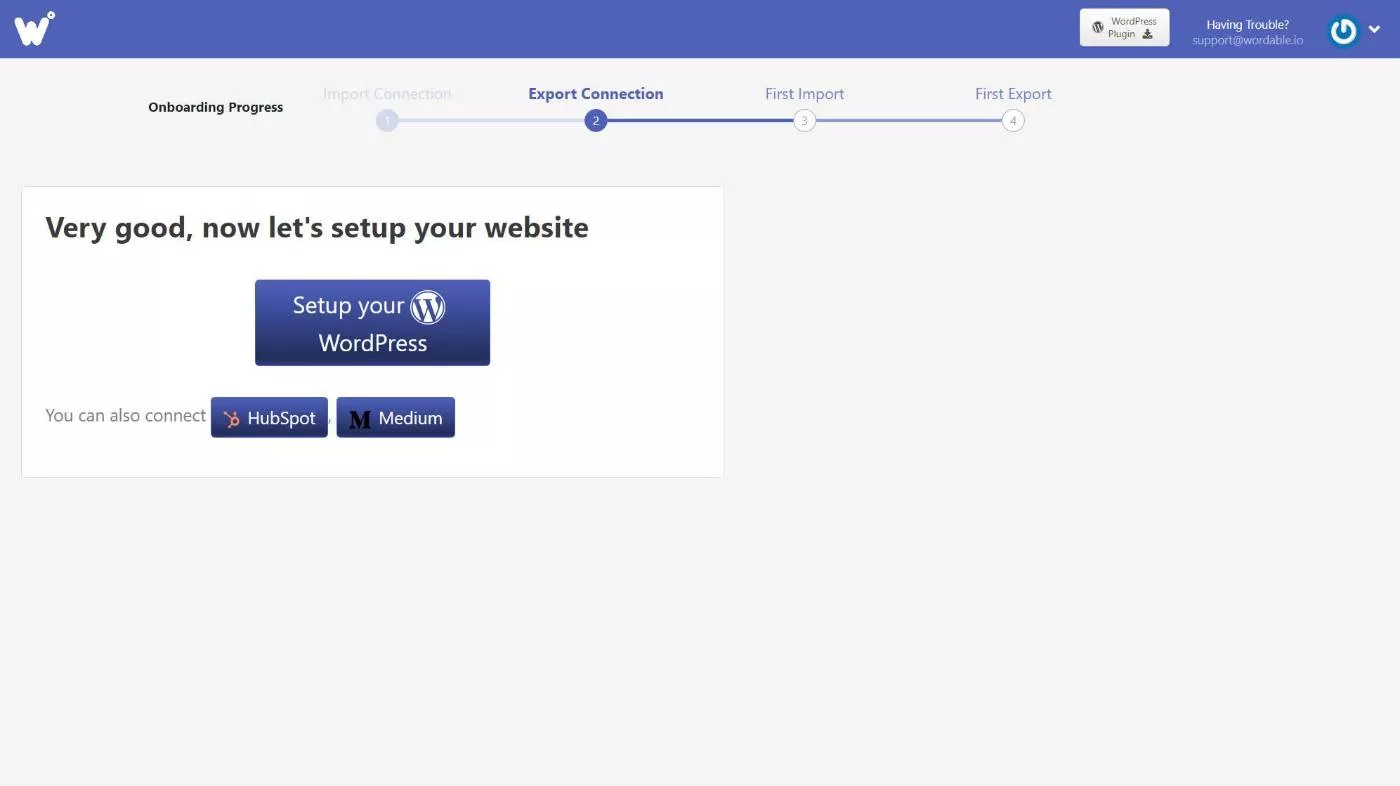
Pertama, Anda akan memberi nama koneksi Anda, yang berguna jika Anda berencana untuk mengekspor ke beberapa situs.
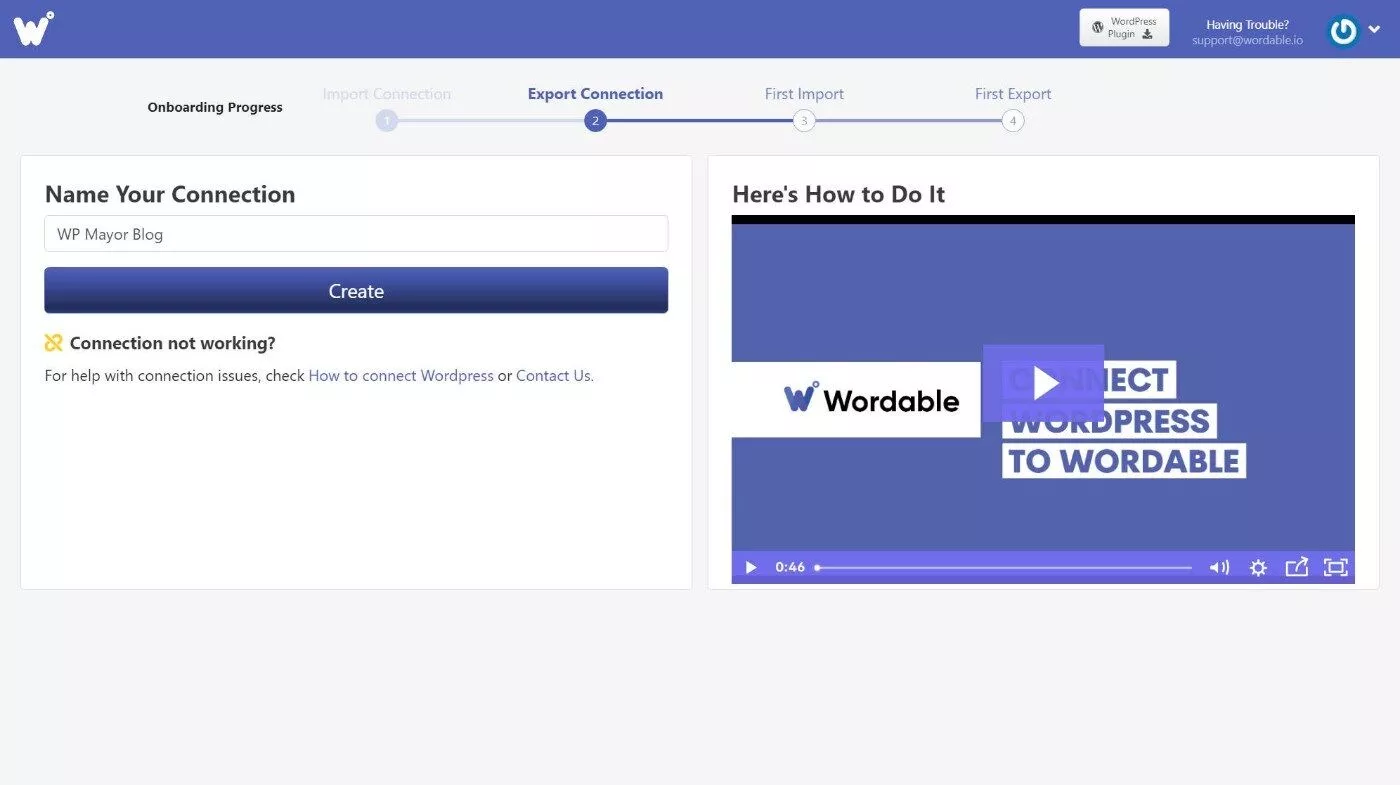
Kemudian, Anda akan diminta untuk menginstal plugin Wordable di situs Anda. Anda dapat mengunduh file ZIP dan menginstalnya secara manual. Atau, itu juga terdaftar di WordPress.org, sehingga Anda dapat menginstalnya langsung dari dashboard WordPress Anda.
Setelah Anda mengaktifkan plugin, Anda pergi ke Settings → Wordable di dashboard WordPress Anda dan klik opsi Connect Now untuk secara otomatis menghubungkan situs Anda ke Wordable:
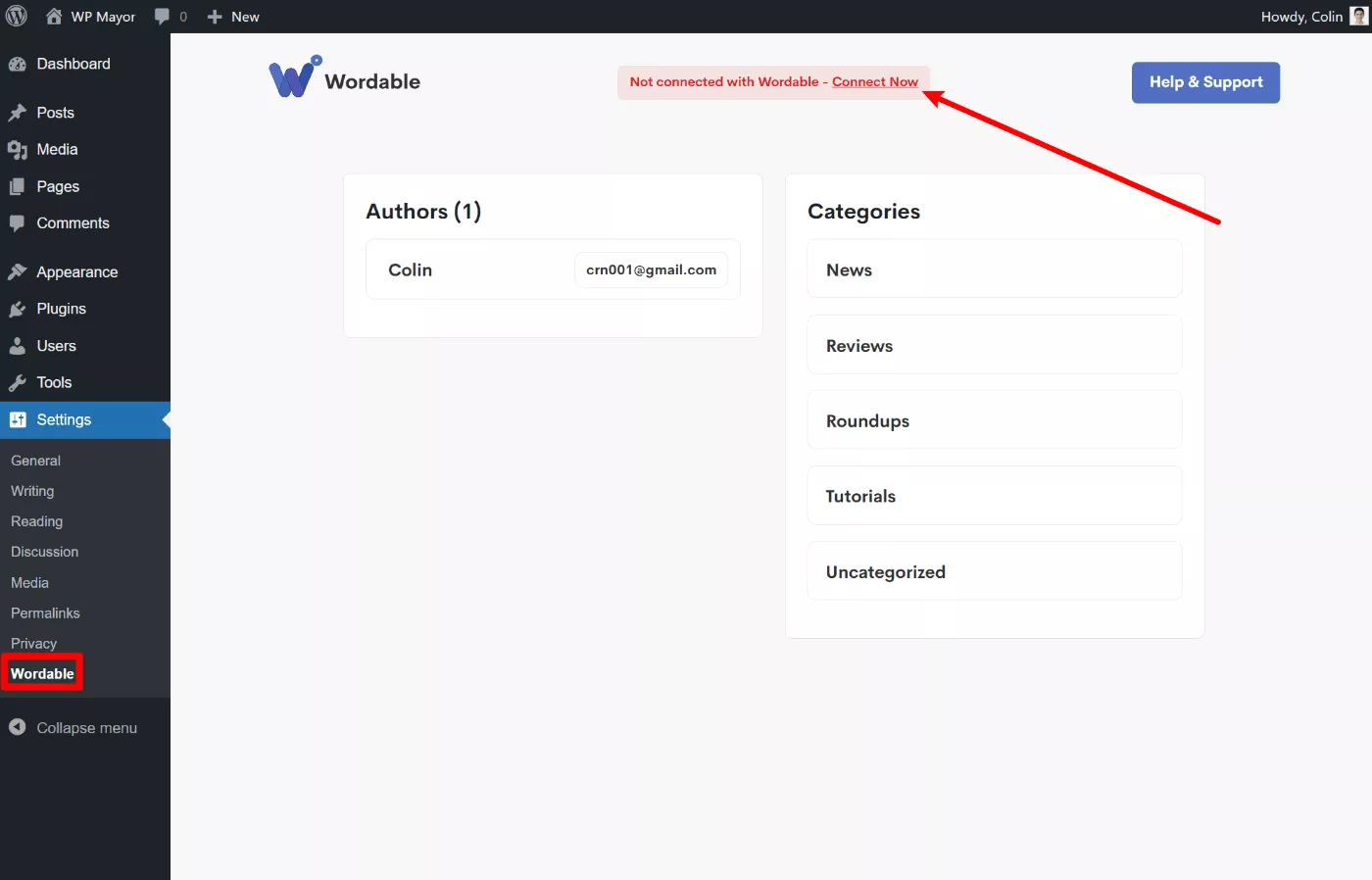
Catatan – seperti halnya akun Drive, Anda juga dapat menghubungkan beberapa situs web ke akun Wordable Anda, yang memungkinkan Anda menggunakan satu akun Wordable untuk menerbitkan ke beberapa tujuan.
4. Impor Konten Anda ke Wordable
Sekarang, Anda akan kembali ke dasbor Wordable.
Anda siap untuk memilih posting pertama yang ingin Anda ekspor ke situs WordPress Anda.
Untuk membantu Anda menemukan postingan, Wordable akan secara otomatis mendeteksi semua dokumen dari akun Drive Anda dan mengurutkannya berdasarkan pengeditan terbaru. Anda juga dapat mencari dokumen berdasarkan nama atau mengubah ke tampilan folder jika Anda ingin menelusuri folder tertentu di akun Drive Anda.
Untuk contoh ini, saya akan memilih posting Walikota WP terbaru yang saya tulis tentang cara memigrasikan situs WordPress ke WP Engine:
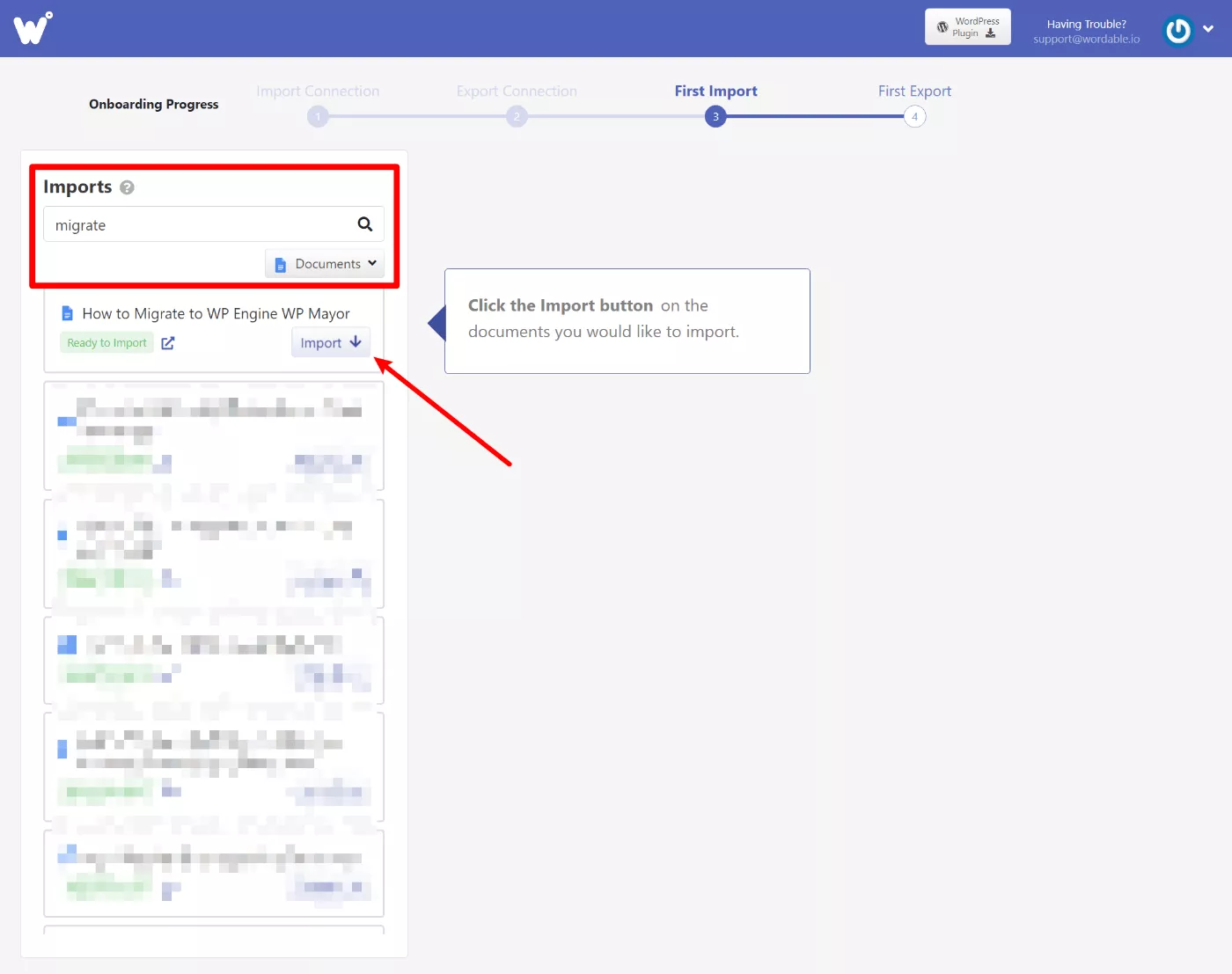
Setelah mengklik tombol Impor , Anda akan melihatnya muncul di daftar dokumen Wordable Anda:
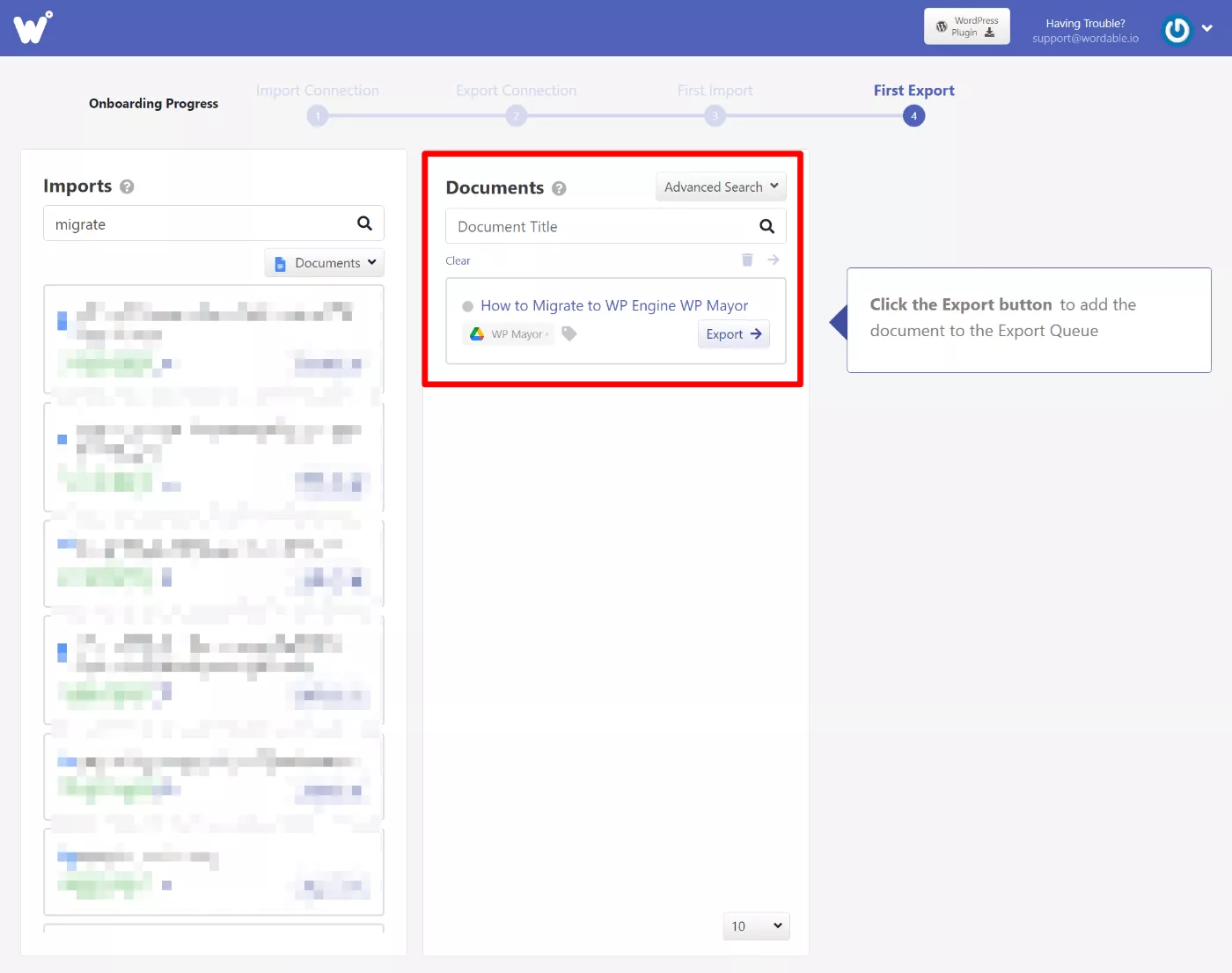
Jika Anda mengkliknya, itu akan membuka popup di mana Anda dapat menyesuaikan metadata posting dasar seperti judul dan siput URL.
Anda juga dapat dengan cepat menyesuaikan gambar Anda, termasuk mengubah nama file dan teks alternatifnya, serta menandai gambar tertentu sebagai gambar unggulan:

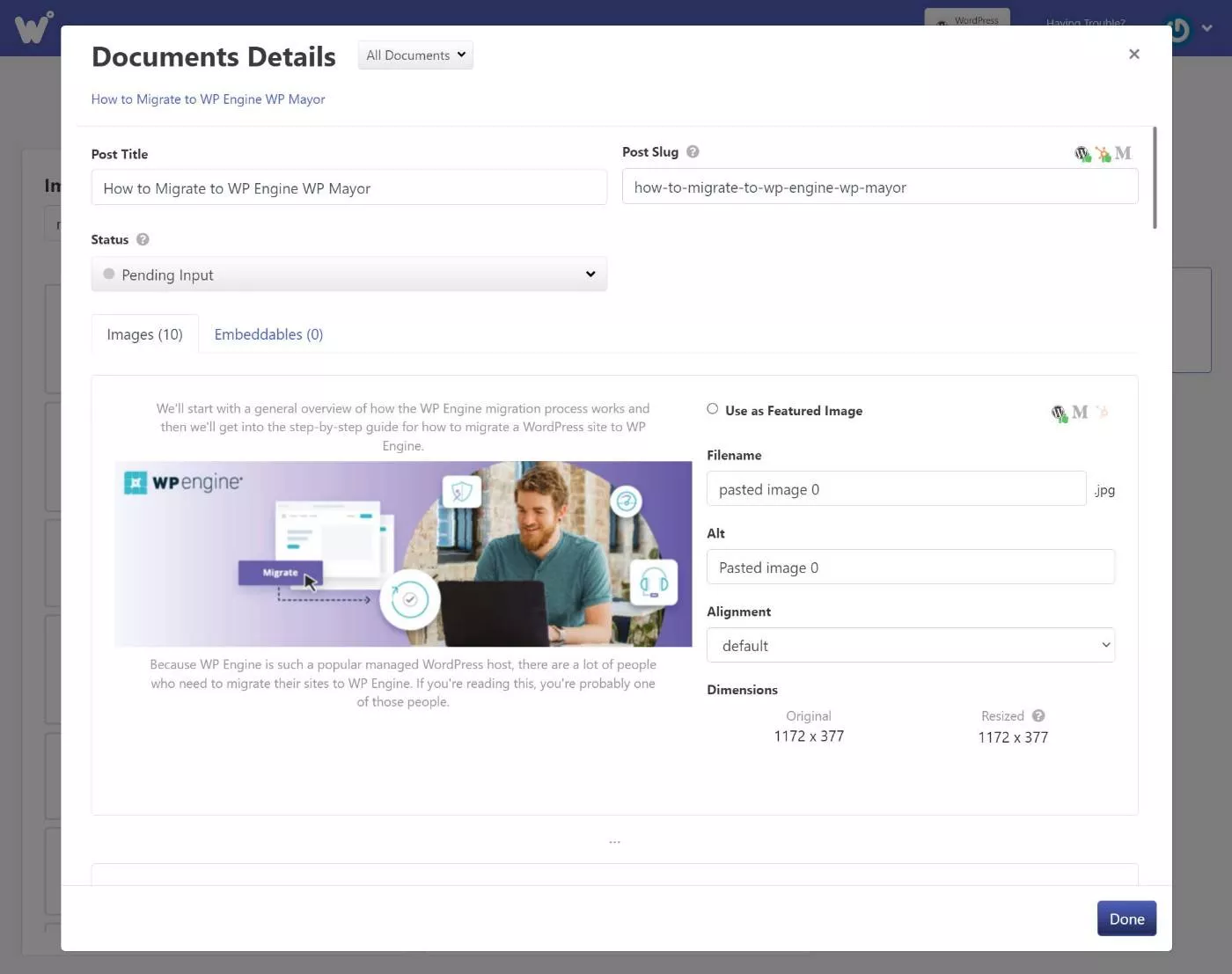
5. Ekspor Konten Anda ke WordPress
Saat Anda siap untuk mempublikasikan konten Anda ke WordPress, yang perlu Anda lakukan hanyalah mengklik tombol Ekspor untuk mengekspornya ke situs Anda.
Anda juga memiliki opsi untuk mengakses pengaturan ekspor lebih lanjut, di mana Anda dapat mengaktifkan tweak seperti:
- Memilih antara menerbitkan konten secara otomatis atau hanya menyimpannya sebagai draf.
- Menambahkan daftar isi otomatis.
- Memformat tautan – Anda dapat membukanya di tab baru dan/atau menambahkan nofollow.
- Mengatur metadata WordPress seperti editor mana yang akan digunakan, kategori, jenis posting, dan sebagainya.
- Memilih cara menangani gambar, termasuk opsi untuk mengompres dan mengubah ukurannya secara otomatis.
Hal yang menyenangkan adalah Anda dapat menyimpan pengaturan ini sebagai template, yang memungkinkan Anda dengan cepat menggunakan kembali konfigurasi yang berbeda untuk ekspor di masa mendatang.
Misalnya, jika Anda menulis ulasan afiliasi, Anda dapat membuat template yang secara otomatis menambahkan atribut nofollow dan menetapkan kategori yang tepat.
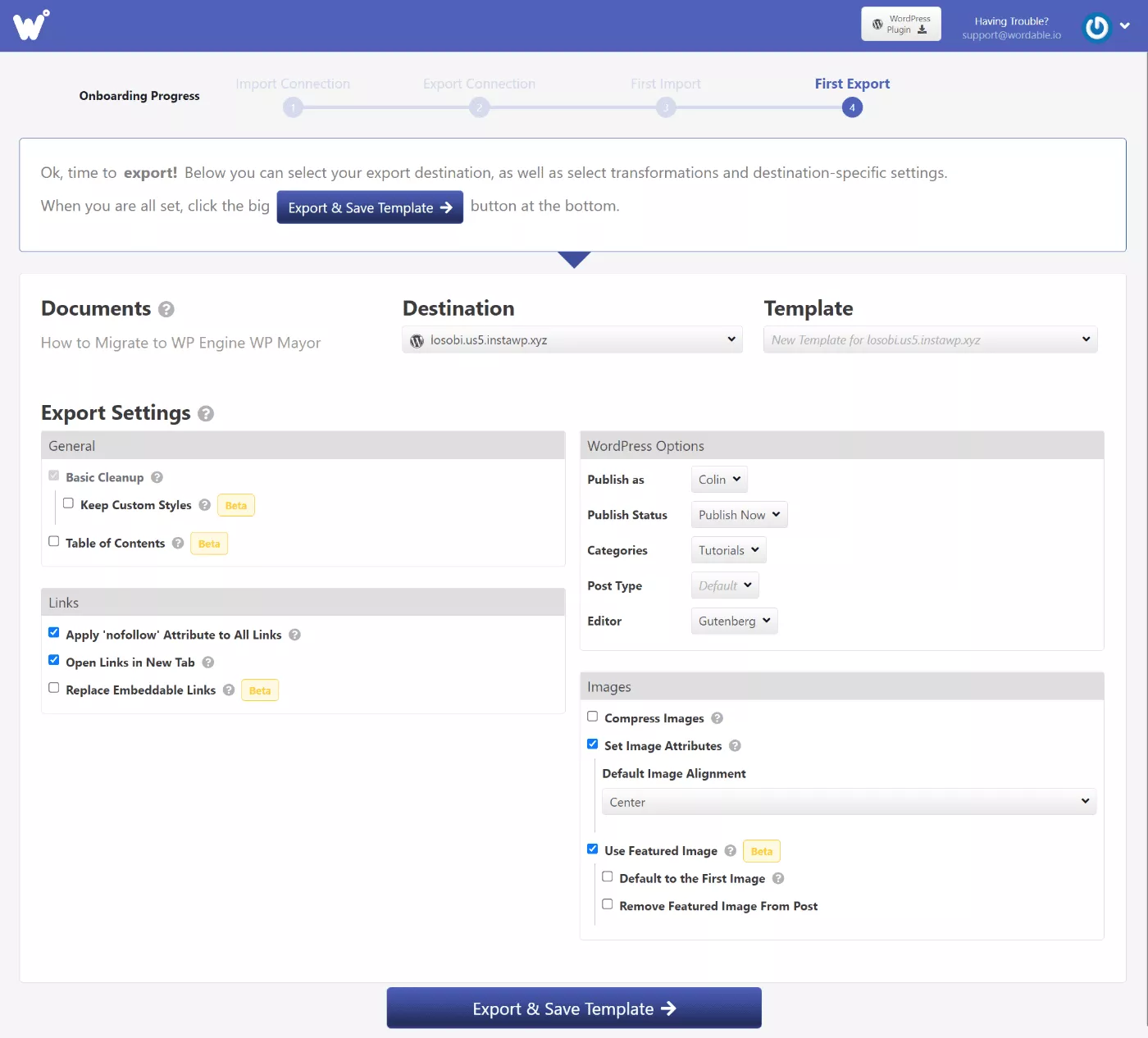
Jika Anda tidak ingin melihat layar pengaturan penuh setiap kali, Wordable juga memungkinkan Anda melewati layar pengaturan dan mengaktifkan ekspor sekali klik menggunakan template pengaturan Anda ke depannya.
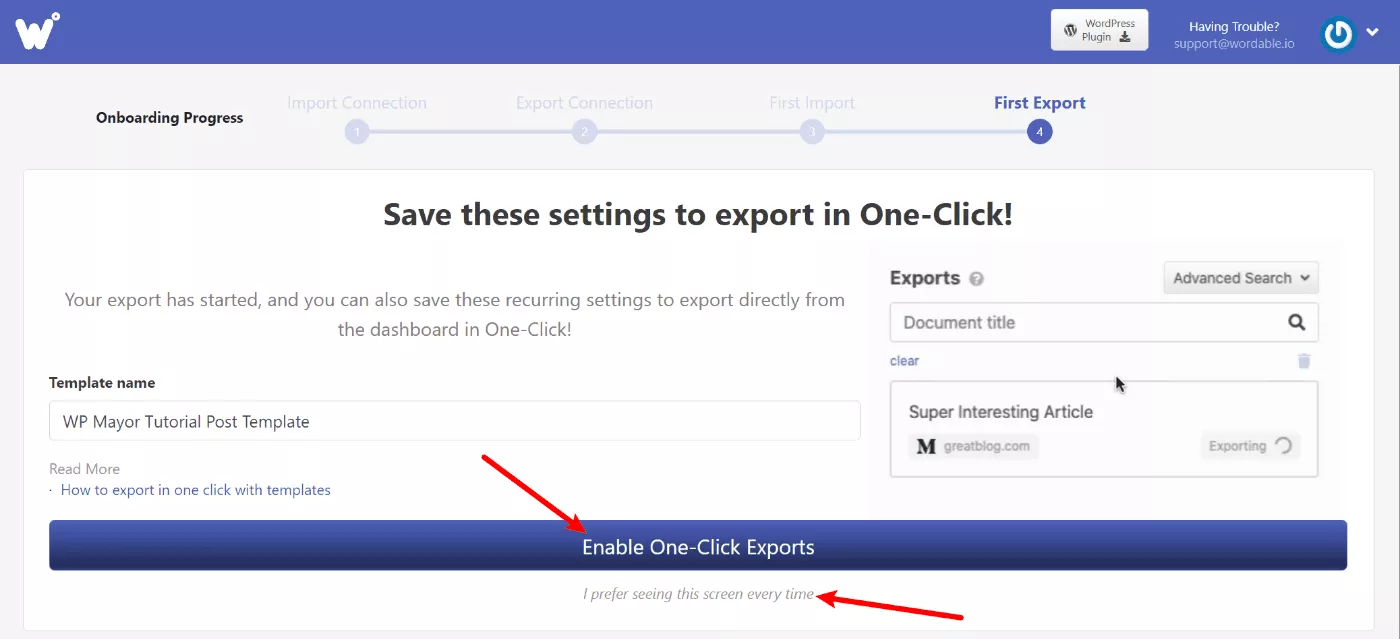
Dan itu saja! Wordable sekarang akan mengekspor posting Anda ke WordPress menggunakan pengaturan ini. Anda akan melihat pesan sukses di dasbor, bersama dengan tautan langsung untuk membuka pos di WordPress:
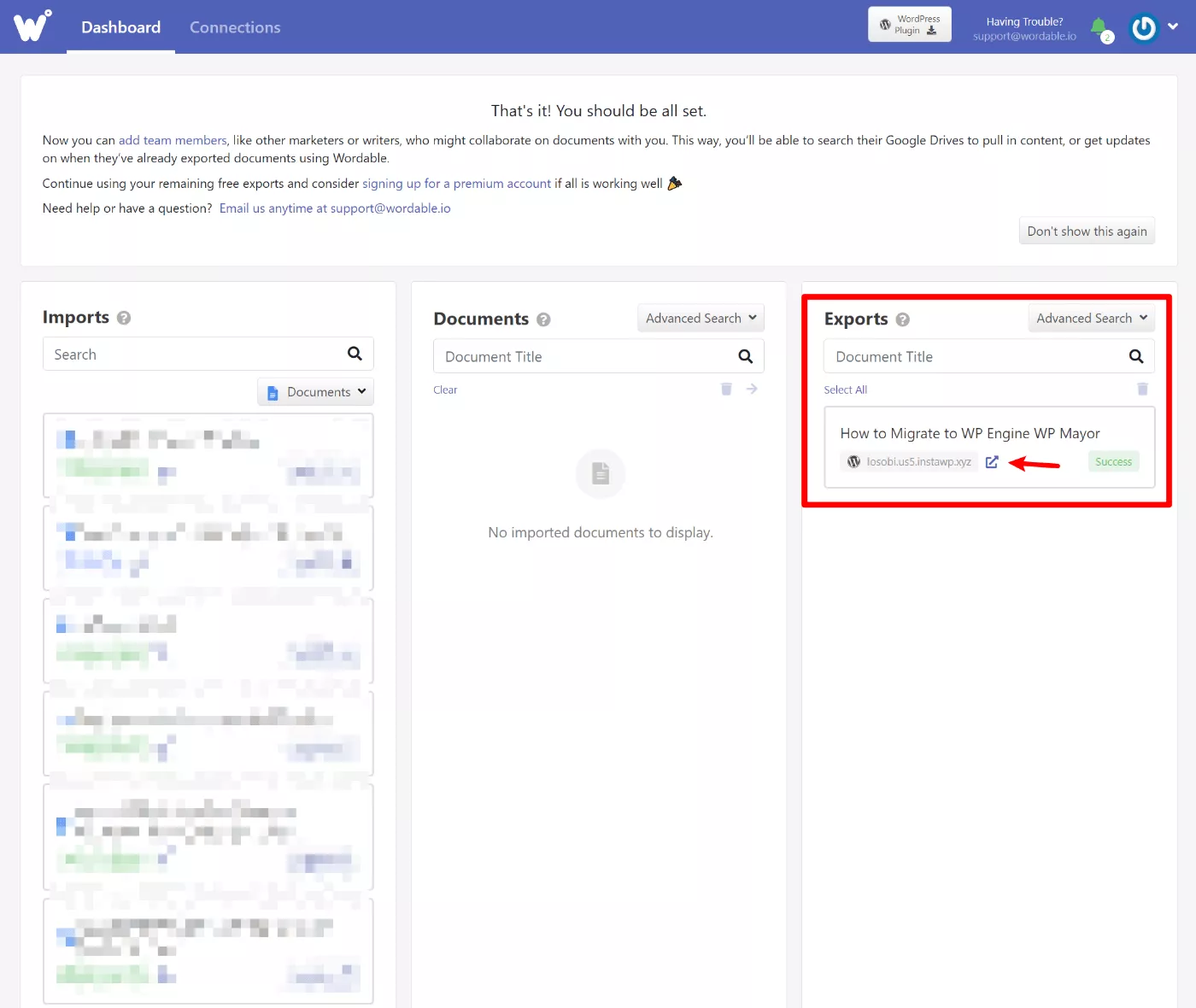
Jika Anda memberi tahu Wordable untuk memublikasikan postingan, postingan tersebut sudah akan ditayangkan di situs Anda. Jika Anda hanya mengekspornya sebagai draf, Anda harus membuka WordPress dan mengklik tombol Terbitkan untuk membuatnya aktif.
Saya memilih editor blok untuk ekspor ini dan Anda dapat melihat bahwa Wordable mengekspor semuanya menggunakan blok/pemformatan yang tepat. Tautan dan gambar juga diformat dengan benar sesuai dengan pengaturan saya:
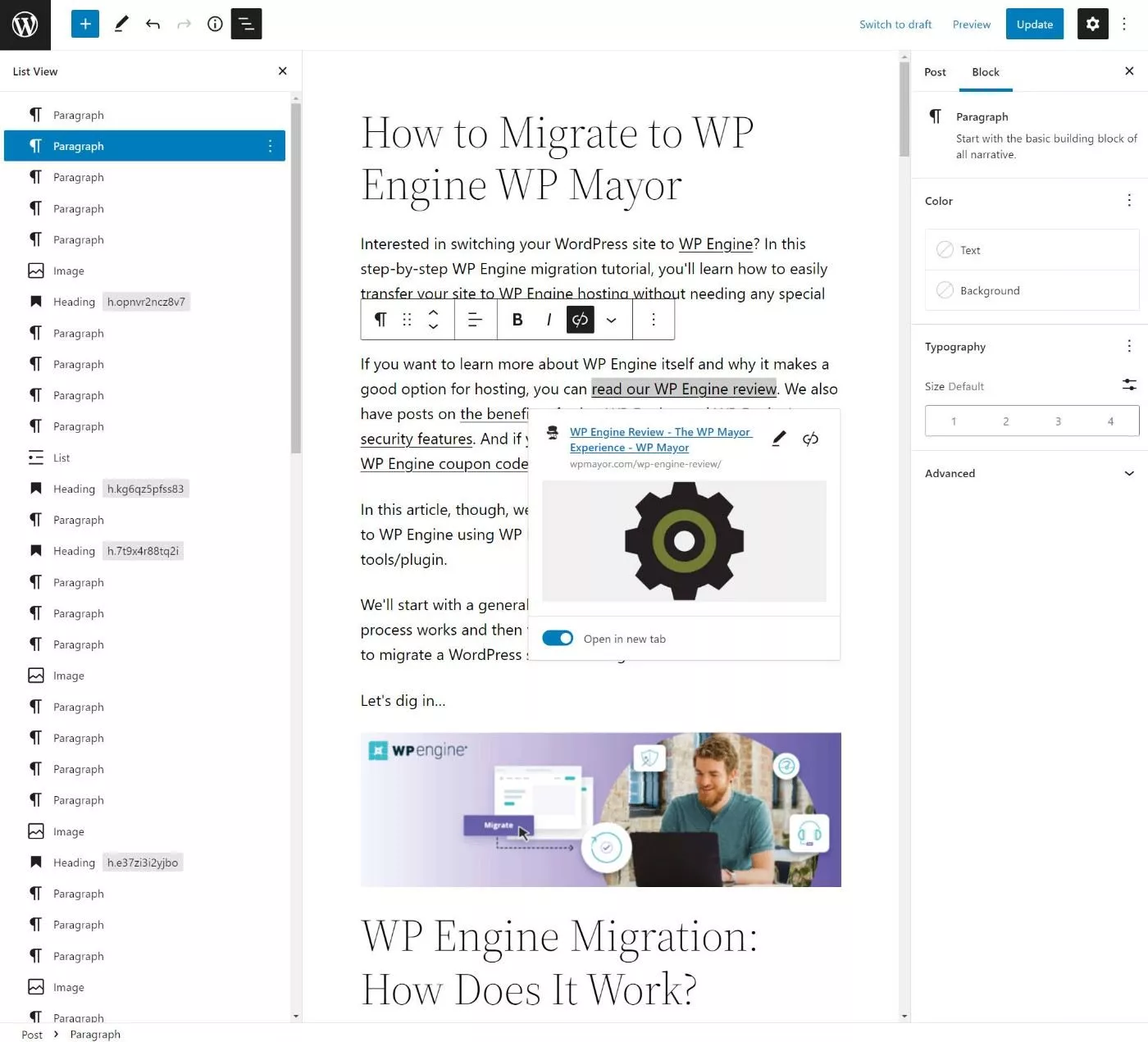
6. Tambahkan Lebih Banyak Situs, Pengguna, dan Akun Google Drive (Opsional)
Wordable memungkinkan Anda menghubungkan akun dan situs web Google Drive sebanyak yang diperlukan (selama paket Anda mendukungnya). Anda juga dapat menambahkan pengguna lain untuk memberi mereka akses ke Wordable.
Untuk menambahkan lebih banyak situs atau akun Google Drive, Anda dapat membuka tab Koneksi :
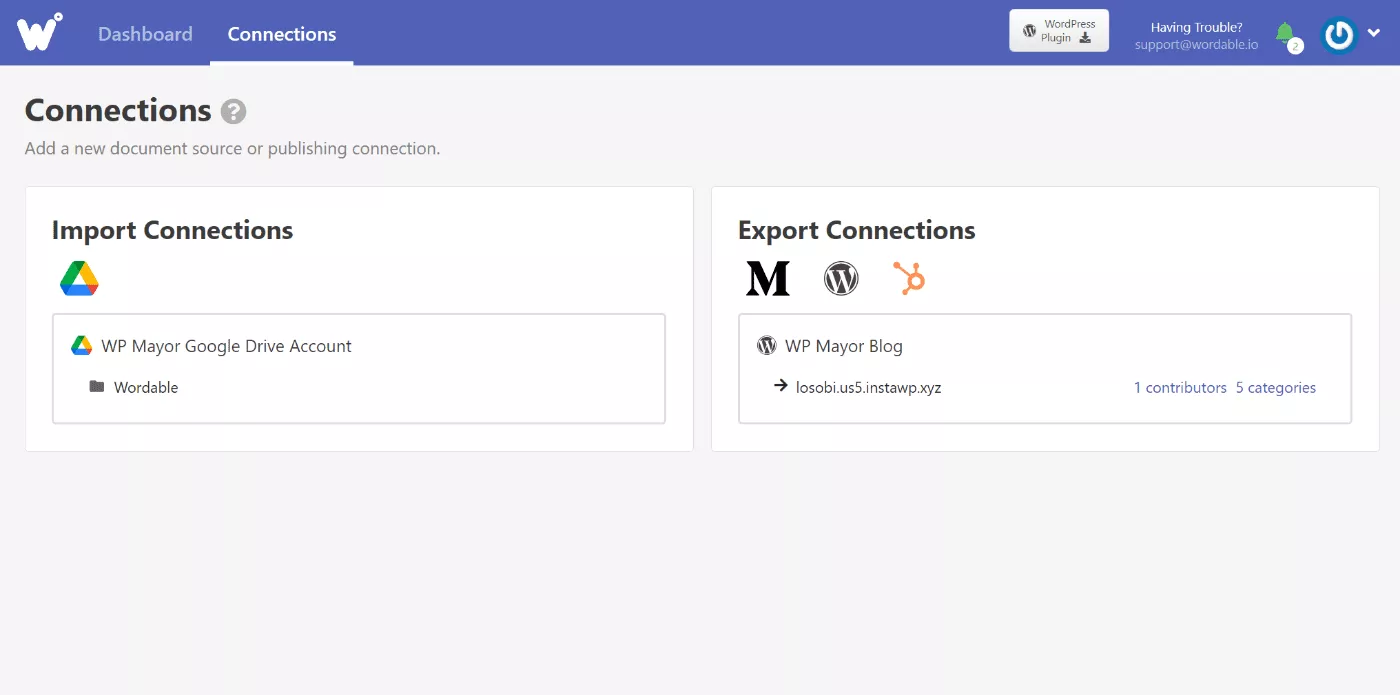
Dan inilah tampilannya untuk menambahkan pengguna baru:
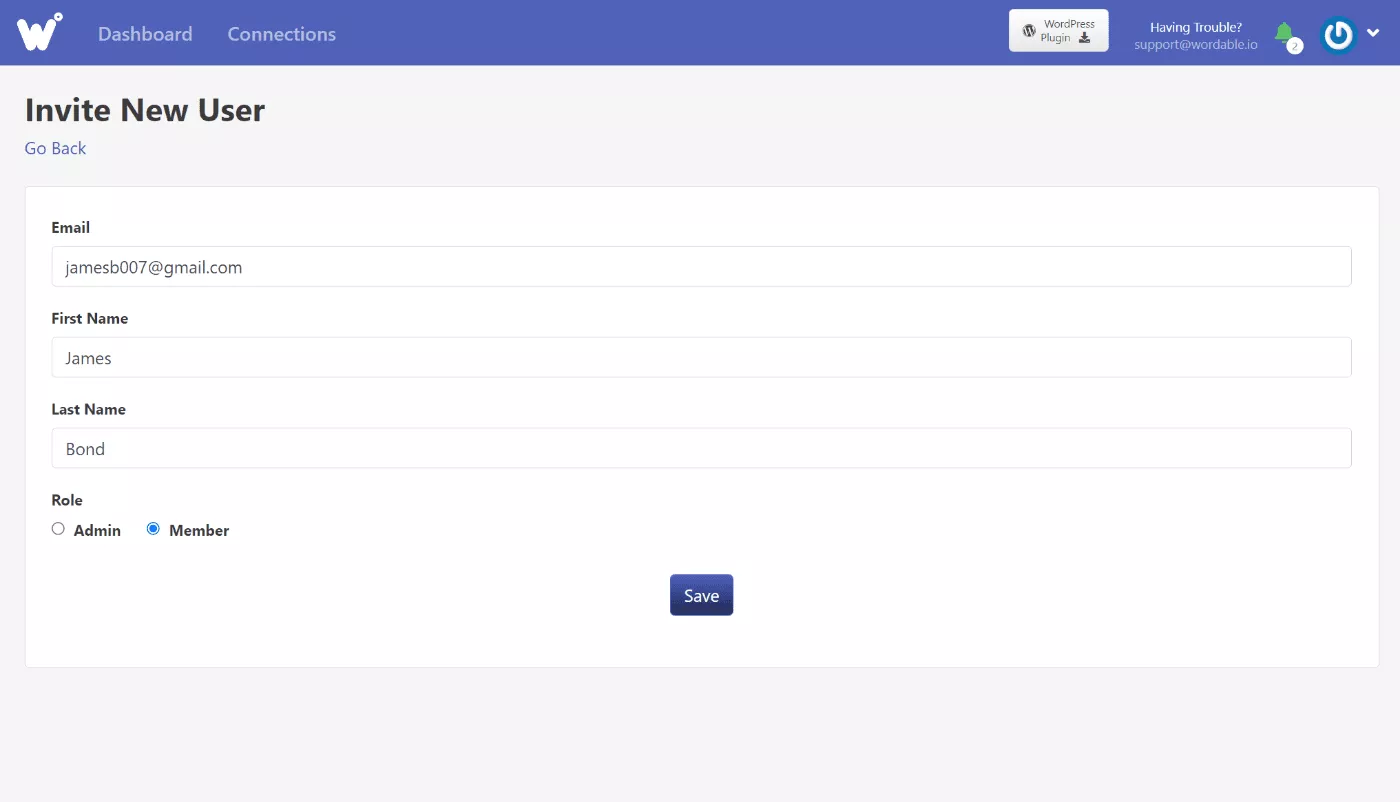
Harga Wordable
Jika Anda ingin mencoba Wordable, Anda dapat mendaftar untuk mendapatkan akun gratis dan mengakses lima ekspor gratis tanpa memasukkan kartu kredit Anda.
Ini adalah ekspor berfitur lengkap, sehingga Anda dapat menikmati semua fitur tanpa perlu memasukkan kartu kredit.
Jika Anda ingin terus menggunakan Wordable setelah lima ekspor gratis tersebut, Anda harus membayar salah satu dari empat paket bulanan.
Semua paket berfitur lengkap – satu-satunya perbedaan adalah batas untuk metrik berikut:
- Ekspor bulanan
- Jumlah situs yang akan Anda ekspor.
- Jumlah pengguna yang membutuhkan kemampuan untuk menggunakan Wordable.
Berikut adalah empat rencana yang telah ditetapkan:
| Nama Paket | Harga | Ekspor | Situs | Pengguna |
| Solo | $49 / bln | 50 / bln | 1 | 1 |
| Tim | $99 / bln | 110 / bln | 5 | 5 |
| Bisnis | $199 / bln | 250 / bln | 15 | 10 |
| Perusahaan | $299 / bln | 450 / bln | 25 | 25 |
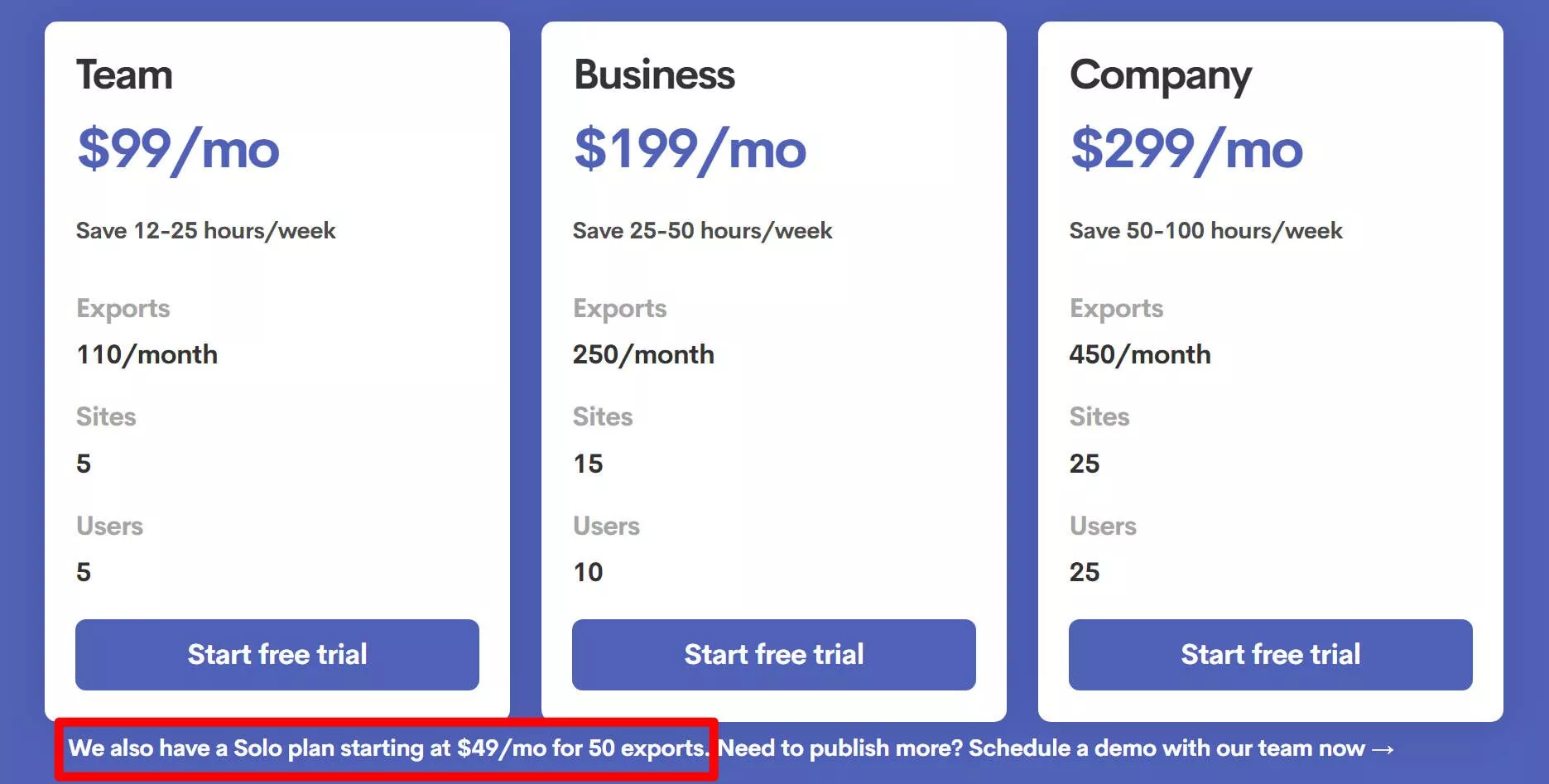
Jika Anda perlu melampaui batas paket yang telah ditetapkan, Anda juga dapat menjangkau penjualan untuk paket khusus.
Apakah Wordable layak? Nah, ini cukup mudah untuk menghitung sendiri.
Kali berikutnya Anda memublikasikan postingan, tentukan waktu yang diperlukan untuk beralih dari versi Google Dokumen konten Anda ke versi yang siap dipublikasikan. Kemudian, kalikan angka tersebut dengan jumlah postingan yang Anda publikasikan per bulan.
Misalnya, katakanlah Anda cukup efisien dan hanya membutuhkan waktu 15 menit untuk menyiapkan kiriman setelah menyalin dan menempelkan dari Google Documents ( yang akan lebih cepat ). Kemudian, katakanlah Anda mempublikasikan 20 posting per bulan.
Itu berarti Anda menghabiskan sekitar lima jam per bulan hanya untuk memformat konten di WordPress (300 menit).
Apakah layak menghabiskan $49 untuk menghemat lima jam waktu Anda? Bagi saya, itu tidak masuk akal. Saya menghargai waktu saya lebih tinggi dari $9,80/jam, jadi membayar uang itu menawarkan ROI yang bagus.
Bagi kebanyakan orang, terutama tim penerbitan yang lebih besar, saya kira perhitungannya akan bekerja dengan cara yang sama.
Jika Anda tidak ingin menghitung sendiri, Wordable memiliki kalkulator sendiri yang dapat Anda gunakan untuk melihat ROI Anda dan apakah perhitungannya masuk akal.
Pikiran Terakhir tentang Wordable
Secara keseluruhan, Wordable memberikan apa yang dijanjikannya. Ini memungkinkan Anda mempublikasikan Google Documents ke WordPress dengan satu klik, sekaligus membantu Anda menghemat banyak waktu dalam hal memformat gambar, tautan, dan yang lainnya.
Bagi saya pribadi, penghemat waktu terbesar adalah bagaimana Wordable menangani gambar.
Di editor blok, saya dapat mempertahankan sebagian besar gaya dasar dengan salin dan tempel dan saya memiliki makro untuk menangani tautan pengaturan untuk dibuka di tab baru. Namun, saya belum menemukan cara untuk mengotomatisasi gambar secara efisien, yang berarti saya menghabiskan banyak waktu untuk memformat gambar di setiap posting ( terutama karena saya menggunakan banyak gambar, seperti yang mungkin Anda perhatikan di atas ) .
Fitur-fitur lainnya juga pasti berguna. Tapi saya pikir pemformatan gambar adalah tempat Anda akan melihat ROI terbesar dalam hal menghemat waktu dengan Wordable.
Ini juga bagus bahwa Anda dapat mempublikasikan ke situs yang berbeda dari dasbor Wordable yang sama, karena ini memungkinkan Anda memusatkan dan menyederhanakan alur kerja Anda. Bagi orang yang mengelola banyak situs, ini bisa menjadi penghemat waktu besar lainnya.
Secara keseluruhan, saya pikir keputusan dengan Wordable cukup sederhana:
Jika Anda menghabiskan banyak waktu untuk memindahkan posting dari Google Documents ke WordPress, Wordable akan membantu Anda mengurangi waktu tersebut.
Jika waktu yang Anda hemat sepadan dengan uang yang Anda keluarkan untuk Wordable (gunakan kalkulator di sini), maka saya sarankan Anda menggunakannya.
Untuk mengujinya untuk melihat berapa banyak waktu yang dapat Anda hemat, Anda dapat mengklik tombol di bawah untuk mengakses lima ekspor gratis Anda – tidak perlu kartu kredit:
