Dasbor Admin WordPress: Menjadi Ahli dalam 15 Menit
Diterbitkan: 2022-05-18Dasbor admin WordPress adalah jantung dan jiwa dari Sistem Manajemen Konten (CMS). Di sinilah Anda mengawasi setiap aspek situs Anda, mulai dari mengonfigurasi pengaturan penting hingga menerbitkan konten, memasang plugin dan tema, dan banyak lagi. Jika Anda tidak terbiasa dengan admin WP, Anda akan kesulitan mengelola situs web.
Memahami cara menggunakan dasbor lebih mudah dari yang Anda kira. Semua komponen admin WordPress sangat intuitif. Setelah Anda mempelajari cara menggunakan berbagai alat dan pengaturan ini, Anda akan bisa mendapatkan hasil maksimal dari WordPress.
Pada artikel ini, kami akan memperkenalkan Anda ke dasbor WordPress dan setiap komponennya. Anda akan mempelajari cara mengakses area admin, mengonfigurasi situs web Anda, memublikasikan konten, dan banyak lagi.
Apa itu dasbor admin WordPress?
Dasbor WordPress adalah panel kontrol CMS. Setiap instalasi WordPress memiliki panel admin dengan fitur dan alat yang sama. Pikirkan dasbor sebagai "ujung belakang" situs Anda, tempat Anda mengonfigurasi dan mengelola semua yang terkait dengannya.
Inilah tampilan dasbor admin WordPress biasa:

Sekilas, Anda bisa melihat dua menu. Menu di sebelah kiri mencakup sebagian besar alat konfigurasi dan penerbitan yang akan Anda gunakan sehari-hari. Di bagian atas layar, terdapat menu navigasi yang memungkinkan Anda melompat-lompat antara ujung depan dan dasbor.
Kami akan membicarakan setiap opsi nanti di pos. Untuk saat ini, mari kita bahas cara login ke admin WordPress.
Bagaimana Anda mengakses dasbor admin WordPress Anda?
Saat Anda menginstal WordPress, CMS secara otomatis menyiapkan area admin untuk situs web Anda. Anda dapat mengakses dasbor dengan membuka situsanda.com/wp-admin .
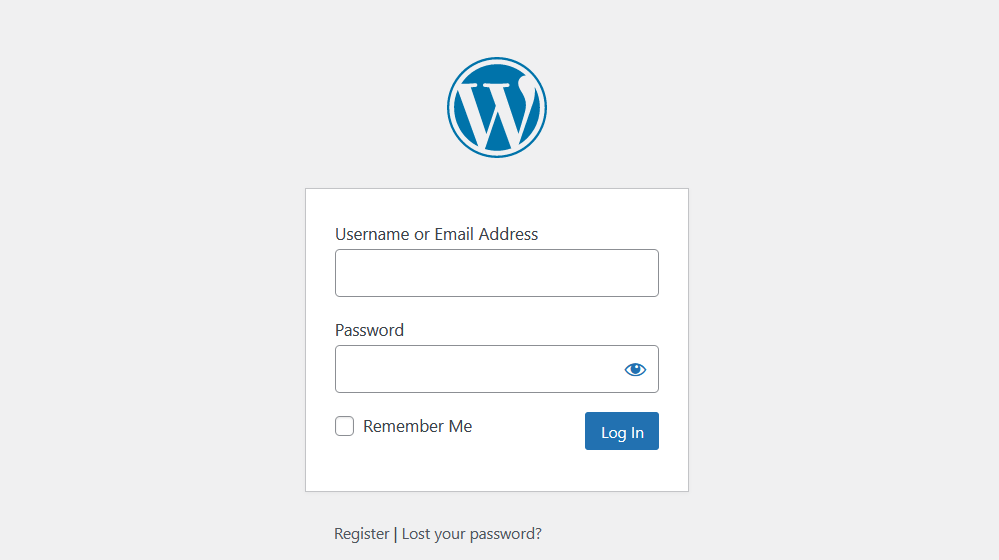
Jika Anda mengatur WordPress secara manual, Anda akan membuat pengguna admin selama proses itu, dengan nama pengguna dan kata sandi. Ini adalah kredensial yang sama yang akan Anda gunakan untuk masuk ke situs web Anda dan mendapatkan akses ke panel admin WordPress.
Bergantung pada penyedia hosting web Anda, mereka mungkin menyiapkan WordPress untuk Anda. Dalam hal ini, Anda mungkin dapat memilih kredensial admin Anda selama proses pendaftaran.
Ingatlah bahwa Anda mungkin bukan satu-satunya pengguna yang memiliki akses ke dasbor. Sebagai administrator, Anda dapat mengaktifkan pendaftaran dan memberi pengguna akses ke beberapa alat dan opsi konfigurasi yang sama di situs Anda.
Jika Anda kehilangan akses ke WordPress, Anda dapat menggunakan layar login untuk mengatur ulang kata sandi — selama Anda memiliki akses ke email yang terkait dengan akun tersebut.
Memahami antarmuka dan menu admin WordPress
Secara default, admin WordPress menyertakan sejumlah besar tautan dan alat. Meskipun Anda mungkin tidak menggunakan semuanya setiap hari, penting bagi Anda untuk memahami ke mana harus pergi untuk setiap tugas.
Segera setelah Anda masuk ke WordPress, Anda akan melihat layar Beranda di bawah bagian Dasbor .

Halaman Beranda memberi tahu Anda berapa banyak halaman, posting, dan komentar yang ada di situs web Anda. Anda juga akan melihat pemberitahuan tentang kesehatan situs, aktivitas komentar, dan berita serta acara WordPress. Jika mau, Anda bahkan dapat menggunakan opsi Draf Cepat untuk membuat dan menyimpan konten tanpa meninggalkan halaman.
Bagi sebagian besar pengguna, halaman Beranda hanyalah tempat perhentian. Anda akan menghabiskan sebagian besar waktu menggunakan menu di sebelah kiri layar. Menu ini mencakup opsi untuk menerbitkan konten, meninjau posting dan halaman yang ada, memeriksa komentar, mengelola plugin dan tema, dan banyak lagi.
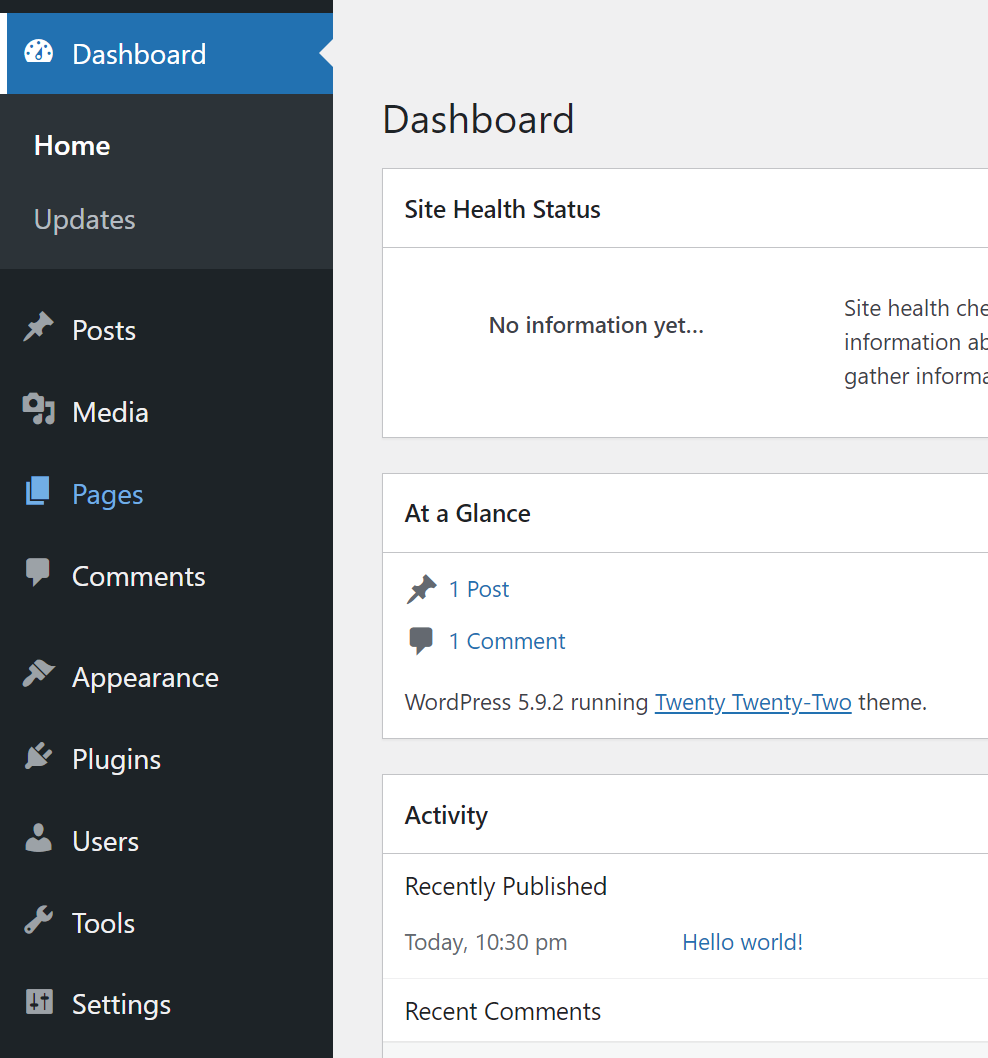
Anda juga akan melihat menu navigasi utama di bagian atas layar. Menu ini memungkinkan Anda untuk melompat ke antrian komentar atau editor WordPress.
Namun, fungsi utama menu adalah untuk membantu Anda melompat-lompat antara ujung depan situs Anda dan admin WordPress. Jika Anda mengarahkan kursor ke nama situs Anda, Anda akan melihat opsi Kunjungi Situs .

Mengklik Kunjungi Situs akan mengirim Anda ke beranda situs Anda. Jika Anda masuk saat menjelajahi situs web, menu navigasi utama akan tetap muncul di bagian atas layar.
Anda dapat mengarahkan kursor ke nama situs Anda dan Anda akan melihat opsi untuk kembali ke beranda dasbor atau ke layar tema. Menu ini juga menyertakan tombol Edit situs , yang akan membuka penyesuai WordPress.
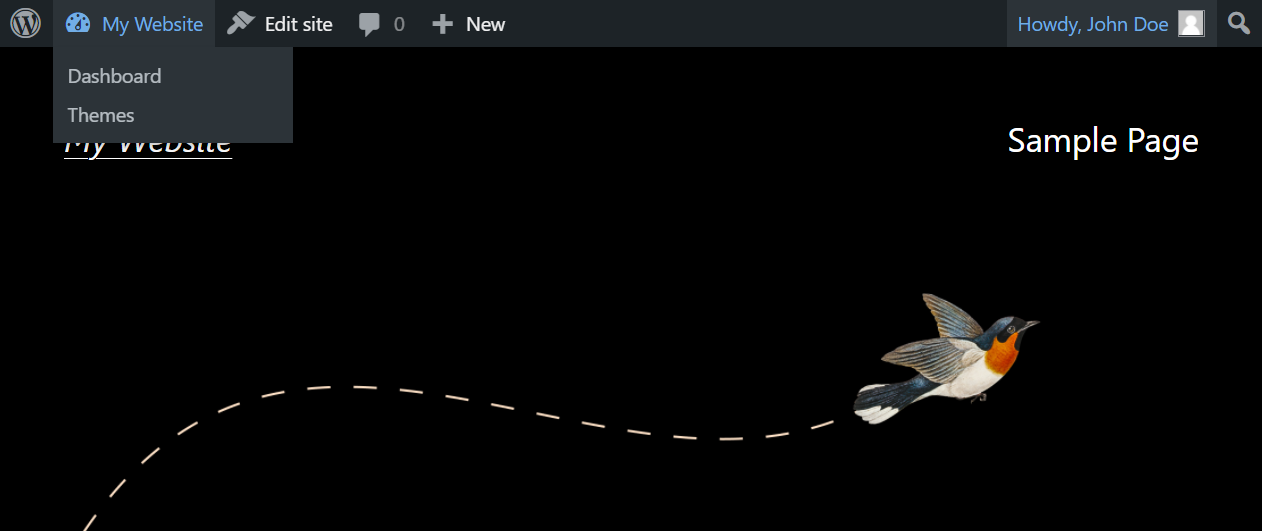
Jika Anda tidak yakin apa yang dilakukan beberapa opsi tersebut, jangan khawatir. Kami akan membahas setiap komponen dalam admin WordPress di bagian selanjutnya.
Cara menggunakan dasbor admin WordPress Anda (15 langkah)
Dasbor WordPress dapat mengintimidasi pada awalnya karena jumlah opsi yang dikandungnya. Tempat menarik utama Anda saat menggunakan dasbor adalah menu sisi kiri.
Di bagian ini, kami akan memandu Anda melalui berbagai opsi yang akan Anda temukan di menu. Dengan cara ini, Anda akan tahu harus mulai dari mana saat Anda ingin melakukan tindakan tertentu di situs web Anda.
1. Cara membuat dan mengelola halaman dan postingan
Membuat dan mengelola halaman dan posting adalah salah satu hal utama yang akan Anda lakukan di WordPress. Jika Anda melihat menu sebelah kiri di admin, Anda akan melihat dua opsi yang disebut Pages dan Posts.
Memilih salah satu opsi akan mengirim Anda ke halaman yang mencantumkan setiap halaman atau postingan yang telah Anda buat. Ini termasuk konten yang diterbitkan, draf, dan bahkan tempat sampah untuk halaman yang Anda putuskan untuk dihapus.
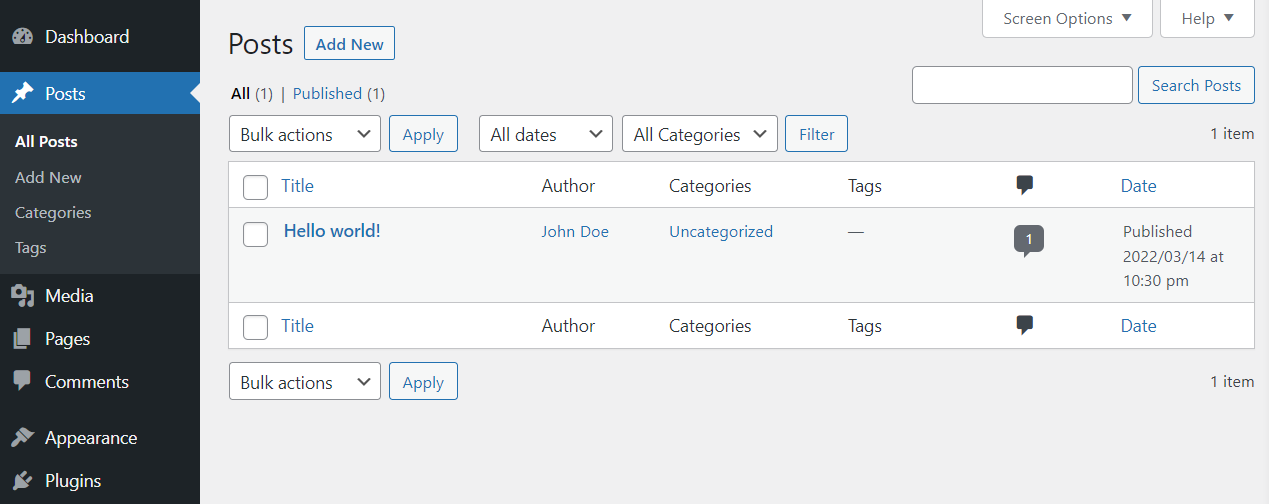
Daftar posting ini mencakup informasi tentang penulis, kategori, tag, komentar, dan tanggal publikasi setiap entri. Anda juga dapat mengarahkan kursor ke entri individual untuk melihat opsi pengeditan.
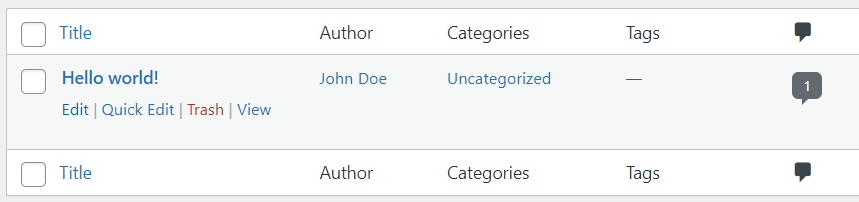
Saat Anda mengarahkan kursor ke halaman atau postingan, Anda akan melihat opsi untuk meluncurkan editor atau melakukan pengeditan cepat. Jika Anda ingin mempelajari cara menggunakan editor WordPress (juga dikenal sebagai Editor Blok), kami sarankan Anda memeriksa halaman resmi Gutenberg.
Opsi Quick Edit akan memungkinkan Anda untuk mengedit pengaturan dasar posting tanpa perlu mengakses halaman baru.
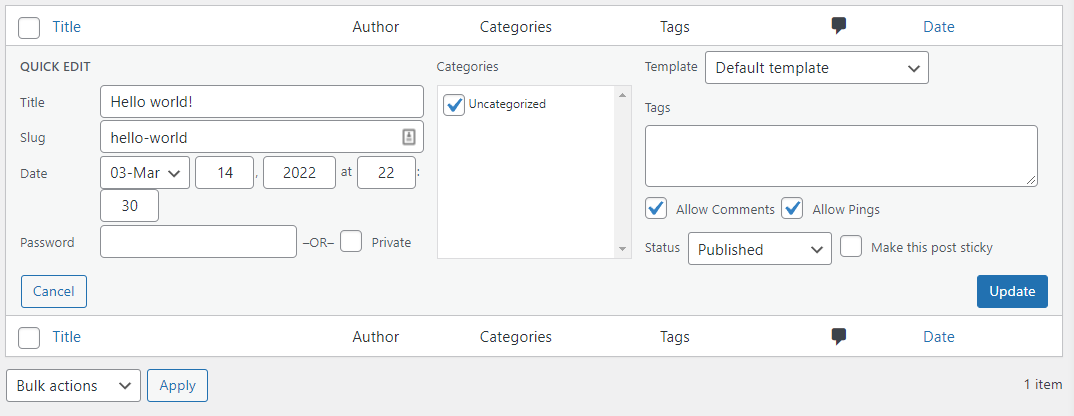
Jika Anda memilih beberapa posting, Anda dapat menggunakan menu Tindakan massal di atas daftar entri. Menu ini menawarkan opsi untuk mengedit beberapa posting atau memindahkannya ke tempat sampah.
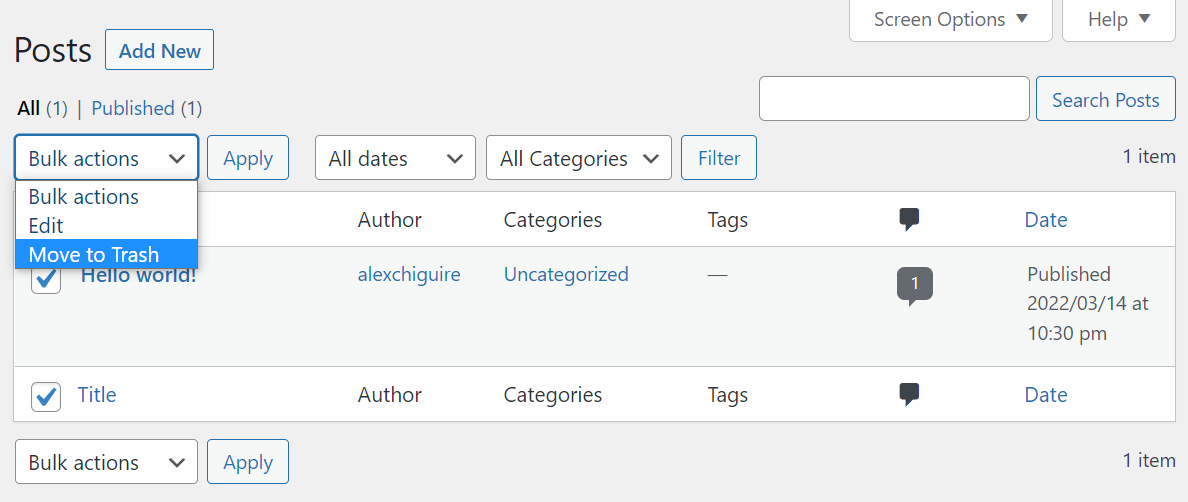
Jika Anda mengumpulkan perpustakaan konten yang besar, Anda akan ingin menggunakan alat pencarian dan filter untuk menavigasi. Anda dapat memfilter posting berdasarkan tanggal dan kategori, atau menggunakan bilah pencarian untuk menemukan entri tertentu.
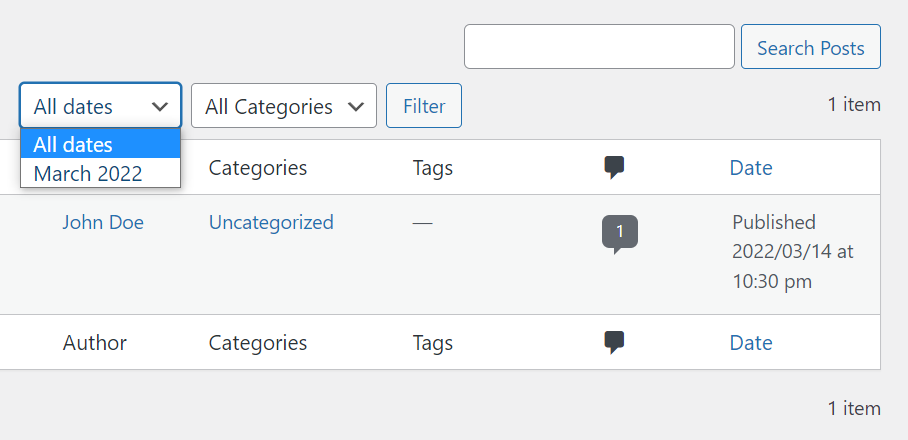
Dalam contoh di atas, kami menunjukkan halaman Posting → Semua Postingan . Anda akan menemukan pengaturan yang sama persis jika Anda menavigasi ke Halaman → Semua Halaman di dasbor.
Untuk menambahkan halaman atau postingan baru ke situs web Anda, buka Posting → Tambah Baru atau Halaman → Tambah Baru . Opsi mana pun akan meluncurkan Editor Blok. Anda juga dapat menavigasi ke layar Postingan atau Halaman utama dan mengklik tombol Tambah Baru .
Dari sudut pandang praktis, membuat dan mengelola posting dan halaman di WordPress bekerja hampir sama. Perbedaannya adalah Anda berurusan dengan dua jenis konten.
2. Cara membuat dan mengelola kategori dan tag WordPress
WordPress menggunakan sistem taksonomi untuk membantu Anda mengklasifikasikan postingan. Sistem ini terdiri dari kategori dan tag. Kategori adalah klasifikasi yang lebih luas, sedangkan tag lebih spesifik.
Untuk memberi Anda gambaran, artikel ini bisa berada di bawah Tutorial WordPress kategori. Anda mungkin juga ingin menetapkan tag seperti WordPress Dashboard , Login WordPress , dan banyak lagi.
Anda dapat membuat kategori dan tag sebanyak yang Anda inginkan dan menerapkannya ke posting dalam kombinasi apa pun yang Anda inginkan. Untuk memulai, buka Posting → Kategori . Di sini, Anda akan melihat daftar kategori yang ada dan menu yang memungkinkan Anda menambahkan yang baru.
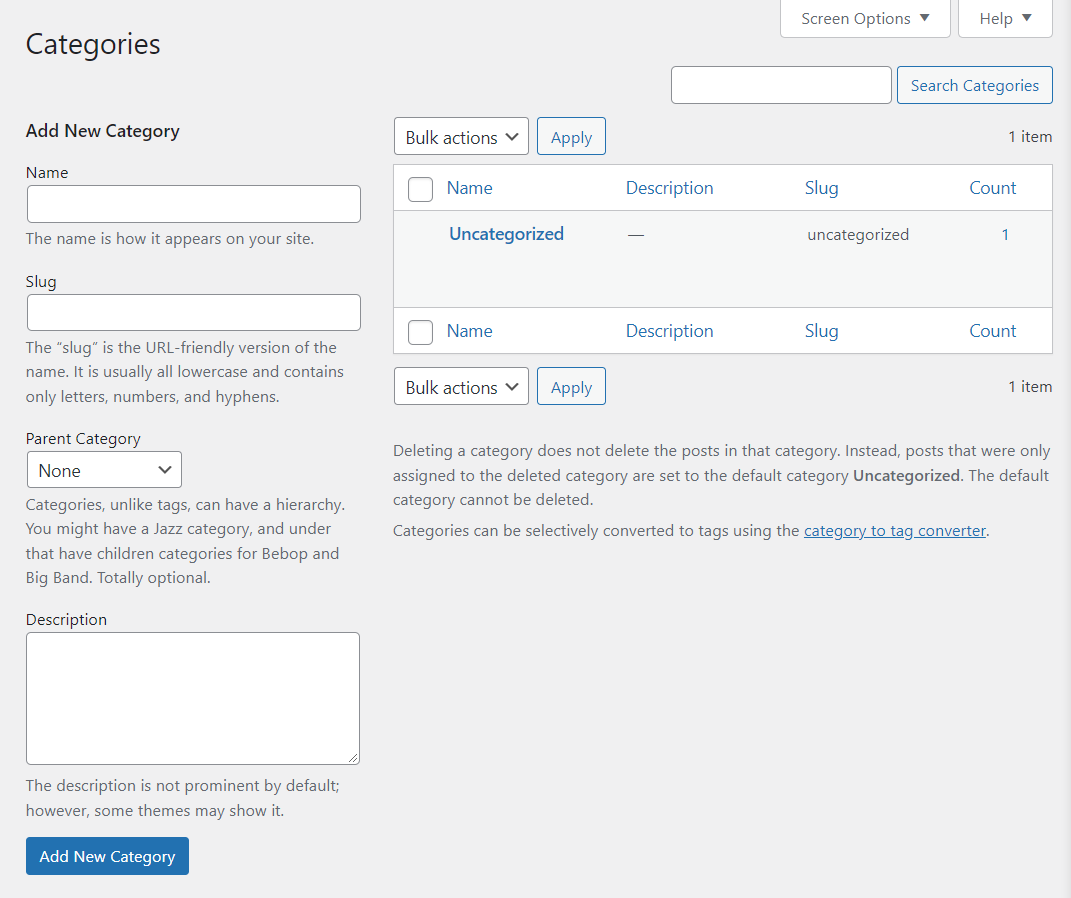
Untuk menambahkan kategori baru, pilih nama untuk kategori tersebut. Anda juga dapat menulis deskripsi singkat dan memilihnya untuk masuk dalam kategori induk, jika diinginkan.
Sementara itu, slug adalah versi nama kategori yang ramah URL. Jika Anda memiliki kategori yang disebut Tutorial WordPress , siputnya adalah /wordpress-tutorials atau sesuatu yang serupa.
Saat Anda menambahkan kategori, Anda akan melihatnya muncul di daftar di sebelah kanan. Untuk menetapkan kategori ke postingan, Anda harus menggunakan editor.
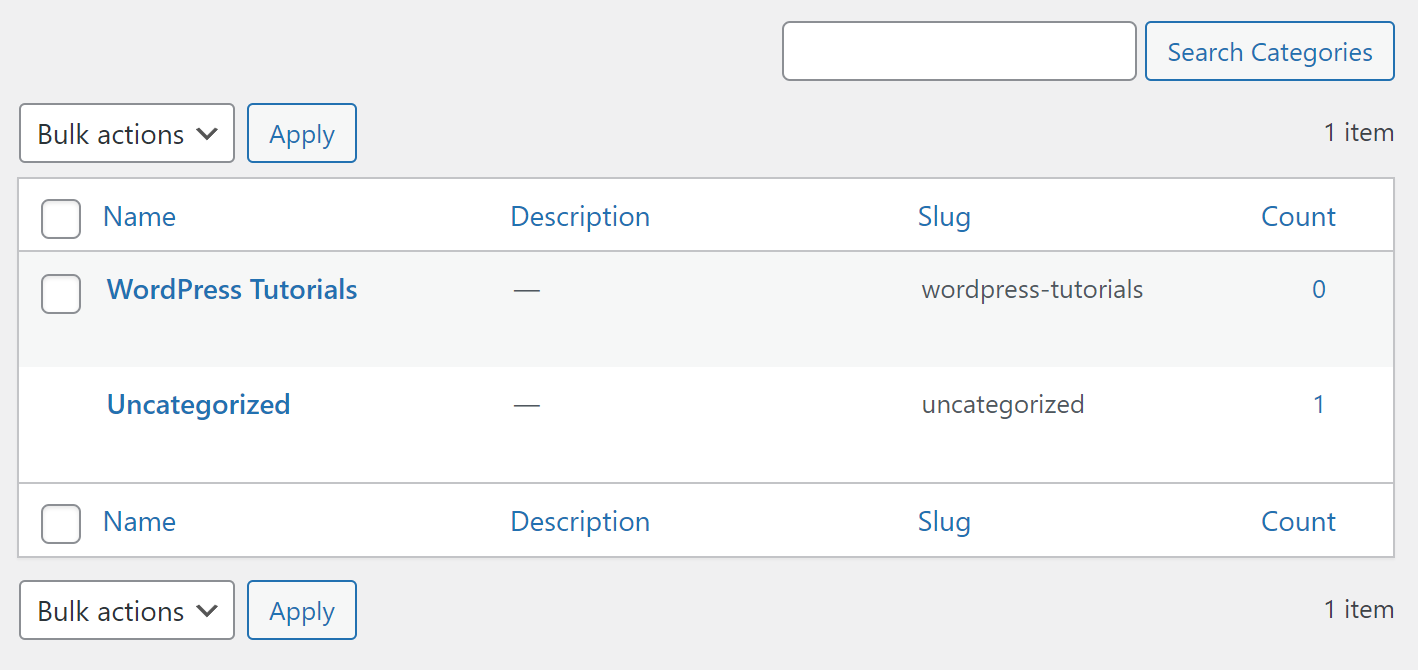
Pindah ke halaman Tag , proses untuk membuat dan mengelola tag WordPress bekerja sama persis. Anda bisa memilih nama dan siput, dan menetapkan deskripsi untuk setiap tag yang Anda tambahkan.
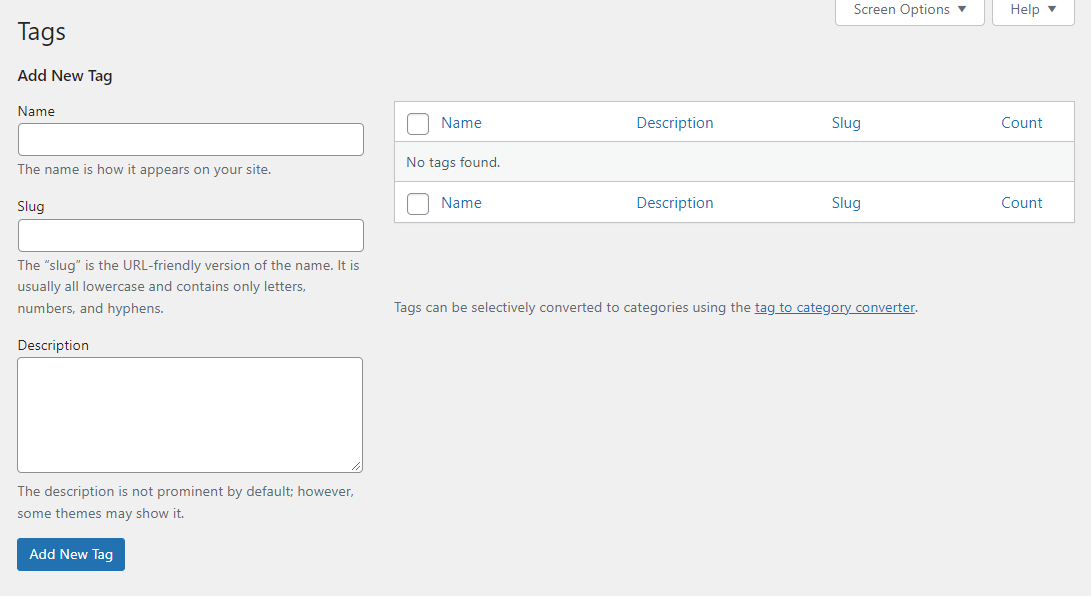
Sama seperti kategori, Anda menetapkan tag ke posting melalui editor.
Kategori dan tag memudahkan pengunjung untuk menavigasi perpustakaan konten Anda dan menemukan posting terkait. Seiring bertambahnya pustaka konten Anda, begitu pula taksonomi situs web Anda.
3. Cara mengunggah dan mengelola file media
File media adalah komponen kunci dari situs web apa pun. WordPress mendukung beragam format file media. Faktanya, begitu banyak, kami menyarankan Anda untuk memeriksa entri resmi WordPress.org tentang jenis file yang didukung.
WordPress memungkinkan Anda mengunggah dan menampilkan sebagian besar jenis file gambar, video, dan audio yang populer. Anda dapat melakukan ini menggunakan perpustakaan media WordPress, yang terletak di bawah Media → Library .
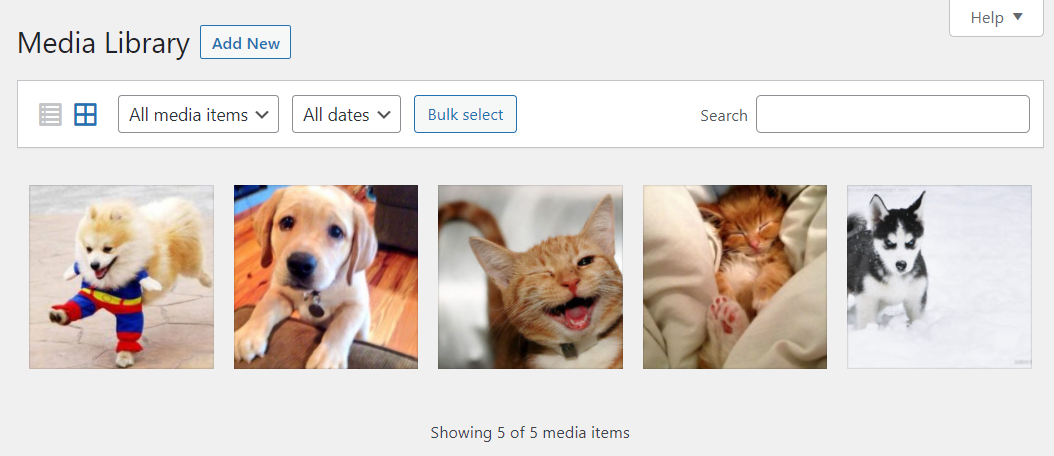
Pustaka memberi Anda gambaran umum tentang setiap file media yang Anda unggah. Anda dapat mengunggah file langsung dari perpustakaan menggunakan tombol Tambah Baru atau dengan mengklik Media → Tambah Baru.
Saat Anda mengunggah file, WordPress akan meminta Anda untuk menyeretnya ke "area" unggahan atau menggunakan opsi Pilih File untuk menelusuri file lokal Anda.
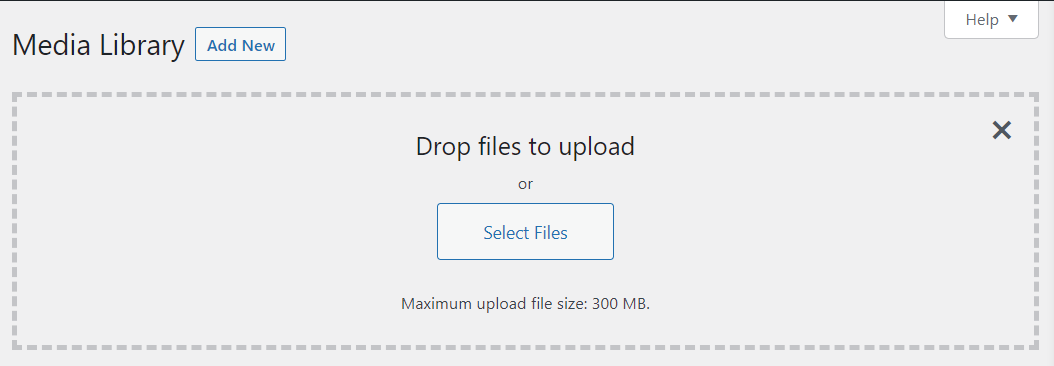
Anda dapat menambahkan beberapa file sekaligus, tetapi ada ukuran file unggahan maksimum. Ukuran ini akan bergantung pada host web dan konfigurasi situs Anda.
Setelah Anda mengunggah file Anda, Anda dapat mengkliknya di dalam perpustakaan media. Mengklik file media apa pun akan menampilkan layar detail. Ini termasuk nama file, metadatanya, teks alternatif, keterangan, deskripsi, dan URL.
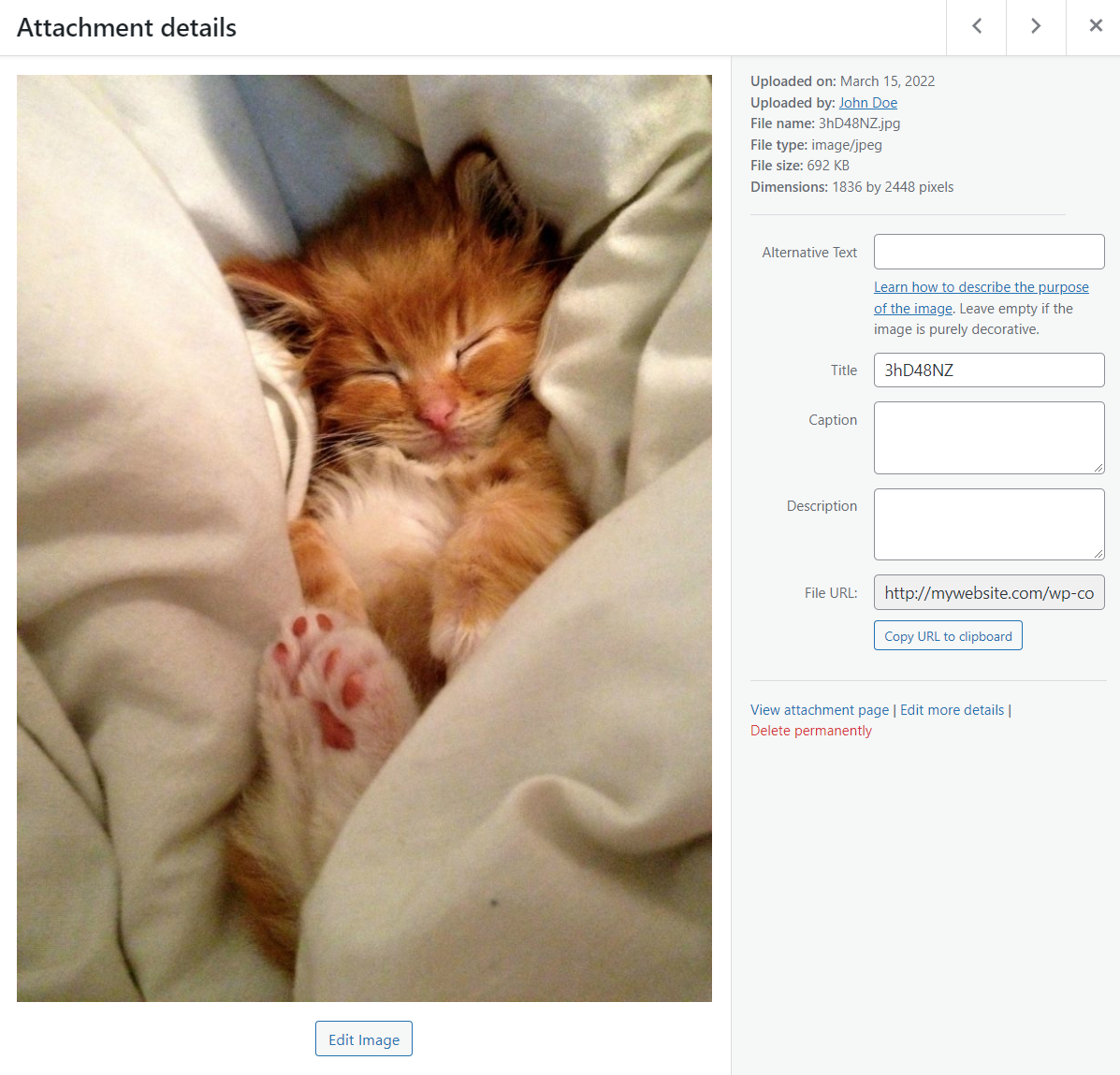
Anda dapat menggunakan layar Detail lampiran untuk mengedit metadata file media apa pun. Untuk gambar, Anda juga akan melihat opsi Edit Gambar di bagian bawah layar. Memilih opsi ini akan membuka editor gambar dasar.
Editor gambar bawaan WordPress mencakup opsi untuk memotong, memutar, membalik, dan mengubah ukuran gambar. Untuk setiap gambar yang Anda unggah, WordPress juga membuat thumbnail, yang juga dapat Anda ubah ukurannya dari layar ini.
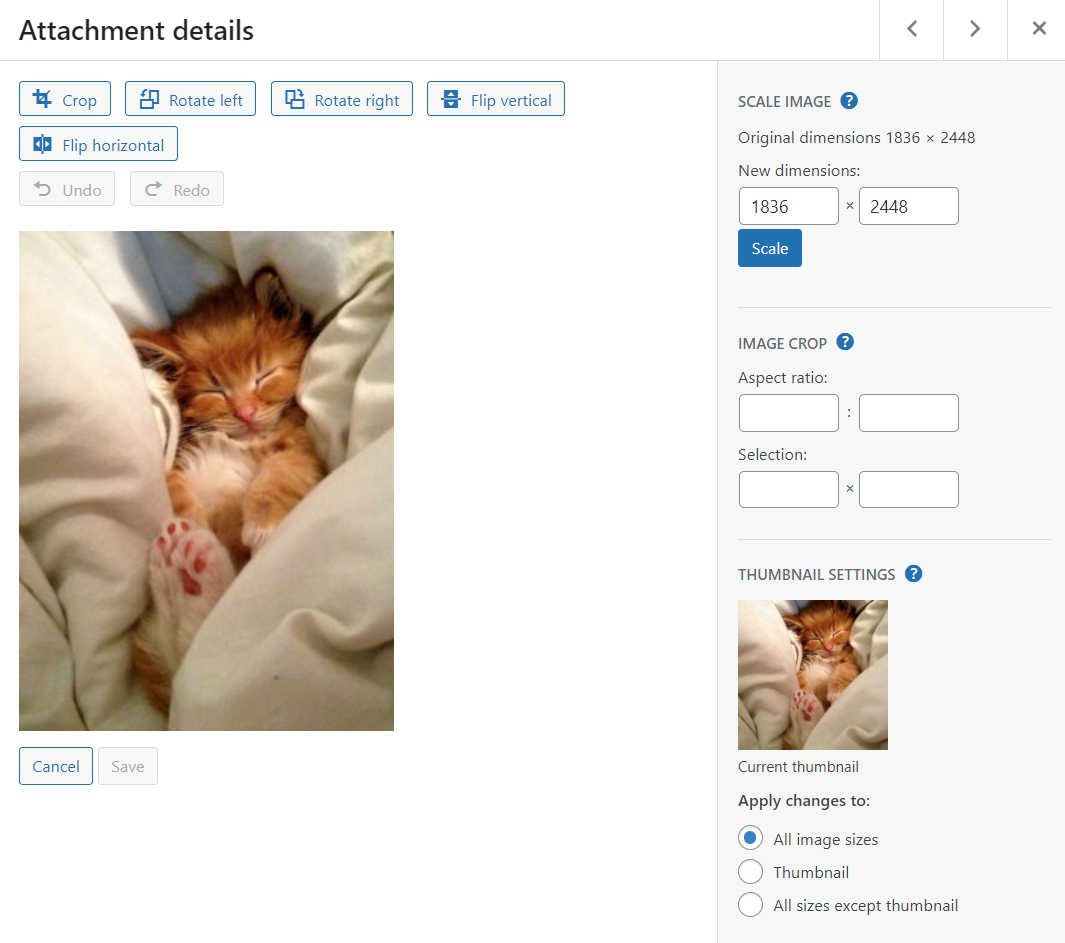
Setelah selesai mengedit, klik tombol Simpan untuk menyimpan perubahan Anda. Untuk audio dan video, Anda juga dapat mengedit metadata dan memutar file. Perhatikan bahwa WordPress tidak dilengkapi dengan fungsi pengeditan video atau audio.
Saat perpustakaan media situs Anda berkembang, Anda mungkin perlu mengandalkan alat pemfilteran admin. Halaman Perpustakaan memungkinkan Anda untuk mengurutkan file berdasarkan jenis dan tanggal. Anda juga dapat menggunakan alat pencarian dan memilih file secara massal untuk mengedit atau menghapusnya.
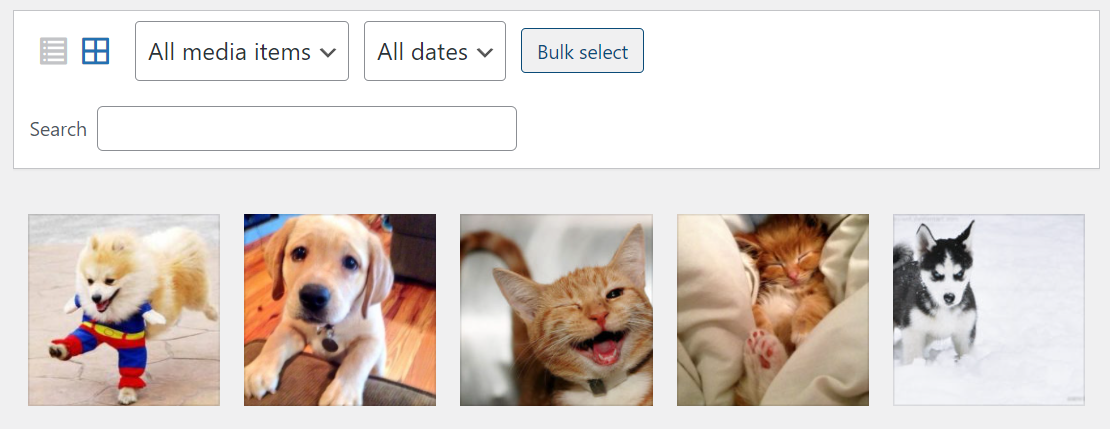
Perhatikan bahwa tidak ada batasan berapa banyak file media yang dapat Anda unggah ke WordPress. Satu-satunya batasan yang mungkin Anda hadapi adalah dengan pengaturan penyimpanan paket hosting Anda. Untuk menghemat ruang dan menjalankan situs yang lebih efisien, Anda harus sesekali membersihkan perpustakaan media untuk menghapus file yang tidak digunakan.
Catatan singkat: Jika Anda mencoba mengunggah jenis file yang tidak didukung WordPress, admin akan menampilkan kesalahan.
4. Bagaimana mengelola komentar WordPress
Karena WordPress dirancang untuk menjadi platform blogging, ia hadir dengan sistem komentar yang kuat. Jika Anda mengaktifkan fitur komentar, pengguna akan dapat menulis tanggapan untuk posting dan halaman.
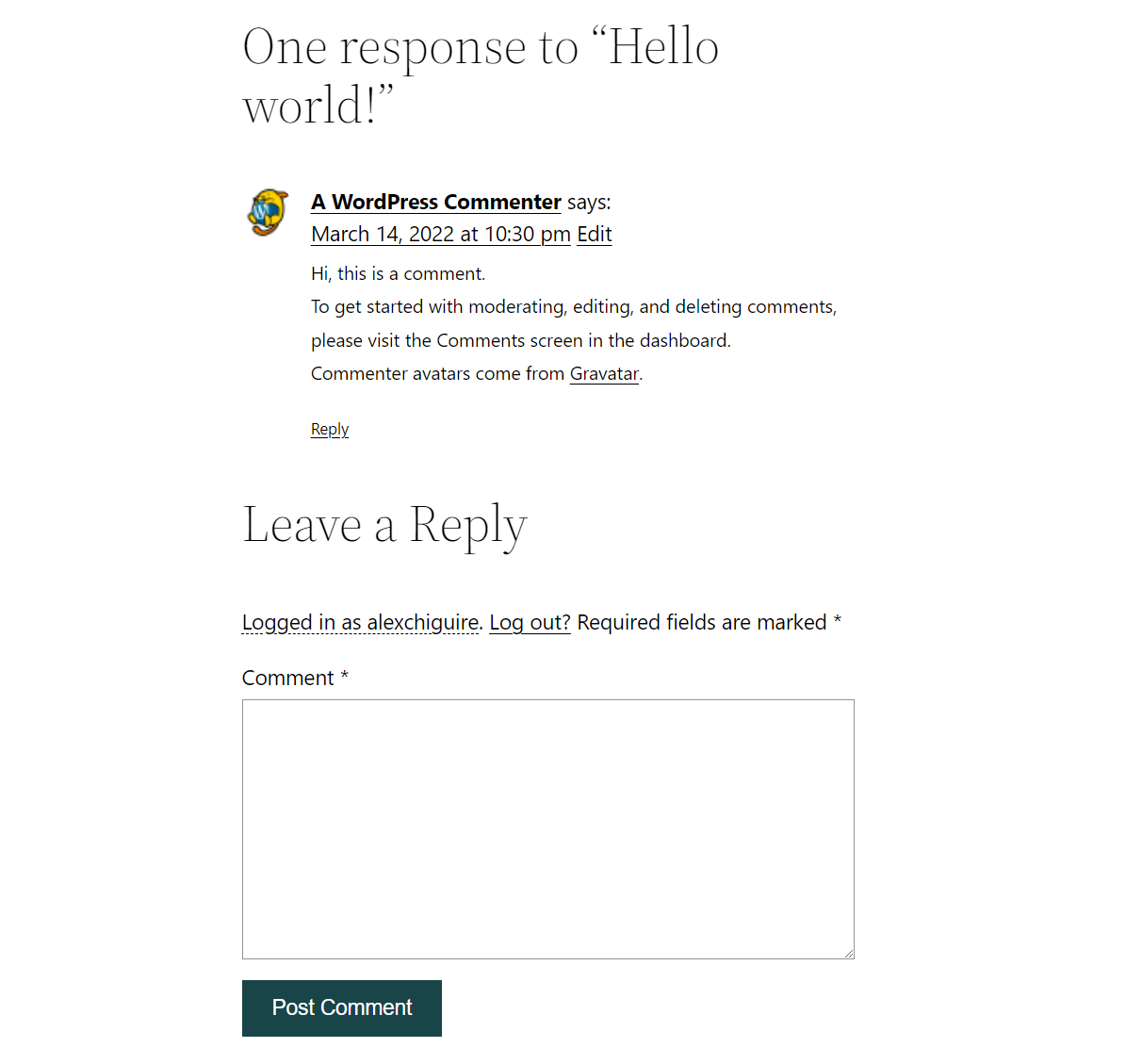
WordPress memberi Anda kendali penuh atas komentar Anda. Pertama, Anda akan ingin membiasakan diri dengan halaman Komentar . Di sana, Anda akan menemukan setiap komentar yang dipublikasikan di situs web Anda, termasuk statusnya.
Komentar di WordPress dapat disetujui, tertunda, dibuang, atau ditandai sebagai spam. Secara default, WordPress memiliki beberapa kemampuan pengenalan spam, tetapi Anda harus memfilter dan menyetujui komentar.
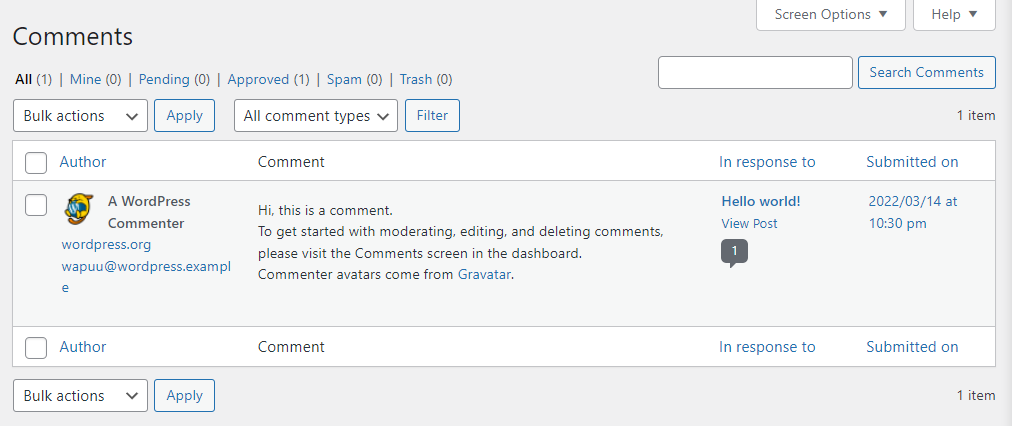
Untuk mengonfigurasi pengaturan komentar situs Anda, buka Pengaturan → Diskusi . Halaman ini mencakup beberapa pengaturan komentar serta konfigurasi untuk posting reguler Anda.
Opsi Izinkan orang untuk mengirimkan komentar pada posting baru akan menentukan apakah pengunjung dapat meninggalkan komentar sama sekali. Menonaktifkan pengaturan itu akan menonaktifkan seluruh sistem komentar.
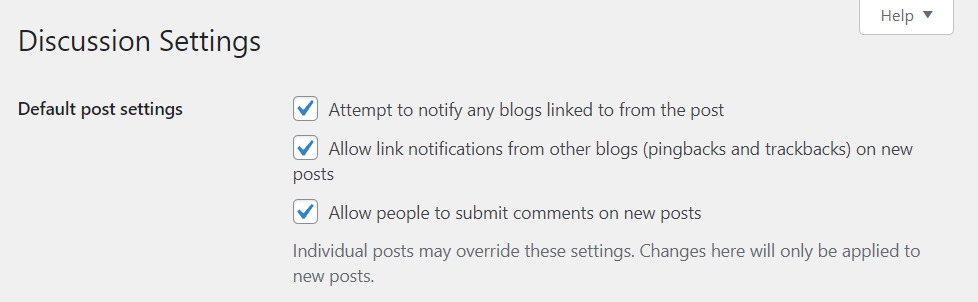
Jika Anda mengaktifkan pengaturan itu, gulir ke bawah ke bagian Pengaturan komentar lainnya . Di sini, Anda dapat mengonfigurasi informasi yang harus dibagikan pengguna untuk berkomentar dan jika mereka perlu mendaftar untuk melakukannya.
Bagian ini juga mencakup opsi untuk menutup bagian komentar secara otomatis, mengontrol cookie, mengaktifkan komentar bersarang, dan menambahkan pagination ke komentar.
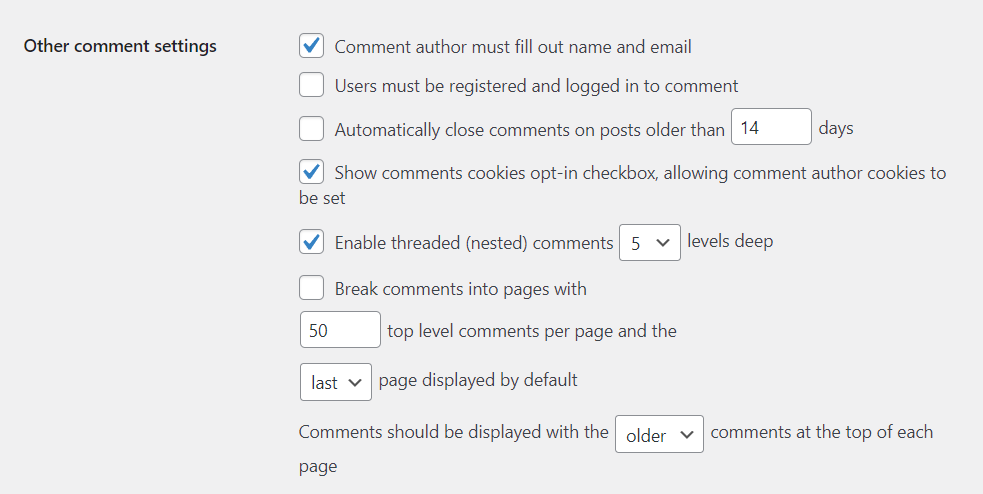
Pengaturan Diskusi juga menyertakan opsi untuk menerima pemberitahuan ketika pengunjung meninggalkan komentar, atau jika ada entri yang perlu Anda moderasi. Jika Anda memeriksa bagian Sebelum komentar muncul , Anda akan dapat mengonfigurasi apakah komentar memerlukan persetujuan manual.
Ada juga opsi yang memungkinkan pengguna dengan komentar yang telah disetujui sebelumnya untuk melewati antrean moderasi.
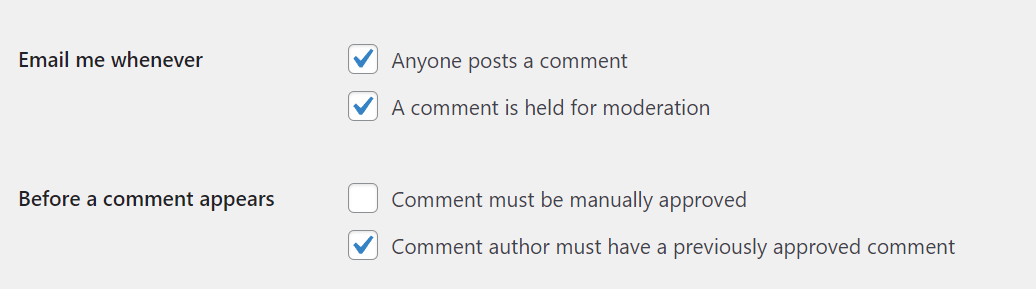
Untuk mempermudah moderasi, WordPress menyertakan fitur yang memungkinkan Anda menandai komentar secara otomatis yang menyertakan kata-kata tertentu atau data pengenal, seperti nama pengguna, email, atau alamat IP.
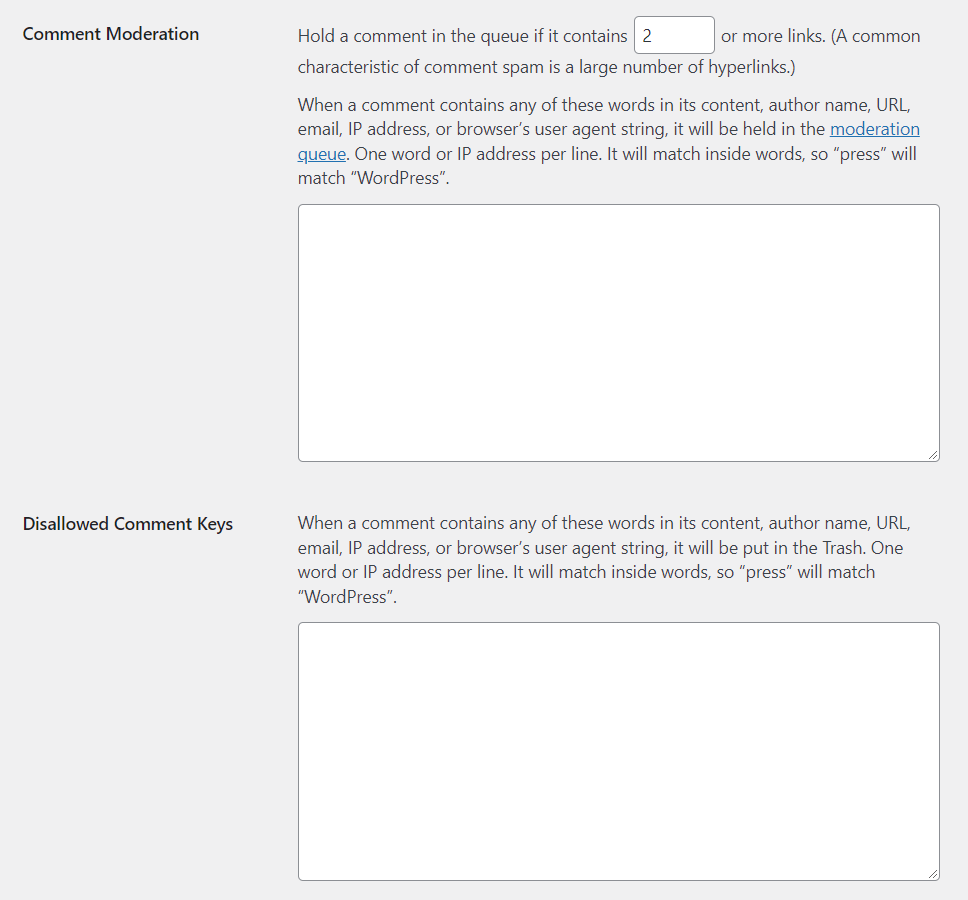
Sistem komentar WordPress default bekerja dengan cukup baik, tetapi sulit untuk menyaring spam karena situs Anda menjadi lebih populer. Pertimbangkan untuk memasang plugin untuk menghentikan spam komentar di WordPress.
5. Bagaimana mengelola tampilan situs web Anda
Menu Appearance di dasbor admin WP memungkinkan Anda memilih tema yang akan digunakan. Anda juga dapat menggunakan menu ini untuk meluncurkan editor situs lengkap WordPress.
Untuk memilih tema, buka Appearance → Themes . Di luar kotak, WordPress dikirimkan dengan beberapa tema default.
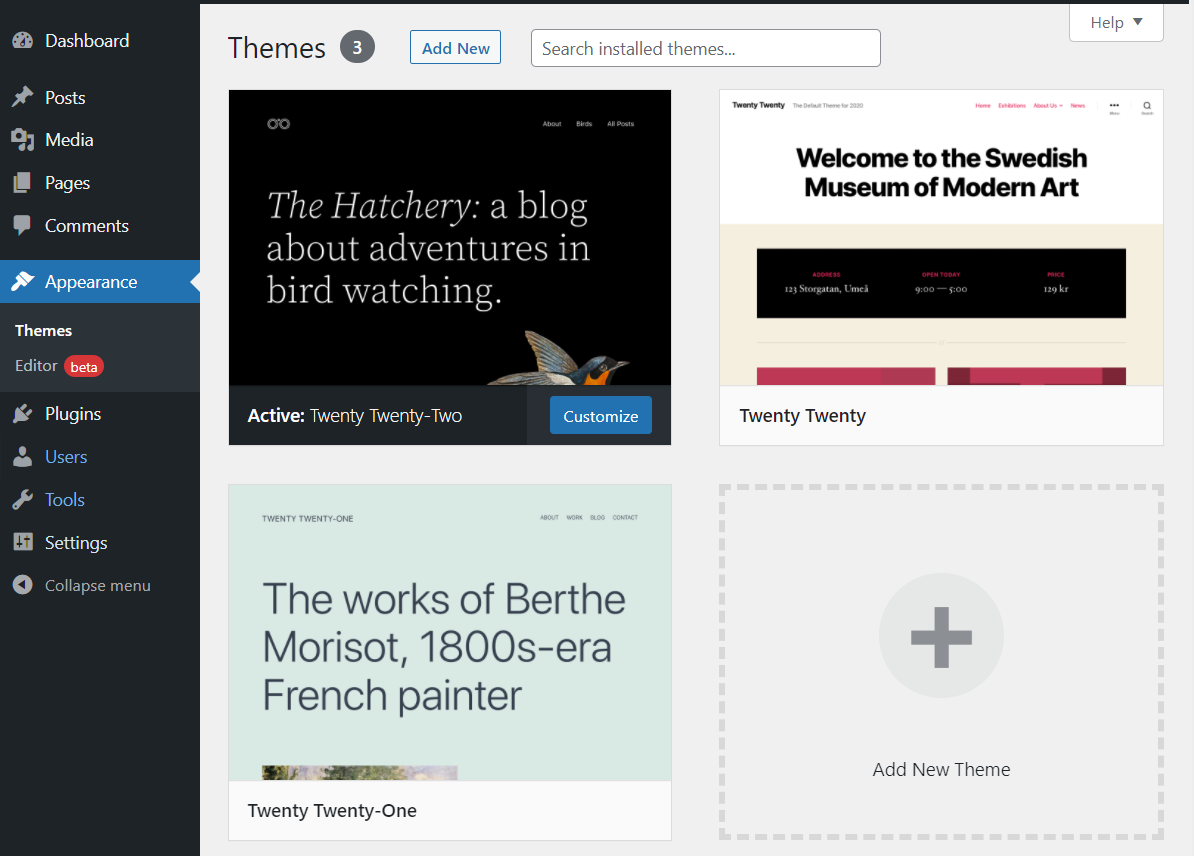
Anda dapat memilih salah satu dari mereka dan beralih ke salah satu dengan mengarahkan kursor ke pilihan dan mengklik Aktifkan .
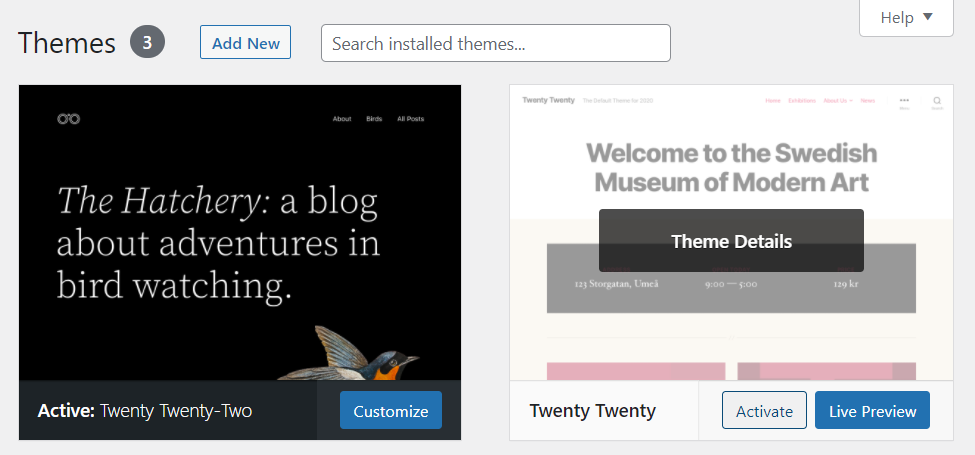
Beralih tema akan mengubah gaya situs web Anda secara drastis. Dengan mengingat hal itu, kami menyarankan Anda menggunakan alat Pratinjau Langsung untuk melihat bagaimana tema terlihat beraksi.
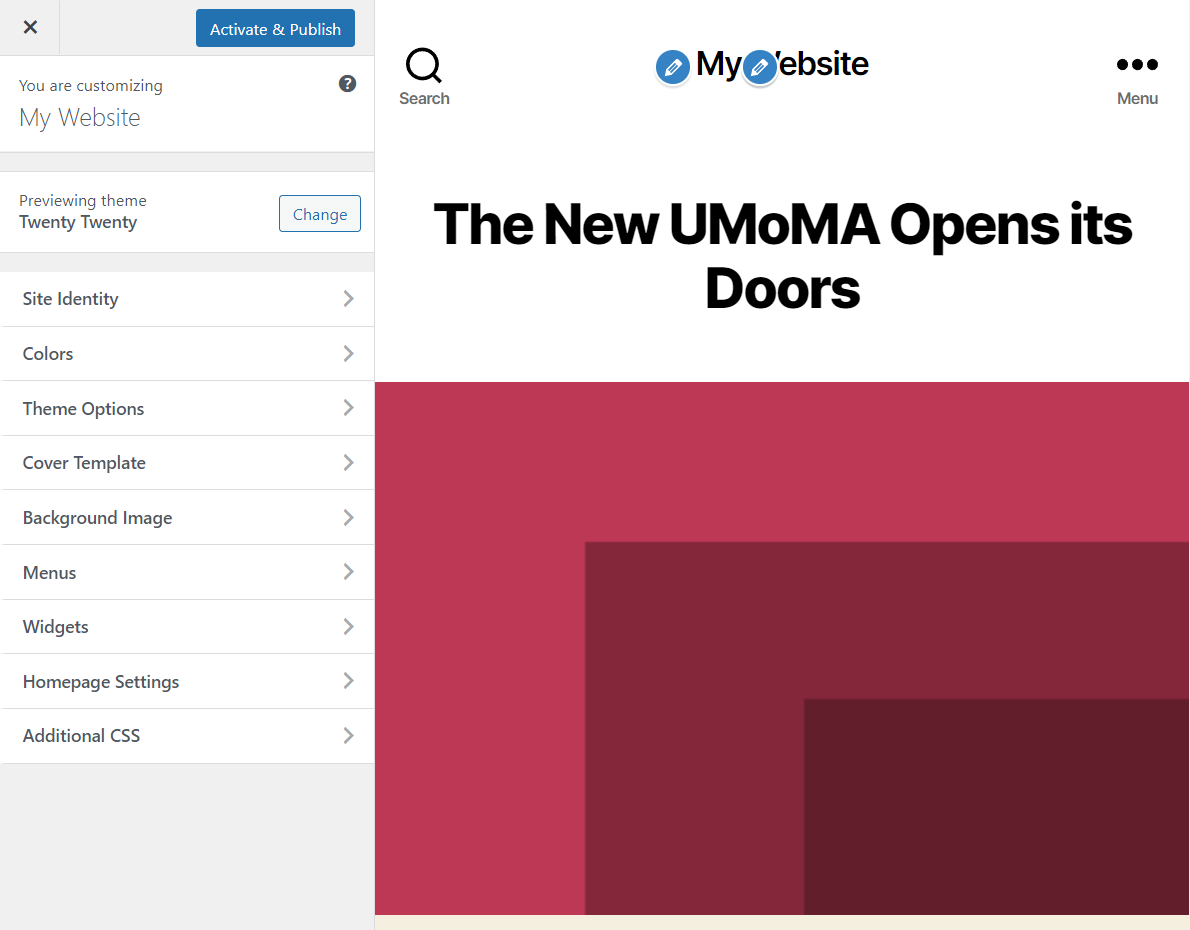
Fitur pratinjau memungkinkan Anda untuk menyesuaikan gaya tema sehingga Anda dapat melihat apakah itu sesuai dengan kebutuhan Anda. Jika tema tidak memenuhi standar Anda, Anda selalu dapat mencari opsi baru.
Kembali ke tab Tema dan klik Tambah Baru atau Tambah Tema Baru . Melakukannya akan memuat repositori tema WordPress.org. Repositori adalah kumpulan besar tema, semuanya gratis.

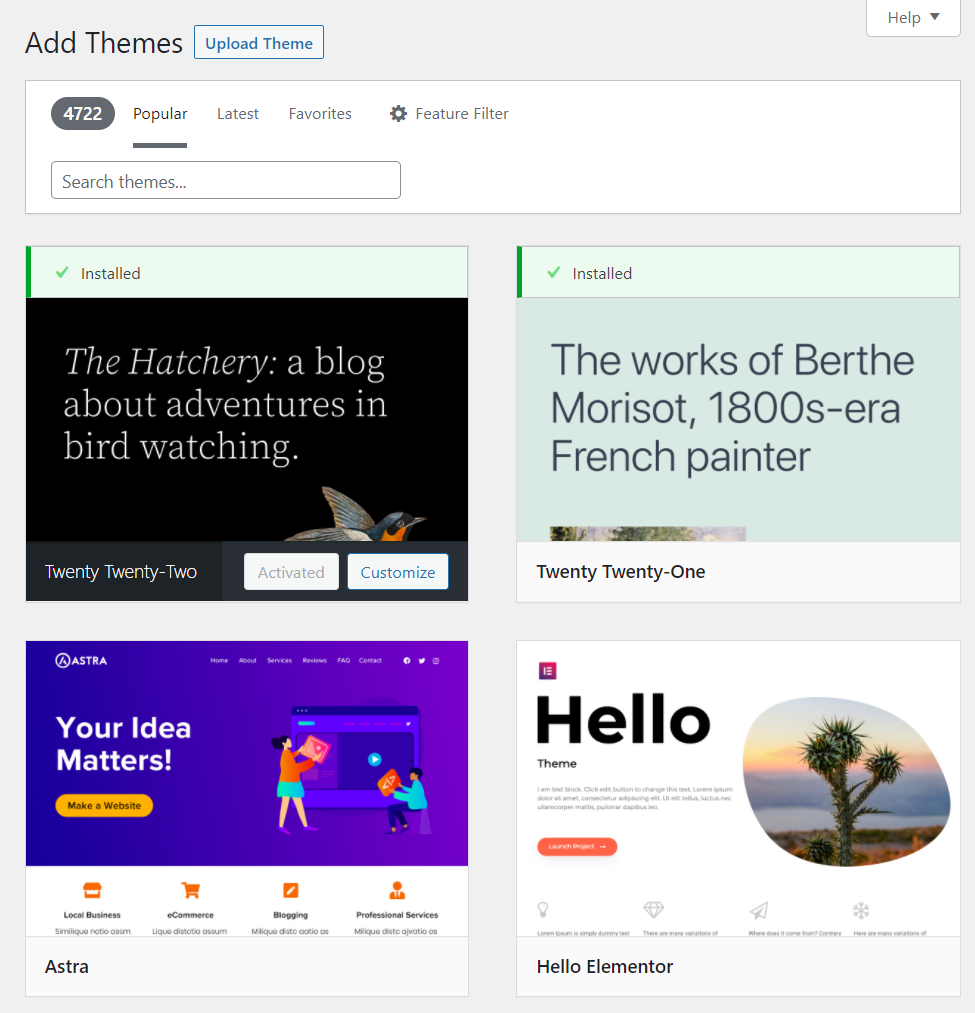
Dari sini, Anda dapat memilih tema apa pun yang Anda suka dan mengeklik Instal atau Pratinjau . Fitur pratinjau akan memungkinkan Anda untuk memeriksa tema sebelum menginstalnya.
Jika Anda ingin mengunggah file tema secara langsung, Anda dapat melakukannya menggunakan tombol Unggah Tema . Mengklik opsi ini akan memungkinkan Anda mengunggah tema dalam format .zip . Ini adalah rute yang ingin Anda ambil jika Anda membeli tema premium dari sumber lain.
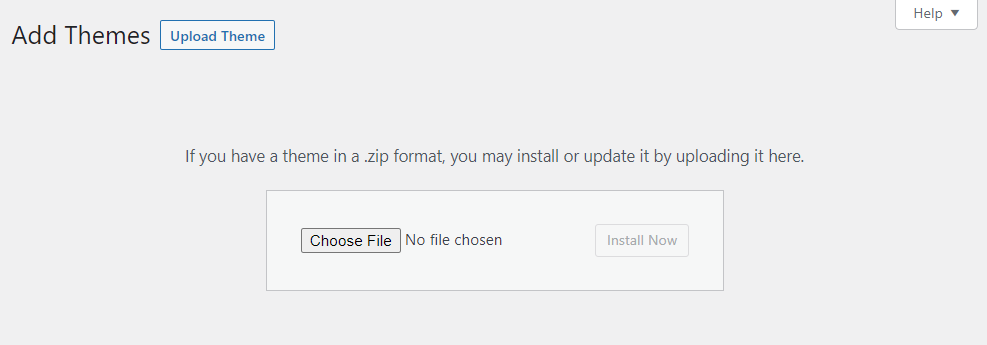
Setelah Anda menginstal tema, itu akan muncul di bawah menu Appearance → Themes sebagai bagian dari koleksi Anda. Anda dapat menginstal tema sebanyak yang Anda suka, tetapi Anda hanya dapat menggunakan satu per satu.
Jika Anda membuka Appearance → Editor , Anda akan meluncurkan editor situs lengkap WordPress. Pengeditan situs penuh adalah fitur yang relatif baru di WordPress. Ini memungkinkan Anda untuk mengedit template tema Anda menggunakan Editor Blok.
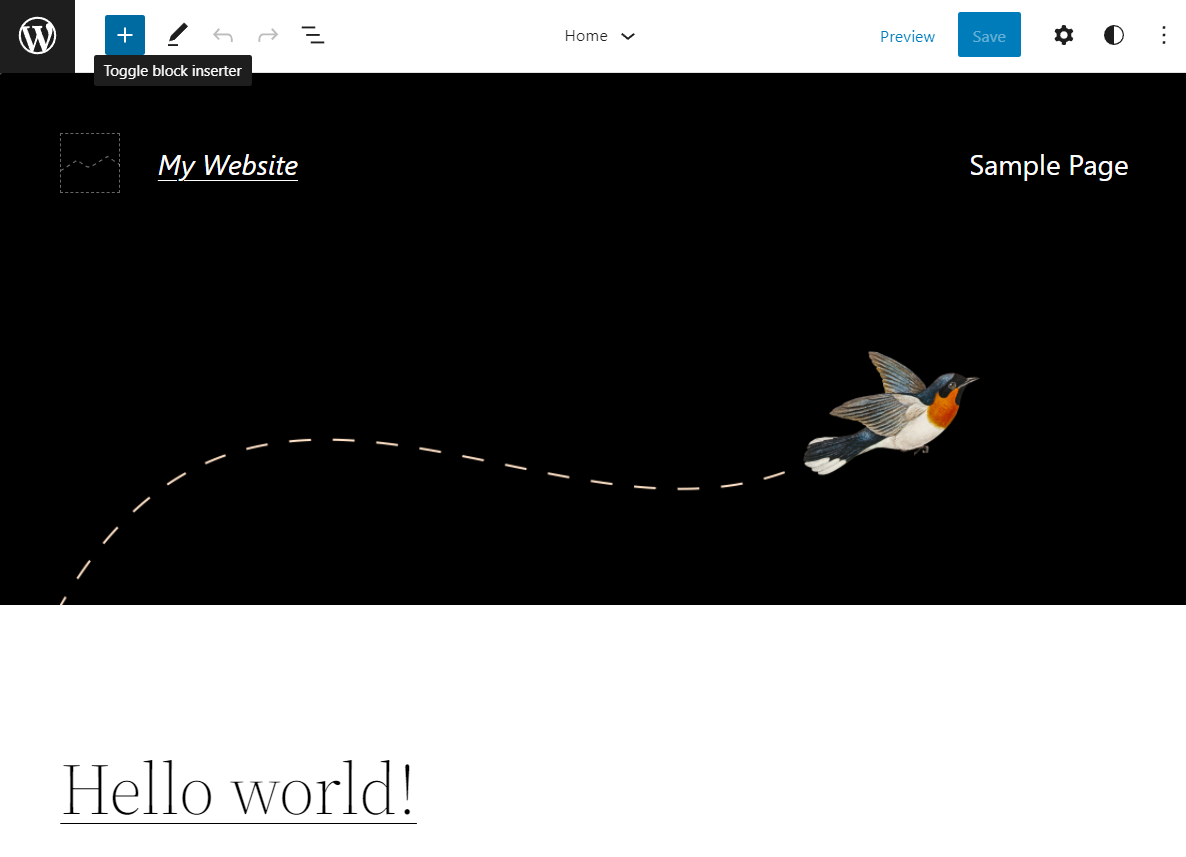
Pelajari lebih lanjut tentang editor situs lengkap.
6. Bagaimana mengelola plugin dan alat
Ada ribuan plugin WordPress untuk dipilih. Setiap plugin menambahkan satu (atau beberapa) fitur dan alat baru ke CMS, yang merupakan salah satu alasan mengapa WordPress sangat populer.
Saat Anda meluncurkan situs web baru, host web Anda mungkin telah menginstal beberapa plugin untuk Anda. Untuk melihat plugin apa yang telah Anda instal, buka Plugins → Installed Plugins .
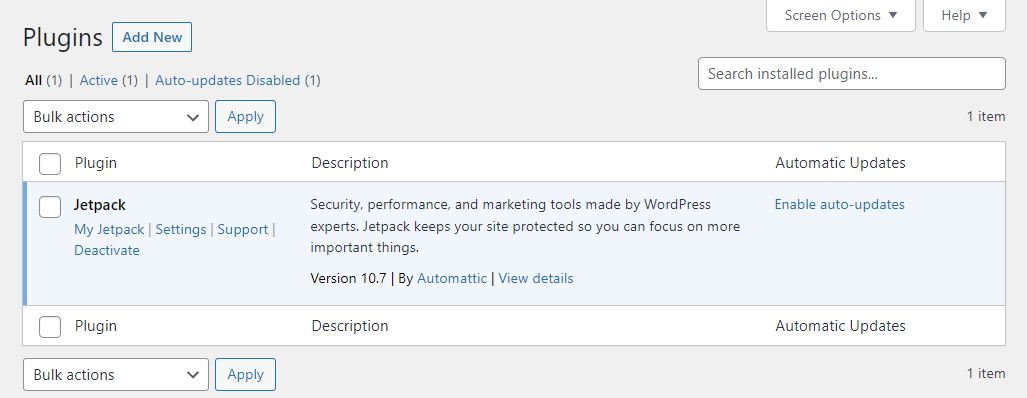
Di dalam, Anda akan menemukan daftar plugin yang diinstal, aktif, dan tidak aktif. Anda dapat melihat informasi dasar dan mengaktifkan pembaruan otomatis untuk setiap informasi.
Jika Anda memiliki plugin tidak aktif yang ingin Anda aktifkan, pilih opsi Aktifkan di bawah namanya. Untuk menonaktifkan plugin, pilih opsi Nonaktifkan .
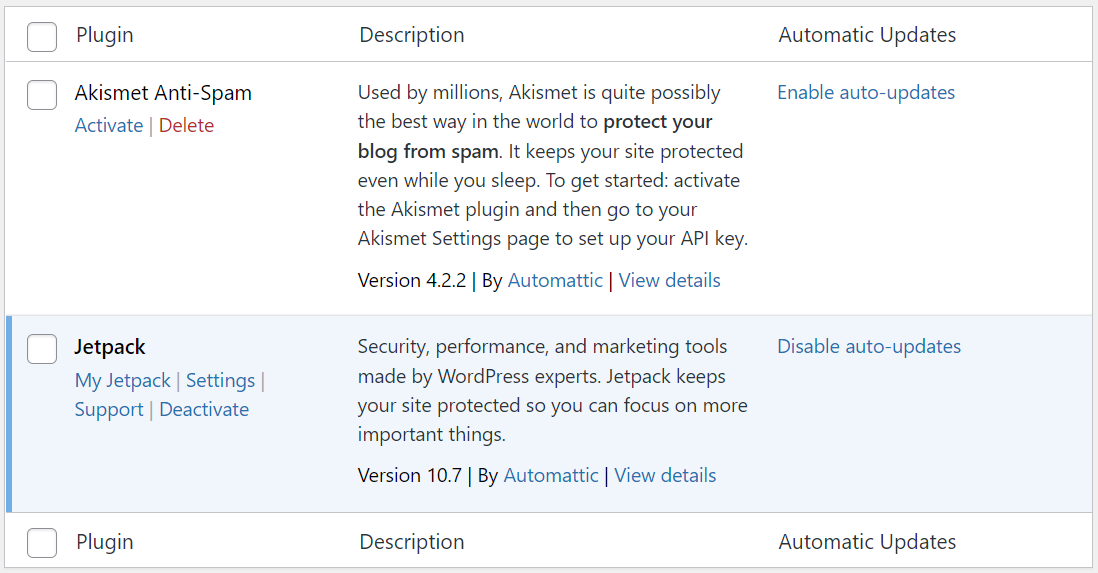
Untuk menambahkan plugin baru, klik Add New di bagian atas layar. Admin WordPress akan menampilkan repositori plugin resmi, yang mencakup ribuan opsi untuk dipilih.
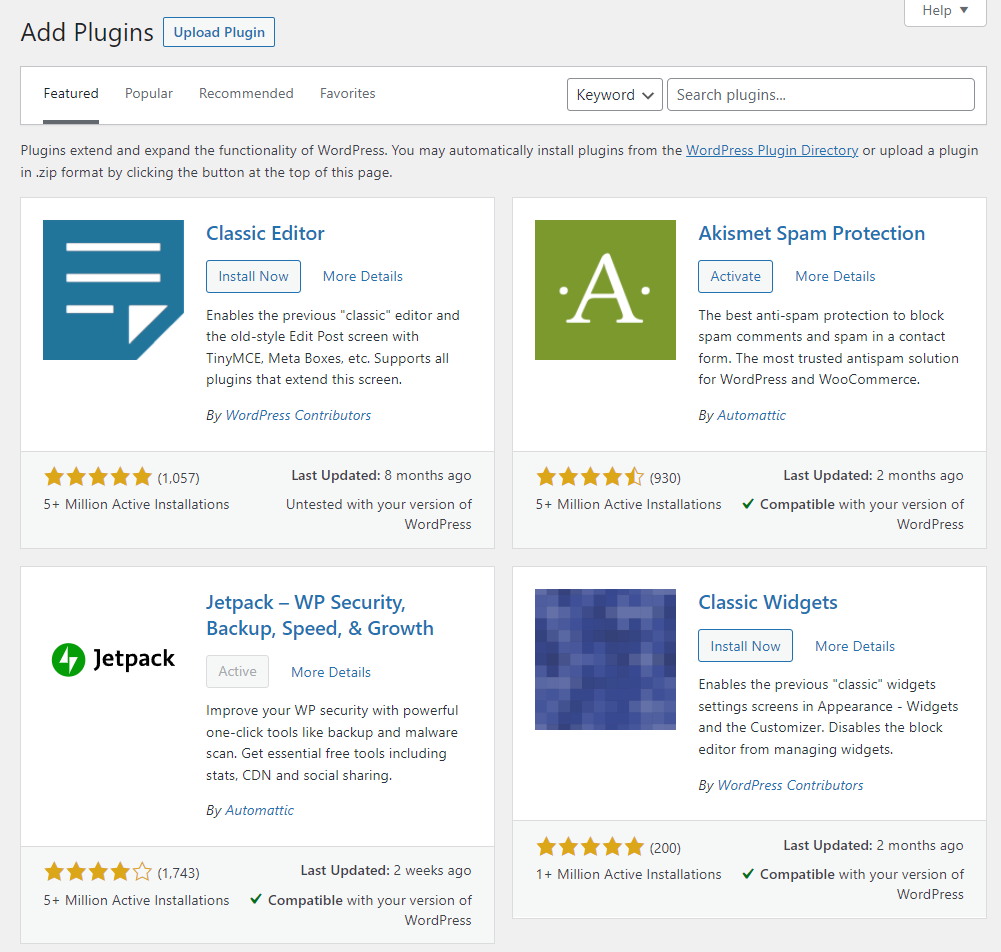
Untuk menginstal plugin, klik Instal Sekarang dan tunggu WordPress mengunduh file-nya. Setelah plugin siap, Anda dapat mengaktifkannya dengan mengklik tombol Aktifkan .
Anda juga dapat mengunggah file plugin langsung ke WordPress. Klik Upload Plugin dan WordPress akan meminta Anda untuk memilih file .zip yang ingin Anda unggah.
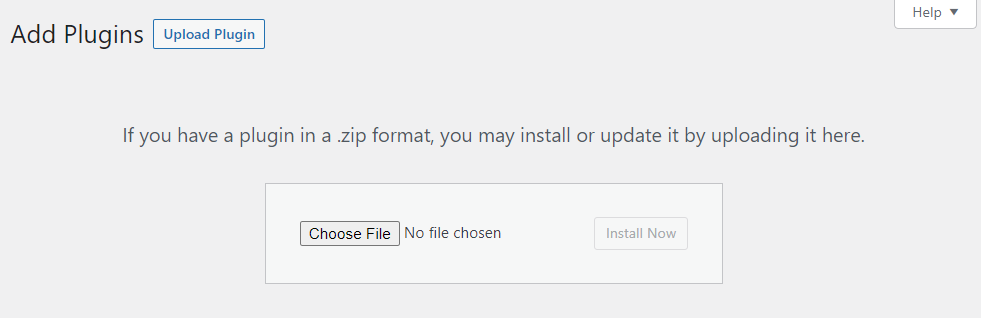
Ketika datang ke plugin, kami mendorong Anda untuk meneliti pilihan Anda dengan hati-hati. Tidak yakin apa yang harus dicari? Pelajari cara memilih plugin WordPress terbaik untuk situs Anda.
7. Bagaimana mengelola pembaruan WordPress
Agar situs Anda tetap berfungsi dengan baik, Anda harus memastikan bahwa semua komponen situs Anda mutakhir. Ini berarti memperbarui inti WordPress dan semua plugin dan tema yang Anda gunakan.
Menjelajahi halaman Plugin dan Tema akan mengungkapkan plugin atau tema apa pun yang perlu diperbarui. WordPress menampilkan pemberitahuan yang menunjukkan berapa banyak plugin atau tema yang dapat Anda perbarui di menu sebelah kiri.
Memperbarui plugin itu sederhana. Identifikasi plugin yang perlu diperbarui dan pilih opsi perbarui sekarang yang akan muncul di bawah entri tersebut.
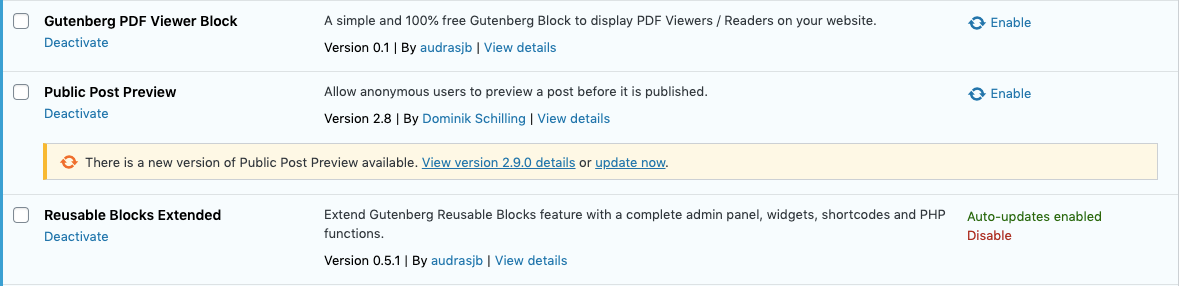
WordPress akan secara otomatis mengunduh dan menginstal file yang diperlukan. Jika Anda mengaktifkan pembaruan otomatis untuk plugin tertentu, Anda tidak perlu mengingat untuk memperbaruinya secara manual. Anda dapat mengaktifkan pembaruan otomatis dengan memilih opsi Aktifkan pembaruan otomatis di sebelah kanan entri plugin apa pun.
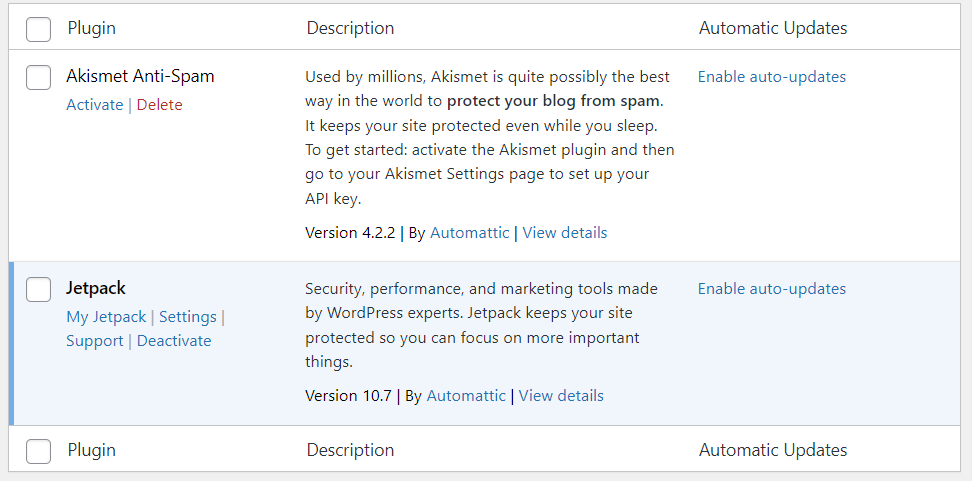
Jika Anda ingin ikhtisar lengkap dari setiap komponen situs yang memerlukan pembaruan, buka Dasbor → Pembaruan . Halaman ini akan memberikan daftar plugin atau tema apa pun yang memerlukan pembaruan. Anda juga akan mengetahui apakah ada versi baru WordPress yang tersedia.
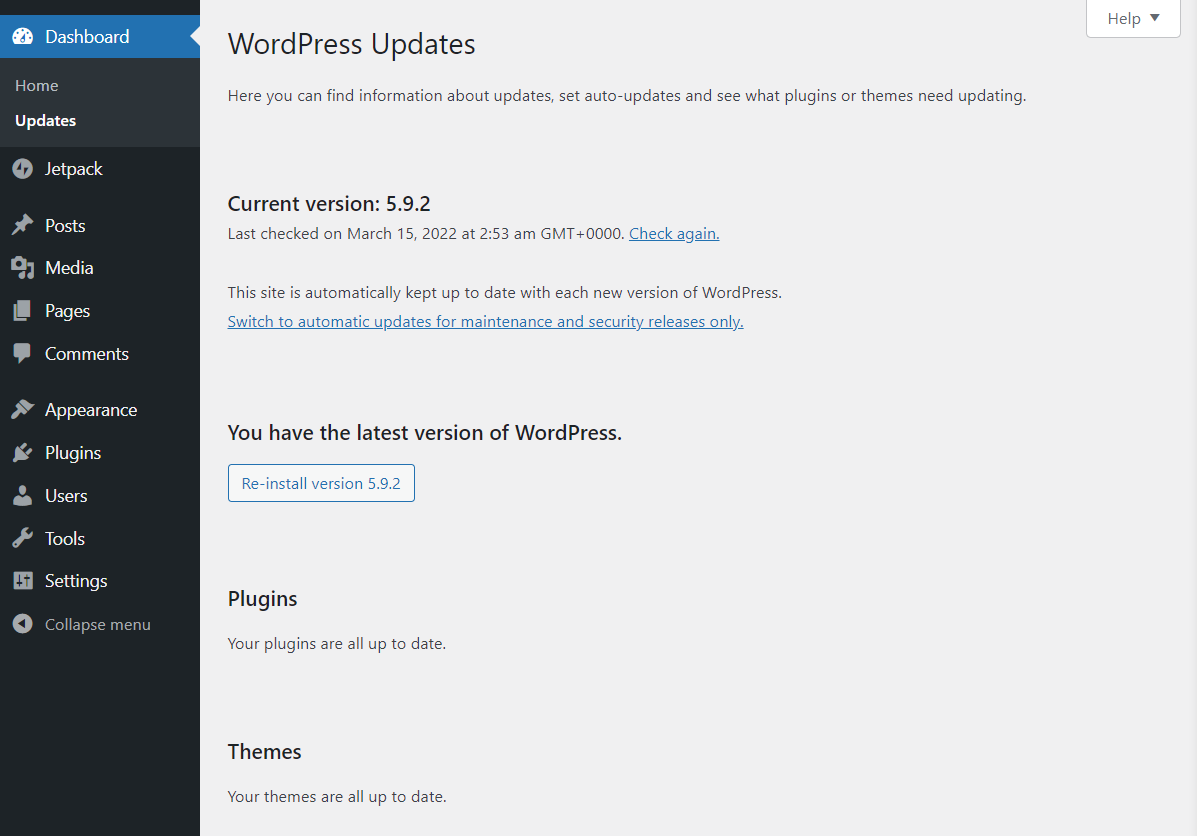
Biasanya, sangat sulit untuk melewatkan pembaruan yang tersedia jika Anda memeriksa panel admin WordPress secara teratur. Jika Anda mengikuti pembaruan, situs Anda akan jauh lebih aman.
8. Bagaimana mengelola akun pengguna di WordPress
Secara default, WordPress akan memberi Anda akun administrator saat Anda membuat situs web. WordPress sendiri hadir dengan sistem pengguna yang komprehensif yang mencakup beberapa jenis peran, termasuk:
- Administrator
- Pengarang
- Editor
- Penyumbang
- pelanggan
Opsi yang dapat Anda akses di dasbor WordPress akan bergantung pada peran pengguna Anda. Sebagai pemilik situs, Anda harus menjadi satu-satunya pengguna dengan akses penuh ke setiap pengaturan dan halaman dalam dasbor.
Jika Anda mengunjungi halaman Users → All Users , Anda akan melihat gambaran umum dari setiap akun pengguna yang ada.
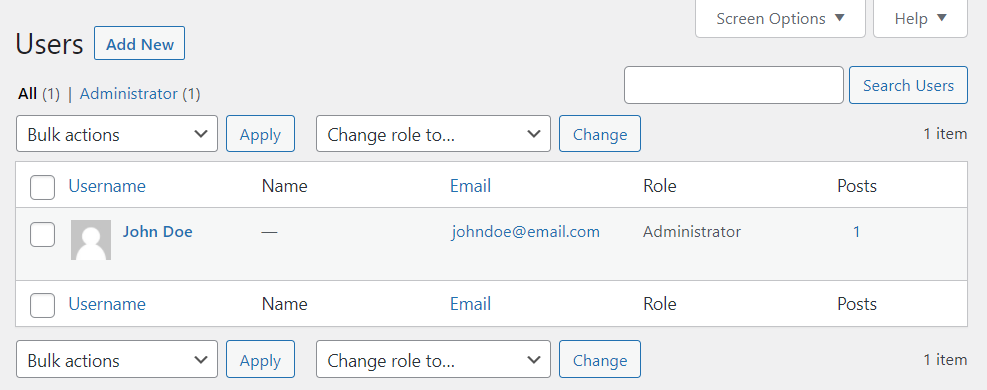
Untuk menambahkan akun pengguna baru, klik Tambah Baru di bagian atas layar atau buka Pengguna → Tambah Baru dari menu sebelah kiri. Di layar berikutnya, Anda dapat mengatur nama pengguna, email, nama depan dan belakang, situs web, dan kata sandi untuk akun baru.
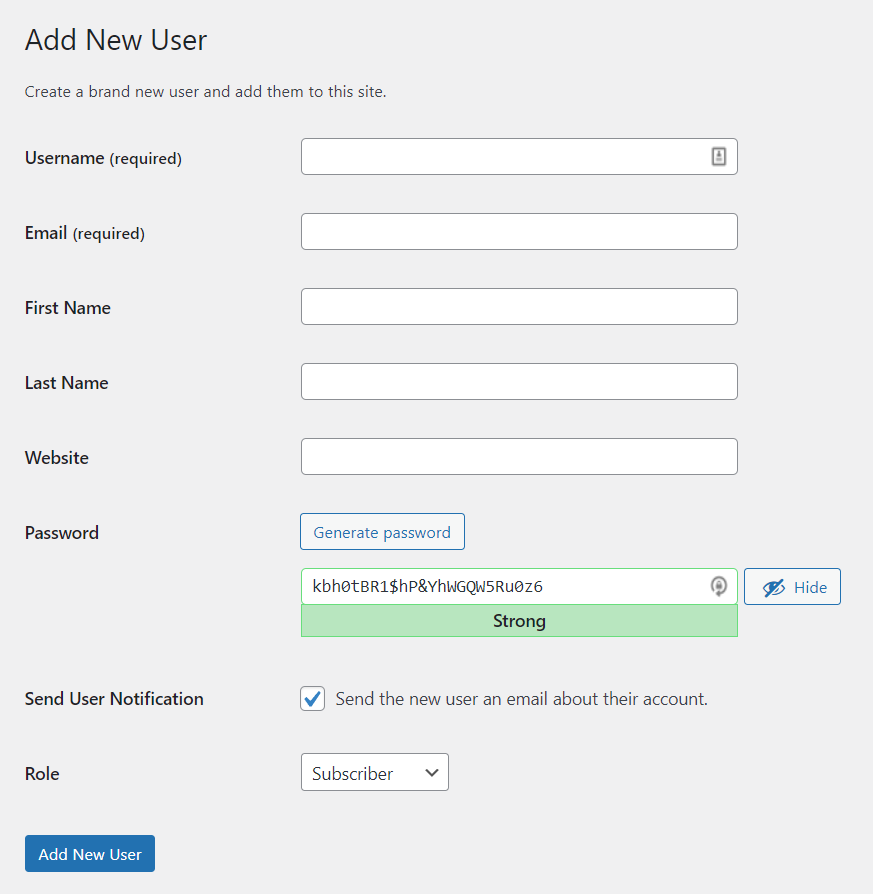
Secara default, WordPress hanya mengharuskan Anda memasukkan nama pengguna dan email. Ini akan secara otomatis mengirim pemberitahuan ke email itu jika Anda membiarkan opsi Kirim Pemberitahuan Pengguna dihidupkan.
WordPress juga akan menghasilkan kata sandi yang kuat untuk akun baru. Jika mendeteksi kata sandi yang lemah, ia akan meminta Anda untuk mengonfirmasi apakah Anda ingin menggunakannya.
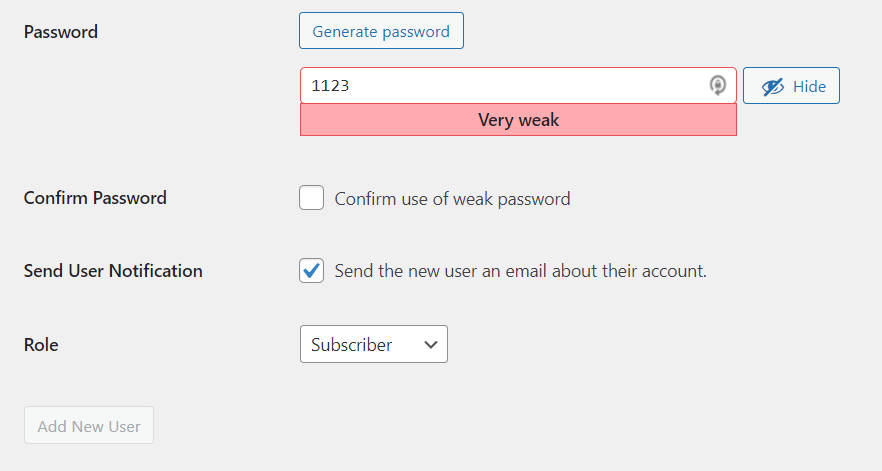
Anda dapat menggunakan menu Peran untuk menetapkan peran pengguna ke akun baru. Setelah semua bidang siap, klik Tambah Pengguna Baru .
Jika Anda tidak ingin menambahkan akun pengguna secara manual, Anda dapat mengaktifkan pendaftaran di situs web Anda. Dengan cara ini, pengunjung akan dapat menggunakan formulir yang sudah dibuat sebelumnya.
Untuk mengaktifkan pengaturan itu, buka Pengaturan → Umum dan centang opsi Siapa pun dapat mendaftar di sebelah Keanggotaan . Dari sini, Anda juga dapat menetapkan peran default untuk pengguna baru,
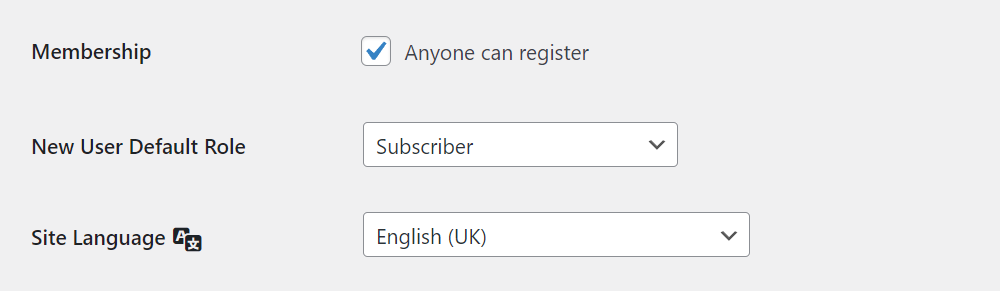
9. Cara mengonfigurasi pengaturan WordPress
Sebagian besar opsi konfigurasi untuk situs web WordPress Anda terletak di dalam menu Pengaturan . Kami telah membahas pengaturan Diskusi . Mari kita lihat opsi lain apa yang tersedia.
10. Pengaturan Umum WordPress
Layar Pengaturan Umum WordPress memungkinkan Anda menetapkan judul untuk situs web dan mengonfigurasi URL-nya. Anda juga dapat memperbarui email admin Anda dari halaman ini dan mengaktifkan pendaftaran pengguna.
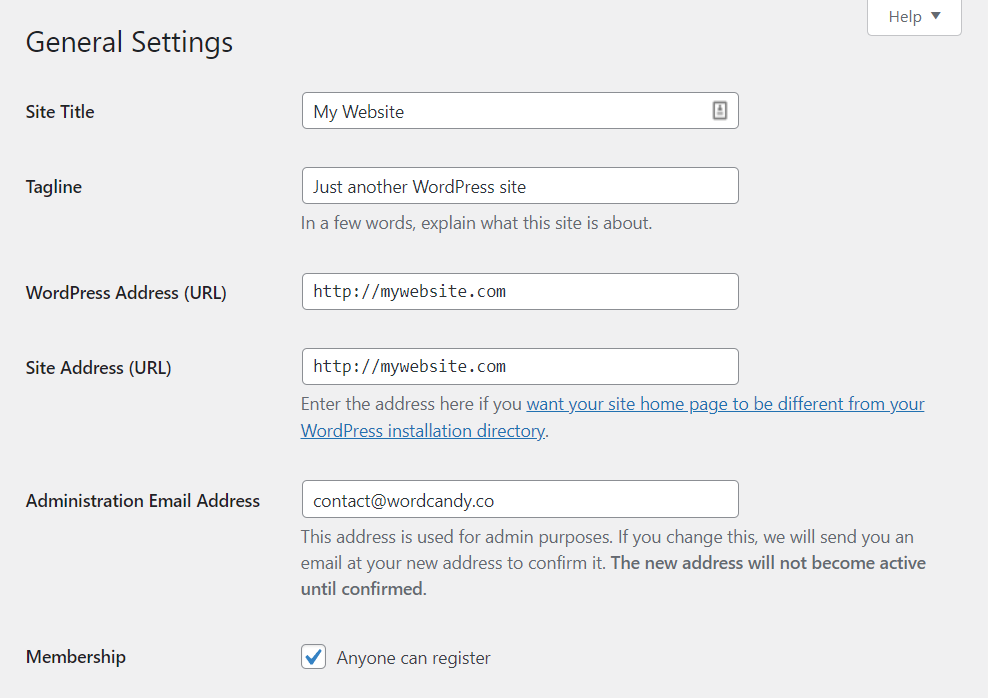
Jika Anda menggulir ke bawah, Anda akan melihat opsi untuk mengubah bahasa situs Anda. Ini akan mengganti bahasa yang digunakan admin WordPress. Anda juga dapat memperbarui zona waktu, mengganti format tanggal dan waktu, dan mengatur kapan minggu dimulai.
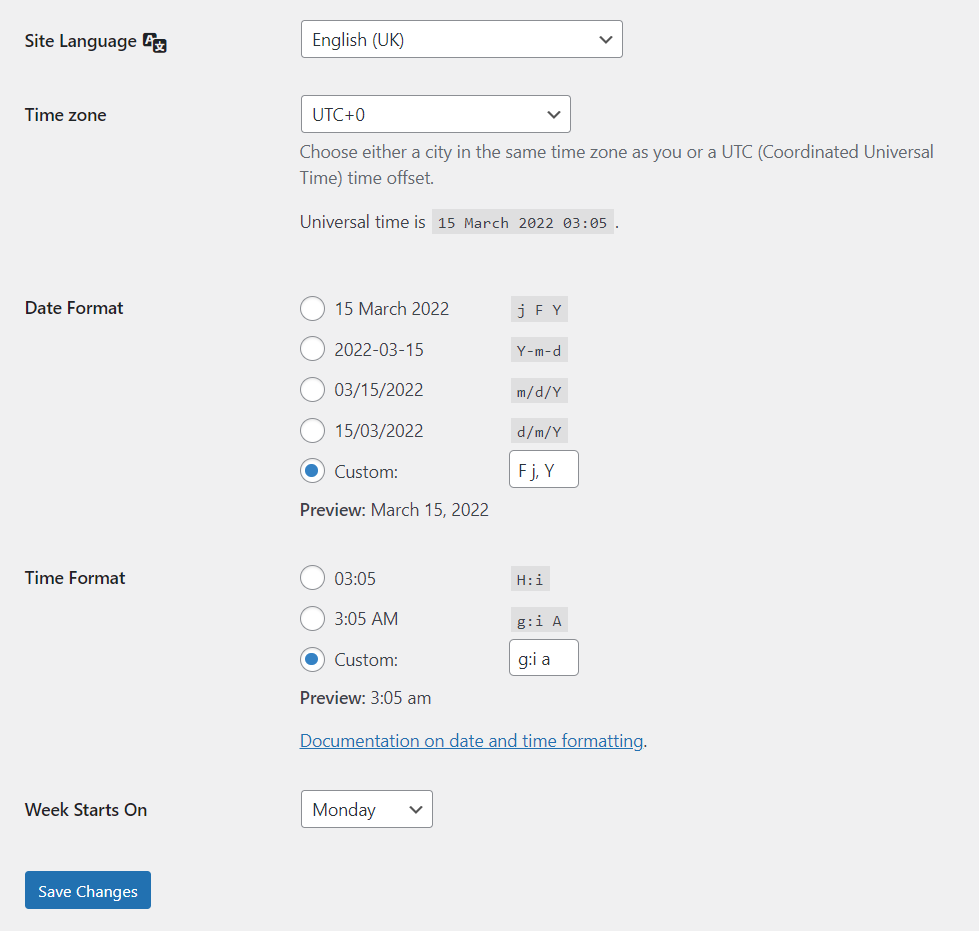
Saat Anda puas dengan perubahan yang Anda buat, klik tombol Simpan Perubahan . Anda hanya perlu mengonfigurasi pengaturan umum satu kali.
11. Pengaturan Penulisan WordPress
Layar Pengaturan → Penulisan memungkinkan Anda untuk mengonfigurasi format dan kategori kiriman default. Mengubah format posting default dapat membantu jika Anda menggunakan jenis posting khusus.
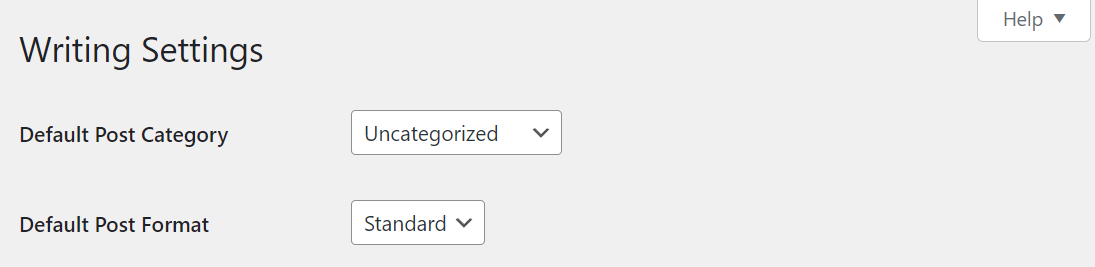
WordPress juga menawarkan fitur menarik yang disebut Post via email . Dengan fungsi ini, WordPress akan secara otomatis mempublikasikan setiap posting yang Anda kirim ke alamat email tertentu.
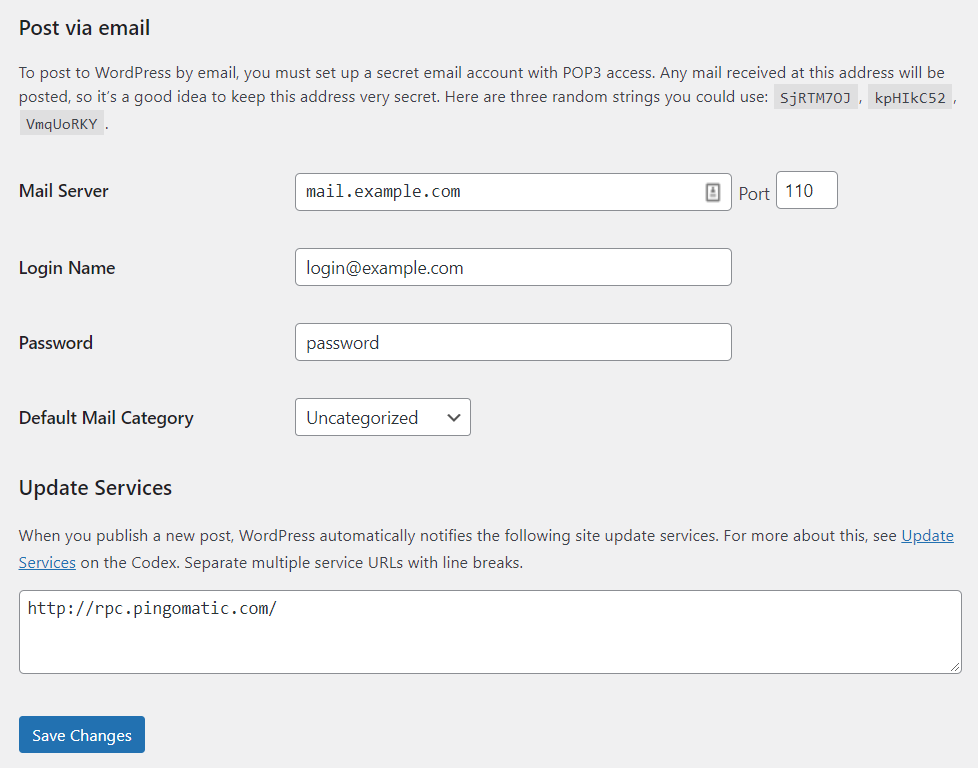
Pada umumnya, itu mungkin bukan fitur yang akan Anda gunakan secara teratur. Setiap kali Anda mempublikasikan posting, itu harus diedit dan diformat dengan hati-hati, yang berarti menggunakan Editor Blok.
12. Pengaturan Membaca WordPress
Layar Pengaturan → Membaca adalah tempat Anda dapat menetapkan halaman yang Anda inginkan sebagai beranda situs Anda. Di bawah judul Tampilan beranda Anda, Anda dapat memilih antara kumpulan posting terbaru situs Anda atau halaman statis.
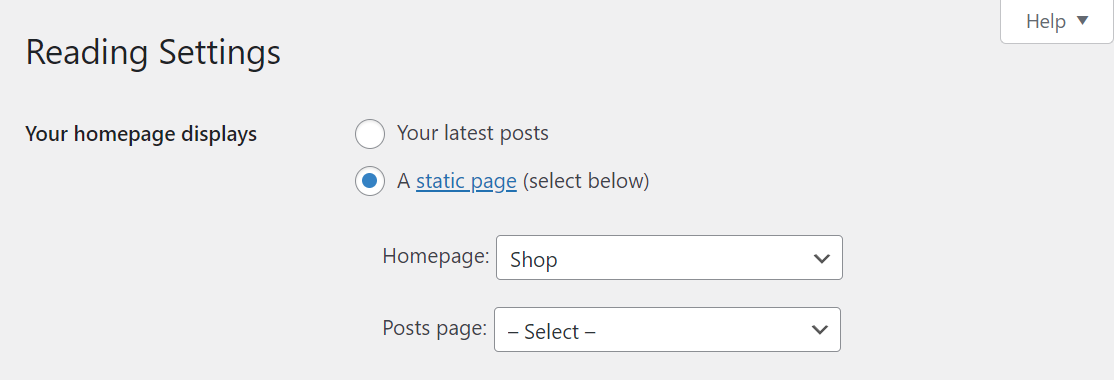
Jika Anda menggulir ke bawah, Anda dapat mengonfigurasi berapa banyak posting yang akan muncul di halaman blog Anda. Untuk posting lama, pengguna perlu menavigasi dari halaman ke halaman. Anda juga dapat memutuskan apakah akan menampilkan kutipan posting atau teks lengkapnya di umpan blog.
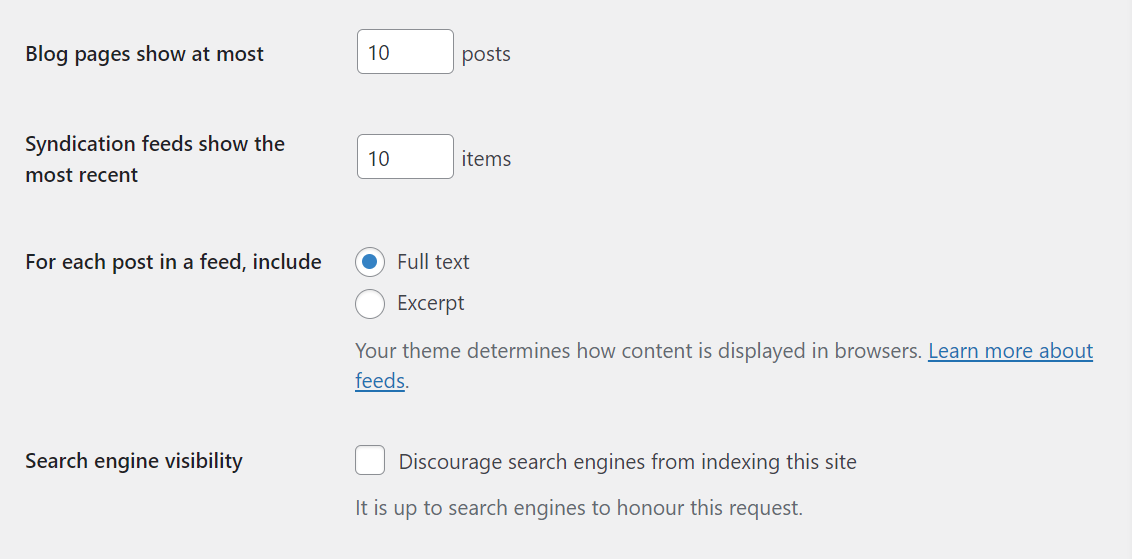
Terakhir, Anda dapat mengaktifkan mesin telusur Disourage dari mengindeks opsi situs ini jika Anda ingin mencegah situs web Anda muncul di Halaman Hasil Mesin Pencari (SERP).
Dalam kebanyakan kasus, Anda ingin muncul di SERP untuk mendapatkan lebih banyak lalu lintas. Anda tidak boleh mencegah mesin pencari mengindeks halaman Anda kecuali Anda memiliki alasan yang baik untuk melakukannya (seperti ingin menjalankan situs pribadi).
13. Pengaturan Media WordPress
Halaman Pengaturan → Media menyertakan opsi untuk mengonfigurasi resolusi default untuk setiap gambar baru yang Anda unggah. Saat Anda mengunggah gambar ke WordPress, itu secara otomatis menghasilkan banyak salinan dalam berbagai ukuran (dalam piksel).
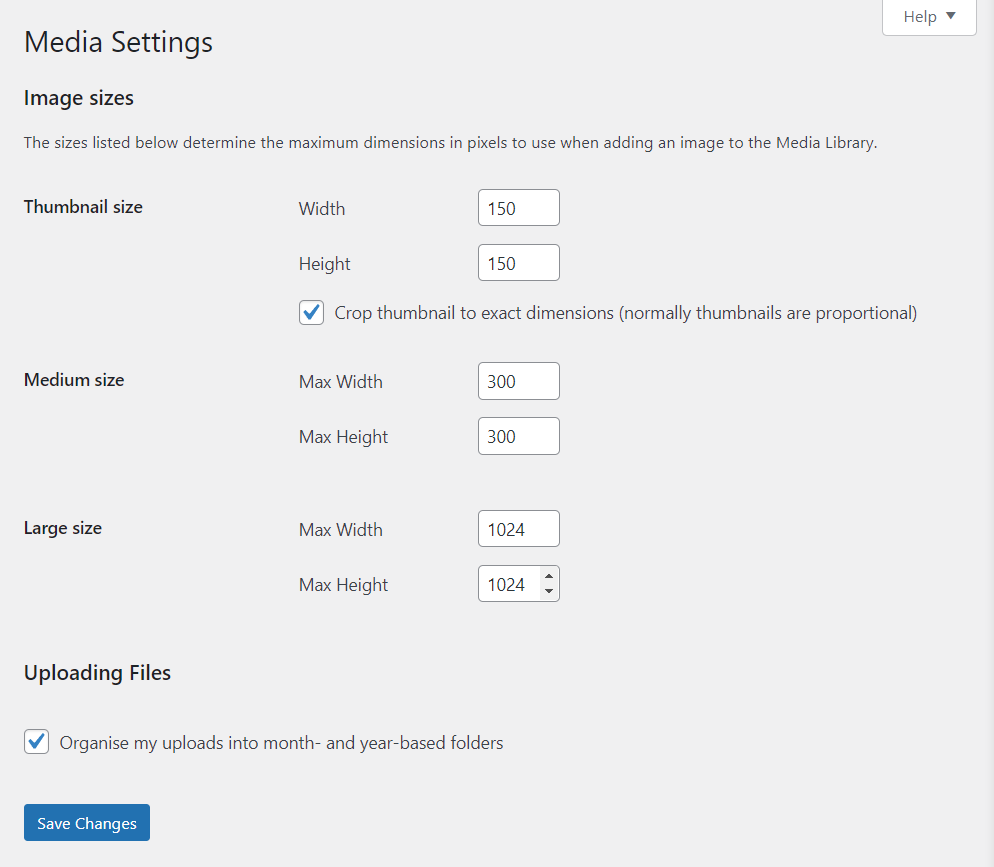
WordPress melakukan ini sehingga Anda dapat memilih dari ukuran tersebut saat memasukkan gambar ke dalam posting. Jika Anda tidak puas dengan salah satu resolusi gambar default, Anda dapat mengubah dimensinya.
Di bagian bawah layar, Anda akan menemukan opsi untuk WordPress untuk secara otomatis mengatur file media Anda ke dalam folder berbasis tanggal. Folder-folder ini tidak akan terlihat dari dalam area admin WordPress. Untuk melihatnya, Anda harus terhubung ke situs web Anda melalui File Transfer Protocol.
14. Pengaturan Permalink WordPress
Permalinks adalah komponen kunci dari cara kerja WordPress. Saat Anda memublikasikan halaman atau postingan baru, tautan akan dibuat secara otomatis. Format URL bergantung pada struktur permalink yang Anda pilih.
Untuk memilih struktur, buka Pengaturan → Permalinks . Di dalam, Anda akan menemukan pilihan struktur URL yang tersedia. Bagian khusus dari URL muncul setelah domain. Dalam contoh ini, domain tersebut adalah situs web Anda.com .
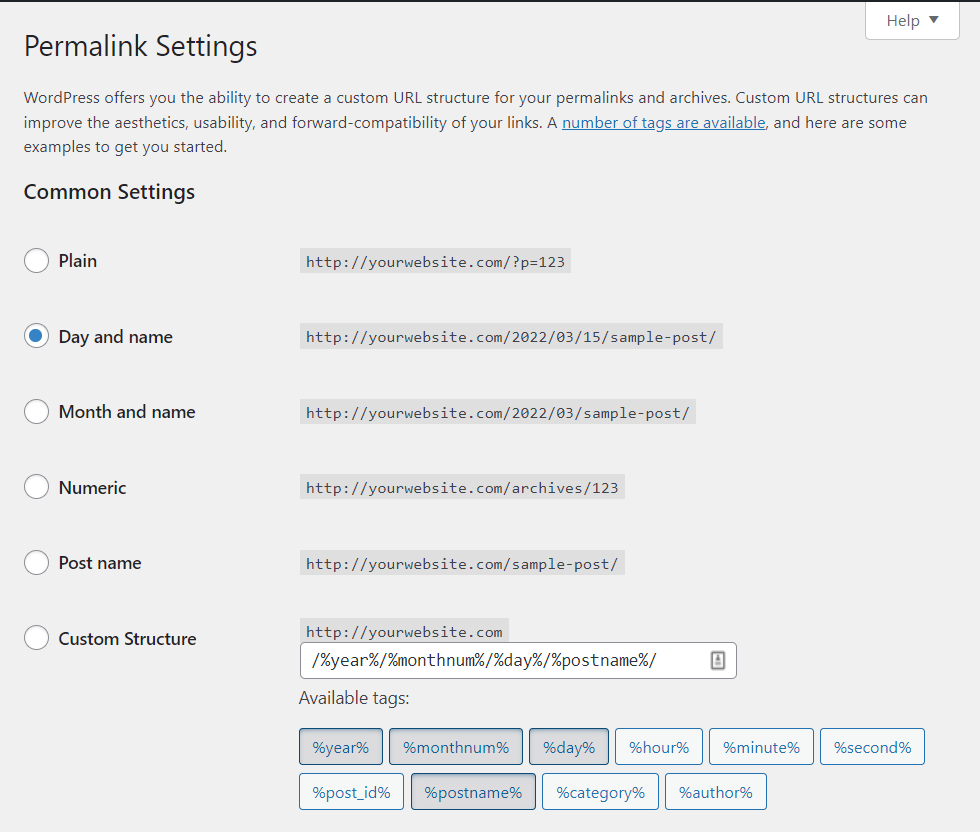
Idealnya, Anda akan memilih format URL segera setelah Anda membuat situs web baru. Mengubah struktur permalink untuk situs web yang sudah ada selama beberapa waktu dapat menyebabkan kesalahan dan memengaruhi peringkat mesin telusur Anda.
Struktur permalink paling populer untuk sebagian besar situs web adalah opsi nama Postingan dan Bulan dan nama . Keduanya relatif pendek, dan Anda dapat mengatur siput untuk setiap URL saat mengedit posting atau halaman blog itu.
Jika Anda menggunakan WooCommerce, halaman Permalinks juga memungkinkan Anda mengubah struktur URL untuk produk online. Perhatikan bahwa opsi default untuk WooCommerce tidak menyertakan angka atau tanggal.
15. Pengaturan Privasi WordPress
Privasi pengguna sangat penting dan WordPress menawarkan alat bawaan untuk membantu Anda menghasilkan halaman kebijakan privasi untuk situs web Anda.
Untuk mengakses alat itu, buka Pengaturan → Privasi. Jika Anda memilih Buat Halaman Kebijakan Privasi baru , WordPress akan secara otomatis menyiapkan halaman baru dengan template untuk Anda.
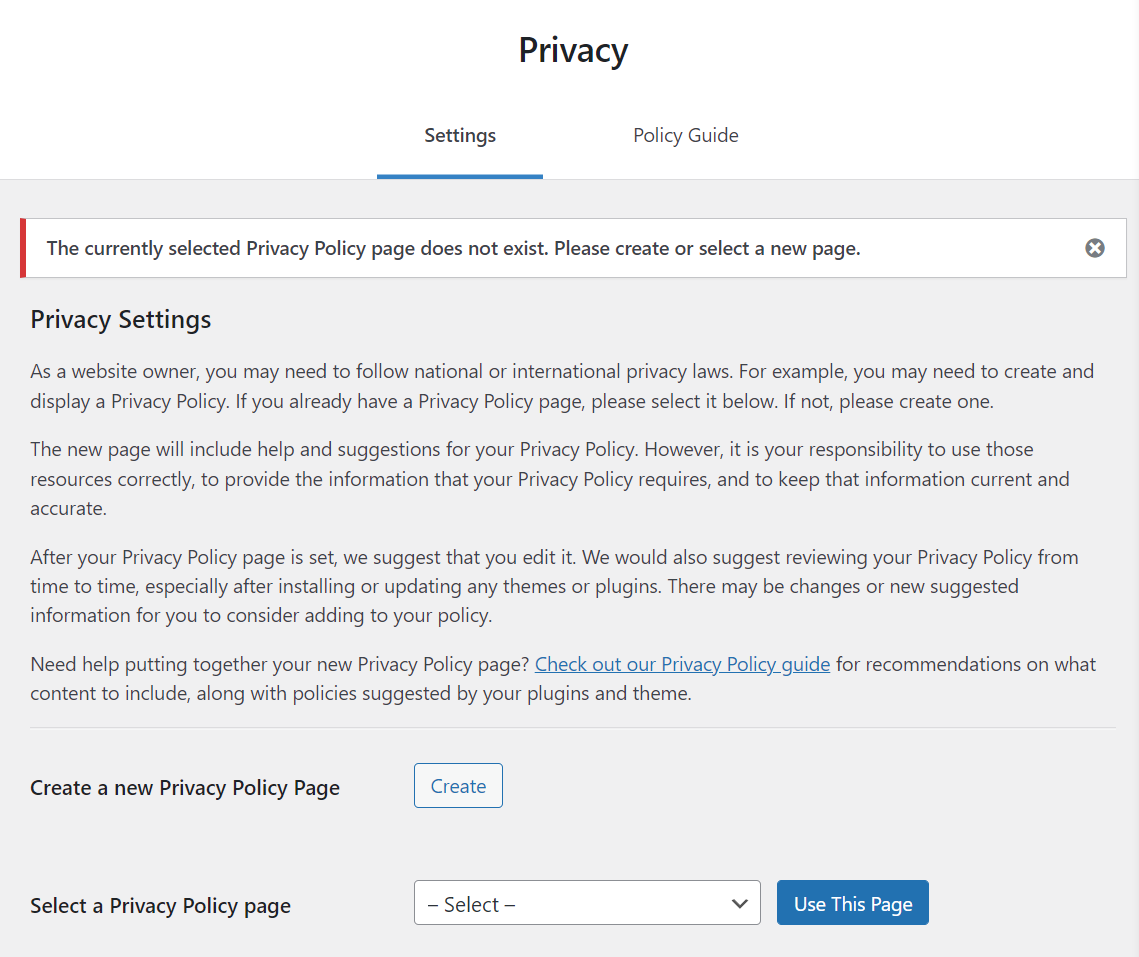
Opsi Pilih halaman Kebijakan Privasi akan memungkinkan Anda memilih satu halaman yang ada dan menetapkannya sebagai kebijakan situs Anda. Ini berarti Anda mendapatkan kontrol penuh atas tampilan dan isinya.
Pengunjung akan dapat mengakses kebijakan privasi yang Anda atur dari layar login dan registrasi. Anda juga dapat menambahkan tautan ke halaman di tempat lain.
Cara menggunakan penyesuai WordPress
Penyesuai adalah alat dalam dasbor WordPress yang dapat Anda gunakan untuk mengedit beberapa pengaturan dasar situs web Anda (tetapi bukan gayanya).
Untuk mengakses penyesuai, buka Penampilan → Kustomisasi di admin. Halaman baru akan terbuka, dengan menu di sebelah kiri dan pratinjau situs Anda di sebelah kanan.
Menu di sebelah kiri menyertakan judul situs Anda dan menunjukkan tema yang Anda gunakan. Anda dapat menggunakan menu ini untuk mengubah atau melihat pratinjau tema aktif tanpa meninggalkan penyesuai.
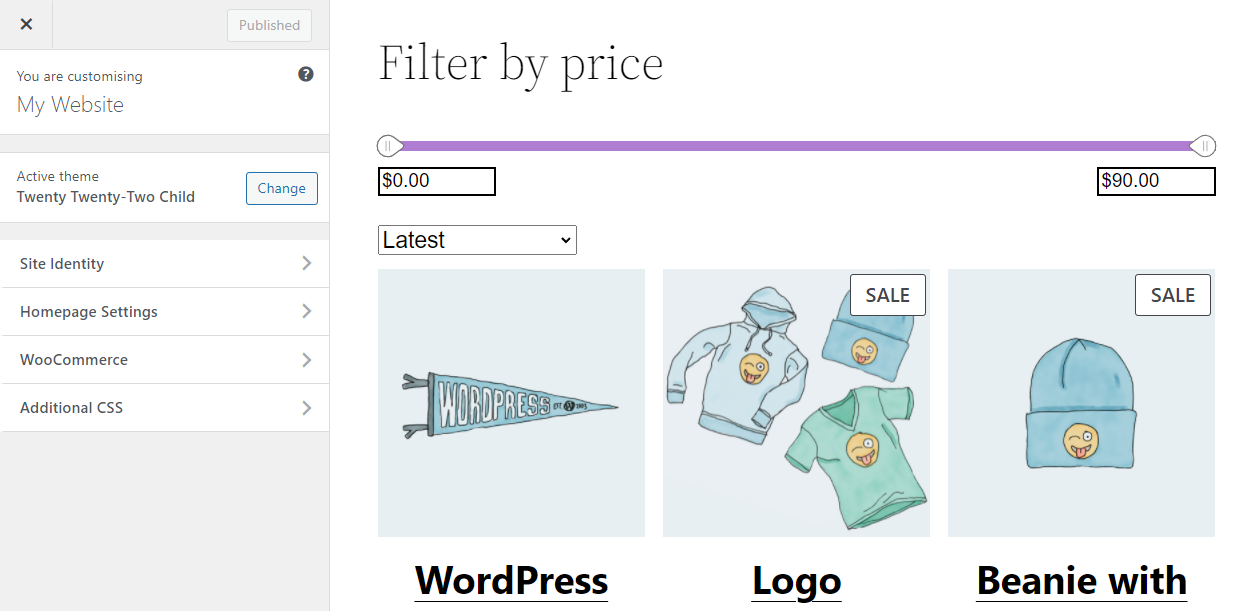
Membuka tab Identitas Situs akan memungkinkan Anda untuk memperbarui judul dan tagline situs Anda.
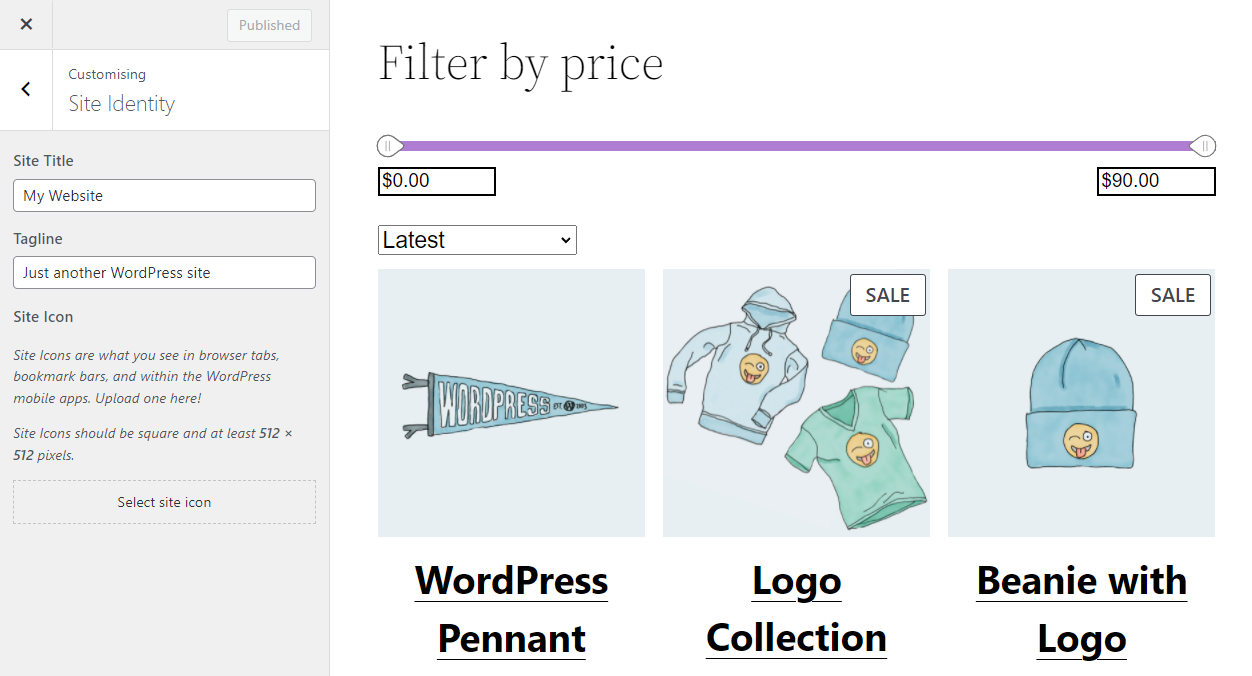
Tab Pengaturan Beranda memberi Anda opsi untuk mengubah beranda situs Anda. Dari layar ini, Anda dapat memilih apakah akan menggunakan beranda statis atau menampilkan postingan terbaru Anda.
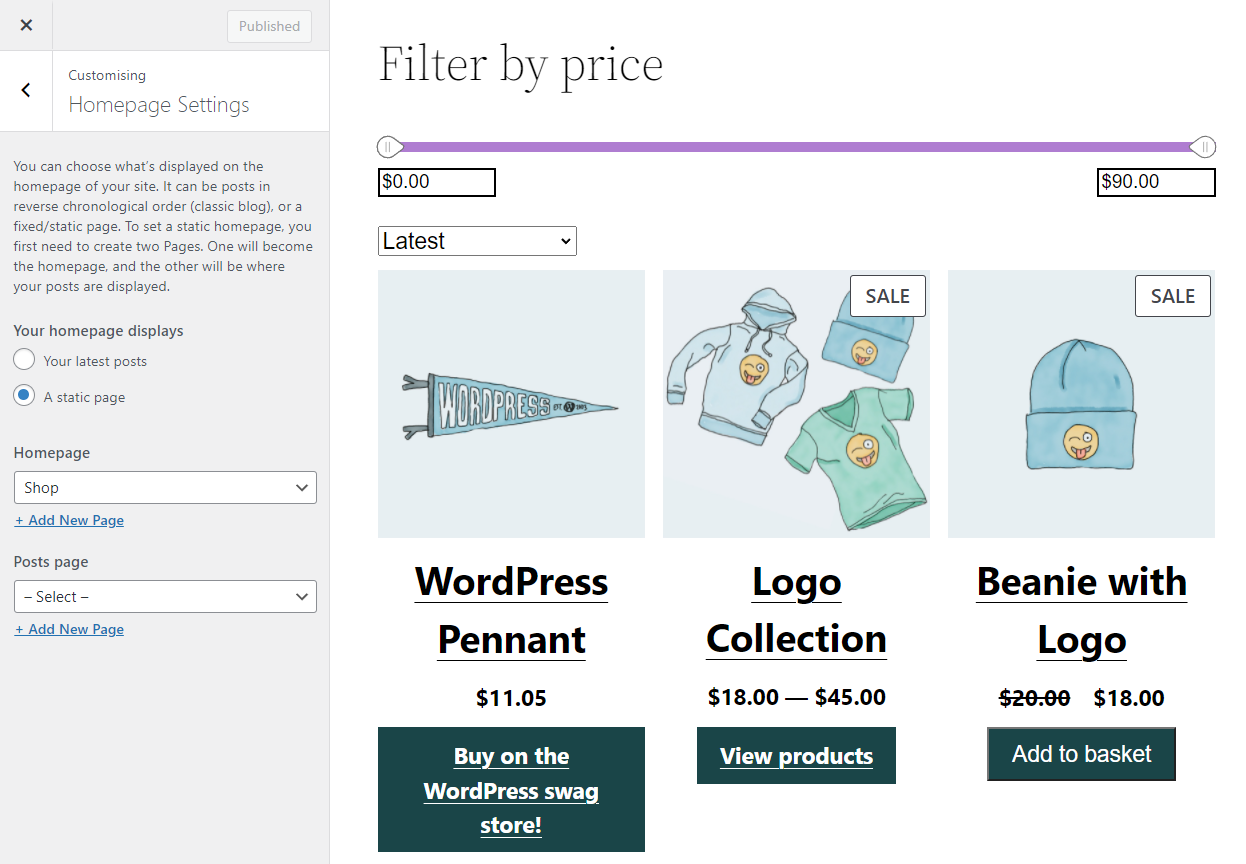
Beberapa plugin akan menyebabkan tab tambahan muncul di menu penyesuai, seperti WooCommerce. Opsi apa yang Anda lihat di tab tersebut akan bergantung pada plugin yang Anda gunakan.
Penyesuai juga menyertakan tab CSS tambahan . Anda dapat menggunakan editor di dalam tab itu untuk menambahkan CSS khusus ke situs web Anda.
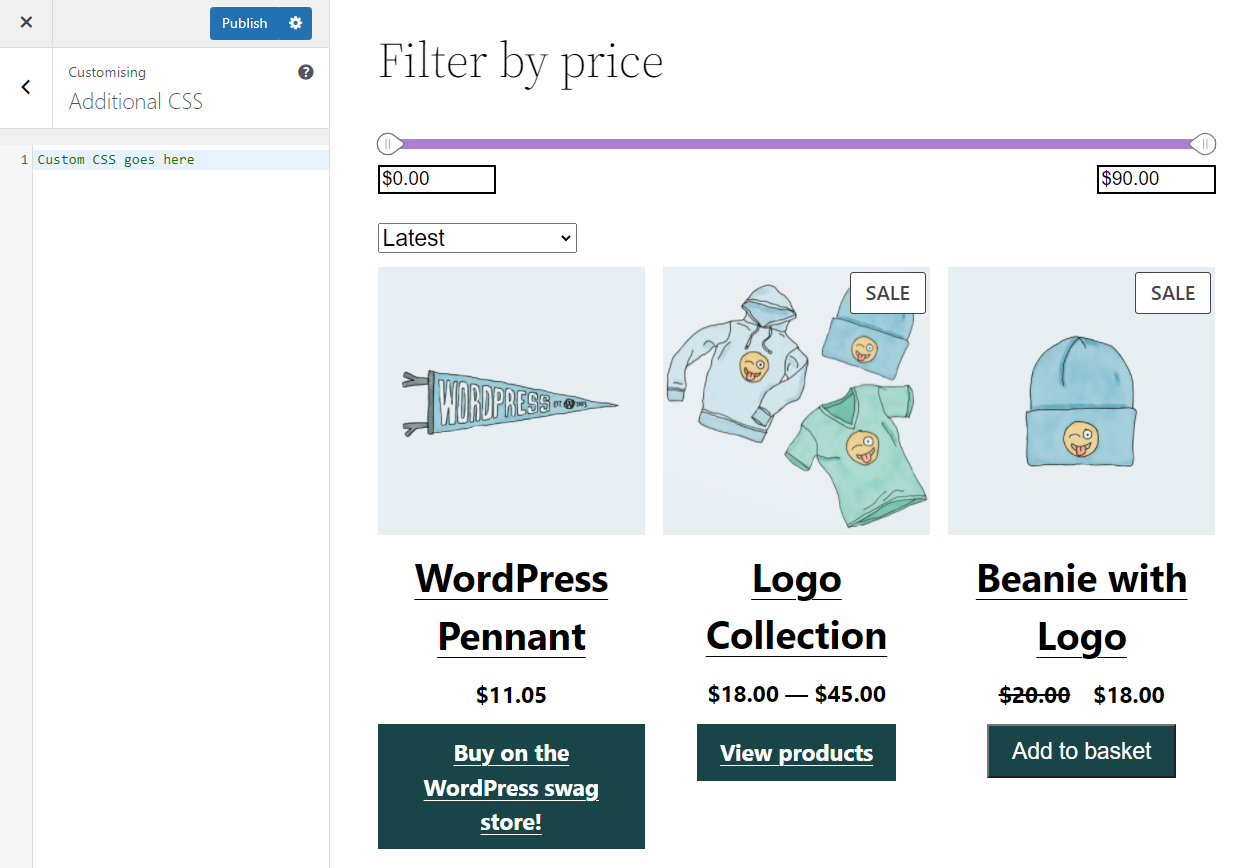
Ini hanyalah salah satu dari beberapa cara untuk menambahkan CSS khusus ke WordPress. Perhatikan bahwa jika Anda menambahkan CSS melalui penyesuai, kode akan diterapkan ke seluruh situs web.
Dasbor admin WordPress pertanyaan yang sering diajukan
Jika Anda masih memiliki pertanyaan tentang admin WordPress, bagian ini akan menjawabnya. Mari kita mulai dengan berbicara tentang mengatur ulang item menu.
Bisakah Anda mengatur ulang panel admin WP Anda?
Jika Anda merasa nyaman mengedit file inti WordPress, Anda dapat menghapus item dari menu admin utama. Anda juga dapat mengatur ulang atau menyembunyikan entri menu admin WordPress.
Pendekatan yang lebih mudah adalah dengan menggunakan plugin. Plugin Editor Menu Admin memberi Anda kontrol penuh atas setiap entri menu di dasbor. Dengan plugin ini, Anda dapat mengubah judul dan URL menu, mengatur ulang entri, menyembunyikan tautan, dan banyak lagi.
Bisakah Anda mengubah tampilan antarmuka admin WP?
Ada kumpulan plugin yang memungkinkan Anda mengubah gaya admin WP. Plugin ini disebut "tema admin" atau "tema dasbor." Memasang tema dasbor tidak akan memengaruhi fungsionalitas admin WordPress.
Untuk menemukan tema admin, kami sarankan untuk memeriksa repositori plugin WordPress resmi. Pencarian cepat untuk "tema admin" akan mengungkapkan sejumlah besar plugin. Ingatlah bahwa tema admin tidak memengaruhi gaya ujung depan sama sekali.
Bisakah Anda menambahkan mode gelap ke antarmuka admin WP Anda?
Ya, Anda dapat menambahkan mode gelap ke admin WP dengan menggunakan plugin tema dasbor. Salah satu opsi yang bagus adalah WP Dark Mode.
Bisakah Anda menonaktifkan bilah alat admin WP?
Saat Anda menelusuri front end situs Anda saat login, WordPress menampilkan toolbar admin di bagian atas layar. Anda dapat menonaktifkan bilah alat itu untuk pengguna tertentu dengan membuka halaman Pengguna di admin dan mengedit akun tertentu.
Di pengaturan akun itu, cari opsi yang mengatakan Tampilkan bilah alat saat melihat situs, dan nonaktifkan. Simpan perubahan ke pengaturan pengguna dan ulangi proses untuk akun lain.
Menjadi ahli admin WordPress
Menavigasi admin WordPress dapat menjadi hal yang menakutkan pada awalnya, tetapi setelah menggunakannya untuk sementara waktu, Anda akan mempelajari seluk beluk dasbor. Setelah membaca panduan kami, Anda akan tahu di mana semua pengaturan yang paling penting dan ke mana harus pergi jika Anda ingin mengubah konfigurasi tertentu.
Untuk saat ini, kami menyarankan Anda untuk mulai membuat halaman dan postingan pertama situs web Anda. Jika Anda ragu tentang cara mendekati aspek apa pun dalam menggunakan WordPress, Anda akan menemukan ratusan tutorial yang siap membantu Anda. Itulah keindahan sebenarnya dari WordPress.
