Cara Menambahkan Author Box di WordPress (Tanpa Plugin)
Diterbitkan: 2022-02-21Apakah Anda ingin menambahkan kotak penulis WordPress ke situs web Anda?
Menambahkan kotak penulis ke situs Anda memungkinkan pembaca mempelajari lebih lanjut tentang penulis posting dan artikel blog Anda. Banyak tema WordPress tidak memiliki fitur ini secara default, sehingga sulit untuk menyesuaikan kotak bio penulis Anda untuk memenuhi kebutuhan situs web Anda.
Artikel ini akan menunjukkan cara menambahkan kotak penulis di WordPress dengan dan tanpa plugin WordPress.
Apa itu Kotak Penulis WordPress?
Kotak penulis WordPress adalah kotak teks kecil yang berada di bawah posting WordPress Anda. Ini memberi pembaca informasi tentang siapa penulisnya, apa yang mereka lakukan, dan di mana Anda dapat menemukannya secara online.
Seringkali kotak penulis akan mencakup:
- Ringkasan penulis atau bio
- Gambar profil atau Gravatar
- URL postingan penulis
- Tautan media sosial
- Tautan ke situs web penulis tamu
Mengapa Anda Harus Menggunakan Kotak Penulis di WordPress?
Sebagian besar tema WordPress akan menampilkan nama penulis, atau tampilan meta penulis, pada postingan blog secara default. Tetapi mereka biasanya tidak akan menampilkan informasi lebih lanjut.
Namun, mengungkapkan penulis di balik konten membantu membangun kepercayaan dan kredibilitas dengan pembaca Anda. Pada gilirannya, itu akan meningkatkan otoritas situs Anda.
Dalam beberapa kasus, halaman “Tentang Saya” sudah cukup untuk memberikan informasi yang dibutuhkan pengguna. Namun, tidak semua pembaca akan mengunjungi halaman itu.
Selain itu, jika Anda memiliki situs web dengan banyak penulis, kotak penulis lebih mudah untuk menampilkan informasi tentang penulis di balik setiap postingan satu per satu.
Tapi itu tidak semua.
Bios penulis khusus memberi penulis insentif ekstra untuk berkontribusi dan terlibat dengan pembaca. Itu karena mereka mengizinkan penulis untuk menambahkan tautan ke profil sosial mereka, menumbuhkan audiens mereka.
Pada akhirnya, menambahkan kotak penulis di WordPress adalah cara terbaik untuk membangun kredibilitas, otoritas, keterlibatan, dan membuat lebih banyak penulis mengirimkan konten.
3 Cara Menambahkan Kotak Penulis di WordPress
Seperti yang kami sebutkan sebelumnya, menyesuaikan tema WordPress Anda untuk menyertakan kotak penulis tidak selalu mudah. Berikut adalah 3 cara untuk membuat kotak penulis WordPress tanpa plugin dan dengan plugin.
- Metode 1: Menambahkan Kotak Info Penulis Dengan SeedProd
- Metode 2: Menambahkan Bio Penulis Dengan Tema WordPress Anda
- Metode 3: Menambahkan Kotak Penulis WordPress Tanpa Plugin (Secara Manual)
Metode 1: Menambahkan Kotak Info Penulis Dengan SeedProd
Jika tema WordPress Anda tidak mendukung kotak penulis, dan Anda ingin menyesuaikan tampilan situs web dan info penulis Anda, ini adalah solusi untuk Anda.
Metode ini menggunakan plugin WordPress SeedProd untuk dengan mudah menambahkan kotak penulis kustom dan membuat tema WordPress.
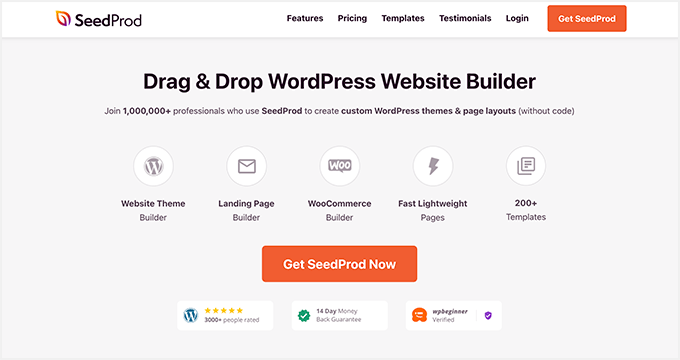
SeedProd adalah pembuat situs web WordPress terbaik dengan fungsionalitas drag-and-drop. Ini memungkinkan Anda membuat tema, tata letak, dan halaman arahan WordPress khusus tanpa menulis satu baris kode pun.
Dengan ratusan template responsif, Anda dapat memulai dengan cepat. Ini juga mencakup banyak elemen konten yang dapat disesuaikan yang memungkinkan Anda untuk menyesuaikan setiap inci situs web Anda tanpa menyewa pengembang.
Salah satu elemen kuat itu adalah Kotak Penulis, yang memungkinkan Anda menyesuaikan biografi penulis Anda dengan desain situs web Anda dan menambahkan tautan dan konten khusus.
Langkah 1. Instal Plugin Pembuat Situs Web SeedProd
Untuk memulai, Anda harus terlebih dahulu mendapatkan lisensi SeedProd.
Catatan: Anda memerlukan Lisensi SeedProd Pro atau Elite untuk menggunakan blok Pembuat Tema dan Kotak Penulis.
Setelah mengunduh SeedProd ke komputer Anda, Anda harus menginstal dan mengaktifkan file .zip plugin di situs WordPress Anda. Berikut panduan untuk menginstal plugin WordPress jika Anda memerlukan bantuan.
Setelah SeedProd aktif di situs web Anda, buka halaman SeedProd »Pengaturan dan masukkan detail lisensi Anda.
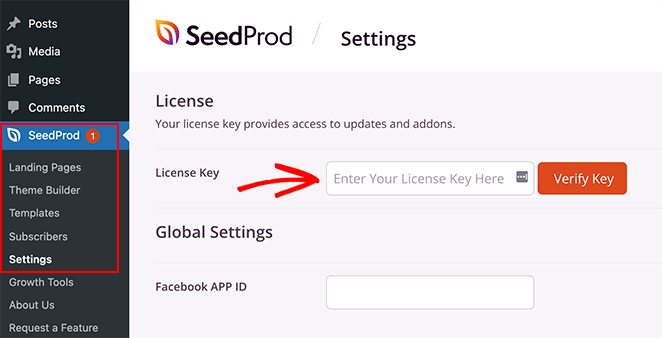
Anda dapat menemukan kunci lisensi plugin Anda di situs web SeedProd di area akun Anda, di bawah 'Unduhan'.
Langkah 2. Buat Tema WordPress
Langkah selanjutnya adalah pergi ke halaman SeedProd » Theme Builder dan klik tombol 'Tema'.
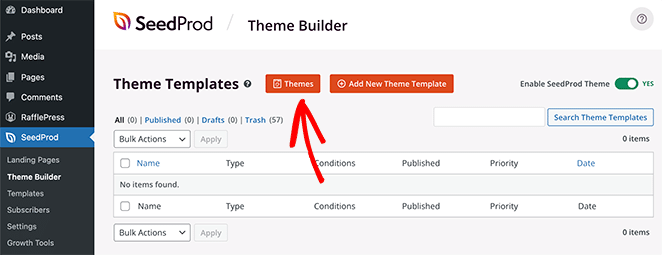
Melakukannya akan membuka jendela dengan beberapa tema WordPress premade yang memungkinkan Anda untuk memulai dengan cepat. Arahkan kursor ke tema apa pun yang Anda suka dan klik ikon tanda centang untuk mengimpornya ke situs web Anda.
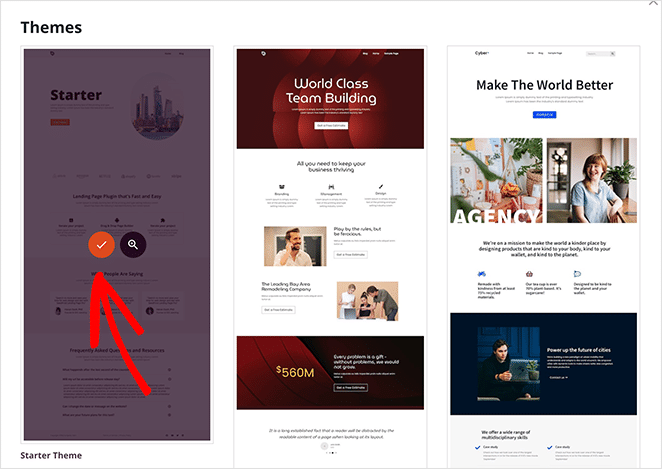
Dari sana, Anda akan melihat daftar bagian template individual yang membentuk tema Anda. Misalnya, tema Penulis Online yang kami pilih menyertakan template berikut:
- Halaman tunggal
- Postingan Tunggal
- Blog, Arsip, Pencarian
- Beranda
- Bilah samping
- catatan kaki
- tajuk
- CSS global
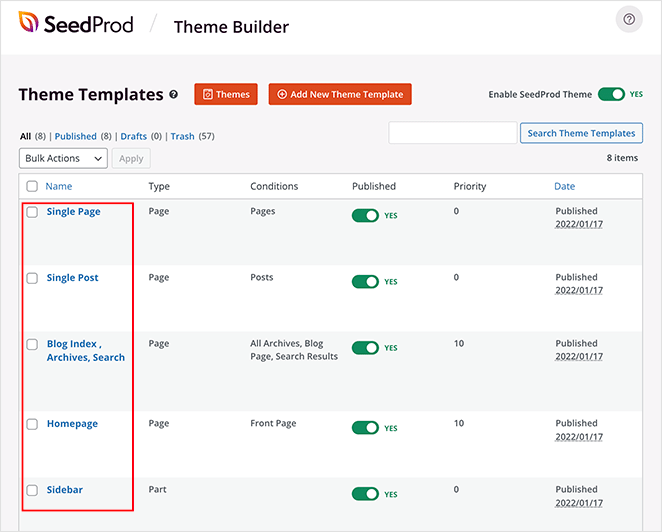
Biasanya, Anda perlu mengunjungi pengelola file untuk mengakses dan mengedit file tema WordPress Anda. Tetapi dengan SeedProd, Anda dapat melihat semuanya di dasbor WordPress Anda tanpa meninggalkan situs Anda.
Lebih baik lagi, Anda dapat mengedit setiap template di editor visual SeedPod yang mudah tanpa menulis kode. Akibatnya, Anda dapat menyesuaikan seluruh tema WordPress Anda dengan mengarahkan, mengklik, menyeret, dan menjatuhkan. Mudah!
Langkah 3. Tambahkan Kotak Penulis ke Template Posting Tunggal
Untuk menambahkan kotak penulis kustom ke tema WordPress Anda dengan SeedProd, Anda harus terlebih dahulu menambahkan detail penulis Anda ke halaman profil Anda. Anda dapat melakukannya dengan mengikuti langkah-langkah di Metode 1 .
Selanjutnya, buka SeedProd » Theme Builder dan temukan template Single Post . Dari sana, arahkan kursor ke atasnya dan klik tautan 'Edit Desain'.
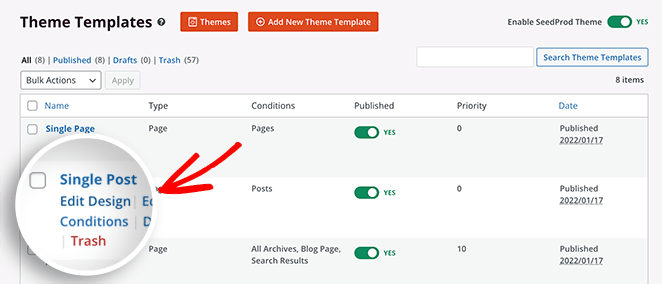
Itu akan membuka template Single Post Anda di pembuat drag-and-drop SeedProd.
Editor visual SeedProd memiliki tata letak yang sederhana. Di sebelah kiri adalah blok dan bagian yang mudah ditambahkan ke desain Anda. Kemudian, di sebelah kanan adalah preview untuk melihat perubahan secara real-time.
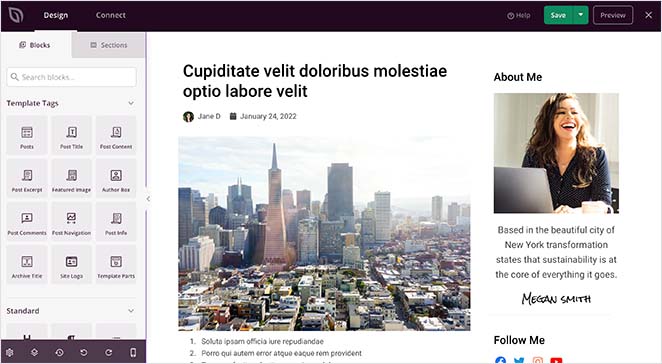
Anda dapat mengeklik di mana saja pada pratinjau untuk mengedit tata letak dan blok halaman Anda. Kemudian, di sebelah kiri, Anda dapat menyesuaikan pengaturan setiap blok secara real-time.
Tema yang kami gunakan saat ini tidak memiliki kotak penulis di bawah konten postingan. Kita harus menggunakan salah satu Tag Template SeedProd untuk menambahkannya.
Tag Template adalah blok individual yang memungkinkan Anda menampilkan konten WordPress dinamis di mana saja pada desain Anda. Misalnya, tema kami meliputi:
- Judul Posting
- Gambar Unggulan
- Info Posting
- Kirim Komentar
Informasi itu datang secara otomatis dari database WordPress Anda, memungkinkan Anda untuk menambahkannya di mana saja di tema Anda.
Untuk menambahkan bio penulis ke tema Anda, temukan blok Kotak Penulis di bawah judul 'Tag Templat' dan seret ke bawah pos Anda.
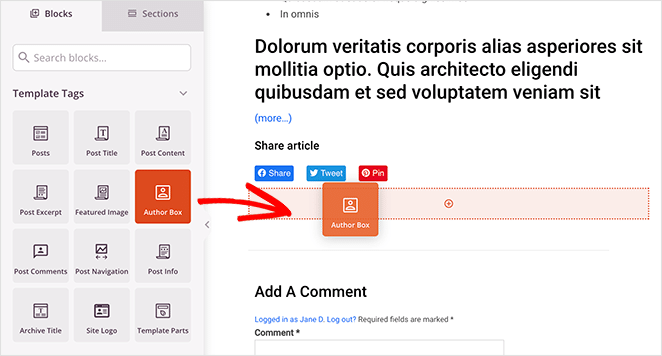
Kemudian Anda dapat mengklik blok untuk mengedit pengaturan, seperti:
- Tampilkan atau sembunyikan gambar profil
- Tampilkan atau sembunyikan nama tampilan
- jenis tag HTML
- Sertakan tautan situs web atau arsip posting
- Menampilkan atau menyembunyikan biografi penulis
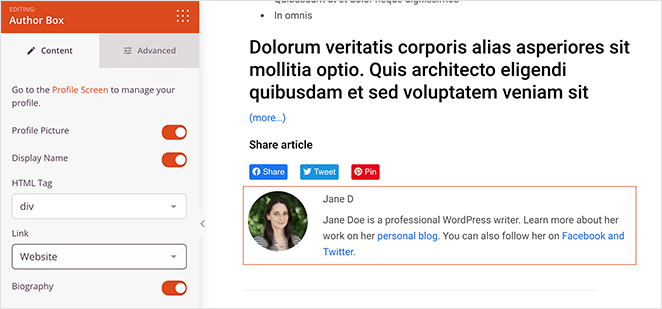
Jika Anda mengklik tab Lanjutan , ada lebih banyak opsi penyesuaian untuk kotak penulis. Misalnya, di bagian 'Gaya', Anda dapat mengubah font, warna font, dan bayangan.
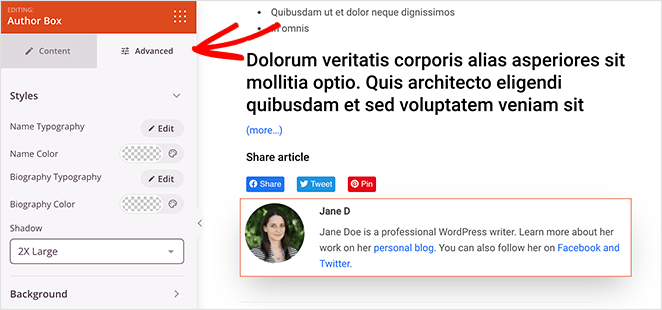
Di bagian Latar Belakang , Anda dapat mengubah warna latar belakang, gradien latar belakang dan menambahkan gambar latar belakang khusus.

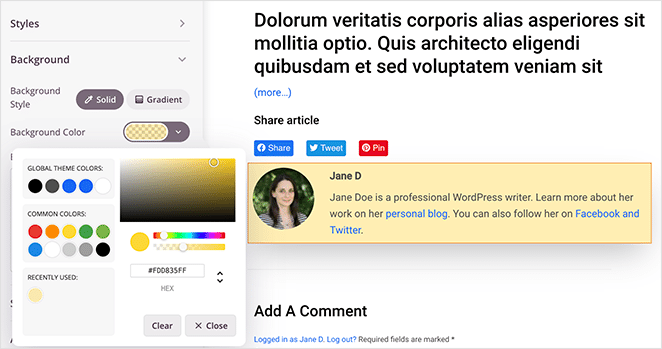
Anda juga dapat menyesuaikan jarak, batas, dan memberi kotak pembuat kelas CSS khusus.
Sekarang yang tersisa adalah melanjutkan menyesuaikan tata letak posting tunggal.
Jika Anda memerlukan sedikit bantuan, berikut adalah panduan langkah demi langkah tentang cara membuat template Single Post kustom dengan SeedProd. Ini memandu Anda melalui semua blok dan pengaturan berbeda yang Anda perlukan dan cara mengedit masing-masing blok.
Jika Anda puas dengan tampilan template Anda, klik tombol Simpan berwarna hijau di pojok kanan atas.
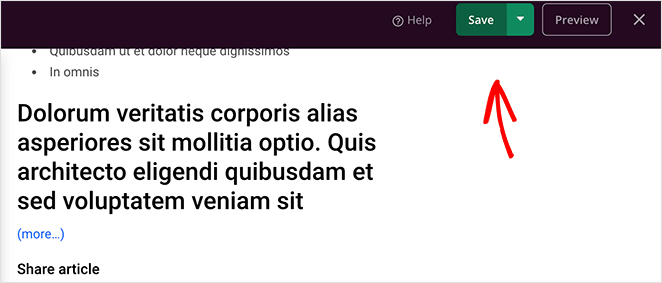
Langkah 4. Sesuaikan Sisa Tema Anda
Anda sekarang memiliki 2 opsi tersisa:
- Publikasikan desain tema WordPress saat ini
- Sesuaikan sisa template tema Anda
Kami merekomendasikan untuk menelusuri sisa template tema, termasuk beranda, halaman blog, header, dan footer Anda, dan menyesuaikannya agar sesuai dengan merek Anda.
Yang perlu Anda lakukan adalah kembali ke SeedProd » Theme Builder dan klik tautan 'Edit Desain' pada template apa pun. Dari sana, Anda dapat menyesuaikan template seperti yang Anda lakukan dengan tata letak 'Single Post'.
Langkah 5. Publikasikan Tema WordPress Anda
Membuat tema WordPress dan Kotak Penulis Anda hidup dengan SeedProd, itu mudah. Buka halaman Pembuat Tema dan ubah sakelar Aktifkan Tema SeedProd menjadi 'Ya.'
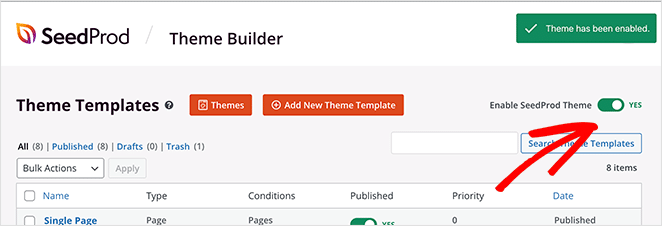
Sekarang, Anda dapat membuka posting mana pun di situs WordPress Anda dan melihat kotak penulis kustom baru Anda.
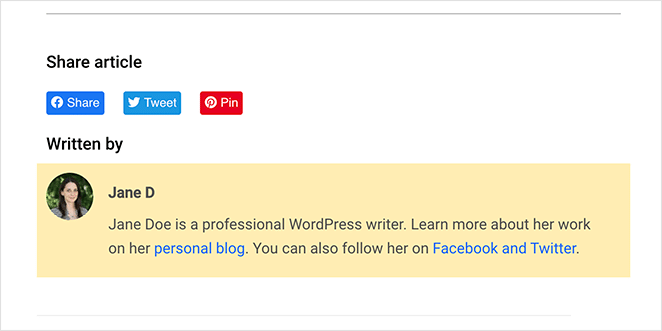
Metode 2: Menambahkan Bio Penulis Dengan Tema WordPress Anda
Banyak tema WordPress terbaik menggunakan profil pengguna bawaan untuk menampilkan kotak penulis di bawah setiap posting blog. Biasanya, itu akan menyertakan gambar profil penulis dan info biografi.
Tetapi pertama-tama, Anda harus memeriksa apakah tema Anda menyertakan dukungan untuk kotak penulis.
Anda dapat memeriksanya dengan masuk ke Users » All Users dari panel admin WordPress Anda. Kemudian, arahkan kursor ke profil yang relevan dan klik tautan 'Edit'.
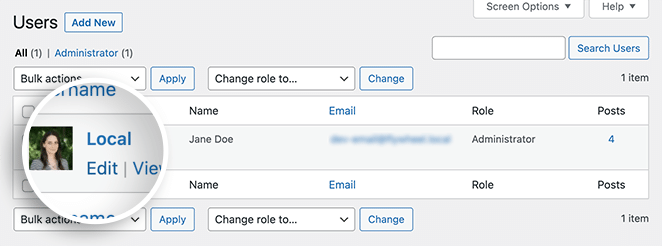
Pada layar berikut adalah informasi yang dapat diedit tentang pengguna tertentu. Jika tema WordPress Anda mendukung kotak penulis, seharusnya ada bagian yang disebut 'Info Biografis' di bagian bawah halaman.
Di area itu, Anda dapat menambahkan bio penulis singkat dan menyertakan tautan ke jejaring sosial atau situs web penulis dengan HTML.
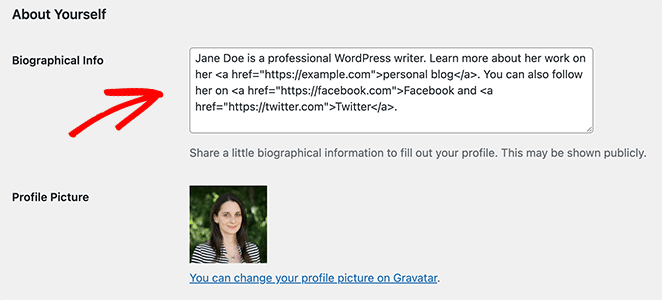
Tema Anda akan secara otomatis mendapatkan gambar profil penulis dari layanan Gravatar jika mereka memiliki akun. Jika tidak, itu akan menampilkan gambar placeholder abu-abu.
Setelah menambahkan informasi penulis Anda, klik tombol Perbarui Profil .
Sekarang Anda dapat mengklik artikel apa pun di situs web Anda oleh penulis itu dan melihat kotak penulisnya secara langsung.
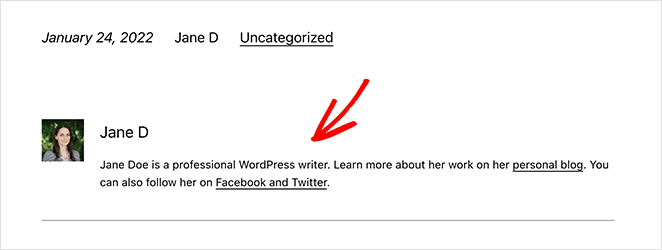
Metode 3: Menambahkan Kotak Penulis WordPress Tanpa Plugin (Secara Manual)
Jika Anda ingin membuat kotak penulis WordPress tanpa plugin, Anda harus menambahkan fungsi baru ke tema WordPress Anda. Karena metode ini melibatkan pengeditan file tema Anda, kami hanya merekomendasikannya untuk pengguna tingkat lanjut.
Catatan: Sebaiknya buat tema anak untuk membuat perubahan tema khusus. Dengan begitu, Anda tidak akan mengambil risiko kehilangan modifikasi karena pembaruan tema.
Untuk menambahkan kotak penulis WordPress tanpa plugin, salin cuplikan kode berikut dan tempel ke file functions.php Anda:
function wpb_author_info_box( $content ) {
global $post;
// Detect if it is a single post with a post author
if ( is_single() && isset( $post->post_author ) ) {
// Get author's display name
$display_name = get_the_author_meta( 'display_name', $post->post_author );
// If display name is not available then use nickname as display name
if ( empty( $display_name ) )
$display_name = get_the_author_meta( 'nickname', $post->post_author );
// Get author's biographical information or description
$user_description = get_the_author_meta( 'user_description', $post->post_author );
// Get author's website URL
$user_website = get_the_author_meta('url', $post->post_author);
// Get link to the author archive page
$user_posts = get_author_posts_url( get_the_author_meta( 'ID' , $post->post_author));
if ( ! empty( $display_name ) )
$author_details = '<p class="author_name">About ' . $display_name . '</p>';
if ( ! empty( $user_description ) )
// Author avatar and bio
$author_details .= '<p class="author_details">' . get_avatar( get_the_author_meta('user_email') , 90 ) . nl2br( $user_description ). '</p>';
$author_details .= '<p class="author_links"><a href="'. $user_posts .'">View all posts by ' . $display_name . '</a>';
// Check if author has a website in their profile
if ( ! empty( $user_website ) ) {
// Display author website link
$author_details .= ' | <a href="' . $user_website .'" target="_blank" rel="nofollow">Website</a></p>';
} else {
// if there is no author website then just close the paragraph
$author_details .= '</p>';
}
// Pass all this info to post content
$content = $content . '<footer class="author_bio_section" >' . $author_details . '</footer>';
}
return $content;
}
// Add our function to the post content filter
add_action( 'the_content', 'wpb_author_info_box' );
// Allow HTML in author bio section
remove_filter('pre_user_description', 'wp_filter_kses');
Fungsi ini mendapatkan informasi penulis dan menampilkannya di bawah postingan WordPress di situs Anda.
Selanjutnya, Anda perlu menata kotak penulis agar sesuai dengan tema dan merek Anda. Berikut adalah beberapa contoh kode CSS yang dapat Anda gunakan untuk memulai:
.author_bio_section{
background-color: #F5F5F5;
padding: 15px;
border: 1px solid #ccc;
}
.author_name{
font-size:16px;
font-weight: bold;
}
.author_details img {
border: 1px solid #D8D8D8;
border-radius: 50%;
float: left;
margin: 0 10px 10px 0;
}
Untuk menambahkan kode itu ke tema Anda, klik Penampilan »Sesuaikan dari panel admin WordPress Anda. Melakukannya akan membuka Penyesuai Tema WordPress, tempat Anda dapat menyesuaikan secara visual aspek-aspek tertentu dari tema Anda.
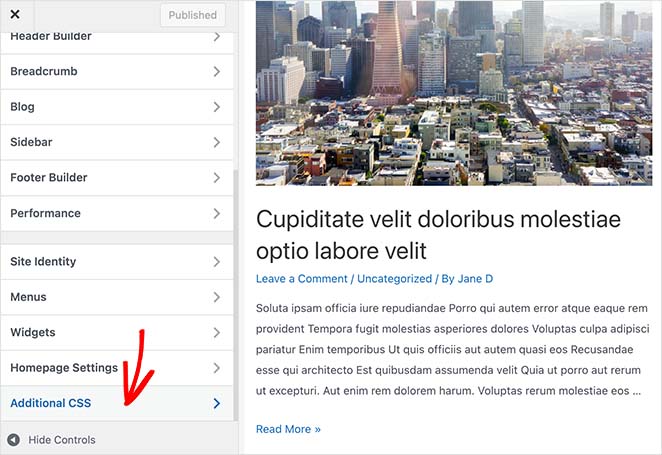
Gulir ke bawah hingga Anda melihat tajuk CSS tambahan dan perluas tab. Kemudian rekatkan kode CSS khusus Anda dan klik tombol Terbitkan .
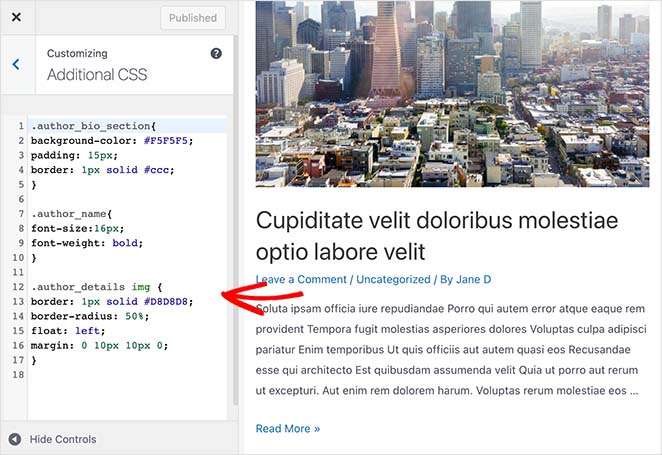
Anda sekarang dapat mengunjungi posting blog apa pun dan melihat kotak penulis Anda beraksi.
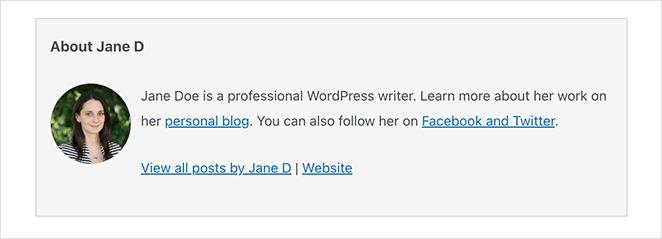
Itu dia!
Anda sekarang tahu cara membuat kotak penulis WordPress tanpa plugin. Plus, Anda memiliki semua langkah yang Anda butuhkan untuk menambahkan kotak penulis di WordPress menggunakan plugin yang kuat.
SeedProd lebih dari sekadar plugin kotak penulis sederhana. Ini adalah pembuat situs web WordPress lengkap dengan semua alat yang Anda butuhkan untuk membuat situs WordPress yang sepenuhnya dapat disesuaikan untuk pemula dan pengguna tingkat lanjut.
Mengapa tidak mencobanya sendiri?
Anda mungkin juga menyukai posting lain ini yang menawarkan contoh halaman login yang menakjubkan untuk WordPress.
Terima kasih sudah membaca. Ikuti kami di YouTube, Twitter, dan Facebook untuk konten bermanfaat lainnya guna mengembangkan bisnis Anda.
