Back End WordPress Lambat? 15 Cara Mempercepat Dashboard
Diterbitkan: 2023-09-19Pernahkah Anda merasa terjebak dalam lingkaran waktu saat menunggu dashboard WordPress Anda dimuat? Jika Anda menghadapi masalah back-end WordPress, Anda tidak sendirian. Panel admin yang lamban bukan hanya ketidaknyamanan kecil — ini merupakan hambatan besar bagi pengelolaan situs web yang efektif.
Tapi inilah kabar baiknya: dashboard yang lamban bukanlah hukuman seumur hidup. Artikel ini akan memandu Anda melalui serangkaian strategi komprehensif untuk mengoptimalkan kinerja dashboard WordPress Anda. Ucapkan selamat tinggal pada waktu muat yang lambat dan sambutlah pengalaman WordPress yang lebih efisien.
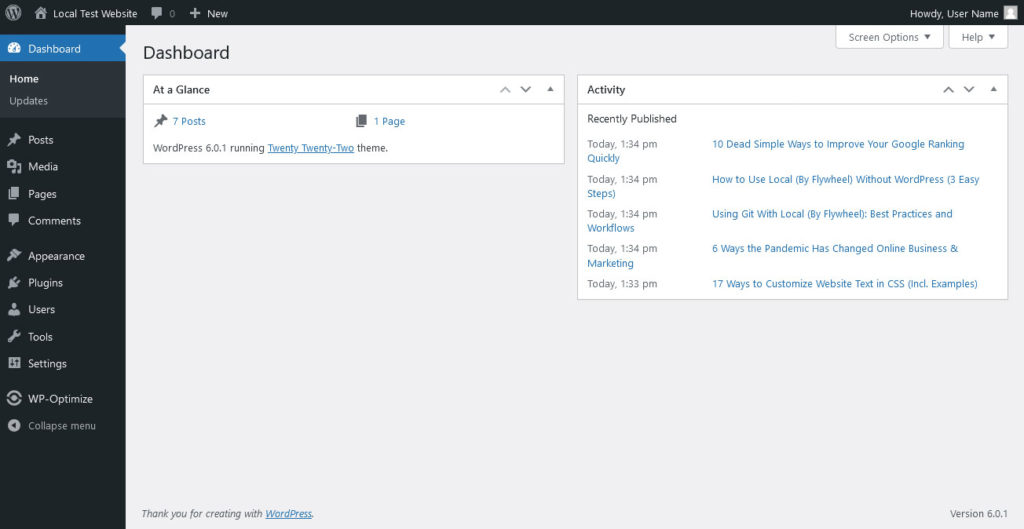
1. Periksa Koneksi Anda
Koneksi Internet Anda bisa menjadi pembunuh diam-diam dalam hal kecepatan dashboard. Jika Anda bekerja dari tempat dengan wifi yang tidak stabil, Anda sudah dirugikan. Gunakan alat uji kecepatan seperti Speedtest.net untuk memeriksa kecepatan Internet Anda. Jika di bawah standar, Anda mungkin ingin mempertimbangkan untuk meningkatkan paket Internet atau menggunakan koneksi kabel untuk pengalaman yang lebih stabil.
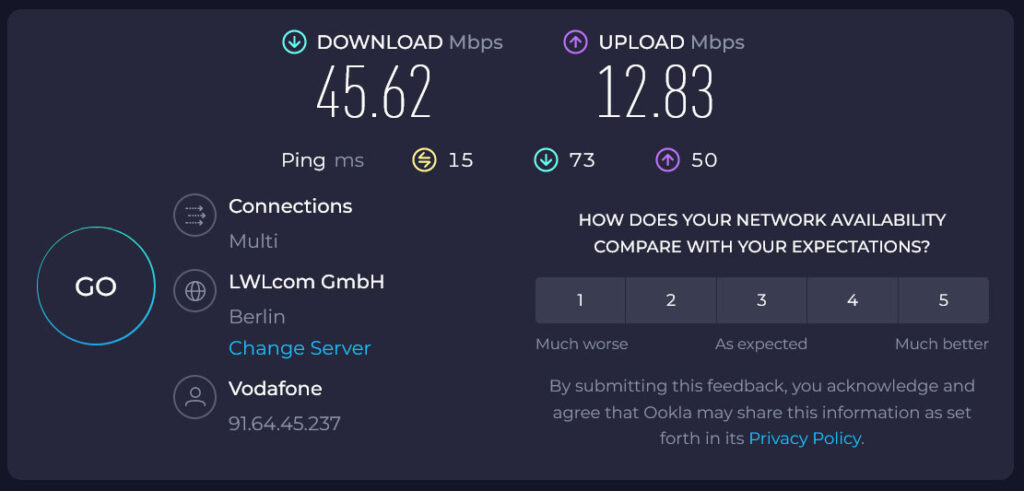
Di sisi server, jika Anda menggunakan paket hosting bersama, Anda berbagi sumber daya dengan situs web lain. Saat situs tersebut mengalami lalu lintas tinggi, hal ini dapat memperlambat dasbor Anda.
Sebagian besar penyedia hosting menawarkan halaman status tempat Anda dapat memeriksa masalah atau pemeliharaan yang sedang berlangsung. Jika masalah server merupakan masalah yang berulang, mungkin ini saatnya mempertimbangkan solusi hosting yang lebih tangguh, seperti VPS atau hosting khusus.
2. Uji Kecepatan Back End WordPress
Melakukan tes kecepatan di bagian belakang situs Anda adalah cara cerdas untuk mengatasi situasi ini. Lighthouse adalah alat yang hebat untuk melakukan hal ini, karena merupakan auditor kinerja yang komprehensif. Saat Anda menjalankan pengujian Lighthouse, Anda tidak hanya mendapatkan label “cepat” atau “lambat” untuk back end WordPress Anda; sebaliknya, Anda mendapatkan analisis mendetail tentang berbagai metrik kinerja, seperti:
- Ukuran File — File berukuran besar, terutama gambar dan video, dapat memperlambat dasbor Anda. Lighthouse akan menunjukkan hal ini sehingga Anda dapat mengoptimalkannya.
- Sumber Daya Pemblokir Render — Ini adalah skrip dan lembar gaya yang mencegah halaman Anda ditampilkan hingga halaman tersebut dimuat. Lighthouse mengidentifikasi penyebab ini, sehingga Anda dapat menunda atau memuatnya secara asinkron.
- Waktu Respons Server — Jika server Anda memerlukan waktu terlalu lama untuk merespons, hal lainnya dapat tertunda. Lighthouse mengukurnya sebagai Time to First Byte (TTFB), membantu Anda mengidentifikasi apakah kecepatan server merupakan hambatan.
Menjalankan tes Lighthouse cukup mudah. Menggunakan browser Chrome, buka alat pengembangan browser Anda, misalnya dengan mengklik kanan di mana saja di dashboard WordPress Anda dan memilih Inspect . Navigasikan ke tab Lighthouse dan klik Hasilkan laporan . Alat tersebut kemudian akan menjalankan keajaibannya dan memberi Anda rincian rinci tentang apa yang memperlambat dasbor Anda.
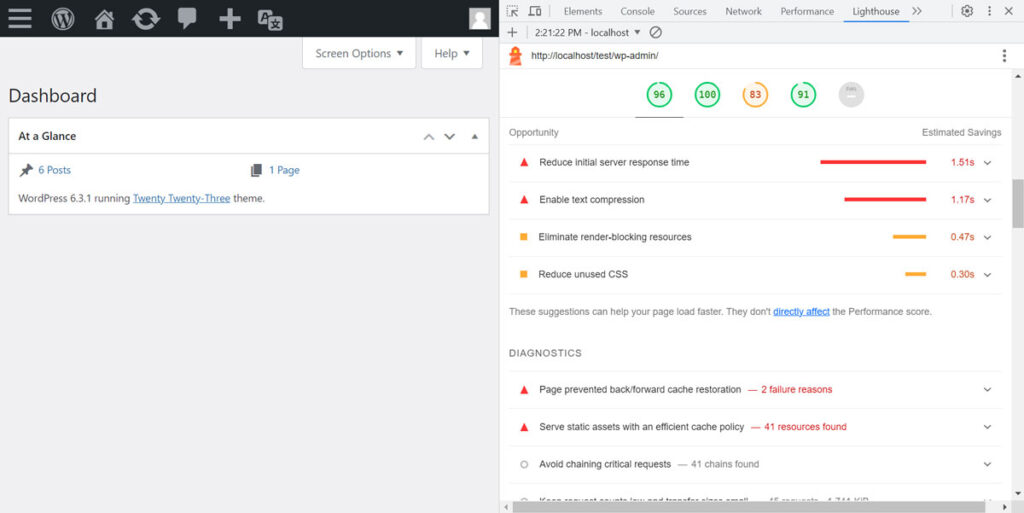
3. Perbarui WordPress Secara Teratur
Setiap pembaruan WordPress tidak hanya menghadirkan fitur-fitur baru tetapi juga sering kali mencakup peningkatan kinerja. Menjalankan versi yang ketinggalan jaman berarti Anda melewatkan penyempurnaan ini. Mulai dari penyempurnaan kode hingga penyempurnaan caching, semuanya bertujuan untuk membuat situs web Anda berjalan lebih lancar dan lebih cepat.
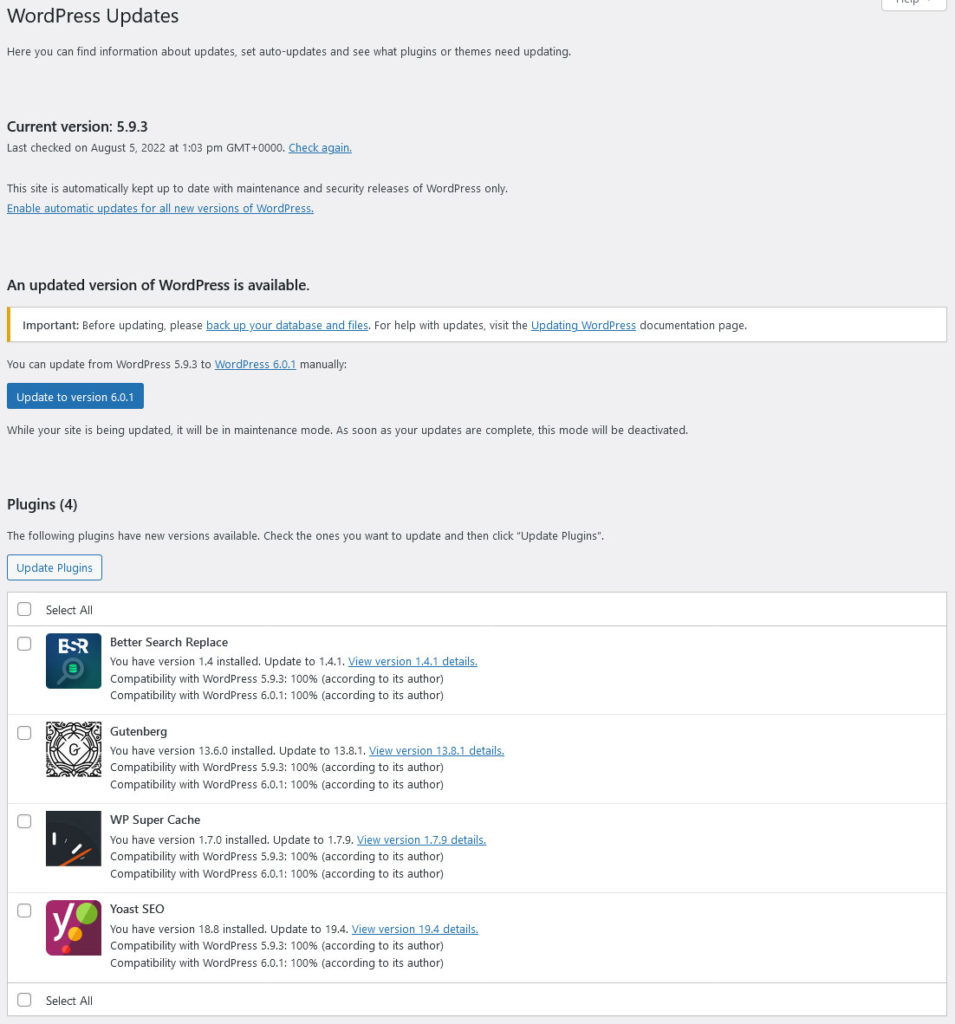
Pertimbangan lainnya adalah, karena popularitasnya, WordPress menjadi target utama peretas dan pencuri data. Dengan menjalankan versi lama, pada dasarnya Anda membiarkan pintu belakang Anda tidak terkunci untuk hal-hal seperti malware atau suntikan kode lainnya. Malware ini dapat memperlambat situs Anda secara signifikan.
4. Sesuaikan Pengaturan PHP
WordPress dibangun di atas PHP, sehingga versi yang Anda gunakan dapat memengaruhi kecepatan situs web Anda secara signifikan. Versi bahasa pemrograman yang lebih baru tidak hanya lebih aman tetapi juga lebih cepat. Menurut uji benchmarking yang dilakukan oleh Cloudways, PHP 8.0 hampir tiga kali lebih cepat dibandingkan PHP 5.6.
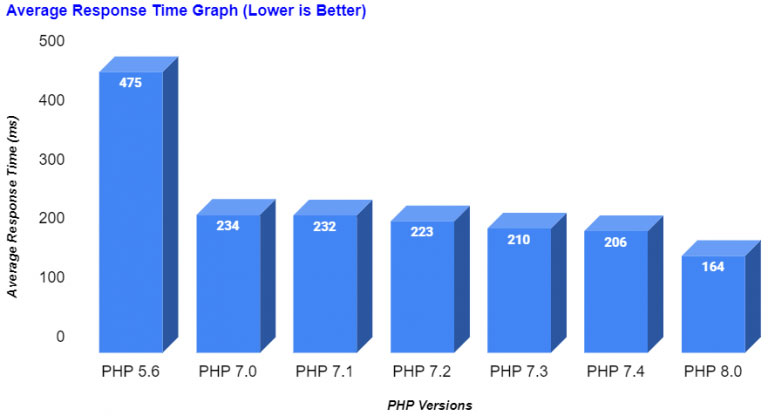
Tidak yakin versi PHP mana yang dijalankan server Anda? Anda dapat dengan mudah memeriksanya melalui Kesehatan Situs di bawah menu Alat di bagian belakang WordPress atau di widgetnya di dasbor.
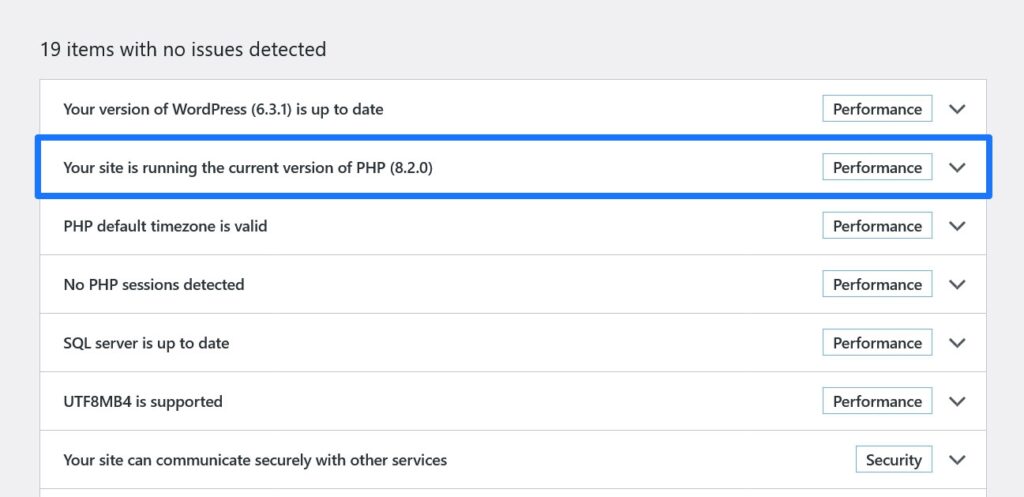
Cara Meningkatkan Batas Memori PHP
Pengungkit lain yang dapat Anda gunakan dalam pengaturan PHP adalah batas memori. Anggap saja ini sebagai jumlah “kekuatan otak” yang dimiliki situs web Anda untuk melakukan tugas. Semakin banyak memori, semakin cepat dasbor Anda memuat dan menjalankan pengoperasian.
Anda biasanya dapat meningkatkan batas memori PHP melalui panel kontrol hosting Anda. Namun jika Anda nyaman mengutak-atik kode, Anda juga bisa melakukannya dengan mengedit file wp-config.php .
Cukup tambahkan baris define('WP_MEMORY_LIMIT', '256M'); untuk meningkatkan batas menjadi 256 MB. Jika back end WordPress Anda lambat, ini bisa membantu menyelesaikan masalah.
5. Periksa Plugin Anda
Sebagian besar situs WordPress menggunakan setidaknya beberapa plugin, tetapi beberapa plugin dapat menghabiskan banyak sumber daya, sehingga memperlambat dasbor Anda. Jadi, bagaimana Anda mengidentifikasi pelakunya dan apa yang dapat Anda lakukan untuk mengatasinya?
Selain menguji kecepatan back end WordPress, alat yang sangat bagus untuk itu adalah WP Hive. Ini adalah ekstensi Chrome (dan Firefox) yang menyediakan metrik kinerja untuk setiap plugin yang Anda instal, langsung di direktori plugin WordPress.
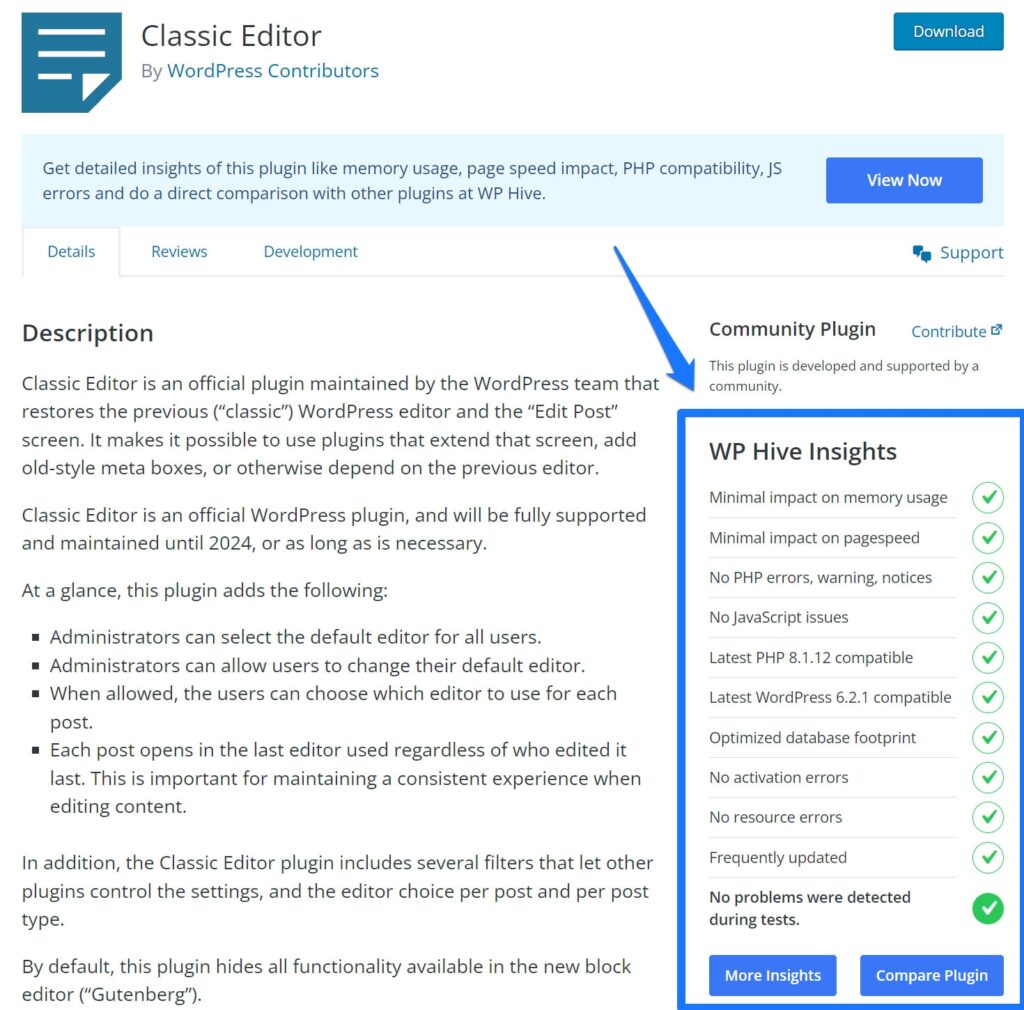
WP Hive dapat menunjukkan kepada Anda berapa banyak memori yang digunakan sebuah plugin, bagaimana pengaruhnya terhadap kecepatan halaman Anda, dan bahkan apakah plugin tersebut menimbulkan kesalahan. Ini juga memungkinkan Anda membandingkan satu plugin dengan plugin lainnya, menawarkan wawasan mendetail tentang metrik kinerja setiap plugin. Intel semacam ini sangat berharga ketika Anda mencoba mempercepat dashboard WordPress Anda.
Setelah Anda mengidentifikasi plugin yang memperlambat Anda, langkah selanjutnya adalah mempertimbangkan untuk menonaktifkannya untuk melihat apakah hal itu meningkatkan kecepatan dasbor Anda.
Tetapi bagaimana jika plugin itu penting untuk situs Anda?
Dalam hal ini, carilah alternatif lebih ringan yang menawarkan fungsi serupa. Perlu juga disebutkan bahwa setiap plugin yang Anda tambahkan berkontribusi terhadap waktu pemuatan situs Anda. Jadi, tujuannya adalah menggunakan plugin sesedikit mungkin sambil tetap mempertahankan fungsionalitas yang Anda perlukan.
6. Jalankan Query Monitor untuk Mengawasi Plugin
Query Monitor adalah alat yang lebih canggih yang dapat memberi Anda wawasan lebih dalam tentang apa yang terjadi di tingkat database situs WordPress Anda. Ini membantu Anda mengidentifikasi plugin yang banyak sumber dayanya dengan menunjukkan semua kueri basis data yang dijalankan di situs Anda. Ini bisa sangat berguna jika Anda mencoba menggali lebih dalam mengapa plugin tertentu memperlambat dasbor Anda.
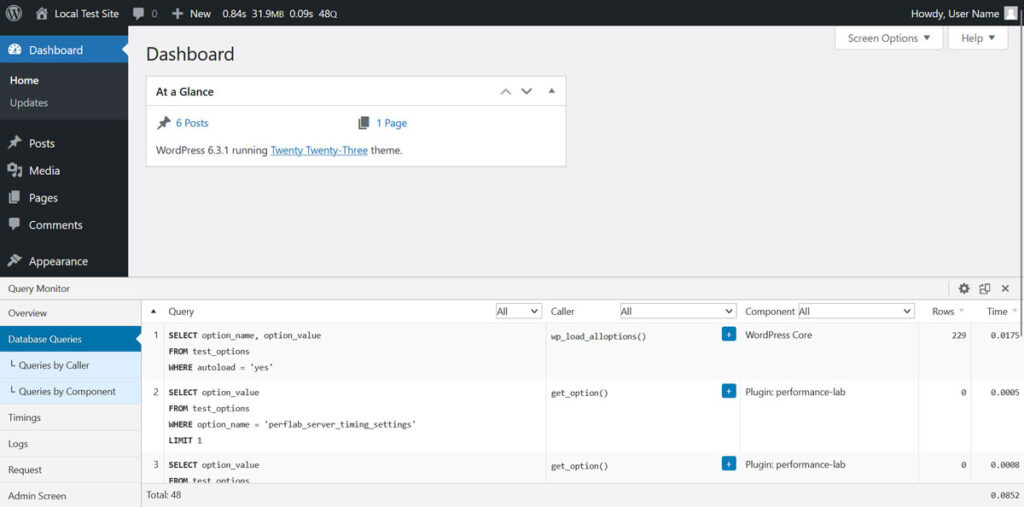
Setelah menginstal plugin, Anda akan melihat item menu baru di toolbar admin. Mengkliknya akan memberi Anda rincian rinci tentang kueri basis data, kesalahan PHP, dan banyak lagi. Ini adalah alat yang ampuh dan layak digunakan untuk mendiagnosis back end WordPress yang lambat.
7. Cache Situs Web Anda dengan Cerdas
Caching bekerja dengan menyimpan versi statis halaman web Anda, yang meringankan beban di server Anda dan mempercepat situs Anda. Jadi, ini adalah fitur penting untuk aktif di situs Anda.
Tapi inilah yang menarik: area admin WordPress Anda adalah salah satu tempat di mana Anda mungkin tidak ingin menggunakan caching. Itu karena ini sering kali menjadi pusat perubahan real-time, mulai dari postingan baru hingga plugin yang diperbarui. Menyimpan konten dinamis ini dalam cache bisa berarti Anda disajikan dengan informasi usang, yang menyebabkan lebih banyak sakit kepala daripada penyelesaiannya.
Untungnya, ada beberapa plugin caching yang mendukung Anda. Ambil W3 Total Cache dan WP Super Cache, misalnya. Plugin ini hadir dengan pengaturan yang memungkinkan Anda mematikan cache untuk pengguna yang masuk atau bahkan halaman tertentu seperti dasbor admin Anda. Dengan begitu, Anda dapat menikmati fasilitas kecepatan di bagian depan situs Anda sambil memastikan area admin Anda selalu diperbarui.
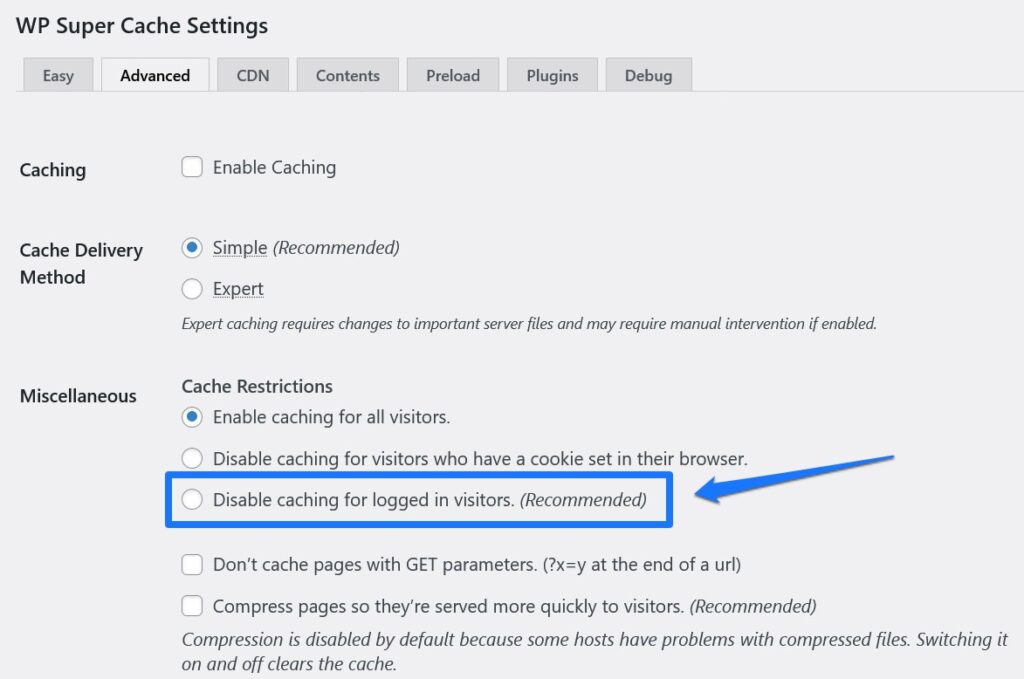
8. Gunakan CDN untuk Kecepatan
CDN bekerja dengan mendistribusikan sumber daya statis situs web Anda ke seluruh jaringan server yang berlokasi di seluruh dunia. Pengaturan ini meminimalkan jarak antara server dan pengguna, mengurangi latensi dan mempercepat akses ke situs web Anda.

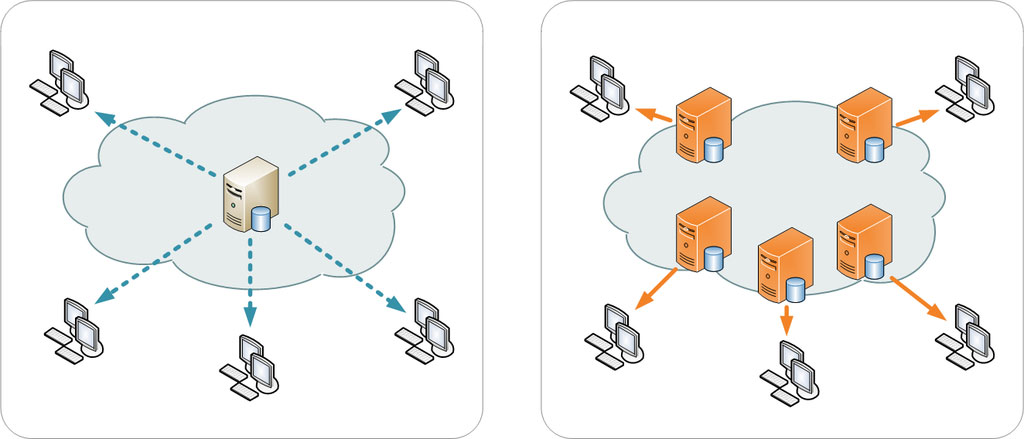
Namun ini bukan hanya tentang tampilan depan situs Anda. CDN juga dapat meningkatkan kecepatan area admin WordPress Anda. Hal ini sangat bermanfaat jika Anda atau tim Anda mengakses dasbor admin dari berbagai lokasi.
9. Kurangi Interval Penyimpanan Otomatis WordPress
Interval penyimpanan otomatis adalah jeda waktu antara setiap penyimpanan otomatis postingan dan halaman WordPress Anda. Secara default, ini diatur ke 60 detik. Meskipun hal ini merupakan anugerah untuk mencegah kehilangan data, hal ini bukannya tanpa kelemahan.
Setiap penyimpanan otomatis memicu proses yang menghabiskan sumber daya server. Jadi, jika Anda sedang mengerjakan postingan yang panjang dan kaya media di Gutenberg, penyimpanan otomatis ini dapat menambah dan memperlambat dasbor Anda.
Beberapa penyedia hosting dengan sumber daya terbatas mungkin meningkatkan interval ini untuk menghindari masalah kinerja.
Anda dapat mengubah interval penyimpanan otomatis dengan menambahkan define('AUTOSAVE_INTERVAL', 300); ke file wp-config.php Anda. Sesuaikan nomor dengan frekuensi penyimpanan otomatis yang Anda inginkan dalam hitungan detik. Alternatifnya, plugin seperti Unbloater dapat membantu Anda mengelola pengaturan penyimpanan otomatis melalui antarmuka yang ramah pengguna.
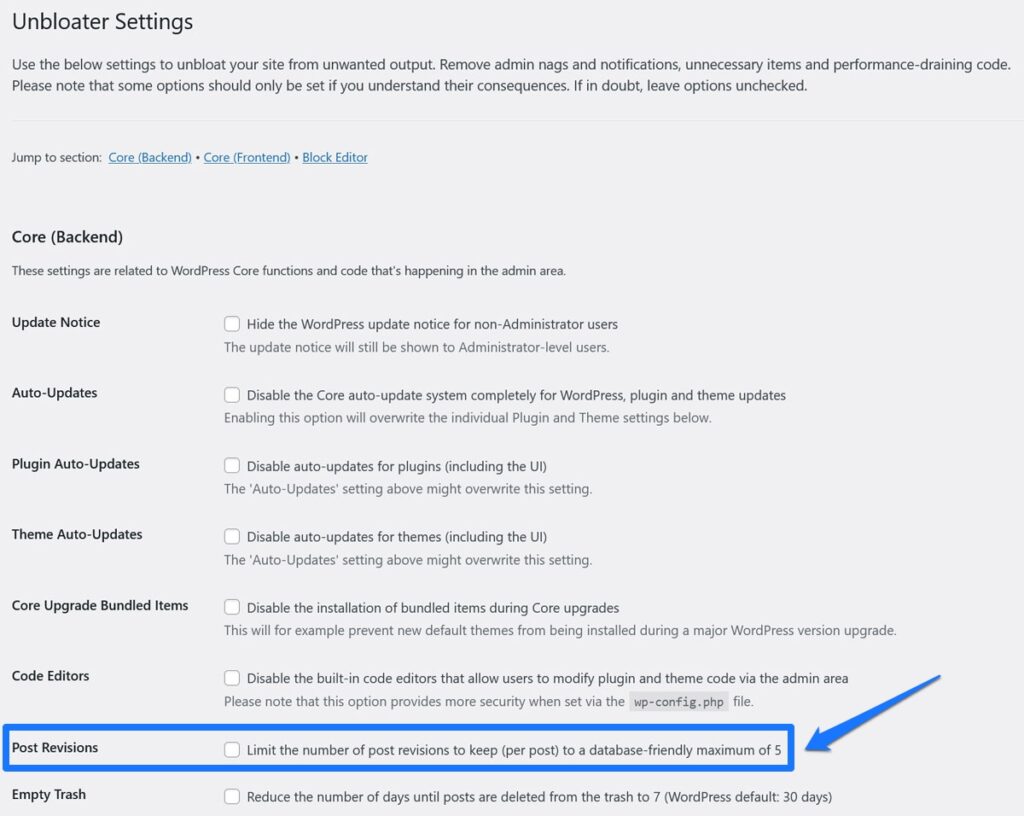
10. Batasi Posting Revisi
Sesuatu yang sejalan dengan pengaturan penyimpanan otomatis adalah revisi posting. WordPress membuatnya setiap kali Anda menyimpan atau memperbarui postingan atau halaman sehingga Anda dapat kembali ke versi sebelumnya jika perlu. Masalahnya: Masing-masing snapshot ini disimpan di database MySQL Anda.
Sekarang, ini mungkin bukan masalah besar jika Anda seorang blogger solo. Namun, jika Anda menjalankan blog multi-penulis, masalahnya akan berlipat ganda dengan jumlah postingan dan penulis di situs Anda. Segera, Anda akan memiliki database besar dan kuat yang dapat memperlambat dasbor Anda.
Jadi, apa solusinya? Batasi jumlah revisi posting yang disimpan WordPress. Anda dapat melakukan ini dengan menambahkan satu baris kode ke file wp-config.php Anda: define('WP_POST_REVISIONS', 3);
Dengan menambahkan baris ini, Anda menginstruksikan WordPress untuk hanya menyimpan tiga revisi terakhir dari setiap postingan. Revisi lama mana pun akan di-boot saat revisi baru dibuat lagi. Ini adalah cara mudah untuk menjaga database Anda tetap ramping, tidak hanya meningkatkan kecepatan situs web Anda tetapi juga kinerja back end WordPress yang lambat.
11. Lakukan Pembersihan Basis Data
Karena kita baru saja mempelajari pentingnya database untuk kinerja WordPress (termasuk back end), mari kita lanjutkan ke tema tersebut.
Basis data yang efisien bukan hanya sesuatu yang menyenangkan untuk dimiliki — ini adalah sebuah kebutuhan. Semakin banyak informasi yang harus diproses oleh database Anda, semakin lama waktu yang dibutuhkan situs Anda untuk memuat. Hal ini terutama berlaku jika Anda menjalankan situs e-niaga dengan WooCommerce, karena situs ini menyimpan banyak data sementara, yang dikenal sebagai transien.
Namun, Anda tidak harus menjadi ahli untuk membersihkan database Anda. Plugin seperti WP-Optimize dapat menjadi kru pembersihan Anda. Plugin ini dapat menghapus revisi lama, komentar spam, dan data lainnya.
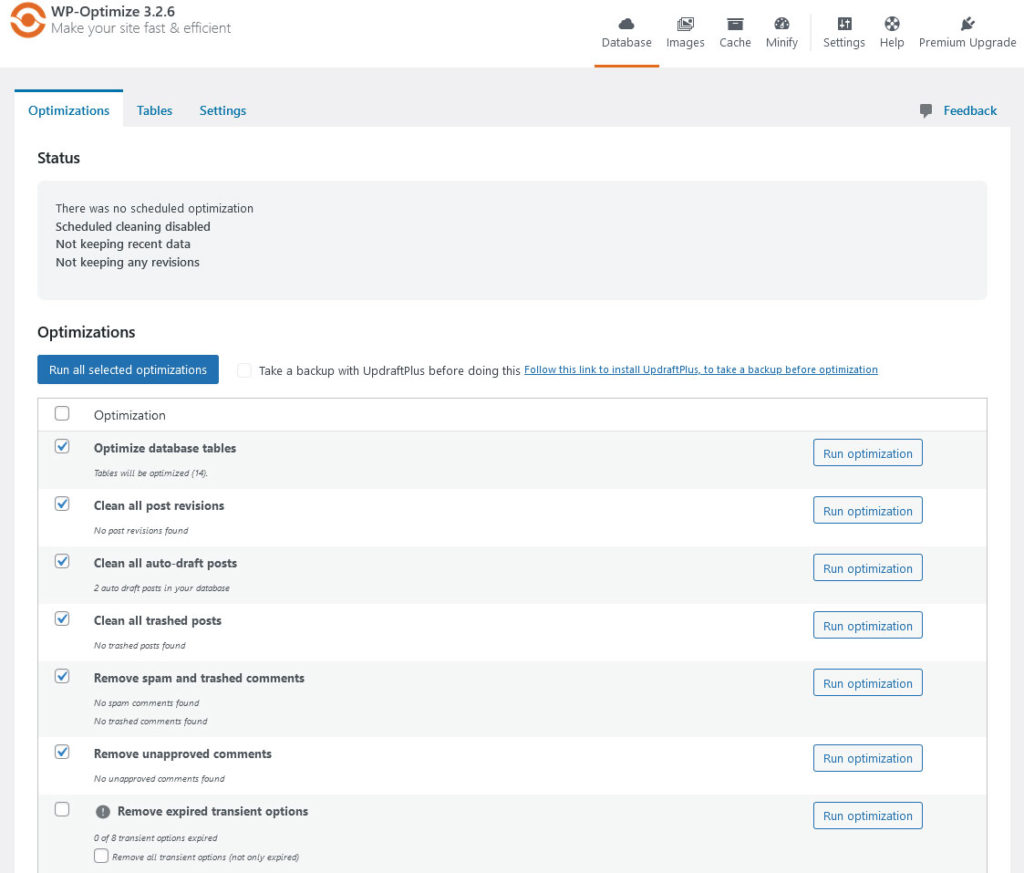
Namun sebelum Anda melakukan pembersihan, selalu pastikan untuk membuat cadangan database Anda. Anda tentu tidak ingin menghapus sesuatu yang penting secara tidak sengaja dan kemudian berharap Anda memiliki mesin waktu untuk mengambilnya kembali.
12. Nilai Kinerja Tema Anda
Mari kita bicara tentang tema WordPress Anda. Ini bukan hanya tentang estetika. Anda mungkin terkejut mengetahui bahwa beberapa tema dilengkapi dengan kode yang membengkak atau fitur yang tidak perlu yang dapat memperlambat situs web dan back end WordPress Anda.
Jadi, bagaimana Anda mengetahui apakah tema Anda adalah penyebabnya?
Hal pertama yang pertama, Anda ingin mendapatkan dasar untuk perbandingan. Beralih ke tema WordPress default seperti Dua Puluh Dua Puluh Tiga. Ini akan memberi Anda gambaran tentang kinerja tema yang bersih dan dioptimalkan di situs Anda.
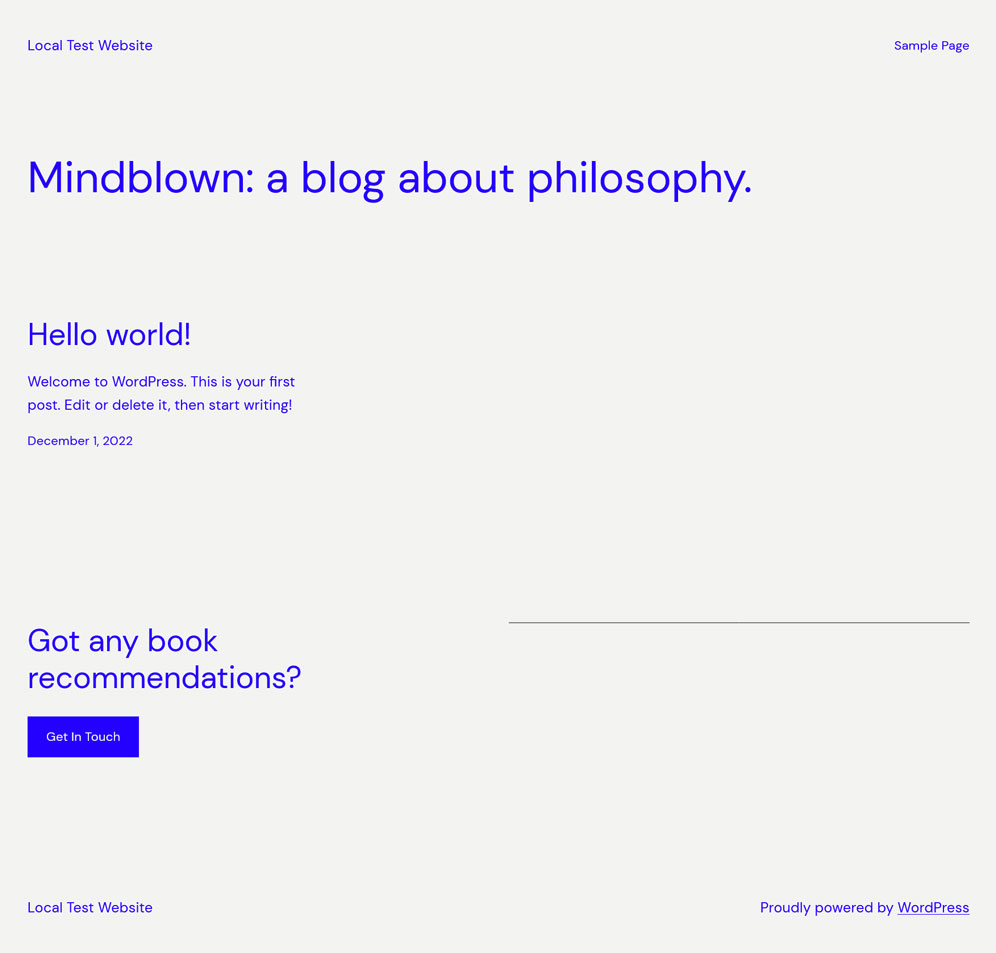
Setelah Anda selesai melakukannya, ukur kecepatan dasbor Anda menggunakan alat pengembang browser seperti Lighthouse. Mereka dapat memberikan wawasan tentang waktu buka, ukuran halaman, dan semua sumber daya yang dimuat oleh tema Anda saat mengakses back end WordPress Anda. Karena Anda harus masuk untuk menguji kecepatan back end WordPress, alat eksternal tidak cocok untuk tujuan ini.
Setelah Anda mendapatkan dasar, saatnya beralih kembali ke tema asli Anda. Jalankan tes yang sama lagi dan bandingkan hasilnya. Waspadai file besar atau permintaan HTTP dalam jumlah berlebihan, karena ini bisa menjadi tanda bahaya.
13. Gunakan Plugin Kontrol Detak Jantung
WordPress Heartbeat API memungkinkan komunikasi real-time antara browser dan server Anda. Meskipun berguna untuk hal-hal seperti menyimpan postingan secara otomatis dan menampilkan notifikasi plugin, hal ini juga dapat membebani sumber daya server.
Soalnya, API ini mengirimkan permintaan AJAX ke server Anda setiap 15 detik saat Anda mengedit postingan dan setiap 60 detik di dashboard. Seiring waktu, terutama jika Anda adalah tipe orang yang membiarkan admin WordPress Anda tetap terbuka untuk waktu yang lama, permintaan AJAX ini dapat terakumulasi dan membebani server Anda.
Untungnya, ada plugin Kontrol Detak Jantung, yang memungkinkan Anda mengatur frekuensi komunikasi ini. Dengan mengurangi frekuensi, Anda dapat mengurangi beban server, sehingga mempercepat dashboard Anda.
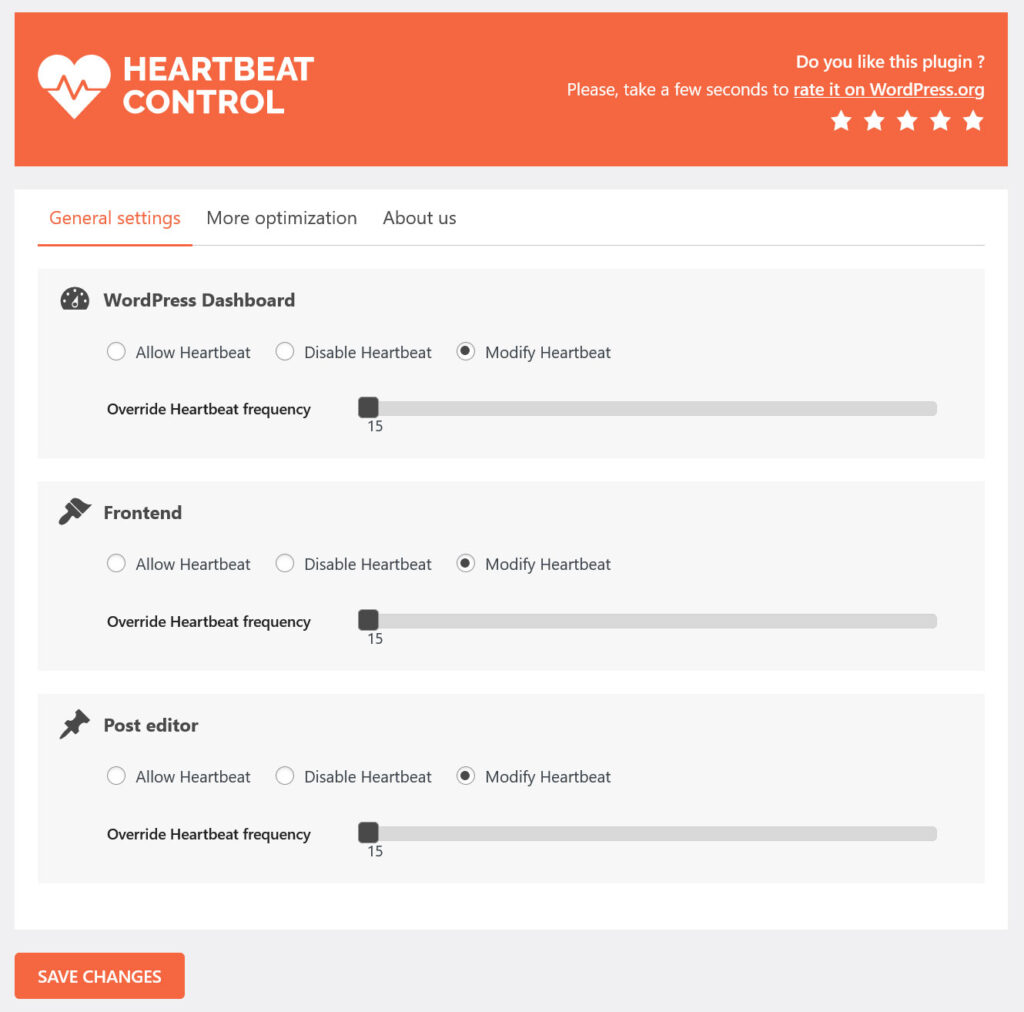
14. Sesuaikan Opsi Layar
Pernahkah Anda merasa dashboard WordPress Anda penuh dengan terlalu banyak widget dan modul – hingga membuat dashboard Anda memuat lebih lambat? Jika ya, Anda tidak sendirian.
Kabar baiknya adalah WordPress memiliki fitur bawaan yang memungkinkan Anda menyesuaikan layar admin dan mengurangi elemen yang terlihat agar proses backend tidak terlalu lambat. Ini disebut Opsi Layar dan Anda menemukannya di bagian atas sebagian besar halaman di dashboard WordPress Anda.
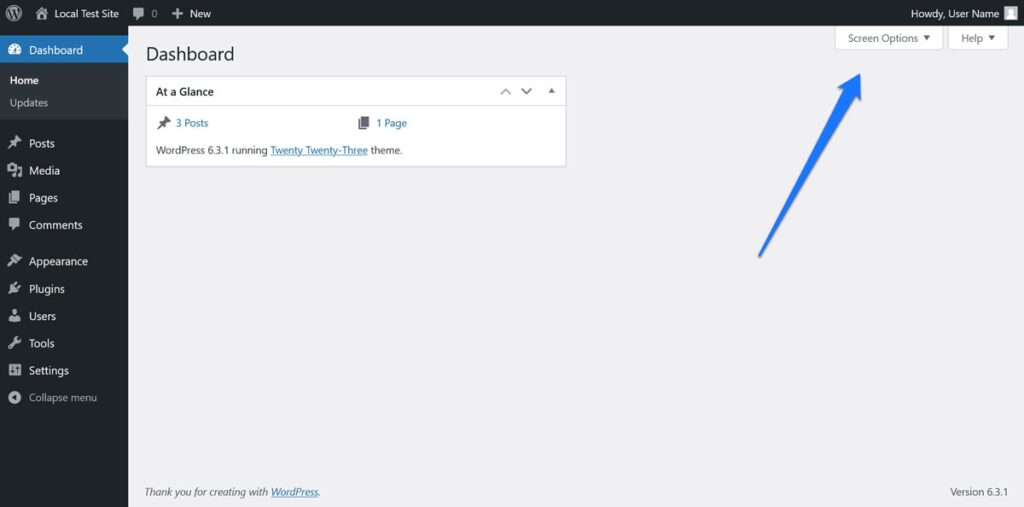
Ketika Anda mengkliknya, menu drop-down akan muncul, memungkinkan Anda untuk menyesuaikan modul atau widget apa yang ditampilkan pada halaman admin tertentu. Misalnya, jika Anda berada di halaman Postingan , Anda akan melihat opsi antara lain menampilkan kolom penulis, tanggal, kategori, tag, dan bidang khusus.
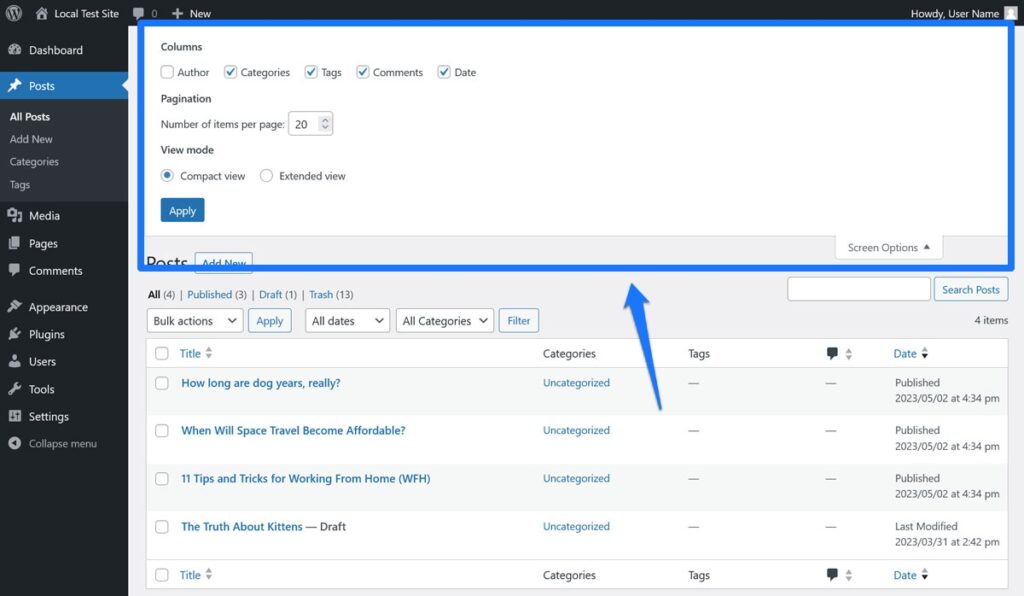
Gunakan opsi layar untuk mengurangi jumlah elemen yang terlihat di halaman admin Anda dan Anda mungkin bisa mempercepat back end WordPress Anda secara keseluruhan.
15. Tingkatkan Hosting Anda
Lingkungan hosting Anda memainkan peran penting dalam kinerja dasbor Anda. Hosting bersama, meskipun murah, sering kali memiliki sumber daya yang terbatas, sehingga memengaruhi kecepatan dasbor Anda.
Namun, sebelum Anda berpikir untuk berpindah host, pastikan Anda telah melakukan semua langkah sebelumnya. Jika kinerja dasbor masih buruk, penting untuk mengetahui di mana letak hambatannya. Alat seperti WP Benchmark dapat membantu Anda mengukur kinerja server Anda.
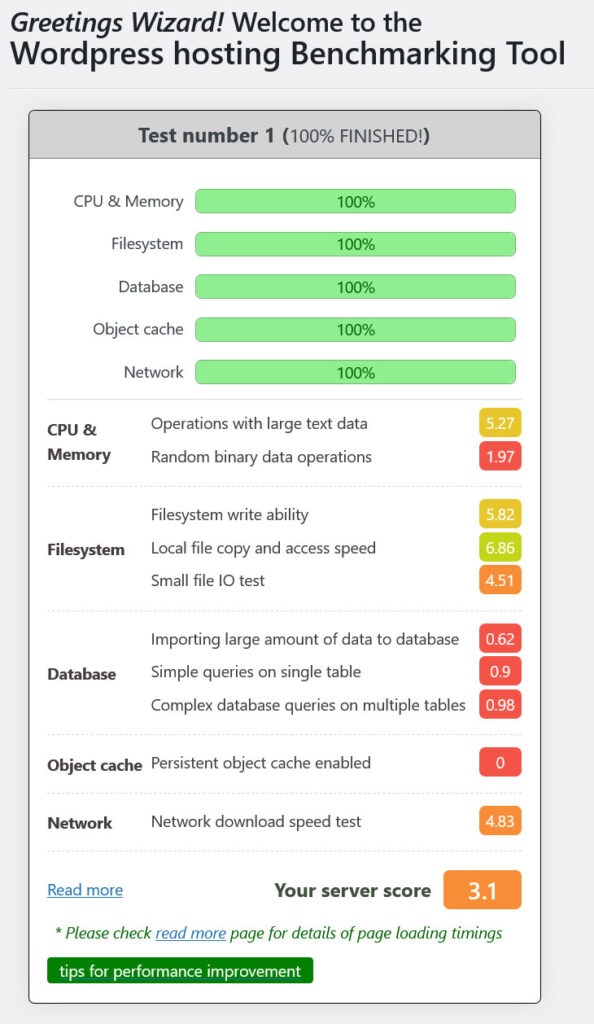
Berikan perhatian khusus pada Time to First Byte (TTFB), yang mengukur seberapa cepat server Anda merespons permintaan. Jika TTFB tinggi, server Anda mungkin penyebabnya.
Jika Anda memutuskan untuk beralih, carilah perusahaan hosting yang dapat memenuhi kebutuhan Anda, menawarkan langkah-langkah keamanan yang kuat, dan memiliki rekam jejak keandalan.
Pemikiran Terakhir: Mempercepat Back End WordPress yang Lambat
Sebagai alat manajemen pusat untuk situs web Anda, back end WordPress yang lambat benar-benar dapat mengurangi produktivitas Anda. Untungnya, ada banyak hal yang dapat Anda lakukan untuk mempercepat dasbor jika diperlukan — mulai dari memeriksa koneksi Internet, memperbarui versi PHP, hingga membersihkan database dan layar admin.s
Kami harap panduan langkah demi langkah ini bermanfaat bagi Anda. Terapkan strategi ini satu demi satu dan Anda akan segera menuju pengalaman WordPress yang lebih efisien dan menyenangkan.
Bagaimana Anda mengoptimalkan dashboard WordPress Anda untuk kecepatan? Silakan bagikan tips dan trik Anda di komentar di bawah.
