Cara Mencadangkan dan Memulihkan WordPress Menggunakan FTP
Diterbitkan: 2023-12-22Mencadangkan situs WordPress Anda sangat penting untuk keamanan. Jika situs web Anda down, Anda dapat memulihkannya ke keadaan semula. Namun ada beberapa cara berbeda untuk mencadangkan situs Anda, dan Anda mungkin mencari opsi yang memberi Anda kendali paling besar atas prosesnya.
Di situlah cadangan WordPress menggunakan FTP bisa berguna. Meskipun metode ini biasanya lebih memakan waktu dan rumit dibandingkan pendekatan lainnya, metode ini menawarkan lebih banyak fleksibilitas.
Dalam postingan ini, kami akan memberikan gambaran umum tentang backup FTP WordPress dan membandingkannya dengan metode umum lainnya. Kemudian, kami akan menunjukkan cara membuat cadangan WordPress jenis ini.
Apa itu cadangan FTP?
Sebelum kami menunjukkan cara membuat cadangan WordPress dengan FTP, mari kita bahas dasar-dasarnya.
Pertama, Anda mungkin bertanya-tanya — apa sebenarnya FTP itu? Akronim ini adalah singkatan dari "protokol transfer file". Seperti namanya, ini adalah protokol yang memungkinkan Anda mentransfer file.
Untuk menggunakan metode ini, Anda perlu menggunakan klien FTP. Beberapa opsi, seperti FileZilla yang populer, gratis untuk dipasang dan digunakan.
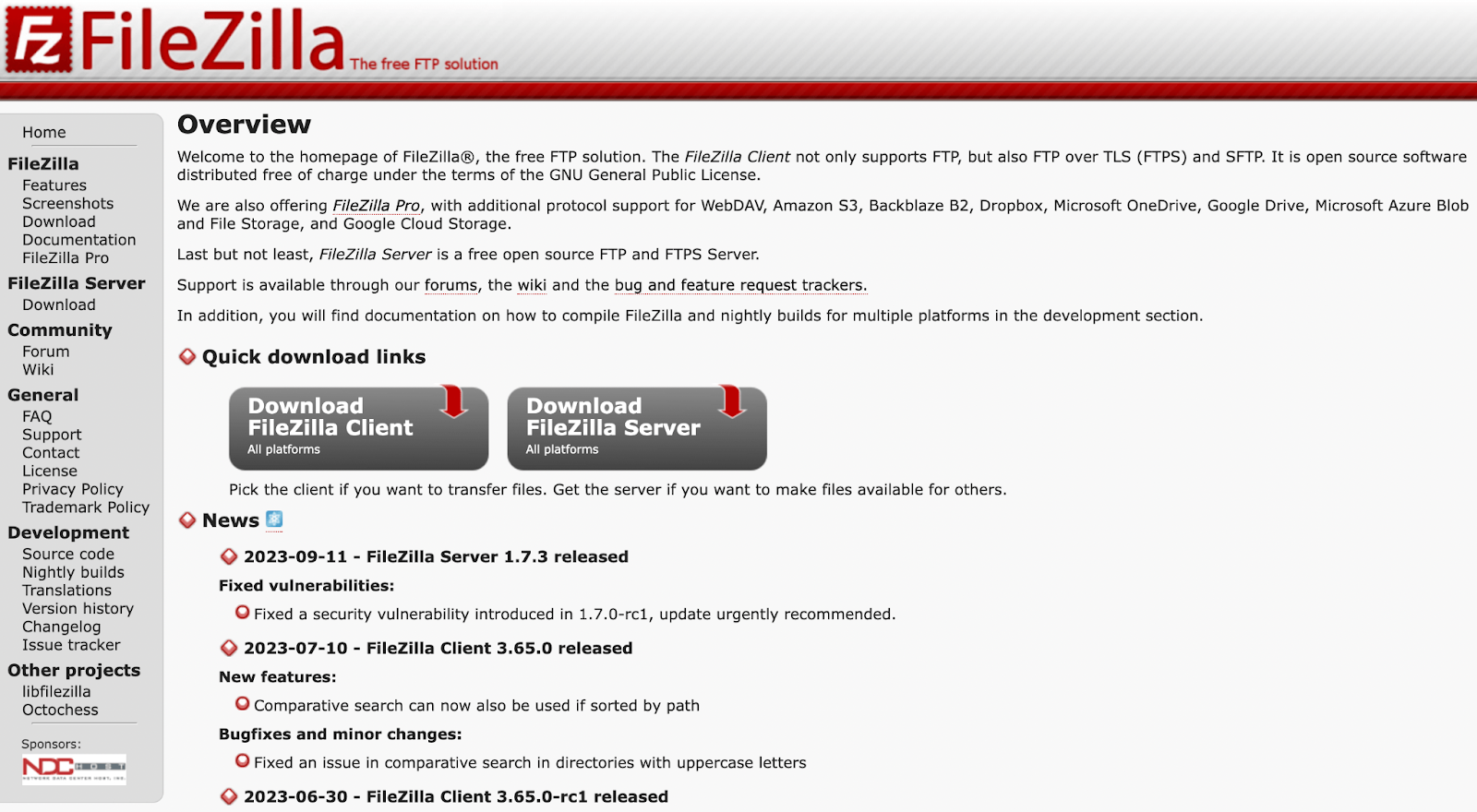
Setelah Anda menginstal klien FTP, Anda harus menghubungkan situs web Anda ke program tersebut. Ini memungkinkan Anda mengakses file situs Anda dari jarak jauh di komputer Anda. Kemudian, Anda akan mentransfer dan menyimpan file tersebut secara manual untuk membuat cadangan.
Setelah itu, Anda dapat menyimpan cadangan FTP Anda di mana pun Anda suka. Anda dapat memilih untuk menyimpannya di perangkat lokal atau mentransfernya ke lokasi di luar lokasi, seperti solusi penyimpanan cloud. Untuk keamanan maksimum, sebaiknya simpan beberapa salinan cadangan di tempat berbeda.
Bagaimana pencadangan FTP dibandingkan dengan metode pencadangan lainnya?
Jika Anda tidak terlalu memahami pengelolaan dan keamanan situs web, Anda mungkin tidak yakin bagaimana pencadangan FTP dibandingkan dengan metode pencadangan lainnya.
Misalnya, salah satu alternatif populer adalah menggunakan perangkat lunak pencadangan khusus. Terkait WordPress, solusi pencadangan real-time yang paling canggih adalah Jetpack VaultPress Backup.
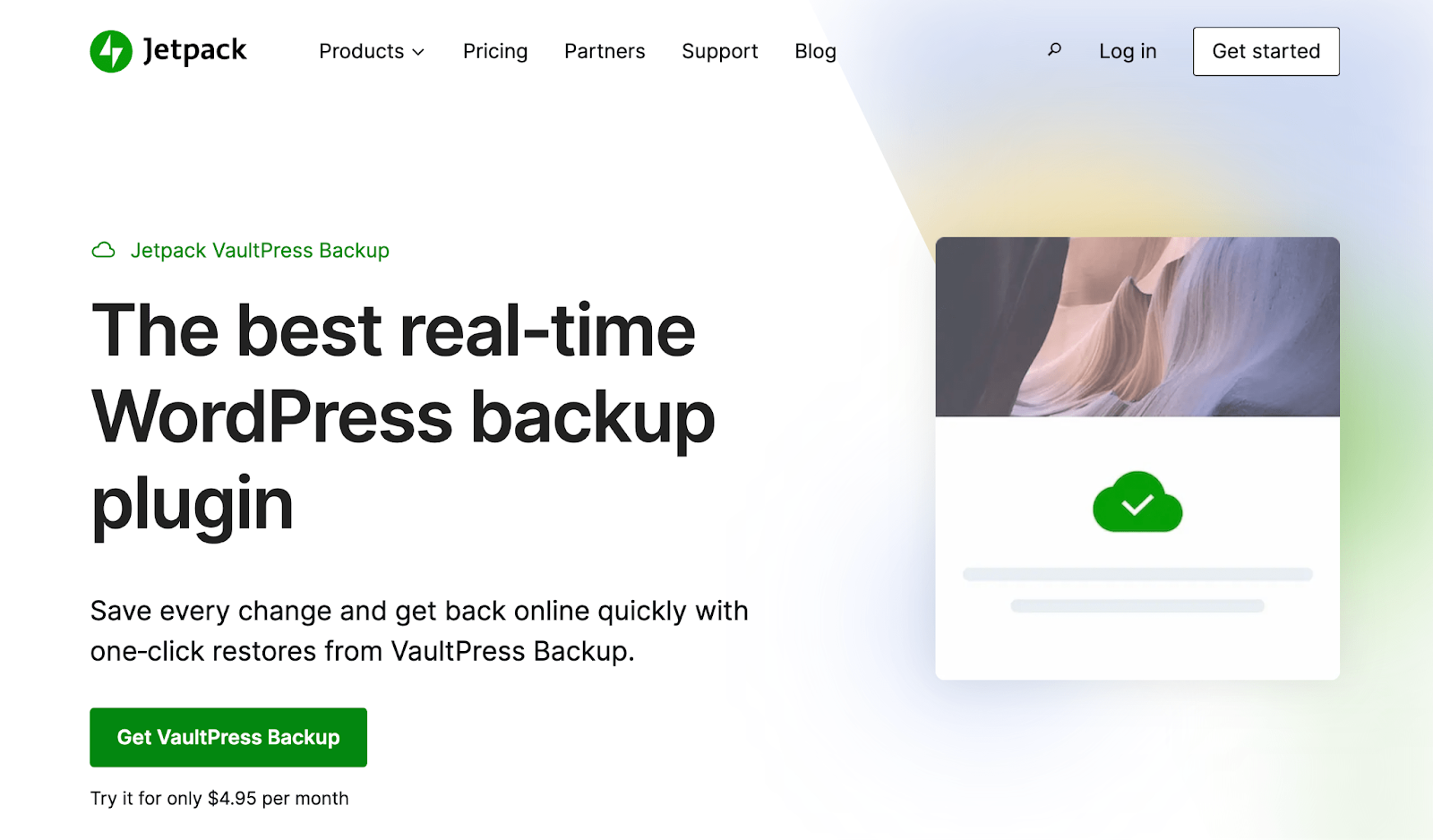
Apa pun plugin pencadangan WordPress yang Anda gunakan, biasanya Anda dapat membuat pencadangan manual dan otomatis. Selain itu, plugin cadangan biasanya memberi Anda akses ke penyimpanan cadangan di luar situs untuk keamanan tambahan.
Beberapa alat juga memungkinkan Anda menjadwalkan pencadangan. Misalnya, Anda dapat menjadwalkannya setiap minggu atau setiap hari.
Perangkat lunak terbaik akan memungkinkan Anda membuat cadangan waktu nyata. Artinya, setiap perubahan yang dilakukan di situs Anda akan memicu pembuatan cadangan baru dan terkini.
Jadi bagaimana perbandingan kedua pendekatan ini?
Membuat cadangan WordPress menggunakan FTP adalah proses manual. Ini bisa memakan waktu, rawan kesalahan, dan sedikit membosankan. Anda harus membuat cadangan sendiri, lalu mentransfernya ke lokasi penyimpanan pilihan Anda.
Namun, ini mungkin lebih disukai bagi sebagian pengguna karena memberi Anda fleksibilitas dan kendali atas prosesnya. Sebagai contoh, ketika Anda memilih file secara manual menggunakan FTP, Anda dapat dengan mudah mengabaikan beberapa file jika Anda merasa tidak diperlukan.
Menggunakan perangkat lunak pencadangan umumnya berarti Anda memiliki lebih sedikit kendali atas pengaturan sebenarnya, penyimpanan file, dll. Namun, Anda mendapatkan banyak manfaat seperti otomatisasi, pencadangan waktu nyata, keamanan yang lebih baik, penyimpanan di luar lokasi, dan pemulihan cadangan yang lancar.
Tentu saja, Anda juga bisa menggunakan kedua metode ini! Semakin banyak cadangan yang Anda miliki, semakin aman data situs Anda dan perubahan yang Anda lakukan. Jadi, Anda mungkin ingin mengatur pencadangan otomatis menggunakan plugin, dan sesekali membuat pencadangan FTP.
Apa saja prasyarat untuk pencadangan FTP?
Jika Anda memutuskan ingin membuat cadangan WordPress dengan FTP, Anda harus memastikan bahwa Anda memiliki semua alat untuk melakukannya. Berikut daftar apa yang Anda perlukan:
- perangkat lunak FTP . Seperti disebutkan sebelumnya, Anda memerlukan klien FTP untuk proses ini. FileZilla dan Cyberduck adalah opsi yang andal dan gratis yang mungkin Anda pertimbangkan untuk digunakan.
- akses FTP . Untuk menghubungkan situs web Anda ke klien FTP, Anda harus memiliki akses FTP. Ini berarti Anda memerlukan kredensial FTP situs web Anda dari penyedia hosting Anda. Biasanya, ini cukup mudah ditemukan di panel kontrol host Anda.
- Ruang penyimpanan . Saat Anda menggunakan plugin cadangan, penyimpanan di luar situs mungkin disertakan. Namun jika Anda membuat cadangan manual dengan FTP, Anda memerlukan ruang penyimpanan khusus. Jenis penyimpanan Anda terserah Anda, namun solusi cloud adalah opsi paling aman.
- Akses basis data . Jika Anda ingin membuat cadangan WordPress lengkap, Anda juga perlu membuat salinan database Anda. Jadi, Anda harus dapat mengaksesnya, biasanya dengan masuk ke panel kontrol host web Anda.
Seperti yang Anda lihat, ada beberapa elemen yang diperlukan untuk membuat cadangan WordPress dengan FTP.
Cara mencadangkan situs WordPress Anda melalui FTP
Sekarang setelah Anda mengetahui manfaat dan prasyaratnya, kami akan memandu Anda melalui langkah-langkah yang diperlukan untuk mencadangkan situs WordPress Anda menggunakan FTP.
Langkah 1: Instal klien FTP
Untuk tutorial ini, kita akan menggunakan FileZilla karena gratis dan memiliki reputasi yang sangat baik. Untuk memulai, cukup navigasikan ke situs web FileZilla.
Klik tombol Unduh Klien FileZilla . Kemudian, pilih sistem operasi Anda.
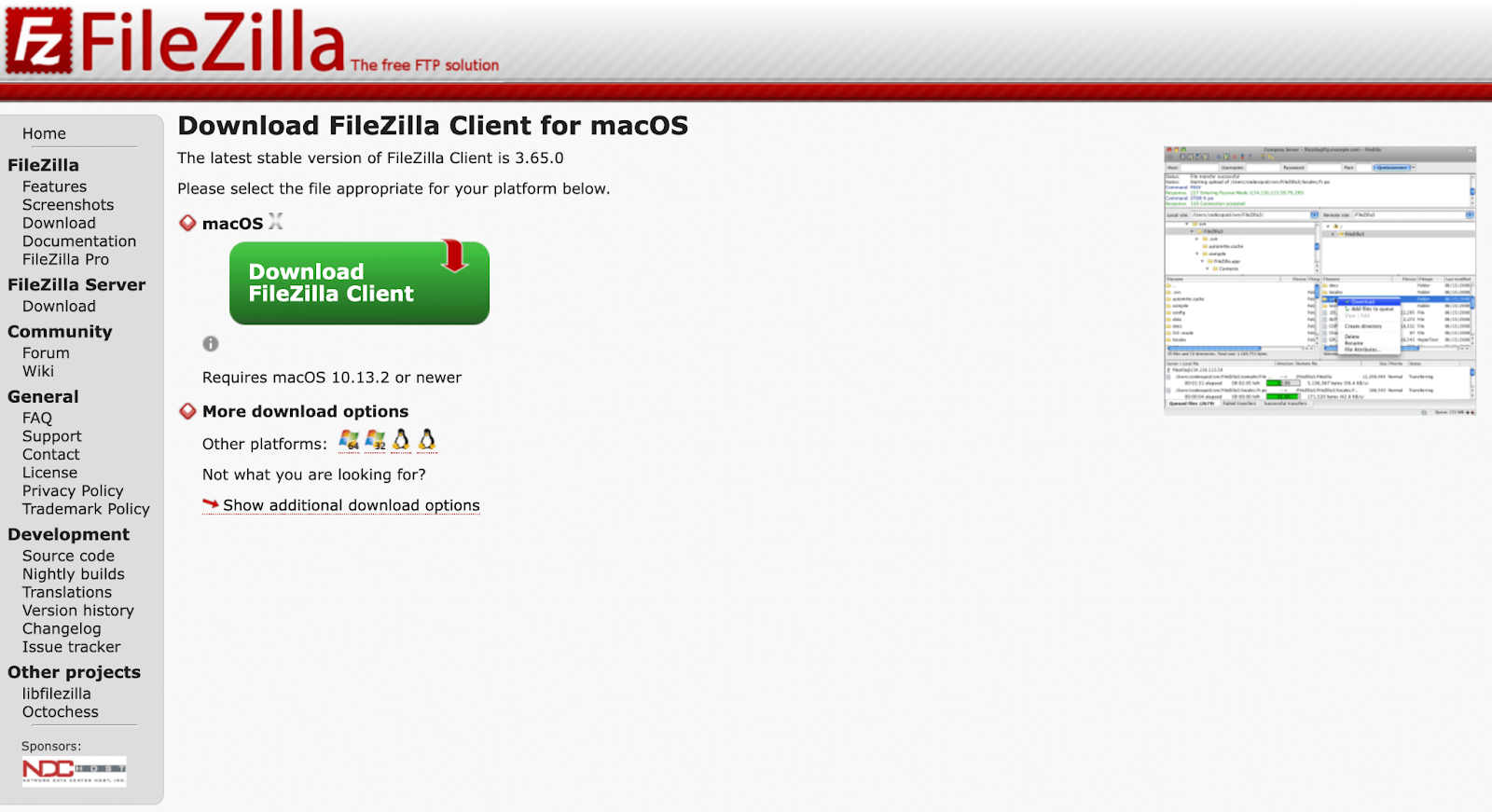
Kami akan menggunakan macOS untuk tutorial ini. Namun seperti yang Anda lihat, ada juga opsi untuk Windows dan Linux.
Setelah Anda memilih OS, Anda akan melihat pop-up berikut. Cukup pilih opsi FileZilla standar di sebelah kiri.
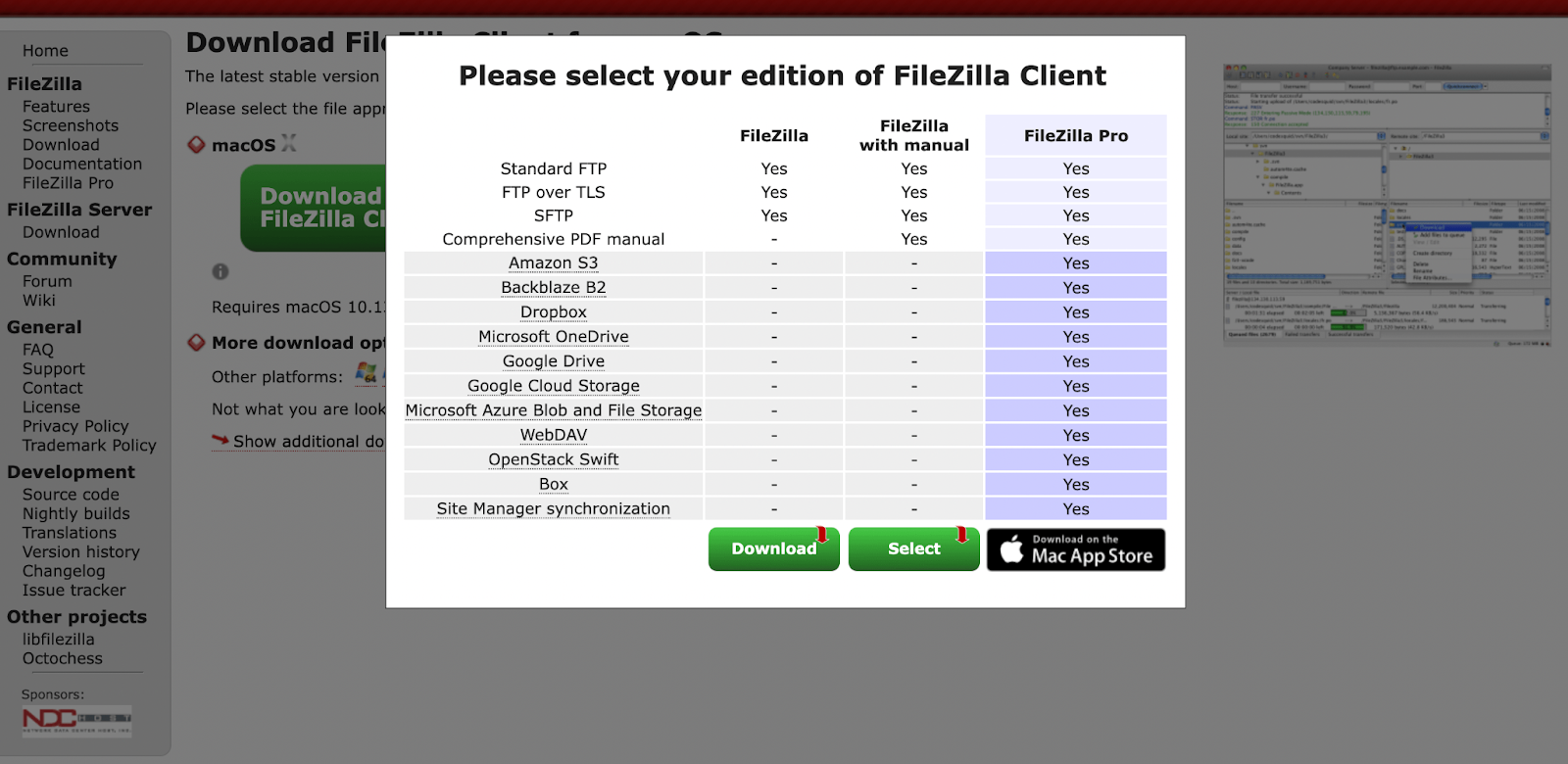
Setelah perangkat lunak diinstal, lanjutkan dan buka. Anda akan melihat sesuatu yang serupa dengan yang berikut ini:
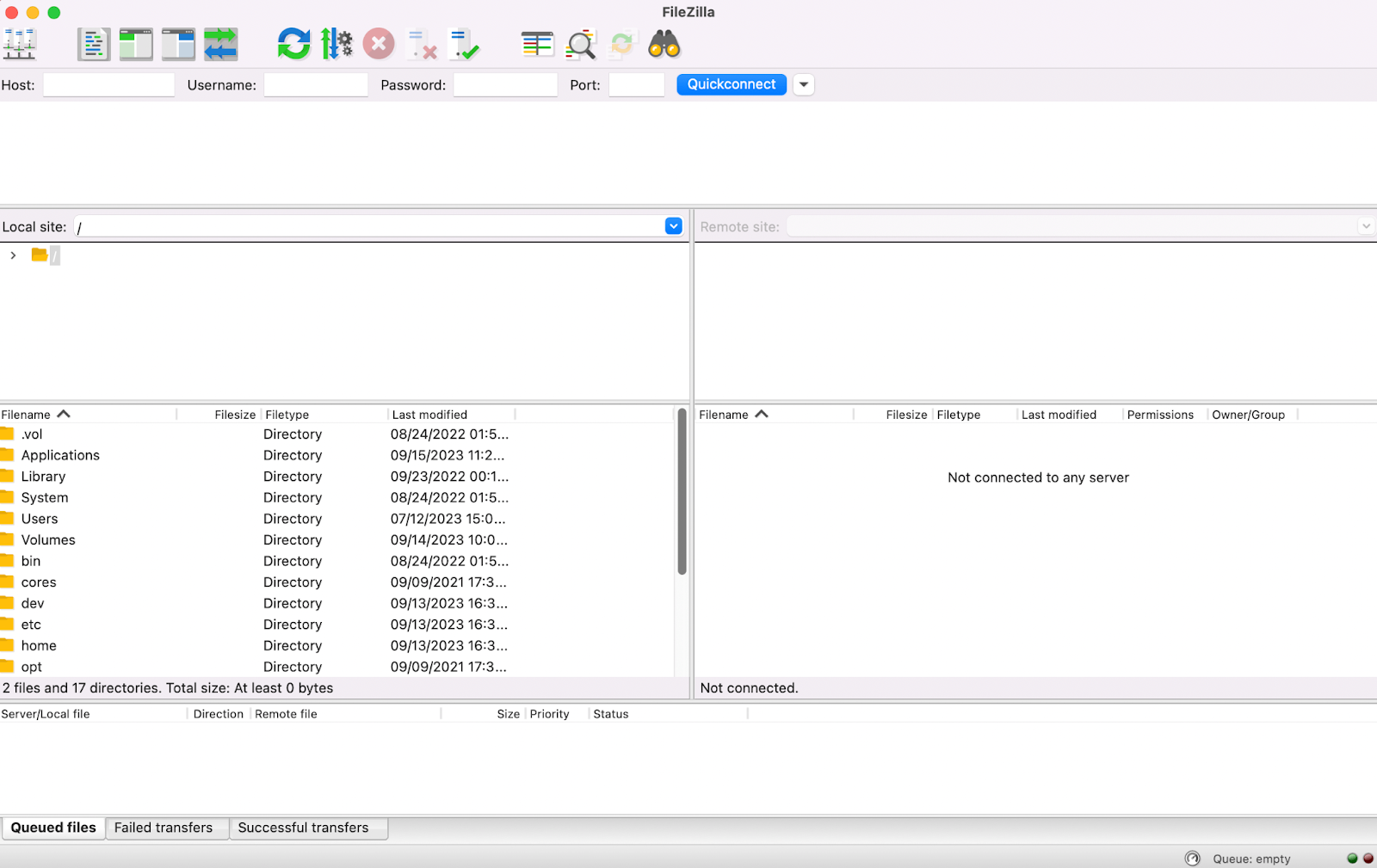
Di sisi kiri layar ini, di bagian Situs lokal , Anda seharusnya dapat melihat file di komputer Anda. Sisi kanan saat ini kosong karena Anda belum menghubungkan FileZilla ke website Anda.
Langkah 2: Masukkan kredensial FTP Anda dan sambungkan ke situs WordPress Anda
Selanjutnya, Anda harus memasukkan kredensial FTP Anda dan menghubungkan situs WordPress Anda ke perangkat lunak FileZilla.

Seperti yang Anda lihat, Anda harus mengisi Host , Username , Password , dan Port . Host mengacu pada alamat IP server host Anda.
Jika Anda tidak mengetahui kredensial FTP Anda, Anda dapat menemukannya di akun hosting web Anda. Langkah-langkah yang harus dilakukan berbeda-beda tergantung penyedia hostingnya, namun mari kita bahas bagaimana proses ini akan terlihat.
Setelah Anda masuk ke akun hosting Anda, cari panel kontrol Anda. Ini mungkin ada di pengaturan lanjutan.
Lalu, cari FTP atau SFTP (versi FTP yang lebih aman). Dalam contoh ini, berada di bawah Akun FTP di bagian File :
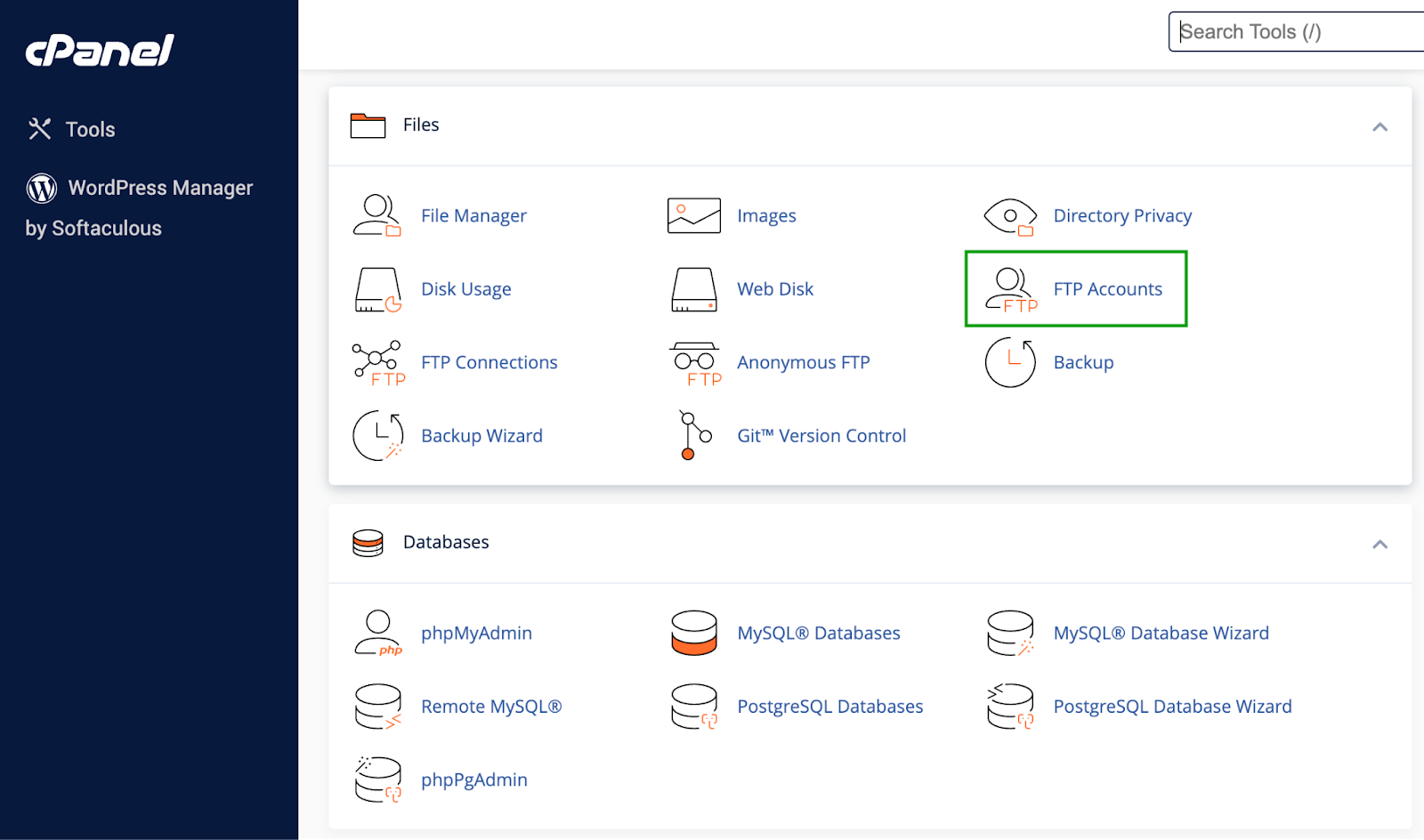
Cukup buka bagian ini untuk menemukan kredensial FTP Anda.
Ingatlah bahwa terkadang ketika Anda menemukan kredensial FTP Anda, di bawah “kata sandi” Anda hanya akan melihat sesuatu seperti “kata sandi cPanel”. Jika Anda tidak yakin apa itu, biasanya kata sandinya sama dengan yang Anda gunakan untuk akun hosting Anda.
Selanjutnya, kembali ke FileZilla dan masukkan kredensial Anda:
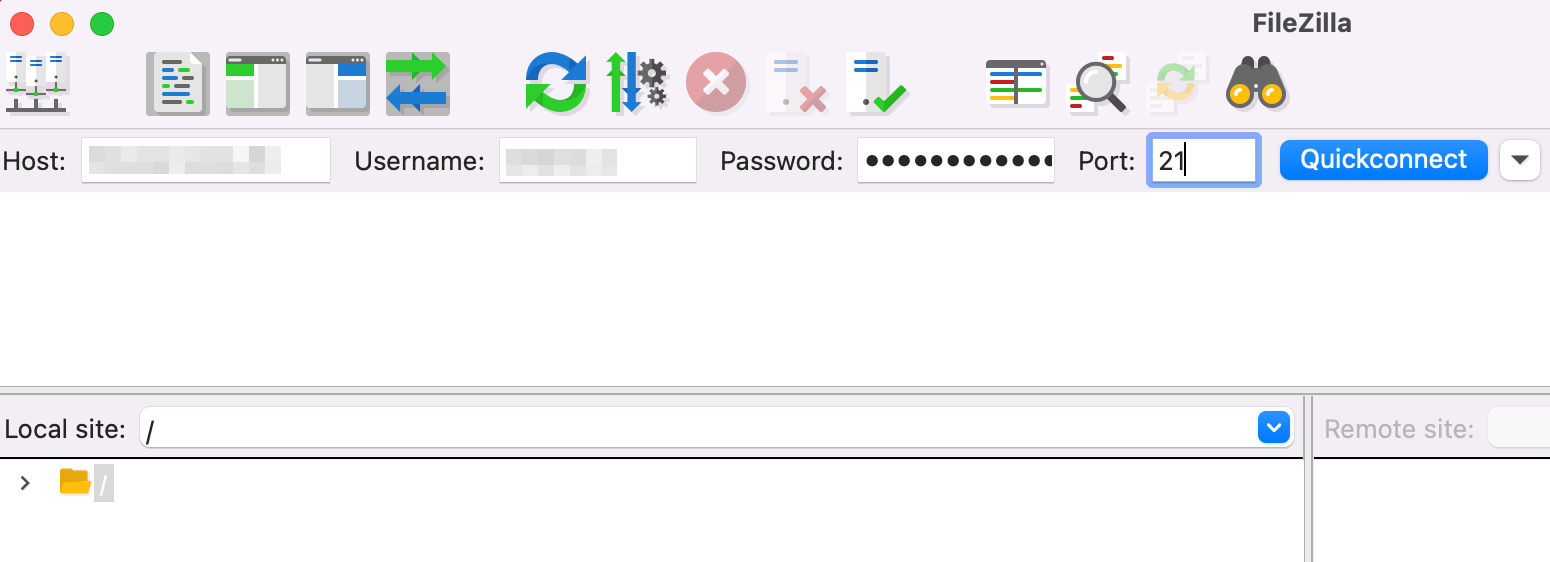
Kemudian klik Sambung Cepat . Pada titik ini, Anda mungkin melihat pop-up tentang sertifikat keamanan.
Jika Anda bekerja dengan host web tepercaya, Anda tidak perlu khawatir tentang hal ini. Cukup tinjau informasinya dan lanjutkan.
Ketika prosesnya selesai, Anda akan melihat file situs WordPress Anda terisi di panel sebelah kanan, di bawah Remote site .
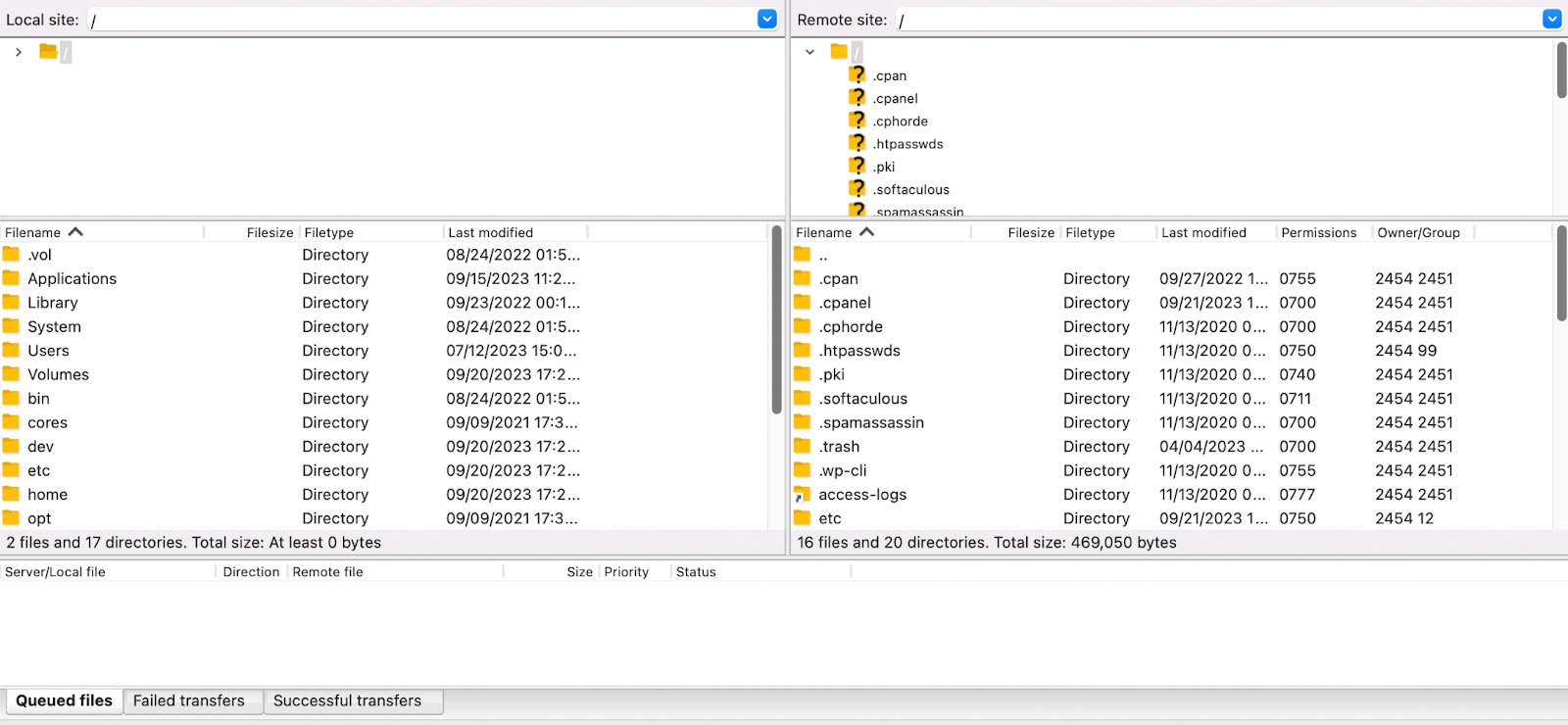
Ini berarti Anda telah berhasil menghubungkan situs web Anda ke FileZilla, dan Anda siap membuat cadangan WordPress dengan FTP.
Langkah 3: Buat cadangan WordPress Anda dengan FTP
Jika Anda ingin membuat salinan lengkap file situs Anda, dan Anda menggunakan macOS, cukup pilih baris pertama di panel Situs jarak jauh dan tekan “perintah a” pada keyboard Anda.
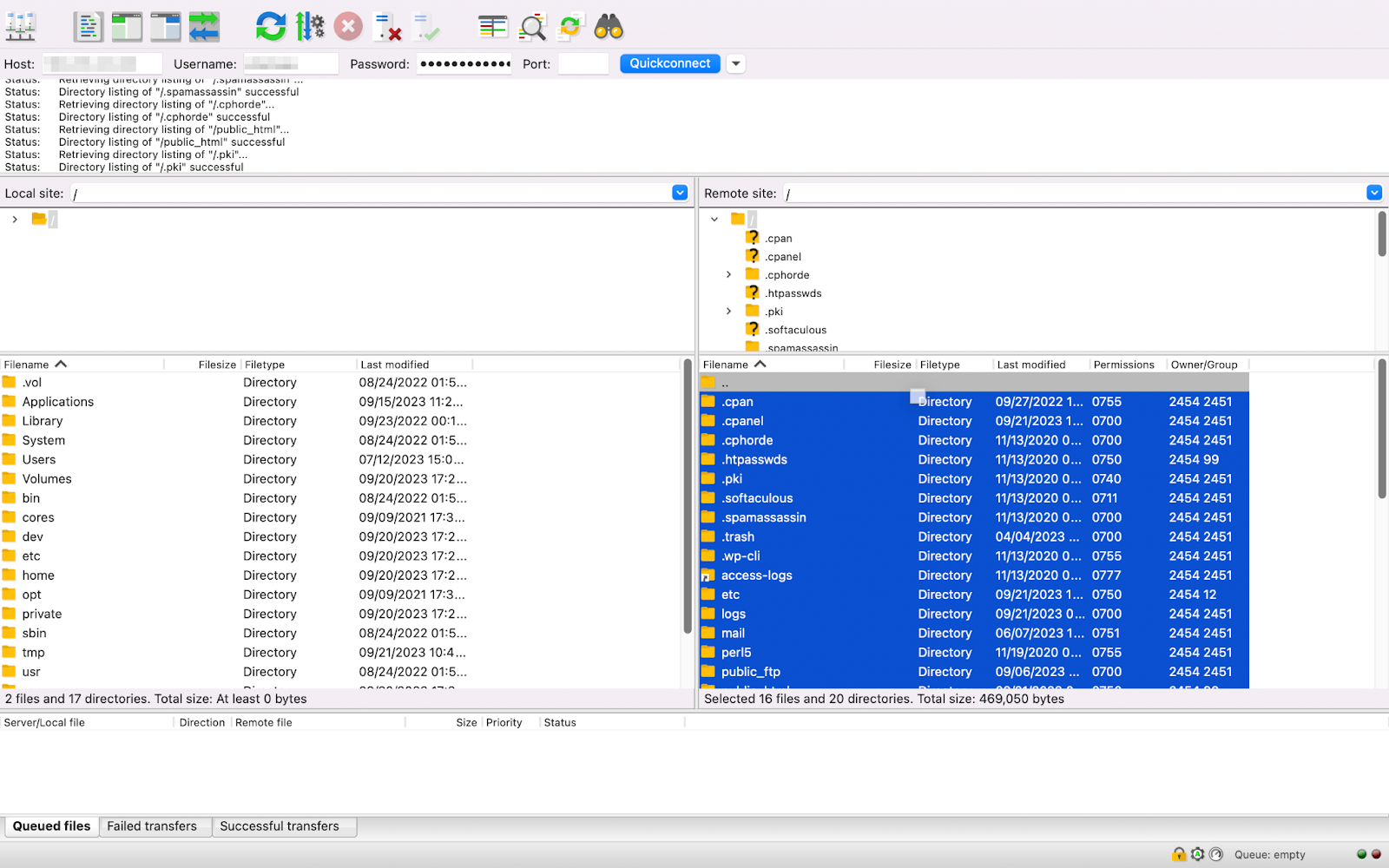
Ini memungkinkan Anda memilih semua file situs web Anda. Lalu, seret ke sisi kiri layar Anda ke bagian Situs lokal .
Sebaiknya buat folder khusus untuk cadangan Anda dan seret ke sana agar mudah diatur. Anda dapat memberi judul seperti “Selesaikan pencadangan WordPress”, diikuti dengan tanggal.
Setelah pencadangan FTP WordPress Anda selesai, Anda kemudian dapat mentransfernya ke lokasi penyimpanan jarak jauh untuk keamanan tambahan. Itu dia!
Cara mencadangkan database WordPress Anda
Sekarang Anda tahu cara membuat cadangan penuh file situs Anda menggunakan FTP. Tapi Anda belum selesai. Situs web WordPress sebenarnya terdiri dari dua bagian — file dan databasenya.
Oleh karena itu, jika Anda ingin membuat cadangan WordPress lengkap, Anda juga perlu membuat salinan database Anda. Untuk melakukan ini, masuk ke akun hosting Anda dan navigasikan ke panel kontrol Anda.
Dalam banyak kasus, ini berarti mengakses cPanel. Kemudian, cari bagian Databases dan pilih phpMyAdmin .
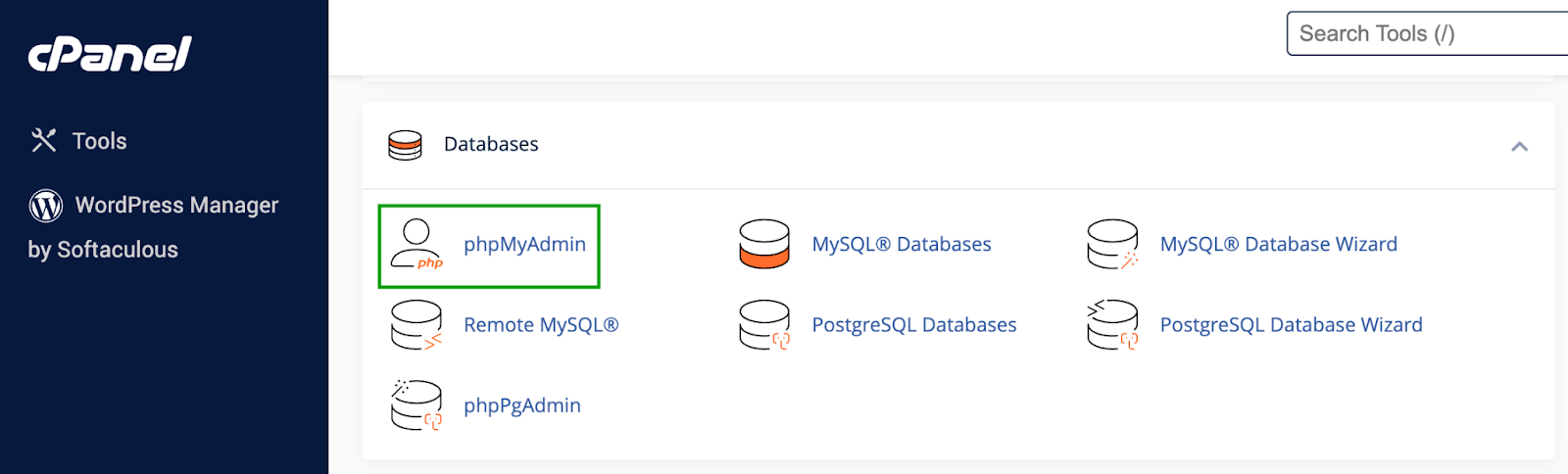
Selanjutnya, navigasikan ke tab Database .
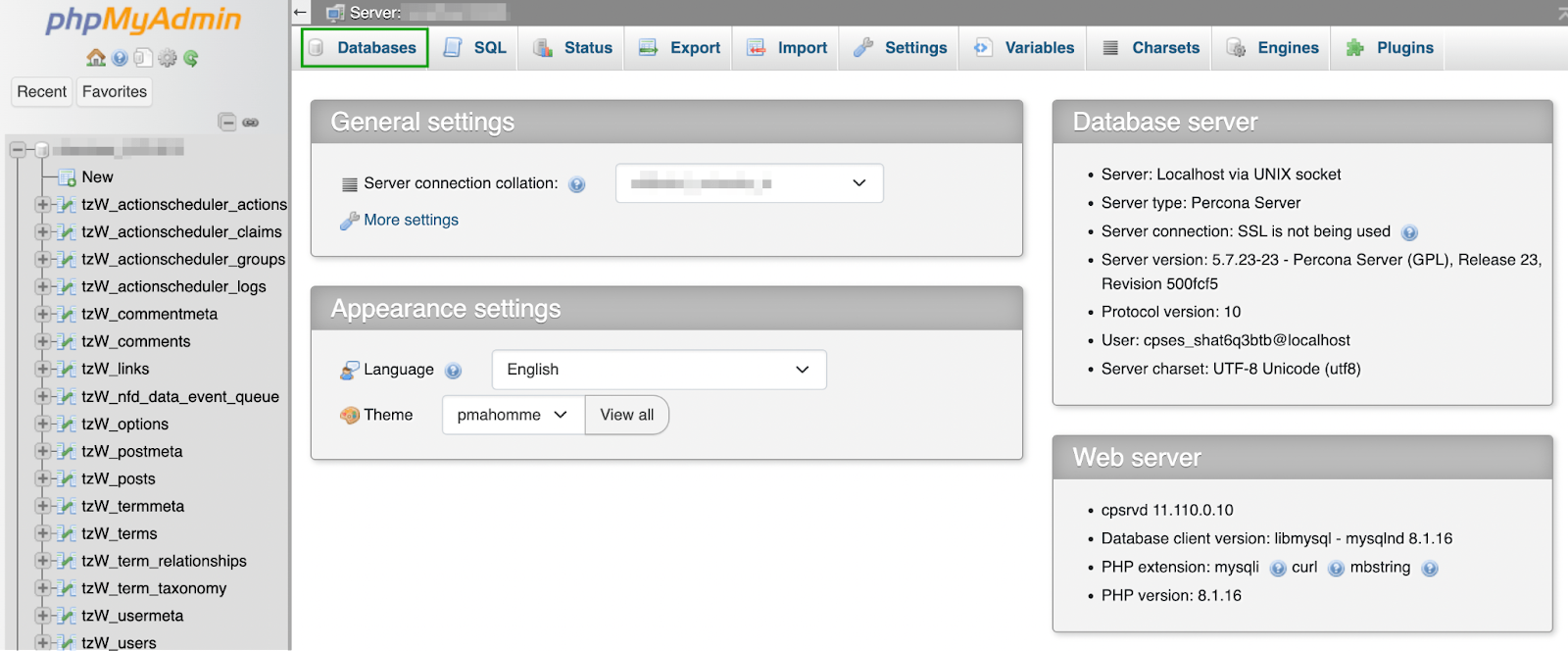
Pilih basis data Anda. Ini akan membuka layar baru yang menampilkan tabelnya. Seperti yang Anda lihat, ada tabel untuk komentar, postingan, dll.
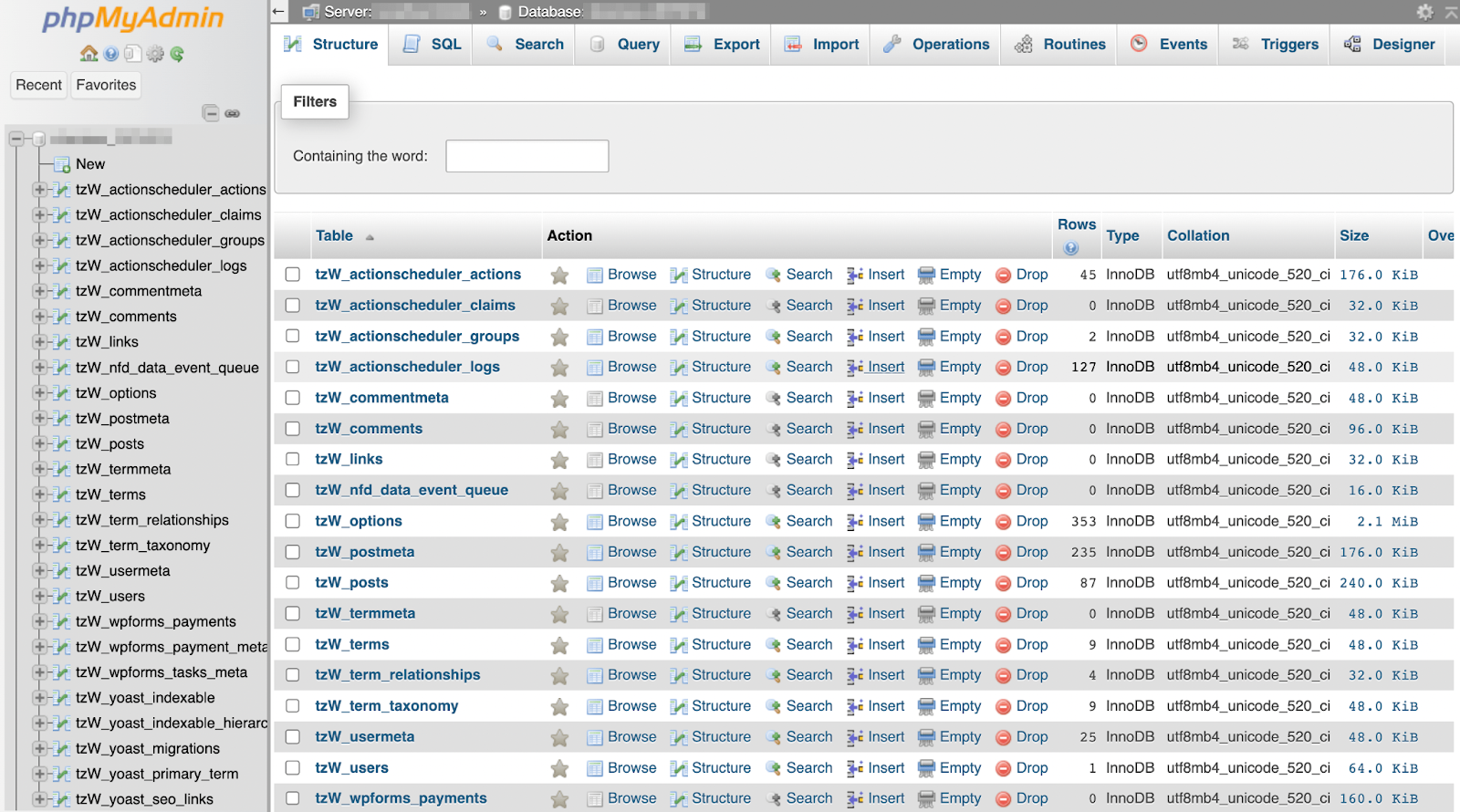
Pilih tabel yang ingin Anda simpan. Jika Anda ingin membuat salinan semuanya, klik Periksa semua di bagian bawah layar.
Kemudian navigasikan ke tab Ekspor . Di sana, Anda akan melihat dua opsi untuk mengekspor database Anda.
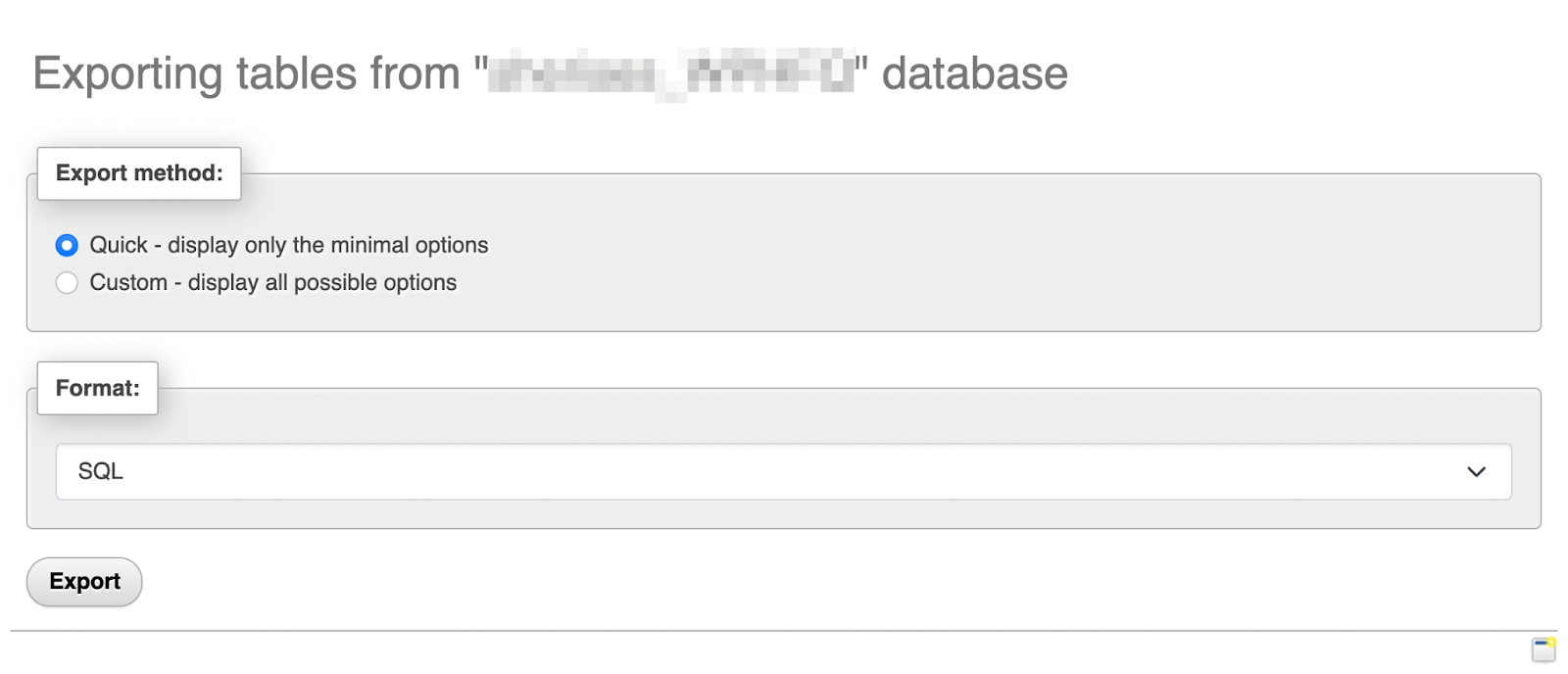
Anda dapat memilih Cepat atau Kustom . Opsi kedua memberi Anda kontrol lebih besar atas data yang Anda ekspor. Misalnya, ini memungkinkan Anda membatalkan pilihan tabel tertentu.
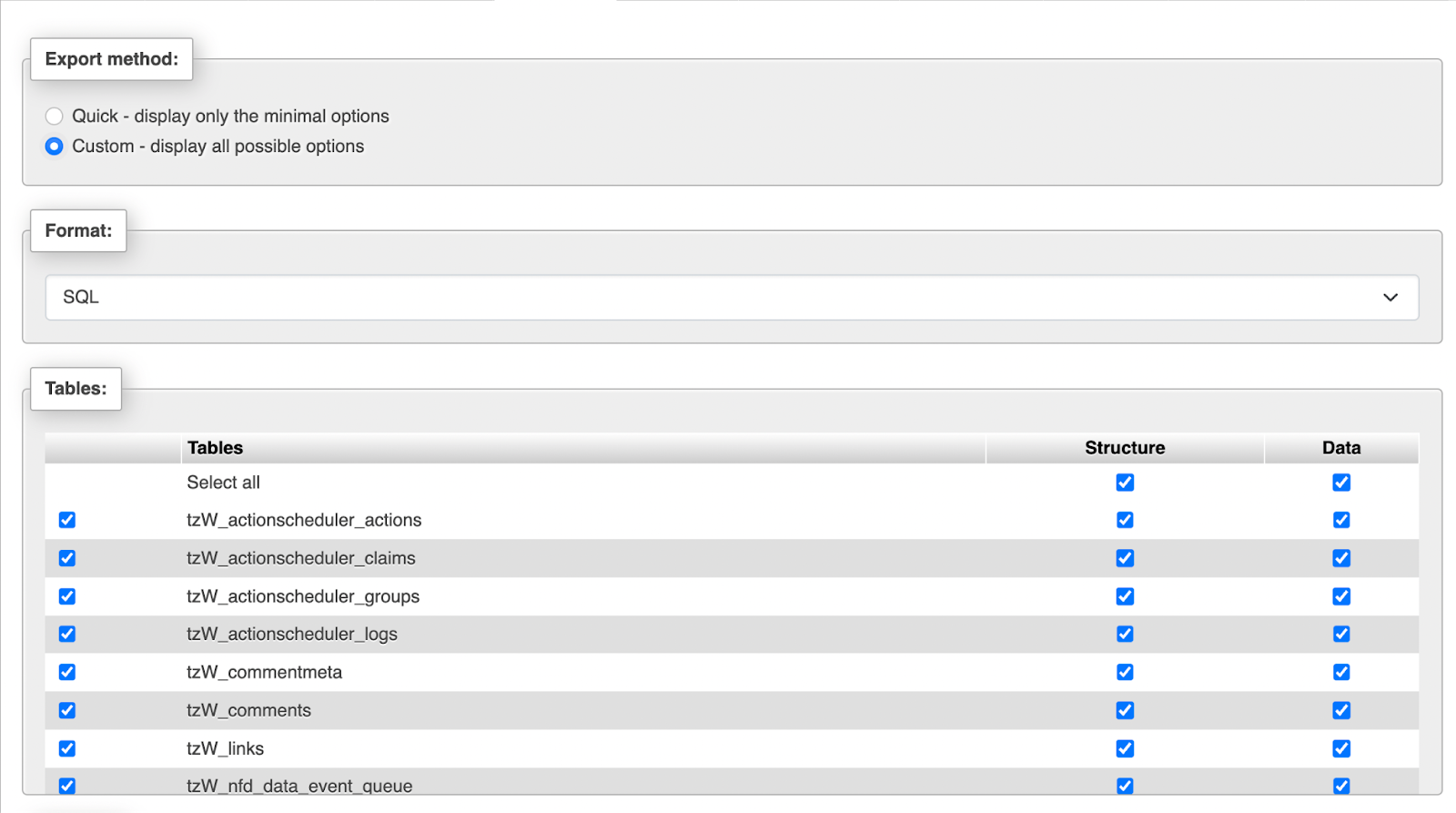
Tentukan pilihan Anda dan lanjutkan ke bagian Output .
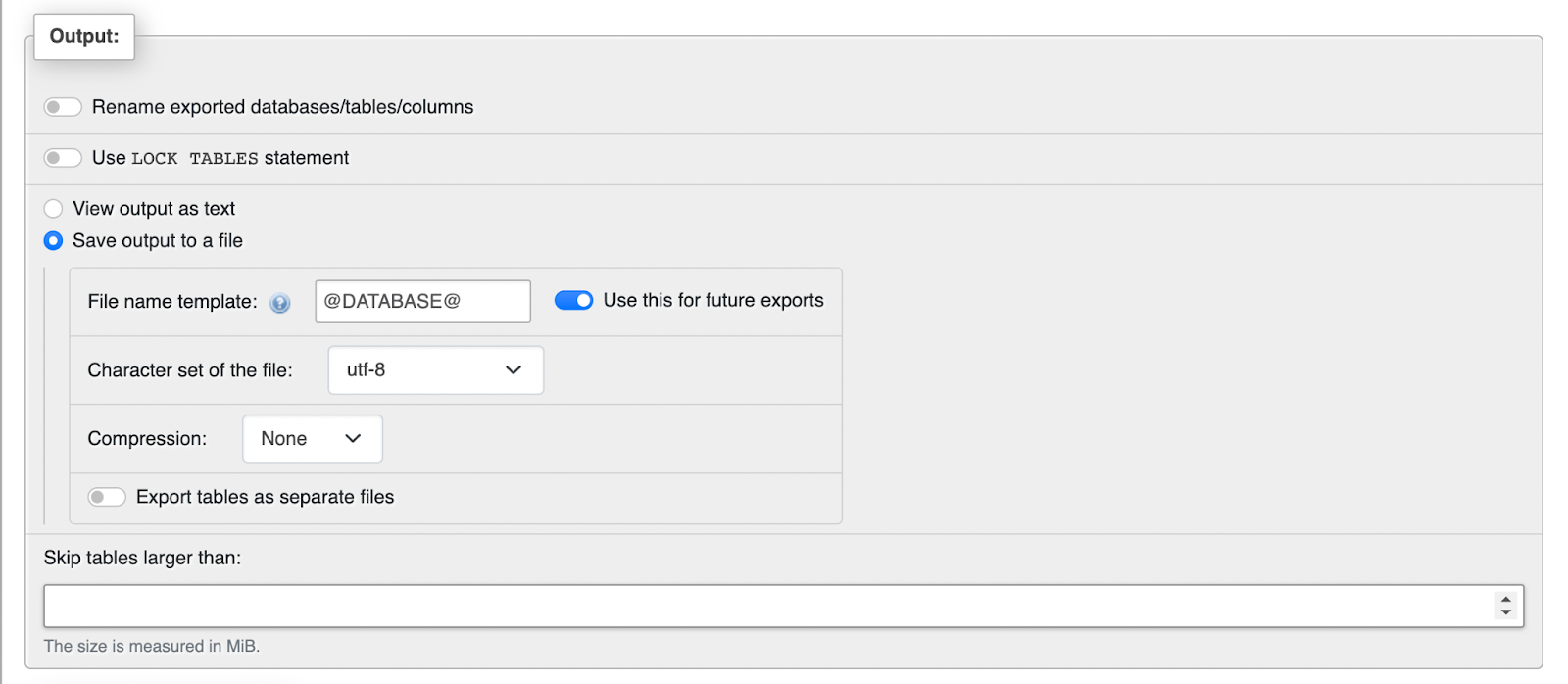
Di sini, Anda mungkin ingin memilih metode Kompresi pilihan Anda. Anda mungkin dapat membiarkan semua pengaturan lainnya apa adanya.
Perlu diingat bahwa jika Anda memilih opsi Cepat , Anda tidak akan mendapatkan pilihan penyesuaian ini. Pastikan saja formatnya disetel ke SQL .
Terlepas dari opsi ekspor yang Anda pilih, gulir ke bagian bawah halaman dan tekan Ekspor jika Anda sudah siap. Yang tersisa hanyalah menyimpan salinannya bersama cadangan file FTP Anda.
Cara memulihkan cadangan FTP WordPress
Pada titik ini, Anda telah membuat cadangan lengkap situs WordPress Anda, lengkap dengan file dan database situs Anda. Selanjutnya, Anda pasti ingin mengetahui cara memulihkan situs WordPress Anda jika terjadi keadaan darurat.
Langkah 1: Impor cadangan database situs web Anda
Langkah pertama untuk memulihkan cadangan FTP WordPress Anda adalah mengimpor database Anda. Sekali lagi, Anda harus masuk ke akun hosting Anda.

Buka panel kontrol Anda, temukan bagian Database , dan buka phpMyAdmin .
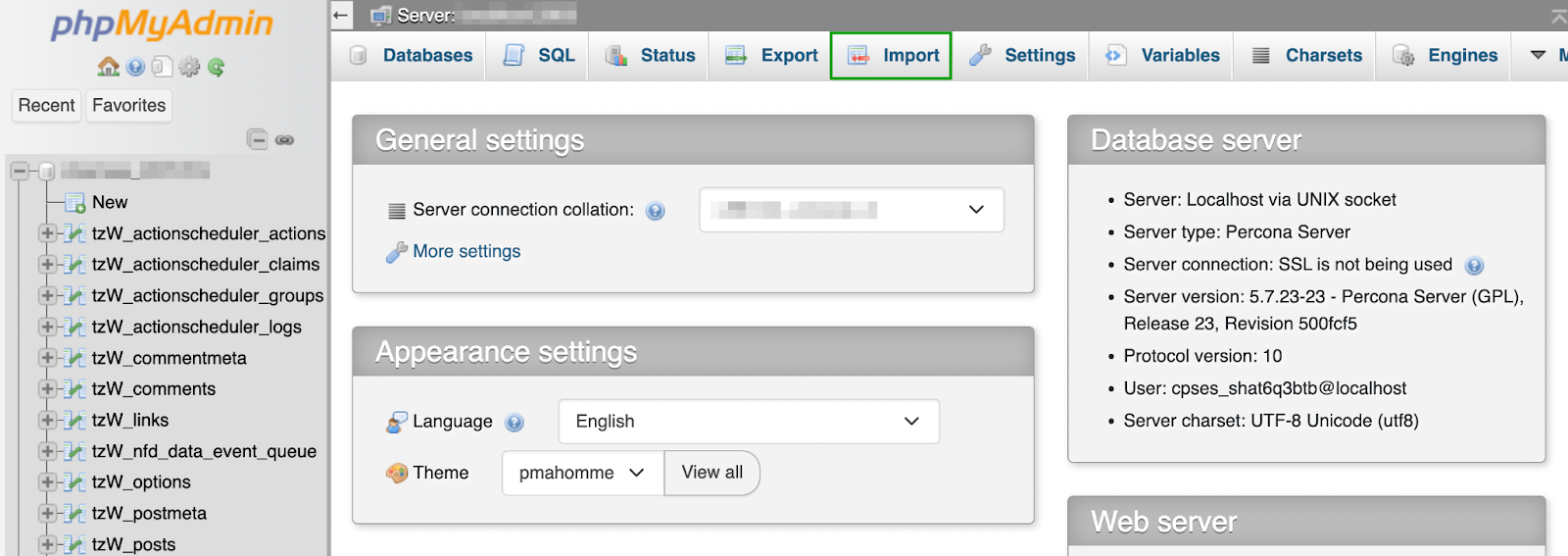
Kemudian, navigasikan ke tab Impor .
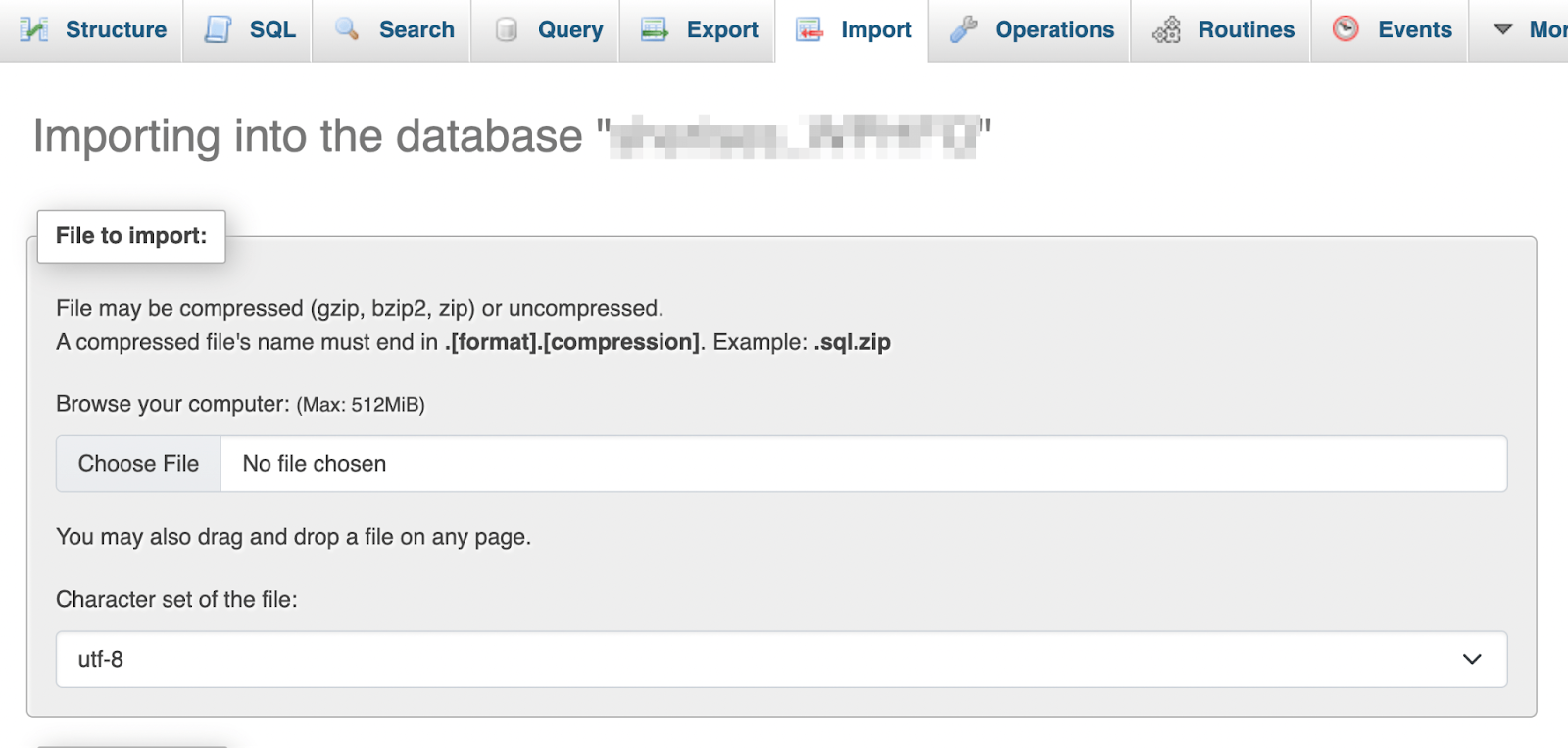
Klik Pilih File dan pilih salinan database yang Anda buat di bagian sebelumnya. Pastikan format Anda disetel ke SQL .
Gulir ke bawah dan tekan Impor . Ingatlah bahwa proses ini mungkin memakan waktu cukup lama.
Langkah 2: Unggah file cadangan situs web Anda
Setelah Anda mengimpor cadangan database, Anda siap mengunggah file cadangan yang Anda buat sebelumnya menggunakan FTP.
Untuk melakukan ini, masuk kembali ke klien FTP Anda dan sambungkan kembali ke situs WordPress Anda. Pastikan cadangan FTP WordPress Anda terbuka dan dibuka ritsletingnya di sebelah kiri (di perangkat lokal Anda).
Lalu, sorot semua file Anda di sebelah kanan.
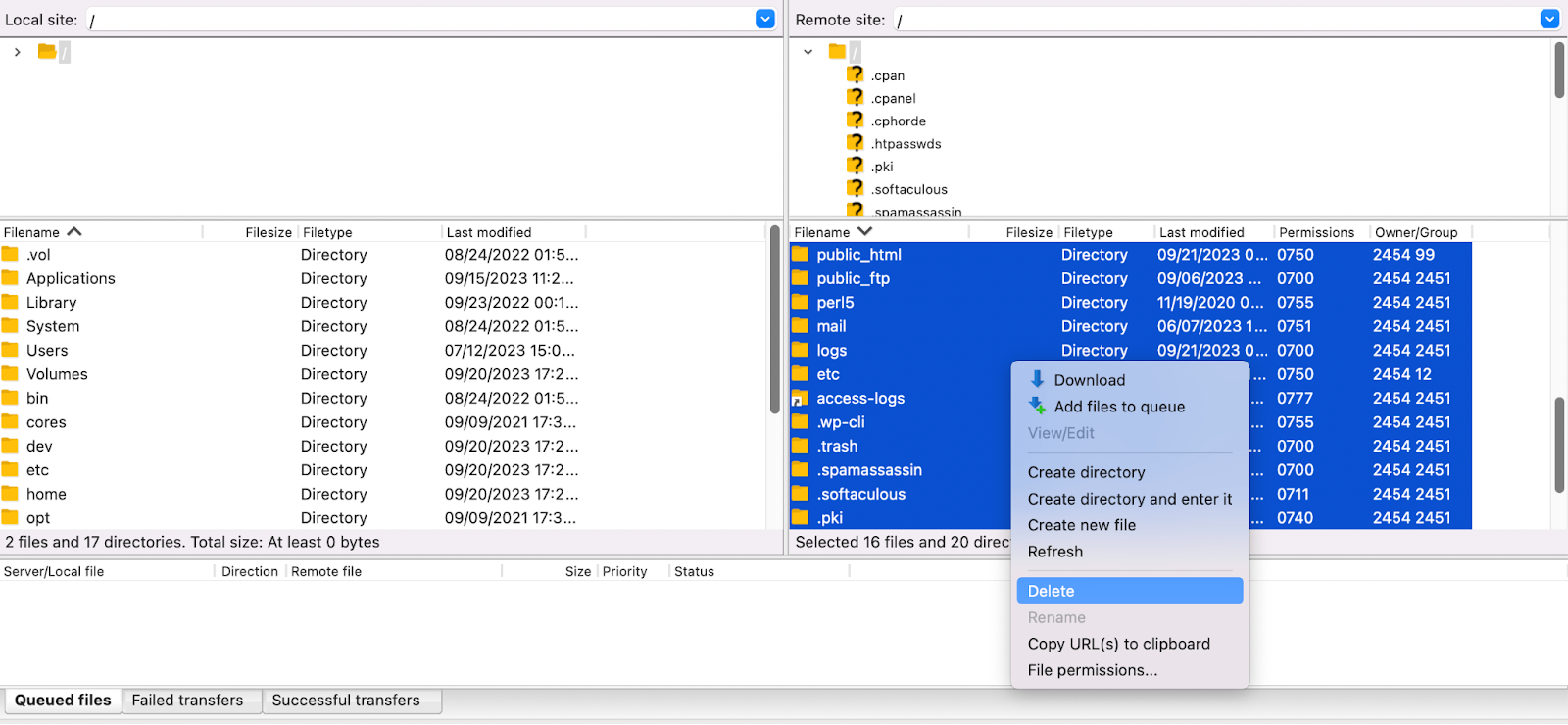
Klik kanan pada pilihan Anda untuk membuka menu, dan pilih Hapus untuk menghapus semua file situs web lama Anda.
Jika Anda menggunakan FileZilla, sekarang yang harus Anda lakukan adalah menyeret cadangan FTP WordPress Anda dari panel kiri ke kanan. Klien FTP lain mungkin memiliki tombol “Unggah” atau yang serupa.
Tergantung pada seberapa besar cadangan Anda, ini mungkin memerlukan waktu cukup lama. Ketika prosesnya selesai, kunjungi situs web Anda untuk memverifikasi bahwa situs tersebut telah dipulihkan dan berfungsi dengan baik. Itu dia!
Cara mengotomatiskan proses pencadangan dengan Jetpack VaultPress Backup
Sekarang Anda tahu cara membuat cadangan dan memulihkan WordPress menggunakan FTP. Ingatlah bahwa proses ini hanya membuat satu cadangan lengkap. Anda harus mengulangi langkah-langkah ini secara rutin untuk mengamankan situs WordPress Anda dengan benar.
Jika Anda tidak ingin berurusan dengan proses ini, Anda mungkin penasaran apa alternatifnya. Dengan mengingat hal tersebut, sekarang kita akan melihat bagaimana Anda dapat mengotomatiskan seluruh proses pencadangan.
Plugin cadangan WordPress real-time terbaik
Simpan setiap perubahan dan kembali online dengan cepat dengan pemulihan sekali klik dari VaultPress Backup.
Dapatkan Cadangan VaultPressApa itu Cadangan Jetpack VaultPress?
Pertama dan terpenting, Anda mungkin bertanya-tanya — apa sebenarnya Jetpack VaultPress Backup itu?
Sederhananya, ini adalah plugin cadangan WordPress yang kuat yang memungkinkan Anda membuat cadangan cloud real-time dan pemulihan sekali klik.
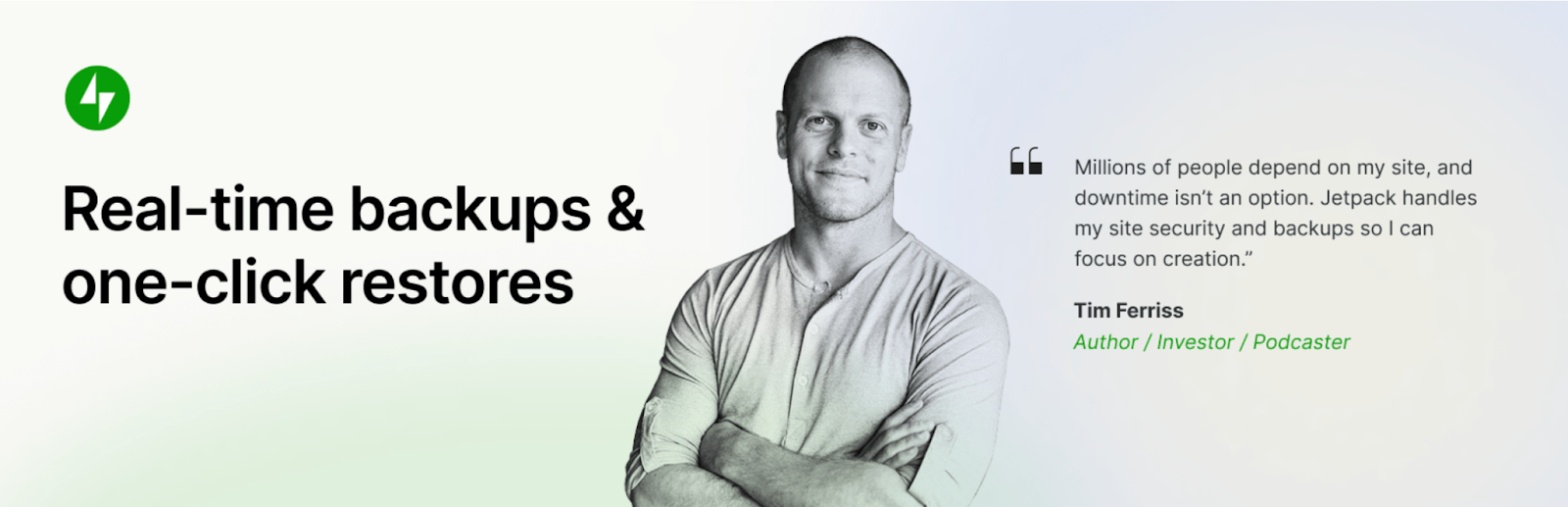
Penting untuk diperhatikan bahwa VaultPress Backup memerlukan paket Jetpack premium. Daripada menggunakan plugin VaultPress Backup yang berdiri sendiri, Anda juga dapat memilih untuk mengakses fungsionalitas VaultPress Backup melalui paket Keamanan atau Lengkap pada plugin Jetpack. Opsi ini membuka fitur keamanan dan kinerja tambahan yang dapat membawa situs Anda ke tingkat yang lebih tinggi dengan alat WordPress lengkap.
Keuntungan menggunakan VaultPress Backup vs. cadangan FTP
Ada banyak keuntungan menggunakan plugin cadangan seperti VaultPress Backup, dibandingkan melakukan cadangan FTP manual.
Manfaat utamanya sederhana — Anda akan menghemat banyak waktu dan energi. Seperti yang Anda lihat di bagian tutorial di atas, membuat cadangan WordPress manual dengan FTP adalah proses yang memakan waktu. Belum lagi fakta bahwa ini mungkin sedikit menakutkan bagi pemula WordPress.
Dengan VaultPress, Anda dapat mengonfigurasi plugin untuk membuat cadangan secara real time. Setiap perubahan yang Anda lakukan pada situs web Anda akan segera disimpan.
Selain itu, saat Anda membuat cadangan FTP manual Anda sendiri, Anda bertanggung jawab untuk menemukan tempat yang aman untuk menyimpan salinan Anda. Di sisi lain, VaultPress Backup memberi Anda akses ke penyimpanan cloud di luar situs yang sangat aman.
Cara mencadangkan situs Anda dengan VaultPress Backup
Sekarang, inilah cara Anda dapat dengan mudah mencadangkan situs Anda dengan VaultPress Backup.
Pertama, Anda harus membeli paket Jetpack premium yang mencakup VaultPress Backup. Itu berarti Keamanan Jetpack, Jetpack Complete, atau VaultPress Backup versi mandiri.
Untuk memulai Jetpack, Anda perlu menginstal dan mengaktifkan plugin pilihan Anda dan menghubungkan situs web Anda ke akun Jetpack Anda. Jetpack akan memandu Anda melalui seluruh proses ini, dan ini hanya membutuhkan waktu satu atau dua menit.
Setelah selesai, navigasikan ke dashboard WordPress Anda. Buka Jetpack → Cadangan VaultPress.
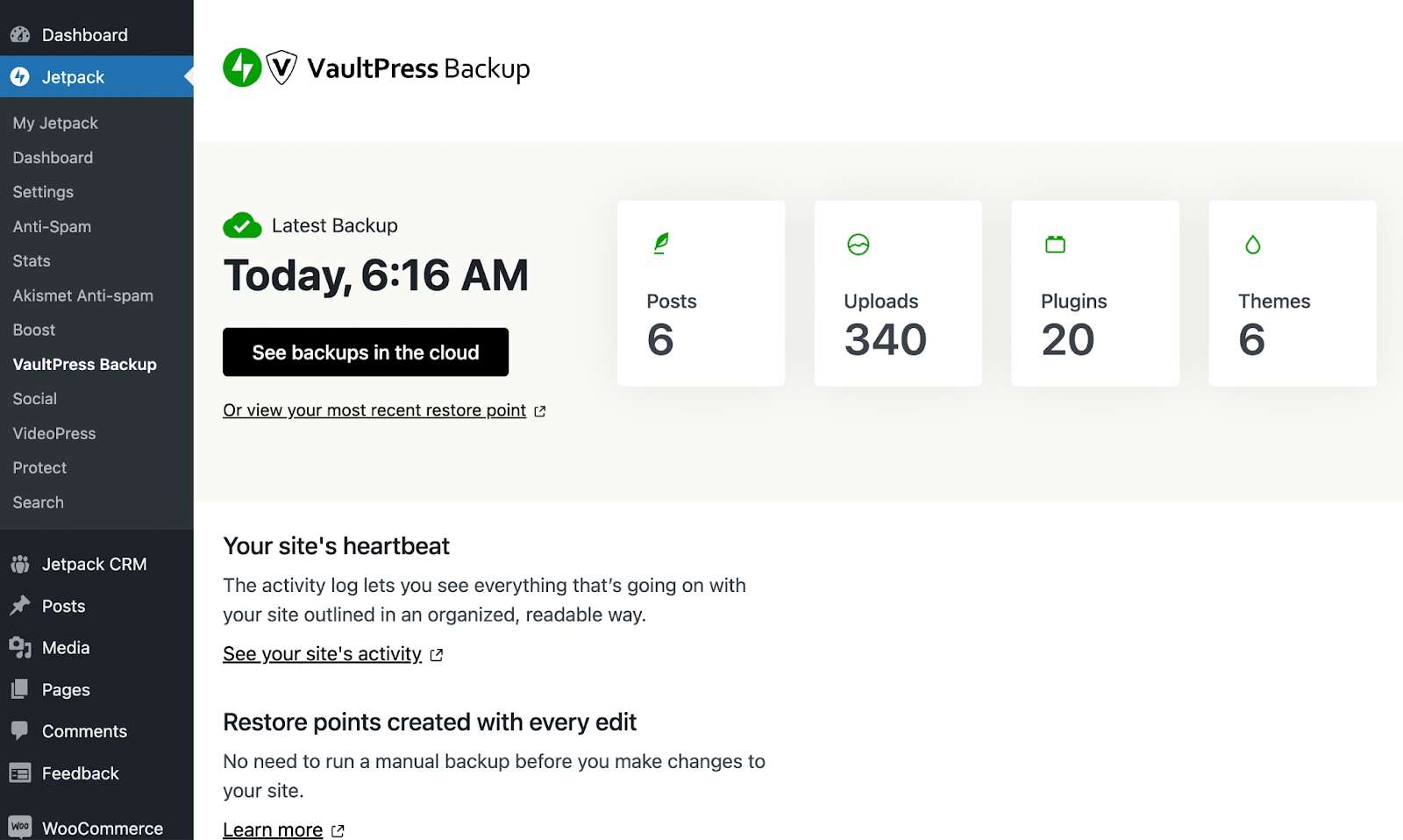
Saat Anda menginstal plugin, plugin tersebut seharusnya segera mulai membuat cadangan real-time pertama Anda (tanpa pekerjaan apa pun dari Anda). Jika sudah selesai, Anda akan melihat tampilan seperti di atas.
Anda kemudian dapat mengklik tombol hitam untuk Melihat cadangan di cloud , yang akan membawa Anda ke penyimpanan luar situs yang sangat aman. Anda juga dapat memeriksa “detak jantung” situs Anda (alias log aktivitasnya) atau titik pemulihan Anda.
Seperti yang Anda lihat, inilah semua yang Anda perlukan untuk mengelola cadangan WordPress Anda! Jetpack VaultPress Backup dapat menyederhanakan alur kerja pencadangan Anda secara drastis karena memungkinkan Anda mengatur dan melupakannya.
Pertanyaan yang sering diajukan
Sejauh ini, kami telah menunjukkan kepada Anda cara membuat dan memulihkan cadangan WordPress lengkap dengan FTP. Kami bahkan memberi Anda pendekatan alternatif yang lebih cepat untuk membuat cadangan WordPress.
Jika Anda masih ragu tentang salah satu topik ini, berikut beberapa jawaban atas pertanyaan umum:
Mengapa saya harus membuat cadangan situs WordPress saya?
Apa pun jenis situs WordPress yang Anda kelola, membuat cadangan sangatlah penting. Itu karena mereka dapat membantu mengamankan konten dan data situs web Anda jika terjadi keadaan darurat.
Misalnya, Anda mungkin mengedit situs web saat host Anda mengalami masalah server, yang menyebabkan situs Anda rusak. Meskipun kecil kemungkinannya, situs Anda juga dapat diretas atau disusupi malware.
Jika Anda sudah menyiapkan cadangan terbaru, Anda akan dapat memulihkan situs web dan melanjutkan tugas harian Anda.
Kapan saya harus menggunakan pencadangan FTP manual vs. solusi otomatis?
Meskipun membuat cadangan FTP manual bisa menjadi solusi gratis yang bagus bagi mereka yang memiliki anggaran terbatas, namun memiliki banyak kelemahan. Yang terpenting, ini bukan pilihan yang paling ramah bagi pemula.
Ini mengharuskan Anda menginstal perangkat lunak untuk klien FTP, mengakses kredensial hosting Anda, dan banyak lagi. Anda juga harus mencadangkan database Anda secara manual secara terpisah menggunakan phpMyAdmin.
Sementara itu, solusi otomatis premium seperti VaultPress Backup memungkinkan Anda mengatur dan melupakannya. Yang perlu Anda lakukan hanyalah menginstal plugin cadangan, dan sisanya akan diurus untuk Anda. Selain itu, dengan VaultPress, cadangan Anda disimpan di lokasi luar lokasi yang aman. Jika Anda menggunakan FTP, Anda harus mencari tempat untuk mengamankan file cadangan berukuran besar.
Bisakah saya menggunakan perangkat lunak klien FTP untuk membuat cadangan?
Anda dapat menggunakan berbagai perangkat lunak klien FTP untuk mengakses file situs web Anda. Kemudian Anda harus membuat cadangan secara manual dengan menyalin semua file dan menyimpannya ke perangkat lokal Anda.
Karena menyimpan cadangan di komputer bukanlah strategi yang paling aman, Anda mungkin ingin mentransfernya ke solusi penyimpanan cloud.
Selain itu, Anda tidak dapat mengakses database situs web Anda menggunakan klien FTP. Jadi, jika Anda ingin cadangan WordPress lengkap, Anda perlu mengekspor database Anda. Dengan WordPress, Anda biasanya dapat mengaksesnya di panel kontrol host web Anda menggunakan phpMyAdmin.
Klien FTP yang populer termasuk FileZilla dan Cyberduck.
Seberapa sering saya harus melakukan backup situs WordPress saya?
Idealnya, Anda harus menyimpan cadangan real-time dari situs WordPress Anda. Dengan begitu, Anda tidak akan pernah kehilangan perubahan penting apa pun.
Jika Anda mencari solusi pencadangan dengan fitur canggih ini, Jetpack VaultPress Backup adalah pilihan terbaik. Ini membuat cadangan real-time otomatis dan menyimpannya dengan aman di penyimpanan cloud. Selain itu, Anda akan mendapatkan pemulihan sekali klik, sehingga mengelola cadangan Anda menjadi lebih mudah.
File dan folder apa yang harus saya sertakan dalam cadangan FTP saya?
Saat Anda membuat cadangan FTP, Anda pasti ingin menyertakan semua hal penting, seperti tema, plugin, dll.
Jika Anda tidak terlalu paham dengan manajemen file, sebaiknya sertakan semua file situs Anda dalam cadangan FTP Anda, agar aman. Dengan cara ini, Anda tidak mengecualikan informasi penting apa pun secara tidak sengaja.
Apakah saya perlu mencadangkan database WordPress saya secara terpisah dari filenya?
Jika Anda membuat cadangan WordPress dengan FTP, Anda perlu membuat cadangan basis data secara terpisah. Itu karena Anda tidak akan dapat mengaksesnya menggunakan klien FTP Anda.
Di sisi lain, jika Anda menggunakan solusi otomatis seperti VaultPress Backup, plugin akan mencadangkan file dan database situs web Anda untuk Anda.
Bagaimana cara memastikan integritas file cadangan saya selama transfer FTP?
Sayangnya, Anda tidak dapat mengamankan integritas file cadangan selama transfer FTP. Untuk proses transfer yang lebih baik, Anda dapat menggunakan SFTP (protokol transfer file aman).
Apakah ada batasan saat menggunakan FTP untuk backup WordPress?
Menggunakan FTP bisa menjadi proses yang memakan waktu, dan ini bukan metode yang paling ramah bagi pemula. Anda juga mengakses file situs Anda secara langsung, yang berarti kesalahan bisa berakibat fatal.
Selain itu, Anda tidak dapat membuat cadangan database saat menggunakan FTP. Anda harus melakukannya secara manual dari panel kontrol penyedia hosting Anda.
Pencadangan Jetpack VaultPress: Pencadangan real-time otomatis untuk WordPress
Jika Anda mengelola situs WordPress, membuat cadangan rutin sangat penting untuk alasan keamanan web. Hal ini karena, jika terjadi peretasan, kegagalan fungsi server yang parah, atau infiltrasi malware, cadangan dapat menyelamatkan Anda dari kehilangan seluruh data dan konten.
Anda dapat membuat cadangan WordPress dengan FTP, menggunakan alat seperti FileZilla. Kemudian Anda dapat mengakses panel kontrol host web Anda untuk membuat salinan database Anda juga, sehingga mengamankan postingan, halaman situs Anda, dan banyak lagi. Setelah itu, Anda harus mencari tempat yang aman untuk menyimpan cadangan FTP Anda.
Atau, Anda dapat melewatkan kerja keras dan memilih solusi otomatis — Jetpack VaultPress Backup. Alat ini memastikan Anda selalu memiliki cadangan terkini (dan lengkap) untuk dipulihkan, tanpa kerumitan.
